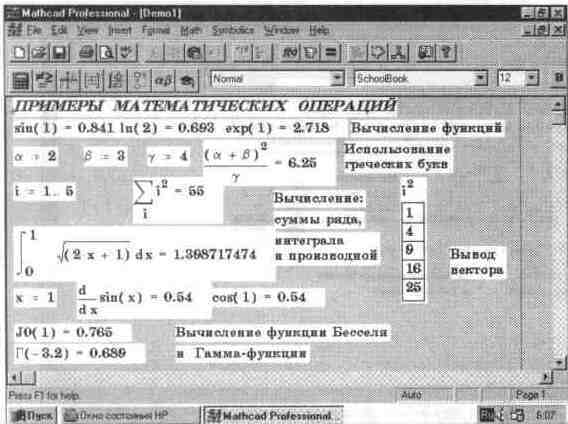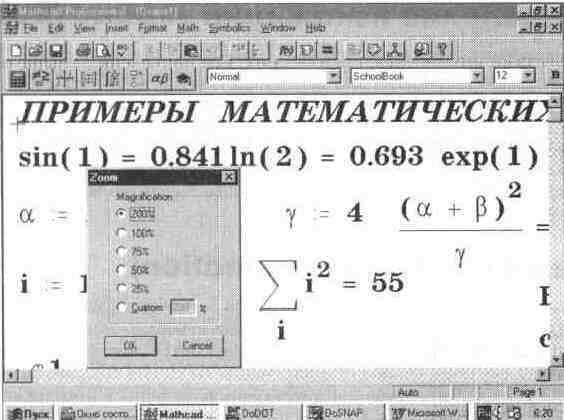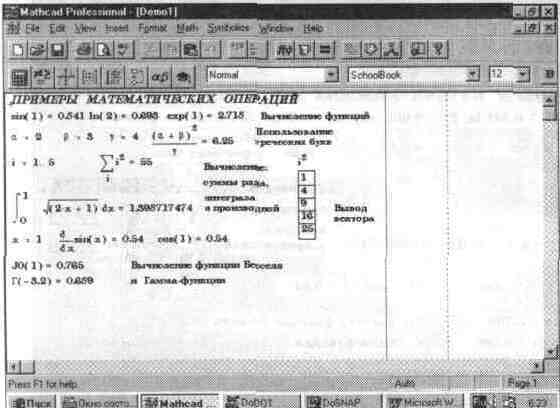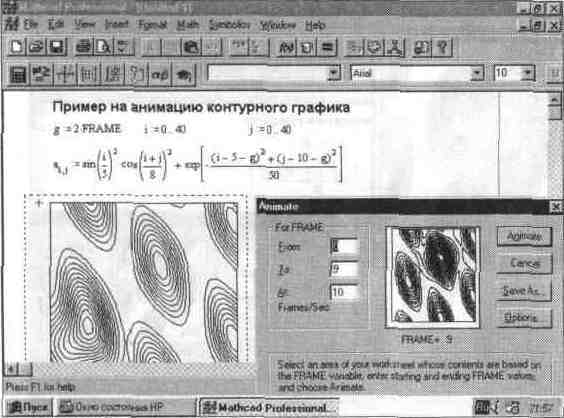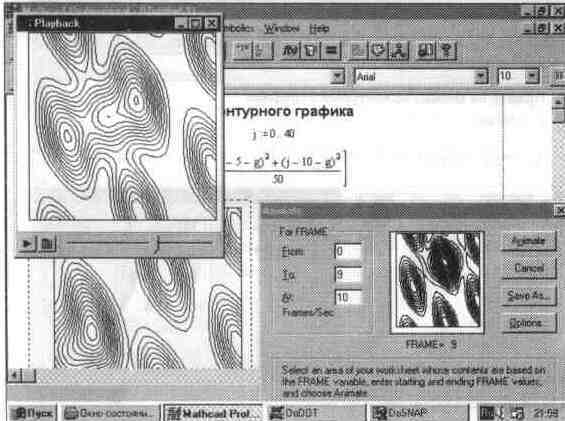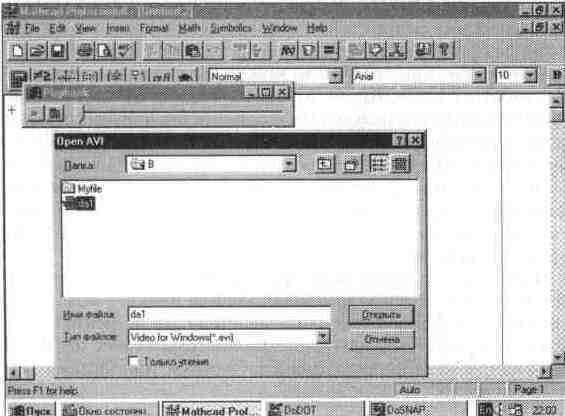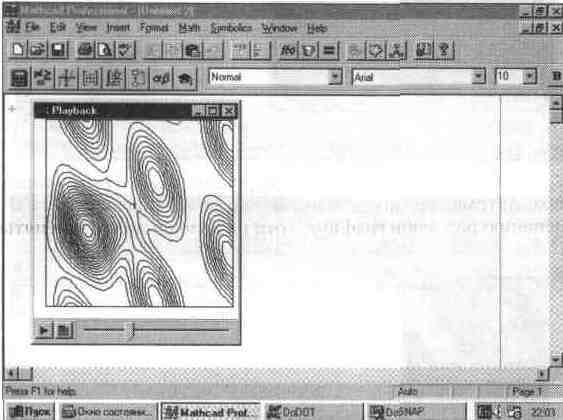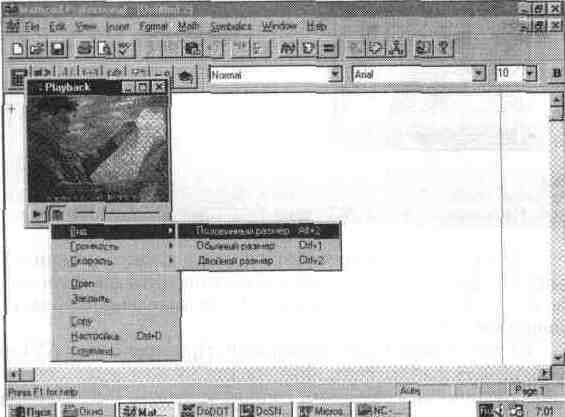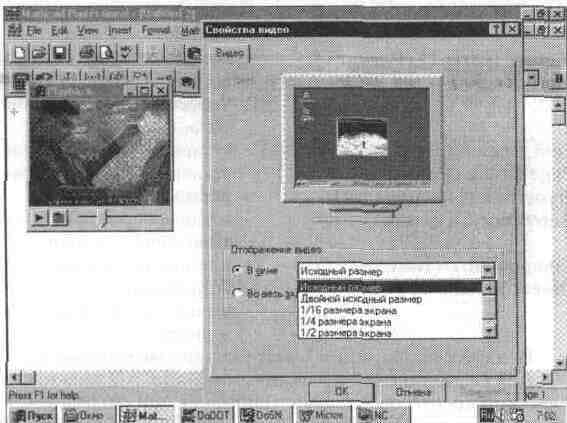Главное меню
Вы здесь
Глава 4 Управление обзором (View)
Глава 4 Управление обзором (View)
4.1. Управление элементами интерфейса
Как уже не раз отмечалось, пользовательский интерфейс новых версий MathCAD содержит такие элементы, как панель инструментов, панель форматирования и наборные панели для ввода математических символов. Наряду с полезными функциями (облегчение начальной работы с системой) эти средства имеют и недостаток: они заметно сужают полезную область рабочего экрана, уменьшая ее примерно на 3—4 строки.
Существует три операции в подменю View (Обзор), позволяющие управлять выводом дополнительных элементов пользовательского интерфейса:
Toolbar (Панель — убирает или восстанавливает панель инструментов) ментов для быстрого управления системой;
Format Bar (Панель — убирает или восстанавливает панель форматирования) форматирования;
Math Pallete (Палитра — убирает или восстанавливает наборную математических знаков) панель вывода математических символов.
В Главе 1 приводился вид экрана системы MathCAD как с упомянутыми объектами интерфейса, так и без них. Все приведенные выше операции вполне очевидны, и нет смысла пояснять их более подробно. Нужно лишь отметить, что для установки соответствующей панели достаточно против ее названия в подменю View проставить жирный знак "птички". Для этого надо установить курсор мыши на нужную позицию подменю и щелкнуть левой клавишей мыши. "Птичку" также можно убрать, если заданный объект желательно устранить.
4.2. Выделение областей (Regions)
Документы составляются из отдельных блоков (областей), причем границы их обычно не видны. Опция Regions (Области) позволяет выделить все области и обеспечивает закраску промежутков между ними серым цветом. Сами блоки при этом выделены белым фоном. На рис. 4.1 показан вид документа с выделенными областями его объектов.
Выделение областей особенно полезно для оценки их взаимного расположения и наложения. Заглядывая вперед, отметим, что операция Separate Region (Разделить области) в позиции Format (Формат) главного меню позволяет автоматически раздвинуть блоки для устранения наложения их друг на друга.
4.3. Изменение масштаба документа (Zoom)
Иногда желательно изменить масштаб изображения документа. Для этого служит опция Zoom (Увеличение). Она выводит окно, показанное на рис. 4.2, со списком возможных масштабов.
Чтобы установить заданный масштаб, достаточно установить перед задающими его цифрами жирную точку. Для этого надо подвести к кружочку перед цифрой маркер мыши и щелкнуть левой клавишей Рис 4 2 показывает вид документа при масштабе 200% А на другом рисунке (рис 4 3) показан вид тою же документа при масштабе 75%
Рис. 4.1 Вид документа с выделенными областями
Рис. 4.2 Вид документа в увеличенном масштабе (200%)
Таким образом, на деле операция Zoom может не только увеличивать размеры блоков документа, но и уменьшать их Здесь пределы обычно ставит разрешающая способность дисплея При уменьшении масштаба до 50% на экране можно рассмотреть две страницы документа Отметим, что масштаб можно менять и иначе выбором разрешения дисплея Однако для работы с высоким разрешением желательно применять дисплеи с увеличенным размером экрана по диагонали (17, 19 или 21 дюйм)
Рис. 4.3 Вид документа в уменьшенном масштабе (75%)
4.4. Восстановление искажений экрана (Refresh)
При манипуляциях с объектами (например, при изменении их размеров и выделении) или при перемещении по полю окна редактирования на экране могут оставаться нежелательные объекты. Для их устранения следует использовать операцию Refresh Эта операция ничего не делает с объектами документа, а лишь уничтожает следы от них, если они возникают при работе с документом Операция полезна также в случаях, когда часть текстового блока не видна из-за наложения на него другого блока — формульного или графического
4.5. Анимация графиков (Animation)
Анимация (или оживление) графиков — новая возможность, введенная в последние версии MathCAD Раньше такую возможность обеспечивали системы MatLAB 4 0 и Mathematica 222B MathCAD анимация используется более удачно тут привлечены стандартная технология создания анимационных файлов с расширением avi и их воспроизведение с помощью программной системы Microsoft Video I 1 Эта система предварительно должна быть установлена на ПК в составе операционной системы Windows 95
Принцип анимации достаточно прост В системе имеется встроенная переменная FRAME, принимающая целочисленные значения, по умолчанию — от 0 до 9 с шагом 1. Любая функция (см. рис. 4.4), график которой планируется наблюдать в развитии, должна быть функцией этой переменной, являющейся по существу просто номером текущего кадра. Диапазон изменения переменной FRAME задается в диалоговом окне команды Animation (см. ниже) Не следует пытаться присваивать FRAME иные значения
При создании анимационных рисунков все кадры строятся с одинаковыми координатами углов и, следовательно, с одинаковыми размерами и положением на экране Их вывод один за другим с заданной скоростью (по умолчанию — 0 кадров в секунду) и создает живую картинку. Анимация осуществляется путем просмотра созданной последовательности кадров с помощью специального проигрывателя.
Рис. 4.4 Начало подготовки к построению анимационного графика
Для создания последовательности кадров анимации исполняется команда Animation, что ведет к появлению на экране ее диалогового окна (оно видно на рис. 4.4 в нижнем правом углу). В окне можно задать три основных параметра анимации: начальное значение FRAME, конечное значение FRAME и частоту смены кадров.
Затем следует выделить пунктирными черными линиями нужный фрагмент изображения и, нажав кнопку Animate, приступить к созданию последовательности анимационных кадров. При этом кадры будут видны в специальной зоне просмотра окна Animate, а под этой зоной можно наблюдать изменение переменной FRAME. В зону выделения могут попадать и другие объекты, например формулы или текстовые комментарии. В этом случае они тоже будут видны при проигрывании анимационного видеоролика.
С помощью кнопки Option можно выбрать тип сжатия видеофайлов и систему работы с ними. Кроме Microsoft Video 1,1 возможна работа и с рядом других видеосистем, разумеется, если они были проинсталлированы. Чем больше конечное значение FRAME и выше частота кадров, тем более плавно происходит считывание, но увеличивается объем AVI-файлов.
По окончании процесса создания серии кадров анимационного видеоролика появится проигрыватель анимационных кадров (см. рис. 4.5). Запустив его кнопкой пуска, имеющей вид треугольника, можно наблюдать изменение графика во времени.
Используя клавишу Save As..., можно вызвать стандартное окно записи файлов на диск. В этом окне можно найти папку, в которую будет помещен записываемый файл. Файл записывается с расширением.avi, принятым для файлов программной видеосистемы Microsoft Video for Windows. До записи в файл кадры видеоролика хранятся в оперативной памяти ПК, что ограничивает их число.
Рис. 4.5 Просмотр анима-ционных кадров с помощью проигрывателя
При создании анимационных картинок надо отключить все опции автоматического масштабирования графиков и перейти к ручному заданию масштаба Автоматическое изменение масштаба подчас ведет к скачкообразному изменению размеров графика, хотя на деле он должен меняться без скачков, точнее говоря, с дискретностью, определяемой только изменением FRAME = 0, 1,2,3 и т д.
4.6. Вызов проигрывателя (Playback)
Любой видеофайл с расширением avi (не обязательно с описанной выше ани-мационной графикой) может быть просмотрен с помощью проигрывателя, запускаемого опцией Playback (Воспроизвести) в подменю позиции главного меню Animation. При этом проигрыватель появляется на экране (см. рис. 4.6).
Рис. 4.6 Проигрыватель видеофайлов Playback
Проигрыватель управляется всего двумя кнопками. Первая (с пиктограммой треугольника) запускает проигрыватель. Однако для воспроизведения какого-либо видеоклипа его файл должен быть загружен. Для загрузки файлов используется вторая кнопка. Она выводит на экран окно Open AVI для загрузки файлов с расширением.avi. Это окно показано на рис. 4.6 под проигрывателем. Внизу окна проигрывателя расположен указатель текущего времени проигрывания в виде шкалы с бегунком. На рис. 4.7 изображен проигрыватель в процессе просмотра анимационного графика, полученного выше и записанного под именем da1.
Рис. 4.7 Проигрывание ранее записанного анимационного файла
Отметим два аспекта работы со средствами анимации. Первый аспект: в выделенную область анимации можно вводить как целиком графики, так и их части и даже формулы и надписи. Если выделенной области нет, то кнопка Animation неактивна.
Второй аспект более любопытен. Проигрыватель AVI-файлов способен проигрывать файлы, созданные иными мультимедиа-системами, причем со стереофоническим звуковым сопровождением. Рис. 4.8 иллюстрирует такую возможность — на нем показан стоп-кадр из рекламного ролика фирмы Intel.
Проигрыватель обладает типовыми средствами управления: регулировкой размеров изображения громкости и скорости просмотра, диалоговым окном поиска AVI-файлов и т. д. Некоторые из них (например, регулятор громкости) появляются только в том случае, когда они необходимы.
Когда в проигрыватель загружен файл, активизация кнопки управления (вторая из двух) приводит к появлению на экране меню операций управления. Они перечислены ниже. View (Вид) — управление размером окна просмотра;
Volume (Громкость) — управление громкостью (если AVI-файл содержит звук);
Рис. 4.8 Просмотр видеоклипа со звуковым сопровождением
Рис. 4.9 Вид проигрывателя с меню его опций
Speed (Скорость) — управление скоростью проигрыва ния, Open (Открыть) — вывод стандартного диалогового окна
загрузки AVI-файлов, Close (Закрыть) — закрытие текущего окна, Copy (Копировать) — копирование в буфер обмена, Configure... [Ctrl+D] (Настройка) — включение опций конфигурации, Command (Команда) — управление из командной строки Операция View (Вид) содержит меню из трех команд
Half Size [Alt+2] (Половинный размер) — уменьшение окна просмотра вдвое;
Normal Size [Ctrl+1] (Обычный размер) — установка нормального размера окна;
Double Size [Ctrl+2] (Двойной размер) — увеличение размера окна вдвое.
На рис. 4.9 показан вид проигрывателя в половинном размере с выведенным меню управления им. В меню видны позиции с описанными выше опциями.
На рис. 4.10 показано окно "Свойства видео", появляющееся при исполнении операции Configure... (Настройка). Это окно позволяет задать видеорежим Video Mode (В окне), т. е. обычный оконный Windows, и полноэкранный Full Screen (Во весь экран). При полноэкранном режиме изображение занимает весь экран.
Можно также задать увеличение размера экрана просмотра вдвое (опция Zoom). В нижней части диалогового окна помещается окно информации о проигрываемом файле. Кнопки ОК, Отмена и Применить служат соответственно для фиксации изменений опций, отказа от изменений и установки опций по умолчанию.
Рис. 4.10 Вид проигрывателя с окном "Свойства видео'
Применение проигрывателя заметно облегчает построение эффектных обучающих программ, и самоучитель Tutorial системы является наглядным тому свидетельством. В частности, можно готовить видеоролики о работе с самой системой. К сожалению, AVI-файлы требуют под их хранение весьма большого объема памяти на жестком диске, так что такие видеоролики приходится делать довольно короткими.