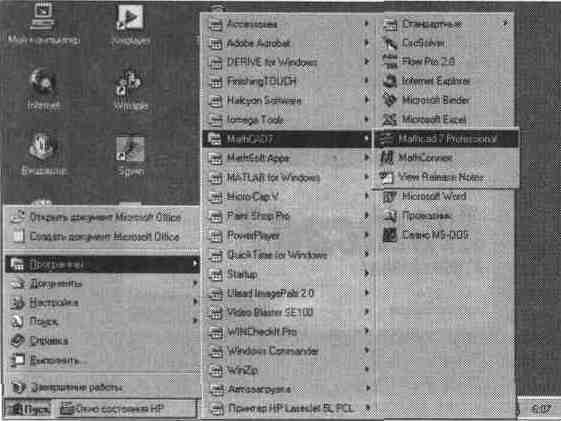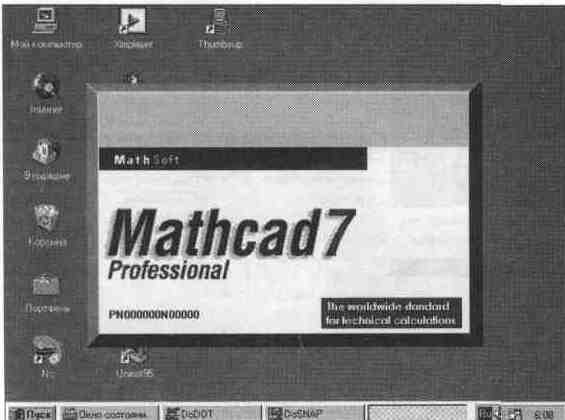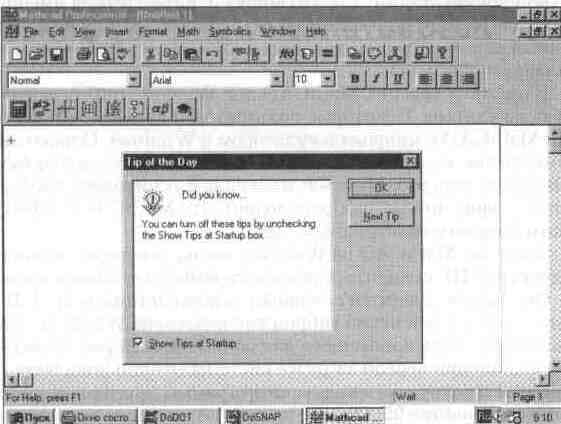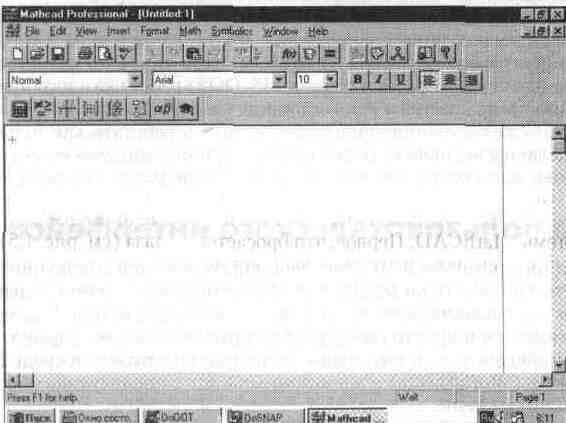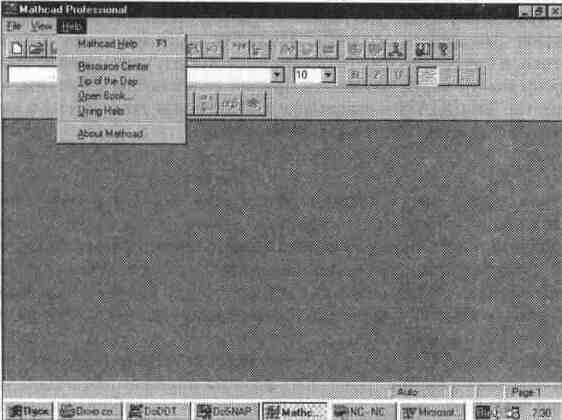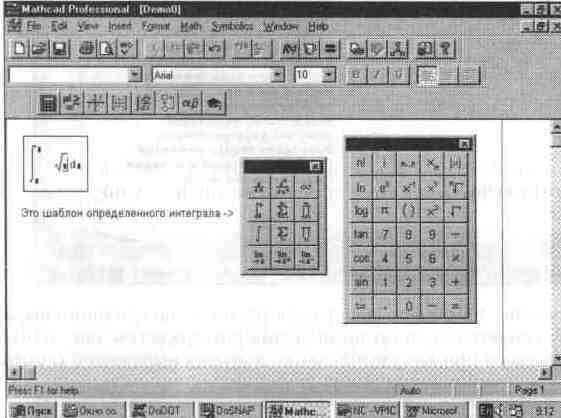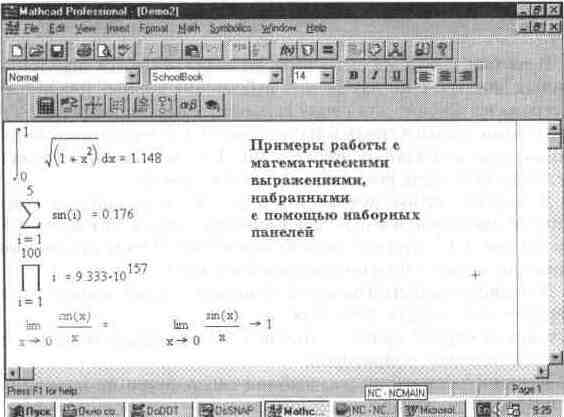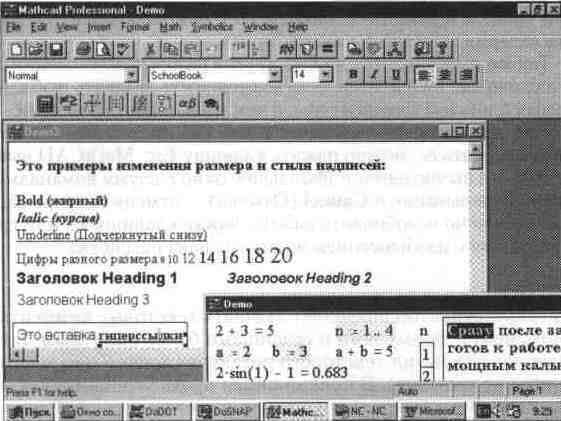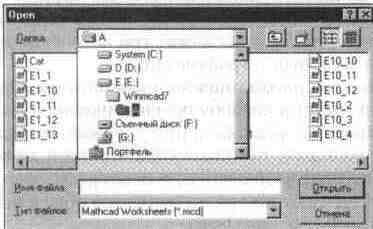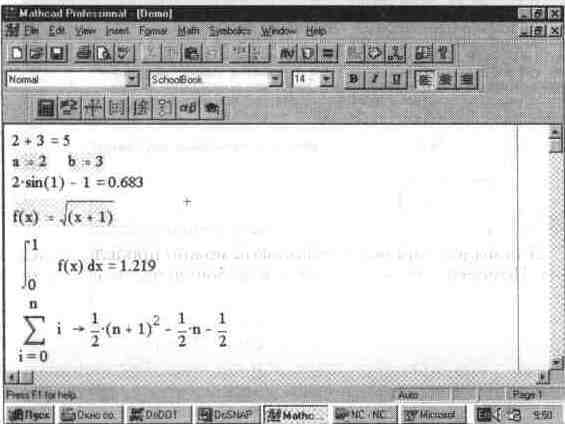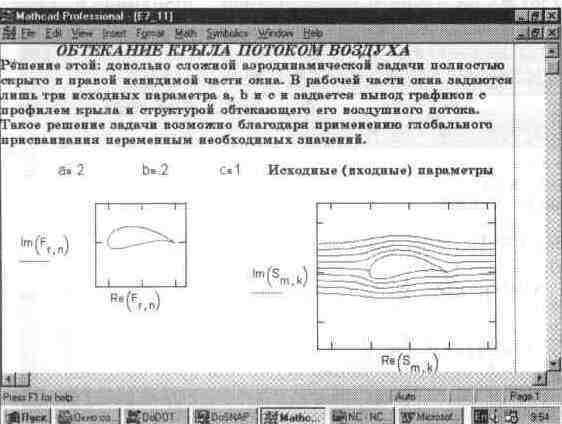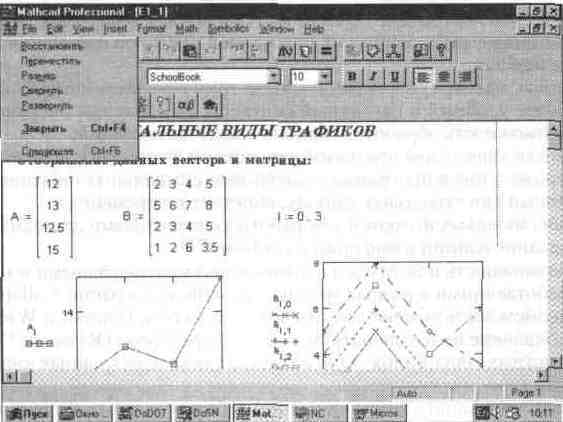Главное меню
Вы здесь
Глава 1 Основы работы с системой MathCAD 7. 0 PRO
Глава 1 Основы работы с системой MathCAD 7.0 PRO
1.1. История создания и возможности системы
Вскоре после окончания второй мировой войны потребность в автоматизации математических расчетов привела к созданию компьютеров (computer — в буквальном переводе "счетная машина"). Но широкого применения первые поколения таких машин на электронных лампах не получили. Они были дороги и громоздки, а потому доступны лишь специалистам.
С развитием микроэлектроники появились специализированные, предназначенные для математических расчетов миниатюрные компьютеры личного пользования — программируемые калькуляторы [I]. Они широко применяются и сейчас. Однако в последние годы массовое распространение получили куда более мощные, быстрые и универсальные персональные компьютеры (ПК), имеющие превосходные графические возможности и используемые практически во всех сферах науки, производства, бизнеса и образования.
Одной из основных областей применения ПК и поныне являются математические и научно-технические расчеты. Бесспорным лидером среди массовых ПК стали IBM-совместимые ПК 486DX/Pentium/Pentium MMX/Pen-tium Pro/Pentium II, называемые так по типу используемых в них микропроцессоров. На них и ориентированы современные математические системы и, в частности, описываемая в этой книге новейшая система MathCAD 7.0 PRO, появившаяся в 1997 г.
Само по себе появление компьютеров не упрощало математические расчеты, а лишь позволяло резко повысить скорость их выполнения и сложность решаемых задач. Пользователям ПК, прежде чем начинать такие расчеты, нужно было изучать сами компьютеры, языки программирования и довольно сложные методы вычислений, применять и подстраивать под свои цели программы для решения расчетных задач на языках Бейсик [2] или Паскаль. Поневоле ученому и инженеру, физику, химику и математику приходилось становиться программистом, к сожалению, порою довольно посредственным.
Необходимость в этом отпала лишь после появления интегрированных математических программных систем для научно-технических расчетов: Eureka [З], PC MatLAB [4], MathCAD [5-7, II], Maple V [12], Mathematica 2 или 3 [13] и др. Большое число подобных разработок свидетельствует о значительном интересе к ним во всем мире и бурном развитии компьютерных математических систем.
Широкую известность и заслуженную популярность еще в середине 80-х годов приобрели интегрированные системы для автоматизации математических расчетов класса MathCAD, разработанные фирмой MathSoft (США). По сей день они остаются единственными математическими системами, в которых описание решения математических задач дается с помощью привычных математических формул и знаков. Такой же вид имеют и результаты вычислений. Так что системы MathCAD вполне оправдывают аббревиатуру CAD (Computer Aided Design), говорящую о принадлежности к наиболее сложным и продвинутым системам автоматического проектирования — САПР. Можно сказать, что MathCAD — своего рода САПР в математике [7, 8].
С момента своего появления системы класса MathCAD имели удобный пользовательский интерфейс — совокупность средств общения с пользователем в виде масштабируемых и перемещаемых окон, клавиш и иных элементов. У этой системы есть и эффективные средства типовой научной графики, они просты в применении и интуитивно понятны. Словом, системы MathCAD ориентированы на массового пользователя — от ученика начальных классов до академика.
MathCAD — математически ориентированные универсальные системы. Помимо собственно вычислений они позволяют с блеском решать задачи, которые с трудом поддаются популярным текстовым редакторам или электронным таблицам. С их помощью можно не только качественно подготовить тексты статей, книг, диссертаций, научных отчетов, дипломных и курсовых проектов, они, кроме того, облегчают набор самых сложных математических формул и дают возможность представления результатов, в изысканном графическом виде.
В последнее время особый интерес проявляется к системам компьютерной алгебры, способным выполнять не только числовые, но и аналитические вычисления. В 80-е годы школа советского академика В.М. Глушкова внесла большой вклад в разработку таких программных систем (язык Аналитик) и в создание инженерных мини-ЭВМ, аппаратно реализующих аналитические вычисления (серия «Мир»). К сожалению, эти ЭВМ были вытеснены вначале машинами класса ЕС-ЭВМ, а затем и персональными компьютерами, и теперь мы наблюдаем развитие нового поколения зарубежных систем компьютерной алгебры, ориентированных на современные массовые ПК.
Однако прошло много лет, прежде чем серьезные системы символьной математики (компьютерной алгебры) появились на массовых IBM-совместимых ПК. К ним и относится новое поколение систем MathCAD под Windows [8, 11] и ряд других математических систем, таких, как Derive [10], Maple V и Mathe-matica 2 и 3. Применение их облегчает самые сложные математические, статистические и финансово-экономические расчеты, для проведения которых раньше приходилось привлекать научную элиту — математиков-аналитиков.
Пользователи, работающие с математическими программами, особенно в области символьной математики, в недалеком прошлом не были избалованы удобными и красивыми интерфейсами этих программ. Все внимание было уделено математической корректности программ и богатству их функциональных возможностей.
Многие известные математические программы для ПК класса IBM PC — от некогда популярного языка символьных вычислений Reduce [18] до мощной, быстрой и легко развиваемой системы MatLAB под MS-DOS — имели примитивный интерфейс, заимствованный из опыта начинающих программистов и любителей «дедушки» Бейсика, в новых версиях почитаемого и поныне. А системы с более современным (в конце 80-х годов) многооконным интерфейсом, например Eureka фирмы Borland [3], серьезному математику казались примитивными.
К сожалению, нашим пользователям пока очень мало известны возможности систем символьной математики, поскольку соответствующей литературы до недавнего времени почти не было. Наконец, в 1996 г., спустя три года после объявления о предстоящем выходе, была издана книга автора [10] по системе символьной математики Derive под MS-DOS. Тем временем за рубежом каждой системе символьной математики уже посвящены десятки книг.
Неплохо бы соединить приятное с полезным! К такому выводу первой пришла фирма MathSoft (США), разработчик подлинного шедевра среди математических систем — MathCAD. Из обзоров автора [7, 8] и его справочной книги [5] многие читатели уже знают, что отличительной чертой интегрированных математических систем MathCAD является подготовка документов, которые объединяют задание исходных данных, математическое описание их обработки и результаты вычислений (в виде числовых данных, таблиц и графиков). Вид документа в MathCAD почти ничем не отличается от вида научной статьи. Удачно решена в MathCAD проблема передачи изменений числовых данных в формулах по всей цепочке вычислений.
В начале 90-х годов произошло давно ожидаемое событие: серьезная математика "в лице" интегрированной системы MathCAD 3.0 прорвалась в окна системы Windows [11]! Триумфальное шествие последней началось с того, что корпорация Microsoft наводнила рынок графических операционных систем своей многооконной и многозадачной системой Windows 3.0/3.1 с ее прекрасной графикой и удобным пользовательским интерфейсом. После этого почти все фирмы — разработчики программных средств наперегонки бросились дорабатывать свои программы под Windows.
Ко времени выпуска MathCAD 3.0 под Windows далеко не каждый наш пользователь имел под рукой ПК класса 386 или 486 с установленной на нем операционной системой Windows. Однако обзор западной литературы по информатике и тенденций развития вычислительной техники убедительно показывал, что система Windows стремительно выдвинулась на роль лидера среди современных операционных систем для персональных компьютеров. Большинство серьезных программных продуктов было переработано под Windows 3.1/3.11, а сейчас уже под 32-разрядную (в основном) операционную систему Windows 95. В то же время число программ под MS-DOS стремительно сокращается.
На Западе уже давно прекращен серийный выпуск ПК на микропроцессорах 286 и 386, сворачивается производство ПК на процессорах класса 486. В России ситуация также изменилась. Новое поколение ПК — это машины серии Pentium/ Pentiun MMX/Pentium Pro/Pentium II. Стоимость их постоянно снижается, и ПК этого класса становятся доступными не только для организаций, но и для домашних пользователей.
Сейчас наиболее часто приобретаемыми ПК уже становятся машины с микропроцессорами класса Pentium MMX 166/200, поддерживающими 57 новых команд для реализации средств мультимедиа. В последнее время парк ПК только в России ежегодно возрастает примерно на миллион машин, а общее число IBM-совместимых ПК превысило 200 миллионов.
Вероятно, уже в ближайшие год-два ПК с процессорами Pentium MMX и Pentium II (упрощенный вариант Pentium PRO с мультимедиа-командами) станут основным типом персональных компьютеров даже дома. Их производительность в сотни раз превышает производительность первых ПК IBM PC XT. Именно на машины этого класса и ориентированы версии MathCAD 7.0 и PLUS 7.0 PRO, хотя, в принципе, вполне возможна их работа и на ПК с микропроцессором 486 (с частотой работы не менее 66 МГц).
Все это создает предпосылки к массовому переходу на старшие версии системы MathCAD под Windows. Тем более что пользователи, работающие с системой MathCAD под MS-DOS, всегда ощущали определенный дискомфорт из-за присущих ей принципиальных пороков, унаследованных от операционной системы MS-DOS. К примеру, при альтернативной кодировке символов знакогенераторов дисплея и принтера пропадала большая часть греческих букв, широко используемых в математических формулах. Много недоразумений возникало при печати документов на принтерах, искажались некоторые математические спецзнаки, нарушались форматы таблиц и т. д. Качество печати также оставляло желать лучшего. Шрифты не имели сменных наборов стилей, их размеры были фиксированными.
Не только профессионалы-аналитики, но и просто любители и почитатели математики быстро теряли интерес к системе, как только возникала необходимость в выполнении даже простейших символьных вычислений: нужных для этого средств версии системы MathCAD под MS-DOS были попросту лишены. Да и набор математических формул (не говоря уже об их поиске в справочных книгах) был занятием далеко не самым легким и приятным, поскольку требовал знания десятков комбинаций различных клавиш.
Опыт работы автора даже с первой системой MathCAD под Windows (версия 3.0) позволяет сделать вывод, что студенты, аспиранты, инженеры и ученые получили превосходный инструмент для повседневной работы. Теперь для написания научной статьи или диссертации они могут обойтись только системой MathCAD под Windows и встроенными в Windows средствами.
К средствам новых версий MathCAD относятся настройка под любой мало-мальски известный тип печатающего устройства, богатый набор шрифтов, возможность использования всех инструментов Windows, прекрасная графика и современный многооконный интерфейс. А в версию MathCAD 7.0 PRO включены эффективные средства цветового оформления документов, создания анимационных (движущихся) графиков и звукового сопровождения. Тут же текстовый, формульный и графический редакторы, объединенные с мощным вычислительным потенциалом. Предусмотрена и возможность объединения с другими мощными математическими и графическими системами для решения особо сложных задач. Отсюда и название таких систем — интегрированные системы.
Математики, физики и ученые из других, смежных отраслей науки давно мечтали о математически ориентированном языке программирования для записи алгоритмов решения математических и научно-технических задач в наиболее удобной, компактной и доступной для понимания форме. Для этого они пытались приспособить различные языки программирования высокого уровня — Фортран, Алгол, Бейсик, Паскаль и др. Но их попытки так и не увенчались успехом: программы на этих языках, увы, ничем не напоминали привычные математические и физические символы и формулы, с которыми все привыкли работать и с помощью которых описываются решения математических задач.
Выпустив за какие-то три года целую серию систем MathCAD, ориентированных под Windows и имеющих некоторые средства для выполнения символьных операций компьютерной алгебры, фирма MathSoft наглядно показала свое несомненное лидерство в быстрой разработке популярных математических систем. Этому способствовало привлечение к разработкам систем MathCAD известной компании Waterloo Maple Software — создательницы одной из самых мощных и интеллектуальных систем компьютерной алгебры Maple V [12].
Совсем недавно лидером среди систем компьютерной алгебры признавалась система Mathematica 2 фирмы Wolfram [13]. Но сегодня ей на пятки уже наступает упомянутая система Maple V R3 с реализацией под Windows [12]. Появилась и новая версия этих систем — Maple V R4. Впрочем, уже есть и новая мощная версия системы Mathematica 3. Однако все эти системы имеют явный избыток средств символьной математики, что удобно для математиков высшей квалификации, но отнюдь не для массового пользователя.
Роль главной математической системы для большинства пользователей по-прежнему осталась за MathCAD. Системы этого класса отличает простота, удобный пользовательский интерфейс и тщательно продуманные, отобранные и ориентированные на нужды большинства пользователей математические возможности. К тому же системы ориентированы на ПК разных классов с различными аппаратными ресурсами — от обычных AT 386 с памятью 2 Мб до машин Pentium/Pentium MMX/Pentium PRO/Pentium II с ОЗУ не менее 12 Мб.
Оставаясь по-прежнему мощной системой для численных расчетов, MathCAD начиная с версии 3.0 приобрела возможности выполнения некоторых символьных операций, т. е. стала системой компьютерной алгебры. Для этого по лицензии фирмы Maple в систему MathCAD было введено несколько урезанное ядро символьных операций от системы Maple V. Число таких операций, доступных пользователю из меню, тщательно оптимизировалось и было ограничено тем разумным минимумом, который необходим массовому пользователю. Тем не менее символьные возможности систем расширялись от версии к версии; наиболее полно они представлены в версии MathCAD 7.0 PRO.
Начиная с версии 4.0 система MathCAD стала 32-разрядной. Это означает, что для ее работы задействованы самые быстрые и эффективные команды современных микропроцессоров, прежде всего класса Pentium и Pentium Pro. В результате, несмотря на заметное увеличение математических возможностей и улучшение пользовательского интерфейса, скорость работы системы не только не уменьшилась, но и заметно возросла.
Объективности ради надо отметить, что мультимедийные команды новых процессоров класса ММХ в MathCAD 7.0 PRO пока не задействованы, так что применение в ПК процессоров этого класса дает лишь незначительный выигрыш в производительности по сравнению с работой на ПК, оснащенных обычными процессорами Pentium. Этот выигрыш составляет порядка 7—10% и достигается за счет большей емкости кэш-памяти у процессоров класса ММХ и некоторых архитектурных улучшений.
Помимо ориентации на Windows 95 новые версии системы MathCAD содержат множество усовершенствований: удобное и простое управление мышью, более совершенный редактор документов, возможность выполнения наиболее распространенных символьных вычислений, объединенные в единый центр ресурсов встроенные электронные книги, мощная справочная система и многочисленные примеры применения — шпаргалки QuickSheets.
Системы реализуют типовые и весьма обширные возможности Windows, включая доступность множества шрифтов, поддержку всех типов принтеров, одновременное выполнение нескольких разнохарактерных задач и (в последних версиях) реализацию механизмов обмена объектами OLE2. В режиме редактирования возможна одновременная работа с восемью документами (точнее, с восемью окнами, из которых лишь одно является активным).
Предусмотрен импорт любых графических изображений — от простых и специальных графиков функций до многокрасочных репродукций художественных произведений. Введены средства анимации рисунков и проигрывания видеофайлов со звуковым стереофоническим сопровождением. Это значительно улучшает визуализацию самых сложных расчетов.
Справочная база данных о системе в MathCAD 7.0 PRO гораздо полнее и изящнее, чем в ранних версиях. Она позволяет ознакомиться с основными возможностями MathCAD, разумеется, если пользователь хорошо владеет английским языком. Увы, в отличие от русифицированных версий MathCAD PLUS 6.0 PRO справочная база данных в версии 7.0 реализована на английском языке (как и вся прочая документация), что и явилось главным побудительным мотивом к подготовке данной книги. В систему встроены прекрасные справочники по математическим формулам и таблицы с физическими и химическими характеристиками различных веществ.
Особый интерес представляют встроенные в систему электронные книги, содержащие справки (математические формулы), иллюстрации и примеры применения системы по ряду разделов математики, механики, физики, электротехники и радиотехники, а также по интерфейсу системы. Можно выделить нужную справку — формулу или рисунок — и перенести ее в текст документа. В сочетании с возможностью импорта графических файлов из других графических систем (таких, как VISIO, AutoCAD, PCAD, TurboCAD и др.) это позволяет готовить документы, в которых наряду с расчетной частью будут и высококачественные иллюстрации.
Существенно улучшены графические возможности системы. В ранних версиях при построении графиков функций перечисление их функций шло в одну строчку. Это приводило к смещению графика от левой части экрана вправо. Кроме того, было неясно (особенно при монохромном дисплее и распечатке документов не цветным принтером), к какой функции относится та или иная кривая.
Эти недостатки в основном устранены в версии 6.0 и практически полностью в версии 7.0. Теперь имена перечисляемых функций располагаются друг под другом вместе с указаниями на тип линии, ее цвет (в виде короткого отрезка соответствующих цвета и типа) и наличие меток того или иного типа (кружки, крестики, квадратики и т. д.). Существенно упрощен процесс перемещения рисунков и изменения их размеров (с помощью мыши), повышена точность позиционирования рисунков. Новой в системах MathCAD под Windows является и возможность управления с помощью мыши, которая в версиях под MS-DOS попросту отсутствовала.
Пользователи будут приятно удивлены тем, что все версии MathCAD под Windows позволяют работать как с латинскими буквами, так и с кириллицей (буквами русского алфавита), греческим алфавитом и вообще с любыми символами, доступными Windows. Более того, благодаря применению масштабируемых TTF-шрифтов можно управлять как размером символов, так и их стилем (делая буквы прямыми или наклонными, тонкими или жирными). Все это дает возможность готовить документы и электронные книги высокого качества как на английском, так и на русском языках. При этом такая возможность есть и в русифицированных, и в англоязычных версиях MathCAD.
Впрочем, не стоит забывать, что это достоинство — результат работы системы в среде Windows, которая может быть русифицированной. Греческие символы и математические спецзнаки раньше были недоступны в текстовых комментариях, теперь же и этот недостаток полностью устранен.
Последние версии системы MathCAD дают новые средства для подготовки сложных документов. В них предусмотрено красочное выделение отдельных формул, многовариантный вызов одних документов из других, возможность закрытия "на замок" отдельных частей документов, гипертекстовые и гипермедиа-переходы и т. д. Это позволяет создавать превосходные обучающие программы и целые книги по любым курсам, базирующимся на математическом аппарате. Здесь же реализуется удобное и наглядное объектно-ориентированное программирование сложнейших задач, при котором программа составляется автоматически по заданию пользователя, а само задание формулируется на естественном математическом языке общения с системой.
1997 год порадовал почитателей системы MathCAD выходом новейшей версии 7.0. Она не только вобрала в себя все возможности предшествующих версий, но и обогатилась рядом новых. И без того хороший интерфейс версии 6.0 стал теперь превосходным. С первого взгляда он даже несколько проще, но эта простота явно обманчива. Возможности ввода сложных математических выражений и текстов с самыми разнообразными выделениями заметно расширились.
В эту версию MathCAD добавлена функция задания некоторых типов графиков без определения ранжированных (имеющих диапазон значений) переменных, что резко упростило построение таких графиков для начинающих пользователей. Намного улучшилась справочная система и общее управление ею. Организована связь с другими математическими системами и использование их возможностей. С системой поставляется полное (но англоязычное) описание в формате файлов популярного Internet-браузера Acrobat Reader. Введено и принципиально новое средство — MathConnex — для симулирования систем, представленных состоящей из блоков функциональной схемой.
Новейшая версия, как и предыдущая, выпущена в двух основных вариантах:
MathCAD 7.0 STANDARD — упрощенная версия, удобная для большинства пользователей и применения в учебных целях;
MathCAD 7.0 PRO — профессиональная версия, ориентированная на математиков и научно-педагогических работников, заинтересованных в автоматизации своих достаточно сложных и трудоемких расчетов.
При этом особо важно отметить, что MathCAD не только средство для решения математических задач. Это, по существу, мощная математическая САПР, позволяющая готовить на высочайшем полиграфическом уровне любые относящиеся к науке и технике материалы: документацию, научные отчеты, книги и статьи, диссертации, дипломные и курсовые проекты и т. д. При этом в них одновременно могут присутствовать тексты сложного вида, любые математические формулы, графики функций и различные иллюстративные материалы. Позволяет MathCAD 7.0 готовить и высококачественные электронные книги с гипертекстовыми ссылками.
С выходом настоящей книги заинтересованный читатель получает достаточно полную информацию о MathCAD 7.0 PRO — и о практике ее применения в массовых общетехнических и математических расчетах. Из книги исключены подробные сведения о ранних версиях систем класса MathCAD.
В дальнейшем сокращения ради мы будем употреблять краткое название системы MathCAD 7.0 PRO просто как MathCAD (поскольку в данной книге описана только эта версия системы), а под Windows будем подразумевать операционные системы Windows 95 и Windows NT, имеющие практически идентичный интерфейс пользователя. С точки зрения работы в них системы MathCAD 7.0 разницы между этими операционными системами нет.
1.2. Инсталляция и запуск системы
Системы MathCAD 7.0 PRO поставляются на CD-ROM (возможна поставка минимальных версий и на 3,5-дюймовых дискетах). При этом полная инсталляционная версия MathCAD 7.0 PRO с документацией и демонстрационной версией программы Axum 5.0 (Техническая графика и анализ данных) занимает чуть более 100 Мб. Система ориентирована на операционные системы Windows 95 и Windows NT и имеет возможности подготовки документов в формате, принятом для глобальной сети Internet.
Для установки системы MathCAD 7.0 PRO нужен ПК класса 486 и выше (желателен Pentium/Pentium MMX/Pentium Pro/Pentium II) с емкостью ОЗУ не менее 12 Мб (рекомендуется 16 Мб и выше). Инсталляция в минимальном объеме требует 18 Мб на жестком диске, а типовая — даже 55 Мб. Для полного использования системы должны быть проинсталлированы приложения, с которыми она может работать совместно: Microsoft Internet Explorer 3.02, Excel, MatLAB 4.02 и Axum 5.0.
Как отмечалось, новые версии MathCAD дополнены возможностью вывода анимационных изображений, получивших название "живого" видео. Для реализации звукового сопровождения "живого" видео необходимо оснащение ПК аудиоадаптером, совместимым со звуковыми картами класса Sound Blaster, и звуковыми колонками.
Таким образом, полноценное использование MathCAD 7.0 возможно только на самых современных 32-разрядных ПК, оснащенных новейшими средствами мультимедиа. Разумеется, отказавшись от мультимедийных средств, вы сможете использовать все основные возможности системы MathCAD.
С учетом отмеченных особенностей инсталляция системы не вызывает каких-либо проблем и проходит довольно гладко. Если возникают специфические трудности (как правило, при неудачной и нетиповой конфигурации ПК), следует ознакомиться с довольно детальной инструкцией по инсталляции, приведенной в файле readme.
После инсталляции в рабочем окне системы Windows вы обнаружите окно с пиктограммами системы. Пиктограмма с изображением счетов и надписью MathCAD PLUS 7.0 служит для запуска системы. Однако это окно существует недолго и, закрывшись, более не появляется, переходя в рабочее меню операционной системы. На рис. 1.1 показано раскрытое рабочее меню операционной системы Windows 95 с позициями, в которых видны значки и наименования их для приложения MathCAD 7.0 PRO.
То, что система MathCAD 7.0 PRO предназначена для профессионалов, вовсе не означает, что для обычных пользователей работа с системой будет в чем-то сложнее, чем с упрощенной версией MathCAD 7.0 STANDARD. Эти версии имеют одинаковый пользовательский интерфейс и отличаются лишь полнотой набора встроенных операторов и функций и объемом сопроводительной документации Так что вопреки логике работа именно с версией PRO проще для любого пользователя, ведь именно эта версия содержит наиболее мощный справочно-информационный раздел и широчайшие возможности не медленного применения
Рис. 1.1 Группа значков MathCAD 7.0 PRO в рабочем меню операционной системы Windows 95
В прежних версиях MathCAD под Windows пиктограмма запуска имела вид калькулятора Некоторые пользователи поневоле из-за этого отождествляли MathCAD с микрокалькулятором в Windows Однако они отличаются примерно так же, как космический "челнок" отличается от бумажного голубка Видимо, учтя это, MathSoft изменила пиктограмму, изобразив ее в виде счетов, — вряд ли кто-либо заподозрит, что MathCAD 7 О PRO уподобляется этаким большим электронным счетам
Запустив MathCAD из Windows, вы на некоторое время (зависит от быстродействия ПК) увидите довольно скромное титульное окно (рис 1 2)
Оно вскоре сменится основным окном системы (рис 1 3) Последнее представляет собой некий гибрид типового окна Windows программ и диалогового окна, столь привычного для пользователей ранних версий MathCAD
Обычно при первой загрузке системы ее окно появляется не полностью открытым и вокруг него видны пиктограммы других приложений менеджера программ Windows 95 Однако на рис 1 3 основное окно MathCAD раскрыто на весь экран, пользователи Windows 95 знают, что для раскрытия окна надо активизировать среднюю из трех кнопок, расположенных в правом верхнем углу основного окна системы
При запуске системы в центре основного окна обычно появляется меньшее окно — Tip of the Day, — которое позволяет быстро ознакомиться с возможностями MathCAD Однако для наших пользователей польза от этого окна весьма сомнительна, поскольку описание дано на английском языке Для переключения тем служит кнопка Next Tip, а для перехода к работе с MathCAD — кнопка ОК Можно отключить появление этого окошка, удалив мышью птичку в прямоугольнике в нижнем левом углу окошка Tip of the Day
Рис. 1.2 Титульная заставка системы MathCAD PLUS 6.0 PRO
Рис.1.3 Окно системы MathCAD PLUS 7.0
Как известно, Windows 95 позволяет быстро переключаться с решения одной задачи на решение другой (в частности, путем одновременного нажатия клавиш Alt и Tab). Возможно также управление окнами различных приложений. Для этого в правом верхнем углу окна MathCAD помещены три кнопки в виде маленьких квадратов.
Левая кнопка сворачивает окно, сохраняя MathCAD активным. При этом в строке задач Windows 95 (внизу экрана) появляется кнопка с пиктограммой системы и ее названием. Если загружены и другие приложения Windows 95, то и их кнопки будут видны в строке задач; активизируя их, можно делать активным то или иное приложение.
Средняя кнопка, как отмечалось, выполняет функции переключения размеров окна: она раскрывает окно на весь экран или задает окно в уменьшенном размере. При этом окно можно растягивать в разных направлениях, уцепившись за его ограничительные линии или углы курсором мыши. В этом случае курсор приобретает вид тонких двухсторонних стрелок, указывающих на направление, в котором можно растягивать или сужать окно.
Третья кнопка (с жирным наклонным крестиком) служит для закрытия окна. При этом работа с приложением (MathCAD или другим) завершается в соответствии с определенными правилами. Обычно, если в приложение был загружен файл и он модифицировался, то при закрытии приложения появляется временное окно с предложением сохранить файл.
С помощью клавиш Alt и Tab (табуляция) в Windows можно быстро переключаться из одного приложения в другое, например из текстового редактора или программы AutoCAD в MathCAD. При этом (что является принципиальным отличием от работы в среде MS-DOS) работа каждого приложения временно прекращается в том состоянии, какое было перед переключением окон. С этого же состояния приложение начинает работать, как только его окно снова делается активным. Переключение приложений удобно осуществлять из строки задач операционной системы, обычно расположенной внизу экрана.
1.3. Основы пользовательского интерфейса
Под интерфейсом пользователя подразумевается совокупность средств графической оболочки MathCAD, обеспечивающих легкое управление системой как с клавишного пульта, так и с помощью мыши. Под управлением понимается и просто набор необходимых символов, формул, текстовых комментариев и т. д., и возможность полной подготовки в среде MathCAD документов (Worksheets) и электронных книг с последующим их запуском в реальном времени.
Пользовательский интерфейс системы создан так, что пользователь, имеющий элементарные навыки работы с Windows-приложениями, может сразу начать работу с MathCAD. Интерфейс системы внешне очень напоминает интерфейс широко известных текстовых процессоров Word 7.0/8.0 под Windows 95. Это, в частности, позволило несколько сократить описание общепринятых для Windows-приложений деталей работы с ними.
Окно редактирования
Сразу после запуска система готова к созданию документа с необходимыми пользователю вычислениями. Первая же кнопка панели инструментов (с изображением чистого листка бумаги) New Worksheet позволяет начать подготовку нового документа. Соответствующее ему окно редактирования получает название Untitled:N, где N — порядковый номер документа, который начинается с цифры 1. Вначале окно редактирования очищено (рис. 1.4). Задание различных стилей новых документов мы рассмотрим в следующей главе.
Если в систему с помощью второй кнопки (в виде открывающейся желтой папки) загружен файл документа, то последний появится в окне редактирования (рис. 1.5). На этом рисунке экран системы показан со скрытыми панелями инструментов (Tool Bar), форматирования (Format) и задания палитр математических символов и операторов (Math Pallete). При этом вид экрана почти не отличается от того, который знаком пользователям старых версий системы MathCAD под MS-DOS Для устранений панелей служат опции в главном меню, находящиеся в подменю позиции View
Если все окна редактирования закрыты, то экран системы приобретает вид, показанный на рис 1 6 некоторые детали интерфейса (сравните с рис. 1.4 и 1.5) могут отсутствовать, даже когда панели инструментов, форматирования и математических символов и операторов выведены. Нерезкое изображение ряда элементов интерфейса показывает, что в данном случае их функции недоступны На это же указывает и исчезновение отдельных позиций главного меню. Само окно редактирования отсутствует, на его месте — просто серый фон.
Рис.1.4 Экран системы MathCAD с очищенным окном редактирования
Рис. 1.5 Экран системы MathCAD с загруженным документом
Рис.1.6 Экран системы MathCAD со всеми закрытыми окнами документов
Позже будет описано, как модифицируется интерфейс системы. А пока стоит обратить внимание на некоторые типовые примеры вычислений в среде системы MathCAD. Первое, что бросается в глаза (см. рис. 1.5), — естественность записи математических выражений и результатов их вычислений, что является главной отличительной чертой систем класса MathCAD.
Основную часть экрана занимает окно редактирования, первоначально пустое. Полосы прокрутки на нижней и правой кромке текущего окна (иногда называемые слайдеры) предназначены для перемещения изображения на экране по горизонтали и вертикали. Для этого достаточно установить курсор-стрелку мыши на строке прокрутки (квадратик со стрелкой, указывающей направление перемещения) и нажать левую клавишу мыши. При этом будет обеспечено плавное, но медленное перемещение изображения в окне. Можно перемещать изображение намного быстрее, установив курсор-стрелку в поле ползунка и также нажав клавишу мыши. При этом длина ползунка соответствует полной длине документа, так что курсором можно сразу приблизительно указать на часть документа, выводимую в окно.
Вверху окна на рис. 1.4 видно несколько строк с типовыми элеменгами интерфейса. Верхняя строка — титульная. Она отображает название загруженного или вводимого с клавиатуры документа. В левой части строки помещена стандартная кнопка управления окном, а в правой части — три маленькие кнопки для свертывания окна, развертывания его во весь экран и закрытия. Уцепившись курсором мыши за титульную строку и держа нажатой левую клавишу мыши, можно с ее помощью передвигать окно (если оно не раскрыто на весь экран) по рабочему столу Windows 95.
Если используется русифицированная версия Windows, то левая кнопка титульной строки выведет на экран меню с русскими названиями позиций. Пользователям англоязычной версии MathCAD не стоит этому удивляться, как и названиям в меню, расположенной ниже кнопки. Дело в том, что эти кнопки типичны для всех Windows-приложений. Они относятся не к системе MathCAD как таковой, а ко всей системе Windows.
Полезно учесть, что нажатие правой клавиши мыши вызывает появление контекстно-зависимого меню. Позиции этого меню могут сильно отличаться от того, в каком режиме работает система и в каком месте был установлен курсор мыши перед нажатием правой ее клавиши. Заметим, что это также не свойство MathCAD — такая возможность предусмотрена в качестве элемента пользовательского интерфейса Windows.
Главное меню
Вторая строка окна системы — главное меню. Оно будет описано в дальнейшем, пока же отметим, что работа с документами MathCAD обычно не требует обязательного использования возможностей главного меню, так как основные из них дублируются кнопками быстрого управления. Панели (строки) с ними находятся под строкой главного меню. Их можно выводить на экран или убирать с него с помощью соответствующих опций позиции View (Вид) главного меню Windows.
Обычно имеются две такие панели: панель инструментов (дублирующая ряд наиболее распространенных команд и операций) и панель форматирования для выбора типа и размера шрифтов и способа выравнивания текстовых комментарий. Эти панели видны на рис. 1.3 и 1.4.
Наборные панели
Вместо столбикового переключателя математических знаков, применяемого в ранних версиях MathCAD, в седьмой версии используются более удобные перемещаемые наборные панели (в оригинале Palletes — палитры) с такими знаками. Они служат для вывода заготовок — шаблонов математических знаков (цифр, знаков арифметических операций, матриц, знаков интегралов, производных и т. д.).
Кнопки вывода наборных панелей занимают пятую сверху строку окна системы. На рис. 1.7 показано назначение этих кнопок. Наборные панели появляются в окне редактирования документов при активизации соответствующих пиктограмм — первая линия пиктограмм управления системой.
Как видно из рис. 1.7, панель выбора математических символов и операторов, как и другие панели, может быть смещена со своего места и представлена не только в виде линейного, но и иного расположения кнопок. Для перемещения панелей надо уцепиться за промежутки между кнопками панелей и, нажав левую клавишу мыши, перетягивать их в нужное место.
На рис. 1.8 представлены все наборные панели. С их помощью можно вводить в документы практически все известные математические символы и операторы. К сожалению, их так много, что вывод всех панелей (как это показано на рис. 1.5) обычно бесполезен, так как в окне редактирования не остается места для подготовки документов. Поэтому рекомендуется неиспользуемые в данное время панели закрывать, активизируя кнопку в конце их титульной строки с названием панели.
Панели операторов и символов намного удобнее столбикового переключателя в ранних версиях системы, у которого был виден лишь один столбец с математическими знаками. Их можно располагать в удобном месте окна редактирования, причем пользоваться сразу несколькими панелями (столбиковый переключатель открывает доступ к одной своей панели).
Рис. 1.7 Назначение кнопок панели с математическими знаками
Рис.1.8 Панели математических символов и операторов системы MathCAD 7.0 PRO
Используя общую наборную панель, можно вывести или все панели сра зу, или только те, что нужны для работы Для установки с их помощью необходимого шаблона (объекта) достаточно поместить курсор в желаемое место окна редактирования (красный крестик на цветном дисплее) и затем активизировать пиктограмму нужного шаблона, установив на него курсор мыши и нажав ее левую клавишу
Применение панелей для выбора шаблонов математических знаков очень удобно, поскольку не надо запоминать разнообразные сочетания клавиш, используемые для ввода специальных математических символов. Впрочем, и эта возможность сохранена, так что привыкшие к работе с клавиатурой пользователи, имевшие дело с более ранними версиями системы MathCAD (в том числе и под MS-DOS), могут воспользоваться навыками виртуозного набора формул и после перехода на новую версию системы.
Любую панель с математическими знаками можно переместить в удобное место экрана, уцепившись за ее верхнюю часть курсором мыши. Перемещая панель, левую клавишу мыши нужно держать нажатой. В верхнем левом углу каждой наборной панели помещена единственная маленькая кнопка с жирным знаком минуса, служащая для устранения панели с экрана, как только она становится ненужной.
Большинство кнопок на панелях выводят общепринятые и специальные математические знаки и операторы, помещая их шаблоны в место расположения курсора на документе. Позже мы последовательно рассмотрим все эти знаки, в том числе на первый взгляд не вполне очевидные.
Панель инструментов
Третью строку окна системы занимает панель инструментов (Toolbox). Она содержит несколько групп кнопок управления с пиктограммами, каждая из которых дублирует одну из важнейших операций главного меню. Глядя на эти пиктограммы (см. рис. 1.4), можно легко уяснить их функции. Стоит только остановить курсор мыши на любой из этих пиктограмм, как в желтом окошечке появится текст, объясняющий функции пиктограммы. На рис. 1.9 представлены названия кнопок панели инструментов и их краткое назначение.
Надо отметить, что панель инструментов тоже можно мышью превратить в наборную панель и поместить в любое место экрана. Ее можно закрыть с помощью кнопки с жирным минусом. Так интерфейс системы модифицируется, и пользователь может подстроить его под свой вкус. Рассмотрим действие кнопок быстрого управления системой (номера их соответствуют приведенным на рис. 1.9).
Рис.1.9 Назначение кнопок панели инструментов
Кнопки операций с файлами
Документы системы MathCAD являются файлами, т. е. имеющими имена блоками хранения информации на магнитных дисках. Файлы можно создавать, загружать (открывать), записывать и распечатывать на принтере. Возможные операции с файлами представлены в панели инструментов первой группой из трех кнопок (см. рис. 1.9):
New Worksheet (Создать) — создание нового документа с очисткой окна редактирования;
Open Worksheet (Открыть) — загрузка ранее созданного документа из диалогового окна;
Save Worksheet (Сохранить) — запись текущего документа с его именем. Ниже мы рассмотрим эти операции более подробно.
Печать и контроль документов
Эта группа представлена тремя кнопками:
Print Worksheet (Печать) — распечатка документа на принтере;
Print Preview (Просмотр) — предварительный просмотр документа;
Check Speling (Проверка) — проверка орфографии документа.
Их назначение довольно очевидно. Отметим лишь, что проверка орфографии действует только для англоязычных документов.
Кнопки операций редактирования
Во время подготовки документов их приходится видоизменять и дополнять — редактировать. Следующие четыре кнопки служат для выполнения операций редактирования документов:
Cut (Вырезать) — перенос выделенной части документа в буфер обмена (Clipboard) с очисткой этой части документа;
Copy (Копировать) — копирование выделенной части документа в буфер обмена с сохранением выделенной части документа;
Paste (Вставить) — перенос содержимого буфера обмена в окно редактирования на место, указанное курсором мыши;
Undo (Отменить) — отмена предшествующей операции редактирования.
Три последние операции связаны с применением буфера обмена. Его возможности и назначение хорошо известны пользователям Windows. Он предназначен для временного хранения данных и их переноса из одной части документа в другую либо для организации обмена данными между различными приложениями.
Кнопки размещения блоков
Документы состоят из различных блоков: текстовых, формульных, графических и т. д. Блоки просматриваются системой, интерпретируются и исполняются. Просмотр идет справа налево и снизу вверх. Две операции размещения блоков представлены кнопками следующей группы:
Align Across (Выровнять по горизонтали) — блоки выравниваются по горизонтали;
Align Down (Выровнять вниз) — блоки выравниваются по вертикали, располагаясь сверху вниз.
Пиктограммы этих кнопок изображают блоки и указанные варианты их размещения. Определенное размещение блоков в некоторых случаях имеет значение. Например, нередко результат операции желательно разместить в одной строке с заданием на операцию. А размещение блоков по вертикали характерно для больших документов.
Кнопки операций с выражениями
Формульные блоки часто являются вычисляемыми выражениями или выражениями, входящими в состав заданных пользователем новых функций. Для работы с выражениями служат пиктограммы:
Insert Function — вставка функции из списка, появляющегося (Вставить функции) в диалоговом окне;
Insert Utit (Вставить единицы) — вставка единиц измерения;
Calculate (Пересчитать) — вычисление выделенного выражения.
MathCAD имеет множество встроенных функций, от элементарных до сложных статистических и специальных математических. Синтаксис их записи порой легко забывается. Поэтому возможность вставки функции с помощью кнопки Insert Function очень удобна. Другая кнопка, Insert Unit, позволяет вставить нужную единицу измерения.
Если документы большие, то при их изменениях не всегда выгодно запускать вычисления с самого начала. Операция Calculate (Пересчитать) позволяет запускать вычисления для выделенных блоков, что может уменьшить время вычислений.
Доступ к новым возможностям MathCAD 7.0
Сравнивая набор кнопок панели инструментов версий 7.0 и 6.0, можно отметить, что он имеет ряд заметных различий. Несколько изменилась группировка кнопок, ряд кнопок в версии 7.0 исключен из панели инструментов, например для задания текстовых блоков. Однако в седьмой версии появились новые кнопки, дающие доступ к новым возможностям системы:
Insert Giperlink — обеспечивает создание гиперссылки;
(Включение гиперссылки)
Component Wizard — открывает окно Мастера, дающего удобный
(Мастер компонентов) доступ ко всем компонентам системы;
Run MathConnex — запуск системы для стимулирования блочно-(Запуск системы MathConnex) заданных устройств.
Кнопки управления ресурсами
Заключительная группа из двух пиктограмм обеспечивает обращение к центру ресурсов системы и к встроенной справочной базе данных системы:
Resource Center (Центр ресурсов) — дает доступ к центру ресурсов;
Help (Справка) — дает доступ к ресурсам справочной базы данных системы.
Указанных операций обычно вполне достаточно для работы с документами без применения других возможностей главного меню. Кнопка 21 служит для закрытия панели инструментов, при этом она исчезает с экрана.
Панели форматирования и статуса системы
Четвертая строка верхней части экрана содержит типовые средства управления шрифтами: переключатели типа символов, набора гарнитур и размеров шрифтов, три пиктограммы типа шрифтов (полужирный, наклонный, или курсивный, и подчеркнутый), а также три пиктограммы расположения букв в строке (рядом, надстрочное и подстрочное). Назначение объектов этой панели показано на рис. 1.10.
Рис.1.10 Назначение объектов панели форматирования
До тех пор пока не начат набор элементов документа, часть описанных кнопок и иных объектов пользовательского интерфейса находится в пассивном состоянии. В частности, в окнах переключателей панели форматирования нет надписей. Пиктограммы и переключатели становятся активными, как только появляется необходимость в их использовании.
Внизу экрана кроме полосы горизонтальной прокрутки расположена еще одна строка — строка состояния. В ней выводится служебная информация, краткие комментарии, номер страницы документа и др. Эта информация полезна для оперативной оценки состояния системы в ходе работы с нею.
Указанные объекты интерфейса можно перемещать по экрану с помощью мыши. Например, можно поместить строку форматирования рядом с пиктограммами наборных панелей, вынести в любое место экрана панель инструментов и т. д. Таким образом, интерфейс несложно подстраивать под запросы пользователя.
Изложение всех возможностей управления системой MathCAD под Windows потребует описания большей части возможностей Windows. Этим, кстати, грешат фирменное описание предшествующей версии системы и его перевод [14], что отчасти обусловливает их большой объем.
Между тем с правилами работы в Windows можно ознакомиться по книгам [16, 17]. К счастью, большая часть этих правил одинакова для любого приложения, функционирующего в системе Windows, и интуитивно понятна. К примеру, для изменения размера окна достаточно установить курсор-стрелку мыши на пограничную линию окна. Вид курсора изменится: стрелка станет двусторонней. Если теперь нажать и удерживать левую клавишу мыши, то можно перемещать границу окна, меняя его размеры. Точно так же (установив стрелку-курсор на верхнюю титульную линию окна) можно плавно перемещать окно по всему экрану.
Учитывая сказанное, закончим рассмотрение возможностей пользовательского интерфейса MathCAD. И посоветуем читателю получше изучить общие правила работы с приложениями под Windows, прежде чем всерьез осваивать MathCAD.
1.4. Входной язык системы MathCAD
Отличительной чертой MathCAD является работа с документами. Документы объединяют описание математического алгоритма решения задачи (или ряда задач) с текстовыми комментариями и результатами вычислений, заданными в форме символов, чисел, таблиц или графиков. В оригинале документы системы MathCAD названы английским словом "Worksheets". В научном мире длинные листы бумаги с текстами, формулами и графиками шутливо называют рабочими "простынями" — так буквально переводится слово "Worksheets".
Уникальное свойство MathCAD — возможность описания математических алгоритмов в естественной математической форме с применением общепринятой символики для математических знаков, таких, например, как квадратный корень, знак деления в виде горизонтальной черты, знак интеграла и т. д. Это делает документ, видимый на экране дисплея (см. рис. 1.5), чрезвычайно похожим на странички текста из математических книг и научных статей.
Такой подход значительно облегчает восприятие математической сущности задачи и избавляет пользователя от изучения некоторого промежуточного языка программирования (например, Фортрана, Бейсика, Паскаля и т. д.). Можно сказать, что в MathCAD идея решения математических задач без их программирования доведена до совершенства: подавляющее большинство задач требуют лишь корректного формульного описания и не нуждаются в подготовке программ в их общепринятом виде.
Разумеется, это не означает, что в системе нет своего языка программирования. В действительности он есть, но это математически ориентированный особый язык программирования сверхвысокого уровня, используемый в основном как входной язык для диалога с системой. В подавляющем большинстве расчетных задач этот язык позволяет задавать их решение в виде вводимых с помощью операторов и функций математических формул и указывать тип желаемых результатов (таблицы или графики). Специальные приемы введены лишь для задания циклического изменения переменных и создания так называемых ранжированных переменных — векторов.
Входной язык MathCAD относится к интерпретирующему типу. Это означает, что когда он опознает какой-либо объект системы, то тут же исполняет указанные в блоке операции. Языком реализации системы является язык Си++.
По существу, входной язык системы — это промежуточное звено между скрытым от пользователя языком связи документа с языком реализации системы. По мере того как пользователь создает (средствами текстового, формульного и графического редакторов) в окне редактирования объекты (тексты, формулы, таблицы и графики), система сама составляет программу на некотором промежуточном языке связи, которая хранится в ОЗУ до тех пор, пока не будет сохранена на диске в виде файла с расширением.mcd. Однако важно подчеркнуть, что от пользователя не требуется знать языки программирования (реализации и связи), достаточно освоить приближенный к естественному математическому языку входной язык системы.
В версии MathCAD 7.0 резко снижены требования даже к знанию входного языка. Практически все операторы, имеющие вид привычных математических символов, можно вводить мышью, а большинство математических функций (например, sin, cos, exp и т. д.) имеют естественную форму задания, например, sin(x) так и вводится как sin(x). К тому же есть возможность выбора из списка, имеющегося в специальном окне, что резко уменьшает вероятность ошибок при вводе функций.
Благодаря всему этому работа с системой приобрела характер визуального и объектно-ориентированного программирования. При этом решающим является задание объектов (с выбором их из соответствующей палитры наглядных знаков), а программу составляет сама система. Более того, в MathCAD эффективно решена проблема сквозной передачи данных от одного объекта к другому, например от одного математического выражения к другому, от него — к таблицам, от таблиц — к графикам и т. д. Поэтому изменение в любой формуле или в задании входных данных тут же ведет к пересчету задачи по всей цепи взаимодействия объектов (это не относится, однако, к символьным операциям, реализуемым из главного меню).
Лучшее враг хорошего! Это в полной мере можно сказать о входном языке предшествующих версий MathCAD. Этот язык был доведен до такого "совершенства", что в нем напрочь исчезли многие основополагающие средства программирования, например циклы, условные выражения, процедуры и т. д., в их привычном для программистов виде. В результате пользователь, привыкший к обычному программированию, испытывал большие неудобства от замены этих средств непривычными средствами системы MathCAD. Тем более что иногда описание задачи в общепринятом на языках программирования виде оказывается предпочтительным и более коротким.
Некоторые критики системы MathCAD, как правило, даже не работающие с нею, говорят, что реализация решения математических задач в среде MathCAD отучает пользователя от познания фундаментальных основ реализации математических численных методов обычными средствами программирования. Это обвинение абсолютно абсурдно. MathCAD как раз и позволяет описать любые алгоритмы реализации численных методов привычным для математиков языком обычных формул.
Впрочем, версии MathCAD PLUS 6.0 PRO и тем более MathCAD 7.0 избавились и от этого "недостатка". В них включены важнейшие средства программирования и предусмотрена возможность задания программных блоков — процедур с общепринятыми операторами программирования. В совокупности с иными средствами входного языка это делает его необычайно гибким, мощным и наглядным.
Как отмечалось, входной язык системы MathCAD — интерпретирующий. В интерпретаторах, например в добром старом Бейсике, листинг программы пользователя просматривается сверху вниз (а в пределах строки — слева направо), и любые указания в программе тут же выполняются. Так же просматриваются и блоки в системе MathCAD. При опознании блока система автоматически запускает внутренние подпрограммы выполнения необходимых действий, например вычисления по формуле, вывод таблицы значений вектора, построение рисунка по его шаблону и т. д. В общем, это напоминает интерпретацию высшего уровня, при которой пользователь не опускается до таких мелочей, как составление необходимых подпрограмм, хотя, как уже было сказано, теперь и это вполне возможно.
Интерпретаторы действуют медленно, поэтому не случайно пользователи, имевшие дело со старыми версиями MathCAD, отмечали медлительность систем, особенно при сложных вычислениях и при построении графиков. Медлительность является и следствием работы системы в графическом режиме, когда малейшее изменение содержания экрана требует его полной перерисовки.
В ряде предшествующих версий (и в новой) была введена экспертная система SmartMath. Она старается использовать при численных вычислениях конечные формулы, полученные в результате символьных преобразований. Порой это дает резкое ускорение вычислений в сравнении с их реализацией численными методами. Операция SmartMath (Быстрая математика) вводится оператором® и словами-директивами. Их число в версии MathCAD 7.0 PRO значительно увеличено, и для ввода операторов и директив символьной математики добавлена специальная палитра. Так что SmartMath превратилась в полноправного члена семьи MathCAD.
Начиная с версии MathCAD PLUS 5.0 в систему введена возможность ее расширения функциями, которые задаются обычными программами на языке Си или Си++. Однако это не позволяет эффективно и просто решить проблему расширения возможностей системы. На Си или Си++ хорошо программируют системные программисты, но они весьма редко разбираются в сути математических задач. Обычные пользователи, освоив возможности MathCAD, не захотят вернуться к тому, от чего уже ушли, — к программированию на достаточно сложном языке. В общем, как в расхожей фразе: "За что боролись, на то и напоролись"!
В связи с этим в версиях MathCAD PLUS 6.0/7.0 PRO появилась весьма изящная функция записи встроенных в документ программных модулей, реализующих типовые управляющие структуры и записанных в столь милом для программистов виде обычных программ.
1.5. Простейшие приемы работы
В простейшем случае работа с системой MathCAD сводится к подготовке в окне редактирования задания на вычисления и к установке форматов для их результатов. Для этого используются различные приемы подготовки блоков. Пока мы рассмотрим лишь вычислительные блоки. В дальнейшем поговорим о вводе текстовых блоков с комментариями и блоков с графикой.
Формульный редактор
Фактически система MathCAD интегрирует три редактора: формульный, текстовый и графический. Для запуска формульного редактора достаточно установить курсор мыши в любом свободном месте окна редактирования и щелкнуть левой клавишей. Появится визир в виде маленького красного крестика. Его можно перемещать клавишами перемещения курсора. Визир не надо путать с курсором мыши, он, как говорится, живет своей жизнью и имеет вид жирной наклонной стрелки.
Визир указывает место, с которого можно начинать набор формул — вычислительных блоков. Щелчок левой клавиши мыши устанавливает визир на место, указанное острием стрелки курсора мыши. В зависимости от места расположения визир может менять свою форму, к чему вы быстро привыкнете.
Так, в области формул визир превращается в синий уголок, указывающий направление и место ввода.
Наборные панели и шаблоны
Подготовка вычислительных блоков облегчается благодаря выводу шаблона при задании того или иного оператора. Для этого в MathCAD служат наборные панели с шаблонами различных математических символов.
Допустим, требуется вычислить определенный интеграл. Для этого вначале надо вывести панель операторов математического анализа; ее пиктограмма в строке инструментов имеет знаки интеграла и производной. Затем следует установить визир в то место экрана, куда выводится шаблон, и на панели сделать активной пиктограмму с изображением знака определенного интеграла (рис. 1.11).
Рис. 1.11 Задание шаблона определенного интеграла и начало его заполнения
В составе сложных шаблонов часто встречаются шаблоны для ввода отдельных данных. Они имеют вид небольших черных квадратиков. В шаблоне интеграла их четыре: для ввода верхнего и нижнего пределов интегрирования, для задания подынтегральной функции и для указания имени переменной, по которой идет интегрирование. На рис. 1.11 шаблон интеграла показан в верхнем левом углу окна редактирования документа.
Для ввода данных можно указать курсором мыши на нужный шаблон данных и, щелкнув левой ее клавишей для фиксации места ввода, ввести данные. На рис. 1.12 отражен момент ввода под знаком квадратного корня выражения для задания подынтегральной функции.
Для ввода подынтегральной функции в приведенном примере требуется совершить следующие действия:
• установив курсор мыши в стороне от места ввода, вывести панель набора арифметических операторов;
• подвести курсор мыши под шаблон ввода функции и щелкнуть левой клавишей для фиксации начала ввода;
• активизировать (мышью) кнопку со знаком квадратного корня на палитре математических символов;
• провести ввод выражения под знаком квадратного корня (при этом возможно редактирование данных с помощью стандартных операций редактирования).
Затем таким же способом надо заполнить остальные шаблоны, т. е. ввести
пределы интегрирования и имя переменной, по которой производится интег-
Рис.1.12 Продолжение заполнения шаблона интеграла
рирование. Установив знак равенства после полученного выражения, можно сразу увидеть результаг вычисления интеграла (см. рис. 1.13). На этом рисунке показаны примеры вычисления и других выражений (суммы, произведения и предела функции) с набором их с помощью палитр. Там же даны и примеры задания текстовых комментариев.
Рис. 1.13 Пример ввода и вычисления определенного интеграла и других выражений
Так же выполняются любые другие разовые вычисления, как простые, так и сложные. Разумеется, есть возможность задавать шаблоны для вычислительных блоков и с клавиатуры, о чем речь пойдет чуть ниже.
При задании сложных вычислений работа системы может быть долгой. Чтобы прервать ее, можно нажать клавишу Esc. MathCAD выведет надпись о прерывании вычислений и небольшое окно с двумя командами: OK — подтвердить прерывание и Cancel (Отмена) — отменить прерывание. После прерывания можно возобновить работу, нажав клавишу F9 или сделав активной пиктограмму с изображением жирного знака равенства.
Текстовый редактор
Текстовый редактор позволяет задавать текстовые комментарии. Они делают документ с формулами и графиками более понятным. В простейшем случае для открытия текстового редактора достаточно ввести символ " (одиночная кавычка). В появившийся прямоугольник можно начать вводить текст. В текстовом блоке визир имеет вид красной вертикальной черточки и отмечает место ввода. Текст редактируется общепринятыми средствами: перемещением места ввода клавишами управления курсором, установкой режимов вставки и замещения символов (клавиша Insert), стиранием (клавиши Del и Backspace), выделением, копированием в буфер обмена, вставкой из буфера и т. д.
Выделение и редактирование объектов
При редактировании математических выражений важной возможностью является выделение их целиком или в виде отдельных фрагментов. По существу это означает замену одномерного маркера в виде синей вертикальной черты на двумерный в виде выделяющего часть выражения синего уголка (см. рис. 1.12, на котором этот маркер выделяет введенное выражение).
В версии MathCAD 7.0 выделение с помощью мыши заметно улучшено и практически не отличается от хорошо известного выделения текстовых выражений. Напомним, что для этого достаточно установить текстовый курсор мыши на начало выделяемого фрагмента, нажать левую клавишу мыши и, удерживая ее, двигать маркер к концу выделяемого фрагмента. Выделенный текст помещается на темном фоне (см. на рис. 1.14 выделенное слово "Сразу" в правом нижнем углу экрана).
Выделение надписей обычно производится с целью изменения стиля, размера и типа шрифтов. Для этого достаточно выделить надпись и сменить шрифт или его параметр (рис. 1.14).
Выделения в математических выражениях, хотя и напоминают выделения в тексте, все же более сложны и требуют для быстрого проведения определенных навыков. Обычно выделения в выражениях задаются синим уголком. Он указывает направление ввода.
Выделение фрагментов математических выражений необходимо для изменения шрифтов, которыми набирается выражение. Например, для изменения шрифта в математических формулах достаточно выделить одну букву, установив выделение в виде жирной вертикальной черты сразу после буквы. Затем можно воспользоваться средствами модификации шрифтов.
Рис.1.14 Примеры выделения и редактирования надписей и организации гиперссылки
Следует отметить, что изменение параметров и типов шрифтов для определенных объектов (например, переменных или констант) действует глобально. Так, если увеличить размеры обозначения какой-либо переменной, то все обозначения других переменных тоже будут увеличены.
Создание гиперссылок
Выделение используется также для копирования в буфер обмена и организации гиперссылки. Гиперссылка в MathCAD 7.0 дает связь выделенного текстового фрагмента с некоторым файлом. Для этого вначале фрагмент выделяется, а затем нажимается кнопка панели инструментов Insert Hyperlink. В появившемся простом окне надо указать полное (с путем) имя файла, который будет загружаться и отображаться в момент активизации фрагмента — гиперссылки. Можно также задать сообщение об ошибке, если файл не будет найден. На рис. 1.14 показан случай, когда с гиперссылкой связан файл Demo с демонстрацией работы MathCAD, на рисунке виден угол окна с документом этого файла.
С помощью гиперссылок можно готовить в среде MathCAD 7.0 электронные учебники и книги высокого качества, имеющие множество гиперссылок, качественные тексты с разнообразными выделениями, математические формулы и графики. Важно отметить, что такие учебники являются "живыми": все примеры в них работают и их можно использовать с различными исходными данными, задаваемыми учениками.
О конструировании и редактировании математических выражений можно говорить много и долго, в книге [14] этой теме посвящена целая глава. Однако в целом этот процесс интуитивный и учитывает тонкости конструирования математических выражений. Главное здесь практика! Мы еще вернемся к описанию некоторых правил конструирования математических выражений (формул).
1.6. Создание, загрузка, сохранение и распечатка документа
Создание нового документа
Кнопка New Worksheet с изображением чистого листа служит для создания нового документа. Она очищает окно редактирования и задает имя документа Untitled N, где N — порядковый номер документа. После этого можно начинать вводить документ с клавишного пульта с применением (при необходимости) палитр математических знаков и функций.
Загрузка документа
Наряду с вводом своих простых документов с клавиатуры бывает полезно опробовать в работе ранее созданные (в том числе демонстрационные) документы. Для этого достаточно активизировать вторую пиктограмму с изображением открывающейся папки или воспользоваться командой Open (Открыть) в позиции File (Файл) главного меню системы. Тогда появится диалоговое окно поиска файла загружаемого документа (см. рис. 1.15).
Рис. 1.15 Диалоговое окно поиска файла документа
Диалоговое окно поиска файлов — типичное для Windows-приложений. С его помощью можно установить дисковый накопитель, просмотреть файловую систему текущего диска, установить каталог и найти файл. Затем, после активизации кнопки ОК диалогового окна, документ будет загружен и с ним можно начинать работу, например просматривая его листинг. Обычно по умолчанию работа идет в автоматическом режиме, так что в документе будут представлены не только задание, но и результаты вычислений.
Вид документа в большом окне MathCAD при использовании обычных средств подготовки документов ничем не отличается от вида документа в более ранних версиях системы 2.0—2.50, ориентированных на MS-DOS. На рис. 1.6 был показан вид основного окна MathCAD 7.0 с загруженным в него документом.
Документ является одновременно и программой, задающей на специальном входном языке алгоритмы решения нужной задачи, и результатами этого решения, представленными в форме чисел, символов, таблиц или графиков. Благодаря этому документ скорее напоминает текст книги по математическим или инженерно-техническим расчетам, чем текст обычной программы. Столь важное достоинство всех версий системы MathCAD сохранилось в новых версиях лишь с той разницей, что текст, формулы и таблицы теперь выводятся разными цветами, шрифтами и размерами.
Сохранение документа
Для сохранения документа с текущим именем достаточно нажать кнопку Save Worksheet с изображением магнитного диска. Файл документа будет записан в тот же каталог, откуда он был вызван. Если документ ранее не записывался, то появится диалоговое окно для его записи.
Печать документа
Для печати текущего документа достаточно нажать кнопку Print Worksheet с изображением принтера. Будет вызвано окно того принтера, который установлен операционной системой Windows 95. Вид окна зависит от примененного драйвера принтера.
1 .7. Основы работы с блоками документов
Выделение блоков
Как уже отмечалось, документ состоит из отдельных блоков. Они могут быть различного типа: тексты (комментарии), формулы, графики, таблицы и т. д. Каждый блок занимает в текущем окне определенную область прямоугольной формы. Для конструирования блоков служат три встроенных в систему редактора: текстовый, формульный и графический.
Для выделения областей блоков можно проделать следующий эксперимент. Поместите курсор мыши в нерабочую часть экрана и нажмите ее левую клавишу. Перемещая мышь по диагонали при удержанной нажатой клавише мыши, вы увидите, как на экране пунктирными черными линиями выделяется прямоугольник. Добейтесь, чтобы в него попало несколько объектов — формул, таблиц, графиков. Все они тут же окажутся обведены прямоугольниками из пунктирных линий (см. рис. 1.16).
Эти прямоугольники являются обычно невидимыми границами областей объектов. Несколько выделенных таким образом объектов образуют блок
Рис. 1.16 Документ с выделенными блоками
выделенных объектов. Он ведет себя как единое целое: его можно перемещать мышью, копировать в буфер обмена и стирать.
Копирование и вставка блоков в буфер обмена
Используя кнопки быстрого задания команд вырезки (Cut, F3 или Ctrl+X) и вставки (Copy, F4 или Ctrl+V), можно перенести выделенные блоки в буфер обмена и поместить их на новое место, указанное курсором мыши. Это дает возможность быстрого наведения порядка с блоками. Рис. 1.17 показывает вид документа после нажатия клавиши F3. Нетрудно заметить, что в данном случае все выделенные блоки исчезли — поступили в буфер обмена.
Рис. 1.17 Вид документа, показанного на
рис. 1.13, после нажатия
клавиши F3
Вставка блоков из буфера обмена в документ
Если нажать кнопку Paste или клавишу F4 (не меняя положения курсора мыши), исчезнувшие блоки вновь появятся на своем месте и вид документа будет подобен показанному ранее на рис. 1.13. Зацепив курсором мыши любой из выделенных блоков и нажав ее левую клавишу, можно (удерживая эту клавишу) перетаскивать блоки с одного места на другое.
Расположение блоков в документе
Расположение блоков в документе имеет принципиально важное значение. Как уже отмечалось, их выполнение происходит справа налево и сверху вниз. Поэтому блоки не должны взаимно перекрываться (хотя небольшое перекрытие обычно не существенно). Указанный порядок исполнения блоков означает, что, например, при построении графика функции или таблицы ее значений вначале должны исполняться блоки, задающие саму функцию и пределы изменения аргумента, а уже затем блок, задающий вывод таблицы или построение графика функции. Все это — следствие работы системы в интерпретирующем режиме.
Доступная область окна редактирования по горизонтали превышает видимую на экране. При этом область окна делится длинной вертикальной линией на две части, левую и правую Горизонтальными линиями документ делится на страницы
Можно разместить некоторые вспомогательные вычисления в правой, невидимой, части окна, а в левую, видимую, вынести задание исходных данных и вывод результатов расчетов Этот прием часто используется в пакетах с примерами применения системы, а также в учебно-демонстрационных программах На рис 118 показан пример подобного решения довольно сложной аэродинамической задачи по построению профиля крыла самолета и линий обтекания его воздушным потоком
Рис.1.18 Пример решения аэродинамической задачи (видимая часть решения)
Использование линеек прокрутки
Полосы прокрутки расположены снизу и справа в окне редактирования документа С их помощью можно перемещать окно просмотра документа по горизонтали и по вертикали Плавно это делается с помощью концевых кнопок прокрутки Можно также задать перемещение окна просмотра с помощью передвигаемого ползунка или установкой курсора мыши на полосу. Во всех случаях перемещение задается при нажатии и удержании левой клавиши мыши.
Если, воспользовавшись полосами прокрутки, вывести в текущее окно обычно невидимую часть документа, на экране дисплея появится расчетная часть задачи (рис 1 19). Она содержит довольно специфические вычисления над данными с применением аппарата вычислений в комплексной форме, поэтому нет смысла объяснять их
Создание документов с невидимой расчетной частью осложняется необходимостью выполнения блоков в строго заданном порядке. Так, при сложных расчетах их результаты могут оказаться намного ниже видимого текста документа. Заглядывая вперед, скажем о двух приемах, облегчающих решение этой задачи. Первый — использование оператора глобального присваивания (знак в виде трех горизонтальных черточек =) В этом случае присваивание может находиться в любой точке документа (например, в его начале или в самом конце) Второй прием — расположение блоков по вертикали так, чтобы исполняемые в первую очередь блоки были чуть выше тех, которые будут исполняться позже
Рис. 1.19 Вычисления в правой части документа, представленного на рис. 1.18
Другой любопытный и полезный прием был использован в прежних версиях системы под MS-DOS — выделение вычисления в невидимой правой части окна надписью /equations В этом случае все вычисления после их ло1 иче-ского вызова выполняются сверху вниз с возвратом к месту их вызова в левой части экрана. Из новой версии этот полезный прием по не совсем понятным мотивам исключен Возможно, разработчики сочли, что вполне достаточно описанных выше приемов
Интересно отметить, что с версией MathCAD PLUS 7 0 можно использовать документы, подготовленные в среде предшествующей версии Это позволяет считать последние версии систем практически совместимыми
1.8. Главное меню системы
Состав главного меню
Верхняя строка окна системы содержит указание на имя системы или текущего открытого окна Следующая строка содержит позиции главного меню Их назначение приведено ниже File (Файл) — работа с файлами, сетью Internet и электронной
почтой, Edit (Правка) — редактирование документов, View (Обзор) — изменение средств обзора, Insert (Вставка) установка вставок объектов шаблонов (включая
графику), Format (Формат) — изменение формата объектов, Math (Математика) — управление процессом вычислений, Graphics (Графика) — работа с графическим редактором, Symbolic (Символика) — выбор операций символьного процессора,
Window (Окно) — управление окнами системы;
Books (Книги) — работа с электронными книгами;
Help (?) — работа со справочной базой данных о системе.
Активизация главного меню
Каждая позиция главного меню может быть сделана активной. Для этого достаточно указать на нее курсором — стрелкой мыши и нажать ее левую клавишу. Можно также нажать клавишу F10 и использовать клавиши перемещения курсора вправо и влево. Затем выбор фиксируется нажатием клавиши ввода Enter.
Для активизации главного меню без применения мыши достаточно нажать клавишу Alt. После этого, нажимая клавиши перемещения курсора, можно перемещать световое выделение по позициям меню. Выбрав нужную позицию для фиксации ввода ее операции, достаточно нажать клавишу Enter.
Еще один быстрый путь входа в нужное подменю — нажатие клавиши Alt и одновременно клавиши с буквой, которая на экране подчеркнута снизу в названии нужной позиции главного меню. Для всех позиций главного меню это прописная буква их имени. Важно не путать регистры смены языков и вводить соответствующую операцию латинскими буквами.
Если какая-либо позиция главного меню делается активной, она выводит ниспадающее подменю со списком доступных и недоступных (но возможных в дальнейшем) операций (команд). Доступные в данный момент операции даны четким шрифтом, а недоступные — шрифтом с характерным затенением, но позволяющим все же прочесть название операции. Перемещение по списку подменю и выбор нужной операции производятся аналогично тому, как это описано для главного меню, с той лишь разницей, что при управлении с клавиатуры используются клавиши перемещения курсора по вертикали.
Подменю управления главным окном
В начале титульной строки имеется кнопка с изображением счетов на фоне буквы М. Она служит для ввода стандартных операций с главным окном системы, принятых в системе Windows 95. Если эта позиция активна, то появляется подменю со следующими операциями (см. рис. 1.20):
Restore (Восстановить) — раскрыть окно приложения из пиктограммы;
Move (Переместить) — переместить окно приложения;
Size (Размер) — изменить размер окна приложения;
Minimize (Свернуть) — свернуть окно в пиктограмму;
Maximize (Развернуть) — перейти в полноэкранный режим;
Close Alt-F4 (Закрыть) — закрыть окно и закончить работу в приложении.
Названия опций даны на английском и русском языках, поскольку возможно применение как русскоязычной, так и оригинальной (англоязычной) операционной системы Windows. He все из этих операций всегда доступны. Названия недоступных операций, как отмечалось, даны нечеткими (затененными) надписями. К примеру, если окно имеет максимальный размер, то операции Move, Size и Maximize недоступны.
Меню управления окном активного документа
Каждое окно активного в данный момент документа также имеет подобное меню, инициализируемое кнопкой в левом верхнем углу раскрытого окна. Это меню имеет ранее указанные позиции и еще одну дополнительную:
Рис. 1.20 Меню для работы с окнами
Next Ctrl-F6 (Следующий документ) — активизировать следующий документ
Если окно раскрыто полностью, то указанная кнопка располагается в самом начале строки с главным меню Система MathCAD может работать с многими окнами, т е одновременно с рядом задач Окно каждой задачи образуется после загрузки текста ее документа В дальнейшем операции с окнами будут описаны более подробно
1.9. Что нового в MathCAD 7.0 PRO?
Большинство пользователей системой MathCAD 7 О PRO наверняка знакомы с одной из предшествующих версий, скорее всего с MathCAD PLUS 6 О PRO Что нового ожидает их при переходе к версии 7 0 ? К радости одних пользователей и к печали (если не к ужасу) других, изменений оказалось довольно много Некоторые из них просто улучшили и расширили возможности системы, другие сделали ее использование более строгим и естественным, а вот третьи привели к отмене уже известных приемов работы с системами этого класса В целом пользовательский интерфейс системы и функции различных позиций главного меню приблизились к применяемым в таких известных приложениях операционной системы Windows 95, как текстовый редактор Word и электронные таблицы Excel
Перечислим основные отличия новой версии MathCAD от предыдущей.
• отсутствие проблемы 2000 года,
• существенно переработанный и приближенный к интерфейсу текстового процессора Word 95 пользовательский интерфейс,
• ввод новой строки в документе нажатием клавиши Enter (или Ctrl+F9),
• удаление новой строки нажатием клавиши Backspace (или Ctrl+FlO),
• естественное выделение в выражениях мышью,
• задание в первый раз значений переменных нажатием клавиши = (она при этом дает знак присваивания =, но может использоваться и для задания вывода при численных расчетах),
• быстрое построение (QuickPlot) графиков в декартовых и полярных координатах с автоматической установкой пределов изменения независимых переменных;
• новая палитра символьной математики с расширенными операторами;
• более удобный и наглядный синтаксис символьных операций;
• возможность обработки ошибок в ходе вычислений;
• новые операторы программирования on error, continue и return;
• применение в программах операторов символьных операций;
• новый тип строковых данных, констант и переменных;
• восемь новых функций для работы со строковыми данными;
• задание единиц измерений в системе СИ;
• возможность подготовки сложных документов разными пользователями, работающими в разных местах, с помощью операции Collaboratory;
• возможность обмена документами через сеть Internet и Web;
• появление более оперативного центра ресурсов (Resource Center) вместо быстрых "шпаргалок" QuickSheet, а также электронных книг, самоучителя и ДР.;
• моделирование (симулирование) работы сложных систем, построенных из функциональных блоков, с помощью системы MathConnex, имеющей 16 компонентов;
• возможность использования функций других систем (Excel, Axus, MatLAB и др.) и фактическая интеграция с ними.
Некоторые из указанных изменений можно отнести к разряду приятных мелочей; это, например, расширенное действие знака =. Другие, такие, как интеграция с иными системами и применение MathConnex, являются серьезными дополнениями системы, открывающими перед ней множество новых возможностей. Более подробно они будут описаны в дальнейшем (в Главе 13 "Интерпретатор приложений MathConnex").