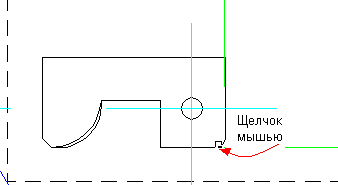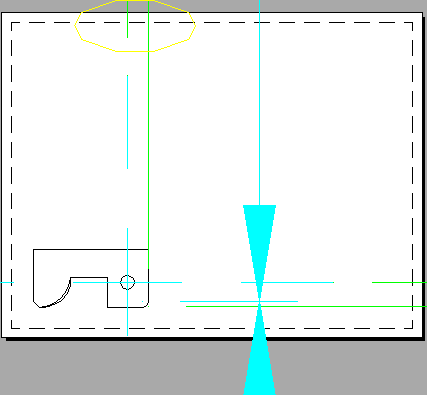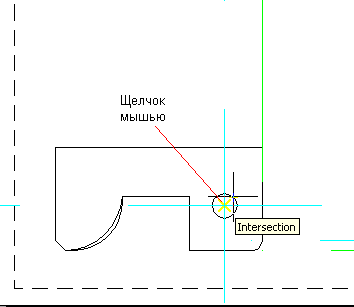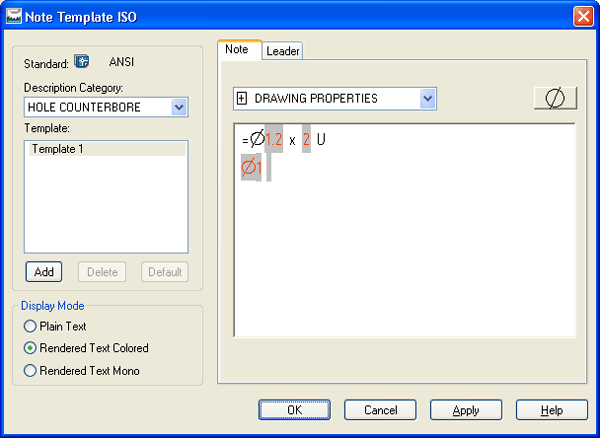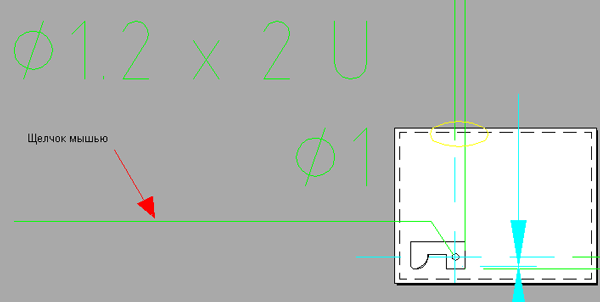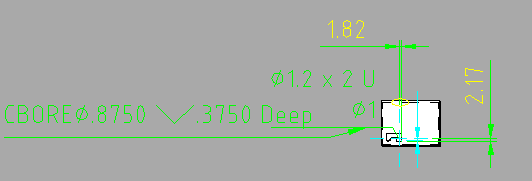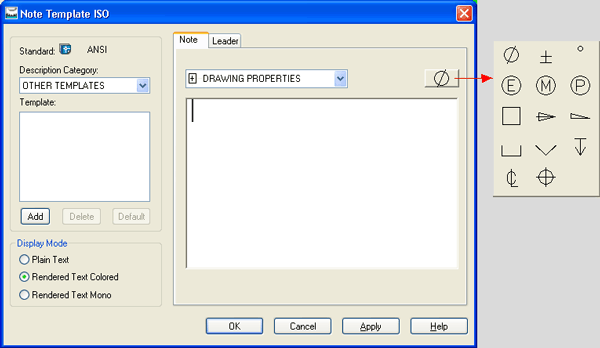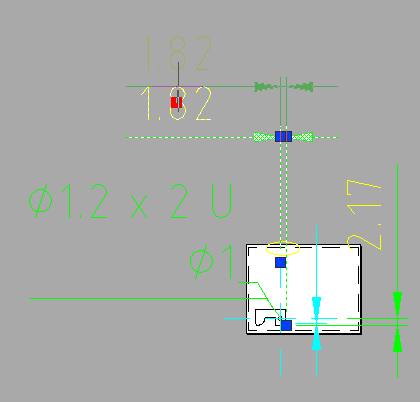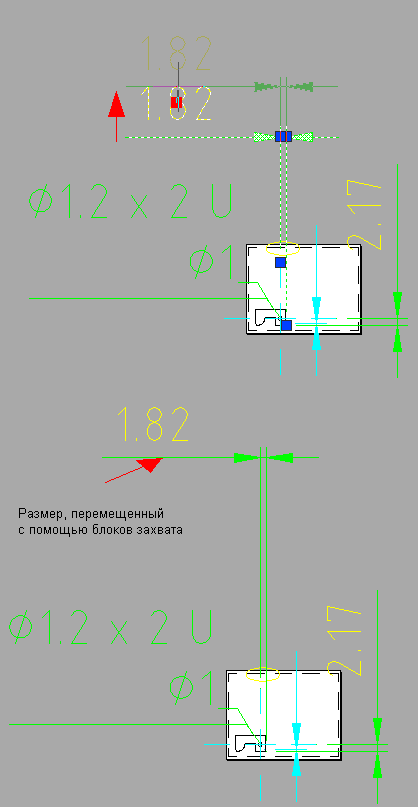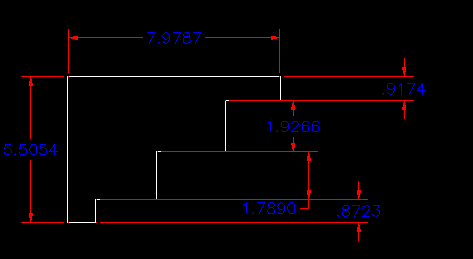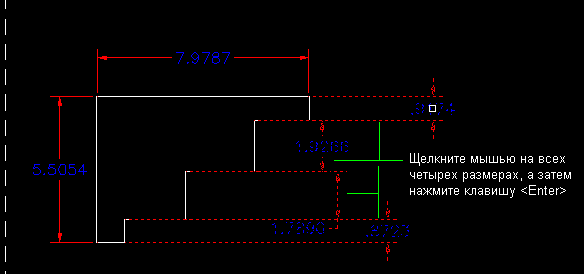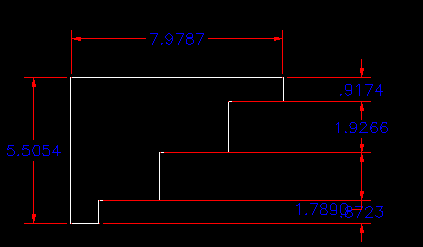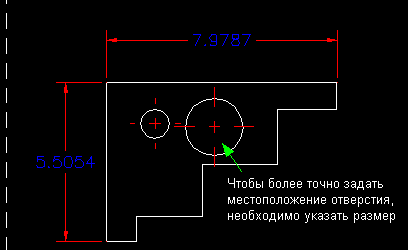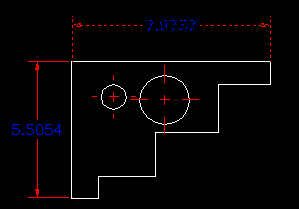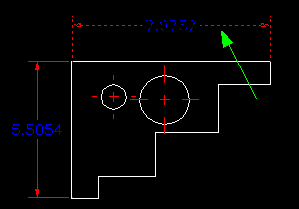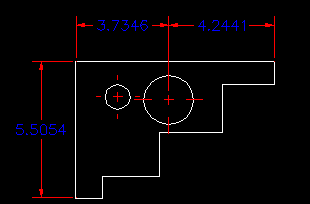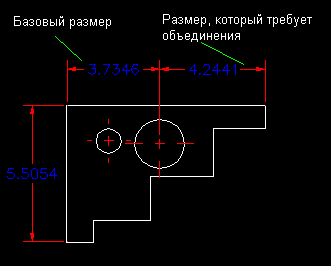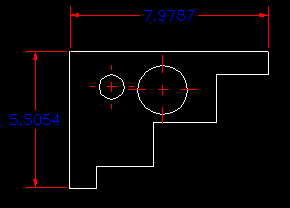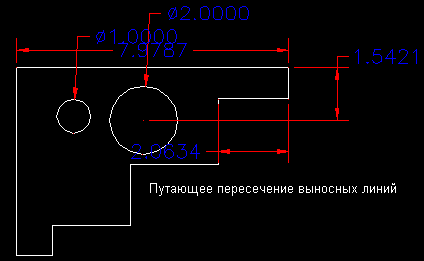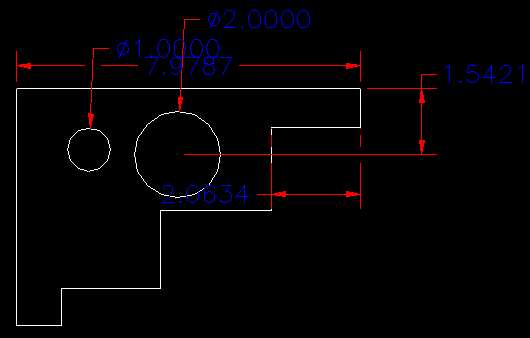Главное меню
Вы здесь
2. Добавление и изменение размеров на чертеже
Добавление и изменение размеров на чертеже
Создавая каждый новый вид на деталировочном чертеже, вы, вероятно, заметили, что все те размерные ограничения, которые были наложены в режиме создания модели, переходят на вид чертежа в виде стандартных ортографических обозначений. Эти размеры обычно необходимы на чертеже, но, как правило, требуется также показывать дополнительные размеры. В пакете Mechanical Desktop имеются удобные интуитивно понятные команды для добавления таких размеров. К примеру, необходимо внести размеры таких элементов, как скругления, радиусы кривизны, отверстия и т.д. Введите с клавиатуры AMREFDIM и нажмите клавишу <Enter>. Select first object: (Щелкните мышью на области объекта, где необходимо проставить размер, скажем, на скруглении или линии. В примере ниже был выбран радиус кривизны). Select second object or place dimension: (Щелкните мышью в том месте, где требуется разместить размер). Справочный размер размещается на виде. Как проставлять размеры отверстий Для этой цели можно использовать команду AMREFDIM, но лучшим выбором будет команда AMNOTE (в более старых версиях пакета она называлась AMHOLENOTE). Команда AMNOTE добавляет в строку сноски всю требуемую информацию об отверстии.
Теперь добавим другое отверстие. Пусть это будет отверстие с цилиндрической зенковкой. (Воспользуемся той же процедурой применения команды AMNOTE, которая была использована Для стандартных отверстий.) Для того чтобы осуществить редактирование обозначения отверстия, дважды щелкните мышью на размере или введите с клавиатуры команду AMPOWEREDIT и нажмите клавишу <Enter>. Появится диалоговое окно редактирования, куда можно ввести изменения, добавления или удалить лишнее. Перемещение размеров Для последующего перемещения размеров используйте метод редактирования с помощью блоков захвата. Блоки захвата представляют собой окрашенные в синий цвет прямоугольники, которые появляются при выборе элемента в момент отсутствия команды в командой строке (строка пуста). Command: (Активной команды нет, так что командная строка пуста). Click on the object: (В данном случае щелчком мыши выбирается размер, при этом его цвет меняется на красный). Отбуксируйте красный прямоугольник на новое место и дважды нажмите клавишу <Esc>, чтобы убрать блоки захвата. Выравнивание размеров На рисунке ниже показано текущее расположение размеров на ортографической проекции. Введите с клавиатуры AMDIMALING и нажмите клавишу <Enter>. Select base dimension: (Выберите размер, относительно которого должны быть выровнены все остальные размеры), Select linear dimensions to align: 1 found (Теперь щелкните мышью на всех других размерах, которые необходимо выровнять. Подтверждается первый выбор). Select linear dimensions to align: 1 found, 2 total (Пакет Mechanical Desktop подтверждает второй выбор). Select linear dimensions to align: 1 found, 3 total (Пакет Mechanical Desktop подтверждает третий выбор). Select linear dimensions to align: 1 found, 4 total (Пакет Mechanical Desktop подтверждает четвертый выбор). Нажмите клавишу <Enter>. Примечание: нажатие клавиши <Enter> всегда подтверждает сделанный выбор). 4 dimension(s) aligned. (Пакет Mechanical Desktop отвечает, что были выровнены 4 размера). Вставка размера (в одну линию с существующим размером) Размер существует, но были добавлены некоторые детали, поэтому необходимо ввести дополнительные размеры, которые следует расположить в одну линию с существующей размерной линией. Введите с клавиатуры AMDIMINSERT и нажмите клавишу <Enter>. Select base dimension: (Щелкните мышью на исходном или существующему размере). Locate extension line origin: (Речь идет о новой выносной линии, которая должна быть вставлена. Для точного размещения выносной линии используйте В оси привязки объекта. В нашем случае была выбрана опция CEN, которая позволяет совместить оси привязки с центром отверстия). Заметьте, что вставленный размер размещается точно в одну линию с существующей размерной линией. С помощью команды объединения размеров AMDIMJOIN процесс может быть проведен в обратном направлении. Select base dimension: (Щелкните мышью на базовом размере). Select linear dimension to join: 1 found (Щелкните мышью на размере, который должен быть объединен с базовым размером). Press <Enter>. (Нажатие клавиши <Enter> подтверждает сделанный выбор). 1 dimension(s) joined: (Пакет Mechanical Desktop отвечает, что два размера были объединены в один). Иногда при плотном расположении размеров выносные линии могут перекрываться, приводя к путанице. Команда AMDIMBREAK расчищает область, через которую проходят пересекающиеся линии. При этом в плане редактирования "разорванные" линии будут сохранять связанные с ними свойства. Далее рассмотрим пример применения команды AMDIMBREAK. Введите с клавиатуры AMDIMBREAK и нажмите клавишу <Enter>. Select dimension or extension line to break <Multiple>: (Щелкните мышью на линии, которая должна быть разорвана). Second point or [First point/Object/Restore] <Automatic>: (Щелкните мышью на линии, которая пересекает разрываемую линию или, нажав клавишу <Enter>, согласитесь с выбором опции автоматического режима работы Automatic). Использование разрывов четко показывает, какие линии являются выносными линиями размеров |