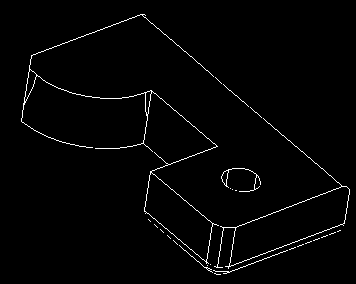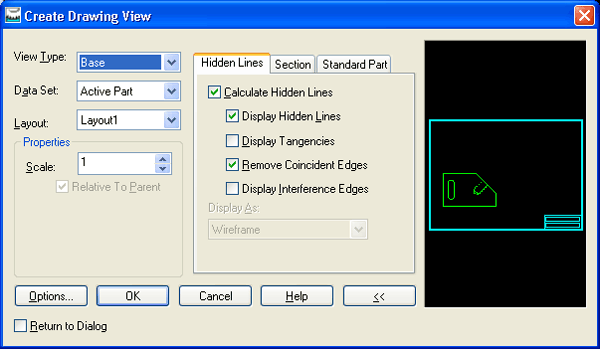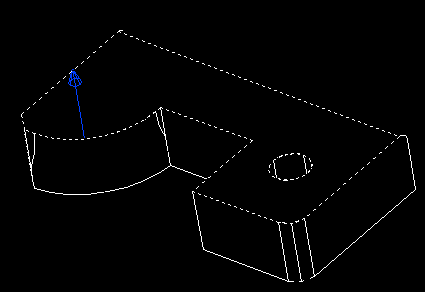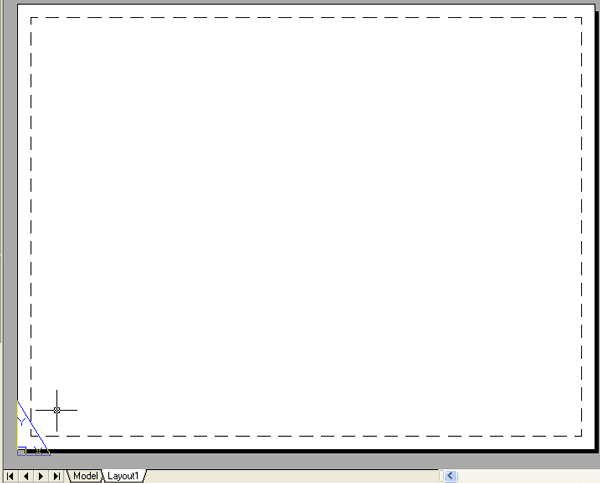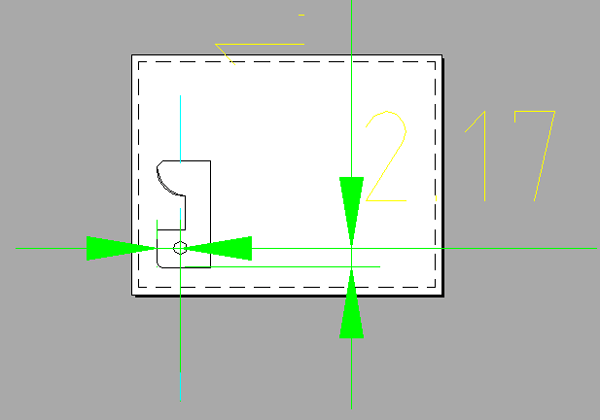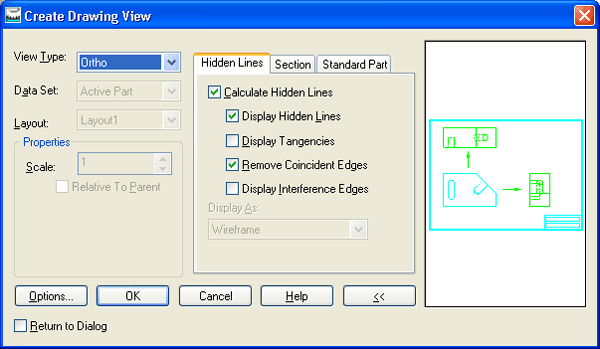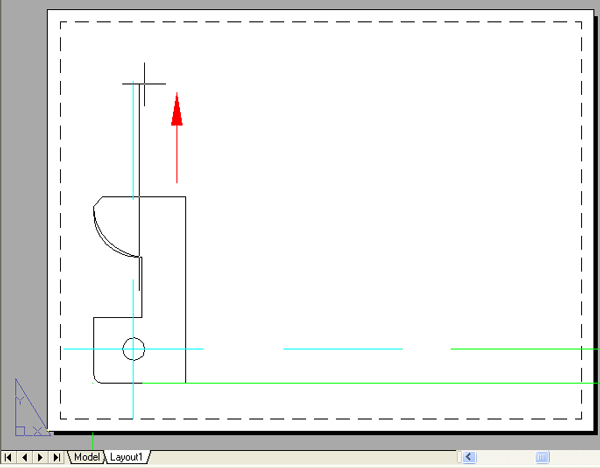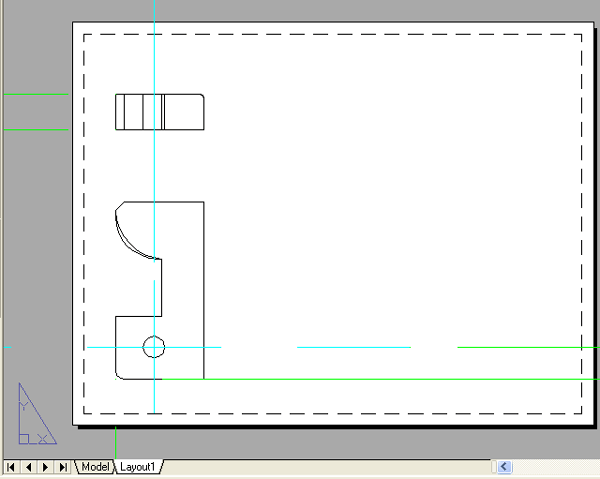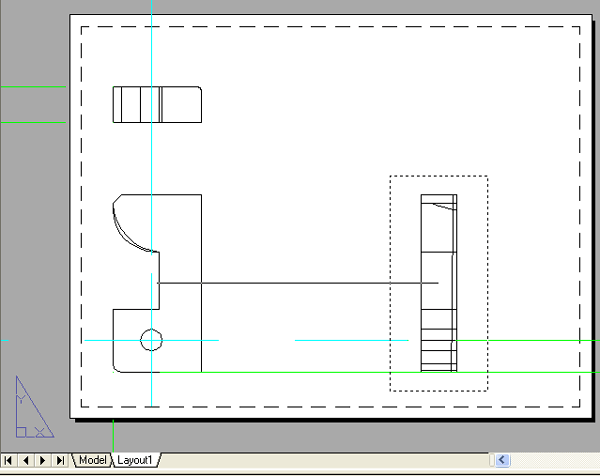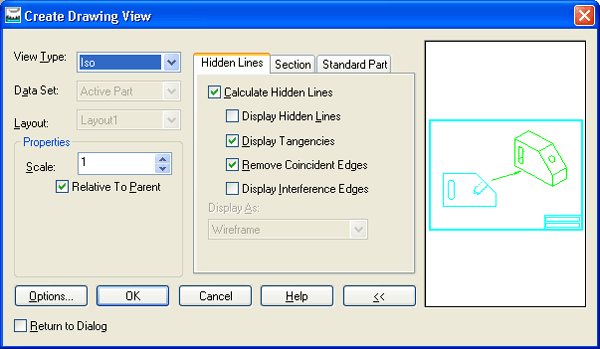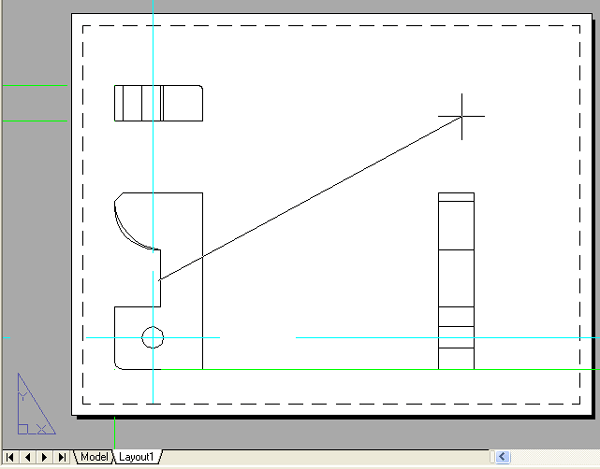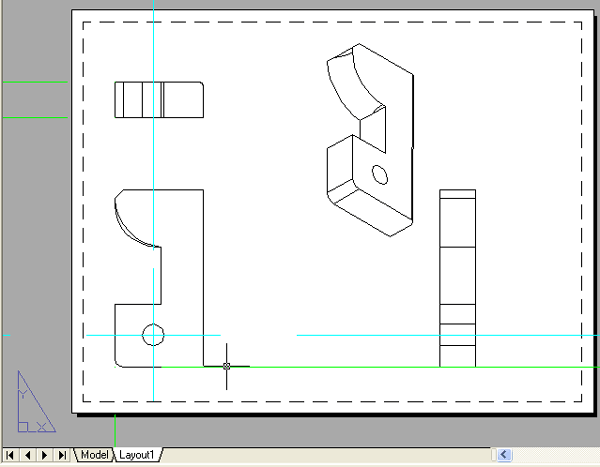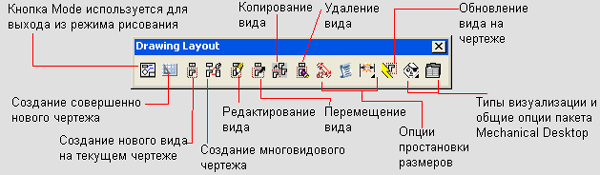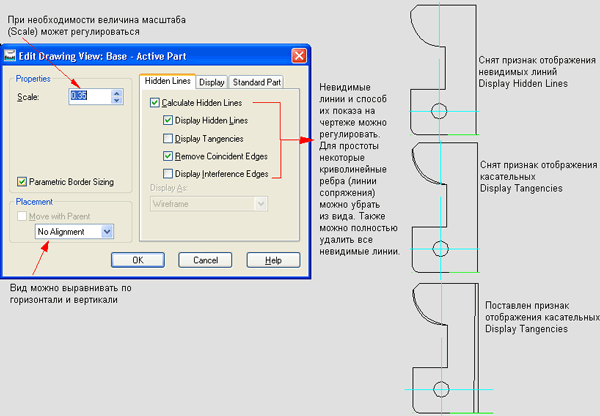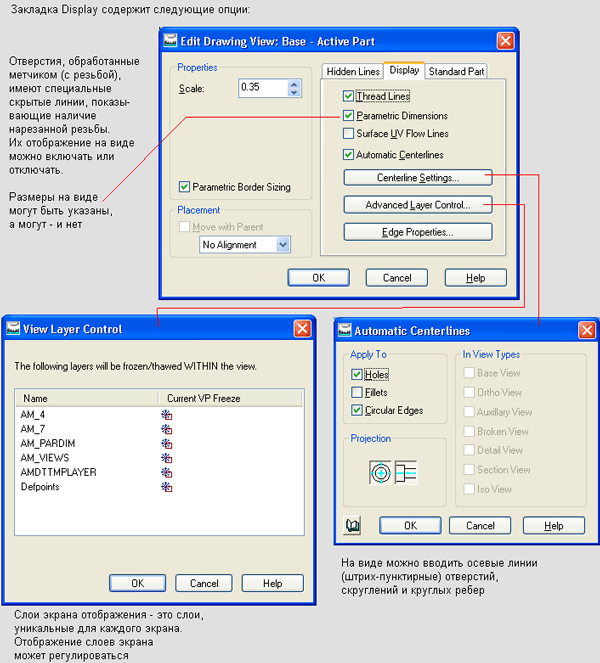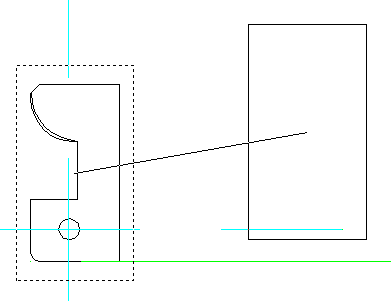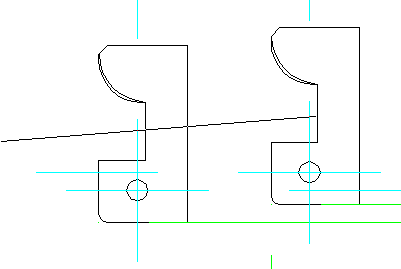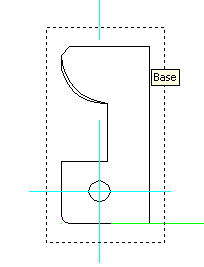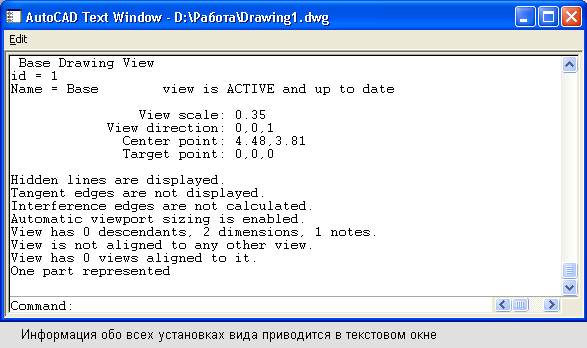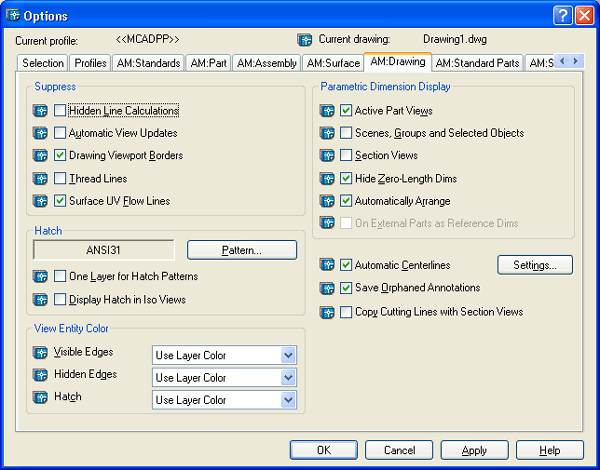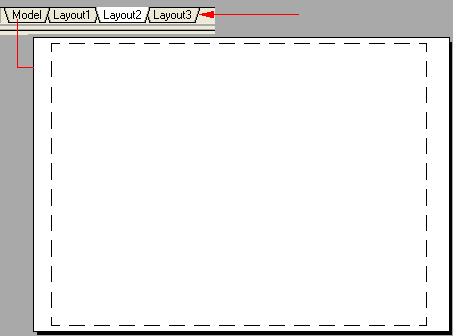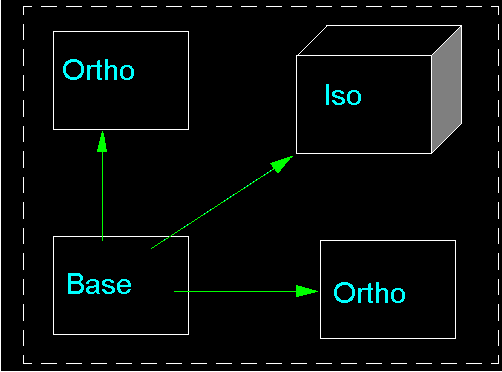Главное меню
Вы здесь
1. Создание деталировок (рабочих чертежей) на основе параметрических моделей
Создание деталировок (рабочих чертежей) на основе параметрических моделей
После того как конструкция модели уточнена до такой степени, что она готова к производству, для производителя необходимо изготовить деталировки, или рабочие чертежи. Пакет Mechanical Desktop обладает широкими возможностями по созданию чертежей деталей. С его помощью можно легко получать стандартные виды детали (сверху, спереди и сбоку), сечения, вспомогательные виды, изометрические проекции, а также сборки. Сборки могут создаваться на основе законченных моделей, а также в чертеж может быть добавлена ведомость материалов. Также из модели можно извлечь данные о массе и затем внести эту информацию в чертеж. В данной главе вы узнаете о базовых методах получения чертежей детали из модели, научитесь выполнять изображение сборок. Базовые шаги для создания деталировки таковы
Примечание: выберите место, где должен быть расположен вид. Пусть это будет левый нижний угол экрана Layout 1. Это типичное месторасположение для вида спереди.
Как будет показано, существует немало путей для внесения деталей и улучшения чертежа. Весьма полезной инструментальной линейкой, которая помогает держать перед глазами некоторые из опций компоновки чертежа, является линейка режима Drawing Layout (Компоновка чертежа).
Закладка Display содержит следующие опции: Как можно перемещать виды
При использовании команды AMMOVEVIEW (Переместить вид) вы, возможно, заметили, что базовый и изометрические виды могут перемещаться во всех направлениях, а виды, созданные с использованием опции Ortho, т.е. как ортогональные, могут двигаться только по одной оси. Это является результатом того, что на такие виды накладывается ограничение ортогональности. Вид сверху будет перемещаться только вверх и вниз, но не влево или вправо. Вид сбоку будет перемещаться влево и вправо, но не вверх или вниз. Бели позволить данным видам двигаться вне этих ограничений, то это будет означать, что они не являются ортогональными проекциями. Сделать вид перемещаемым во всех направлениях и не по ортогональным осям, можно создав другой базовый вид. Вам придется задать этот вид и сориентировать его по осям точно так же, как и любой другой базовый вид, но теперь его можно будет перемещать в любое место чертежа. Однако лучше сохранить ортогональность видов по отношению к базовому виду и позволить пакету Mechanical Desktop самому поддерживать их правильное пространственное расположение на чертеже, сохранив при этом читаемость для технических работников и инженеров. Как скопировать вид
Как удалить вид
Как быть, если требуется получить точные данные об установках, применяемых при создании вида? Другими словами, включен ли режим отображения касательных или невидимых линий? Подобная информация может понадобиться в том случае, когда необходимо сохранить совместимость видов или чтобы вывести на экран специальные детали конкретного вида. Для получения списка подобной информации следует воспользоваться командой AMLISTVIEW.
Для закрытия текстового окна достаточно щелкнуть мышью на кнопке "х" в верхнем правом углу. После просмотра списка можно вернуться назад и, применив команду AMVIEW, изменить установки. При этом надо следовать процедуре, описанной ранее для команды AMVIEW. Установка других опций отображения чертежа Введите с клавиатуры AMOPTIONS и нажмите клавишу <Enter>. Как создать абсолютно новый дополнительный чертеж Может возникнуть потребность в показе детали или компоненты различным группам клиентов, подрядчиков или производителей. Пакет Mechanical Desktop предоставляет легкий метод для создания дополнительных чертежей с новой компоновкой. Введите с клавиатуры Layout и нажмите клавишу <Enter>. Внизу страницы рисования появится закладка нового чертежа. Щелчок мыши на этой закладке приведет к открытию новой пустой страницы рисования чертежа. Теперь, используя уже известные процедуры, можно добавить новые виды.
Введите с клавиатуры AMDWOVIEW и нажмите клавишу <Enter>. |