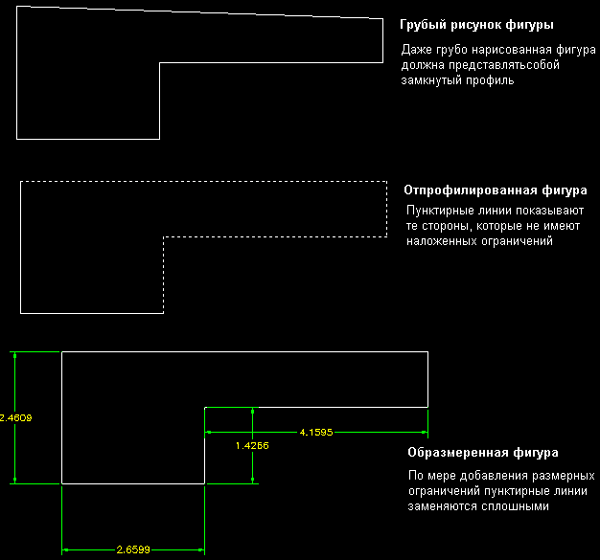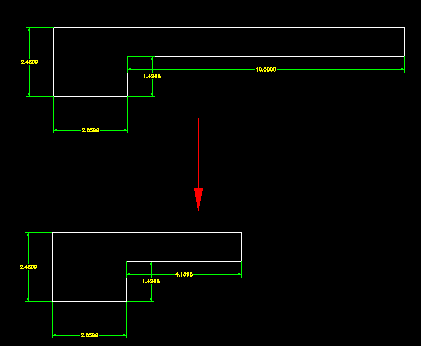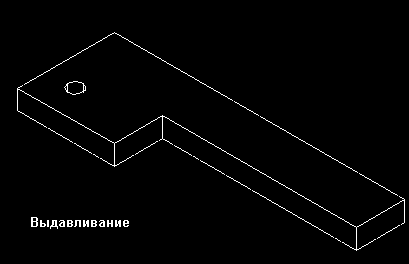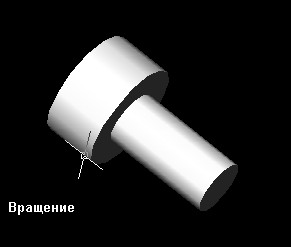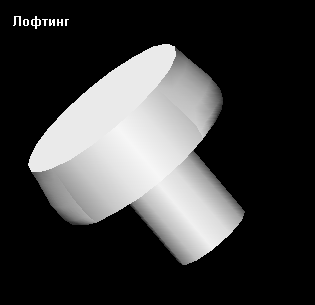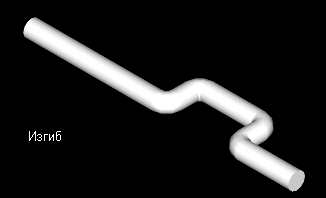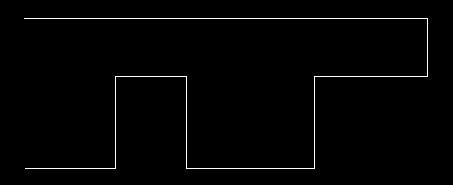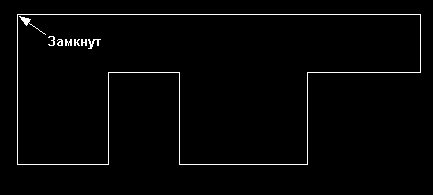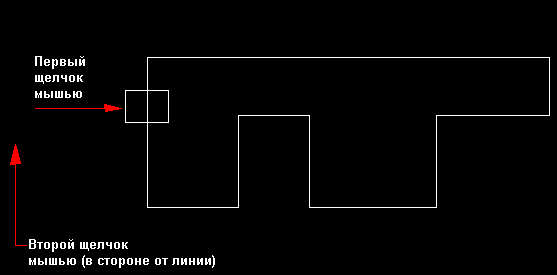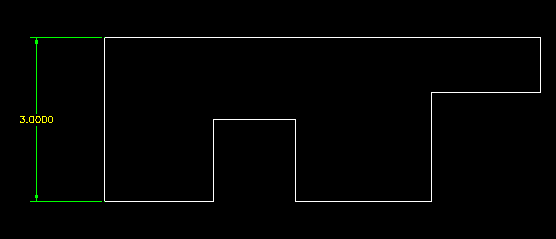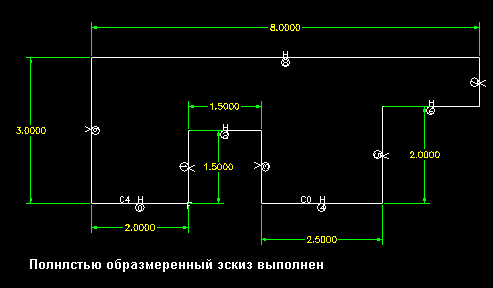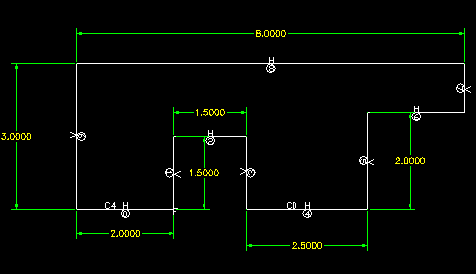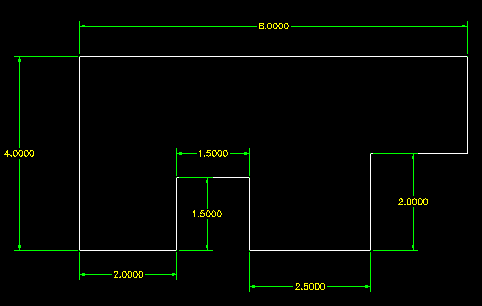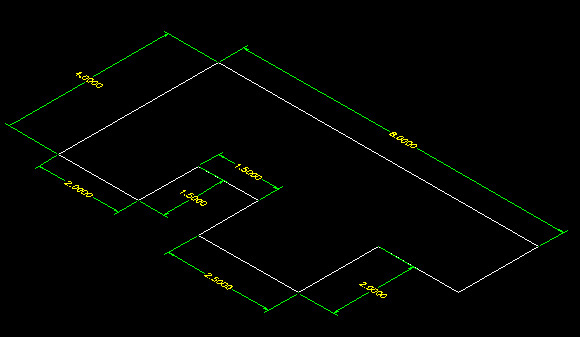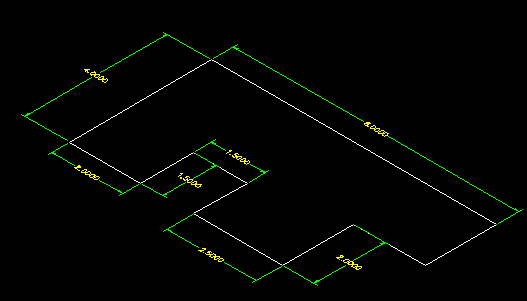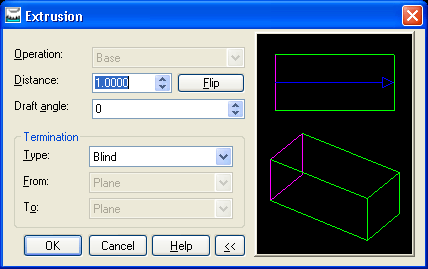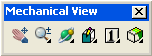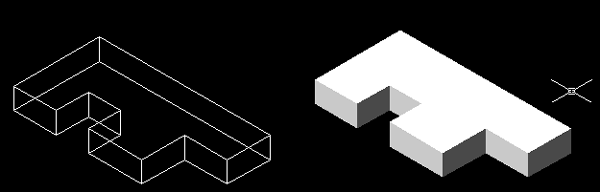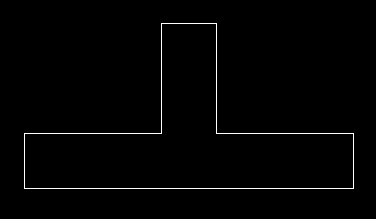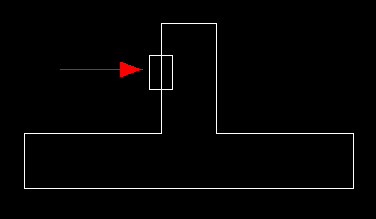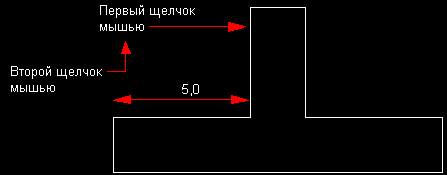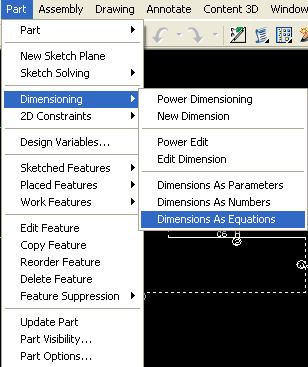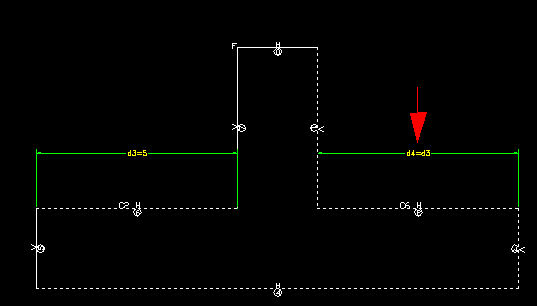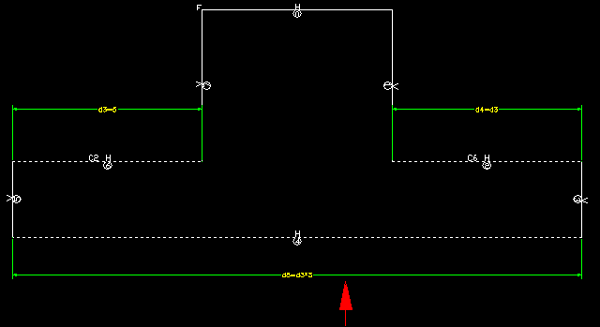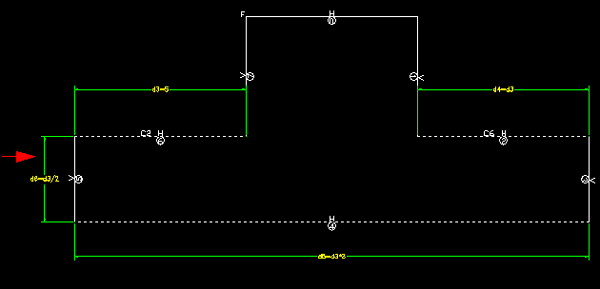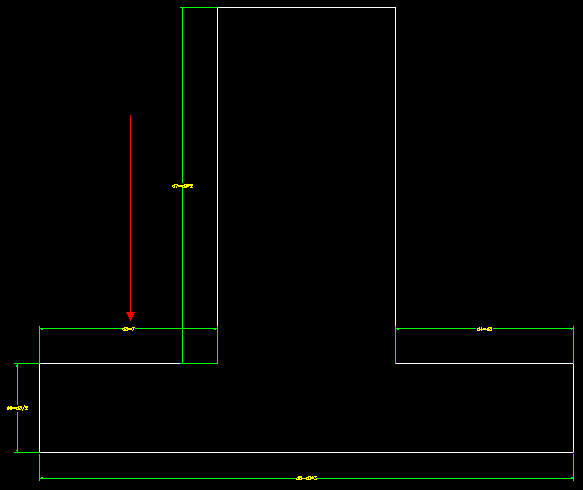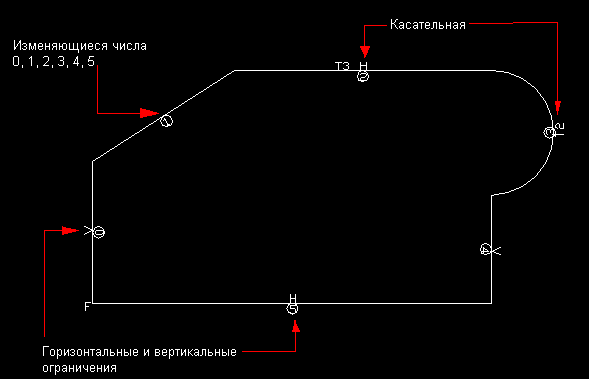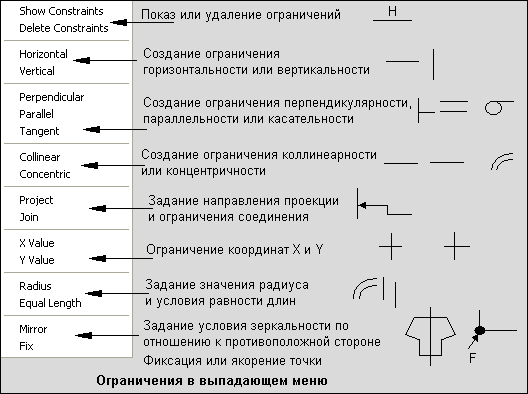Основные шаги при наложении ограничений
Полная процедура наложения ограничений в пакете Mechanical Desktop требует выполнения двух шагов: создания профиля и простановки размеров. В процессе создания профиля вы сможете проверить примитив на предмет того, что его профиль является "замкнутым" и способным к преобразованию в. трехмерный элемент. Операция создания профиля также подчищает "неточно прорисованные" профили. Шаг простановки размеров предполагает введение переменных размера, которые могут изменяться и модифицироваться по мере уточнения конструкции детали. 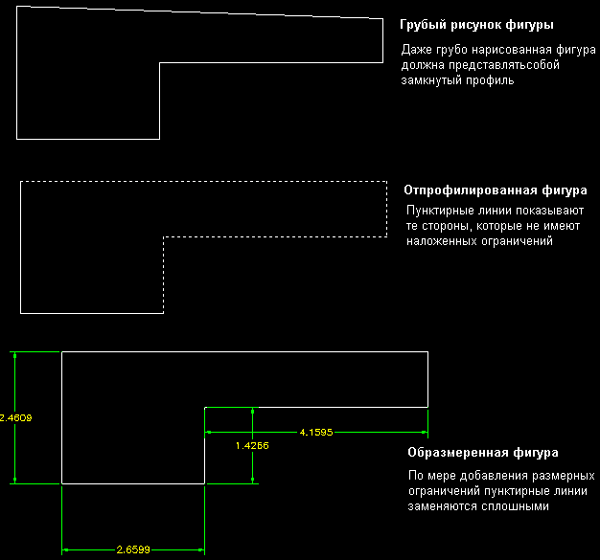
После выполнения этих двух шагов профиль (двухмерный примитив) может быть при необходимости подогнан под требуемые размеры с помощью команды AMMODDIM (Модифицировать размер). При помощи курсора выберите нужный размер — в командной строке появится исходное значение выбранного размера. Command: Enter Dimension Value <4.375>
(Введите новое значение размера) <Enter> Эскиз перерисовывается с новым размером. 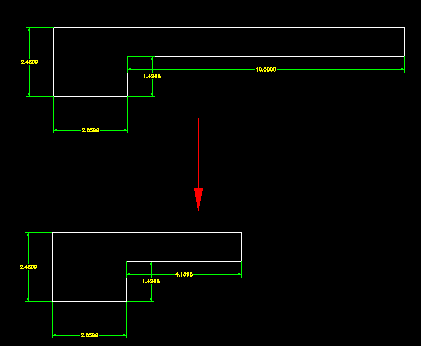
Теперь модель готова для преобразования в трехмерный элемент. Методами превращения профиля в SD-элемент являются выдавливание, вращение, изгиб и лофтинг. 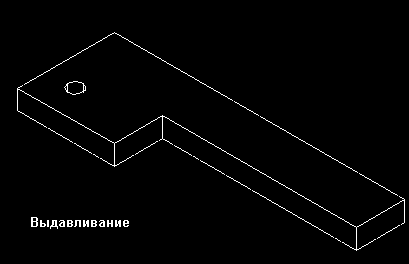
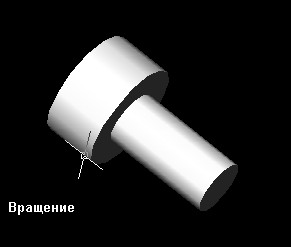
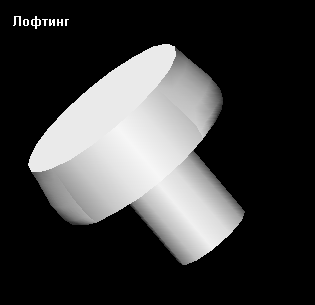
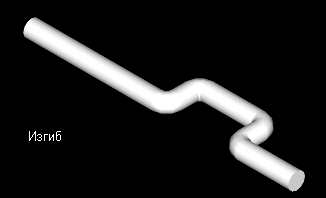
Упражнение: наложение ограничений — 1 Используя стандартные команды рисования пакета AutoCAD, например, PLINE, создайте замкнутый профиль.
| Шаг 1 |
Нарисуйте базовый примитив (профиль) и замкните его. |
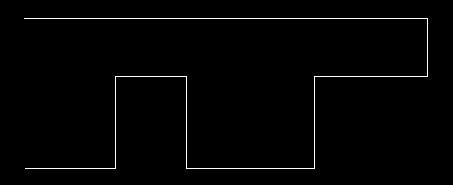
| |
Чтобы замкнуть профиль, введите с клавиатуры С и нажмите клавишу <Enter>. |
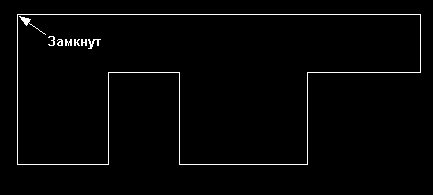
Шаг 2
 |
Введите с клавиатуры AMPROFILE и нажмите клавишу <Enter> или щелкните мышью на пиктограмме Profile. Выберите профиль и нажмите клавишу <Enter>. |

Шаг 3
 |
Введите с клавиатуры AMPARDIM и нажмите клавишу <Enter> или щелкните мышью на пиктограмме Constrain Dimension (Установка размеров).
Щелкните мышью на боковой стороне, а затем — в стороне от нее. |
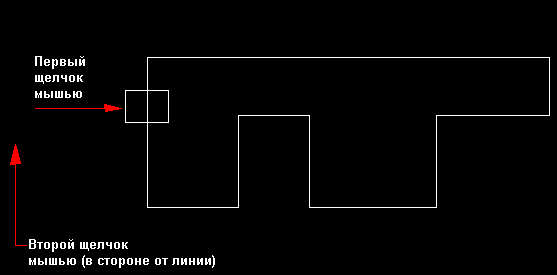
| |
Добавьте ограничивающий размер. |
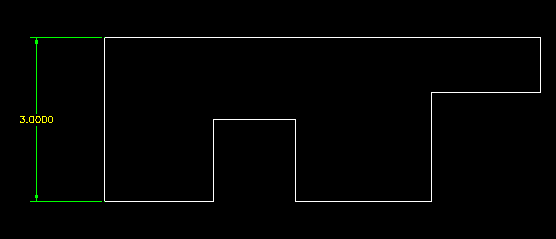
| |
Продолжайте добавлять размеры до тех пор, пока вся деталь не будет полностью образмеренной. (Когда все размерные ограничения будут наложены, в командой строке появится сообщение Solved fully constrained sketch (Полностью образмеренный эскиз выполнен)). |
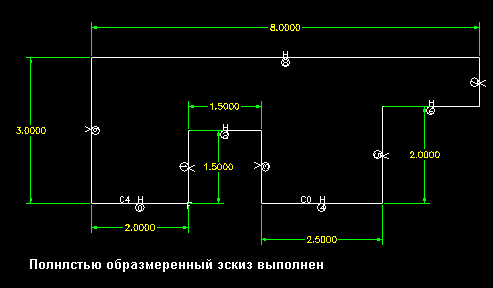
| |
Но что делать, если необходимо изменить одно из размерных ограничений? |
Шаг 4
 |
Введите с клавиатуры AMMODDIM и нажмите клавишу <Enter> или щелкните мышью на пиктограмме Constrain Dimension.
Выберите размер. |
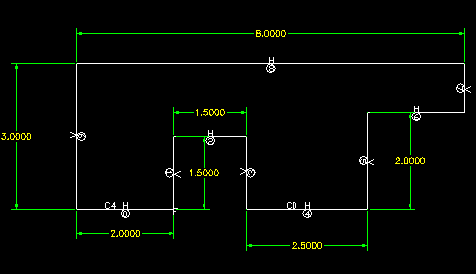
| |
Наберите на клавиатуре новое значение ограничивающего размера и нажмите клавишу <Enter>.
Эскиз преобразуется в соответствии с новыми размерами. |
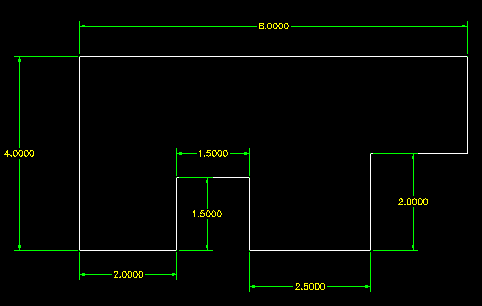
| Шаг 5 |
Чтобы получить изометрический вид профиля, Нажмите клавиши 8 и <Enter>. |
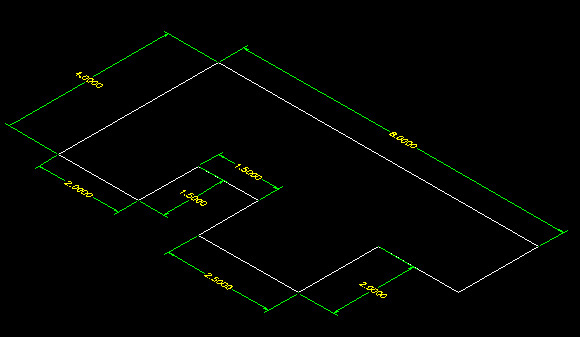
| |
Теперь превратим эскиз в тело (ЗБ-элемент) при помощи операции выдавливания. |
Шаг 6
 |
Введите с клавиатуры AMEXTRUDE и нажмите клавишу <Enter> или щелкните мышью на пиктограмме Extrude.
Выберите эскиз профиля. |
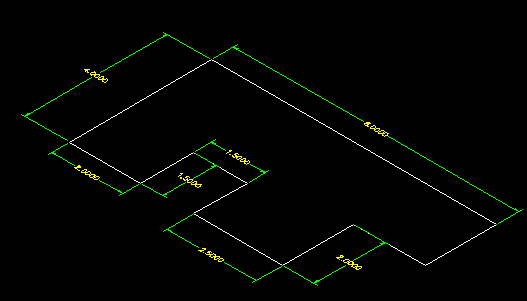
| Шаг 7 |
Наберите на клавиатуре в соответствующих окнах следующие значения:
Distance: 1.0000
Draft Angel: 0
Type: Blind |
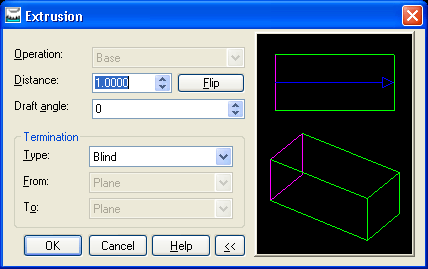
Выдавленную деталь можно отображать несколькими различными способами. Последовательные щелчки мышью на пиктограмме Toggle Shading/Wireframe (Переключение Затенение/Каркас) будут приводить к переключению между каркасным представлением и представлением с затенением. 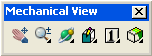
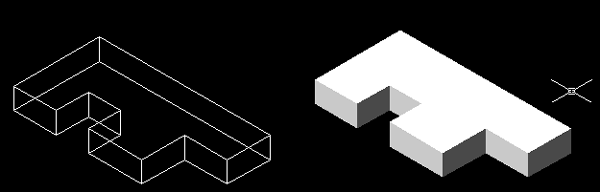
Упражнение: наложение ограничений — 2 Теперь давайте попрактикуемся в наложении ограничений с использованием некоторых базовых формул, позволяющих сохранять пропорции эскиза.
| Шаг 1 |
Грубо набросайте эскиз Т-образной фигуры.
(На последней линии воспользуйтесь операцией замыкания контура Close) |
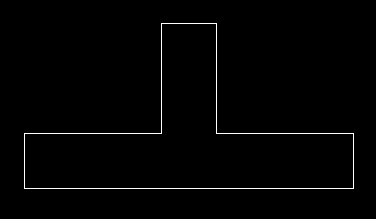
Шаг 2
 |
Введите с клавиатуры AMPROFILE и нажмите клавишу <Enter> или щелкните мышью на пиктограмме Profile.
Выберите профиль и нажмите клавишу <Enter>. |
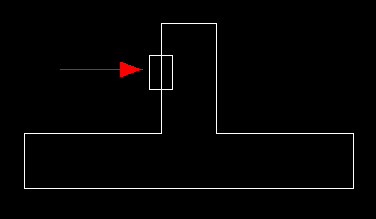
Шаг 3
 |
Введите с клавиатуры AMPARDIM и нажмите клавишу <Enter> или щелкните мышью на пиктограмме Constrain Dimension.
Выберите линию на левом плече и затем щелкните мышью в стороне от него, чтобы разместить размер (сделайте размер равным 5.0). |
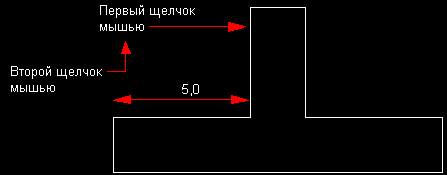
| Шаг 4 |
Теперь вы увидите представление размеров в виде уравнений.
(Не пугайтесь термина уравнение, так как для выполнения этой процедуры совершенно не обязательно быть спецом в математике!)
Пройдите по меню: Part
=> Dimensioning => Dimensions As Equations |
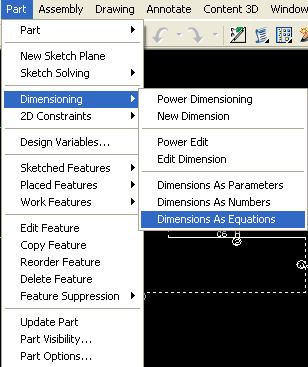
Шаг 5
 |
Введите с клавиатуры AMPARDIM и нажмите клавишу <Enter> или щелкните мышью на пиктограмме Constrain Dimension.
Выберите другую сторону Т-образной фигуры и наложите на нее размерное ограничение. |
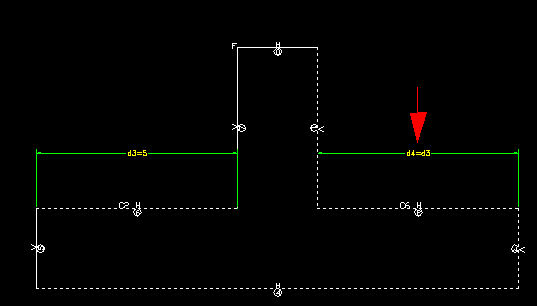
| |
Введите с клавиатуры =d0 и нажмите клавишу <Enter> (указывая тем самым, что этот размер dl всегда будет равен размеру d0). Обе стороны теперь равны 5.0. |
| Шаг 6 |
Выберите линию основания (нижнюю).
Введите с клавиатуры =d0*3 и нажмите клавишу <Enter>. ( * означает символ умножения.) |
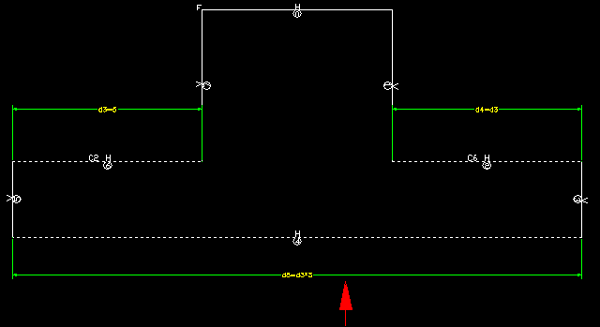
| Шаг 7 |
Выберите вертикальную боковую линию.
Введите с клавиатуры «d0/2 и нажмите клавишу <Enter>. ("обратная косая" / означает символ деления.) |
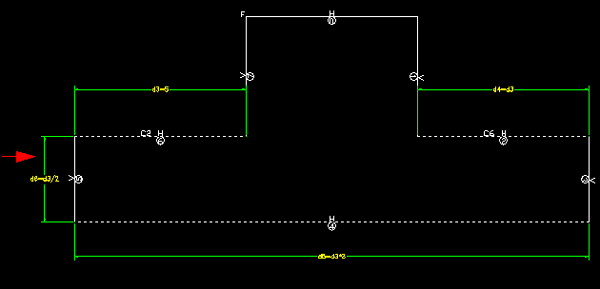
| Шаг 8 |
Выберите другую вертикальную боковую линию.
Введите с клавиатуры =d0*2 и нажмите клавишу <Enter>.
Теперь эскиз полностью образмерен с помощью уравнений. |
Шаг 9
 |
А теперь отредактируйте размер d0 и посмотрите, как отреагирует профиль.
Введите с клавиатуры AMMODDIM и нажмите клавишу <Enter> или щелкните мышью на пиктограмме Constrain Dimension.
Щелкните мышью на размерной линии d0=5, введите цифру 7 и нажмите клавишу <Ehter>. |
Примечание: размеры изменились, но ограничения на общую форму продолжают действовать. 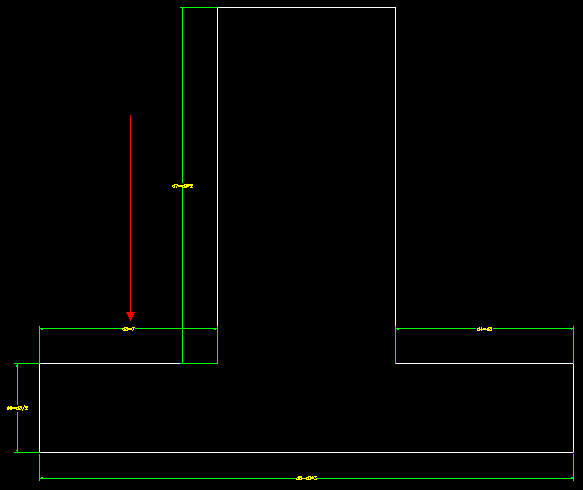
Внимание! Следует помнить, что процесс наложения ограничений включает в себя два основных шага: создание профиля и наложение размерных ограничений. В ходе создания профиля осуществляется его проверка и, если необходимо, подгонка его формы. При выполнении наложения размерных ограничений на профиль накладываются ограничения по размеру, которые могут иметь и вид уравнений. Вероятно, вы также заметили метки Н (горизонтальный) и V (вертикальный) и взятые в кружочек числа, которые добавляются к линиям профиля. Они означают тип ограничений, наложенных на профиль. Например, буква F означает, что положение точки зафиксировано, и она не может смещаться при изменении или подгонке других размеров. Буква Н привязывает линию к горизонтальной оси, а буква V — к вертикальной оси. Числа 1, 2, 3... являются переменными, назначаемыми каждому элементу. Эти числа могут использоваться в том случае, когда с элементом связываются уравнения. 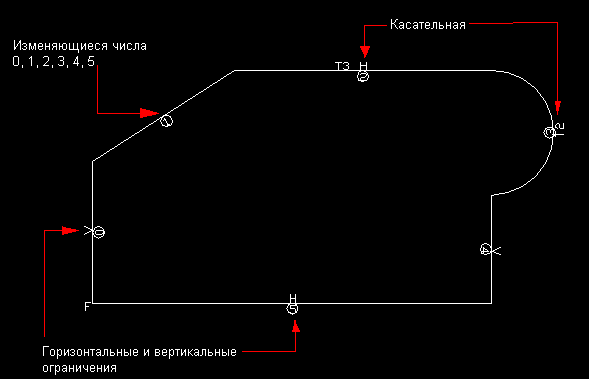
 |
Профиль можно уточнять, удаляя ограничения с помощью команды AMDELCON или щелкнув мышью на пиктограмме Delete Constraint (Удалить ограничение). |
 |
Для добавления ограничений используется команда AMADDCON. Этот процесс не всегда необходим, но может использоваться при специальных применениях профиля или на специальных фигурах. |
 Чтобы вывести на экран существующие для данного профиля ограничения, можно воспользоваться командой AMSHOWCON или щелкнуть мышью на пиктограмме Show Constraint (Показать ограничения). 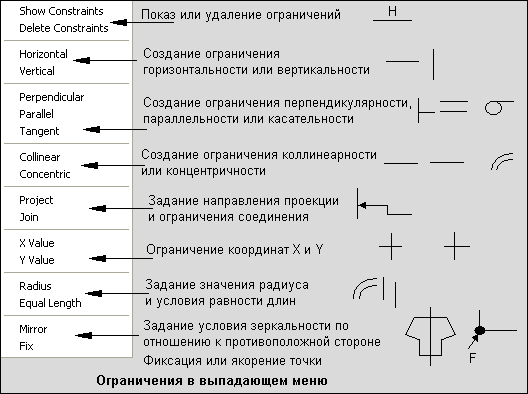
|