8.3. Импорт из других форматов
В падающем меню Insert (Вставка) имеется шесть пунктов, которые позволяют импортировать в рисунок системы AutoCAD файлы еще некоторых форматов.
Перечислим эти пункты:
- 3D Studio (Файл 3D Studio) — выполняет импорт файлов системы 3ds max (команда 3DSIN (ИМПОРТЗДС)), с передачей геометрии и данных о тонировании, сетях, материалах, источниках света и камерах;
- ACIS File (Файл ACIS) — задает импорт файлов в формате ACIS, предназначенном для хранения геометрии пространственных твердотельных объектов (команда ACISIN (ИМПОРТТЕЛ));
- Drawing Exchange Binary (Файл DXB) — выполняет импорт файлов в двоичном обменном формате DXB (команда DXBIN (ИМПОРТД));
- Windows Metafile (Метафайл Windows) — задает импорт графических метафайлов Windows (команда WMFIN (ИМПОРТМТФ));
- OLE Object (Объект OLE) — выполняет вставку связанного или внедренного объекта из программы, поддерживающей технологию OLE, например, Microsoft Word или Microsoft Excel (команда INSERTOBJ (ВСТОБЪЕКТ));
- Markup (Пометка) — задает вставку пометок к текущему чертежному файлу, сохраненных в файле формата RML с помощью модуля Volo View Express фирмы Autodesk (команда RMLIN (ПОМЕТКА)).
Импорт файлов четырех первых форматов (соответствующие расширения файлов — 3ds, sat, dxb, wmf) выполняется одинаково, поэтому рассмотрим его на примере вставки файла формата WMF (метафайла Windows, в котором геометрия объектов сохраняется не в точечном, а в векторном виде). Команда WMFIN (ИМПОРТМТФ) начинает работу с открытия диалогового окна Import WMF (Импорт WMF), которое имеет стандартную форму окна выбора файлов с заданным расширением wmf.
Выберем для примера файл J01572763.wmf из числа файлов, поставляемых вместе с Windows XP Professional. После указания имени вставляемого файла AutoCAD выдает запрос:
Specify insertion point or [Scale/X/Y/Z/Rotate/PScale/PX/PY/PZ/PRotate]:
(Точка вставки или [Масштаб/Х/У/2/ ПОворот/ПМасштаб/ПХ/ПУ/П2/ ППоворот]:)
Такой же запрос выдает и команда INSERT (ВСТАВИТЬ) при вставке блока. Дальнейшие действия по вставке метафайла аналогичны действиям при вставке блока. При задании параметров вставки изображение метафайла перемещается вместе с курсором (рис. 8.13).
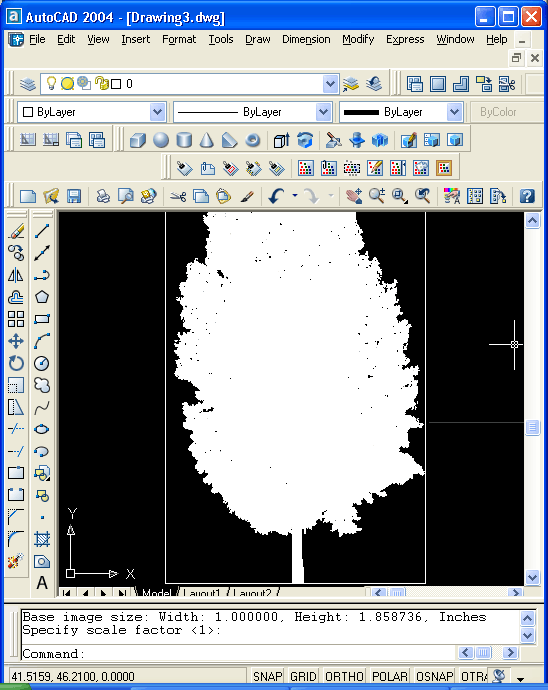
Рис. 8.13. Импорт файла формата WMF
В результате операции импорта новый объект оформляется как вхождение блока с именем, содержащим префикс WMF.
Команда IMPORT (ИМПОРТ), которой соответствует кнопка  панели инструментов Insert (Вставка), позволяет вставлять файлы трех из перечисленных форматов (WMF, ACIS, 3D Studio). Команда открывает диалоговое окно Import File (Импорт файла) (рис. 8.14), в котором в раскрывающемся списке Files of type (Тип файлов) доступны только расширения, соответствующие трем упомянутым форматам. панели инструментов Insert (Вставка), позволяет вставлять файлы трех из перечисленных форматов (WMF, ACIS, 3D Studio). Команда открывает диалоговое окно Import File (Импорт файла) (рис. 8.14), в котором в раскрывающемся списке Files of type (Тип файлов) доступны только расширения, соответствующие трем упомянутым форматам.
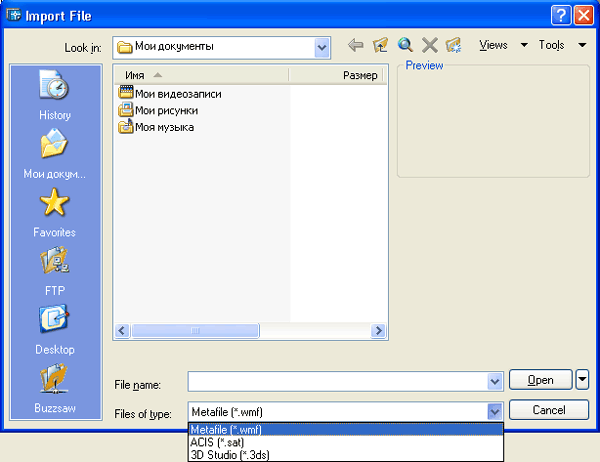
Рис. 8.14. Диалоговое окно Import File
Специальная команда — INSERTOBJ (ВСТОБЪЕКТ) — позволяет вставлять в рисунок документы, созданные Windows-приложениями. Этой команде соответствуют кнопка  панели Insert (Вставка) и пункт OLE Object (Объект OLE) падающего меню Insert (Вставка). панели Insert (Вставка) и пункт OLE Object (Объект OLE) падающего меню Insert (Вставка).
Команда INSERTOBJ (ВСТОБЪЕКТ) вызывает диалоговое окно Вставка объекта (Insert Object) (рис. 8.15), которое в русской версии Windows выводится на русском языке.
В центральной части диалогового окна в списке Тип объекта (Object Type) располагается список документов всех приложений Windows, установленных на вашем компьютере и поддерживающих OLE-технологию (технологию связывания и внедрения). Данная технология предусматривает два варианта вставки одного документа в другой: связывание и внедрение. При связывании создается ссылка на другой файл документа, который можно редактировать, не выходя из основного документа. При внедрении либо создается новый документ другого типа, который помещается внутрь основного документа, либо в основной документ вставляется содержимое другого документа, но связь с файлом-источником утрачивается. В обоих случаях на время создания или редактирования вставленного документа в отдельное окно загружается его собственное приложение. Вариант связывания аналогичен вставке внешней ссылки, а вариант внедрения — вставке файла как блока.
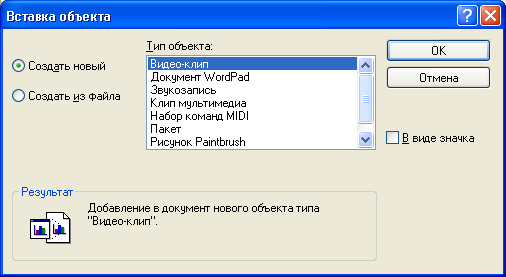
Рис. 8.15. Диалоговое окно Вставка объекта (режим Создать новый)
Для примера рассмотрим операцию вставки в рисунок системы AutoCAD текстового документа, созданного в Microsoft Word. В левой части открытого диалогового окна Вставка объекта (Insert Object) (см. рис. 8.15) нужно выбрать либо переключатель Создать новый (Create New), либо Создать из файла (Create from File). Первый вариант означает, что мы создадим совершенно новый текстовый документ, который будет внедрен внутрь рисунка AutoCAD и не будет существовать в виде отдельного файла Microsoft Word. Выбор переключателя Создать из файла (Create from File) означает, что нужно будет указать файл с вставляемым текстовым документом. В этом случае диалоговое окно Вставка объекта (Insert Object) изменит свой начальный вид на вид, приведенный на рис. 8.16.
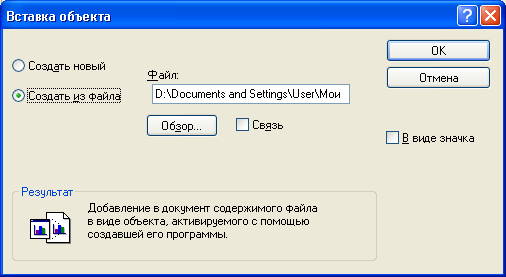
Рис. 8.16. Диалоговое окно Вставка объекта (режим Создать из файла)
В данном диалоговом окне нужно будет определить имя вставляемого файла, для чего необходимо либо в поле Файл (File) ввести полное имя вставляемого файла, либо выбрать файл с помощью кнопки Обзор (Browse), которая откроет диалоговое окно поиска файла. Установленный флажок Связь (Link) будет означать, что документ вставляется со связыванием, а сброшенный — что документ внедряется. Дальнейшие действия пользователя в этом окне аналогичны действиям в режиме Создать новый (Create New), к которому мы и возвращаемся.
В режиме Создать новый (Create New) в списке Тип объекта (Object Type) диалогового окна Вставка объекта (Insert Object) (см. рис. 8.15) отметим строку Документ Microsoft Word (Microsoft Word Document). Флажок В виде значка (Display as Icon) устанавливать не будем (при установке флажка документ вставится в рисунок не в естественном виде, а в виде условного значка Word Pad с подписью Документ.
Далее нажмем кнопку ОК. После этого в оперативную память подгружается необходимое программное обеспечение и открывается окно Word Pad. Введите в этом окне ваш текст и отформатируйте его средствами Word (рис. 8.17).
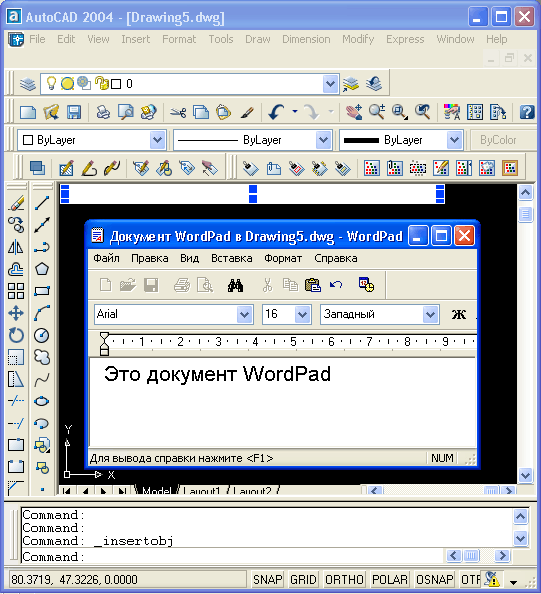
Рис. 8.17. Окно Документ в Drawing 1 — Word Pad
В названии окна у вас вместо Drawing 1 может быть другое имя (т. е. имя вашего текущего рисунка). Дальше в падающем меню Файл Word Pad выберите Закрыть и вернуться Документ в Drawing!. Окно Word Pad закроется, и ваш документ окажется вставленным в верхний левый угол графического экрана (зона документа имеет белый фон), поверх которого появится диалоговое окно OLE Properties (Свойства OLE) (рис. 8.18).
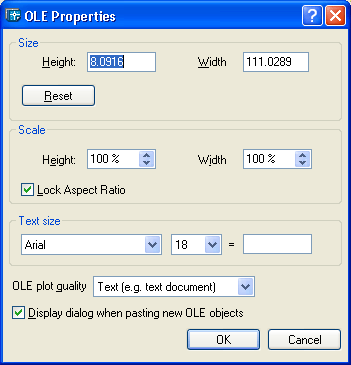
Рис. 8.18. Диалоговое окно OLE Properties
В этом окне есть возможность подкорректировать параметры вставляемого документа с помощью параметров следующих областей:
- Size (Размер) — задает, в миллиметрах, высоту и ширину зоны документа в рисунке с помощью полей Height (Высота) и Width (Ширина); кнопка Reset (Сбросить) устанавливает размер зоны документа по умолчанию;
- Scale (Масштаб) — устанавливает масштаб вставки документа в процентах от исходного размера, с помощью счетчиков Height (Высота) и Width (Ширина); если установить флажок Lock Aspect Ratio (He изменять пропорции), то изменение одного параметра (высоты или ширины) будет автоматически менять значение второго параметра;
- Text size (Размер текста) — меняет имя шрифта (левый параметр, выбираемый из раскрывающегося списка) и устанавливает соответствие между размером шрифта в пикселах (средний параметр) и единицах рисунка (правый параметр).
В раскрывающемся списке OLE plot quality (Качество печати OLE) можно установить качество печати вставленного документа, выбираемое из четырех допустимых значений.
Установка флажка Display dialog when pasting new OLE object (Выводить это окно при вставке новых объектов) заставляет автоматически вызывать диалоговое окно OLE Properties (Свойства OLE) при вставке очередного OLE-объекта.
Закройте диалоговое окно OLE Properties (Свойства OLE). Документ окажется вставленным в рисунок (рис. 8.19).
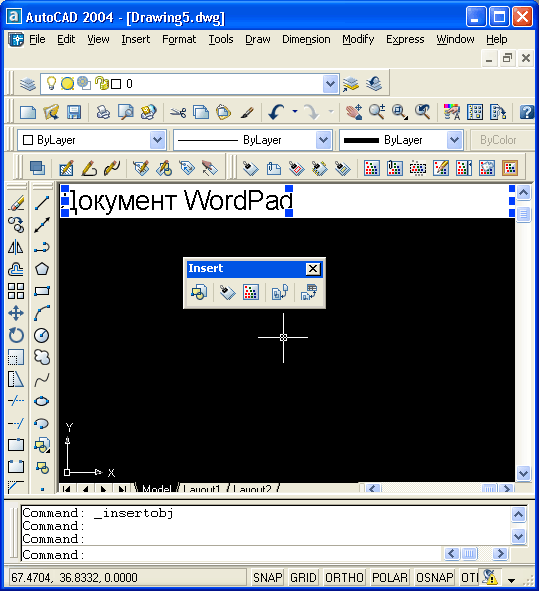
Рис. 8.19. Вставка OLE-объекта
Такой документ можно перемещать. Для этого нужно щелкнуть левой кнопкой мыши по белому полю вставленного документа. У него появятся 8 ручек (по углам и средним точкам кромок). Документ можно передвигать по рисунку с помощью обычной буксировки: нажать и, не отпуская левую кнопку мыши, переместить курсор вместе с документом в новое место и только после этого отпустить.
Вставленный документ можно масштабировать, если установить указатель мыши на одну из угловых ручек и после появления двойной наклонной стрелки изменить размер зоны документа (аналогично изменению размеров окон Windows). He рекомендуется растягивать зону документа только по одному направлению, т. к. это приведет к искажению пропорций текста. Для редактирования текста с помощью левой кнопки мыши дважды щелкните по зоне документа, после чего откроется окно Microsoft Word с вашим текстом.
Для редактирования вставленного документа можно использовать контекстное меню (рис. 8.20), вызываемое щелчком правой кнопкой мыши по зоне документа.
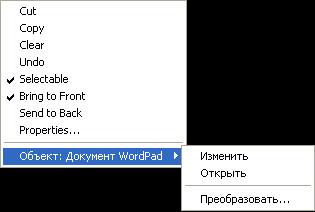
Рис. 8.20. Контекстное меню редактирования вставленного документа
Возможна вставка отмеченного участка документа в рисунок AutoCAD методом перетаскивания, если одновременно открыть окно с документом Microsoft Word и окно с рисунком системы AutoCAD. Если же при этом нажать и не отпускать клавишу <Ctrl>, то выделенный участок текста после вставки сохраняется в файле-источнике (т. е. выполняется операция копирования), в противном случае — выделенный участок из исходного файла удаляется (выполняется операция перемещения).
Система AutoCAD поддерживает буфер обмена Windows для копирования и вставки OLE-объектов. Этой цели служат пункты падающего меню Edit (Правка):
- Copy Link (Копировать вид) — копирует текущий вид в буфер обмена для связывания с другими OLE-приложениями (соответствующая команда — COPYLINK (КСВЯЗЬ), о видах см. гл. 9);
- Paste Special (Специальная вставка) — вставляет данные из буфера обмена с возможностью управления их форматом (соответствующая команда - PASTESPEC (ВСТСПЕЦ));
- OLE Links (Связи) — обновляет, изменяет и разрывает имеющиеся OLE-связи (соответствующая команда — OLELINKS (ВНЕДРСВЯЗИ)).
Пункт OLE Links (Связи) доступен, только если в рисунке присутствуют связи с объектами других приложений. Соответствующая ему команда OLELINKS (ВНЕДРСВЯЗИ) вызывает диалоговое окно Связи (Links) (рис. 8.21).
В данном окне перечисляются связи, имеющиеся в рисунке, и для каждой из них указывается имя файла-источника (колонка Связи (Links)), тип объекта (колонка Тип (Туре)) и способ обновления (колонка Обновление (Update)). Для помеченной в диалоговом окне связи в нижнюю часть окна выводится та же информация, но в более подробном виде. В качестве типа объекта приводится имя создавшего его приложения, а для способа обновления есть два переключателя: Автоматическое (Automatic) и Вручную (Manual).
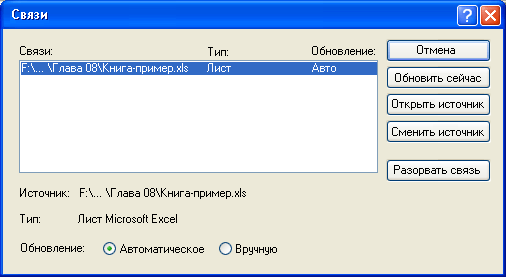
Рис. 8.21. Диалоговое окно Связи
Кнопка Обновить сейчас (Update Now) выполняет немедленное обновление выбранной в списке связи. Кнопка Открыть источник (Open Source) открывает файл-источник и подсвечивает ту часть, которая связана с текущим рисунком AutoCAD. С помощью кнопки Сменить источник (Change Source) можно сменить файл, являющийся источником для связи. Кнопка Разорвать связь (Break Link) разрывает связь, преобразуя ее во внедрение файла-источника в рисунок.
Для работы с внедренными объектами служит диалоговое окно Преобразование (Convert) (рис. 8.22), которое вызывается, если щелкнуть правой кнопкой по внедренному объекту и в контекстном меню (см. рис. 8.20) выбрать пункт Преобразовать (Convert).
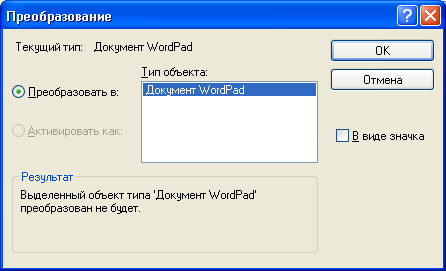
Рис. 8.22. Диалоговое окно Преобразование
Данное диалоговое окно (см. рис. 8.22) позволяет сменить приложение-источник для выбранного внедренного объекта. Параметр Текущий тип (Current Type) показывает действующий тип выбранного объекта. Список Тип объекта (Object Type) отображает список только тех типов, которые могут быть выбраны для преобразования.
Два переключателя в левой части диалогового окна Преобразование (Convert) выполняют следующие действия:
- Преобразовать в (Convert to) — задает преобразование объекта в новый тип, который сохраняется и после закрытия диалогового окна;
- Активировать как (Activate as) — после редактирования объект возвращается к своему старому типу.
Установленный флажок В виде значка (Display as Icon) позволяет показывать внедренный объект в рисунке AutoCAD в виде значка создавшего его приложения, а не в естественном виде документа. При установке этого флажка появится еще опция Изменить значок (Change Icon).
Область Результат (Result) содержит комментарий к результату применения выбранных опций в диалоговом окне Преобразование (Convert).
|