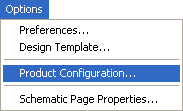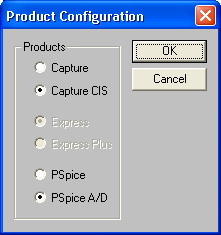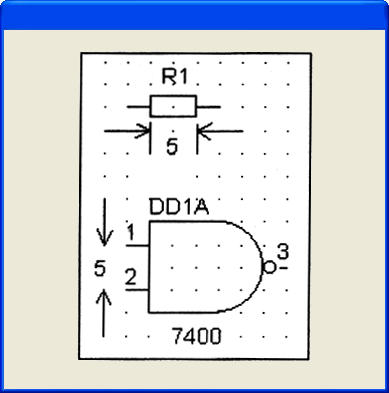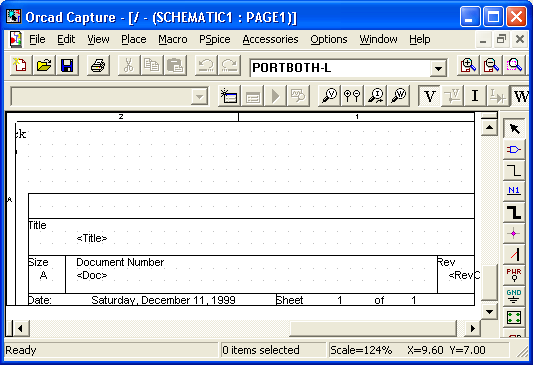Главное меню
Вы здесь
3.2.1. Настройка конфигурации
3.2.1. Настройка конфигурации
Работа с графическим редактором начинается с очистки поля экрана выбором команды File>New или загрузкой созданного ранее файла схемы по команде File>Open. После этого приступают к настройке конфигурации схемного редактора с помощью команд меню Options (рис. 3.2). При загрузке редактора конфигурация устанавливается по умолчанию, однако полезно убедиться в ее правильности и при необходимости ввести корректировку. Параметры конфигурации заносятся в файл msim.ini и сохраняются при работе с последующими схемами.
- Основные параметры. По команде Options>Display Options (рис. 3.3) устанавливаются следующие параметры:
- Grid On — включение/выключение координатной сетки;
- Snap-to-Pin — включение/выключение режима привязки концов проводников или сегментов шин при их нанесении на схему к ближайшему выводу компонента, находящемуся в области захвата, радиус которой определяется параметром Gravity (этот режим рекомендуется включать всегда);
Рис. 3.2. Меню Options
Рис. 3.3. Диалоговое окно команды Options>Display Options
Рис. 3.4. Масштаб изображения символов компонентов
- Stay-on-Grid — включение/выключение режима привязки всех объектов к узлам сетки при нанесении их на схему (этот режим рекомендуется включать всегда);
- Rubber band — включение/выключение режима перемещения компонентов вместе с подсоединенными к нему проводниками (при выключении этого режима перемещаемые компоненты отрываются от подсоединенных к нему проводников, что удобно при перемещении компонентов на большие расстояния; его рекомендуется включать при незначительных смещениях компонентов, выполняемых при редактировании схемы);
- Orthogonal - переключение режимов ввода только ортогональных проводников и проводников с произвольным наклоном;
- Cursor X and Y — вывод текущих координат курсора в строке состояний (рекомендуется включать всегда);
- Grid Size — шаг сетки;
- Text Grid — привязка текста к узлам сетки (Stay on Grid) и задание ее шага (Grid Size);
- Gravity — радиус области захвата.
Шаг координатной сетки Grid Size рекомендуется устанавливать равным 2,5 мм или 0,1 дюйма. С таким шагом выполнены фирменные библиотеки, поставляемые вместе с OrCAD, и это обеспечивает попадание в узлы сетки выводов всех компонентов (рис. 3.4). При этом символы компонентов имеют меньшие размеры, чем требуют отечественные ЕСКД. Так, например, размеры резистора составляют 5x2,5 мм, в то время как по ЕСКД должно быть 10x4 мм. Это было необходимо при выполнении графических работ вручную. Сейчас при выводе чертежей на современное периферийное оборудование имеет смысл уменьшить габариты символов для сокращения размеров схем при сохранении их высокой читаемости. В крайнем случае для удовлетворения всем требованиям ЕСКД достаточно при выводе схем на печать применять увеличение масштаба. Что касается непривычной графики импортных символов, то ее можно самостоятельно легко изменить, что сделано на рис. 3.4 на примере резистора (см. также возможности мастера создания символов Symbol Wizard в меню Part редактора символов, разд. 3.3).
- Формат чертежа и система единиц. Формат чертежа и система единиц (метрическая/английская) выбираются по команде Options>Page Size (рис. 3.5). В левой колонке меню этой команды выбирается формат листа схемы в американской системе А, В, ...., Е — и одновременно тем самым все размеры на схеме устанавливаются в дюймах (inch). В правой колонке выбирается формат листа в привычной нам европейской системе А4, A3, ..., А0 — и все размеры на схеме устанавливаются в миллиметрах (mm). Обратим внимание, что во всех стандартных форматах длинная сторона листа располагается по горизонтали. Нестандартные размеры листа схемы устанавливаются выбором пункта меню User Defined (Формат, задаваемый пользователем). Следует иметь в виду, что указываемые здесь данные определяют размеры внутренней рамки на листе схемы, поэтому при задании полей по 5 мм со всех сторон листа формата А4 следует задать размер по горизонтали 200 мм, по вертикали 287 мм (см. подробнее о задании рамок и основных надписей на чертеже ниже при обсуждении меню Editor Configuration>Page Settings). Формат бумаги (и, соответственно, систему единиц) можно многократно изменять в процессе редактирования схемы.
- Угловой штамп (основная надпись). Изображение основной надписи и ряд других параметров выбираются в меню команды Options>Editor Configuration .
На строке Title Block Symbol указывается имя символа основной надписи (углового штампа). По умолчанию загружается угловой штамп titleblk, находящийся в библиотеке special.slb как отдельный символ . Пользователи могут самостоятельно создавать угловые штампы по ЕСКД, переходя в режим редактирования символов (см. разд. 3.3). Нужно только иметь в виду ряд обстоятельств:
1) После создания графики углового штампа по команде Graphics>Origin в качестве точки привязки символа указать правый нижний угол штампа (тем самым обеспечивается правильное расположение углового штампа относительно рамки чертежа);
2) В строке Туре команды Part>Definition выбрать тип символа title block;
Нажатием на панель Page Settings открывается меню настройки параметров листа схемы . В верхней части этого меню дублируются данные о размерах листа. На строке Pin-to-Pin Spacing указывается расстояние между смежными выводами символов, устанавливаемое при автоматической генерации символов.
В окне Borders выбирается один из двух пунктов:
- Outline — изображение только внутренней рамки листа . Размер полей устанавливается в строке Margin, количество зон (строки Zones) задается равным нулю по горизонтали и по вертикали;
- Zoned — изображение по периферии рамки зон, помечаемых буквами или цифрами, как принято в американской документации.
На строке Rounded Corners включается режим рисования внешней рамки листа со скругленными углами.
- Подключение библиотек символов. В верхней части меню команды Editor Configuration в окне Libraries приведен список подключенных библиотек символов компонентов (расширение имени файлов .SLB) и их упаковочной информации (расширение имени файлов .PLB), а в строке Library Path — путь доступа к библиотекам. Эти библиотеки подключаются к программе Schematic при ее загрузке (их список хранится в файле pspice.ini). Для редактирования списка этих библиотек щелчком выбирается кнопка Library Settings, и открывается меню. Имя файла подключаемой библиотеки указывается после щелчка по кнопке Browse в стандартном стиле Windows. После выбора имени файла библиотеки нажимается одна из кнопок Add* или Add Local. При нажатии кнопки Add* подключаемая библиотека будет доступна для всех проектов, а при нажатии Add Local — только для текущего проекта.
- Вызов отдельных программ системы OrCAD. Кнопка Арр Settings меню Editor Configuration открывает меню настройки командных строк вызова отдельных программ системы OrCAD, вызываемых из оболочки PSpice Schematics.
На панели Simulation Command диалогового окна Арр Settings указывается имя программы моделирования pspice.exe. На панели Other Commands вводятся командные строки вызова остальных программ системы, кроме схемного редактора. Для этого нужно по очереди выбрать щелчком курсора имя одной из команд, которое перенесется на строку Command, и отредактировать ее. Форматы командных строк вызова программ описаны в [7].
- Вывод на дисплей и принтер графической и текстовой информации. Разрешение размещения на экране и твердой копии различной графической и текстовой информации и задание их параметров (цвет объекта и фона, толщина
В окне Display Layers выбирается один из графических или текстовых объектов, перечень которых приведен в табл. 3.5.
Таблица 3.5. Перечень графических и текстовых объектов
|
Annotation Graphics |
Графика неэлектрических объектов |
||
|
Attribute Text |
Текст атрибутов |
||
|
Background |
Фон |
||
|
Buses |
Шины |
||
|
Grid |
Сетка |
||
|
Hidden Pins |
Скрытые выводы (обычно это выводы питания и «земли» интегральных схем) |
||
|
Junctions |
Точки соединения проводников |
||
|
Labels |
Имена (метки) цепей |
||
|
Markers and Viepoints |
Маркеры |
||
|
Obsolete Sim. Currents |
Панель отображения постоянных токов |
||
|
Obsolete Sim. Voltages |
Панель отображения постоянных напряжений |
||
|
Page Boundary |
Рамка чертежа страницы |
||
|
Part Names |
Имена корпусов компонентов |
||
|
Pin Names |
Имена выводов |
||
|
Pin Numbers |
Номеров выводов |
||
|
Pins |
Выводы символов |
||
|
Ports |
Порты |
||
|
RefDes |
Позиционные обозначения компонейтов |
||
|
Selection |
Выбранные объекты |
||
|
Simulation Currents |
Значения постоянных токов |
||
|
Simulation Voltages. |
Значения постоянных напряжений |
||
|
Stimulus |
Генераторы сигналов |
||
|
Symbol Text |
Текст символа |
||
|
Text |
Текстовая строка |
||
|
Text Box |
Текст окна с несколькими строками |
||
|
Title Block |
Рамка чертежа |
||
|
User Def. #1 |
Первый параметр, задаваемый пользователем |
||
|
User Def. #2 |
Второй параметр, задаваемый пользователем |
||
|
Wires |
Проводники |
||
В правой части диалогового окна расположены три закладки:
- General — выбор цвета объекта, включение/выключение изображения его на экране (поставить/стереть значок на панели Display) и принтере/плоттере (поставить/стереть значок на панели Print);
- Graphics — выбор цвета линий графики, их ширины, стиля (сплошная, пунктир, штрих-пунктир) и цвета заливки фона;
- Text — выбор названия шрифта, его размера, цвета фона и скругление его рамки.
Нажатие клавиши Restore All Defaults устанавливает все настройки по умолчанию.