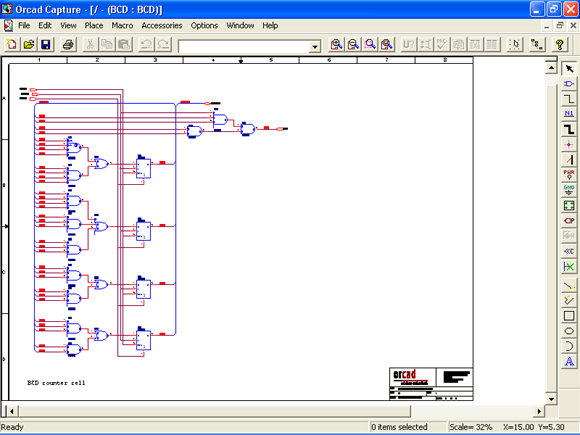Главное меню
Вы здесь
3.1. Общие положения
Глава 3.
Подготовка схем с помощью PSpice Shematics
Графический редактор PSpice Schematics пакета OrCAD 9.2, заимствованный из популярного в свое время пакета DesignLab [7], предназначен только для передачи данных в программы моделирования PSpice и параметрической оптимизации PSpice Optimizer. Если же необходимо разработать ПП, то созданную в PSpice Schematics схему необходимо импортировать в программу OrCAD Capture по команде File>Import Design и затем по команде Tools>Create Netlist составить список соединений проекта для дальнейшей передачи в OrCAD Layout.
После загрузки графического редактора под управлением Windows (головной модуль программы находится в файле psched.exe, загружается щелчком по пиктограмме, файл конфигурации pspice.ini аналогичен файлу msim.ini пакета DesignLab, см. замечание в конце разд. 1.2) выводится его основной экран (рис. 3.1). В верхней части экрана располагается горизонтальное меню, состав пунктов которого зависит от выбранного режима редактирования:
- редактирование принципиальных электрических схем;
- редактирование символов компонентов.
После загрузки программы устанавливается режим редактирования схем. На схему наносятся изображения символов компонентов, которые соединяются электрическими проводниками или линиями групповой связи (шинами), а также имена цепей и текстовые надписи, редактируются и создаются вновь атрибуты компонентов. Схема может располагаться на одной или нескольких страницах, возможны иерархические структуры. Правильность составления схемы проверяется с помощью команды Analysis>Electrical Rule Check; отыскиваются, конечно, лишь простейшие ошибки, например неподсоединенные выводы.
В центре верхней строки экрана размещается имя файла текущей схемы и номер страницы. Звездочка (*) перед именем схемы означает, что в схему внесены изменения, которые еще не сохранены. После номера страницы в скобках указывается состояние схемы: simulation - - выполнение моделирования; simulation error — ошибки, возникшие при моделировании, current — отсутствие изменений в схеме после выполнения моделирования, stale — измененная схема.
В нижней части экрана размещается строка состояний. В ней слева указаны текущие координаты курсора X, Y в выбранной системе единиц (английской или метрической, устанавливается по команде Options>Page Size). Справа указывается имя текущей подкоманды, а посередине — строка сообщений с краткими указаниями по выполнению текущей команды.
Рис. 3.1. Экран редактора PSpice Schematics в режиме редактирования схем
После выбора команды из меню команд вниз разворачивается подменю со списком подкоманд, ряд которых имеет опции для их настройки, устанавливаемые в диалоговых окнах. Выбор пункта меню осуществляется с помощью клавиатуры или мыши. При использовании клавиатуры для выбора пункта горизонтального меню нажимается клавиша Alt и одновременно клавиша с буквой, подчеркнутой в имени команды (см. рис. 3.1). Для вызова команды из ниспадающего меню просто нажимается клавиша с подчеркнутой буквой. Кроме того, имеется набор ггиктограмм для быстрого вызова наиболее употребительных подкоманд (табл. 3.1).
Таблица 3.1. Пиктограммы редактора схем
|
Команда |
Команда |
||
|
File>New (построение новой схемы) |
Edit>Attributes(peдактирование атрибутов выбранного компонента) |
||
|
File>Open (загрузка существующей схемы) |
Edit>Symbol (редактирование символа, выбранного на схеме) |
||
|
Команда |
Команда |
||
|
File>Save (сохранение схемы) |
Analysis>Setup (задание директив моделировании) |
||
|
File>Print (немедленный вывод на принтер) |
Analysis>Simulate (выполнение моделирования) |
||
|
Edut>Cut (удаление выбранного объекта с размещением его в буфере) |
Graphics>Arc (рисование дуги) |
||
|
Edit>Copy (копирование выбранного объекта в буфер) |
Graphics>Box (рисование прямоугольника) |
||
|
Edit>Past (размещение на схеме объекта, находящегося в буфере) |
Graphics>Circle (рисование окружности) |
||
|
Edit>Undo (откат назад) |
Graphics>Polyline рисование полилинии) |
||
|
Edit>Redo (откат вперед) |
Graphics>Pin (добавление вывода к символу компонента) |
||
|
View>Redraw (перечерчивание) |
Draw>Text, Graphics>Text (ввод строки текста) |
||
|
View>In (увеличение масштаба) |
Draw>Text Box (ввод на схеме нескольких строк текста, заключенных в рамку) |
||
|
View>Out (уменьшение масштаба) |
Draw>Insert Picture (ввод рисунка) |
||
|
View>Area (вывод на весь экран окаймленной части схемы) |
Нанесение маркера для построения в программе Probe графика узлового потенциала |
||
|
View>Fit (вывод на весь экран всей схемы) |
Нанесение маркера для построения в программе Probe графика тока через вывод компонента |
||
|
Draw>Wire (изображения проводника на схеме) |
Вывод на схему значений потенциалов по постоянному току всех узлов |
||
|
Draw>Bus (изображения на схеме линии групповой связи — шины) |
Показать /удалить значение потенциала по постоянному току выбранного узла схемы |
||
|
Draw>Block (размещение на схеме блока, имеющего иерархическую структуру) |
Вывод на схему значений постоянных токов всех ветвей схемы |
||
|
Draw>Get New Part (размещение на схеме нового символа), Part>Get (выбор символа компонента для редактирования) |
Показать/удалить значения постоянного тока выбранного компонента схемы |
||
|
Part>Symbol Wizard (вызов мастера создания символов) |
|
||
Нажатием (щелчком) левой кнопки мыши выбираются пункты меню и команды, а на чертеже схем — различные объекты (компоненты, их выводы, проводники, метки, элементы графики и т.п.). Выбранные объекты ярко высвечиваются (обычно красным цветом). Работа с мышью производится по правилам, указанным в табл. 3.2.
Таблица 3.2. Работа с мышью
|
Клавиша мыши |
Действие |
Функция |
||
|
Левая |
Одинарный щелчок |
Выбор объекта (выбранный объект изменяет окраску) |
||
|
Одинарный щелчок на выбранном объекте и удерживание кнопки |
Буксировка выбранного объекта |
|||
|
Двойной щелчок при расположении курсора на объекте |
Редактирование выбранного объекта |
|||
|
Shift+одинарный щелчок |
Выбор нескольких объектов |
|||
|
Двойной щелчок |
Завершение команды |
|||
|
Правая |
Одинарный щелчок |
Прерывание команды |
||
|
Двойной щелчок |
Повторение предыдущей операции |
|||
Поясним основные функции мыши.
Выбор — выбор объекта (компонента, проводника, текста и т.п.) осуществляется щелчком левой кнопки мыши. Цвет выбранного графического объекта (символ, проводник, шина) изменяется обычно на красный. При выборе атрибута компонента он окаймляется прямоугольной рамкой, а символ компонента, которому он принадлежит, — пунктирной рамкой. Выбор следующего объекта отменяет выбор предыдущего. Для одновременного выбора группы из нескольких объектов нужно при их выборе нажать и удерживать кнопку Shift, для исключения объекта из группы нажимается Shift и производится щелчок по объекту. Выбор всех объектов, находящихся в некоторой области, осуществляется нажатием левой клавиши мыши и ее удерживанием при перемещении мыши по схеме — в результате на экране появляется растягивающийся прямоугольник (Region of Interest box, ROI), положение которого фиксируется при отпускании клавиши. Выбранный объект, группу объектов или область можно перемещать, вращать, копировать и удалять.
Буксировка — перемещение одного или нескольких выбранных объектов или области выполняется нажатием и удерживанием левой клавиши мыши, после чего курсор перемещают в новое положение. Фиксация выполняется после отпускания клавиши.
Отмена команды — отмена текущей команды выполняется нажатием на клавиатуре кнопки Esc, выбором режима Cancel в диалоговом окне, редактирования или однократным щелчком левой клавиши мыши.
Растягивание — при выполнении команды Draw>Block на схеме появляется изображение прямоугольного блока, размеры которого изменяются с по-
мощью левой кнопки мыши. В режиме редактирования схем и символов аналогично растягиваются линии, прямоугольники, дуги и окружности, введенные по командам Draw>Polyline, Draw>Box, Draw>Arc, Draw>Circle.
Редактирование атрибутов — двойной щелчок на символе компонента, проводнике, тексте или атрибуте вызывает на экран диалоговые окна редактирования.
Для ускорения работы с графическим редактором ряд наиболее употребительных команд, помимо пиктограмм, вызывается с помощью функциональных клавиш Fn и комбинаций клавиш, назначение которых приведено в табл. 3.3, 3.4.
Таблица 3.3. Функциональные клавиши
|
Функциональная клавиша |
Редактирование схем |
Редактирование символов |
||
|
F1 |
Помощь, Help |
Помощь, Help |
||
|
F2 |
Перейти на нижний уровень иерархии, Navigate>Push |
Включение сетки, Options>Display Options |
||
|
F3 |
Перейти на верхний уровень иерархии, Navigate>Pop |
— |
||
|
F4 |
Привязка текста к сетке, Options>Display Options |
Привязка текста к сетке, Options>Display Options |
||
|
F5 |
Ортогональность, Options>Display Options |
Автоматическая прокрутка, Options>Display Options |
||
|
F6 |
Привязка к сетке, Options>Display Options |
Привязка к снетке, Options>Display Options |
||
|
F7 |
Автоматическая нумерация проводников /портов, Optipns>Auto-Naming |
— |
||
|
F8 |
Автоматическое повторение, Options>Auto-Repeat |
Автоматическое повторение, Options>Auto-Repeat |
||
|
F9 |
Режим «резиновой нити», Options>Display Options |
— |
||
|
F10- |
Вывод списка ошибок, File>Current Errors |
Вывод списка ошибок, File>Current Errors |
||
|
F11 |
Вызов программы моделирования, Analysis>Simulate |
— |
||
|
F12 |
Вызов программы Probe, Analysis>Probe |
— |
||
Примечание.
Нажатие клавиш Shift+Fn отменяет действие соответствующей команды.
Таблица 3.4. Комбинации функциональных клавиш
|
Комбинация клавиш |
Редактирование схем |
Редактирование символов |
||
|
Cirl+A |
Просмотр области, View>Area |
Просмотр области, View>Area |
||
|
Ctrl+B |
Ввод шины, Draw>Bus |
— |
||
|
Ctrl+C |
Копирование в буфер обмена, Edit>Cut |
— |
||
|
Ctrl+D |
Провести проводник заново, Draw>Rewire |
Определение корпуса, Part>Definition |
||
|
Ctrl+E |
Ввод метки, Edit>Label |
Редактирование упаковочной информации, Packaging>Edit |
||
|
Ctrl+F |
Зеркальное отображение, Edit>Flip |
Зеркальное отображение, Edit>Flip |
||
|
Ctrl+G |
Взять новый символ, Draw>Get New Part |
Взять новый символ, Part>Get |
||
|
Ctrl+H |
— |
Изменить, Edit>Change |
||
|
Ctrl+I |
Увеличить изображение, View>In |
Увеличить изображение, View>In |
||
|
Ctrl+L |
Перерисовать, View>Redraw |
Перерисовать, View>Redraw |
||
|
Ctrl+M |
Пометить маркером цепь для вывода ее потенциала с помощью программы Probe, Markers>Mark Voltage>Level |
|
||
|
Ctrl+N |
Перерисовать схему на всю страницу, View>Fit |
Перерисовать символ на весь экран, View>Fit |
||
|
Ctrl+0 |
Уменьшить изображение, View>Out |
Уменьшить изображение, View>Out |
||
|
Ctrl+P |
Поместить на схему символ, Draw>Place Part |
Список выводов, Part>Pin List |
||
|
Ctrl+R |
Повернуть символ на 90°, Edit>Rotate |
Повернуть символ на 90°, Edit>Rotate |
||
|
Ctrl+S |
Сохранить, File>Save |
Сохранить, File>Save |
||
|
Ctrl+T |
Ввести текст, Draw>Text |
Тип вывода, Edit>Pin Type |
||
|
Ctrl+Z |
Восстановить удаленный объект, Edit>Undo (откат назад) |
Восстановить удаленный объект, Edit>Undo (откат назад) |
||
|
Ctrl+V |
Взять из буфера, Edit>Past |
Взять из буфера, Edit>Past |
||
|
Ctrl+W |
Ввести проводник, Draw>Wire |
— |
||
|
Ctrl+X |
Удалить объект с копированием в буфер, Edit>Cut |
Удалить объект с копированием в буфер, Edit>Cut |
||
|
Ctrl+Y |
Отменить удаление объекта, Edit>Redo (откат вперед) |
Отменить удаление объекта, Edit>Redo (откат вперед) |
||
|
Delete |
Удалить объект, Edit>Delete |
Удалить объект, Edit>Delete |
||
|
Пробел |
Повторить, Draw>Repeat |
Повторить, Draw>Repeat |
||
Для визуализации результатов моделирования на схему наносятся различные маркеры и символы:
- отображение на экране программы PSpice в текстовой строке текущих значений напряжений узлов, помеченных на схеме символами WATCH 1. Используются для качественного контроля правильности моделирования, чтобы прервать расчеты при наличии явно неверных результатов, не дожидаясь их окончания (полезны при проведении длительных расчетов);
- отображение на схеме значений потенциалов по постоянному току узлов, помеченных символами VIEWPOINT;
- запись в текстовый файл с расширением имени .VEC временной диаграммы вектора логических состояний цифровых узлов, помеченных на схеме символами VECTOR;
- построение на экране программы Probe графиков потенциалов узлов или токов через выводы компонентов, помеченных на схеме специальными маркерами. Простейшие маркеры наносятся на схему нажатием на пиктограммы, более сложные — командами меню Markers;
- назначение цвета, в который будет окрашен маркер на схеме и соответствующая кривая на экране программы Probe;
- вывод на схему значений потенциалов по постоянному току всех узлов;
- вывод на схему значений постоянных токов всех ветвей схемы;
- стирание значения потенциала по постоянному току выбранного узла схемы;
- стирание значения постоянного тока выбранной ветви схемы;
- при включении в разрыв цепи символа IPROBE после завершения моделирования на схеме отображается значение тока цепи в режиме по постоянному току.
Нажатие на пиктограмму приводит к выводу на схему значений узловых потенциалов всех узлов схемы, из которых большая часть неинформативна и они загромождают изображение схемы. Поэтому их приходится стирать, поочередно помечая курсором значение узлового потенциала и затем щелкать курсором по пиктограмме, что для сложных схем занимает много времени. Поэтому при необходимости просмотреть значения небольшого числа узловых потенциалов по постоянному току удобнее помечать их символом ~р (см. рис. 3.1).