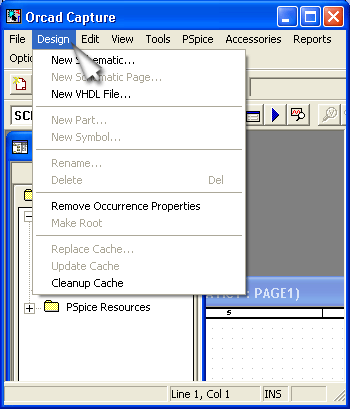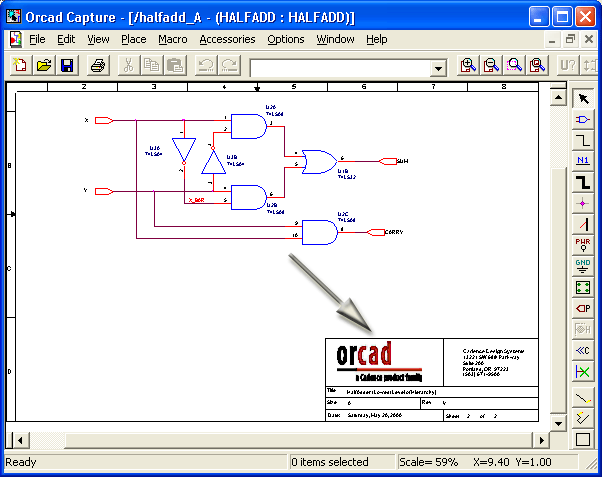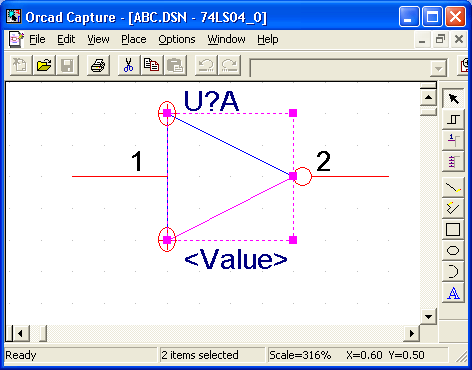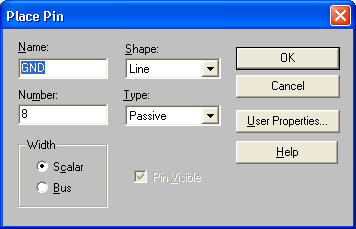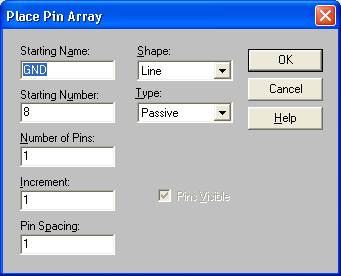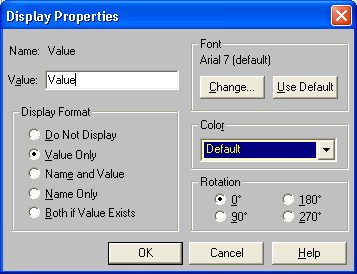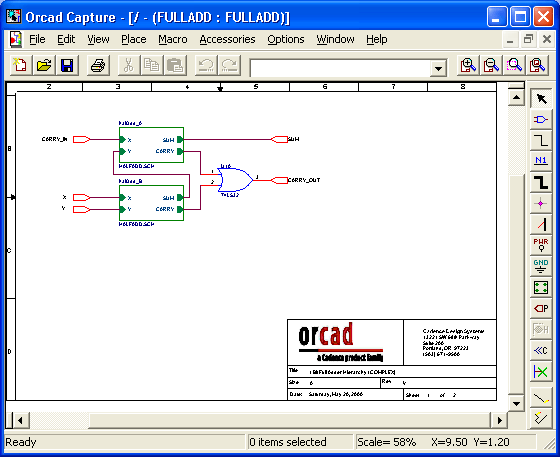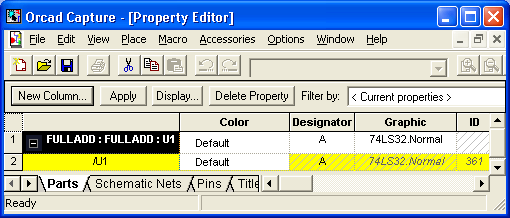Главное меню
Вы здесь
2.4.3. Создание и редактирование компонентов
2.4.3. Создание и редактирование компонентов
В OrCAD Capture возможно создавать символы компонентов и затем помещать их в существующие или новые библиотеки. Для создания или редактирования символов используется Part Editor, доступ к которому осуществляется одним из трех способов.
- Для создания нового символа создается новая или открывается существующая библиотека и затем выбирается команда Design>New>Part.
- Для редактирования существующего символа в менеджере проектов открывается библиотека символов (рис. 2.39) и затем двойным щелчком курсора выбирается нужный символ.
- Для редактирования символа, размещенного на схеме, он выбирается одинарным щелчком курсора и затем выполняется команда Edit>Part.
Создание нового символа. В зависимости от своего назначения символы создаются двумя разными командами.
1) По команде Design>New Symbol (см. рис. 2.41, а) создаются вспомогательные символы четырех типов:
- Power — символ подключения цепей «земли» и «питания»;
- Off-Page Connector — символ соединителя страниц схемы;
- Hierarchical Port — символ иерархического блока;
- Title Block — символ основной надписи («углового штампа»), его пример, выполненный по ЕСКД, приведен на рис. 2.42.
В графе Name (рис. 2.41, а) указывается имя символа, а в графе Symbol Туре выбирается его тип. Символы этих типов размещаются на принципиальных схемах и им не соответствуют физически существующие компоненты. Типы этих вспомогательных символов принимаются во внимание только при выполнении команд Place>Power, Place>Ground, Place>Off-Page Connector, Place>Hierarchical Port, Place>Title Block — в диалоговых окнах команд (см. рис. 2.22, а) в каталог выбранной библиотеки помещается только список компонентов соответствующего типа.
Рис. 2.41. Диалоговое окно команд Design>New Symbol и Design>New Part
Рис. 2.42. Пример символа основной надписи .(Title Block)
2) Символы всех остальных компонентов, большинство из которых имеют физически существующие корпуса, вводятся по команде Design>New Part. В диалоговом окне этой команды (рис. 2.41, б) вводятся следующие данные:
- Name — имя символа;
- Part Reference Prefix — префикс позиционного обозначения (например, R для резистора, С для конденсатора, DA для аналоговой ИС, DD для цифровой ИС и т.п.);
- РСВ Footprint — имя типового корпуса компонента, например, DIP16, SOI24, если он существует (этот параметр обязателен только при передаче схемы для разработки печатной платы, при выполнении моделирования он не нужен);
- Create Convert View — необходимость создания второго изображения символа (например, эквивалента DeMorgan для элементов цифровой логики);
- Parts per Package — общее количество секций в корпусе компонента;
- Homogeneouse или Heterogeneouse — выбор между компонентами с секциями одинакового или разного типа (например, ИС 133ЛАЗ, содержащая 4 логических элемента 2И-НЕ, относится к классу Homogeneouse, а ИС 564ЛП2, содержащая 2 логических элемента ЗИЛИ-НЕ и элемент НЕ, относится к классу Heterogeneouse);
- Alphabetic или Numeric — выбор между обозначениями секций многосекционных компонентов буквами латинского алфавита, например DD1A, DD1B, DD1C и т.д. (буквами латинского алфавита можно обозначать секции компонентов, содержащих до 26 секций в одном корпусе) или цифрами, например DD1-1, DD1-2, DD1-3;
- Part Aliases — определение псевдонимов символов для -уменьшения объема . библиотек (например, можно создать компонент LA3 и присвоить ему псевдонимы 133LA3, K155LA3, 530LA3);
- Attach Implementation — подключение дополнительного описания символа с помощью эквивалентной схемы, VHDL-файла, списка соединений, другого проекта или в виде модели PSpice;
- Pin Numbers Visible — отображение на схеме номеров выводов.
После нажатия на панель ОК диалоговых окон команд Design>New Part или Design>New Symbol открывается рабочее поле Part Editor (рис. 2.43), на котором штрих-пунктирным прямоугольником ограничены габариты символа (размеры этого прямоугольника изменяются обычным образом «буксировкой» его углов). Выводы компонента должны быть размещены вне этого прямоугольника, соприкасаясь с ним. Выводы компонента размещаются по команде Place>Pin , диалоговое окно которой изображено на рис. 2.44, а. На нем указывается следующая информация:
- Name — имя вывода;
- Number — номер вывода;
- Shape — форма вывода (см. табл. 2.6);
Рис. 2.43. Заготовка символа
- Туре — тип вывода (см. табл. 2.7), который используется только при выполнении проверок правильности составления схемы по команд'е Tools>Design Rules Check (DRC);
- Scalar или Bus — выбор между одиночным выводом или шиной;
- Pin Visible - отображение вывода на схеме (только для выводов типа Power), в окне Edit Part такие выводы отображаются без указания их имен и номеров;
- User Properties — открытие диалогового окна просмотра и редактирования характеристик вывода компонента перед его размещением на рабочем поле
Ниже контура компонента автоматически размещается атрибут <Value> (его расположение можно изменить, размещая его и внутри контура), если его значение не определено, то на схеме в качестве его значения автоматически указывается имя компонента.
Таблица 2.6. Графика выводов
|
Форма (Shape) |
Описание |
||
|
Clock |
Вход синхронизации |
||
|
Dot |
Признак логического отрицания |
||
|
Dot-Clock |
Вход синхронизации с инвертированием |
||
|
Line |
Стандартный вывод, длина которого равна трем шагам сетки |
||
|
Short |
Короткий вывод, длина которого равна одному шагу сетки |
||
|
ZeroLength |
Стандартный вывод нулевой длины |
||
Таблица 2.7. Типы выводов
|
Тип вывода |
Описание |
||
|
3-State |
Тристабильный вывод, имеющий три возможных состояния: логическое состояние низкого уровня, догическое состояние высокого уровня и состояние большого выходного сопротивления (Z-состояние, это состояние эквивалентно разрыву цепи). Например, 8-разрядный регистр-защелка 74LS373 (КР1533ИР22) имеет тристабильные выводы |
||
|
Bidirectional |
Двунаправленный вывод (может быть как входом, так и выходом компонента) |
||
|
Input |
Вывод подачи входного сигнала |
||
|
Open Collector |
Выход вентиля с открытым коллектором (к нему подключается резистор нагрузки) |
||
|
Open Emitter |
Выход вентиля с открытым эмиттером (к нему подключается резистор нагрузки) |
||
|
Output |
Выход компонента |
||
|
Passive |
Вывод пассивного компонента (резистора, конденсатора, диода и т.п.) |
||
|
Power |
Выводы для подключения цепей «земли» и «питания». Например, для ИС серии 133 питание подключаются к выводу 14, а «земля» — к выводу 7. Имена этих выводов должны совпадать с именами соответствующих цепей |
||
а)
б)
Рис. 2.44. Диалоговое окно размещения отдельного вывода компонента.(а) и массива выводов (б)
Размещение массивов выводов производится по команде Place>Pin Array , диалоговое окно которой изображено на рис. 2.44, б. На нем указывается информация:
- Starting Name — имя первого вывода массива. Если имя вывода заканчивается одной из цифр 0...9, то в именах последующих выводов к ней последовательно прибавляется величина, задаваемая параметром Increment. Если сверху от имени нужно проставить знак отрицания в виде горизонтальной черты, то после каждого символа такого имени вводится косая черта «\». Например, ввод символов R\E\S\E\T\ определяет имя RESET;
- Starting Number — номер первого вывода массива;
- Number of Pins — количество выводов в массиве;
- Increment — приращение проставляемых автоматически имен выводов массива (если имя первого вывода заканчивается цифрой);
- Pin Spacing — расстояние между соседними выводами массива в единицах шага сетки;
- Shape — форма вывода (см. табл. 2.6);
- Туре — тип вывода (см. табл. 2.7);
- Pins Visible — отображение выводов схеме (только для выводов типа Power).
Секции как однородных, так и неоднородных компонентов могут иметь общие выводы, обычно это выводы подключения цепей «земли» и «питания», т.е. выводы типа Power. Обычно эти выводы невидимы и они считаются подключенными к цепям, имена которых совпадают с именами выводов. Для неоднородных компонентов выводы «земли» и «питания» достаточно проставить по крайней мере на одной секции, для однородных компонентов эти выводы автоматически проставляются во всех секциях (при этом все их копии имеют одинаковые имена и номера), поэтому их всегда делают невидимыми на схеме. Чтобы сделать видимыми все выводы «земли» и «питания» (для целей документирования), нужно в менеджере проектов выбрать щелчком курсора имя нужного проекта и в меню Options выбрать команду Design Properties, после этого на закладке Miscellaneous выбрать опцию Display Invisible Power Pins.
После нанесения выводов секции рисуется ее контур и наносятся дополнительные текстовые надписи (см. рис. 2.45, а). При этом по команде Рlасе>IЕЕЕ Symbols удобно нанести функциональные символы, показанные в табл. 2.8. По команде View>Next Part открывается изображение следующей секции — для однородных компонентов достаточно только нанести номера выводов (выбирая их последовательно щелчками курсора), как показано на рис. 2.45, б; для однородных компонентов изображение каждой секции рисуется заново. Просмотр изображений всех секций многосекционных компонентов выполняется по команде View>Package (см. рис. 2.45, в), переход к редактированию отдельной секции производится щелчком курсора.
Параметры компонента вводятся по команде Options>Part Properties, диалоговое окно которой показано на рис. 2.23, б. Перечень параметров компонентов разных типов, используемых при моделировании с помощью PSpice, приведены в разд. 4.2. Параметры упаковки компонента вводятся по команде Options>Pakage Properties, диалоговое окно которой показано на рис. 2.46. Составление вновь всех этих параметров представляет собой довольно кропотливую задачу, поэтому при создании нового компонента целесообразнее скопировать в библиотеку символов средствами Windows однотипный компонент и затем отредактировать его параметры.
а)
б)
в)
Рис. 2.45. Ввод графики и номеров выводов отдельных секций однородного компонента (а, б) и просмотр упаковки трехсекционного компонента (в)
Рис. 2.46. Ввод параметров упаковки компонента
Геометрические размеры символа связаны с принятым при его построении шагом сетки. Если при вводе символа на схему изменить этот шаг (он полагается равным параметру Pin-to-Pin Spacing на закладке Page Size, рис. 2.21, в), то пропорционально изменятся и размеры всех символов. Поэтому при создании библиотек символов рекомендуется заранее выбрать и устанавливать одно и то же значение параметра Pin-to-Pin Spacing.
Замечание.
В качестве имен компонентов в OrCAD Capture допускается вводить символы кириллицы, например 133ИР7, однако делать это не рекомендует ся, так как нет никаких, гарантий, что не возникнут ошибки в последующем, например, при передаче данных в другой модуль OrCAD или в другую систему проектирования. Что касается имен выводов, то в них символы кириллицы не допускаются. Вообще в импортных САПР во избежание недоразумений рекомендуется по возможности использовать символы кириллицы только в текстовых надписях.
Таблица 2.8. Символы IEEE
|
Символ |
Символ |
||
|
3 State |
LE |
||
|
Active Low Left |
NE |
||
|
Active Low Right |
Non Logic |
||
|
Amplified Left |
Open Circuit H-type |
||
|
Amplified Right |
Open Circuit L-type |
||
|
Analog |
Open Circuit Open |
||
|
Arrow Left |
Passive Pull Down |
||
|
Arrow Right |
Passive Pull Up |
||
|
BiDirectional |
Pi и |
||
|
Dynamic Left |
Postponed |
||
|
Dynamic Right |
Shift Left |
||
|
GE |
Shift Right |
||
|
Generator |
Sigma |
||
|
Hysteresis |
|
||