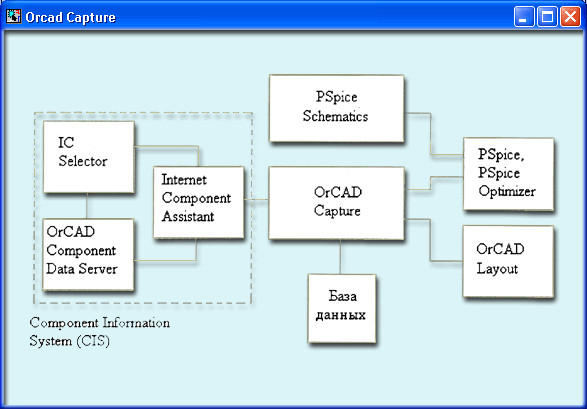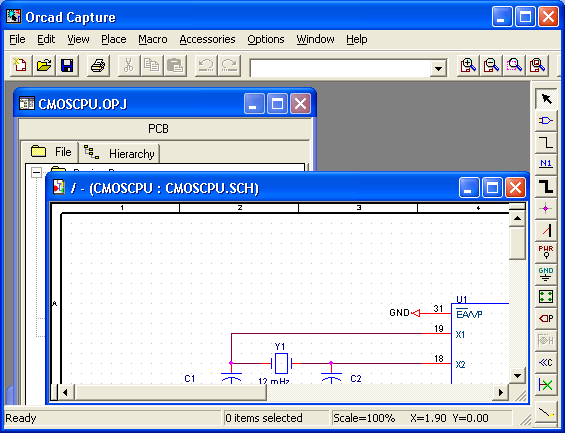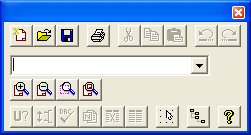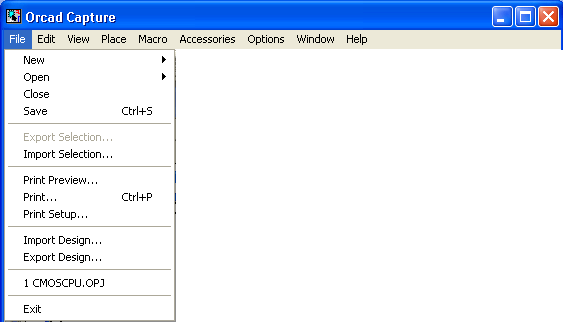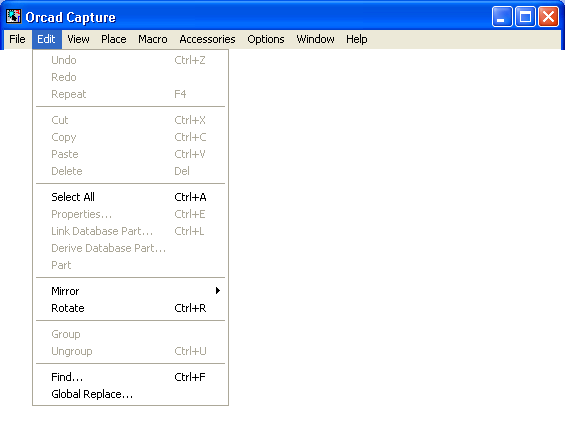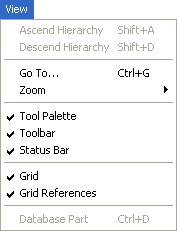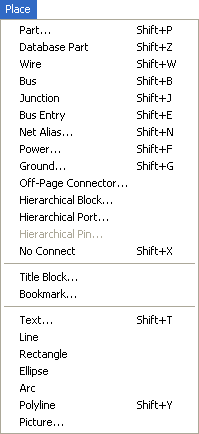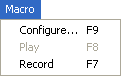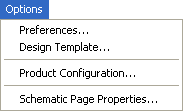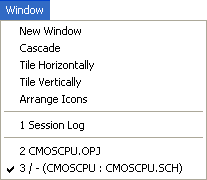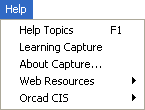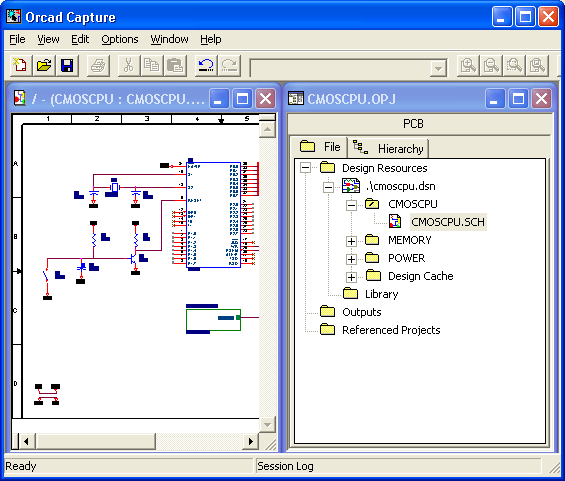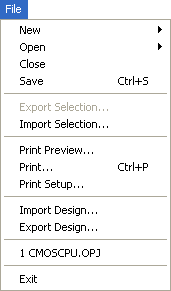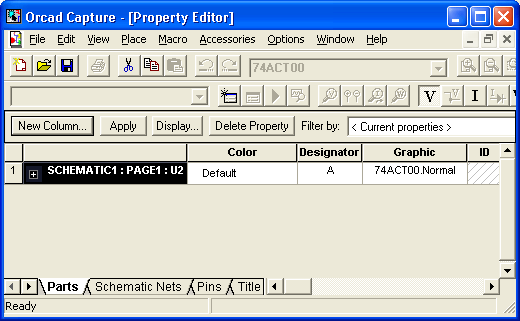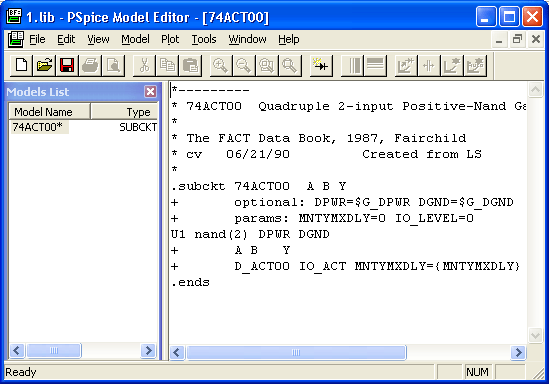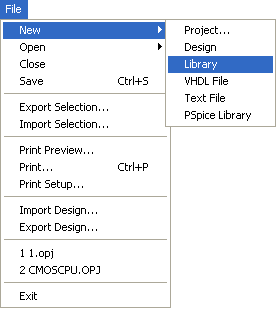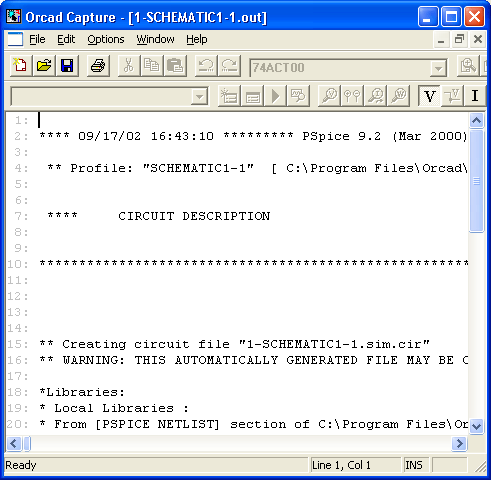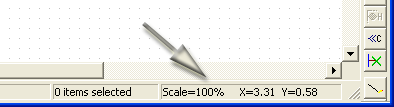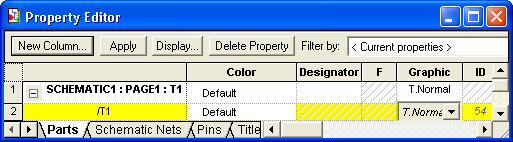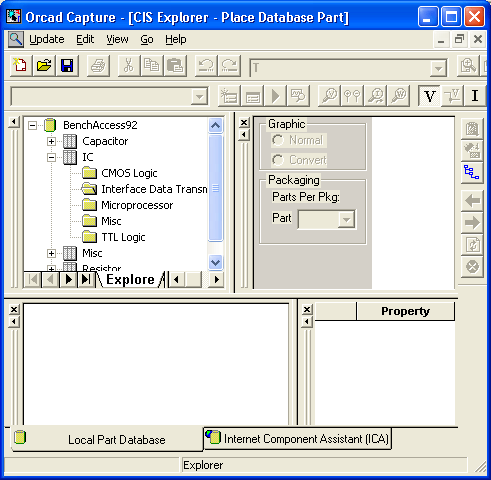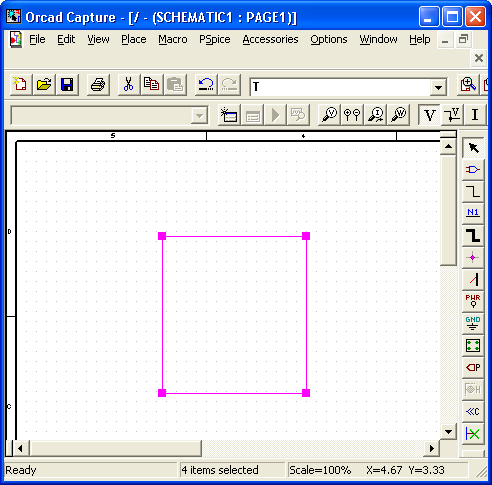Главное меню
Вы здесь
2.1. Общая характеристика программы OrCAD Capture
Глава 2.
Создание проекта в OrCAD Capture
2.1. Общая характеристика программы OrCAD Capture
Программа OrCAD Capture предназначена для создания проекта, часть которого может быть задана в виде принципиальной электрической схемы, а другая часть может быть описана на языке высокого уровня VHDL [2, 3]. Кроме того, из оболочки OrCAD Capture запускаются программы моделирования аналоговых, цифровых и смешанных аналого-цифровых устройств PSpiee и параметрической оптимизации PSpiee Optimizer. В программе OrCAD Capture проекты подразделяются на несколько типов (см. разд. 2.2).
Рис. 2.1. Взаимосвязь OrCAD Capture с другими программами
При создании проекта в соответствии с его типом автоматически загружаются необходимые библиотеки компонентов (позднее их перечень можно изменить вручную), при этом для всех специализированных проектов возможна передача информации в программу OrCAD Layout для создания печатных плат (ПП). На рис. 2.1 показана взаимосвязь OrCAD Capture с другими программами системы OrCAD. При создании принципиальных схем проекта необходимая информация отыскивается во встроенной базе данных, которая поставляется вместе с системой и пополняется пользователями. Причем при наличии опции Component Information Systems (CIS) официальные пользователи получают доступ через Интернет к'расширенной базе данных, содержащей сведения примерно о 200 тыс. компонентов различных фирм (приведены их символы и корпусы).
На рис. 2.2 изображен экран программы OrCAD Capture 9.2. В его верхней части расположено меню команд и ниже — панель инструментов.
Рис. 2.2. Экран программы OrCAD Capture
1. Меню команд и панель инструментов. Перечень команд OrCAD Capture приведен в разд. 2.7. Состав пиктограмм панели инструментов зависит от выбранного режима работы и типа текущего проекта, их состав изображен на рис. 2.3 и приведен в табл. 2.1.
Рис. 2.3. Пиктограммы панели инструментов
Состав меню команд зависит от выбранного режима работы и типа текущего проекта. На рис. 2.4 указано содержание меню команд при активизации менеджера проектов.
Таблица 2.1. Пиктограммы панели инструментов
Пиктограмма |
Эквивалентная команда |
Описание команды |
|
|
New |
Создание нового документа |
|
|
Open |
Открытие существующего документа |
|
|
Save |
Сохранение внесенных изменений в текущем проекте |
|
|
|
Вывод твердой копии одной или более страниц текущей схемы или изображения символа компонента |
|
|
Cut |
Удаление выбранного объекта с копированием в буфер обмена |
|
|
Copy |
Копирование выбранного объекта в буфер обмена |
|
|
Paste |
Размещение объекта из буфера обмена |
|
|
Undo |
Отмена результата выполнения одной последней команды |
|
|
Redo |
Отмена результата выполнения одной последней команды Undo |
|
|
Zoom In |
Увеличение масштаба изображения |
|
Zoom Out |
Уменьшение масштаба изображения | |
|
|
Zoom Area |
Вывод на весь экран окаймленной части изображения |
|
|
Zoom All | Вывод на экран полного изображения страницы схемы |
|
|
Annotate | Назначение позиционных обозначений компонентам выбранной страницы схемы |
|
|
Back Annotate |
Выполнение перестановок логически эквивалентных секций компонентов и выводов в процессе обратной корректировки |
|
|
Design Rules Check | Проверка соблюдения правил проектирования DRC и правил составления электрических принципиальных схем ERC |
|
|
Create Netlist |
Составление файла списка соединений выбранной страницы схемы в форматах EDIF 200, SPICE, VHDL, Verilog, Layout и др. |
|
|
Cross Reference | Составление файла перекрестных ссылок |
|
Пиктограмма
|
Эквивалентная команда
|
Описание команды
|
|
|
Bill of Materials | Составление отчета о проекте или выбранной странице |
|
|
Snap to Grid | Привязка курсора к узлам сетки на окне редактирования схем и символов компонентов (аналог команды Options>Preierences>Grid Display) |
|
|
Project manager | Загрузка менеджера проектов |
|
|
Help Topics |
Вывод содержания, предметного указателя и средств поиска терминов встроенной инструкции |
Рис. 2.4. Состав меню команд менеджера проектов
2. Менеджер проектов расположен в левой части экрана программы Capture. В режиме File развертывается плоская файловая структура проекта, в режиме Hierarchy — его иерархическая структура. Файловая структура проекта содержит ряд разделов:
Design Resource — описание проекта (файл проекта *.dsn, отдельные страницы схемы, перечень компонентов Design Cache, VHDL-файлы, перечень используемых библиотек компонентов *.olb);
Outputs — результаты проектирования;
PSpice Resource — информация для моделирования с помощью PSpice (Include Files, Model Library, Simulation Profiles, Stimulus Files) и др.
Двойной щелчок левой кнопки мыши по имени конкретного файла или по его значку загружает его в соответствующий редактор (при выборе файла схем загружается редактор схем, при выборе текстового файла — встроенный текстовый редактор). Щелчок правой кнопки мыши по значку отдельного файла или каталога разворачивает меню, состав которого зависит от типа выбранного объекта:
- Add File — добавление файла;
- Part manager —загрузка менеджера компонентов;
- Edit — редактирование файла;
- Properties — просмотр и редактирование свойства объекта;
- New Schematic — создание новой схемы;
- Design Properties — редактирование параметров проекта;
- Save - сохранение внесенных изменений;
- Save As... — сохранение внесенных изменений в проекте с новым именем;
- Simulate Selected Profile(s) — выполнение моделирования с помощью PSpice в соответствии с выбранным профайлом (файлом задания на моделирование);
- View Simulation Results — просмотр графических результатов моделирования;
- View Output File — просмотр текстового файла результатов моделирования;
- Edit Simulation Settings — редактирование задания на моделирование;
- Make Active — активизация выбранного профайла;
- New Page — добавление новой страницы схемы;
- Edit Page — редактирование страницы схемы;
- Schematic Page Properties — редактирование параметров настройки схемного редактора;
- Edit Selected object properties — редактирование атрибутов выбранного на схеме объекта;
- Make Root — переноси выбранной схемы на верхний уровень иерархии;
- Rename — переименование файла.
3. Редактор схем. На рис. 2.5 показано окно редактора страницы принципиальной схемы, на которой расположены дополнительные панели инструментов (рис. 2.6), команды которых перечисленны в табл. 2.2 и 2.3.
Рис. 2.5. Окно редактора страницы схемы
Рис. 2.6. Панели инструментов редактора схем
Таблица 2.2. Пиктограммы панели инструментов режима редактирования схем
|
Пиктограмма
|
Эквивалентная команда
|
Описание команды
|
|
|
Select | Режим выбора объектов |
|
|
Part |
Выбор в библиотеке компонента для размещения его символа на схеме |
|
|
Wire | Рисование электрических цепей. При нажатии кнопки Shift возможен ввод не ортогональных цепей |
|
|
Net Alias | Размещение псевдонимов (дополнительных имен) цепей и шин |
|
|
Bus |
Изображение шины (линии групповой связи) |
|
|
Junction | Нанесение точки электрического соединения двух цепей |
|
|
Bus Entry | Нанесение отводов ос шины, расположенных под углом 45° |
|
|
Power | Размещение символов выводов источников питания и «земли» |
|
|
Ground | Размещение символов выводов источников питания и «земли» |
|
|
Hierarchical Block | Размещение иерархических блоков |
|
|
Hierarchical Port |
Размещение портов иерархических блоков |
|
|
Hierarchical Pin |
Размещение выводов иерархических блоков |
|
|
Off-Page Connector | Размещение символов соединителей страниц |
|
|
No Connect | Подключение к,выводу компонента символа отсутствия соединений |
|
|
Line |
Рисование линии |
|
|
Polyline | Рисование полилинии |
|
|
Rectangle |
Рисование прямоугольника |
|
|
Ellipse | Рисование эллипса /окружности |
|
|
Arc |
Рисование дуги |
|
|
Text |
Размещение одной или нескольких строк текста с указанием его размера, цвета, ориентации и шрифта |
Таблица 2.3. Пиктограммы панели инструментов режима моделирования
|
Пиктограмма
|
Эквивалентная команда
|
Описание команды
|
|
|
New Simulation Profile | Создание нового файла задания на моделирование |
|
|
Edit Simulation Setting | Редактирование задания на моделирование |
|
|
Run PSpice | Запуск программы PSpice на моделирование |
|
|
View Simulation Results |
Просмотр графических результатов моделирования |
|
|
Voltage/Level Marker | Простановка маркера напряжения/логического уровня |
|
|
Voltage Differential Markers |
Простановка двух маркеров разности напряжений |
|
|
Current Marker |
Простановка маркера тока |
|
|
Power Dissipation Marker | Простановка маркера рассеиваемой мощности |
|
|
Enable Bias Voltage Display | Отображение на схеме узловых напряжений в рабочей точке |
|
|
Toggle Voltage On Selected Net | Показать /удалить значение потенциала по постоянному току выбранной цепи |
|
|
Enable Bias Current Display | Отображение на схеме токов ветвей в рабочей точке |
|
|
Toggle Current On Selected Part/Pin | Показать /удалить значение постоянного тока выбранного вывода компонента |
|
|
Enable Bias Power Display |
Отображение на схеме рассеиваемой мощности ветви в рабочей точке |
|
|
Toggle Power On Selected Part | Показать /удалить значение рассеиваемой мощности по постоянному току выбранного компонента |
На рис. 2.7 указано содержание меню команд при активизации редактора принципиальных схем.
4. Редактор символов. На рис. 2.8 показано окно редактора страницы принципиальной схемы, на которой расположена дополнительная панель инструментов (рис. 2.9), перечисленных в табл. 2.4.
Таблица 2.4. Пиктограммы панели инструментов режима редактирования символов
|
Эквивалентная команда
|
Описание команды
|
| IEEE Symbol | Размещение условных обозначении в стандарте IEEE |
| Pin |
Размещение выводов |
| Pin Array | Размещение массивов выводов |
Рис. 2.7. Состав меню команд редактора принципиальных схем
На рис. 2.10 указано содержание меню команд при активизации редактора символов компонентов принципиальных схем.
5. Текстовый редактор. Текстовый редактор позволяет создавать и просматривать VHDL-файлы и любые другие текстовые файлы. На рис. 2.11 показан фрагмент VHDL-файла, ключевые слова в котором и комментарии для наглядности выделяются различными цветами, задаваемыми в разделе Preferences меню Options. Загрузка в редактор VHDL-файла выполняется после двойного щелчка левой клавиши мыши при расположении курсора на имени файла в менеджере проектов, текстовые файлы других типов открываются обычным образом по команде File>Open>Text File.
6. Строка состояний. В нижней части экрана Capture расположена строка состояний (рис. 2.12), на которой отображается имя выбранного инструмента или меню, имя текущего состояния программы (в левом поле), количество выбранных объектов (в среднем поле), масштаб изображения и текущие координаты курсора (в правом поле).
Рис. 2.8. Окно редактирования символов
Рис. 2.9. Панель инструментов редактора символов
7. Выбор объектов. После выбора объекта или группы объектов можно выполнять различные операции, включая перемещение, копирование, удаление, зеркальное отображение, вращение, изменение масштаба и редактирование. При редактировании текстовых файлов, включая VHDL-файлы, используются стандартные приемы выделения объектов, принятые в MS Word и подобных программах. При редактировании графических файлов (принципиальных схем и символов отдельных компонентов) выделение отдельного объекта производится щелчком левой кнопки мыши при расположении курсора на выделяемом объекте (переход в режим выделения автоматически отмечается на панели инструментов высвечиванием иконки ) Отмена выделения объекта производится щелчком мыши при расположении курсора на пустом месте экрана. Добавление объекта в выделенную группу объектов выполняется щелчком левой кнопки мыши при нажатой клавише Ctrl. Удаление объекта из выделенной группы также производится при нажатой клавише Ctrl. Кроме того возможно выделение объектов, расположенных в окне (при этом перед «натягиванием» окна движением курсора при нажатой левой кнопке мыши необходимо включить режим выбора нажатием на иконку). Выделение всех объектов листа принципиальной схемы производится по команде Edit>Select Аll. Выделение перекрывающихся объектов производится при нажатой клавише Tab.
Рис. 2.10. Состав меню команд редактора символов компонентов
Рис. 2.11. Просмотр и редактирование VHDL-файлов
Рис. 2.12. Строка состояний
8. Редактирование свойств объектов. Каждый объект принципиальной схемы имеет набор свойств (Properties), полностью определяющих его характеристики. К этим объектам относятся:
- Hierarchical ports — выводы иерархического компонента;
- Off-page connectors — соединители страниц схемы;
- DRC marks — символы ошибок;
- Bookmarks — закладки;
- Parts — символы компонентов (включая иерархические блоки);
- Nets — цепи;
- Pins — выводы компонентов;
- Title block - основная надпись листа принципиальной схемы (угловой штамп).
Каждая характеристика компонента (или атрибут по терминологии DesignLab [7]) имеет имя и соответствующее значение. Например, биполярный транзистор с позиционным обозначением Q1 имеет атрибут РСВ Footprint (тип корпуса), принимающий значение ТО206АА, атрибут Implementation Type=PSpice Model (тип математической модели PSpice), атрибут Implementation (имя математической модели), принимающий значение КТ315 и др. (см. рис. 2.13).
Рис. 2.13. Перечень характеристик транзистора Q1
Свойства (атрибуты) одного или нескольких компонентов схемы просматриваются и редактируются с помощью Property Editor, вызываемого по команде Edit>Properties (активизируется также двойным щелчком курсора на изображении символа компонента или из всплывающего меню, открываемого щелчком правой кнопки мыши). Просмотр электронных таблиц свойств объектов проекта разных типов выполняется по командам Edit>Browse>Parts, Nets менеджера проектов (см. рис. 2.14). Перед просмотром электронной таблицы пользователь должен выбрать тип объектов:
- occurrence — объекты, которые могут многократно использоваться в проекте;
- instance — индивидуальные объекты, размещенные в текущем проекте (предпочтительнее).
В электронных таблицах могут редактироваться только свойства объектов типа occurrence, свойства объектов типа instance могут редактироваться только с помощью Property Editor.
9. Перемещение и изменение размеров графических объектов. У некоторых графических объектов, таких как проводники, шины (линии групповой связи), линии, эллипсы (в частности, окружности), прямоугольники и многоугольники, можно изменять размеры и форму. Все остальные объекты можно только передвигать, вращать, зеркально отображать и удалять. Редактируемые объекты предварительно нужно выбрать — в результате для каждого выбранного графического объекта на экране изображаются специальные значки (см. рис. 2.15). Для изменения формы или размеров графических объектов нужно щелкнуть левой кнопки мыши при расположении курсора на одном из этих значков и затем, не отпуская кнопку, переместить соответствующим образом курсор; редактирование завершается 1 отпусканием левой кнопки мыши. Для перемещения любого выбранного объекта нужно щелкнуть левой кнопкой мыши при расположении курсора в любой точке на контуре объекта, за исключением этих значков, и затем, не отпуская кнопку, выполнить перемещение. При перемещении группы объектов курсор изменяет свою форму (он принимает форму звездочки), и его можно расположить в любой точки внутри контура, окаймляющего выбранную группу.
Рис. 2.14. Просмотр характеристик проекта в электронной таблице
Рис. 2.15. Изменение размеров объектов
10. «Откат» вперед и назад, повторение последней операции. Команда Edit>Undo отменяет выполнение последней команды («откат» назад), при этом в подменю Edit к имени команды Undo автоматически добавляется имя последней выполненной команды Place, Delete, Copy, Past, Move, Resize, Rotate, Mirror, например Undo Place. Команда Edit>Redo отменяет выполнение команды Edit>Undo («откат» вперед).
Повторение выполнения последней команды Place, Copy, Past, Move, Resize, Rotate, Mirror выполняется по команде Edit>Repeat, при этом в подменю Edit к имени команды Repeat автоматически добавляется имя последней выполненной команды. Для смещения копируемого объекта на заданное расстояние нужно перед выполнением команды Edit>Repeat Copy выделить копируемый объект, нажать клавишу Ctrl и, не отпуская ее, переместить копируемый объект на нужное расстояние. После этого последовательное выполнение команды Edit>Repeat Copy (F4) создает массив копируемых объектов, смещенных друг от друга на заданное расстояние (удобно, например, при создании шин).