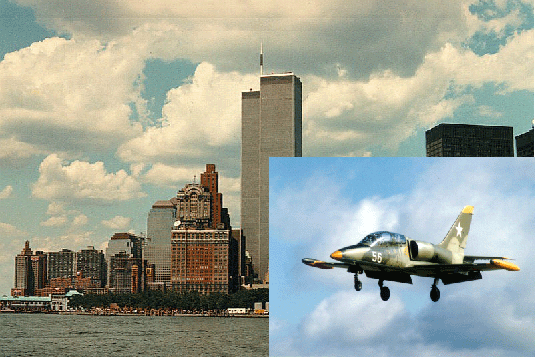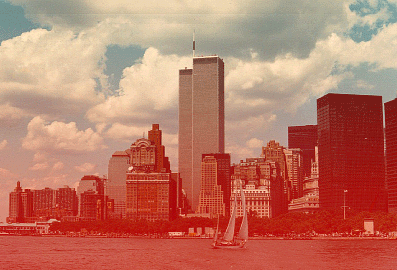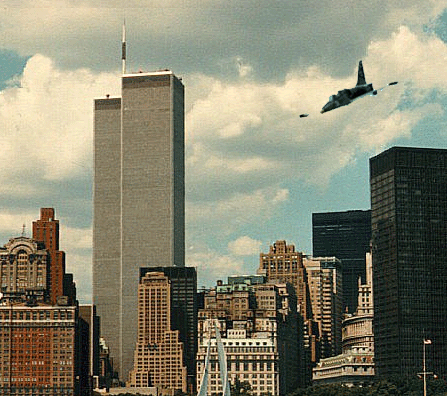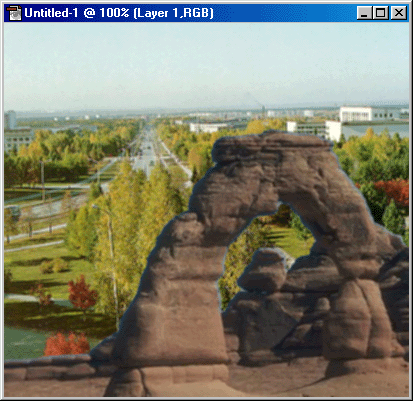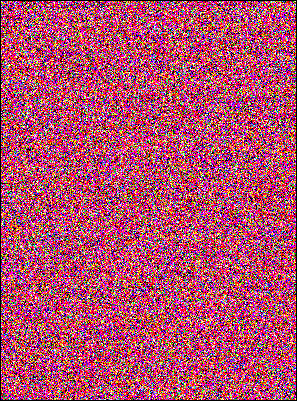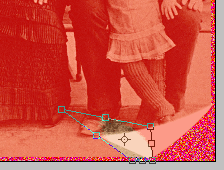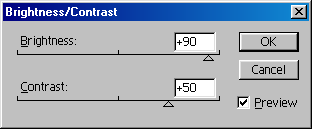Главное меню
Вы здесь
31. Плавный переход в другую картинку
Плавный переход в другую картинкуПодбираем две более-менее подходящие друг к другу картинки и последовательно открываем их. Рис. 386. Это две исходные картинки Теперь активизируем нашу первую картинку. На ней изображен самолет в полете. Но самолет летит в нижней части картинки, что не очень подходит для нашего будущего слияния. Необходимо самолет приподнять. Для этой цели будем использовать метод клонирования и инструмент Рис. 387. Инструментом Clone Stamp переносим самолет немного повыше После того как новый самолет будет готов, на место старого аналогичным способом клонируем облака. Материал для клонирования лучше брать из разных мест неба. Переходим ко второй картинке. Включаем режим редактирования быстрой маски (Quick Mask) инструментом Рис. 388. В режиме редактирования быстрой маски белый цвет будет прозрачным, а черный — красным Отключаем режим быстрой маски: для этого щелкаем на значке Рис. 389. Вот и готов наш коллаж. Об ассоциациях умолчим Наложение изображений А вот еще один способ совмещения нескольких изображений. Однако он принципиально отличается от предыдущего. Рис. 390. Первое изображение, которое будет участвовать в нашем коллаже Рис. 391. Второе изображение, которое будет участвовать в нашем коллаже Открываем для примера две картинки. Активизируем одну из них. Здесь выделяем инструментом выделения нужный для совмещения фрагмент. (Впрочем, можно выделить и всю картинку.) Копируем его в буфер обмена: Edit>Copy (<Ctrl>+<C>). Переходим к следующей картинке и вставляем в нее содержимое буфера: Edit> Paste (<Ctrl> + <V>). В итоге мы имеем два слоя в одной картинке. Но виден только верхний. Рис. 392. Окончательный вариант коллажа — гора на переднем плане, как будто так и было! Используя инструмент Eraser (Ластик), удаляем все ненужные элементы. При работе с мелкими деталями лучше использовать настройку ластика, дающую несплошную линию (типа аэрографа) и с малым радиусом. Загибающийся уголок Настоящий эффект имитирует завернувшийся уголок бумажного листа. Это интересный способ оформления картинок на Web-странице. Для начала открываем (или создаем) исходное изображение. Именно оно и будет иметь этот загибающийся уголок. В этом документе выделяем лучший фрагмент, с которым будем работать далее. Копируем его в буфер: Edit>Copy (<Ctrl>+<C>). Он пригодится нам чуть позже. Рис. 393. Оригинальная фотография Теперь создаем новый документ приблизительно таких же размеров, как выделенный фрагмент. Первоначально он будет иметь абсолютно белый фон. Именно этот фон и будет выглядывать из-под загнувшегося уголка. Поэтому сейчас есть возможность сделать «подложку» нужного оттенка. Не стоит засовывать туда какое-нибудь другое изображение. Лучше зальем фон розовым цветом, а потом добавим шума: Filter>Noise>Add Noise. Затем, используя соответствующий значок в палитре Layers (Слои), создаем новый слой (Create a New Layer). В этот слой загружаем нашу первую картинку из буфера: Edit>Paste. Рис. 394. Зальем фон подложки розовым цветом и добавим шума Используя инструмент Рис. 395. Нажав и удерживая нажатой клавишу <Ctrl>, щелкаем на миниатюре активного слоя в палитре Layers (кстати, эта миниатюра несколько изменилась — добавилось изображение маски). Так мы загрузили область выделения, которую создали чуть раньше. Переходим в режим редактирования «быстрая маска» (Quick Mask) (<Q>). Наше выделение приобретет характерную для этого режима красноватую окраску. А созданное ранее выделение опять исчезнет. Вновь загружаем выделение, повторяя операции, описанные выше. Инвертируем это выделение, выполнив команду Select>Inverse (<Ctrl>+<Shift>+<I>). Теперь мы имеем выделение в виде треугольника. Переходим в режим свободного деформирования изображения: Edit>Free Transform (<Ctrl>+<T>). Появится прямоугольная рамка с квадратными узлами по углам и мишенью в центре. Мышью перетаскиваем этот центр в правый верхний угол. В панели параметров устанавливаем значения параметров: W — 200%, Н — 110%, V— 15°. Остальные параметры можно оставить нулевыми.
Рис. 396. Рис. 397. В режиме свободного деформирования изображения Free Transform растягиваем треугольное выделение в сторону изображения В итоге наше треугольное выделение немного растянется в сторону изображения. Чтобы закрепить сделанные изменения, делаем двойной щелчок внутри рамки (можно просто нажать клавишу <Enter>). Тогда рамка исчезнет, а останется только красноватое выделение. Возвращаемся в нормальный режим редактирования, нажав клавишу <Q>. Краснота в выделении сразу исчезнет. Создаем новый слой: Layer>New>Layer (<Shift> + <Ctrl> + <N>). Инвертируем выделение (<Ctrl> + <Shift>+<I>), чтобы выделенным был только треугольник. Устанавливаем цвет переднего фона (Foreground Color) таким, каким хотим видеть обратную сторону нашего изображения. В примере мы использовали розовый цвет. Заливаем этим цветом выделенную область. Для этого необязательно использовать инструмент Paint Bucket («Ковш») (<G>). Можно просто воспользоваться комбинацией клавиш <Alt>+<Backspace> (это равносильно выполнению команды Edit>Fill с параметром Use Foreground Color). Но кроме нужной части у нас оказался залит этим же цветом и кусок фонового изображения. Удерживая нажатой клавишу <Ctrl>, щелкаем на миниатюре слоя с значком маски (на палитре Layers (Слои) он такой один (двойная миниатюра)). Тем самым мы загрузим наше самое первое выделение в виде части круга (овала). Инвертируем данное выделение, чтобы получить новое выделение в виде треугольника (<Shift>+<Ctrl>+<I>). Удаляем теперь область изображения, попавшую в это выделение. Вновь станет виден слой — фон. Снимаем выделение: Select>Deselect (<Ctrl>+<D>). На этом этапе мы уже создали уголок листа с картинкой. Однако создается впечатление, что этот уголок уже загнут. Рис. 398. На палитре инструментов в левом верхнем углу выбираем инструмент Elliptical Marquee (<M>) — выделение в виде овала. Удерживая клавишу <Shift>, создаем круглое выделение. Рис. 399. Для создания свободно загибающегося уголка, сделаем выделение в виде овала Затем переходим в режим редактирования быстрой маски (<Q>). Входим в режим свободного деформирования изображения: Edit>Free TVansform (<Ctrl>+<T>). Как и в прошлый раз, появится прямоугольная рамка с квадратными узлами по углам. Удерживая клавишу <Ctrl>, оттянем левый верхний узел рамки чуть влево и вверх. Рис. 400. Чтобы применить созданные изменения, нажимаем клавишу <Enter>. Выходим из режима редактирования быстрой маски, повторно нажав клавишу <Q>. Удаляем все, что содержится в выделении. Снимаем все выделения. На всякий случай обычным ластиком убираем все лишние детали. Создаем корректирующий слой: Layer>New Adjustment Layer>Brightness/Contrast. В новом окне ставим флажок в пункте группировки с предыдущим слоем — Group with Previous Layer. Предыдущим слоем, как вы понимаете, должен быть Layer 2. В следующем окне производим коррекцию контрастности и яркости для части загибающегося уголка. Выставляем значения параметров: Brightness —90, Contrast +50 (или около того). Из розового уголок станет темно-бордовым. Рис. 401. Рис. 402. В палитре инструментов выбираем градиент (Gradient). В корректирующем слое рисуем типичный линейный градиент на изображении уголка. Целью использования данного инструмента является создание тени и блика у загибающегося уголка. Блик должен находиться в верхней части уголка. Вот и все. В качестве утонченных изысканий на эту тему можем посоветовать применить градиент для создания тени под завернувшимся уголком. Рис. 403. Рис. 404. Конечный результат: вполне правдоподобно завернувшийся уголок |