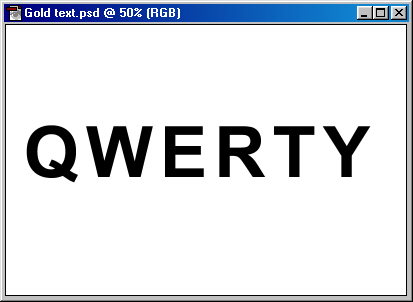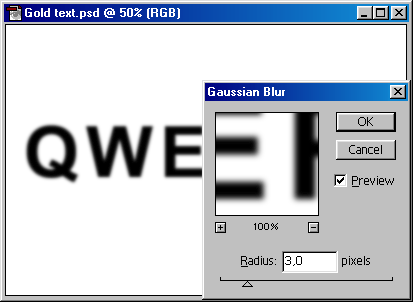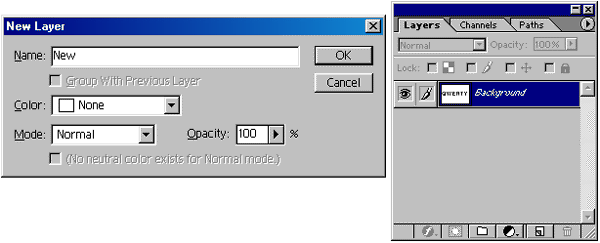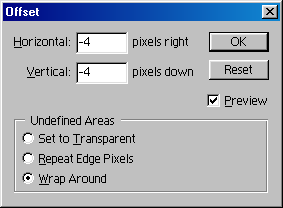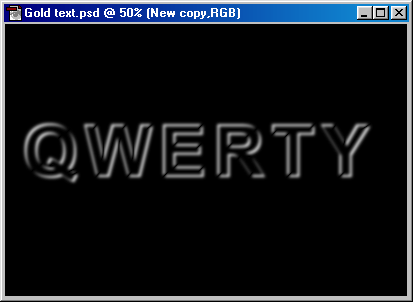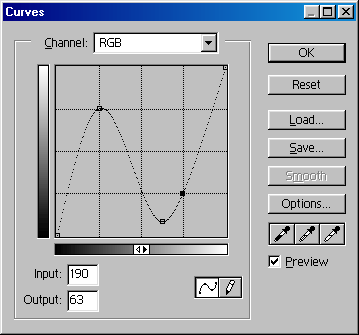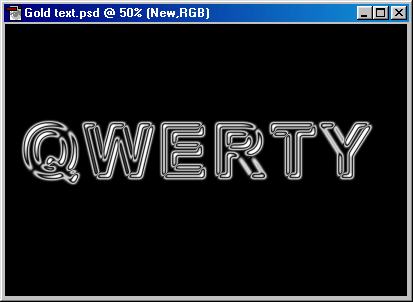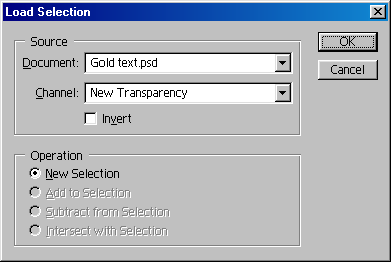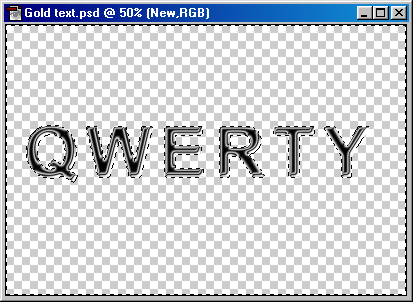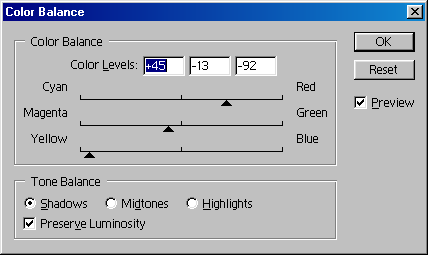Главное меню
Вы здесь
6. «Золотой текст»
«Золотой текст»Продолжаем применять различные эффекты для оформления текстов. На сей раз речь пойдет о выполнении надписей из специфических материалов. Выбор материала остается за вами. Главное, чтобы конечный стиль текста гармонировал с той средой, куда вы его желаете вставить. Дело в том, что текст, оформленный таким образом, лучше всего подходит для оформления заголовков Web-страниц или для создания различных баннеров. Попробуем создать текст, выполненный литыми золотыми буквами. В начале, как обычно, проделаем ряд обязательных операций по подготовке холста, на котором будет помещаться наше изображение. Создаем новый документ с белым фоном. Затем обращаемся к палитре каналов Channels (Каналы) и создаем новый канал, по умолчанию носящий имя Alpha 1. Выше неоднократно говорилось, как можно создать новый канал. Новый канал будет иметь черный фон. Именно в этом канале мы и будем писать наш текст. Как во всех предыдущих (впрочем, как и в последующих) уроках, связанных с обработкой текста, в качестве примера текста мы используем наше любимое слово QWERTY. Итак, в канале Alpha 1 мы набираем наш текст. Как только мы активизируем инструмент для набора текста Турe (Текст), фон слоя станет красным, а цвет текста — черным. Однако как только мы отключим этот инструмент, фон приобретет свой первоначальный цвет, а текст станет белым, но будет иметь пунктирную окантовку. Рис. 193. При отключении инструмента Туре, фон слоя приобретает свой первоначальный цвет, а текст — белым, но с пунктирной окантовкой Теперь перейдем к палитре Слои (Layers). Здесь у нас пока есть только один слой, который автоматически появился при создании документа с белым фоном. Это слой Background (Фон), имеющий белый цвет. Именно сюда теперь надо загрузить маску из канала Alpha 1 (или, что то же самое, из четвертого канала). Помните пунктирную окантовку букв нашего текста? Это и есть маска, которая нам теперь так необходима! Для загрузки этой маски используем комбинацию клавиш <Ctrl>+<Alt>+<4> (4 — порядковый номер канала Alpha 1). Рис. 194. Загружаем маску, используя комбинацию клавиш <Ctrl>+<Alt>+<4> Как узнать, что маска уже загрузилась? Да очень просто: на первоначальном белом фоне появится пунктирное начертание того текста, что был в канале Alpha 1. Заливаем маску черным цветом. Если черный цвет уже установлен как основной цвет, то проще всего это сделать, нажав комбинацию клавиш <Alt> + <Del>. Как только маска окрасится черным, ее можно отключать (<Ctrl> + <D>). Рис. 195. Применение фильтра Filter >Blur > Gaussian Blur приводит к размытию текста Для дальнейших операций нам понадобится еще один аналогичный слой. Поэтому необходимо его создать! Но сначала давайте переименуем наш слой Background в какой-нибудь другой, например New. Просто делаем двойной щелчок на миниатюре слоя Background в палитре Слои (Layers). Появится диалоговое окно New Layer (Новый слой), предлагающее ввести новое имя слоя. Сделав это, нажимаем кнопку ОК. Теперь уже можно создавать еще один аналогичный слой, о необходимости которого мы говорили чуть раньше. Для простоты операций и экономии времени просто дублируйте имеющийся слой New. Об этом мы уже тоже несколько раз говорили в предыдущих уроках (перенесите миниатюру слоя на значок Рис. 196. Итак, мы имеем два абсолютно одинаковых слоя (но с разными названиями). Далее, нам необходимо сдвинуть эти слои относительно друг друга. Для этих целей используем команду Filter>Other>Offset. Причем для первого задаем положительные смещения по 4 пиксела как по вертикали, так и по горизонтали, а для другого, соответственно, отрицательные смещения (то есть, противоположные) по 4 пиксела, также в обоих направлениях. Рис. 197. Для создания сдвига слоев относительно друг друга используем команду Filtet>Other>Offset. В новом окне устанавливаем значения смещения по горизонтали и вертикали Таким образом, мы раздвигаем наши тексты относительно центральной точки по диагонали в верхний левый и нижний правый углы. Предложение замысловатое, но когда начнете осуществлять данный этап нашего урока, вам все станет ясно. Рис. 198. В результате объединения слоев мы увидим тексты из обоих слоев, но с установленным сдвигом Выполняем команду Image>Adjust>Curves(<Ctrl>+<M>). Откроется окно Curves (Кривые). Как вы уже знаете из теоретического материала, изложенного в первой части книги, данное окно позволяет изменять яркость всех пикселов изображения. Здесь мы опытным путем добиваемся снижения яркости средних тонов. Рис. 199. Окно Curves: Добиваемся снижения яркости средних тонов Рис. 200. Опытным путем добиваемся снижения яркости средних тонов, чтобы результат получился почти как на рисунке Поэкспериментируем на этом этапе и попытаемся сделать что-нибудь похожее на то, что получилось у нас в этом примере. В результате наш текст существенно преобразится, у него появятся какие-то новые свойства. Уже четко заметны оригинальные отблески на закруглениях букв. Создается эффект объемности и фактурноста текста. Другими словами, это уже не просто текст, а надпись, отлитая в каком-то металле. Однако это пока не конечный вариант и здесьещеочень много лишнего. Как и в действительности, после процесса отливки детали необходимо обработать, избавив их от оплоя. Вновь вспомним про маску, сделанную в канале Alpha 1. Настало время загрузить ее в наш документ. Используем для этой цели команду Select>Load Selection. В области Source в списке Channel (Канал) устанавливаем наш канал, в котором содержится маска (это канал Alpha 1). Рис. 201. В области Source в списке Channel устанавливаем канал, в котором содержится маска В результате поверх имеющегося «суррогатного» текста будет нанесено пунктирное изображение маски. Инвертируем маску (<Ctrl>-f<Shift>+<I>). Путем инвертирования маски мы добиваемся того, что выделенным становится все, кроме того, что перекрывает маска. Об этом свидетельствует пунктирная линия по периметру всего документа. Нажимаем клавишу <Del>(<Delete>) для удаления ненужного изображения и фона. Рис. 202. Клавишей <Del> удаляем лишний фон изображения Вот мы уже получили вполне понятный текст с интересной заливкой. Нажимаем комбинацию клавиш <Ctrl>+<D> (для отмены выделения), а потом <Ctrl>+<I> (для инвертирования изображения). Далее придется создать новый цветной слой. Для этого воспользуемся инструментом на панели Layers (Слои). Нам предложат выбрать в меню способ заполнения цветом. Мы использовали команду Color Balance. Опытным путем мы попытались создать наиболее похожую на золото раскраску. Далее объединяем оба слоя в срезаемую группу. Для этого, удерживая нажатой клавишу <Alt>, нажимем правую кнопку мыши на границе миниатюр слоев в палитре Layers. Рис. 203. В окне Color Balance подбираем оттенки так, чтобы создалась имитация золотого литья Создаем новый слой Layer 1 и заливаем его черным цветом — это будет фон нашего конечного изображения. В завершение операции по изготовлению золотого текста необходимо всего лишь правильно расположить все наши слои. Делаем это в следующей последовательности: Color Balance 1, new, Layer 1. Вот и все. «Золотой текст» получен. Конечный результат, естественно, не является единственно возможным. Все получается только опытным путем. Детально поработав на этапе с кривыми, можно получить совершенно иной рисунок внутреннего отлива букв текста. А экспериментируя с цветовой заливкой, можно добиться совершенно иных расцветок. Все в ваших руках! |