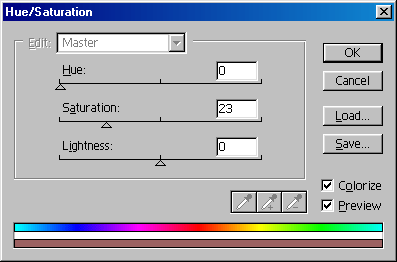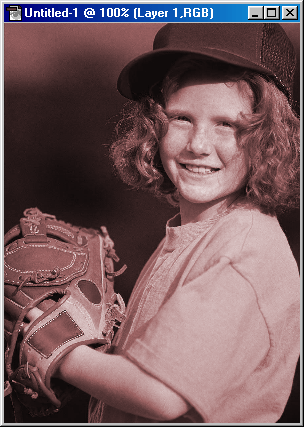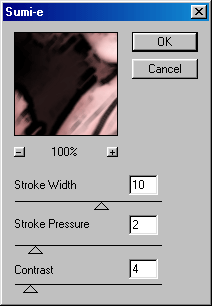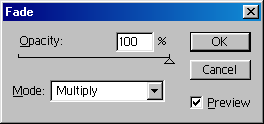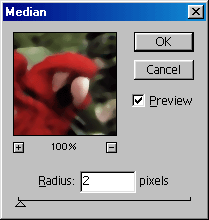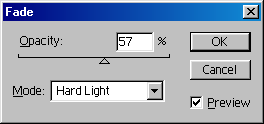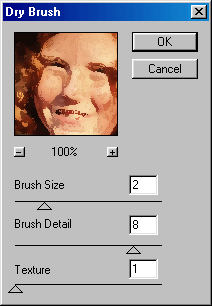Главное меню
Вы здесь
21. Еще один портрет акварелью
Еще один портрет акварелью Открываем документ, содержащий портретную фотографию. Рис. 287. Рис. 288. Далее к изображению применяем фильтр: Filter>Brush Strokes>Sumi-e. Устанавливаем следующие значения параметров: Stroke Width — 10, Stroke Pressure — 2, Contrast — 4. Рис. 289. Рис. 290. Результат действия этого фильтра первоначально вас немного напугает. Но мы продолжаем — ведь это только промежуточный этап! Затем выполняем команду Edit>Fade Sumi-e (<Shift> + <Ctrl> + <F>). Режим (Mode) устанавливаем в значение Multiply. Рис. 291. Темные оттенки нашего изображения еще более усугубятся Применяем фильтр Filter>Pixelate>Crystallize с значением 10 параметра Cell Size. А потом выполняем команду Edit>Fade Crystallize и устанавливаем значения параметров, соответственно Normal и 47. Рис. 292. Фильтр Fade Crystallize преобразует изображение к мозаичному виду Рис. 293. Инструментом Рис. 294. Выполняем команду Edit>Fade Chalk & Charcoal, установив значения Mode — Hard Light, Opacity Непрозрачность) — 57%. Рис. 295. Рис. 296. Отрегулируем контрастность с помощью кривых: Image>Adjust>Curves. Далее возвращаемся к слою с изображением, копию которого мы только что сделали. Здесь применяем фильтр: Filter>Artistic>Dry Brush с значениями параметров: Brush Size - 2, Brush Detail - 8, Texture —1. Рис. 297. Применяем фильтр: Dry Brush Рис. 298. Затем применяем фильтр Filter>Artistic>Fresco с аналогичными параметрами (2,8, 1). Рис. 299. Применяем фильтр: Fresco Рис. 300. Выполняем команду Edit>Fade Fasco и устанавливаем значения параметров 63 и Normal соответственно. На завершающем этапе устанавливаем видимость всех трех имеющихся у нас слоев. Подрегулируем прозрачность двух верхних слоев. Сквозь них должен проступать первоначальный цветной слой. Он делает некоторые детали более точными. Объединяем все слои. Рис. 301. Так будет выглядеть портрет в акварели При желании здесь также можно использовать фильтр: Filter>Texture>Texturize, который придаст изображению эффект нанесения на холст. Рис. 302. Изображение с использованием эффекта нанесения на холст Приведенные ниже примеры использования редактора Photoshop также связаны с обработкой фотографических изображений и демонстрируют некоторые эффекты, которые можно применить к изображению. |