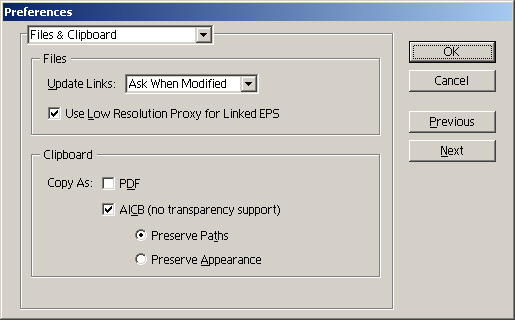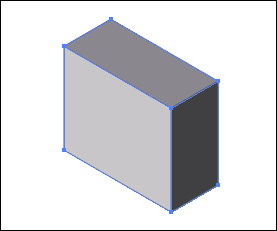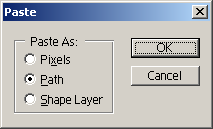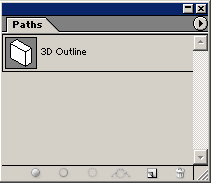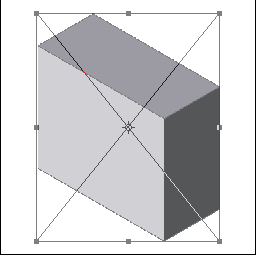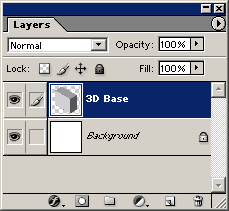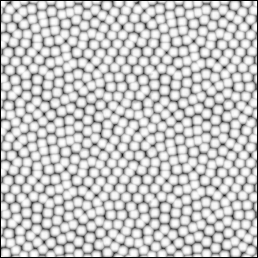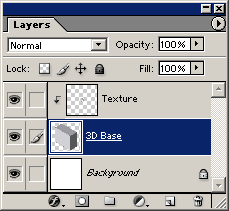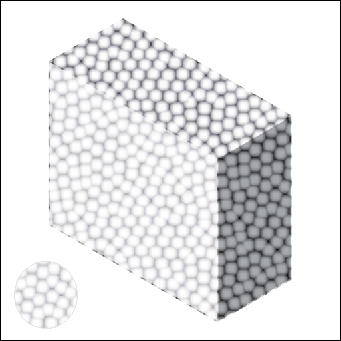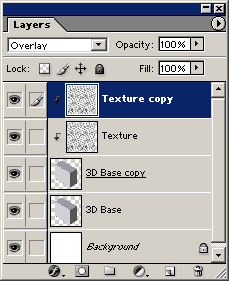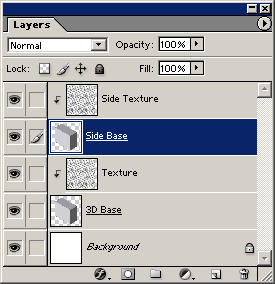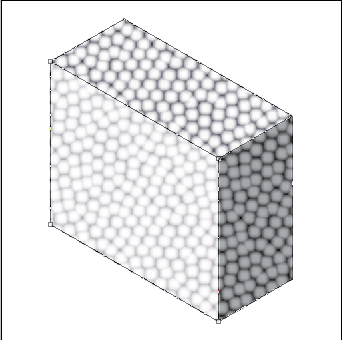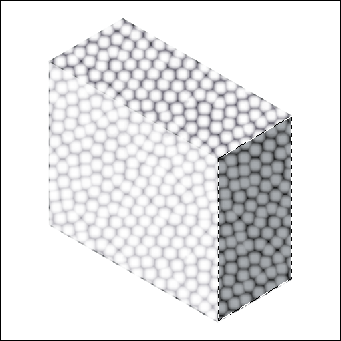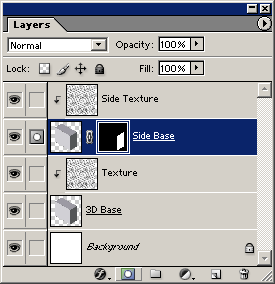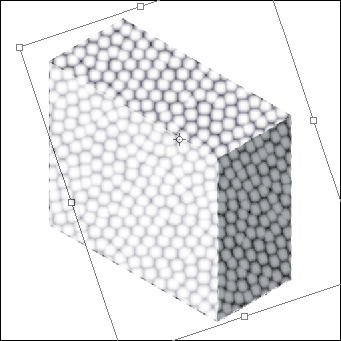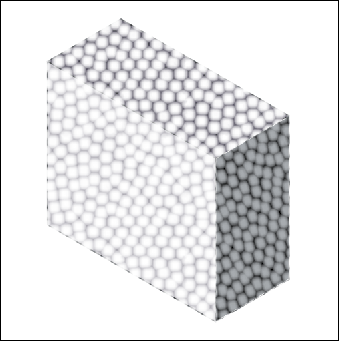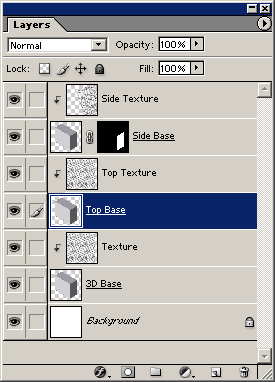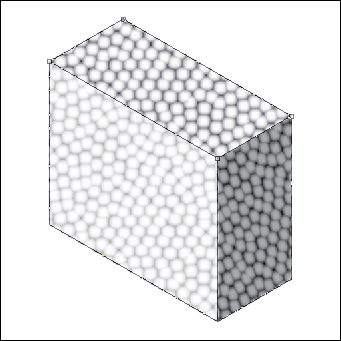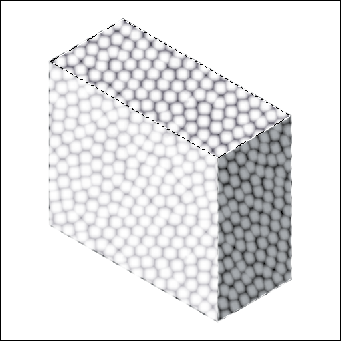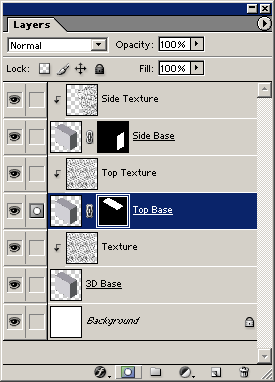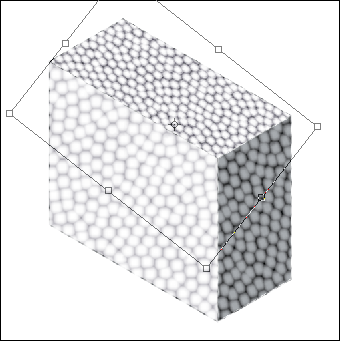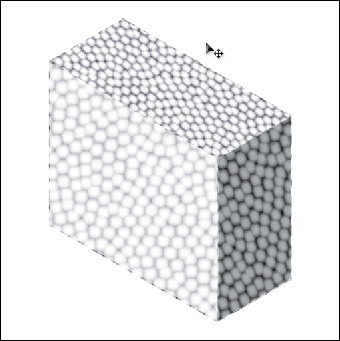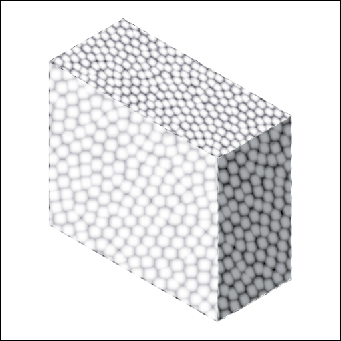Текстурированные трехмерные рисунки
Adobe Photoshop 7.0 или более поздние версии Adobe Illustrator 10 или более поздние версии Используйте режим Overlay (Наложение) на палитре Layers (Слои) программы Photoshop, чтобы легко добавлять фотографические или живописные текстуры к трехмерным полутоновым монохромным рисункам, созданным в программе Illustrator. Просто поместите рисунок в слой в программе Photoshop. Затем вы скопируете текстуру на смежный слой и объедините два слоя, используя режим Overlay. Если вы должны текстурировать несколько форм, рекомендуется создать отдельные файлы для каждой формы и затем объединить их с другими файлами, используя сведенные версии окончательных текстурированных рисунков. Пусть вас не устрашает длина этой техники. Это в действительности очень легко!
- 1. Перед тем как вы будете копировать контуры из программы Illustrator и вставлять их в программу Photoshop, откорректируйте предпочтительные установки программы Illustrator. Выберите команду Illustrator > Preferences (Предпочтительные установки) > Files & Clipboard (Файлы и буфер обмена) (OS X) или Edit (Редактировать) > Preferences (Предпочтительные установки) > Files & Clipboard (Файлы и буфер обмена) (Mac OS или Windows). Выделите опцию AICB и щелкните на опции Preserve Paths (Сохранить контуры).
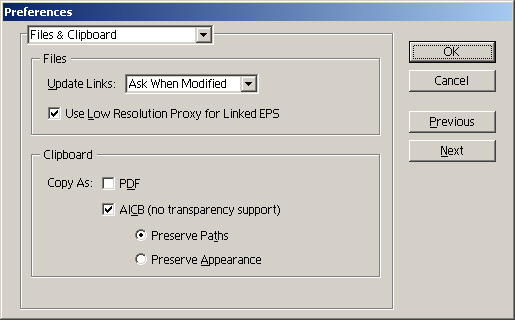
- 2. Создайте в программе Illustrator трехмерную форму. Раскрасьте форму только оттенками серого. Не используйте 100 % черного или белого. Доведите, если нужно, масштаб художественного изображения до его окончательного размера. Выделите все формы и выберите команду Edit > Copy (Копировать), чтобы скопировать их в буфер обмена. Сохраните файл.
- Вы можете создать этот рисунок инструментами формы из программы Photoshop, но это легче сделать в программе Illustrator.
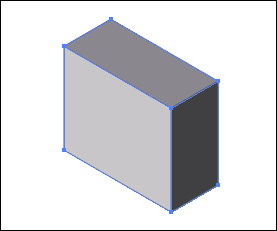
- 3. Создайте новый RGB-файл в программе Photoshop с таким размером и разрешением, которые должно иметь окончательное изображение. Выберите команду Edit> Paste (Вставить) и выделите опцию Paste As Path (Вставить как контур). Щелкните на ОК. Не сдвигайте контур из позиции, в которую он был вставлен.
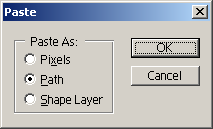
- 4. Дважды щелкните на имени Work Path (Рабочий г контур) на палитре Paths (Контуры), чтобы открыть диалоговое окно Save Path (Сохранить контур), и измените имя контура на 3D Outline (Трехмерное очертание). Щелкните на свободном месте палитры, чтобы отменить выделение контура.
- Вы будете использовать этот контур несколько раз на последующих шагах, чтобы выделять очертания различных поверхностей вашего объекта.
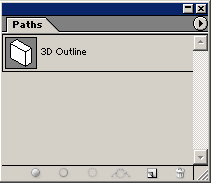
- 5. Выберите команду File (Файл) > Place (Поместить), выделите файл программы Illustrator, который вы создали на шаге 1, и щелкните на Place. He сдвигайте объект и не изменяйте его масштаб, чтобы гарантировать, что он хорошо совместится с контурами, которые вы вставили на шаге 3. Нажмите клавишу Return/Enter, чтобы растрировать изображение.
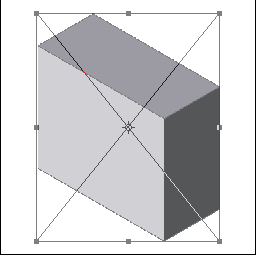
- 6. Выделите новый слой, который был создан посредством помещения рисунка на шаге 5, и щелкните дважды на его имени. Измените имя слоя на 3D Base.
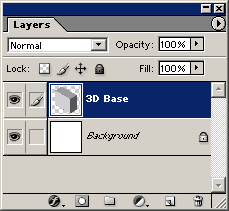
- 7. Откройте файл с текстурой, которая должна появиться на поверхности трехмерной формы. Выделите область текстуры, которую вы хотите использовать. Пользуясь инструментом Move (Передвижение), перетащите выделенную область из ее окна в окно файла 3D Base.
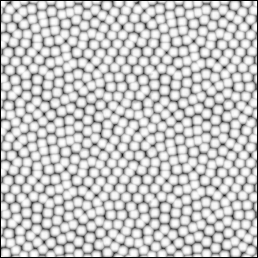
- 8. Пользуясь палитрой Layers, присвойте новому слою имя Texture (Текстура) и измените его режим смешения на Overlay (Наложить). Щелкните при нажатой клавише Option/Alt между слоем Texture и слоем 3D Base, чтобы создать отсеченную группу из двух слоев.
- Отсеченная группа нужна вам для того, чтобы предохранить режим Overlay от воздействия других слоев в вашем файле.
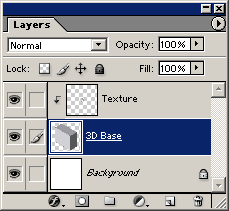
- 9. Оцените результат. Если в вашей форме есть только одна видимая поверхность, как, например, в конусе или сфере, и результат вам нравится, сохраните файл. Если в вашей форме имеются угловые стороны, которые нуждаются в корректировке, продолжайте работу в следующей технике - Создания боковых поверхностей.
- В областях, залитых на 50 % черным, текстура будет N видна на 100 %. В областях, залитых на 100 % черным или белым, текстура не будет видна.
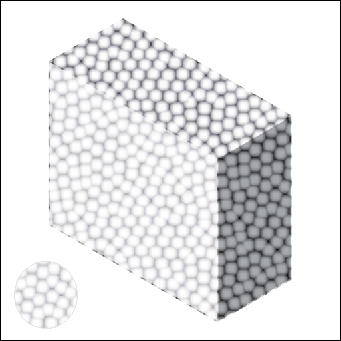
Создание боковых поверхностей
- 1. Перетащите пиктограмму слоя 3D Base на кнопку New Layer (Новый слой) внизу палитры Layers, чтобы создать дубли кат слоя. Затем перетащите пиктограмму слоя Texture на кнопку New Layer, чтобы создать дубликат этого слоя.
- Эти дубликаты станут боковой панелью. Дубликат слоя Texture будет добавлен к группе слоев.
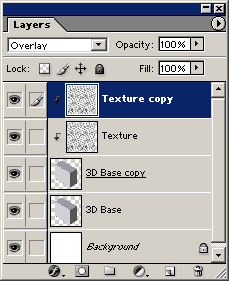
- 2. Переместите слой 3D Base Copy вверх под слой Texture Сору на палитре Layers. При нажатой клавише Option/Alt щелкните на линии между слоем Texture и слоем 3D Base, чтобы повторно создать отсеченную группу. Измените имя слоя 3D Base Copy на Side Base. Измените имя слоя Texture Copy на Side Texture.
- Теперь у вас должны быть две отдельные, но идентичные группы слоев.
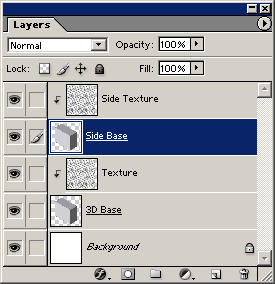
- 3. Активируйте контур 3D Outline (Трехмерное очертание) на палитре Paths (Контуры). Пользуясь инструментом непосредственного выделения, выделите контур, который определяет очертание боковой стороны вашего объекта.
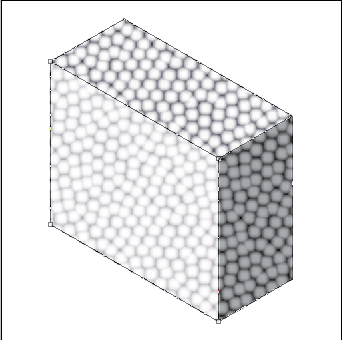
- 4. Щелкните на кнопке Load Path as a Selection (Загрузить контур как выделенную область) внизу палитры Paths, чтобы создать выделенную область из контура. Выключите контур, щелкнув на свободном месте палитры Paths, чтобы сделать активным только Selection Marquee (Отмеченная часть выделенной области).
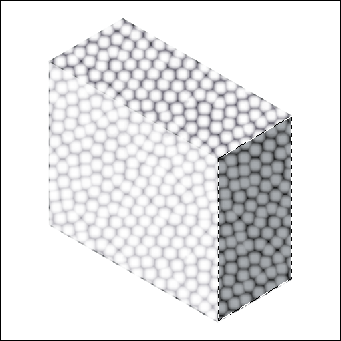
- 5. Выделите слой Side Base и щелкните на кнопке Add Layer Mask (Добавить маску слоя) внизу палитры Layers.
- Маска слоя будет маскировать все, кроме области боковой стороны рисунка.
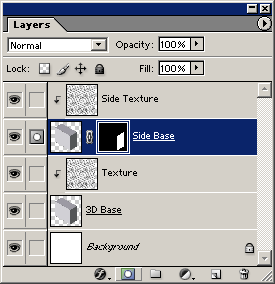
- 6. Выделите слой Side Texture и выделите инструмент Move (Передвижение). Затем выберите команду Edit > Free Transform (Свободно трансформировать). Трансформируйте текстуру так, чтобы она естественно подходила к боковой плоскости объекта. Нажмите клавишу Return/Enter, чтобы завершить трансформирование.
- В этом примере текстура древесины была повернута так, чтобы она совместилась с краем боковой стороны и была немного масштабирована.
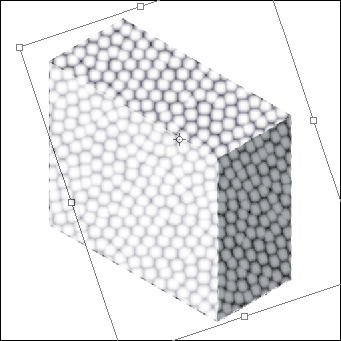
- 7. Сохраняя выделенным слой Side Texture, используйте инструмент «Передвижение» для того, чтобы изменить положение слоя текстуры. Если вы удовлетворены результатом, сохраните файл. Если верхняя плоскость формы нуждается в корректировке, продолжите работу в следующей технике - создания верхней поверхности.
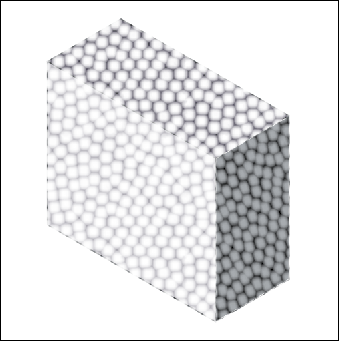
Создание верхней поверхности
- 1. Повторите шаги 1 и 2 из техники «Создание боковой поверхности», чтобы создать дубликаты слоев 3D Base и Texture. Измените имена этих слоев на Top Base и Top Texture соответственно.
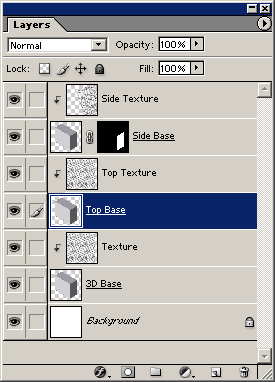
- 2. Включите контур 3D Outline (Трехмерное очертание) на палитре Paths (Контуры). Пользуясь инструментом непосредственного выделения, выделите контур, который определяет очертание верхней стороны вашего объекта.
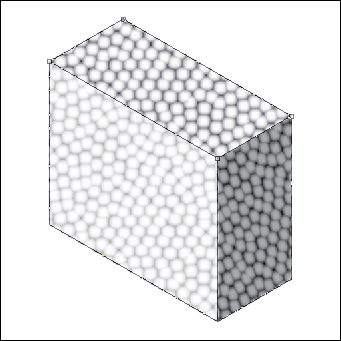
- 3. Щелкните на кнопке Load Path as a Selection (Загрузить контур как выделенную область) внизу палитры Paths, чтобы создать выделенную область из контура. Выключите контур, щелкнув на свободном месте палитры Paths.
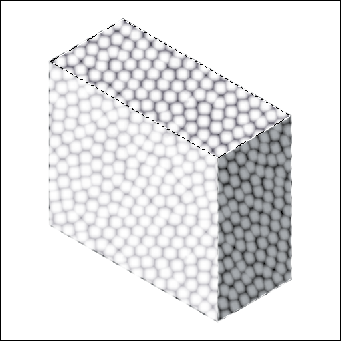
- 4. Выделите слой Top Base и щелкните на кнопке Add Layer Mask (Добавить маску слоя) внизу палитры Layers.
- Маска слоя будет маскировать все, кроме области верхней стороны рисунка.
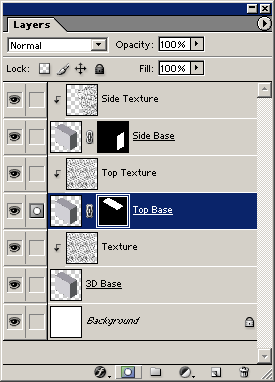
- 5. Выделите слой Top Texture и инструмент «Передвижение». Затем выберите команду Edit > Free Transform (Свободно трансформировать). Трансформируйте текстуру так, чтобы она естественно подходила к верхней плоскости объекта.
- Изменение масштаба текстуры верха в горизонтальном направлении создает впечатление, как будто она удаляется.
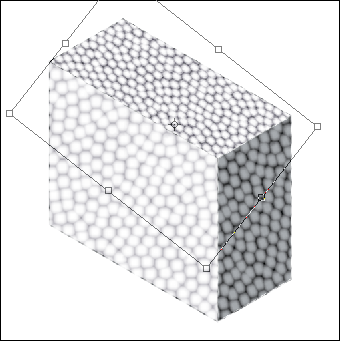
- 6. Сохраняя выделенным слой Top Texture, используйте инструмент «Передвижение» для того, чтобы изменить положение слоя текстуры. Если вы удовлетворены результатом, сохраните файл. Если верхняя поверхность формы нуждается в корректировке, продолжите работу на шаге 7.
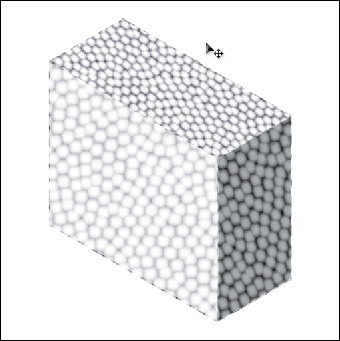
- 7. Повторите, если желательно, шаги со 2-го по 6-й, чтобы скорректировать переднюю плоскость объекта. Используйте для передней плоскости слои Texture и 3D Base. Повторяйте полностью всю технику для каждой трехмерной формы, которую вы хотите текстурировать.
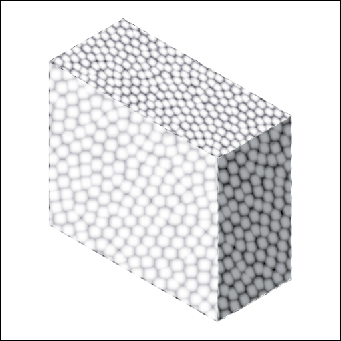
|