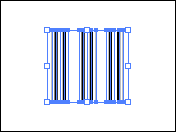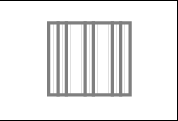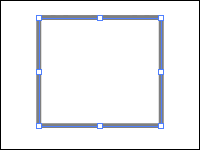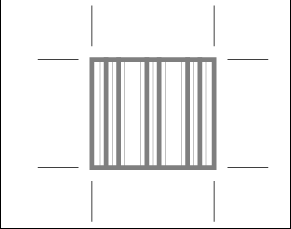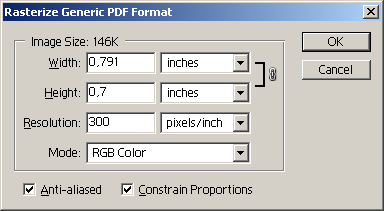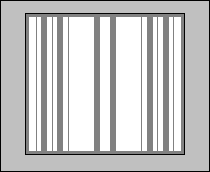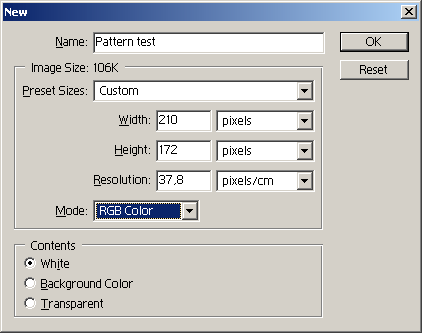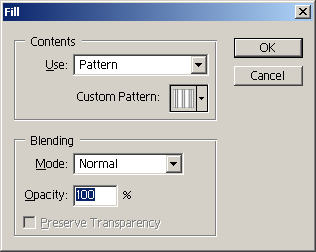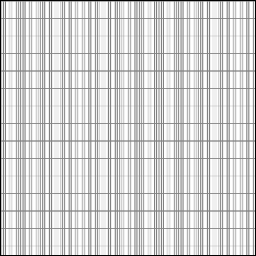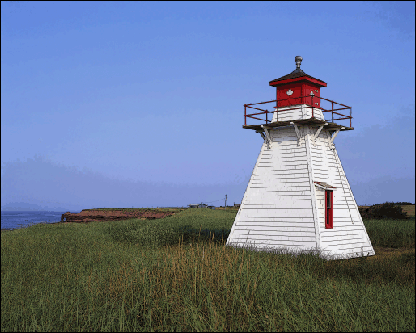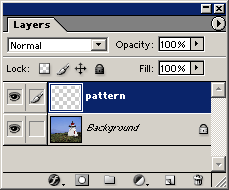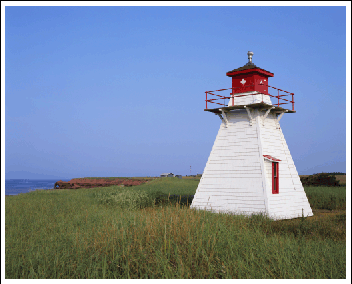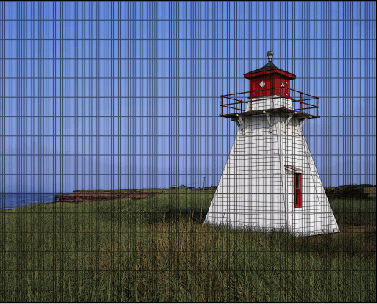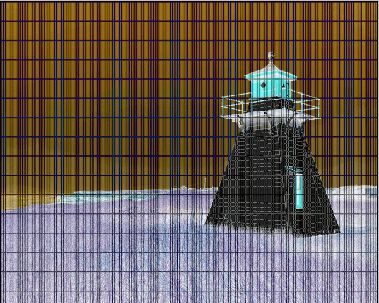Узорные плитки программы Illustrator в программе Photoshop
Adobe Photoshop 7.0 или более поздние версии Adobe Illustrator 10 или более поздние версии Программа Illustrator поступает к пользователю с несколькими библиотеками, наполненными сотнями узорных плиток, которые можно Использовать в программе Photoshop. Вы можете найти небольшое число узорных плиток в папке PostScript Patterns (Узоры на языке PostScript) в папке приложений программы Photoshop. Эта техника рассказывает, как использовать в программе Photoshop эти узорные плитки программы Illustrator или узорные плитки, которые вы создали, используя техники «Простые узоры» и «Текстурные узоры», описанные на с. 86 и 89. Вы используете программу Illustrator для того, чтобы усовершенствовать художественное изображение с тем, чтобы оно без заметных швов укладывалось в виде плиток в узор. Затем вы примените узор к вашему изображению в программе Photoshop и используете режимы смешения слоев и эффекты, чтобы усилить их.
- 1. Создайте новый файл в программе Illustrator. Выполните указания техники Simple Patterns (Простые узоры) на с. 86 или перетащите на страницу узор из палитры Swatches (Образцы).
- Для того чтобы получить доступ к библиотеке узоров, выберите команду Window (Окно) > Swatch Libraries (Библиотеки образцов) > Other Libraries (Другие библиотеки), пройдите по файловой системе к папке приложения Presets (Предварительные установки) > Patterns (Узоры) и откройте файл узора. Художественное изображение для плитки узора содержит ограничивающий прямоугольник, который залит и обведен цветом None (Нет).
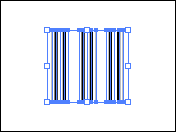
- 2. Измените, если желательно, цвет обводки или заливки в узорной плитке.
- В этом примере цвет обводки был изменен до 50 % черного, потому что узор будет использоваться для того, чтобы текстурировать иллюстрацию в программе Photoshop.
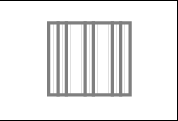
- 3. Используйте инструмент непосредственного выделения, чтобы выделить ограничивающий прямоугольник узорной плитки. Выберите команду Edit (Редактировать) > Сору (Копировать), отмените выделение для всего и затем выберите команду Edit > Paste in Front (Вставить впереди).
- Если прямоугольник залит, он закроет ваши рисунки плитки. Не беспокойтесь о том, что заливка затемнит рисунки, потому что на следующем шаге вы превратите верхний прямоугольник в метки обрезки и заливка исчезнет.
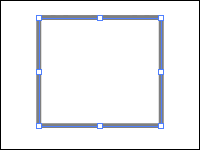
- 4. Сохраняя прямоугольник выделенным, выберите команду Object (Объект) > Crop Marks (Метки обрезки) > Make (Сделать). Сохраните файл.
- Для того чтобы импортировать для программы Photoshop рисунок плитки так, чтобы он идеально укладывался в узор, вы должны создать метки обрезки рисунка, которые по размерам и положению совпадают с ограничивающим прямоугольником узора.
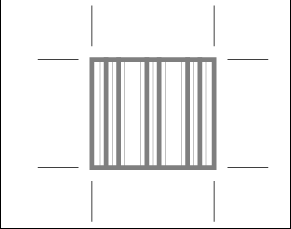
- 5. Откройте в программе Photoshop файл программы Illustrator, который вы только что сохранили. Если вы будете использовать узорную плитку с другими файлами программы Photoshop, открывайте файл в таком же режиме, в котором действуют и те файлы. Если в узоре есть полосы или рисунки в клетку под углом 90°, отмените выделение опции Anti-aliased (Сглаживание).
- Если вы не уверены в режиме или в разрешении вашего файла, то перед тем, как открыть узорную плитку, используйте File Browser (Браузер файлов) в программе Photoshop, чтобы найти соответствующую информацию.
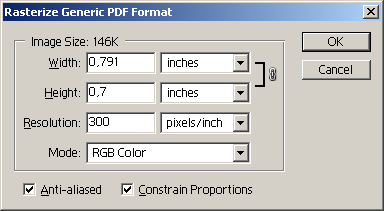
- 6. Выберите команду Edit > Define Pattern (Редактировать > Определить узор). Присвойте узору имя файла с расширением .ai и щелкните на ОК.
- Теперь узор доступен для использования в любое время, когда на дисплее будет отображаться Pattern Picker (Подборщик узора).
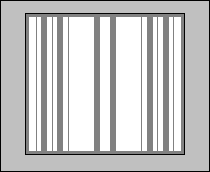
- 7. Выберите команду File > Save As (Файл > Сохранить как) и сохраните плитку под именем файла с расширением .psd. Закройте файл. Создайте новый пробный файл, который должен быть достаточно большим для того, чтобы в нем могло содержаться множество узорных плиток.
- Если вы открываете новый файл в режиме ином, чем файл узорной плитки, программа Photoshop преобразует его.
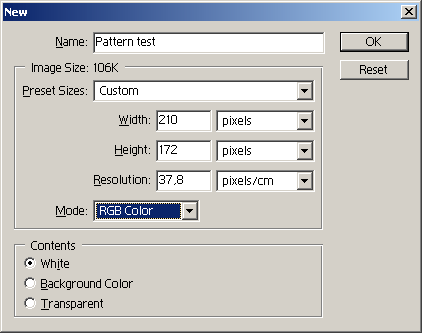
- 8. Выберите команду Edit > Fill (Редактировать > Заполнить) и затем выберите опцию Pattern (Узор) из меню Use (Использовать). Щелкните на стрелке рядом с образцом узора, чтобы открыть Pattern Picker (Подборщик узора). Выделите узор, который вы создали на шаге 6, и щелкните на ОК.
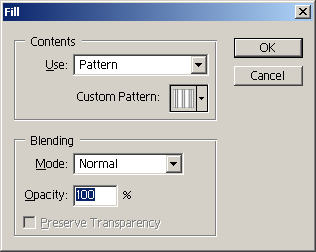
- 9. Проверьте узор в целом на текстуру и цветовой баланс. Если вы удовлетворены пробой, узор готов к использованию. Для того чтобы применить узор к изображению, закройте пробный файл и продолжите работу с шага 10.
- Если узор не складывается из плиток должным образом, опробуйте исходную плитку в программе Illustrator, чтобы убедиться в том, что там она укладывается в узор правильно. Определите, в чем проблема, и повторите шаги с 1-го по 8-й.
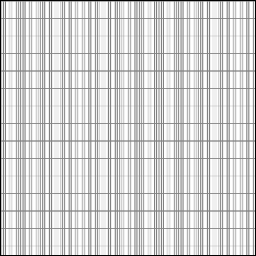
- 10. Откройте файл, к которому вы добавите узор. В этом примере изображение было создано с использованием комбинации фильтров Poster Edges (Плакатные края) и Smart Blur (Умная размывка), показанной на с. 158.
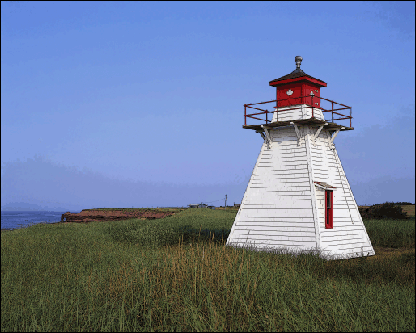
- 11. Создайте новый слой над всеми текущими слоями, в который вы добавите узор. Присвойте слою имя Pattern (Узор).
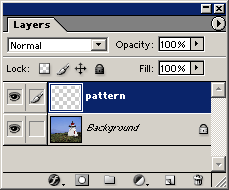
- 12. Выделите область, которую вы хотите заполнить узором. Сохраняя слой Pattern активным, щелкните на кнопке Add Layer Mask (Добавить маску слоя) внизу палитры Layers (Слои), чтобы создать из выделенной области маску слоя.
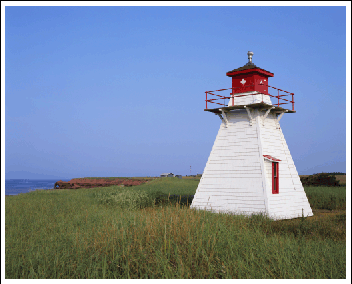
- 13. Щелкните на пиктограмме слоя Pattern на палитре Layers, чтобы выделить изображение и отменить выделение маски слоя. Выберите команду Edit > Fill (Редактировать > Заполнить), чтобы заполнить слой узором.
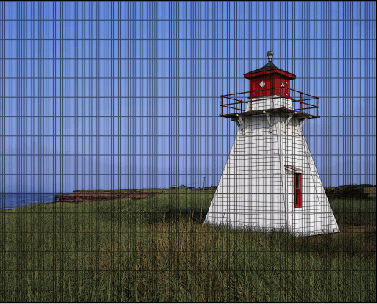
- 14. Откорректируйте, если нужно, режим смешения слоев и добавьте, если желательно, эффекты слоя. Сохраните файл.
- В этом примере режим слоя Pattern был установлен на Difference (Разница) и был добавлен эффект слоя внутренней тени, чтобы придать полосам немного объемности.
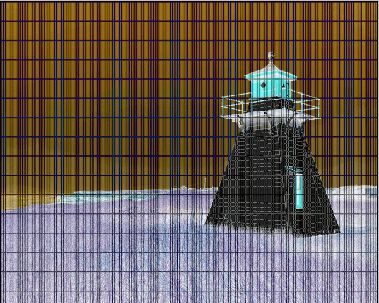
|