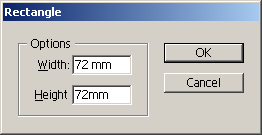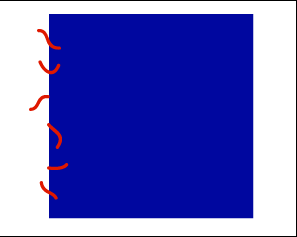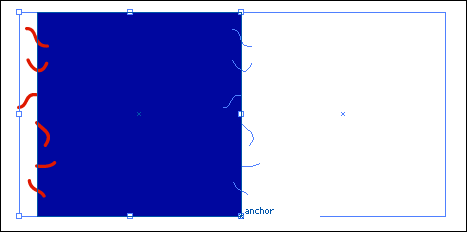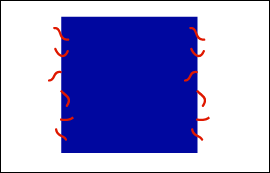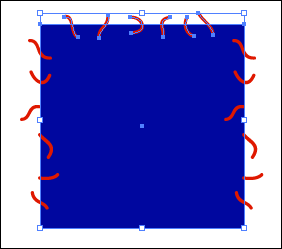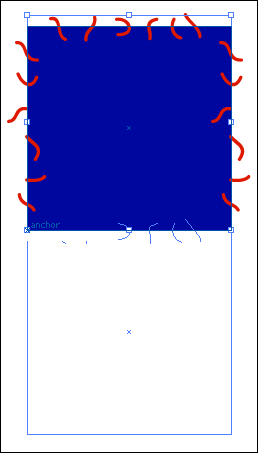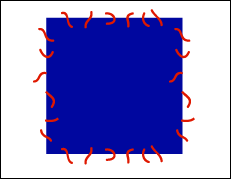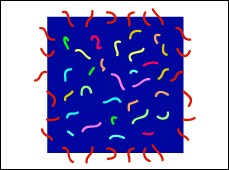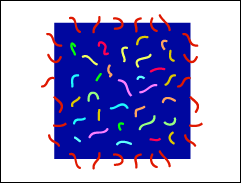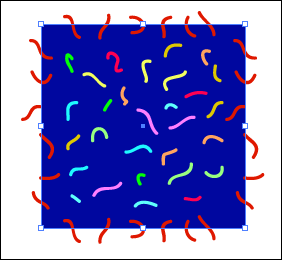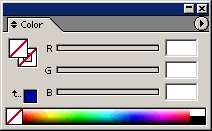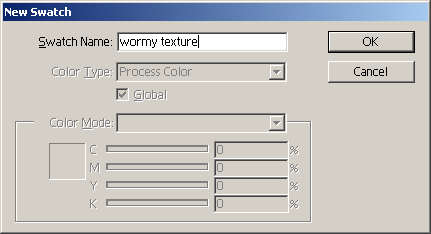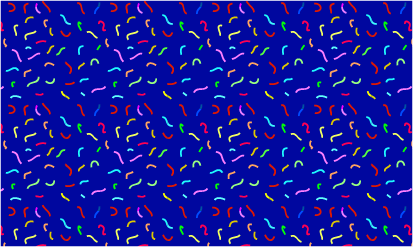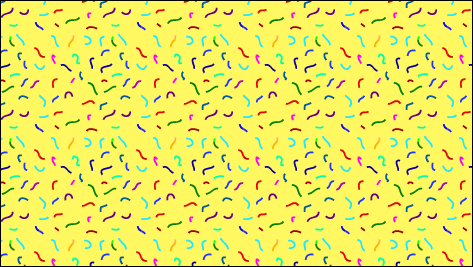Текстурные узоры (шаблоны)
Adobe Illustrator 10 или более поздние версии Вы можете создавать эффект нерегулярной текстуры посредством построения узора, который производит впечатление нерегулярного, когда он складывается из плиток. Для того чтобы достичь этого эффекта, края плитки узора должны идеально подходить друг к другу так, чтобы укладка плиток в узор создавала одну непрерывную текстуру. Для того чтобы достичь искусности в этих текстурах, требуется время, так что, когда вы получите плитку, которая эффективно выполняет свою задачу, постарайтесь создать разные ее версии с различными цветами и толщиной штрихов. Если вам нужно что-то быстрое, начинайте с некоторых заранее созданных плиток, загрузив библиотеки Pattern Samples (Образцы узоров), которые поступили вместе с вашей программой. Затем переделайте плитку в соответствии со своими потребностями.
- 1. Пользуясь инструментом Rectangle (Прямоугольник), создайте прямоугольник с размерами, которые должна иметь создаваемая вами плитка узора.
- Для наиболее эффективной печати и предварительного просмотра старайтесь удержать его в пределах от 1 до 2 дюймов (от 25 до 50 мм).
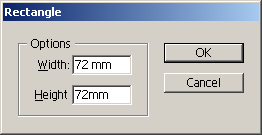
Примечание, Не используйте для этого шага инструмент «Прямоугольник с закругленными углами». Прямоугольник должен иметь незакругленные углы.
- 2. Залейте квадрат фоновым цветом вашего узора. Если вы хотите, чтобы узор имел прозрачный фон, заливайте и обводите его цветом None (Нет). Начните рисование текстуры только теми формами и линиями, которые пересекают левую сторону квадрата. Выделите квадрат и текстуру.
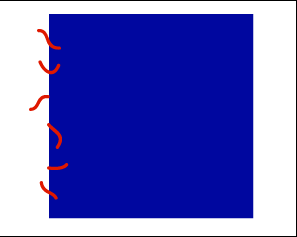
- 3. Проверьте меню View (Просмотреть), чтобы убедиться в том, что опции Snap to Point (Прикрепить к точке) и Smart Guides (Умные направляющие) включены. Позиционируйте указатель мыши на нижнем левом углу квадрата. Начните перетаскивание художественного изображения вправо; затем нажмите клавиши Shift и Option/Alt, чтобы задержать ее и оставить копию. Когда курсор прикрепится к нижней правой угловой точке, отпустите кнопку мыши и затем клавиши Shift и Option/Alt.
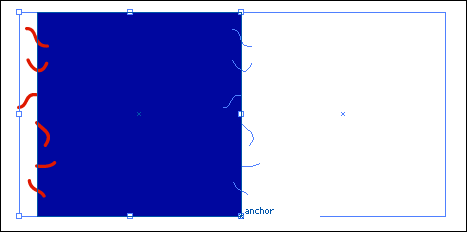
- 4. Выделите правый квадрат и удалите его.
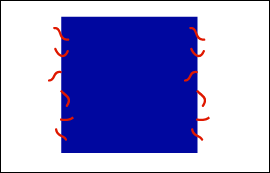
- 5. Продолжайте рисование текстуры, добавляя формы или линии, которые пересекают только верхнюю сторону квадрата. Когда вы закончите, выделите только прямоугольник и текстуру верха.
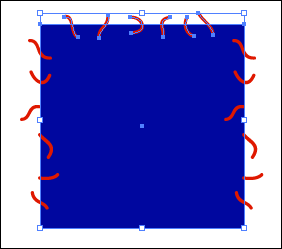
- 6. Позиционируйте указатель мыши на верхнем правом углу квадрата. Начните перетаскивание художественного изображения вниз; затем нажмите клавиши Shift и Option/Alt, чтобы задержать движение и оставить копию. Когда курсор прикрепится к нижней правой угловой точке, отпустите кнопку мыши и затем клавиши Shift и Option/Alt.
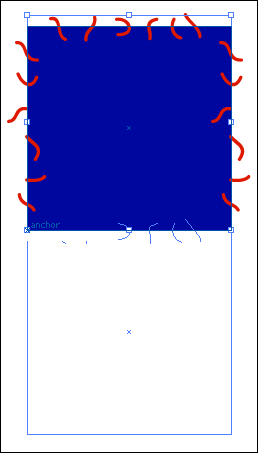
- 7. Выделите нижний квадрат и удалите его.
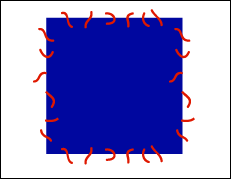
- 8. Заполните вашей текстурой середину квадрата. Действуйте осторожно, чтобы не пересечь какую-нибудь из сторон квадрата или какой-нибудь его угол.
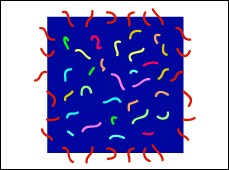
- 9. Для получения большего разнообразия текстур попробуйте использовать для элементов текстуры более чем один цвет. Если вы перекрашиваете какие-нибудь краевые участки, обеспечьте, чтобы был закрашен таким же образом соответствующий краевой участок на противоположной стороне.
- Тонкие цветовые различия усиливают иллюзию того, что это - текстура, а не повторяющийся узор.
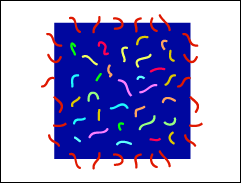
- 10. Если вы уже используете прозрачный квадрат в качестве фона, то пропустите дальнейшее и перейдите к шагу 12. Если ваш квадрат обведен или залит, выделите квадрат. Выберите команду Edit (Редактировать) > Сору (Копировать) и, пока прямоугольник еще выделен, выберите команду Edit > Paste in Back (Вставить снизу). Еще пока не отменяйте выделение.
- У вас теперь два квадрата, уложенные друг на друга. Один из них становится ограничивающим квадратом.
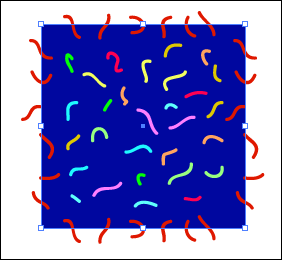
- 11. Сохраняя самый нижний квадрат выделенным, закрасьте его обводкой и залейте цветом None (Нет).
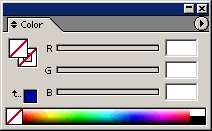
- 12. Выделите квадраты и элементы текстуры. Выберите команду Edit (Редактировать) > Define Pattern (Определить узор). Присвойте имя вашему узору и щелкните на ОК. На палитре Swatches (Образцы) появится новый образец узора.
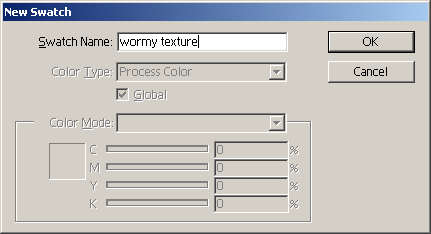
- 13. Создайте большой прямоугольник и выделите узор на палитре Swatches, чтобы заполнить прямоугольник новым узором. Увеличьте масштаб и поищите в текстуре места, которые создают явно повторяющийся узор. Возвратитесь, если необходимо, к плитке вашего узора и скорректируйте художественное изображение так, чтобы сгладить явные пустоты или нагромождения. Цель состоит в том, чтобы получить гладкую, ровную текстуру без явных повторений.
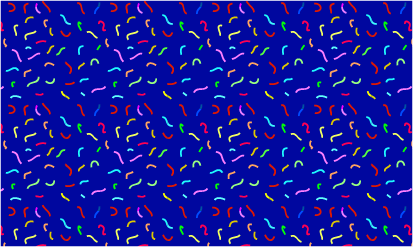
Вариант. Выделите узорную плитку из шага 10 и выберите команду Filter (Фильтр) > Colors (Цвета) > Invert Colors (Инвертировать цвета). Затем продолжайте работу с шага 11. Как только вы полуиили текстуру, которая эффективно выполняет свою задачу, создайте версии с различными цветами с тем, чтобы вы могли использовать текстуру более чем один раз. 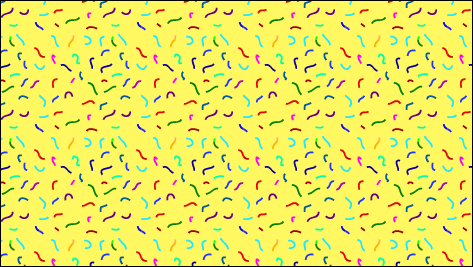
|