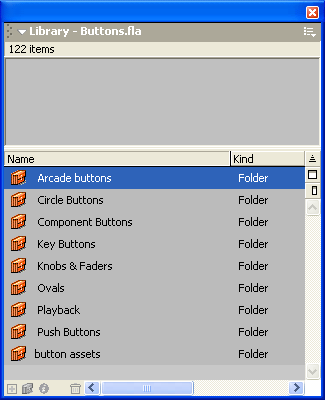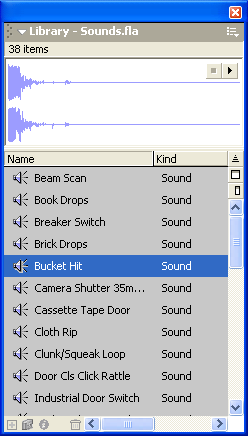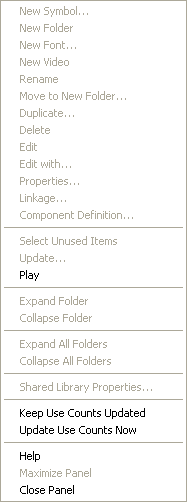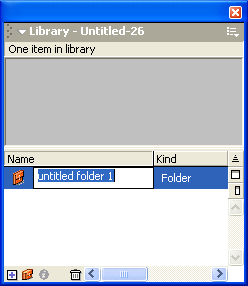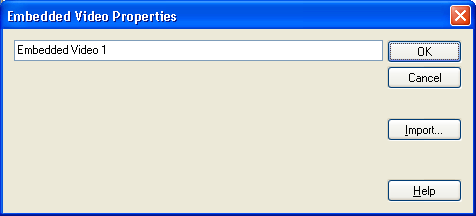Главное меню
Вы здесь
4. Окно библиотеки символов
Окно библиотеки символов
Для работы с библиотекой предназначено специальное диалоговое окно, формат которого показан на рис. 10.1.
Рис. 10.1. Формат окна Открыть символа
Окно содержит следующие элементы интерфейса:
- счетчик объектов библиотеки (Counter items) — это текстовая строка, в которой отображается число объектов, входящих в состав библиотеки; если некоторые символы библиотеки объединены в папку, то они также включаются в общее число объектов, при этом сама папка не учитывается; если же в библиотеке имеется пустая папка, то она учитывается как самостоятельный объект;
- область просмотра, предназначенная для визуального представления символа, выбранного в расположенном ниже списке; если символ соответствует звуковому элементу фильма, то в качестве его визуального представления отображается амплитудно-частотная характеристика сигнала (рис. 10.2); если символ является анимированным изображением, клипом или звуком, то в верхнем правом углу области просмотра появляются две кнопки, которые позволяют запустить/остановить воспроизведение;
- раскрывающееся меню библиотеки (Options); чтобы его открыть, следует щелкнуть на кнопке меню; содержащиеся в нем команды будут рассмотрены ниже;
Рис. 10.2. Визуальное представление звукового символа
- список объектов библиотеки, который реализован в виде таблицы; она содержит следующие данные: имя объекта — Name, его тип - Kind, число включений в фильм - Use Count, признак связи с разделяемой библиотекой — Linking, дата последнего изменения — Date Modified (последние три столбца на рисунке не показаны);
- кнопка упорядочивания списка (Sort Order) позволяет поменять текущее расположение объектов в списке на противоположное.
Замечание
Кнопки, расположенные в нижней части окна библиотеки, обеспечивают:
- добавление символа в библиотеку (кнопка New Symbol); чтобы добавить символ в папку, требуется ее предварительно выделить;
- добавление в библиотеку новой папки (кнопка New Folder);
- открытие дополнительного диалогового окна, помощью которого можно просмотреть или изменить свойства выбранного символа (Properties);
- удаление выбранного объекта (Delete); щелчок на этой кнопке приводит к открытию окна, в котором требуется подтвердить намерение, поскольку восстановить удаленный объект невозможно.
Раскрывающееся меню библиотеки содержит команды, позволяющие изменять параметры как отдельных символов, так и библиотеки в целом. Всего таких команд более двух десятков. Поскольку доступность той или иной команды зависит от текущей ситуации работы с библиотекой, то зачастую вместо этого меню удобнее использовать контекстные меню символов библиотеки. Чтобы открыть такое меню, необходимо предварительно выбрать символ в списке, щелкнув на нем левой кнопкой мыши.
Из команд меню библиотеки в данном подразделе рассмотрены только те, которые не зависят от типа библиотеки и вида выбранного символа. К таким командам относятся (некоторые из них показаны на рис. 10.3):
Рис. 10.3. Фрагмент раскрывающегося меню библиотеки
- New Symbol (Создать символ) - - вызов диалогового окна для создания нового символа;
- New Folder (Создать папку) — в список добавляется новая строка, в которой вы можете изменить имя созданной папки (рис. 10.4); чтобы поместить символ в папку, достаточно перетащить его мышью на строку папки;
- New Font (Создать шрифт) — вызов диалогового окна для создания шрифта-символа;
- New Video (Создать видео) — в список добавляется новый «пустой» символ видео-клипа; чтобы сопоставить ему реальный объект, необходимо дважды щелкнуть мышью на значке нового символа и с помощью открывшегося диалогового окна (рис. 10.5) импортировать файл с видео-клипом;
- Rename (Переименовать) — имя выбранного в списке символа становится доступным для редактирования;
- Move to New Folder (Переместить в новую папку) — вызов диалогового окна для ввода имени папки, куда следует переместить выбранный символ;
- Duplicate (Дублировать) — вызов диалогового окна для создания копии выбранного символа; по сути команда аналогична команде создания нового символа, поскольку позволяет изменить «не только прическу, но и пол» символа;
Рис. 10.4. Создание новой папки
Рис. 10.5. Включение в библиотеку символа видеоклипа
- Delete (Удалить) — удаление символа из библиотеки; в дополнительном диалоговом окне можно указать, следует ли удалять также экземпляры символа;
- Edit (Правка) — включение режима редактирования символа;
- Edit with (Редактировать с помощью...) — вызов внешнего приложения, ассоциированного с данным символом (например, внешнего графического редактора);
- Properties (Свойства) — вызов диалогового окна для изменения параметров выбранного символа;
- Linkage (Связывание) — вызов диалогового окна для установки параметров экспорта/импорта выбранного символа; подробнее процедура связывания описана в подразделе «Разделяемая библиотека»;
- Component Definition (Определение компонента) — вызов диалогового окна для создания и установки параметров так называемого компонента; компонент — это специальный вид символа-клипа, который используется при создании интерактивных элементов фильма; подробнее о них рассказано в одиннадцатой главе;
- Select Unused Items (Выбрать не используемые) — символы библиотеки,, не использованные ни в одном фильме, визуально выделяются в списке;
- Keep Use Counts Updated (Сохранять измененные показания счетчика) — данная команда работает как флажок: если в меню возле ее имени стоит «птичка», то ведется сквозной подсчет числа созданных экземпляров выбранного символа за все время его существования; если птичку убрать, то значение счетчика будет обнуляться при каждом открытии окна библиотеки;
- Update Use Counts Now (Восстановить показания счетчика) — если вы сначала отказались от сквозного подсчета, а потом передумали, то эта команда позволит восстановить показания счетчика.