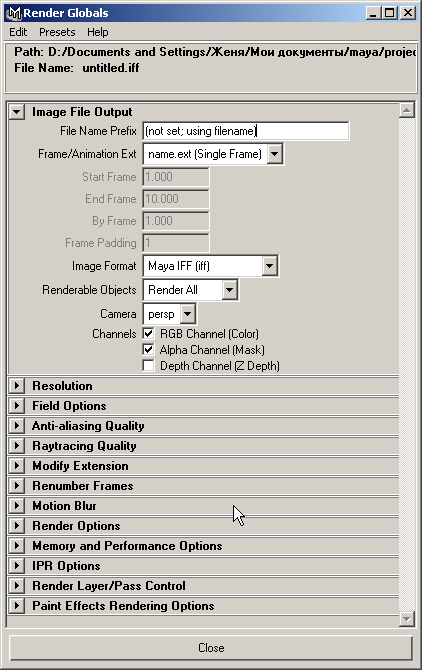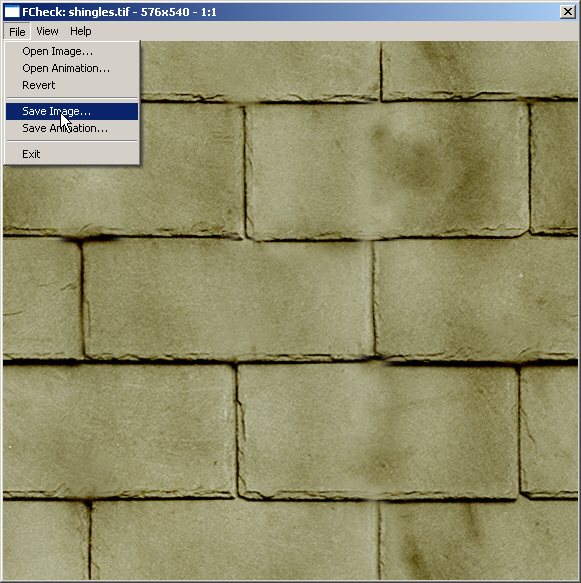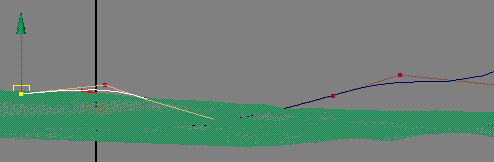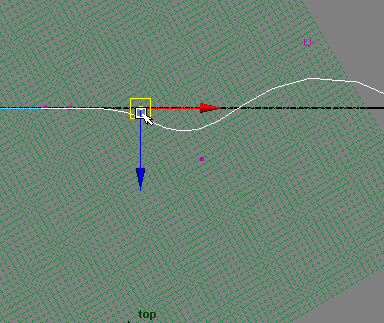Главное меню
Вы здесь
4. Визуализация анимации
Визуализация анимации
Когда все готово для визуализации законченной анимации, нужно открыть окно диалога Render Globals (Общие параметры визуализации). Для обработки набора кадров применяется функция пакетной визуализации, которая использует настройки, сделанные вами в окне диалога Render Globals (Общие параметры визуализации). Его можно открыть, нажав кнопку Render the current frame (Визуализация текущего кадра) строки состояния или же выбрав в меню оперативного доступа команду Window > Rendering Editors > Render Globals (Окно > Редакторы визуализации > Общие параметры визуализации).
Общие параметры визуализации
Окно диалога Render Globals (Общие параметры визуализации), показанное на рис. 11.5, на первый взгляд может показаться перенасыщенным параметрами, но вам нужно помнить только несколько ключевых разделов.
Если требуется запускать визуализацию автоматически, то необходимо убедиться, что в разделе Image File Output (Выходной файл) все настроено правильно. В общем случае желательно, чтобы новая визуализация не записывалась поверх предыдущей, поэтому необходимо сохранять их в разных файлах. Если этого не сделать, запись будет произведена в файл, расположенный в папке images вашего проекта. Поля, находящиеся под полем Frame/Animation Ext (Расширение имени файла/Нумерация кадров анимации), становятся доступными при выборе для итогового файла формата фильма или же нумерованных расширений файлов. Вы получите возможность указывать начальный и конечный кадры анимации. По умолчанию число таких кадров равно 10, что соответствует очень короткому фильму. В предыдущем упражнении необходимо было бы изменить значение параметра End Frame (Конечный кадр) на 300, а значение параметра Start Frame (Начальный кадр) — на 0. Раскрывающийся список Image Format (Формат изображения) позволяет выбрать для результата визуализации подходящий формат. Обзор возможных форматов был дан в главе 1.
В разделе Resolution (Разрешение) устанавливается размер выходного изображения. Можно использовать раскрывающийся список Presets (Предустановленные значения) для выбора одного из заранее заданных разрешений. Для тестовой визуализации значение этого параметра обычно равно 320x240. Если итоговое изображение предназначено для печати, то желательно сделать его ширину равной 2000 пикселам или больше. Максимально возможный размер изображения определяется объемом оперативной памяти вашего компьютера. Величину параметра Pixel Aspect Ratio (Пропорцию пиксела), задающего отношение высоты пиксела к его ширине, оставьте равной 1.
Параметры раздела Anti-aliasing Quality (Качество сглаживания) оказывают непосредственное влияние на скорость визуализации и качество изображения. Без сглаживания края объектов приобретают ступенчатую структуру, особенно заметную при высокой контрастности цветов пересекающихся друг с другом элементов изображения. Для тестовой визуализации можно оставить значение этого параметра небольшим, так как его увеличение приводит к замедлению данного процесса. Соответственно, выберите в раскрывающемся списке Presets (Предустановленные значения) вариант Preview Quality (Эскизное качество). Для итоговой визуализации используйте вариант Production Quality (Высокое качество).
Рис. 11.5. Окно диалога Render Globals служит для задания параметров визуализации
В разделе Raytracing (Трассирование) настраиваются параметры эффектов отражения, преломления и теней, которые должны появиться в итоговой картинке. По умолчанию трассирование отключено, так как оно сильно замедляет процесс визуализации. Числа в полях Reflections (Отражение), Refractions (Преломления) и Shadows (Тени) определяют глубину трассирования, то есть число возможных отражений луча от поверхностей объектов, после которого он еще способен формировать указанные эффекты. Когда луч света сталкивается с поверхностью отражающего или преломляющего объекта, он рикошетирует обратно. Если числоотскоков луча превосходит значение одного из вышеуказанных параметров, соответствующий эффект не возникает. Это позволяет сэкономить массу времени при визуализации таких сцен, как, например, зеркальный зал, потому что в противном случае луч отражался бы от поверхностей бесконечно.
Визуализация статичных изображений
При необходимости визуализации одного из окон проекции необходимо перевести его в активное состояние и выбрать в меню оперативного доступа команду Render > Render Current Frame (Визуализация > Визуализация текущего кадра). Настройки, заданные в окне диалога Render Globals (Общие параметры визуализации), определяют разрешение, сглаживание и эффекты, получаемые с помощью трассирования. При этом визуализируется только один кадр, который сохраняется во временном файле в папке image вашего проекта. После окончания визуализации можно сохранить полученный результат. Для этого нужно щелкнуть правой кнопкой мыши в любой точке окна Render View (Визуализатор) и выбрать в появившемся меню команду File > Save Image (Файл > Сохранить изображение).
Визуализированные и сохраненные изображения можно просматривать с помощью служебной программы FCheck (Контроль файлов), окно которой показано на рис. 11.6.
Рис. 11.6. Служебная программа FCheck используется для просмотра и редактирования итоговых изображений
С помощью этого инструмента можно просматривать большинство изображений и фильмов, а также осуществлять их преобразование к другим форматам. Он запускается с помощью команды Programs > Maya > FCheck (Программы > Maya > FCheck) меню, появляющегося при нажатии кнопки Start (Пуск) вашей операционной системы.
Подготовка к визуализации
Перед тем как запустить процесс визуализации, необходимо выполнить следующие действия:
- Сделать видимыми скрытые объекты, которые требуется включить в итоговое изображение.
- Сделать видимыми слои, которые требуется включить в итоговое изображение.
- В окне диалога Render Globals (Общие параметры визуализации) проверить заданные имя файла, диапазон файлов и формат изображения. Убедиться, что параметр Frame Padding (Количество цифр в номере кадра) совпадает с диапазоном кадров. К примеру, если число кадров, которые необходимо визуализировать, больше 100, но меньше 999, этот параметр должен быть равен 3.
- В окне диалога Render Globals (Общие параметры визуализации) проверить, какая именно проекция будет визуализироваться. При желании ее можно изменить в раскрывающемся списке Camera (Камера).
- Задать разрешение изображения и качество сглаживания.
- Если вы не собираетесь комбинировать между собой несколько кадров, убедиться, что флажки Alpha Channel (Альфа-канал) и Depth Channel (Канал глубины) сняты.
- Проверить расположенный в верхней части окна маршрут доступа к папке, в которой будет сохранен файл. Убедиться, что на диске достаточно места для большой картинки или длинного фильма. Если нужно сохранить файл в другой папке, следует выбрать команду Change Project Image Directory (Изменить положение папки images проекта) меню Edit (Правка) окна диалога Render Globals (Общие параметры визуализации). Появится окно диалога Edit Project (Редактирование проекта), в котором можно будет изменить маршрут доступа.
Теперь можно закрыть окно диалога Render Globals (Общие параметры визуализации) и выбрать в меню оперативного доступа команду Render > Batch Render (Визуализация > Пакетная визуализация), чтобы начать процесс обсчета кадров. При этом можно продолжить работу с программой, но в большинстве случаев визуализация требует настолько большого количества ресурсов, что выполнение всех прочих операций крайне замедляется.
Упражнение. Создаем камеру в сцене с домом
Теперь пришла пора применить знания, полученные в предыдущих разделах, и создать камеру для сцены с домом монстра. Вы можете продолжить работу над сценой, полученной в главе 10, или загрузить файл ch11tut02start.mb.
Создание траектории
Для создания траектории движения будет использован метод, с которым вы уже познакомились в главе 4. При всей его простоте он дает потрясающие возможности управления положением камеры и скоростью ее движения в процессе воспроизведения анимации. Мы попытаемся имитировать съемку с операторского крана, применяемую при создании настоящего кино.
- Для начала необходимо решить, что именно должно быть видно в окно камеры при ее перемещении. Мы расположим камеру в некотором отдалении, и она постепенно начнет двигаться по направлению к дому. Для правильной ориентации камеры и пути в сцене должны присутствовать опорная плоскость и схематичное представление дома. Оставьте видимыми только слои GroundL и OuterWallsL, чтобы ускорить обсчет сцены и освободить рабочее пространство.
СОВЕТ
Для максимального упрощения сцены оставляйте в ней только слои, необходимые для выполнения текущей процедуры.
- Теперь нужно выбрать компоновку окон проекции, при которой удобнее всего работать над анимацией камеры. Для начала нажмите клавишу Пробел и перейдите в стандартное четырехоконное представление. Источники света видны во всех окнах проекции, но в данный момент они не представляют для нас интереса, поэтому выберите в меню оперативного доступа команду Display > Hide > Lights (Отображение > Скрыть > Источники света).
- Проверим, где расположены плоскости отсечки для различных камер. Если вы видите, что в одном из окон проекции видна только часть сцены, значит, нужно изменить положение плоскости отсечки. Откройте окно диалога Attribute Editor (Редактор атрибутов) для камеры, создающей данную проекцию, выбрав в меню окна View (Вид) команду Attribute Editor (Редактор атрибутов камеры). В разделе Camera Attributes (Параметры камеры) введите в поле Far Clip Plane (Дальняя плоскость отсечки) значение 10 000, которое должно быть вполне удовлетворительным для выполнения этого упражнения.
ПРИМЕЧАНИЕ
Для более эффективной работы камеры должны иметь ближнюю и дальнюю плоскости отсечки. В окне проекции отображается только участок сцены, находящийся между этими плоскостями. В Maya параметр Far Clip Plane (Дальняя плоскость отсечки) по умолчанию имеет значение 1000 единиц, что для большинства сцен является недостаточным. Если вид в окне проекции кажется вам странным или некоторые объекты оказываются невидимыми, проверьте, нельзя ли решить эту проблему, изменив указанный параметр. Камеры, создающие проекции Side (Вид сбоку). Тор (Вид сверху) и Front (Вид спереди), также имеют плоскости отсечки.
- Сделайте так, чтобы в каждом из окон проекции можно было наблюдать как можно большее количество опорной поверхности. Если в данный момент координатная сетка является видимой, выберите в меню оперативного доступа команду Display > Grid (Отображение > Сетка).
ВНИМАНИЕ
Если нажать комбинацию клавиш Shift+А, чтобы уместить все объекты сцены в границах окон проекции, или нажать клавишу f, чтобы сфокусироваться на опорной плоскости, может случиться так, что все объекты исчезнут. Эта проблема связана с размером опорной плоскости — камера отодвигается так далеко, что они оказываются за границей одной из плоскостей отсечки. Можно вернуть сцену к предыдущему состоянию, нажав клавишу [.
- Разверните окно проекции Front (Вид спереди) на весь экран. В контекстном меню, вызываемом с помощью клавиатурной комбинации Ctrl+c, щелкните на квадратике, расположенном справа от команды CV Curve (Управляющие точки кривой). Убедитесь, что переключатель Curve Degree (Порядок кривой) стоит в положении 3 Cubic (Третий). Первую точку поместите над правым дальним углом опорной плоскости на высоте, примерно равной двойной высоте дома, то есть около 40 футов. Кривая должна идти с убывающим наклоном, постепенно спускаясь к плоскости и дому, не опускаясь, правда, ниже высоты 5 или 6 футов. Используйте рис. 11.7 в качестве опорного изображения. Помните, что кривая появляется только после создания первых четырех точек. На рис. 11.7 для ее построения были использованы двенадцать точек. При желании в дальнейшем ее форма может быть изменена.
Рис. 11.7. Кривая, которая будет использоваться в качестве пути анимации
- Созданная кривая в окне проекции Тор (Вид сверху) выглядит совершенно прямой. Чтобы сделать движение камеры более интересным, сделаем траекторию зигзагообразной. Нажмите клавишу Пробел для перехода к стандартной четырехоконной конфигурации и в окне проекции Тор (Вид сверху) переместите часть управляющих точек. Для этого нужно перейти в режим выделения подобъектов, нажав клавишу F8. Используйте рис. 11.8 в качестве опорного изображения. В процессе перемещения управляющих точек постарайтесь не производить внезапных изменений направления кривой. Желательно, чтобы она оставалась гладкой.
Рис. 11.8. Результат редактирования формы CV-кривой в окне проекции Тор 1.
- Сохраните сцену под именем ch11HouseCamera.mb.
Редактирование пути анимации
На данный момент траектория камеры не отслеживает изменений рельефа поверхности, так как это невозможно сделать в окне проекции Side (Вид сбоку), в котором опорная плоскость видна в режиме каркасного отображения. Продолжим редактирование сцены.
- Можно попытаться переместить все управляющие точки таким образом, чтобы они располагались на одной и той же высоте над уровнем опорной поверхности, но отслеживать их высоту в процессе работы довольно тяжело. Поэтому спроектируем кривую на поверхность. Нажмите клавишу F8 для выхода из режима редактирования подобъектов. Перейдите в окно проекции Тор (Вид сверху). В окне диалога Outliner (Структура) выделите строчку curvel, затем, нажав клавишу Ctrl, выделите также строчку Ground. В контекстом меню, вызываемом спомощью клавиатурной комбинации Alt+z, щелкните на квадратике, расположенном справа от команды Project Curve on Surface (Спроектировать кривую на поверхность). Выберите команду Reset Settings (Сбросить настройки) в меню Edit (Правка) появившегося окна диалога и нажмите кнопку Project (Спроектировать).
- Новая кривая является частью поверхности и везде следует ее топологии в процессе перемещения. Убедитесь, что кривая, полученная проектированием, до сих пор выделена и в контекстном меню, вызываемом с помощью клавиатурной комбинации Alt+c, щелкните на квадратике, расположенном справа от команды Duplicate Curves (Дублирование кривых). Выберите команду Reset Settings (Сбросить настройки) в меню Edit (Правка) появившегося окна диалога и нажмите кнопку Duplicate (Копировать). Появится копия кривой, которая не будет являться частью опорной поверхности. Скройте слой GroundL В результате в сцене останутся видимыми только две кривые. Используйте нижнюю кривую в качестве ориентира отсчета высоты для верхней.
- Перейдите в окно проекции Front (Вид спереди) и выделите исходную кривую-путь. Нажмите клавишу F8 для перехода в режим редактирования подобъектов и измените положение управляющих точек, оптимизировав тем самым высоту траектории для камеры.
- Присвойте готовой кривой имя Camera_Path. Кроме того, можно удалить опорную кривую, так как она вам больше не понадобится.
Создание камеры и связывание ее с кривой
Теперь, когда кривая окончательно готова, пришло время создать камеру, которая будет двигаться вдоль нее. Продолжим выполнение предыдущего упражнения.
- Нам необходима возможность сохранять камеру постоянно нацеленной на дом. Поэтому нужно создать камеру с мишенью. Выберите в меню оперативного доступа команду Create > Cameras > Camera and Aim (Создать > Камеры > Камера и мишень).
- Обратите внимание на появление в окне диалога Outliner (Структура) новой группы cameral_group. Если щелкнуть на квадратике со знаком «плюс», расположенном слева от имени этой группы, обнаружится, что она содержит два объекта — камеру и ее мишень. Присвойте группе имя CameraOnPath. Выделите мишень камеры, она носит название cameral_view. Дом расположен в начале координат, поэтому мишень нужно поместить именно туда. Введите в поля Translate X (Смещение по оси X), Translate Y (Смещение по оси Y) и Translate Z (Смещение по оси Z) окна каналов значение 0.
- Убедитесь, что мишень камеры до сих пор выделена, и выделите в окне каналов имена параметров Translate X (Смещение по оси X), Translate Y (Смещение по оси Y) и Translate Z (Смещение по оси Z). Щелкните на выделенной области правой кнопкой мыши и выберите в появившемся контекстом меню команду Lock Selected (Блокировка выделенного набора). Поля преобразования перемещения окажутся выделенными серым цветом, указывающим на то, что их значения заблокированы. Теперь вы лишены возможности случайно сместить положение мишени, например, в процессе облета камерой.
- Для связывания камеры с кривой используем метод, с которым вы познакомились в главе 4. Выделите камеру и траекторию в окне диалога Outliner (Структура). В меню оперативного доступа выберите команду Animate > Motion Paths (Анимация > Траектории движения) и щелкните на квадратике, расположенном справа от команды Attach to Motion Path (Присоединить к траектории движения). Выберите команду Reset Settings (Сбросить настройки) в меню Edit (Правка) появившегося окна диалога. Снимите флажок Follow (Следовать), чтобы выключить вычисления ориентации объекта по мере его перемещения вдоль кривой, и нажмите кнопку Attach (Присоединить).
- Перейдите в окно проекции Perspective (Перспектива) и поменяйте масштаб таким образом, чтобы можно было отчетливо наблюдать путь. Вы обнаружите, что в начале кривой появилась цифра 0, а в конце — цифра 600. Они соответствуют первому и последнему кадрам анимации. Подвигайте ползунок анимации туда и обратно, чтобы посмотреть на движение камеры вдоль кривой.
- Выберите в меню Panels (Панели) окна проекции Perspective (Перспектива) команду Perspective > Cameral (Перспектива > Камера). Теперь сцена видна через объектив камеры. Открывшийся вид не совсем соответствует вашим ожиданиям. Выберите в меню View (Вид) окна проекции команду Camera Attribute Editor (Редактор параметров камеры) и введите в поле Far Clip Plane (Дальняя плоскость отсечки) значение 10 000. Затем выберите в этом же меню команду Camera Settings > Resolution Gate (Настройки камеры > Окно разрешения). Это приведет к появлению окна, ограничивающего область визуализации.
- Запустите воспроизведение анимации. Если камера перемещается слишком низко над опорной поверхностью, отредактируйте форму и положение кривой. Не позволяйте камере опускаться ниже середины дома. В процессе редактирования пути следования камеры имейте в виду, что чем меньше управляющих точек используется для построения кривой, тем более гладкой она получается.
- Сохраните сцену. Если вы хотите сравнить свой результат с тем, что получилось у нас, загрузите файл ch11tut022end.mb.