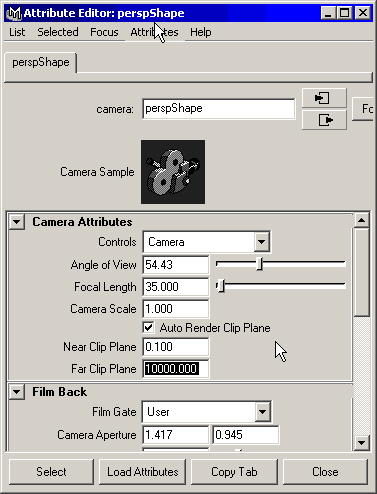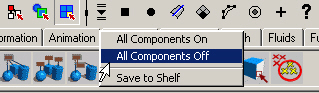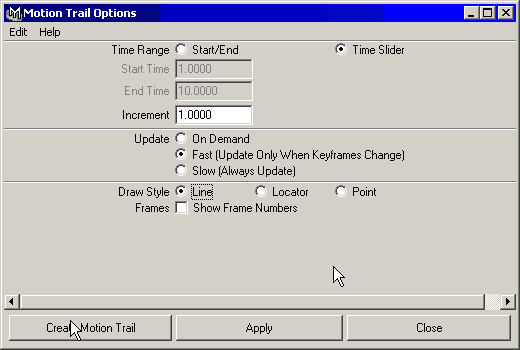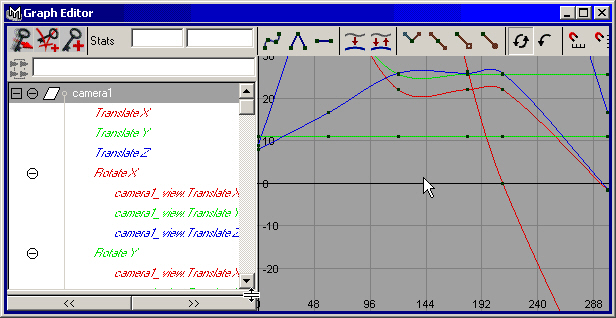Главное меню
Вы здесь
2. Камеры
Камеры
В Maya все проекции связаны со своими камерами. По умолчанию после загрузки программы сцена содержит четыре камеры, которые показывают вид объекта сверху, сбоку, спереди, а также в перспективной проекции. Первые три проекции являются ортографическими. Значки соответствующих камер видимы, что дает возможность переместить их или повернуть. Значок камеры, создающей перспективную проекцию, по умолчанию невидим. Эти камеры являются вспомогательными элементами, без которых невозможен процесс моделирования. После того как определена точка, с которой будет производиться визуализация сцены, необходимо создать в этой точке камеру. Если требуется получить набор неподвижных изображений, можно создать несколько камер, фиксирующих сцену с разных точек. Однако проще всего перемещать одну камеру, в различных кадрах визуализируя вид через ее объектив. Существует возможность анимировать несколько камер одновременно, чтобы получить несколько различных клипов одной и той же сцены.
Положение камеры четко определяет, что именно вы будете наблюдать через ее объектив и какая часть сцены попадет в кадр. Также это зависит от фокусного расстояния, ориентации камеры и ее поля зрения. При этом увеличение фокусного расстояния приводит к сужению поля зрения. Если же вы увеличиваете поле зрения, для сохранения размера объекта без изменений необходимо переместить камеру ближе к объекту.
Создание камер
Как и в случае с источниками света, изменить тип камеры можно в окне диалога Attribute Editor (Редактор атрибутов).
- Camera (Камера). В окне проекции показывается только значок камеры. В общем случае, из-за того, что камера может свободно поворачиваться вокруг своей оси, она используется только в фиксированном положении или же в связи с другим объектом (к примеру, в главе 4 вы связывали камеру со шлюпкой).
- Camera and Aim (Камера с мишенью). Этот тип камеры имеет мишень (то есть точку, на которую нацелена линия взгляда камеры), снабженную управляющим вектором, который позволяет менять ее положение в пространстве. Кроме того, эта камера постоянно остается на одном уровне по отношению к горизонту, поэтому она используется чаще всего. Конечно, существует возможность накренить камеру этого типа, но по умолчанию ее уровень не изменяется.
- Camera, Aim and Up (Камера с мишенью и вертикалью). Камера этого типа имеет два управляющих вектора — один для мишени, второй для регулировки наклона камеры. Такие камеры используются при необходимости создания эффекта Roll (Крен). Имейте в виду, что при перемещении камеры необходимо выделять также и управляющий вектор, отвечающий за ее положение. Если этого не сделать, перемещение камеры приведет к появлению крена.
ПРИМЕЧАНИЕ
При запуске Maya окно проекции Perspective (Перспектива) представляет собой вид в окне камеры persp. Эта камера используется для фокусировки на определенных областях сцены. В сцену можно ввести дополнительные камеры и визуализировать именно вид, наблюдаемый через объектив любой из них. Обычно для этой цели очень нежелательно использовать камеру, имеющуюся в сцене по умолчанию, потому что ее очень легко ненамеренно переместить.
Параметры камеры
Если камера выделена, для нее можно открыть окно диалога Attribute Editor (Peдактор атрибутов) и, раскрыв все разделы, как показано на рис. 11.1, рассмотреть параметры камеры.
Перечислим основные параметры, необходимые для редактирования камеры. Большинство из них расположено в разделе Camera Attributes (Атрибуты камеры):
- Controls (Тип камеры). С помощью этого раскрывающегося списка можно быстро выбрать нужный тип камеры.
- Angle of View (Угол зрения)/Роса1 Length (Фокусное расстояние). Элементы управления, отвечающие за искажения перспективы. Увеличение первого параметра приводит к уменьшению второго.
- Camera Scale (Масштаб камеры). Можно изменить размер камеры относительно сцены, что отразится на состоянии объектов после визуализации. Данный параметр является своего рода множителем к параметру Angle of View (Угол зрения). К примеру, уменьшение значения масштаба камеры до 0,5 паполовину уменьшает просматриваемую зону, зато в два раза увеличивает размер объектов.
- Clip Planes (Плоскости отсечки). В сцене появляются только объекты, попавшие между двумя плоскостями, положение которых задается вручную. Если объекты, расположенные на значительном расстоянии, не видны, увеличьте значение параметра Far Clip Plane (Дальняя плоскость отсечки). Если же расположенные вблизи объекты появляются в виде сечения или не появляются вообще, следует уменьшить значение параметра Near Clip Plane (Ближняя плоскость отсечки).
- Depth of Field (Глубина резкости). Параметр определяет расстояние, на котором начинается эффект размывания. Это может замедлить процесс визуализации, зато вы получите близкий к реальности результат, потому что объекты, расположенные перед точкой фокуса и за ней, окажутся размытыми.
Рис. 11.1. Параметры камеры в окне диалога Attribute Editor
- Background Color (Цвет фона). Заполняющий цвет для фона изображений, визуализируемых выделенной камерой. Существует возможность назначить этому параметру карту текстуры, которая будет использоваться в качестве фонового рисунка.
- Orthographic Views (Ортографические проекции). Переключает камеру на ортографическую проекцию (такую как вид спереди, сбоку или сверху), у которой отсутствует перспектива. Можно создать обычную камеру, повернуть ее в нужное положение и затем переключиться в ортографическую проекцию, чтобы получить плоский вид. Это бывает необходимо, например, при размещении текстур на поверхности объекта.
ПРИМЕЧАНИЕ
Параметр Film Offset (Смещение кадра) часто используется при моделировании архитектурных ансамблей в случаях, когда необходимо избежать перспективных искажений. Если искажения все-таки появились, для начала поднимите или опустите камеру таким образом, чтобы она располагалась горизонтально. Это приведет к исчезновению вертикальных искажений. Затем используйте поля, расположенные справа от имени параметра Film Offset (Смещение кадра), чтобы указать, какую часть изображения вы хотите визуализировать. Параметры Film Offset X (Смещение кадра по оси X) и Film Offset Y (Смещение кадра по оси Y) задают смещение «взгляда» камеры относительно ее мишени.
Анимация камеры
При анимации камеры необходимо соблюдать несколько правил, к примеру, избегать резких движений, таких как быстрое панорамирование, увеличение масштаба и вращение камеры. Кроме того, желательно создать впечатление, что камера обладает массой. Виртуальные камеры начинают двигаться и останавливаются внезапно. Такое поведение не имеет ничего общего с реальным положением дел. Избежать этого можно, изменив положение касательных к первому и последнему ключам анимации таким образом, чтобы движение начиналось и заканчивалось постепенно. То же самое нужно сделать для ключей, описывающих поведение остальных параметров камеры, только в этом случае получится сглаженное движение. Вам предстоит проделать это в первом упражнении данной главы.
ПРИМЕЧАНИЕ
Можно посмотреть на сцену сточки расположения любого объекта. Для этого его нужно выделить и выбрать в меню Panels (Панели) окна проекции команду Look Through Selected (Вид из точки расположения выделенного объекта). Обычно эта команда используется, когда необходимо проверить место расположения мишени источников света типа Spot (Прожектор) или Directional (Направленный). Наблюдение происходит из опорной точки объекта в отрицательном направлении оси Z.
Упражнение. Моделирование движения камеры
В этом упражнении вам предстоит анимировать камеру, а затем сгладить ее движение путем редактирования ключей анимации. Нужно, чтобы камера переместилась из точки, расположенной справа от цилиндра, в точку, расположенную слева от параллелепипеда, пройдя этот путь по полуокружности и периодически приближаясь к показываемым объектам и удаляясь от них. После размещения ключей анимации для камеры и ее мишени нужно будет создать впечатление наличия у камеры массы. Это достигается редактированием положения касательной в первом и последнем ключах анимации.
- Загрузите файл ch11tut01start.mb. Перейдите к стандартной четырехоконной конфигурации и выберите в меню оперативного доступа команду Create > Cameras > Camera and Aim (Создать > Камеры > Камера и мишень). Введите в поля Translate X (Смещение по оси X), Translate Y (Смещение по оси Y) и Translate Z (Смещение по оси Z) окна каналов значения 150, 40 и 9 соответственно. Во все поля преобразования Scale (Масштабирование) введите значение 50, чтобы немного увеличить значок камеры. Не снимая выделения с камеры, перейдите в окно проекции Perspective (Перспектива) и выберите в меню Panels (Панели) окна команду Look Through Selected (Вид из точки расположения выделенного объекта). Теперь вы наблюдаете сцену из точки расположения камеры. Ее перемещение будет приводить к изменению вида сцены. Откройте окно диалога Outliner (Структура), щелкните на квадратике со знаком «плюс», расположенном справа от имени группы Cameral_group, и выделите мишень камеры, которая называется cameral_view. Введите в поля Translate X (Смещение по оси X), Translate Y (Смещение по оси Y) и Translate Z (Смещение по оси Z) окна каналов значения 50, 11 и 8 соответственно.
- Щелкните на кнопке с указывающей вниз стрелкой, которая расположена слева от кнопок маски выделения, и выберите в появившемся меню вариант All Objects Off (Исключить все объекты из выделения), как показано на рис. 11.2. Щелкните правой кнопкой мыши на седьмой слева кнопке маски выделения (она отмечена значком в виде сферы) и выберите в появившемся контекстном меню команду Cameras (Камеры). Теперь в сцене можно выделять только камеры.
Рис. 11.2. Исключение из выделения всех объектов сцены
- Выделите камеру и ее мишень. Убедитесь, что ползунок таймера анимации стоит на отметке нулевого кадра, и создайте ключ анимации для преобразования Translate (Перемещение). Для этого нужно нажать комбинацию клавиш Shift+W. Щелкните в произвольном месте окна проекции Perspective (Перспектива), чтобы снять выделение с камеры и мишени.
ПРИМЕЧАНИЕ
Обычно для создания ключей используется клавиша s, но вы можете воспользоваться комбинациями клавиш Shift+W, Shift+E и Shift+R, чтобы получить ключи анимации только для преобразований Move (Перемещение), Rotate (Поворот) и Scale (Масштабирование). По умолчанию нажатие клавиши s приводит к появлению набора ключей для всех параметров выделенного объекта, что не всегда необходимо. Лишние ключи могут стать причиной массы проблем в будущем, если вдруг вы захотите анимировать параметр, которому они соответствуют.
- Поместите ползунок таймера анимации на отметку кадра № 60 и нажмите клавишу w, чтобы активизировать инструмент Move (Перемещение). В окне проекции Тор (Вид сверху) выделите камеру и переместите ее вниз и влево. Это можно сделать, введя в поля Translate X (Смещение по оси X) и Translate Z (Смещение по оси Z) окна каналов значения 138 и 55.
- Сделаем так, чтобы клавиша s использовалась исключительно для создания ключей, управляющих преобразованием перемещения. Выберите в меню оперативного доступа команду Animate (Анимация) и щелкните на квадратике, расположенном справа от команды Set Key (Создать ключ). Убедитесь, что переключатель Set Keys on (Создавать ключ) стоит в положении Current Manipulator Handle (Текущие управляющие вектора), и нажмите кнопку Set Key (Создать ключ). Теперь нажатие клавиши s будет приводить к появлению ключей для преобразования перемещения. Создайте ключ для текущего положения камеры. Затем выделите мишень камеры, поместите ее над конусом и нажмите клавишу s.
- Поместите ползунок таймера анимации на отметку кадра № 120 и выделите камеру и мишень. В окне проекции Тор (Вид сверху) переместите их таким образом, чтобы мишень оказалась над центром тора. Нажмите клавишу s. Затем выделите только камеру и переместите ее поближе к тору. В окне проекции Front (Вид спереди) слегка опустите камеру. Ее примерная координата по оси Y должна равняться 26. Снова нажмите клавишу s, чтобы создать новый ключ для камеры вместо предыдущего.
Создав новый ключ для какого-либо параметра в кадре, в котором уже находится ключ для этого параметра, вы замените первый ключ вторым.
- Переместите ползунок таймера анимации на отметку кадра № 180. В окне проекции Тор (Вид сверху) переместите камеру вниз таким образом, чтобы ее координаты X и Z стали равны 25 и 90 соответственно. В окне проекции Cameral переместите камеру ближе или дальше от мишени, на ваш вкус. Создайте ключ анимации для камеры. Затем выделите мишень и создайте для нее ключ анимации.
- Переместите ползунок таймера анимации на отметку кадра № 210 и создайте ключ для мишени — именно она должна быть выделена у вас в данный момент. Выделите камеру и переместите ее на несколько градусов левее. Это можно сделать, например, введя в поле Translate X (Смещение по оси X) окна каналов значение 0. Создайте ключ анимации.
- Переместите ползунок таймера анимации на отметку кадра № 300. Выделите камеру и мишень и в окне проекции Тор (Вид сверху) поместите мишень в центр высокого параллелепипеда. Создайте ключ анимации. Теперь выделите одну камеру и введите в поля Translate X (Смещение по оси X) и Translate Z (Смещение по оси Z) окна каналов значения -65 и 16. Теперь камера расположена слева от высокого параллелепипеда. Создайте ключ анимации.
- Щелкните правой кнопкой мыши в любой точке окна проекции Cameral и нажмите комбинацию клавиш Alt+v, чтобы посмотреть на результат анимации камеры. Обратите внимание, что ее движение является достаточно плавным, но начинается и заканчивается внезапно.
- Убедитесь, что камера до сих пор выделена, выберите в меню оперативного доступа команду Animate (Анимация) и щелкните на квадратике, расположенном справа от команды Create Motion Trail (Создать траекторию движения). Появится окно диалога Motion Trail Options (Параметры траектории движения), показанное на рис. 11.3. Установите переключатель Draw Style (Стиль рисунка) в положение Line (Линия), снимите флажок Show Frame Number (Показывать номер кадра) и нажмите кнопку Create Motion Trail (Создать траекторию движения). В окнах проекции появится траектория движения камеры. Проделайте ту же самую операцию для мишени. Полученные траектории будут менять свою форму при редактировании ключей анимации. Убедитесь, что кнопка Auto keyframe (Автоматическая установка ключевых кадров) нажата, и попытайтесь переместить камеру. Вы увидите, как изменится при этом ее траектория. Нажмите клавишу z, чтобы вернуть траекторию в исходное состояние.
Рис. 11.3. Окно диалога Motion Trail Options
- Убедитесь, что камера выделена, и откройте окно диалога Graph Editor (Редактор анимационных кривых), используя команду меню оперативного доступа Window > Animation Editors > Graph Editor (Окно > Редакторы анимации > Редактор анимационных кривых). Выделите на панели Outliner (Структура) три строчки с именами преобразований перемещения по всем осям координат. В окне просмотра останутся только эти три анимационные кривые. Нажмите клавишу f, чтобы кривые целиком разместились в границах окна.
- Выделите рамкой первые точки красной, зеленой и синей кривых. Нажмите клавишу Shift и выделите рамкой последние точки каждой из этих кривых. Щелкните правой кнопкой мыши на любой из выделенных точек и выберите в появившемся контекстном меню команду Tangents > Flat (Касательные > Плоская форма), как показано на рис. 11.4. Касательные к анимационным кривым в начальных и конечных точках станут параллельными оси X.
- В нижней части панели Outliner (Структура) найдите раздел Center of Interset и выделите три расположенные ниже строки, соответствующие преобразованию перемещения по всем осям. Повторите операцию, описанную в шаге 11 для сглаживания касательных в начальных и конечных точках анимационных кривых.
Рис. 11.4. Процесс редактирования формы анимационных кривых в окне диалога Graph Editor
- Закройте окно диалога Graph Editor (Редактор анимационных кривых) и щелкните правой кнопкой мыши в любой точке окна Cameral. Запустите воспроизведение анимации. Теперь камера будет начинать и заканчивать движение постепенно. Вы можете сравнить свою сцену с тем, что получилось у нас, загрузив файл ch11tut01end.mb.