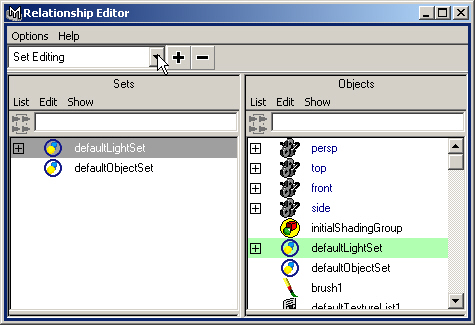Главное меню
Вы здесь
5. Общие параметры источников света
Общие параметры источников света
В верхней части окна диалога Attribute Editor (Редактор атрибутов) для источников света находится набор параметров, которые мы еще не обсуждали: Color (Цвет), Intensity (Интенсивность) и флажки Illuminates by Default (Освещение по умолчанию), Emit Diffuse (Диффузный компонент) и Emit Specular (Свечение зеркальных бликов). Эти параметры вам часто придется использовать для редактирования источника света.
Интенсивность
Параметр Intensity (Интенсивность) отвечает за яркость источника света. Ему можно присвоить как положительное, так и отрицательное значение. Увеличение интенсивности света приводит к увеличению освещенности.
Обычно этому параметру присваивается значение в диапазоне от 0 до 1, что приводит к освещенности средней интенсивности. При имитации солнечного света значение интенсивности может превосходить 1,5. Если параметр Decay Rate (Скорость спада) отличен от нуля, интенсивность света, скорее всего, должна быть увеличена, так как она начинает быстро снижаться с расстоянием. По умолчанию все источники света в Maya имеют нулевое значение этого параметра, то есть интенсивность освещения объектов не зависит от того, на каком расстоянии они расположены.
Присвоив параметру Intensity (Интенсивность) отрицательное значение, вы получите эффект удаления света из сцены. Если одну из областей сцены нужно сделать черной, несмотря на расположенные рядом источники света, решить проблему поможет именно источник света с отрицательным значением параметра Intensity (Интенсивность).
Освещение по умолчанию
По умолчанию источники света автоматически освещают все объекты сцены. Снятие флажка Illuminates by Default (Освещение по умолчанию) приводит к тому, что встроенный источник света перестает освещать объекты сцены, если вы вручную не установите между ними связь. Эта операция выполняется с помощью окна диалога Relationship Editor (Редактор связей). Для его вызова используйте команду Window > Relationship Editors > Light Linking (Окно > Редакторы связей > Связывание источников света). Затем выделите источник света и объекты, которые будут им освещаться, как показано на рис. 9.11. Объекты, включенные в освещение, выделены серым.
Рис. 9.11. Установка связи между источником света и объектами в окне диалога Relationship Editor
Влияние на диффузный компонент и зеркальные блики
В некоторых случаях свет может испускаться только для влияния на компоненты материала Diffuse (Цвет диффузного рассеяния) или Specular (Цвет зеркальных бликов).
Для включения этих режимов используются флажки Emit Diffuse (Диффузный компонент) и Emit Specular (Свечение зеркальных бликов), расположенные в верхней части окна Attribute Editor (Редактор атрибутов). Они недоступны при работе с источником света типа Ambient (Рассеянный свет). Установка флажка Emit Diffuse (Диффузный компонент) используется при создании мягкого заполняющего освещения для имитации отражения света. Сняв флажок Emit Specular (Свечение зеркальных бликов), можно избежать появления зеркальных бликов. Если, наоборот, оставить только флажок Emit Specular (Свечение зеркальных бликов), то появится возможность имитировать освещенную поверхность металлических объектов. В этом случае формирование зеркального блика произойдет без освещения остальной поверхности.
Цвет
Каждый источник света может иметь свой собственный цвет. Для его изменения используется окно диалога Color Chooser (Выбор цвета), вызываемое щелчком на поле образца цвета, расположенном справа от имени параметра Color (Цвет). Кроме того, существует возможность назначить данному параметру карту текстуры. В этом случае источник света действует как проектор. Если же анимировать параметры карты текстуры, источник света будет представлять собой проекционный аппарат для фильма.
Скорость спада
Параметр Decay Rate (Скорость спада) является одной из характеристик источников света типа Spot (Прожектор), Area (Прямоугольный) и Point (Точечный) и определяет скорость снижения интенсивности света по мере удаления от источника. Раскрывающийся список Decay Rate (Скорость спада) в окне диалога Attribute Editor (Редактор атрибутов) содержит несколько вариантов данного параметра:
- No Decay (Отсутствует). Интенсивность света не изменяется с расстоянием. Свет достигает всех объектов сцены.
- Linear (Линейная). Интенсивность испускаемого света линейно уменьшается по мере увеличения расстояния до источника. Этот тип затухания используется наиболее часто, так как его проще всего контролировать. При этом нет необходимости сильно увеличивать интенсивность света, чтобы компенсировать его быстрый спад.
- Quadratic (Квадратичная). В этом режиме имитируется поведение реальных источников света. Свет ослабевает обратно пропорционально квадрату расстояния до источника, что примерно соответствует действительности. В этом режиме параметр Intensity (Интенсивность) должен быть существенно увеличен.
- Cubic (Кубическая). Интенсивность света уменьшается быстрее, чем в реальности. Освещенность объектов ослабевает обратно пропорционально кубу расстояния до источника. В итоге освещенная область получается очень небольшой. Этот тип затухания используется для моделирования источников света, окруженных полной темнотой. При этом, чтобы свет появился при визуализации, интенсивность должна быть весьма значительной.
СОВЕТ
Для редактирования затухания света можно использовать интерактивную фотореалистичную визуализацию.
Упражнение. Освещение дома
В этом упражнении вы добавите несколько источников света, создавая освещение для сцены с домиком, которому в предыдущей главе были назначены материалы.
- Для начала выделите все источники света в окне диалога Outliner (Структура) и удалите их, чтобы начать освещение сцены с самого начала.
- Начнем с создания верхнего света. Выберите команду Create > Light t Directional Light (Создать > Источник света > Направленный) и присвойте источнику света имя toplight. Введите в поля Translate X (Смещение по оси X), Translate Y (Смещение по оси Y) и Translate Z (Смещение по оси Z) окна каналов значения -25, 1440 и -20 соответственно. Теперь нужно повернуть осветитель под определенным углом. Введите в поля Rotate X (Поворот относительно оси X), Rotate Y (Поворот относительно оси Y) и Rotate Z (Поворот относительно оси Z) значения -270, -50 и -180 соответственно, чтобы направить его вниз. Во все поля параметра Scale (Масштаб) введите значение 500, увеличив тем самым размеры значка источника света. Откройте окно диалога Attribute Editor (Редактор атрибутов) и введите в поле параметра Intensity (Интенсивность) значение 0,2. В разделе Shadows (Тени) установите флажок Use Depth Map Shadows (Использовать карту теней). Параметру Dmap Resolution (Разрешение карты глубины) присвойте значение 1024. Снимите флажок Use Dmap Auto Focus (Использовать автоматическую фокусировку карты глубины), чтобы тени оставались на своих местах при смене угла обзора камеры. Сделайте параметр Dmap Width Focus (Ширина фокусировки карты глубины) равным 400. В этом случае дом попадет в область формирования теней.
- Теперь пришло время для создания заполняющих источников света. Воспользуйтесь командой Create > Light > Spot Light (Создать > Источник света > Прожектор) и присвойте полученному источнику имя front_fill. Введите в поля Translate X (Смещение по оси X), Translate Y (Смещение по оси Y) и Translate Z (Смещение по оси Z) окна каналов значения 3200, 570 и -1550 соответственно. В поля Rotate X (Поворот относительно оси X), Rotate Y (Поворот относительно оси Y) и Rotate Z (Поворот относительно оси Z) введите значения 175, 64 и 180. Всем полям параметра Scale (Масштаб) присвойте значение 500. Откройте окно диалога Attribute Editor (Редактор атрибутов) и снимите флажок Emit Specular (Свечение зеркальных бликов), чтобы исключить формирование зеркальных бликов на поверхности объектов. Сделайте величину параметра Intensity (Интенсивность) равной 0,2, а параметру Cone Angle (Световой конус) присвойте значение 90.
- Повторите третий шаг, присвоив источнику света имя side_fill. В поля Translate X (Смещение по оси X), Translate Y (Смещение по оси Y) и Translate Z (Смещение по оси Z) окна каналов введите числа -2100, 830 и -2600. Полям Rotate X (Поворот относительно оси X), Rotate Y (Поворот относительно оси Y) и Rotate Z (Поворот относительно оси Z) присвойте значения 167, -38 и 180. В окне диалога Attribute Editor (Редактор атрибутов) введите в поле Intensity (Интенсивность) число 0,25, а параметру Dropoff (Затухание) присвойте величину 2.
- Создайте источник света типа Directional (Направленный) и присвойте ему имя main_light. В поля Translate X (Смещение по оси X), Translate Y (Смещение по оси Y) и Translate Z (Смещение по оси Z) окна каналов введите числа 2200, 980 и 2000. Полям Rotate X (Поворот относительно оси X) и Rotate Y (Поворот относительно j.io (лава у. освещение оси Y) присвойте значения -16 и 47. В окне диалогов Attribute Editor (Редактор атрибутов) щелкните на поле образца цвета, расположенном справа от имени параметра Color (Цвет), и введите в поля Hue (Цветовой тон), Saturation (Насыщенность) и Value (Интенсивность) значения 230, 0,6 и 0,85 соответственно, чтобы придать источнику света голубоватый оттенок и создать иллюзию ночной сцены. Установите флажок Use Depth Map Shadows (Использовать карту теней) и введите в поле Dmap Resolution (Разрешение карты глубины) число 2048. Снимите флажок Use Dmap Auto Focus (Использовать автоматическую фокусировку карты глубины) и сделайте параметр Dmap Width Focus (Ширина фокусировки карты глубины) равным 8000, чтобы формирование теней происходило во всей сцене. Имейте в виду, что если в вашем компьютере недостаточно оперативной памяти, то можно уменьшить величину разрешения карты глубины для источников света toplight и main_light до 512 и 1024 соответственно. Теперь все источники света на своем месте, и вы можете приступить к визуализации первого кадра. Имейте в виду, что сначала нужно исправить маршруты доступа к файлам с картами текстур и рельефа. Выберите нужные файлы с прилагаемого к книге компакт-диска. Так как мы моделируем мир монстра, для освещения был использован мрачный свет синеватого оттенка, хотя и не настолько темный и мрачный, как это было бы в реальной ночной сцене. Именно таким способом в кино снимаются ночные сцены, потому что в противном случае зрители просто ничего не смогут разглядеть.
- Теперь пришло время добавить Луну на ночное небо для завершения впечатления ночной сцены. Создайте точечный источник света, выбрав команду Create > Light > Point Light (Создать > Источник света > Точечный источник света), и присвойте ему имя moon_glow. В поля Translate X (Смещение по оси X), Translate Y (Смещение по оси Y) и Translate Z (Смещение по оси Z) окна каналов введите значения -7500, 1500 и -4000 соответственно. Откройте окно диалога Attribute Editor (Редактор атрибутов) и снимите флажки Emit Diffuse (Диффузная компонента), Emit Specular (Свечение зеркальных бликов) и Illuminates by Default (Освещение по умолчанию), чтобы этот источник не создавал никакого света.
- Раскройте раздел Light Effects (Световые эффекты) и щелкните на кнопке с рисунком шахматной доски, расположенной справа от имени параметра Light Glow (Свечение). Вы автоматически перейдете на вкладку opticalFXl. Выберите в раскрывающемся списке Glow Type (Тип свечения) вариант None (Отсутствует), а в раскрывающемся списке Halo Type (Тип ореола) — вариант Exponential (Экспоненциальный). Раскройте раздел Halo Attributes (Параметры ореола) и щелкните на поле образца цвета, расположенном справа от имени параметра Halo Color (Цвет ореола). Введите в поля Hue (Цветовой тон) и Saturation (Насыщенность) значения 230 и 0,3 соответственно, чтобы придать свечению светло-синий оттенок. Сделайте параметры Halo Intensity (Интенсивность ореола) и Halo Spread (Размер ореола) равными 0,5. Установите флажок Ignore Light (Игнорировать источники света) и закройте окно диалога Attribute Editor (Редактор атрибутов).
- Теперь нужно убедиться, что данный источник света не попал за границы плоскостей отсечки камеры. Если вы находитесь не в окне проекции RenderCamera (Камера), то перейдите в него и выберите команду View > Camera Attribute Editor (Вид > Редактор атрибутов камеры) в его меню. Появится окно диалога Attribute Editor (Редактор атрибутов) с параметрами камеры, через объектив которой вы подведем итоги
наблюдаете сцену. Введите в поле параметра Far Clip Plane (Дальняя плоскость отсечки) значение 50 000. Это даст гарантии, что расположенные на значительном расстоянии источники света все равно попадут в поле зрения камеры. Источник, имитирующий Луну, нужно расположить достаточно далеко, чтобы при изменении угла обзора сцены его положение оставалось статичным. Ведь реальная Луна остается на одном месте, из какой бы точки вы ни смотрели на пейзаж. - Итак, получилась замечательная мрачная картинка, изображающая залитый лунным светом домик монстра, как показано на рис. 9.12.
Рис. 9.12. Вид сцены после того, как к ней были добавлены источники света
Попытайтесь самостоятельно добавить источники света в сцену с монстром, которого вы смоделировали в главе 7, и затем визуализируйте сцену. Освещение персонажа может быть весьма забавным занятием и с его помощью можно придать модели весьма эффектный вид. Источники света предназначены не только для освещения объектов, но и для подчеркивания их формы. Применяя знания, полученные в этой главе, вы сможете эффективно осветить фигуру монстра. Используйте принцип освещения с трех точек, о котором шла речь в главе 1. Возможный результат показан на рис. 9.13.
Рис. 9.13. Монстр, созданный в главе 7, был освещен источниками света, расположенными в трех различных точках