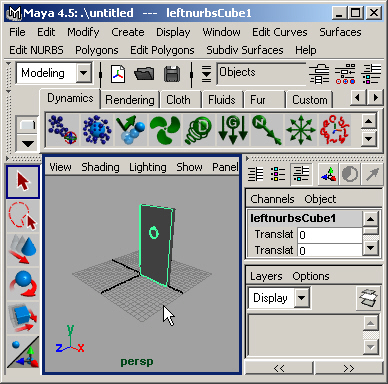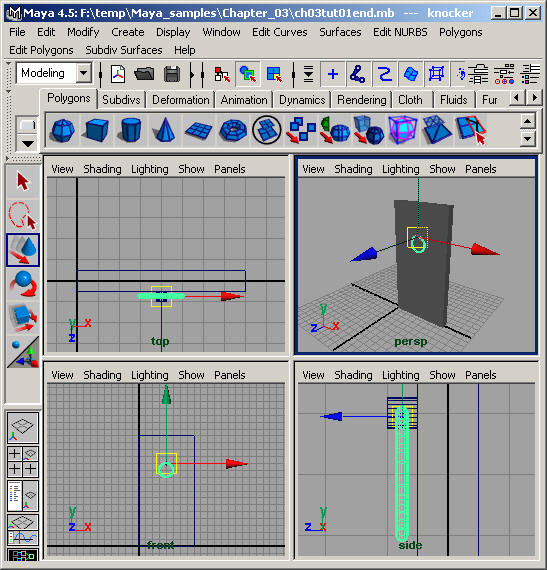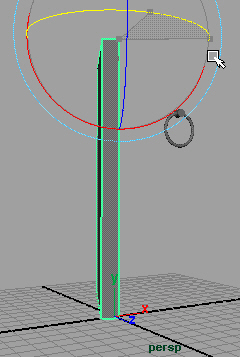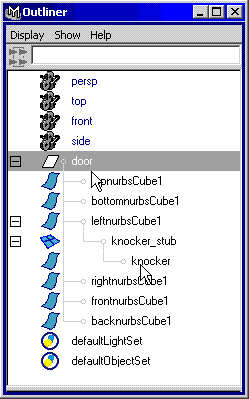Главное меню
Вы здесь
10. Вид объектов в окнах проекции
Вид объектов в окнах проекции
В главе 2 было показано, как перейти от режима каркасного отображения к режиму тонированной раскраски и как изменить уровень детализации NURBS-объек-тов. Теперь пришло время поговорить о других способах изменения вида объекта, позволяющих яснее увидеть его форму или ускоряющих работу со сценой.
При выборе команды Shade Options (Параметры затенения) меню Shading (Затенение) любого окна проекции появится дополнительное меню с командами: Wireframe on Shaded (Каркас на затененном) и X-Ray (Рентген). Первая позволяет лучше видеть кривизну объекта и результаты редактирования его формы. Выбор второй команды доступен только в режиме тонированной раскраски. В результате объект становится полупрозрачным и вы получаете возможность наблюдать все объекты сцены, не переходя в окна ортографических проекций.
Ниже в меню Shading (Затенение) находится команда Interactive Shading (Интерактивная раскраска), выбор которой открывает меню выбора различных режимов обновления экрана при перемещении элементов сцены. По умолчанию выбран вариант Normal (Обычный). Но иногда вид сцены оказывается настолько детализированным, что компьютер не успевает рассчитывать вид сцены по мере изменения положения какого-либо из ее объектов. В этом случае процесс перемещения постоянно останавливается, чтобы дать время на обновление изображения сцены. Для ускорения этого процесса нужно выбрать один из трех других режимов — Wireframe (Каркас), Bounding Box (Габаритный контейнер) или Points (Вершины). В результате при выполнении преобразования или перехода к другой проекции все объекты сцены предстанут в виде каркасов, габаритных контейнеров или наборов вершин, благодаря чему станет возможным оперативное обновление сцены. После завершения движения объекты снова примут свой обычный вид.
Альтернативным способом повышения степени интерактивности является команда Fast Interaction (Быстрое взаимодействие) меню Display (Отображение). После ее выполнения в режиме тонированной раскраски при определенных условиях происходит упрощение объектов и текстур, благодаря которому обновление сцены происходит намного быстрее. Эта команда очень популярна, так как позволяет сэкономить значительное время, не слишком изменяя вид объектов в процессе их перемещения.
Упражнение. Создание, выделение, преобразование и дублирование объектов Теперь пришла пора применить знания, полученные в этой главе, на практике. Посмотрим на пример создания такого несложного объекта, как дверь.
- Начнем работу с пустой сцены. Убедитесь, что кнопка Construction History (История конструирования) в строке состояния нажата. Выберите команду NURBS Primitives (NURBS-примитивы) меню Create (Создание) и затем в появившемся списке выберите вариант Cube (Куб). В результате в начале координат появится куб, который послужит основой для двери.
- В верхней части окна каналов показано, что на данный момент объект имеет системное имя nurbsCubel. Выделите его щелчком и введите более значимое имя — door.
- Нажмите клавишу 5 для перехода в режим тонированной раскраски.
- Нажмите клавишу r, чтобы активизировать инструмент Scale (Масштабировать), и увеличьте размер куба воль оси Y до 16 единиц. Чтобы сделать это вручную, выделите ось Y и перетаскивайте указатель мыши вверх, следя за тем, как цифра появляется в поле Scale Y (Масштабирование по оси Y) окна каналов. Для ускорения процесса можно ввести нужную величину непосредственно в это поле.
ПРИМЕЧАНИЕ NURBS-примитив Cube (Куб) является группой из шести плоскостей, поэтому - его выделение является двухступенчатым процессом. Для начала нужно выделить одну из граней, а затем нажать клавишу t, чтобы выделить узел группы. В результате все шесть граней автоматически окажутся выделенными.
- Выделите имя переменной Scale X (Масштабирование по оси X) в окне каналов и, нажав среднюю кнопку мыши, перемещайте указатель в окне проекции, чтобы посмотреть, как работает виртуальный ползунок. Сделайте величину данного параметра равной 8.
- Введите в поля Translate X (Смещение по оси X) и Translate Y (Смещение по оси Y) значения 4 и 8 соответственно. В результате левый нижний угол двери окажется в начале координат, как показано на рис. 3.10.
Рис. 3.10. Дверь в исходном положении
- Выберите команду Polygon Primitives (Полигональные примитивы) меню Create (Создание) и затем выберите в появившемся списке вариант Cylinder (Цилиндр). В окне каналов выделите системное имя цилиндра pCylinderl и введите поверх него новое имя knocker_stub. Затем щелкните на имени polyCylinderl, расположенном в разделе Inputs (Входные данные) окна каналов, чтобы получить доступ к списку параметров, определяющих вид цилиндра. Введите в поля Radius (Радиус) и Height (Высота) значения 0,25 и 0,5 соответственно. Вид объектов в окнах проекции У!)
- Теперь нужно переместить ось дверного кольца по горизонтали, чтобы она оказалась в центре двери, и затем поднять ее вверх на 3/4 высоты двери. Кроме того, нужно слегка вдавить ось в дверь. Для выполнения указанных перемещений введите в поля Translate X (Смещение по оси X), Translate Y (Смещение по оси Y) и Translate Z (Смещение по оси Z) значения 4, 12 и 0,75 соответственно. Напоследок поверните цилиндр на 90 градусов, введя в поле Rotate X (Поворот относительно оси X) значение 90.
- Выберите команду NURBS Primitives (NURBS-примитивы) меню Create (Создание) и затем в появившемся списке выберите вариант Torus (Top). Присвойте этому объекту имя knocker. Затем щелкните на имени makeNurbTorusl, расположенном в разделе Inputs (Входные данные) окна каналов, и сделайте параметр Height Ratio (Отношение высоты к радиусу) равным 0,1. Переместите дверное кольцо на нужное место, введя в поля Translate X (Смещение по оси X), Translate Y (Смещение по оси Y) и Translate Z (Смещение по оси Z) значения 4, 11 и 1,5 соответственно. В поле Rotate X (Поворот относительно оси X) введите значение 90. Нажмите клавишу Пробел, чтобы посмотреть, как сцена выглядит в остальных окнах проекции. На рис. 3.11 показано, какое именно расположение объектов друг относительного друга вы должны получить.
Рис. 3.11. Дверь со всеми необходимыми деталями
- Теперь пришло время отредактировать положение опорных точек объектов сцены. Начнем с дверного кольца, которое на данный момент должно быть выделено. Нажмите клавишу w, чтобы активизировать инструмент Move (Переместить), и затем перейдите в режим редактирования опорных точек, нажав клавишу Insert. Перейдите в окно проекции Front (Вид спереди) и увеличьте масштаб изображения дверного кольца. Переместите его опорную точку вверх таким образом, чтобы она оказалась в центре цилиндра. Выйдите из режима редактирования опорных точек.
- Убедитесь, что дверное кольцо по-прежнему выделено, и нажмите клавишу е, чтобы активизировать инструмент Rotate (Поворот). Выделите красное кольцо, чтобы ограничить вращение кольца осью X. Теперь можно стучать им в дверь. Немного поверните его на себя, чтобы придать сцене более натуральный вид.
- Теперь выделите объект door. Для этого нужно выделить любую грань этого объекта и нажать клавишу Т. Как несложно заметить, центр управляющих векторов преобразования вращения в данный момент совпадает с центром двери. Так как нам не требуется, чтобы дверь вращалась вокруг своего геометрического центра, опорную точку нужно переместить на ее левый край. Снова перейдите в режим редактирования опорной точки. Обратите внимание, что при этом автоматически окажется активизированным инструмент Move (Переместить).
- Поместим опорную точку двери точно в ее нижний угол, используя привязку к кривой. Перейдите в окно проекции Perspective (Перспектива) и поменяйте угол зрения таким образом, чтобы дверь была видна спереди и слева. Нажмите и удерживайте клавишу с, затем щелкните средней кнопкой мыши по верхнему переднему ребру двери и, не отпуская ее среднюю кнопку, перетащите мышь влево. В результате положение опорной точки будет ограничено передней кромкой двери и слегка смещена влево. Выйдите из режима редактирования опорной точки.
- Проверьте, как теперь поворачивается дверь, выделив зеленое кольцо (тем самым ограничив вращение осью Y) и перетаскивая указатель мыши. При этом дверное кольцо и его ось не будут участвовать в перемещении, как показано на рис. 3.12. Нужно сделать их объектами-потомками по отношению к двери. Нажмите клавишу z, чтобы вернуть дверь в исходное положение.
- Нажмите клавишу q для перехода в режим выделения объектов, затем выделите дверное кольцо и его ось. В результате ось должна иметь зеленый цвет, а дверное кольцо — белый. Выберите команду Parent (Сделать родителем) меню Edit (Правка) или нажмите клавишу р. Теперь выделение оси автоматически приводит к выделению дверного кольца. То же самое верно для преобразований.
- Выделите ось дверного кольца и затем удерживая клавишу Shift, щелкните на передней плоскости двери. Теперь создайте иерархическую связь между выделенными объектами, нажав клавишу р. Если теперь выделить любую плоскость двери, нажать клавишу t и активизировать инструмент Rotate (Поворот) и повернуть дверь относительно оси Y, вы увидите, что теперь система поворачивается, как единое целое. Кроме того, вращение дверного кольца по-прежнему выполняется корректно, независимо от того, на какой угол повернута дверь.
- Выберите команду Outliner (Структура) меню Window (Окно), чтобы открыть одноименное окно диалога. Щелкните на квадратике со знаком «плюс», расположенном справа от имени door. Появится список имен шести плоскостей, причем слева от одного из них также находится квадратик со знаком «плюс», указывающий, что эта плоскость является объектом-предком для объекта knocker_stub. Раскройте все ветзи дерева иерархии, и вы увидите, что дверное кольцо находится на четвертом уровне иерархии: door, leftNurbsCubel, knocker_ stub и только потом knocker. Вид дерева иерархии в окне диалога Outliner (Структура) показан на рис. 3.13.
Рис. 3.12. Поворот двери вокруг новой опорной точки не сопровождается поворотом оси и дверного кольца
Теперь вы можете самостоятельно исследовать сцену и посмотреть, как связывание объектов влияет на остальные преобразования.
Исследуйте все режимы показа объектов в Maya, чтобы получить представление о преимуществах каждого из них. Проверьте, как изменяется вид объектов в различных режимах обновления экрана при преобразованиях. Внимательно ознакомьтесь со всеми возможностями дублирования объектов.
Рис. 3.13. В окне диалога Outliner полностью показана созданная иерархия