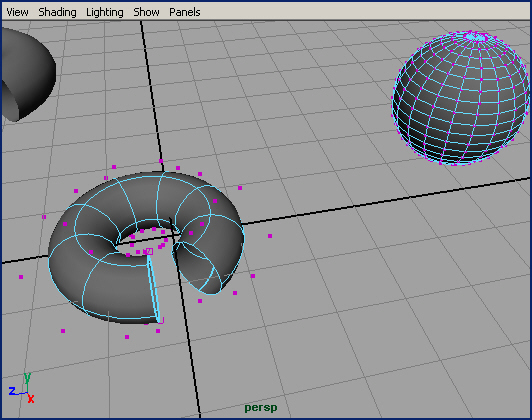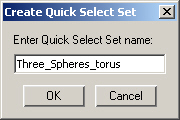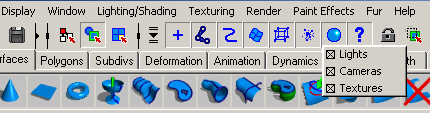Главное меню
Вы здесь
3. Выделение объектов
Выделение объектов
Перед тем как отредактировать или удалить элемент сцены, его нужно выделить. В перенасыщенных объектами сценах не так-то просто бывает сфокусироваться на чем-то определенном. К счастью, в Maya есть ряд методов, полезных в данной ситуации.
Выделение одного объекта
Для выделения объекта достаточно щелкнуть на нем кнопкой мыши. В режиме каркасного отображения щелчок должен производиться на одном из видимых ребер, а в режиме тонированного отображения — в произвольном месте поверхности объекта. В последнем случае станет видимым каркас объекта. Щелчок в произвольном месте окна проекции, вне границ выделенного объекта приводит к снятию выделения.
ПРИМЕЧАНИЕ
Невозможность выделения объектов, отличных от примитивов и кривых, может быть связана с включенным режимом редактирования подобъектов. Это можно определить по маске выделения. При этом в строке состояния будет нажата кнопка Select by Component Type (Выделение подобъектов), а расположенное слева текстовое поле будет содержать слово Components (Под-объекты), как показано на рис. 3.2. В результате вы сможете выделять и перемещать, например, вершины объекта, изменяя тем самым его форму. Для перехода в режим редактирования объектов нажмите клавишу F8. Ее повторное нажатие вернет вас к редактированию подобъектов.
Рис. З.2. Результат выделения объектов в режиме редактирования подобъектов
Добавление и исключение объектов при групповом выделении
Для выделения набора объектов и снятия выделения с отдельных объектов, входящих в этот набор, существуют следующие способы:
- Включение/выключение выделения объектов набора. Для последовательного выделения нескольких объектов щелкайте на них кнопкой мыши, удерживая нажатой клавишу Shift. При этом повторный щелчок на выделенном объекте снимает с него выделение. Ребра каркаса последнего выделенного объекта имеют отличный от других цвет (по умолчанию зеленый). Каркасы остальных выделенных объектов имеют белый цвет.
- Снятие выделения с одного из объектов набора. Чтобы исключить объект из выделенного набора, щелкните на нем при нажатой клавише Ctrl. Для снятия выделения с нескольких объектов одновременно нажмите клавишу Ctrl и нарисуйте вокруг этих объектов выделяющую рамку.
- Обращение выделения. Нажмите клавишу Shift и нарисуйте выделяющую рамку вокруг интересующих вас объектов. В результате выделенные объекты перейдут в невыделенное состояние, и наоборот.
- Добавление в выделенный набор. Чтобы добавить объекты в текущий выделенный набор, нажмите Shift+Ctrl и щелкайте на них кнопкой мыши или нарисуйте выделяющую рамку вокруг них (при этом повторный щелчок на уже выделенном объекте оставляет его без изменения).
Команды меню Edit
Меню Edit (Правка) содержит ряд команд, предназначенных для выделения объектов. Команда Select All (Выделить все) приводит к выделению всех объектов сцены. В то же время в результате выбора команды Select All by Type (Выделить все объекты типа) появляется список типов объектов, в котором нужно указать, объекты какого типа требуется выделить. Например, выбор варианта Lights (Источники света) приведет к выделению всех источников света в сцене.
Команда Select Invert (Обратить выделение) приводит к выделению невыделенных элементов и снятию его с выделенных. Имейте в виду, что эта операция затрагивает все объекты сцены, даже скрытые. Кроме всего прочего, можно сделать элементы не только невидимыми, но и недоступными для редактирования. Для этого используется список команд, появляющийся при выборе команды Hide (Скрыть) меню Display (Отображение). Вдобавок, используя редактор слоев, можно скрыть группу элементов сцены, сделав невидимым целый слой. Подробно этот прием будет объяснен в главе 5.
Выделение с помощью рамки
Проще всего выделить несколько объектов сцены, щелкнув в окне проекции и перетащив указатель мыши по диагонали, рисуя выделяющую рамку. Когда вы отпустите кнопку мыши, любой объект, хотя бы частично попавший в эту рамку, окажется выделенным.
Выделение с помощью инструмента Lasso
Бывают случаи, когда выделение объектов прямоугольной рамкой оказывается затруднительным. Если объекты сцены перекрываются или хаотично разбросаны по всей сцене, приходится рисовать область выделения более сложной формы. Для этого применяется инструмент Lasso (Лассо), кнопка выбора которого находится на панели инструментов, расположенной с левой стороны экрана. Активизировать этот инструмент можно также, нажав комбинацию клавиш Ctrl+q. Как и в случае с прямоугольной рамкой, выделенными оказываются объекты, хотя бы частично попавшие в область выделения.
Быстрое выделение
После создания объектов им желательно присваивать значимые имена. Впоследствии это сильно облегчает возможность поиска нужного объекта. В Maya имеется инструмент, предназначенный для поиска объектов по имени. При этом могут использоваться групповые символы. Имя объекта вводится в поле Numeric Input (Численный ввод) в режиме Selection by Name (Выделение по имени).
Существует два групповых символа — * и ?. Первый используется для представления группы символов, а второй — для представления одного символа. Рассмотрим существующие варианты выделения для случайно именованных объектов:
1. front_tire;
2. front_tire01;
3. rear_tire;
4. rear_tire_right;
5. side_tire;
6. front_right_head_light.
Введя rear*, вы выделите объекты 3 и 4, введя *tire — объекты 1, 3 и 5. Для выделения объектов 4 и 6 нужно ввести символы *right*. Ввод сочетания *tire* приведет к выделению объектов 1,2,3, 4 и 5. Если же напечатать ?????tire, выделенными окажутся объекты 3 и 5.
Помните об этом в процессе именования объектов сцены. Правильно выбрав приставку или окончание имени, вы в будущем облегчите себе задачу выделения нужной группы объектов.
Именованные выделенные наборы
При необходимости часто использовать один и тот же набор объектов имеет смысл присвоить ему имя. Выберите команду Create > Set > Quick Select Set (Создать > Набор > Именованный выделенный набор). Появится окно диалога, в которое, как показано на рис. 3.3, вводится имя выделенного набора.
Рис. 3.3. Пример создания именованного выделенного набора
При этом нужно придерживаться правил именования объектов, принятых в Maya, а именно: избегать пробелов, не начинать имена с цифр, а также использовать только буквы, цифры и знак подчеркивания. Для использования именованных выделенных наборов выберите команду Quick Select Sets (Именованные выделенные наборы) меню Edit (Правка) и выберите в появившемся списке нужный набор. Удалить или переименовать выделенный набор можно в окне Outliner (Структура), о котором мы поговорим в одном из следующих разделов.
Маска выделения
При переходе в режим выделения объектов в строке состояния появляются кнопки типов объектов, которые могут быть выделены в окнах проекции. Щелчок правой кнопкой мыши на любой из этих кнопок приводит к появлению списка подвидов объектов, подлежащих выделению. Например, если требуется избежать выделения источников света, щелкните правой кнопкой мыши на кнопке Select by Object Type:Rendering и выберите в появившемся списке вариант Lights (Источники света), как показано на рис. 3.4.
Рис. 3.4. Щелчок правой кнопки мыши на любой из кнопок маски выделения приводит к появлению списка подвидов объектов
Выделение по списку
Имеется возможность выделять объекты и снимать с них выделение с помощью списка элементов сцены. Это можно сделать в окне диалога, вызываемом командой Outliner (Структура) меню Window (Окно). Имена выделенных объектов сцены в этом окне помечены серой полоской. Можно выделить список последовательно расположенных объектов, щелкнув на первом пункте списка, нажав клавишу Shift и затем щелкнув на последнем пункте списка. Альтернативным способом в данном случае является щелчок на первом элементе списка с последующим перетаскиванием указателя мыши вниз или вверх. Если же нужно выделить несколько объектов, имена которых расположены вразброс, нажмите клавишу Ctrl и последовательно щелкните на именах всех элементов. Простой щелчок на любом из элементов списка приводит к снятию выделения с элементов, выделенных ранее. Таким способом можно выделить даже элементы, не входящие в маску выделения.