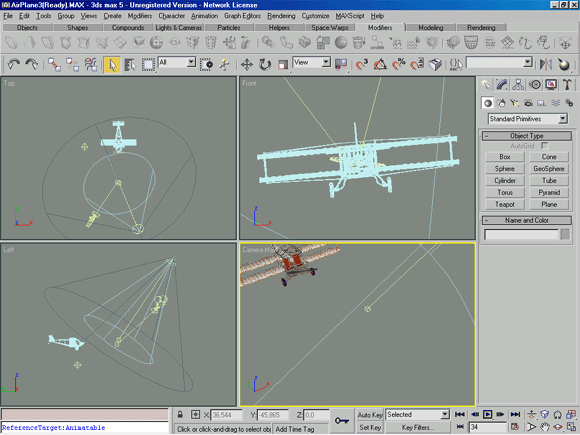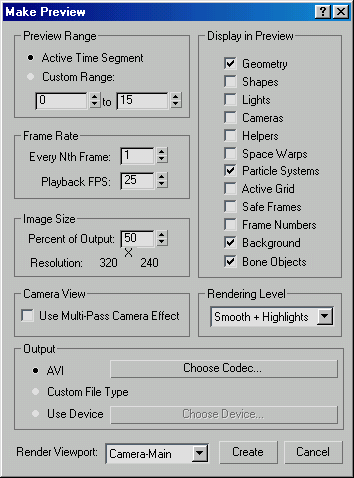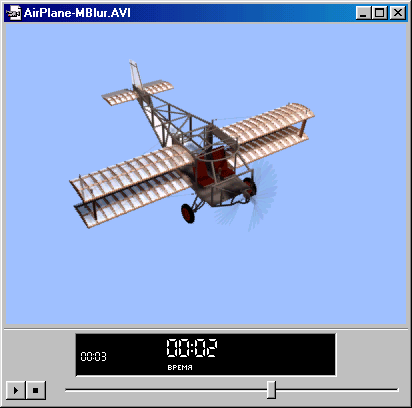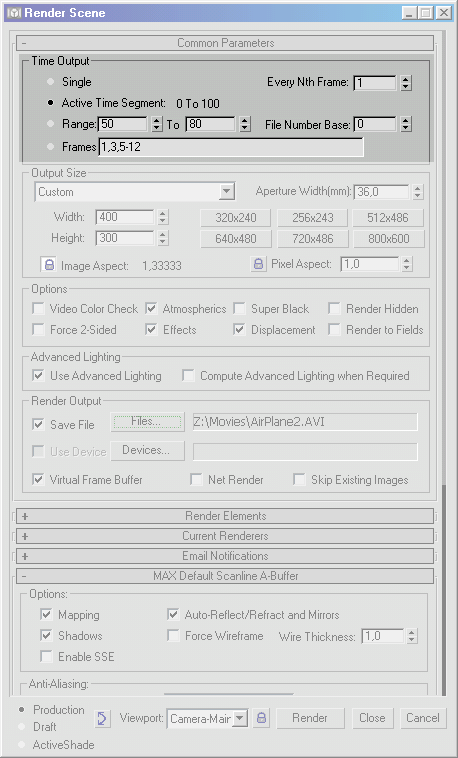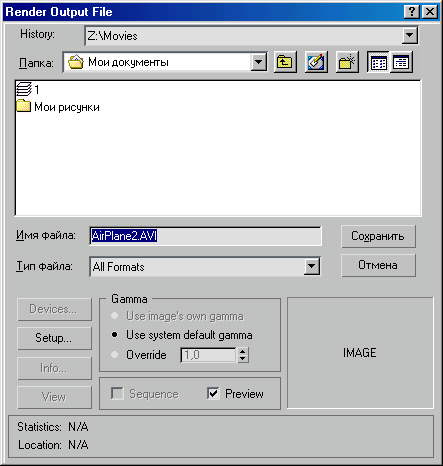Главное меню
Вы здесь
14. Практика Задание 1 Простая Анимация. Летящий Аэроплан
Практика
Задание 1
Простая Анимация. Летящий Аэроплан
Начнем практические занятия по анимации по принципу «от простого - к сложному». Первое задание предназначено для ознакомления с использованием Ключевой Анимации.
1. Загрузите с сайта издательства файл AirPlanel.MAX. Видовые окна отобразят модель аэроплана, состоящую из двух объектов: «Аэроплан» и «Пропеллер» (рис. 9.18), связанных между собой по правилу «родитель-потомок». Второй объект понадобится для следующего задания, поэтому сосредоточимся на первом из них.
РИСУНОК 9.18. Сцена «Летящий Аэроплан»
2. Прежде всего определите начальное и конечное положение ани-мируемого объекта, а также длительность анимации. Примите установленный в загруженной сцене Active Time Segment (Активный Сегмент Времени) за требуемый и задайте начальное положение самолета. Для этого активизируйте окно «Camera-Main» и выделите модель самолета левым щелчком. Включите ограничение перемещений по осям X и Z и, перейдя в кадр с номером 0, переместите объект по стрелке оси Y до его исчезновения в кадре видового окна.
Убедитесь, что объект не отнесен слишком далеко, и, перейдя в окно Тор (Вид Сверху), подкорректируйте его начальное положение (приблизительно его координаты должны составлять: Х=378, Y=3352 и Z=-109 единиц).
3. Теперь включите кнопку Toggle AutoKey Mode (Переключатель в режим автоматического создания ключей), расположенную в Панели Управления Анимацией в нижней части Главного Окна Мах, - она станет красного цвета, сигнализируя о вклю-
ченном режиме анимации сцены, и выберите трансформацию перемещения соответствующей модальной кнопкой. Перетащите Ползунок Временной Шкалы в крайнее правое положение для перехода в кадр с номером 100 и выполните перемещение оставшегося выбранным объекта «Аэроплан» в отрицательном направлении оси Y до положения его полного исчезновения из видового окна камеры (или до точки с приблизительными координатами: Х=378, Y=-2441 и Z=-109 единиц).
4. Щелкните еще раз на кнопке Toggle AutoKey Mode (Переключатель в режим автоматического создания ключей) для выключения режима анимации сцены. Простейшая анимация создана и может быть просмотрена в режиме Preview (Эскиза Анимации).
5. Для этого разверните видовое окно камеры до максимального размера, используя кнопку Min / Max Toggle (Переключить Во Весь Экран / Возврат Назад) в панели управления видовыми окнами, и щелкните на кнопке Play Animation (Воспроизвести Анимацию).
6. Теперь, просмотрев плавное движение каркасной модели в видовом окне камеры, попробуйте включить тонированную закраску и еще раз воспроизвести анимацию. Если вы наблюдаете вместо плавного движения беспорядочные рывки, значит ваш компьютер не справляется с показом в режиме Real Time (Реального Времени), установленном для воспроизведения в среде Мах по умолчанию.
7. Вызовите диалоговое окно Time Configuration (Конфигурация Шкалы Времени) одноименной кнопкой Панели Управления Анимацией и отключите соответствующий флажок. Повторите воспроизведение анимации и убедитесь, что, хотя движение и замедлилось, тонированная анимация смотрится реальнее, чем каркасная.
8. Чтобы все-таки увидеть «тонированный полет аэроплана» в реальном времени, необходимо создать файл Эскиза Анимации. Для этого придется воспользоваться пунктом Make Preview (Создать Эскиз) из падающего меню Animation (Анимация), который вызывает одноименное диалоговое окно настройки (рис. 9.19).
РИСУНОК 9.19. Создание Эскиза Анимации
Группа параметров Preview Range (Диапазон Эскиза Анимации) позволяет выбрать временной интервал, который может быть задан в явном виде с помощью пары счетчиков Custom Range (Пользовательский Диапазон) или взят из установок Active Time Segment (Активного Сегмента Времени). Набор флажков группы Display in Preview (Показывать в Эскизе) задает типы объектов сцены, которые будут отображены, а из списка Rendering Level (Уровень Визуализации) выберите требуемый тип тонирования.
Группы Frame Rate (Частота Кадров) и Image Size (Размер Изображения) устанавливают соответственно частоту кадров Эскиза Анимации и параметры вывода формируемого файла анимационной последовательности. Формат этого файла задается настройками группы Output (Вывод). Переключатель .AVI позволяет сформировать файл анимации в одном из нескольких форматов сжатия изображений или кодеков, выбираемых кнопкой Choose Codec (Выберите Способ Кодирования) и настраиваемых в одноименном диалоговом окне.
РИСУНОК 9.20. Выбор Способа Кодирования файла Анимации
Установите наиболее часто используемый кодек фирмы Microsoft - «Microsoft Video 1» и задайте качество сжатия равным 100 процентам (рис. 9.20).
После щелчка на кнопке Create (Создать) произойдет запуск процедуры обсчета Эскиза Анимации, и по ее окончании загрузится Универсальный Проигрыватель операционной системы, в окне которого можно увидеть плавное движение объекта анимации (рис. 9.21).
РИСУНОК 9.21. Воспроизведение Эскиза Анимации
10. После того как анимация сформирована, и Эскиз Анимации демонстрирует приемлемые результаты, необходимо выполнить Rendering (Визуализацию). Для этого нужно вызвать диалоговое окно Render Scene (Обсчет Сцены) одноименной кнопкой из Main Toolbar (Основной Панели).
Детальные настройки этого окна мы разберем в следующей главе, а пока необходимо выбрать Диапазон Анимации и указать файл вывода.
РИСУНОК 9.22. Выбор Диапазона Анимации
11. Активизируйте переключатель Active Time Segment (Активный Сегмент Времени) в группе параметров Time Output (Временной Интервал) для выбора диапазона анимации (рис. 9.22), а в группе Render Output (Вывод Визуализации) щелкните на кнопке Files (Файлы).
РИСУНОК 9.23. Выбор Файла Вывода
Появившееся диалоговое окно Render Output File (Файл Вывода Визуализации) позволит ввести имя файла, его тип, а также каталог на диске (рис. 9.23). Для сохранения анимации как файла видеопоследовательности выберите тип AVI File (.AVI) и наберите в текстовом поле имени файла - «AirPlane.AVI». Используя кнопку Setup (Настройка), установите тип кодека и его параметры аналогично описанному для создания Эскиза Анимации и, подтвердив установки, щелкните на кнопке «Сохранить».
Теперь найдите в нижней части диалогового окна Render Scene (Обсчет Сцены) кнопку Render (Визуализировать) и щелкните на ней.
12. В результате обсчета на диске будет создан файл анимации. Просмотреть его можно, воспользовавшись пунктом View File (Просмотр Файла) из падающего меню File (Файл).