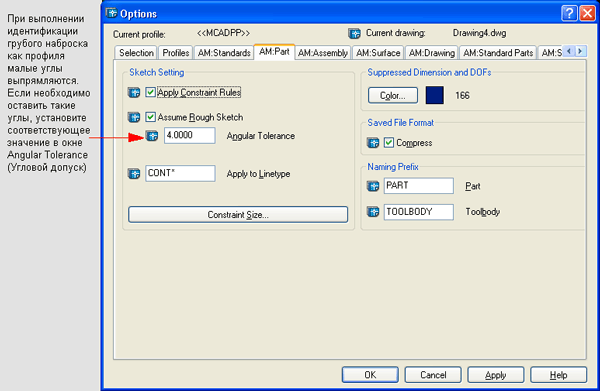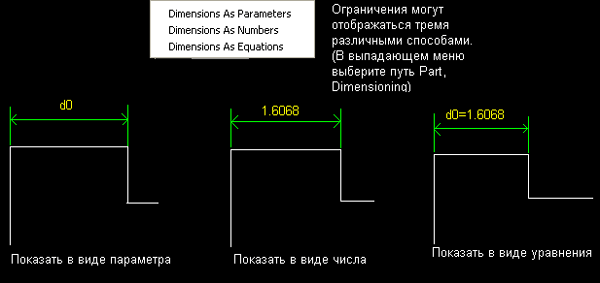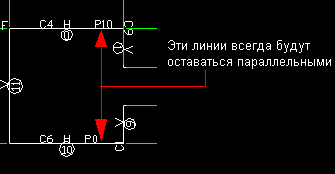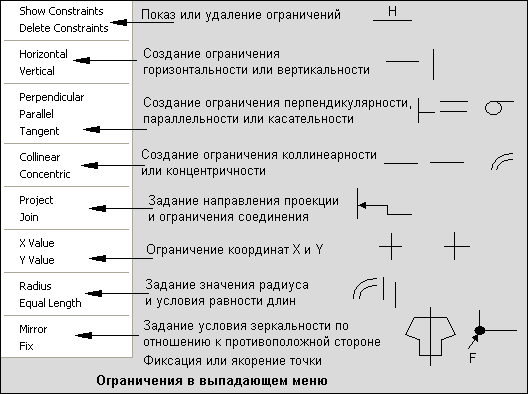Создание параметрической модели
Теперь приступим к созданию базовой детали с параметрами, позволяющими повторно использовать базовую форму с разными размерами. Например, необходимо изготовить деталь базовой формы, но та же базовая форма необходима для деталей с размерами 8, 12, 16 дюймов и, возможно, с другими размерами. Можно создать только одну модель с введенными в нее параметрами, поэтому модели с другими размерами могут быть созданы без особых усилий. Хотя использование параметров не представляет сложности, вам потребуются навыки планирования. При разработке модели в ее описание необходимо ввести правильные размеры и отношения. Например, если диаметр отверстия под крепежный болт должен быть вдвое больше толщины пластины, то это отношение вводится в формулу так, что данное соотношение будет оставаться постоянным независимо от размера. Таким образом, вместо задания диаметра отверстия будет использоваться формула: Диаметр = толщина х 2 (d1 = T1 x 2). Чтобы предотвратить разрыв в углу или образование трещин из-за механических напряжений, некоторые правила проектирования требуют установления радиуса скругления большим определенного. Если необходимо, чтобы минимальный радиус был не менее 10% длины детали, то этот радиус можно задать в таком виде: Радиус = длина х .10 (R1 = LI x .10). Каждый раз, когда будет требоваться значение радиуса, его величина будет составлять 10% от длины. Рассмотрим пример.
| Шаг 1 |
Создайте базовую форму стержня для испытаний на разрыв, используя полилинию. Проверьте, чтобы форма была замкнутой. (Округления и отверстия будут добавлены позднее.) |
| Шаг 2 |
Выполните начальный шаг наложения ограничений с помощью команды AMPROFILE. |
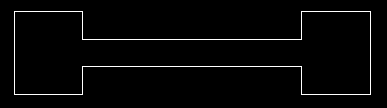
| Шаг 3 |
Перед тем как накладывать размерные ограничения, установите режим отображения размеров в виде уравнений. Для этого в выпадающем меню выберите: Part
=> Dimension => Dimension as Equation или щелкните мышью на пиктограмме.Обратите внимание на то, как на нарисованную фигуру автоматически накладываются ограничения (эти ограничения накладываются в момент идентификации профиля). |
 |
V — это обозначение ограничения вертикальности (линия должна оставаться вертикальной).
Н — ограничение горизонтальности (линия должна оставаться горизонтальной).
С — ограничение коллинеарности (линии или кривые должны оставаться коллинеарными). |
| Шаг 4 |
Теперь выполните наложение размерных ограничений в виде уравнений.
Воспользуйтесь командой AMPAKDIM или щелкните мышью на пиктограмме. Затем щелкните мышью на линии, размер которой должен быть проставлен, и в стороне от нее, где будет помещен размер. Для первого размерного ограничения воспользуйтесь значением 2. |
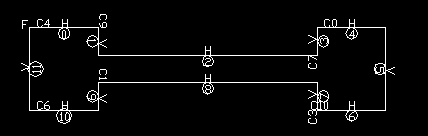
Шаг 5
 |
Применяя такую же процедуру задания размеров, продолжите добавление размеров и формул к профилю. Поскольку надо, чтобы длина внутренней перпендикулярной линии всегда оставалась равной одной трети длины верхней линии, наложите размерное ограничение в виде dO, деленное на 3 (введите как =d0/3 и нажмите клавишу <Enter>). |
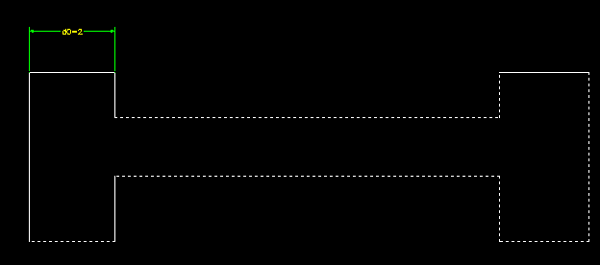
| |
Заметьте, что каждый добавляемый размер имеет имя, например, d0 или d1. Это имена переменных, которые позволяют ссылаться на параметрический размер без присвоения ему постоянного значения. Другими словами, это позволяет использовать уравнения. |
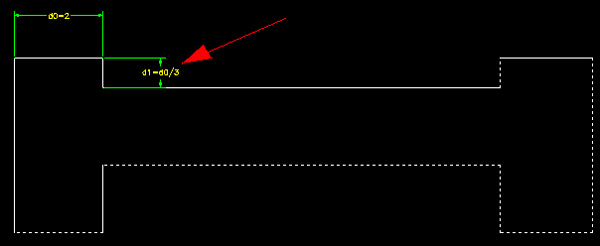
| Шаг 6 |
Создайте ограничение для левой вертикальной стороны и сделайте его равным утроенному значению размера d1 (введите =d1*3 и нажмите клавишу <Enter>).
Обратите внимание на то, как одно размерное значение или уравнение делается зависящим от другого. Значение размера d2 всегда будет равно утроенному значению размера d1 — каким бы ни было это значение. |
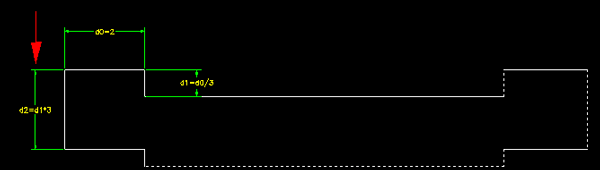
| Шаг 7 |
Продолжая накладывать размерные ограничения, сделайте вертикальную сторону, противоположную размеру d1, равной d1 (введите =d1 и нажмите клавишу <Enter>). |
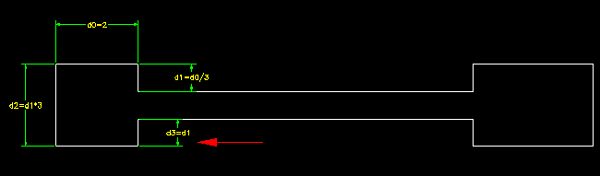
Иногда при попытке наложить на ребро размер вы можете получить сообщение: Adding this dimension would over constrain the sketch (Добавление этого размера приведет к избыточному ограничению эскиза). Накладывая ограничения, всегда необходимо иметь нежесткую сторону, которая бы .позволил а изменять значения размеров. Подобное предупреждение будет выдаваться при попытке наложить ограничение, которое заблокирует профиль. Если такое предупреждение таки появляется, то, возможно, ставить размер на эту сторону и не надо, или можно просто попытаться добавить ограничение на другую сторону, что даст такой же результат. Вторым вариантом может быть использование другой комбинации наложения ограничений. Обычно при конструировании возможно использование нескольких стилей конфигурирования ограничений.
| Шаг 8 |
Добавьте два ограничения для противоположной стороны. Эти размеры будут сохранять одинаковыми левую и правую части детали. |
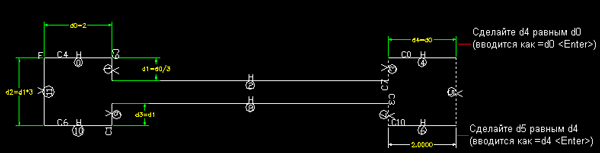
| Шаг 9 |
Добавьте к профилю еще одно ограничение, которое будет контролировать длину узкой части. Пусть длина d6 в три раза больше длины d0 (введите =d0*3 и нажмите клавишу <Enter>). |
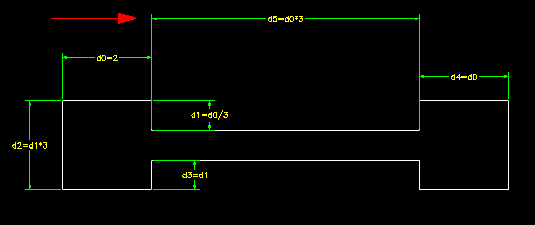
| |
В командной строке появится сообщение: Solved fully constrained sketch (Полностью образмеренный эскиз выполнен), указывающее на то, что все возможные размерные ограничения на эскиз профиля наложены. Не всегда необходимо полностью образмеривать эскиз, но полный набор ограничений обеспечивает максимально возможную гибкость использования параметрической модели. Профиль с полным набором ограничений может изменяться и уточняться с максимальной свободой. Эскиз же с частично наложенными ограничениями будет ограничен в плане возможностей по изменению определенных размеров. |
| Шаг 10 |
Преобразование эскиза профиля в трехмерное тело автоматически введет ограничение на толщину, появившуюся у модели. Уравнения могут использоваться в качестве размеров и в процессе создания объемного тела. При формировании детали выдавливанием профиля следует использовать уравнение, которое будет контролировать толщину в процентном отношении к ширине детали. Пусть толщина составляет 60% от ширины детали (введите =d2*.60 и нажмите клавишу <Enter>). |
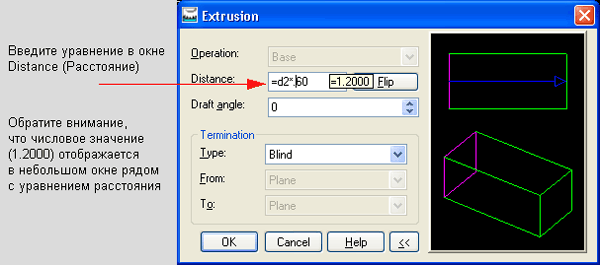
| Шаг 11 |
Нажмите клавиши 8 и <Enter> (что даст изображение детали в изометрической проекции). |
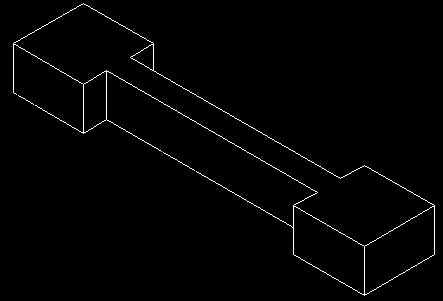
| Шаг 12 |
Продолжите моделирование, добавив отверстия. Чтобы их диаметр был пропорционален размеру детали, воспользуйтесь уравнением. Сделайте — диаметр отверстия равным 40% ширины детали (введите =d0*.40 и нажмите клавишу <Enter>). |
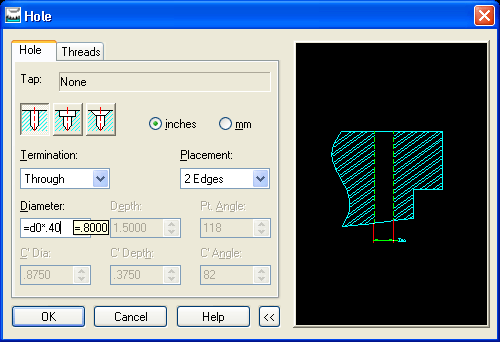
| |
Поскольку необходимо, чтобы отверстия размещались точно в центре, то следует воспользоваться уравнением, в котором ширина делится пополам; независимо от ее размера (введите =d0/2 и нажмите клавишу <Enter>). Буксировкой переместите точку пересечения в приблизительное положение отверстия. |
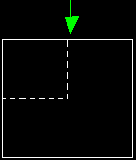
| |
Enter distance from first edge =d0/2 <Enter>
Enter distance from second edge =d0/2 <Enter> |
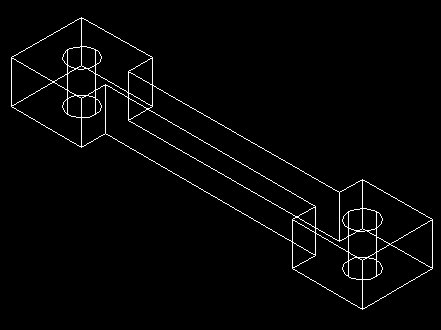
| Шаг 13 |
Добавьте скругления. Необходимо, чтобы скругления были пропорциональны размеру детали. Сделайте величину радиуса скругления равной одной трети ширины детали (введите =d1, так как d1=d0/3). |
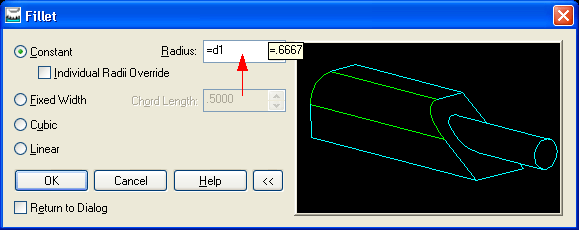
| |
Добавьте округления для всех углов детали. |
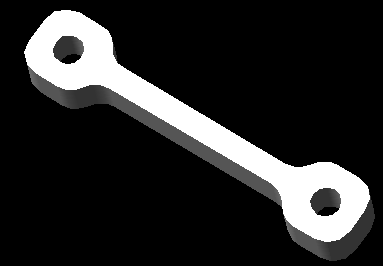
| |
А теперь произведем над созданной моделью что-нибудь интересное. Например, создадим еще ряд деталей, изменяя всего один размер! |
| Шаг 14 |
Модель пропорционально изменится, если изменить всего один размер d0. Предпочтительный метод редактирования заключается в использовании системного броузера.
Щелкните правой кнопкой мыши на названии операции Extrusion Blind и выберите Edit Sketch. |
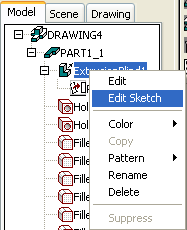
| |
На экране вновь появится изображение эскиза. |
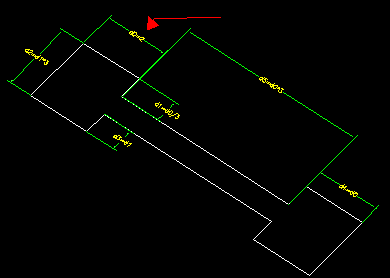
 |
Введите с клавиатуры AMMODDIM и нажмите клавишу <Enter> или щелкните мышью на пиктограмме.
Выберите значение d0.
С помощью командной строки измените значение d0 на 3 и нажмите клавишу <Enter>.
Теперь необходимо обновить эскиз с учетом внесенных изменений. |
| Шаг 15 |
Введите с клавиатуры AMOPDATE и дважды нажмите клавишу <Enter>. |
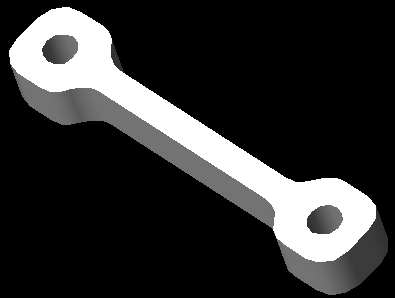
| Шаг 16 |
Изменяя значение d0, можно создавать пропорционально меняющиеся в размере модели детали, не перерисовывая их каждый раз. На рисунке ниже показаны модели со значением d0, равным 2, 4 и 8. |
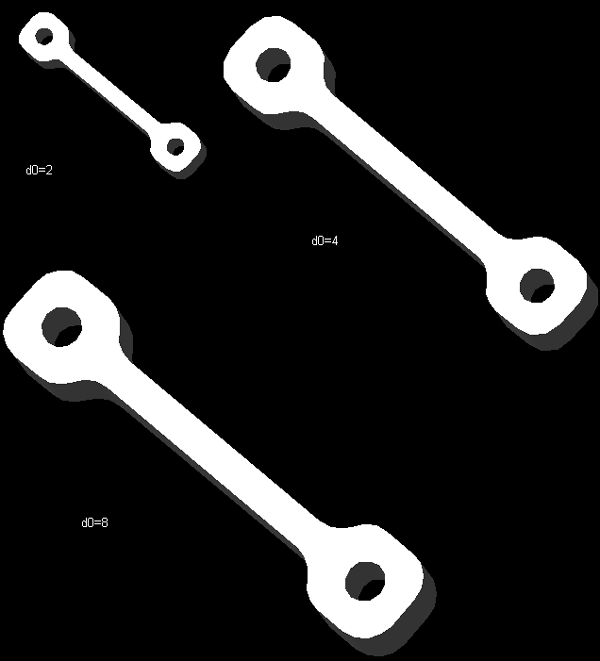
Ниже приведены полезные советы по введению уравнений в параметрическую модель.
- Всегда начинайте уравнение с символа = (знака равенства).
- Вначале накладывайте размерные ограничения на наиболее важные стороны или области детали.
- Не бойтесь переделать конфигурацию размерных ограничений, если первая была неудачной. (Перед наложением размерных ограничений сохраните эскиз идентифицированного профиля под другим именем. Тогда можно будет вновь открыть его и наложить новые размерные ограничения:)
- Если при добавлении размерных ограничений эскиз профиля сместится в том направлении, которое вы ожидали, воспользуйтесь "зафиксированной точкой". Чтобы активизировать режим фиксации точки, щелкните мышью на пиктограмме с изображением замка
 и после этого поставьте маркер на ту точку, которая должна быть зафиксирована. и после этого поставьте маркер на ту точку, которая должна быть зафиксирована.
- Некоторые ограничивающие параметры могут устанавливаться через диалоговое окно
 опций Mechanical Options. Чтобы вызвать это,окно, щелкните мышью на соответствующей пиктограмме. опций Mechanical Options. Чтобы вызвать это,окно, щелкните мышью на соответствующей пиктограмме.

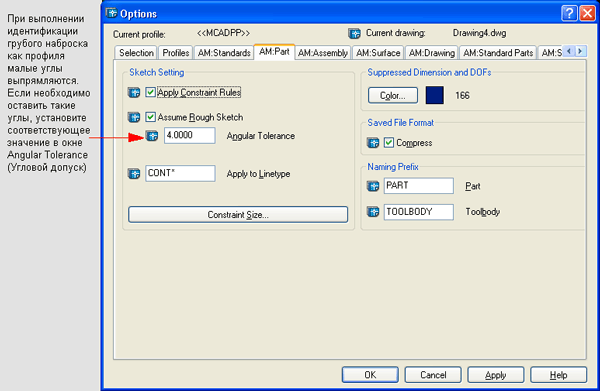
Математические опции
- Для обозначения умножения используйте символ * (звездочку).
- Для обозначения деления используйте символ / (прямую косую).
- Для обозначения сложения и вычитания используйте, соответственно, символы + и -.
- Для обозначения возведения в степень используйте символы ^2, ^3, ^4 и т.д.
- Для обозначения корня квадратного используйте символы sqrt.
- Для обозначения числа к (3,14) используйте символы pi.
- Для обозначения тригонометрических функций используйте символы sin, cos, tan, asin, acos, atan и т.д.
- Для обозначения логарифмической функции используйте символы log.
- Доступны к использованию и другие математические функции.
Ограничения могут отображаться тремя различными способами. (В выпадающем меню выберите путь Part, Dimensioning) 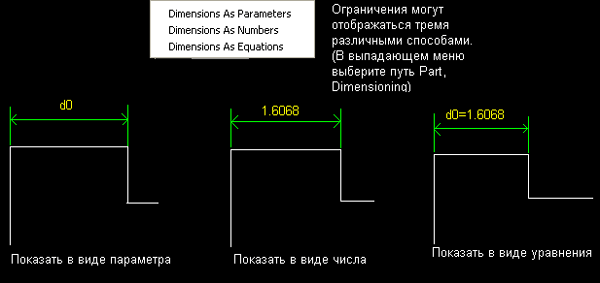
Очень полезна опция Display As Equations (Показать в виде уравнений), поскольку в этом случае на экране отображаются как значения, так и имена параметров. Вспомните, что на двухмерные эскизы можно накладывать следующие ограничения: 
Большинство из ограничений для двухмерных эскизов накладываются одинаковым образом. Ниже показан пример наложения ограничения параллельности.
 |
- Щелкните мышью на пиктограмме, соответствующей тому ограничению, которое вы хотите наложить.
- Выберите первую линию объекта.
- Выберите вторую линию объекта.
|
На двух линиях отобразится символ ограничения параллельности. 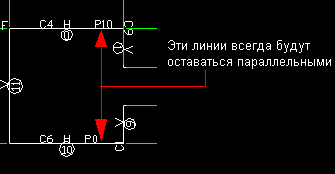
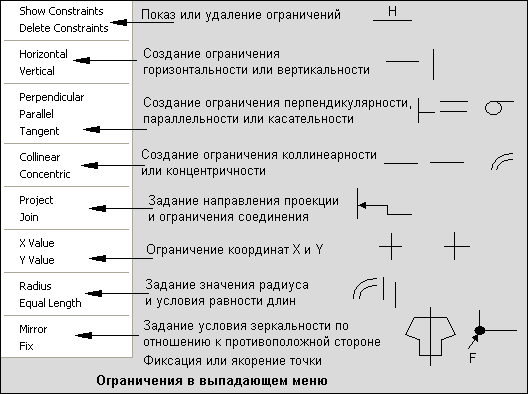
|

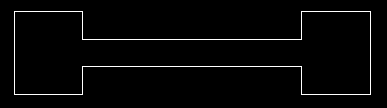

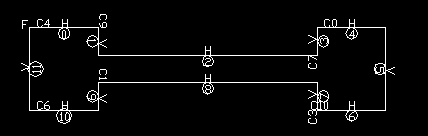

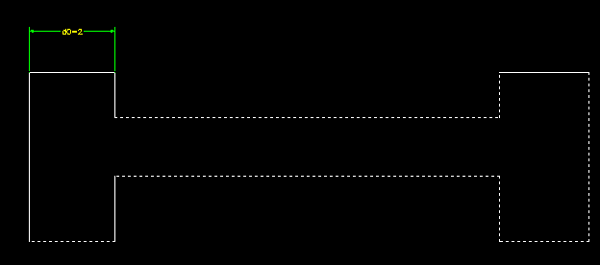
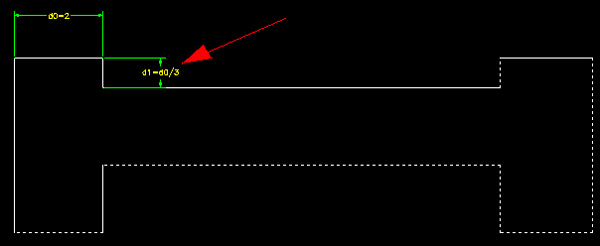
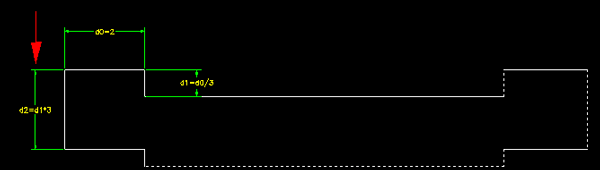
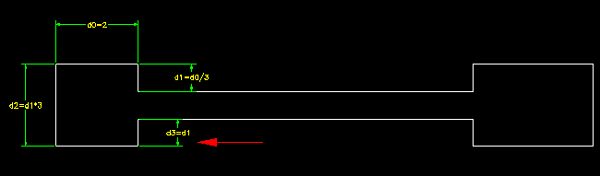
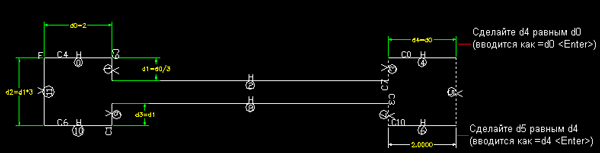
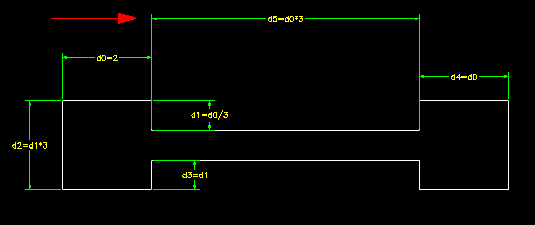
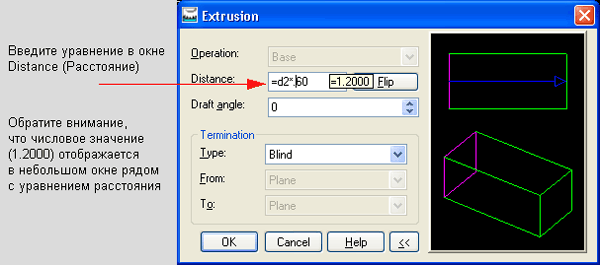
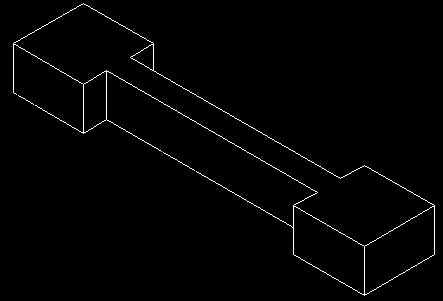
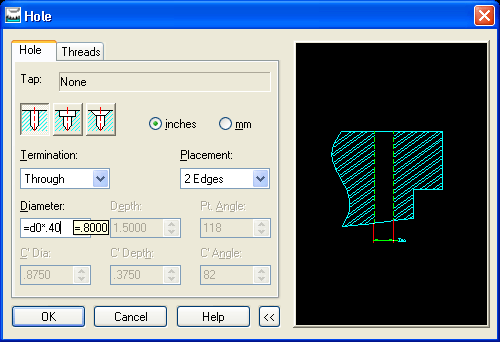
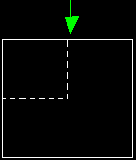
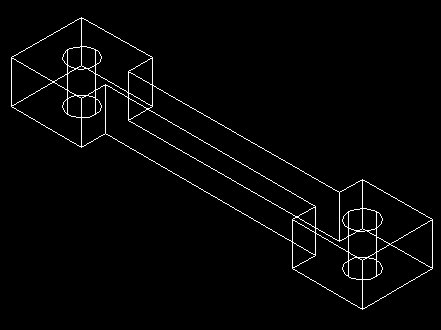
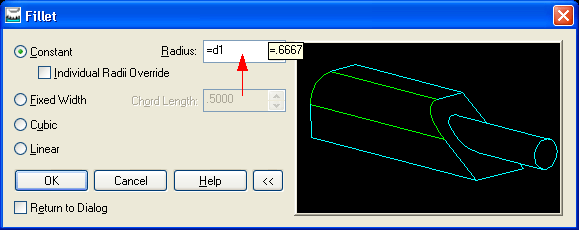
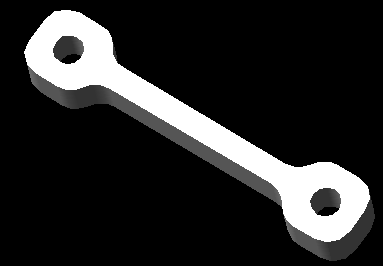
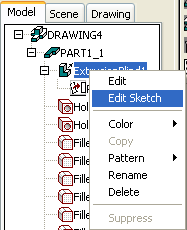
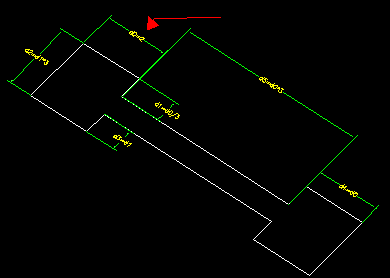

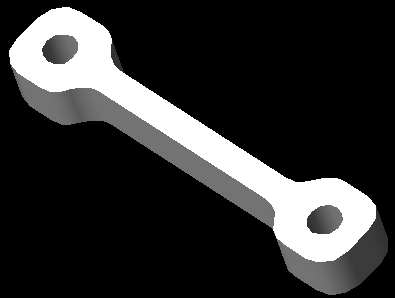
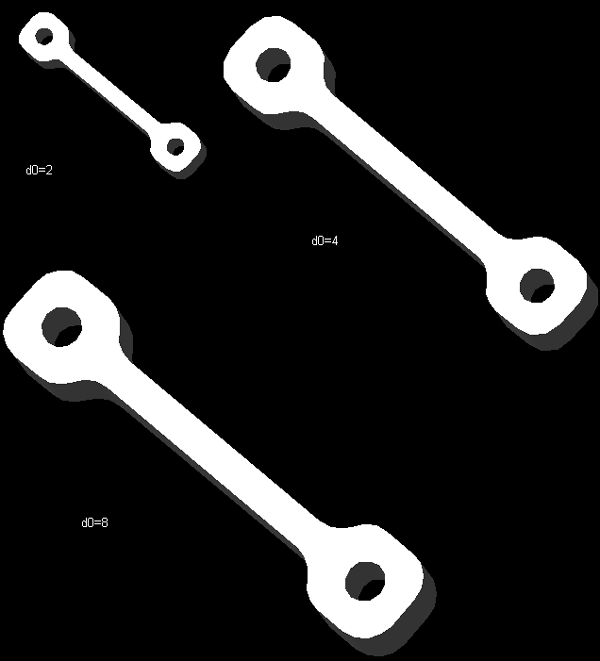
 и после этого поставьте маркер на ту точку, которая должна быть зафиксирована.
и после этого поставьте маркер на ту точку, которая должна быть зафиксирована. опций
опций