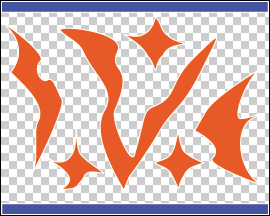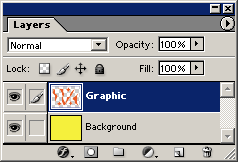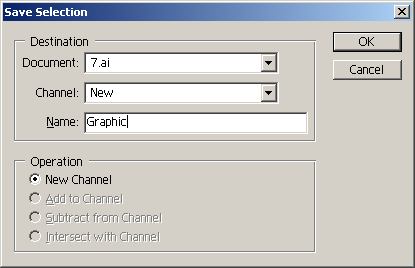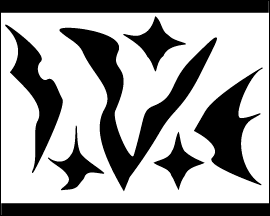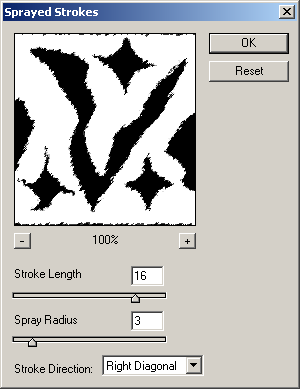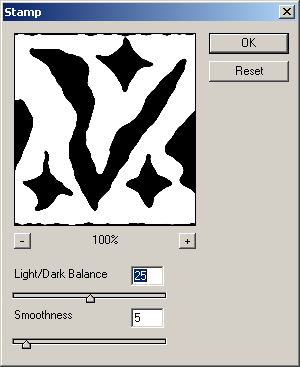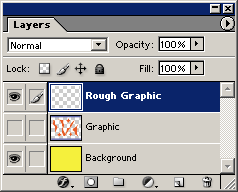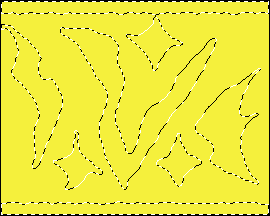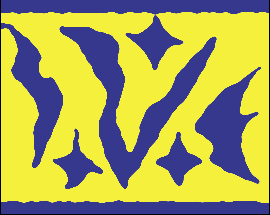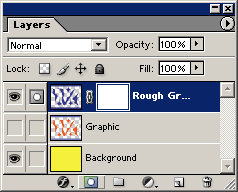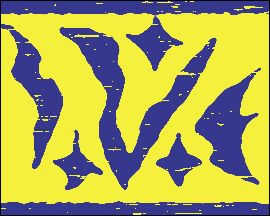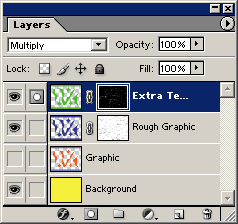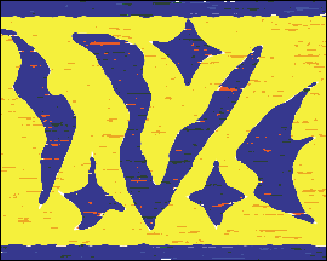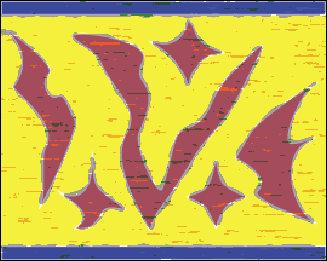Главное меню
Вы здесь
7. Цифровая резьба по дереву
пн, 06/26/2006 - 20:17 — admin
Цифровая резьба по дереву
Adobe Photoshop 7.0 или более поздняя версия Adobe Illustrator 10 или более поздняя версия Создайте в этой технике рисунки и текст в старомодном стиле. Сначала вы разрабатываете базовый рисунок или текст в программе Illustrator. Вы можете разработать его и в программе Photoshop, если у вас нет программы Illustrator, но в этой части техники гораздо легче использовать программу Illustrator. Затем вы используете фильтры программы Photoshop, чтобы сделать рисунок грубым и применить текстуру к нему и к его фону. В результате изображения получаются тусклые, грубые и как бы подпорченные временем. Они подобны старой резьбе по дереву или рисункам, нанесенным по трафарету.
|