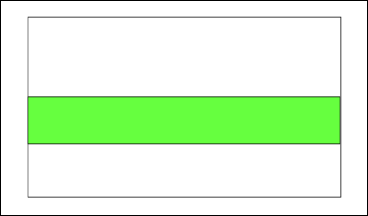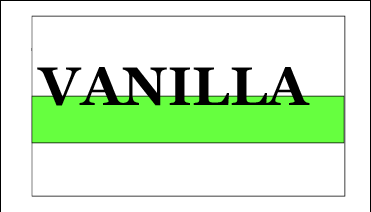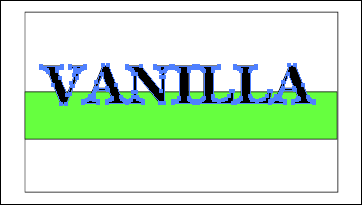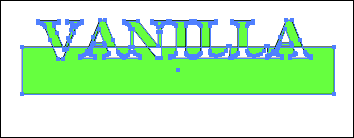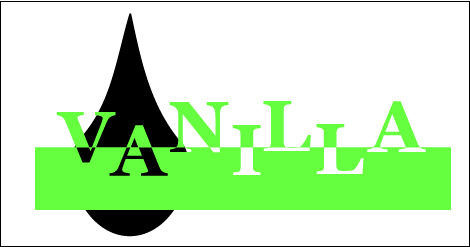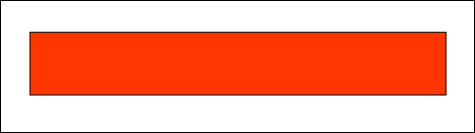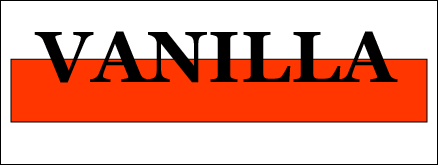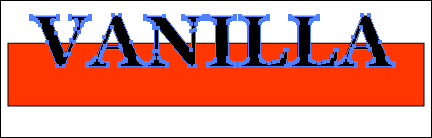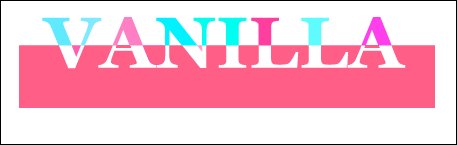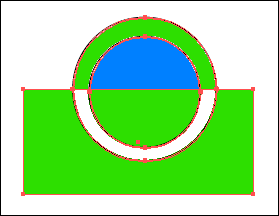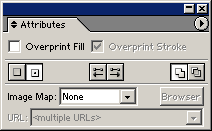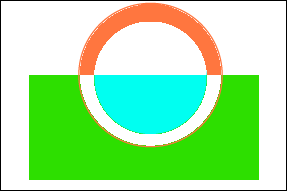Обращенные формы
Adobe Illustrator 10 или более поздняя версия Наложение текста и рисунков является отличительным признаком графического дизайна в стиле Art Deco (арт деко). Тем не менее вы можете использовать эту технику для наложения любых форм, цвета которых вы хотите изменять в точке, в которой формы накладываются друг на друга. Если вы хотите иметь возможность перемещать формы после создания эффекта обращения, используйте метод Compound Path (Составной контур). Если вы хотите закрашивать формы разными цветами, используйте метод Pathfinder (Контуроискатель). Техника составного контура
- 1. Создайте фоновый элемент вашего рисунка. Имейте в виду, что атрибуты закрашивания самого заднего объекта будут восприняты другими объектами составного контура.
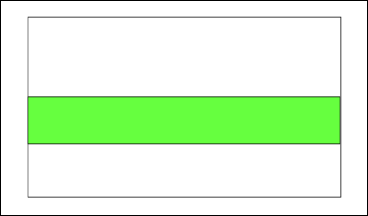
- 2. Создайте объекты или текст, которые будут обращенными за пределами фонового элемента. Позиционируйте их так, как вы хотите, чтобы они были расположены на конечном рисунке.
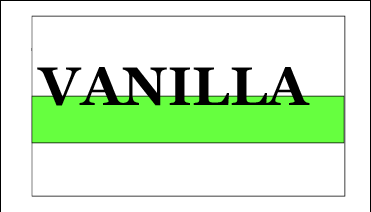
- 3. Если вы не используете текст как элемент, пропустите этот шаг. Если вы используете текст, выделите его и выберите команду Туре (Текст) > Create Outlines (Преобразовать в кривые).
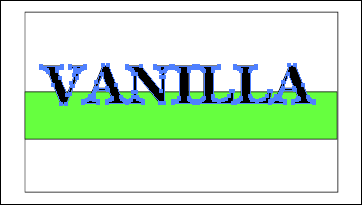
- 4. Выделите фоновый элемент и текст или элементы переднего плана. Выберите команду Object (Объект) > Compound Path > Make (Сделать).
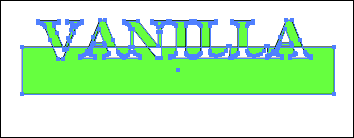
- 5. Отмените выделение всего и проверьте свою работу. Поместите элемент позади составного контура и заметьте, что вы можете видеть сквозь «дыры», которые были созданы в фоновом элементе составной формы.
- В этом примере позади составного контура была помещена форма черной капли.

- 6. Используйте инструмент «Группа-выделение», чтобы скорректировать элементы составного контура. Для того чтобы выделить элемент, щелкните на его краю. Для того чтобы выделить составной элемент, как например, буква «А» на иллюстрации, щелкните дважды на краю элемента инструментом «Группа-выделение».
- Вы можете в пределах составного контура перемещать объекты, придавать им другую форму или трансформировать их. Однако изменение цвета объекта обновляет весь составной контур.
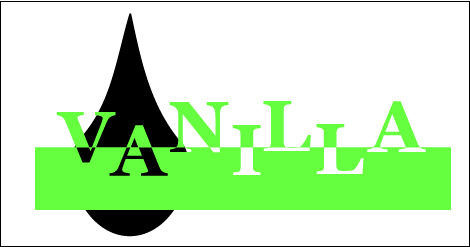
Техника контуроискателя
- 1. Создайте фоновый элемент вашего рисунка. После того как на шаге 4 вы используете команду Pathfinder, атрибуты закрашивания этого объекта будут заменены на атрибуты самого верхнего объекта.
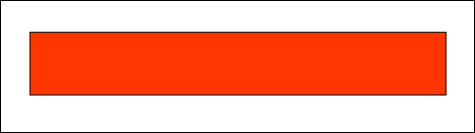
- 2. Создайте объекты или текст, которые будут обращенными за пределами фонового элемента. Позиционируйте их так, как вы хотите, чтобы они были расположены по отношению к фоновому элементу; после шага 4 вы не сможете повторно корректировать положение элементов.
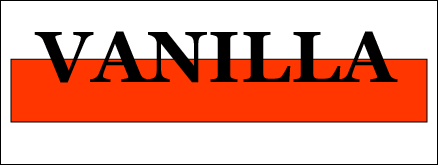
- 3. Если вы не используете текст как элемент, пропустите этот шаг. Если вы используете текст, выделите его и выберите команду Туре > Create Outlines.
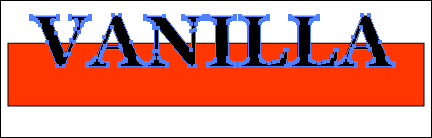
- 4. Выделите фоновый элемент и текст или элементы переднего плана. Выберите команду Window (Окно) > Pathfinder, чтобы отобразить на дисплее палитру Pathfinder. Щелкните при нажатой клавише Option/Alt на кнопке Exclude (Исключить).
- Использование клавиши Option/Alt с кнопкой Exclude одновременно расширяет изобразительный объект. Отказ от расширения изобразительного объекта, когда используется палитра Pathfinder, создает только составной контур.

- 5. Используйте инструмент «Прямое выделение», чтобы выделить объекты, которые вы хотите перерисовать, и измените их так, как вам желательно. Каждая оставшаяся область цвета является теперь отдельным объектом, и вы больше не можете перемещать элементы исходного изобразительного объекта. Зоны наложения, которые выглядят белыми, в действительности являются «дырами» в изобразительном объекте.
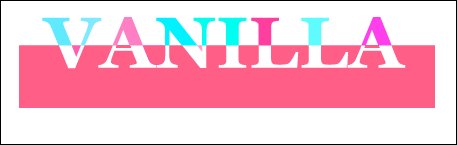
Исправление проблем составного контура Некоторые объекты, которые вы хотите получить прозрачными, могут быть сплошь залитыми, и наоборот. Обычно эти предметы уже представляли собой составные контуры до того, как вы снова составили их. Для того чтобы разрешить эту проблему, вы должны изменить на обратное направление этих контуров. 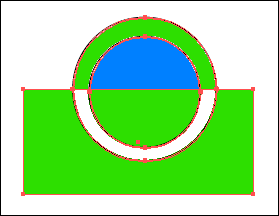
Используйте инструмент «Прямое выделение» и выделите один из контуров, который не обращен надлежащим образом. Выберите команду Window > Attributes (Атрибуты). Щелкните на кнопке Reverse Path Direction (Изменить направление контура на обратное), которая не выделена. Продолжайте выделение контуров и изменение их направлений до тех пор, пока изобразительный объект не будет отображаться на дисплее правильно. 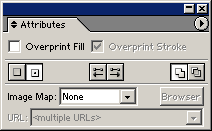
В этом примере направление контура внутренней окружности нуждалось в изменении до того, как смогло быть правильно отображено на дисплее. 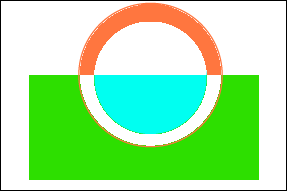
|