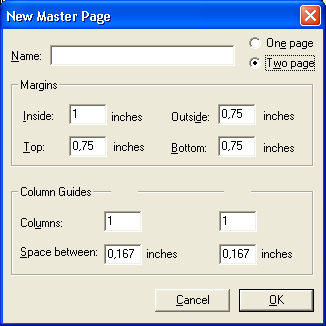Главное меню
Вы здесь
14. Создание и редактирование страниц-шаблонов
Создание и редактирование страниц-шаблонов
Палитра шаблонов используется не только для применения шаблон-страниц, но и для создания новых шаблонов и редактирования уже имеющихся. Для создания и редактирования страниц-шаблонов используются диалоговые окна Master Page Options (Параметры страницы-шаблона) и New Page Options (Новая страница-шаблон). Кроме того, при создании и редактировании бывает необходимо выполнить некоторые действия непосредственно в открытом шаблоне.
Чтобы открыть это диалоговое окно для новой страницы-шаблона, выберите в меню палитры команду New Master Page (Новая страница-шаблон) или дважды щелкните на строке палитры [None] ([Без шаблона]). (Вместо двойного щелчка мышью можно выполнить одинарный с нажатой клавишей <Ctrl>.) Для создания нового шаблона можно также щелкнуть на пиктограмме внизу палитры, изображающей чистый лист бумаги. На экране раскроется диалоговое окно, представленное на рис. 13.15, с помощью которого вы сможете выполнить все основные действия по созданию страницы-шаблона. В нем совмещаются некоторые элементы управления диалоговых окон Document Setup (Параметры страницы) и Column Guides (Границы колонок) — задание полей страницы, границ колонок и средников. Если документ предполагает печать разворотов, можно задавать шаблон либо для одной страницы, либо для разворота. После задания основных характеристик шаблон-страницы в диалоговом окне щелкните на кнопке ОК. PageMaker автоматически откроет для редактирования вновь созданную страницу-шаблон, чтобы вы сразу могли ввести нужные элементы и создать модульную сетку.
Отредактировать шаблон можно и впоследствии, непосредственно перейдя на страницу-шаблон и выполнив на ней все необходимые действия. Такой способ редактирования использовался в предыдущих версиях программы PageMaker, он позволяет изменить большинство элементов страницы-шаблона: от границ колонок до номера страницы и графических объектов.
При необходимости можно отредактировать основные параметры шаблона, заданные в диалоговом окне Master Page Options (Параметры страницы-шаблона). Для этого выберите нужный шаблон в палитре и дважды щелкните мышью на соответствующей строке (или один раз нажмите клавишу <Ctrl>). Открывшееся диалоговое окно будет подобно изображенному на рис. 13.14, но в строке имени уже будет присутствовать имя редактируемого шаблона.
Установка направляющих и границ колонок на странице-шаблоне имеет свои особенности. Собственно установка ничем не отличается от таковой для страниц документа, но перенос направляющих с шаблон-страниц на страницы документа зависит от режима отображения страниц.
- Если страницы публикации пусты, набавляющие автоматически копируются на них с шаблон-страницы.
Рис. 13.15. Диалоговое окно создания шаблон-страницы
- Если на страницах документа уже размещены объекты, автоматическое копирование происходит в единственном случае: масштаб отображения страницы-шаблона и страницы публикации установлен в положении Fit in Window (Целая страница). При любом другом масштабе отображения автоматического копирования направляющих с шаблона не происходит.
- При изменении направляющих и границ колонок на странице-шаблоне данные изменения передаются на страницы документа только в том случае, если эти страницы не были изменены. Страница считается измененной, если изменен ее масштаб, передвинуты границы колонок или направляющие. Для передачи изменений, выполненных на шаблоне на измененную страницу, предварительно скопируйте на нее направляющие с шаблон-страницы (это можно сделать принудительно в любой момент работы). Для этого предназначена команда Copy master guides (Скопировать направляющие шаблона) из меню Layout (Макет). Она становится доступна в случае несовпадения положения направляющих шаблона и текущей страницы и выполняется для каждой страницы документа отдельно. После ее выполнения все локально расставленные направляющие на странице автоматически удаляются и расставляются новые, такие же как на шаблон-странице. Этот прием очень удобен для восстановления стандартной модульной сетки после продолжительной работы по размещению объектов на странице, потребовавшей установки большого числа направляющих.
Сразу же по окончании редактирования на всех страницах, связанных с данным шаблоном, воспроизводятся сделанные изменения. Изменения размеров полей и колонок оказывают воздействие только на текст, размещаемый после редактирования страницы-шаблона. Для того чтобы воздействие распространилось на уже размещенные объекты, при изменении шаблона с помощью диалогового окна Master Page Options (Параметры страницы-шаблона) включите режим автоматической настройки макета. Все объекты, размещенные ранее, будут настроены в соответствии с изменившимися параметрами. При редактировании шаблона вручную настройки макета не происходит. Подробно о настройке макета см. гл. 12.
Способы редактирования шаблона из диалогового окна и непосредственного редактирования не полностью дублируют друг друга. В табл. 13.1 представлены элементы форматирования страницы-шаблона и возможность редактирования этими двумя способами.
Таблица 13.1. Возможность форматирования элементов страницы-шаблона
|
Элементы страницы-шаблона |
Диалоговое окно |
Редактирование в странице-шаблоне |