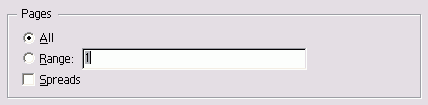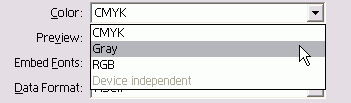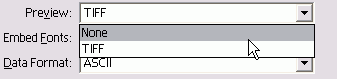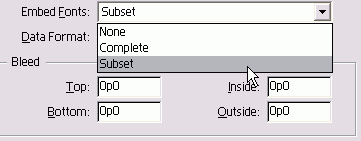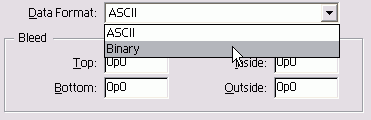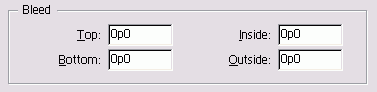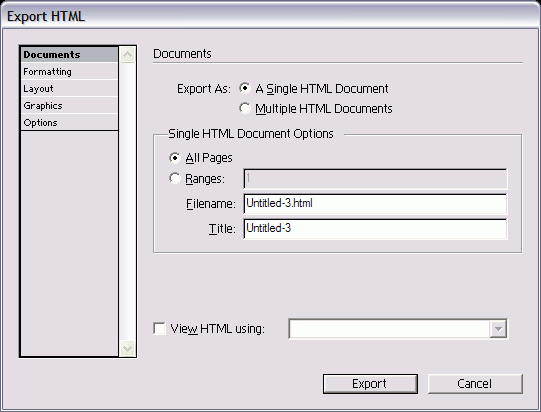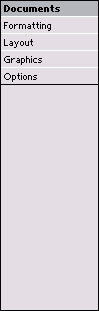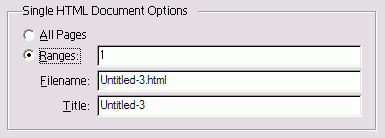Главное меню
Вы здесь
4. Работа с файлами EPS
Работа с файлами EPS Допустим, в программе InDesign создана специальная форма, которую нужно использовать в другой программе верстки. Экспортировав файл в формате EPS (Encapsulated PostScript- инкапсулированный PostScript), вы сможете работать с ним в других приложениях. Создание файла EPS 1. Выберите опцию EPS из меню Save as File Type (Тип файла) (Win) или Formats (Форматы) (Mac). Настройка общих параметров страниц EPS 1. На вкладке General выберите опцию All Pages (Все страницы), чтобы экспортировать все страницы документа в формате EPS (рис. 18.29). Каждая страница экспортируется как отдельный файл EPS. Или Выберите опцию Ranges (Выборочно) и введите диапазон экспортируемых страниц. Для экспорта диапазона страниц используйте дефис, например 4-9. Для экспорта отдельных страниц используйте запятую, например 3,8. 2. Установите флажок Spreads (Развороты) для экспорта разворота в файл EPS. Уровень PostScript определяет степень сложности инструкций, посылаемых на принтер. Установка уровня PostScript Выберите одну из следующих опций в меню PostScript вкладки General (рис. 18.30): • Level 2 (Уровень 2) - для старых моделей принтеров; • Level 3 (Уровень 3) - для современных моделей принтеров. Используйте данную опцию только в случае, если вы уверены, что принтер сможет обработать файл PostScript 3-го уровня. Можно также задавать цветовую модель файла. Рис.18.28. Выберите преобразовываемые страницы в разделе Pages диалогового окна Export EPS Рис. 18.29. Используйте меню PostScript диалогового окна Export EPS, чтобы задать тип инструкций для печати Рис. 18.30. Используйте меню Color диалогового окна Export EPS для задания цветовой модели файла Рис. 18.31. Используйте меню Preview диалогового окна Export EPS для предварительного просмотра изображения Выбор цветовой модели файла Выберите одну из следующих опций из меню Color (Цветовая модель) вкладки General (рис. 18.31): • CMYK - переход в режим CMYK. Используйте эту настройку для выполнения цветоделения; • Gray (Оттенки серого) - преобразование значений всех цветовых каналов в оттенки серого. Используйте данную опцию для ограничения цветов при выводе одной фотоформы; • RGB - переход в режим RGB. Применяется для воспроизведения на экране; • Device Independent (Независимый от устройства) - позволяет принтеру выполнять обработку цвета EPS. Не все программы позволяют увидеть файлы EPS в режиме предварительного просмотра. Для таких программ необходимо настроить соответствующую опцию. Настройка опции предварительного просмотра EPS Выберите одну из следующих опций из меню Preview (Предварительный просмотр) вкладки General (рис. 18.32): • None (Нет)-нельзя увидеть файл в режиме предварительного просмотра; • TIFF - режим предварительного просмотра для платформ Macintosh и Windows; • PICT - режим предварительного просмотра только для платформы Macintosh. Встраивание шрифтов в файл EPS осуществляется аналогично соответствующей операции для файла PDF. Встраивание шрифтов в файл EPS Выберите одну из следующих опций из меню Embed Fonts (Встраивать шрифты) вкладки General (рис. 18.33): • None (Никакие) - шрифты не встраиваются; • Complete (Полные) - все символы шрифта; • Subset (Выборка) - только символы, используемые в файле. Файлы EPS должны иметь определенный формат. Определение формата данных файла EPS Выберите одну из следующих опций из меню Data Format (Формат данных) вкладки General (рис. 18.34): • Binary (Двоичный) - в большинстве случаев; • ASCII - в сетях PC, использующих данные в формате ASCII. Аналогично добавлению области обреза при печати документа можно добавлять данную область в файл EPS (более подробно о создании области обреза см. раздел «Задание меток и области обреза» в главе 17). Выбор размера области обреза Настройте поля Bleed (Область обреза) на вкладке General (рис. 18.35). Рис. 18.32. Задайте количество символов шрифта, добавляемых в файл EPS, в меню Embed Fonts диалогового окна Export EPS Рис. 18.33. Меню Data Format диалогового окна Export EPS используется для задания языка форматирования файла EPS Рис. 18.34. Задайте размер области обреза в полях Bleed диалогового окна Export EPS Рис. 18.35. Диалоговое окно Export HTML предназначено для преобразования документов InDesign в Web-страницы Рис. 18.36. Список категорий Export HTML Рис. 18.37. Настройка экспорта страниц как одного документа HTML |