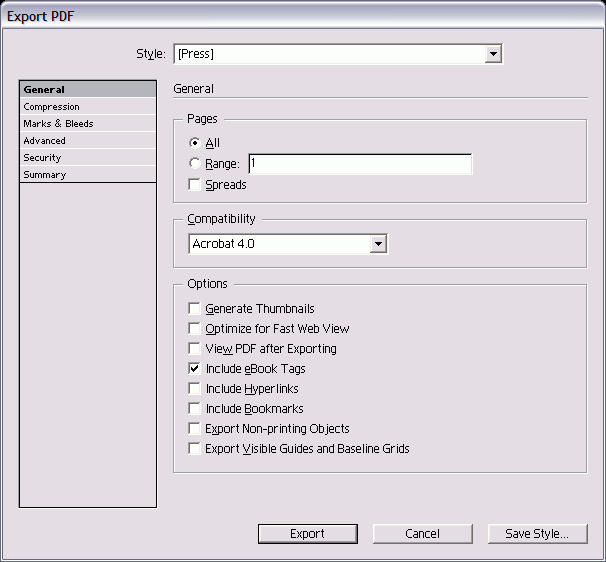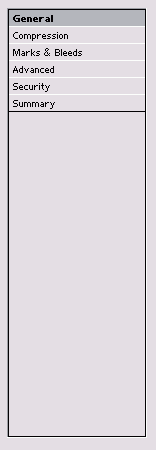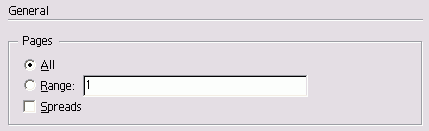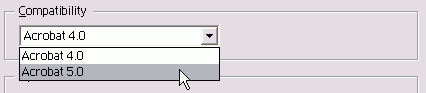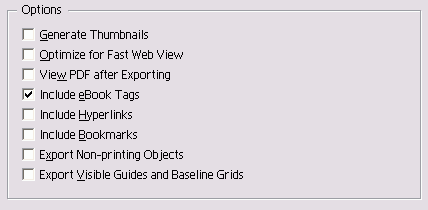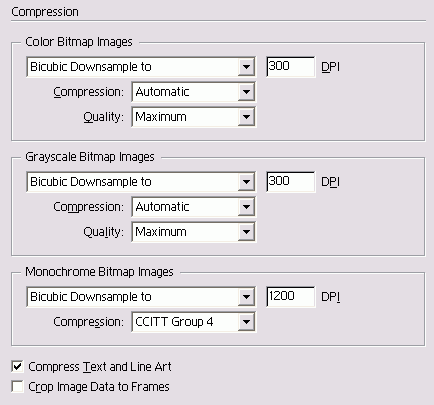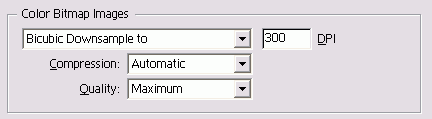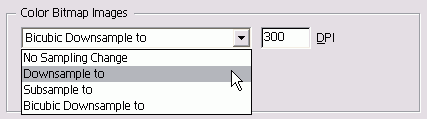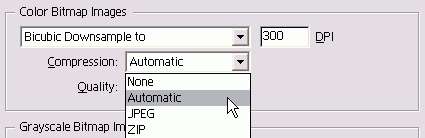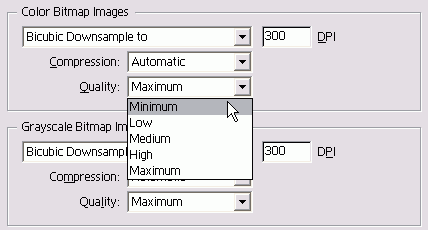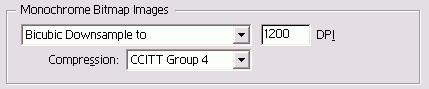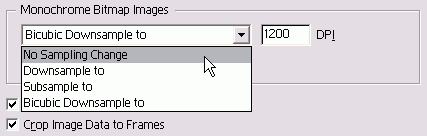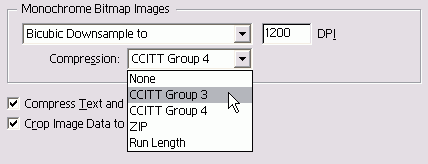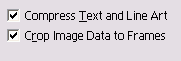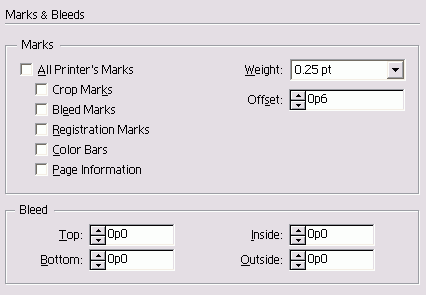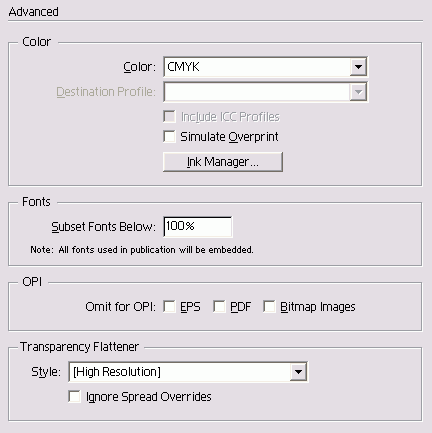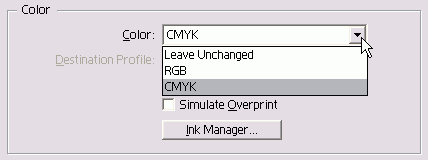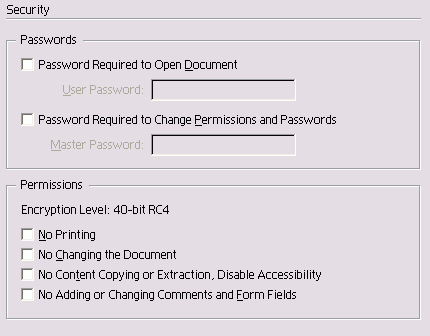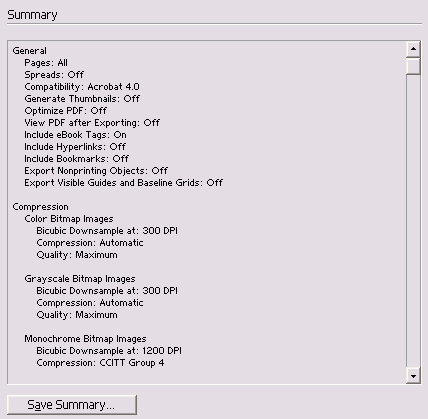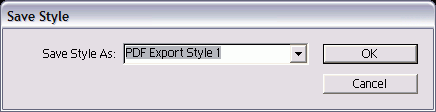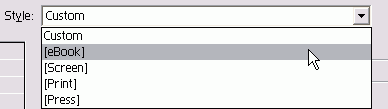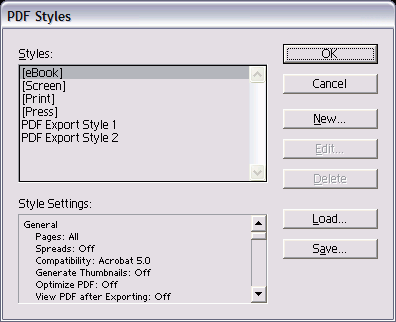Главное меню
Вы здесь
2. Создание файлов PDF
Создание файлов PDFМожно конвертировать документы InDesign в файлы PDF, чтобы другие пользователи получили возможность их просматривать, даже если у них не установлено приложение InDesign. Настройка общих параметров PDF 1. Выберите опцию Adobe PDF из меню Save as File Type (Тип файла) (Win) или Formats (Форматы) (Mac). На экране появится диалоговое окно Export PDF (Создать Adobe PDF) - рис. 18.2. 2. Щелкните по категории экспорта General (Общие) в левой части диалогового окна Export PDF (рис. 18.3). В программе InDesign есть четыре стиля PDF, которые можно использовать в большинстве случаев экспорта (подробную информацию об этом см. в разделе «Работа со стилями PDF»). Настройка страниц для экспорта в PDF 1. В области Pages (Страницы) выберите опцию All (Все) для экспорта всех страниц документа (рис. 18.4). Или В поле Range (Выборочно) введите диапазон страниц. Для указания диапазона страниц используйте дефис, например 4-9, для ввода отдельных страниц используйте запятую, например 3,8. 2. Установите флажок Spreads (Развороты), чтобы представлять страницы в файле Acrobat в виде разворотов. Вам необходимо выбрать, в какой версии программы Adobe Acrobat будет открываться ваш документ. Рис. 18.2. Диалоговое окно Export PDF представляет собой центр управления для создания файлов PDF Рис. 18.3. Список категорий Export PDF Рис. 18.4. Опции Pages категории General диалогового окна Export PDF Рис. 18.5. Меню Compatibility категории General диалогового окна Export PDF Рис. 18.6. Раздел Options категории General диалогового окна Export PDF Выбор версии PDF Выберите одну из следующих опций Compatibility (Совместимость) • файлы Adobe Acrobat 4.0 могут быть крыты большинством пользовател! • файлы Adobe Acrobat 5.0 сохрани) прозрачность, текст и простые при помещении их в другую nporpd му верстки. Настройка общих параметров Выберите одну из следующих опций раздела Options (Параметры) категории экспорта General (рис. 18.6): • Generate Thumbnails (Создать эски страниц) - создание эскиза для к; дои экспортируемой страницы; • Optimize for Fast Web View (Опти зировать для быстрого просмотра в ти Internet) - реструктуризация фа: для подготовки загрузки с Web-серв* • View PDF after Importing (Открыть F после экспорта) - открытие экспор рованного файла PDF в програм Acrobat; • Include eBook Tags (Включать теги эл] тронной книги) - маркировка элем тов текста тегами Acrobat 5.0, kotojj поддерживаются программой InDesi • Include Hyperlinks (Включать гиперсвязи) - превращение гиперсвязей InDesign, а также входов оглавления и предметного указателя в гиперсвязи и виды Adobe Acrobat; • Include Bookmarks (Включать заклки) - создание закладок для элементов оглавления и предметного указателя с сохранением уровней оглавления • Export Non-printing Objects (Экспортировать непечатаемые объекты) - экспорт непечатаемых объектов; • Export Visible Guides and Baseline Grids (Экспортировать видимые направляющие и базовые сетки) - экспорт видимых направляющих и базовых сеток. Выполнение компрессии Выберите категорию экспорта Compression (Уплотнение) в левой части диалогового окна Export PDF. Появятся настройки Compression (рис. 18.7). Одним из преимуществ создания файлов PDF является возможность уменьшения их размера путем сжатия (рис. 18.8). Настройка даунсамплинга цветных изображений и изображений в градациях серого 1. Выберите одну из следующих опций меню Sampling (рис. 18.9): - No Sampling Change (He применяется) - значения пикселей не изменяются, благодаря чему потери данных изображения не происходит; - Downsample to (Даунсамплинг до...) - усреднение значений пикселей в выбранной области; - Subsampe to (Ресамплинг до...) -уменьшение времени обработки изображения по сравнению с предыдущей опцией; в результате снижается качество изображения; - Bicubic downsample to (Бикубический даунсамплинг до...) - самый медленный, но наиболее точный метод, результатом применения которого являются плавные тональные градации. 2. Настроив даунсамплинг, введите зна чения разрешения в соответствующие поля. Для печати эти значения обычно в 1,5 раз; превышают линиатуру растра печатной ма шины. Для экранного просмотра разрешение обыч но составляет 72 точки на дюйм. Рис. 18.7. Настройки Compression в диалоговом окне Export PDF Рис. 18.8. Настройки сжатия для цветных и полутоновых изображений Рис. 18.9. Меню Sampling для цветных и полутоновых изображений Свяжитесь с сервисным бюро При создании файлов PDF для экранного просмотра или загрузки в сети Internet необходимо использовать настройки сжатия для уменьшения размера файла. Рис. 18.10. Меню Compression для цветных и полутоновых изображений Рис. 18.11. Меню Quality для цветных и полутоновых изображений Настройка компрессии цветных изображений и изображений в градациях серого 1. Выберите одну из следующих опци меню Compression (Уплотнение) рис. 18.10: - None (He применяется); - Automatic (Автоматическое) - во можность выбирать между сжатие JPEG и ZIP; - JPEG - сжатие, которое лучше вс го подходит для изображений с п реходами тона; - ZIP - сжатие, которое лучше все подходит для изображений с бол шими участками ровного цвета, 2. Выберите опцию из меню Quality (К чество): Maximum (Лучшее) - минимальное сжатие; Minimum (Худшее максимальное сжатие (рис. 18.11). Используйте опцию Maximum для профессиональной печати сжатия для монохромных изображений (таких как битовые вирированные изображения) немного от-аюшггся от параметров для цветных изображений (рис. 18.12). Настройка опции монохромных изображений 1. Выберите одну из следующих опций меню Sampling (рис. 18.13): - No Sampling Change (He применяется) - значения пикселей не изменяются, благодаря чему потери данных изображения не происходит; - Downsample to - усреднение значений пикселей в выбранной области; - Subsample to - уменьшение времени обработки изображения по сравнению с предыдущей опцией в результате снижается качество изображения; Bicubic Downsample to - самый медленный, но наиболее точный метод, результатом применения которого являются плавные тональные градации. 2. Настроив даунсамплинг, введите значение разрешения в соответствующие поля. Для печати разрешение устройства вывода обычно не превышает 1500 точек на дюйм. 3. Выберите одну из следующих опций меню Compression (Уплотнение) -рис. 18.14: - None (He применяется); - ССПТ Group 3- аналог сжатию, применяемому в факсимильных аппаратах; - CCITT Group 4 - универсальный метод, дающий хорошие результаты при применении к большинству монохромных изображений; - ZIP - подходит для черно-белых изображений, которые содержат повторяющиеся узоры; - Run Length - дает лучшие результаты при применении к изображениям, которые включают большие области сплошного белого или черного цвета. Рис. 18.12. Опции компрессии для монохромных растровых изображений Рис. 18.13. Меню Sampling для монохромных растровых изображений Рис. 18.14. Меню Compression для монохромных растровых изображений
Рис. 18.15. Опции сжатия для текста и штриховых рисунков, а также изображений за пределами фреймов Рис. 18.16. Опции Marks & Bleeds диалогового окна Export PDF Настройка остальных опций компрессии 1. Установите флажок Compress Text and Line Art (Уплотнить текст и штриховую графику), чтобы еще больше уменьшить размер файла (рис. 18.15). 2. Установите флажок Crop Image Data to Frames (Обрезать данные изображения по фрейму), чтобы удалить изображение за пределами фрейма (рис. 18.15). Категория Marks & Bleeds (Метки и обрез) предназначена для добавления в документ печатных меток и задания области обреза. Настройки Marks & Bleeds Выберите категорию экспорта Marks &В1е eds (Метки и обрез) в левой части диалоге вого окна Export PDF. Появятся настройки Marks & Bleeds (рис. 18.16). Эти настройки аналогичны опциям диалоге вого окна Print (о настройке опций Marks ) Bleeds см. в разделе «Печать документа главы 17). Категория Advanced (Дополнительно включает опции для работы с цветам! шрифтами и настройки сглаживания про зрачности. Настройки Advanced Выберите категорию Advanced (Дополнительно) в левой части диалогового окна Export PDF. На экране появятся настройки Advanced (рис. 18.17). Настройки OPI аналогичны опциям диалогового окна Print (о настройке опций OPI см. в разделе «Настройка дополнительных параметров» главы 17). Настройки Transparency Flattener аналогичны опциям диалогового окна Print (о настройке опций Transparency Flattener см. раздел «Использование стилей сглаживания прозрачности» главы 17). Настройка опции цвета 1. Выберите одну из следующих опций меню Color (Цветовая модель) - рис. 18.18: - Leave Unchanged (Оставить без изменений) - цвета документа остаются без изменений; - RGB (RGB - для отображения на экране) - преобразование цветов в режим RGB, который больше всего подходит для экранного просмотра; - CMYK (CMYK - для печати) - преобразование цветов в режим CMYK, который подходит для процесса многокрасочной печати. 2. Выберите профиль для модели устройства вывода из меню Destination Profile. 3. Установите флажок Include ICC Profiles (Включать профайлы ICC), чтобы сохранить встроенные в документ профайлы. 4. Установите флажок Simulate Overprint (Воспроизвести наложение), чтобы отобразить на экране эффект наложения цветов. Дополнительные опции PDF позволяют встраивать шрифты в документ и контролировать настройку цвета и разрешения файла. Рис. 18.17. Опции Advanced диалогового окна Export PDF Рис. 18.18. Опции Color раздела Advanced диалогового окна Export PDF Рис. 18.19. Поле Subset Fonts Below раздела Advanced диалогового окна Export PDF Рис. 18.20. Раздел Security диалогового окна Export PDF Настройка степени встраивания шрифта Введите значение пороговой величины в поле Subset Fonts (Выборка шрифтов) -рис. 18.19. Эта величина определяет коли-чество символов шрифта, которые будут включены в документ. Если значение не превышает 35%, програм ма встраивает до 35% символов, исполь зуемых в документе, в противном случае все символы шрифта. Значение по умолчанию 100% указывает что, если все символы шрифта не используются, будет встроен только его со кращенный вариант. У вас есть возможность настраивать пара метры безопасности для файлов PDF с це лью ограничения количества пользовате лей, имеющих доступ к файлу, или one раций, совершаемых с файлом. Настройка опции безопасности 1. Выберите категорию экспорта Securit (Безопасность) в диалоговом окне Ехport PDF (рис. 18.20). 2. Установите флажок Password Require to Open Document (Пароль для открь тия документа), чтобы пользователь мс открыть документ только после ввод пароля. 3. Введите пароль в поле User Password (Пароль пользователя). 4. Установите флажок Password Required to Change Permissions and Passwords (Пароль для изменения прав доступа и паролей), чтобы ограничить количество людей, имеющих право изменять пароли и настройки безопасности. 5. Введите пароль в поле Master Password (Главный пароль). 6. Установите флажок напротив операций, которые хотите запретить: - No Printing (Запретить печать); - No Changing the Document (Запретить изменение документа); - No Content Copying or Extraction, Disable Accessibility (Запретить копирование либо извлечение содержимого, блокировать доступность) -запрещает копирование или экспорт текста либо изображений; - No Adding or Changing Comments and Form Fields (Запрет добавления или изменения комментариев и полей форм) — запрещает кому-либо добавлять или изменять примечания. Можно также вывести отчет о настройках. Просмотр отчета о настройках PDF 1. Выберите категорию экспорта Summary (Сводка) в диалоговом окне Export PDF (рж. 18.21). 2. Просмотрите список при помощи полосы прокрутки. 3. Щелкните по кнопке Save Summary (Сохранить сводку), чтобы создать текстовый файл, содержащий список всех настроек. Рис. 18.21. Раздел Summary диалогового окна Export PDF Рис. 18.22. Щелкните по кнопке Save Style, чтобы создать стиль, основанный на текущих настройках диалогового окна Export PDF Рис. 18.23. Введите назван ие стиля в диалоговом окне Save Style Рис. 1824. Выберите стиль из меню Style диалогового окна Export PDF Рис. 18.25. Диалоговое окно PDF Styles предназначено для создания стилей PDF |