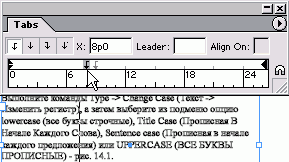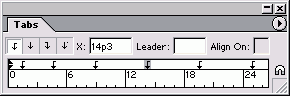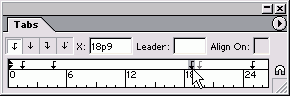Главное меню
Вы здесь
2. Установка позиций табулятора
Установка позиций табулятораСледующим и наиболее важным моментом работы с табуляцией является установка позиций табуляторов или элементов управления форматированием, определяющих позиции перехода текста при нажатии клавиши табуляции. Эти позиции задаются в палитре Tabs. Палитра Tabs Выполните команды Туре -> Tabs (Текст -> Табуляция). Поверх текстового фрейма появится палитра Tabs (рис. 13.3), В случае, если палитра Tabs не отображается рядом с текстом, щелкните по пиктограмме Position Palette above Text Frame, чтобы палитра появилась в нужном месте. Выбор позиции табулятора 1. Выделите текст. 2. Выберите одну из четырех пиктограмм выравнивания на линейке (рис. 13.4 и 13.5): - Влево - выравнивание левой границы текста по позиции табулятора; - По центру - центрирование текста по отношению к позиции табулятора; - Вправо - выравнивание правой гра ницы текста по позиции табулятора - По десятичной точке - выравнива ние текста по десятичной точке в чис ловых выражениях или точке пред ложения. 3. Щелкните по линейке в том месте, где вы хотите поместить табулятор. Или Введите число в поле X (Позиция). Небольшая пиктограмма табулятора укажет позицию табуляции. Табуляторы по умолчанию предназначены для выравнивания по левому краю и располагаются с шагом 1,27 см. При добавлении нового табулятора в линейку все исходные табуляторы с левой стороны от него исчезают. Перемещение табулятора 1. Выделите текст. 2. Откройте палитру Tabs. 3. Чтобы изменить вид выравнивания, выберите нужный маркер табулятора, а затем щелкните по другой пиктограмме выравнивания. Или Удерживая нажатой клавишу Opt/Alt, щелкните по маркеру табулятора на линейке. 4. Чтобы изменить позицию табуляции, перетащите табулятор в новое место. Во время перемещения табулятора вдоль линейки его положение в тексте будет отмечено черной линией, даже если палитра не выровнена относительно текстового фрейма (рис. 13.6). В большинстве случаев необходимо, чтобы копии табулятора равномерно распределялись по ширине всего текстового фрейма. Программа InDesign позволяет легко это сделать. Рис. 13.6. При перемещении табулятора линия в тексте поможет уточнить его положение Рис. 13.7. Меню палитры Tabs содержит две основные команды для работы с табуляцией Рис. 13.8. Команда Repeat Tab позволяет добавлять копии табулятора на одинаковом расстоянии друг от друга Рис. 13.9. Чтобы удалить табулятор, перетащите его с линейки палитры Дублирование существующего табулятора 1. Разместите первый табулятор на линейке. 2. Не снимая выделения с маркера табулятора, выберите опцию Repeat Tab (Повторить) из меню палитры (рис. 13.7). Новые позиции будут добавлены на линейку с одинаковым интервалом (рис. 13.8). Табуляторы, созданные посредством команды Repeat Tab, не связаны и могут перемещаться независимо друг от друга. Вы можете без труда удалять размещенные табуляторы из линейки палитры. Удаление табулятора 1. Выделите табулятор на линейке палитры. 2. Перетащите маркер табулятора за пре делы линейки. Табулятор будет удален? В случае отсутствия табуляторов слева о удаленного будут восстановлены табуляторы по умолчанию с заданным интервале: 1,27см. При наличии большого количества лиш них табуляторов на линейке палитры bi можете удалить их все с помощью одно команды. Удаление всех табуляторов с линейки Выберите опцию Clear All (Удалить все из меню палитры (рис. 13.9). Будут восстановлены табуляторы по умолчанию с интервалом 1,27 см. Табулятор по десятичной точке выравнивает числовые данные по точке. Однако вы можете выравнивать текст по любому другому символу. Например, при указании суммы в валюте некоторых стран вместо точки используется запятая. Программа InDesign позволяет установить произвольный символ выравнивания. Установка символа выравнивания 1. Выберите маркер табулятора по десятичной точке. 2. Добавьте табулятор в линейку. 3. Замените точку в поле Align On (Выровнять по) другим символом. Текст будет выровнен по этому символу (рис. 13.10). |