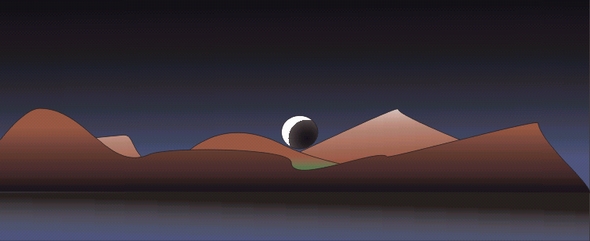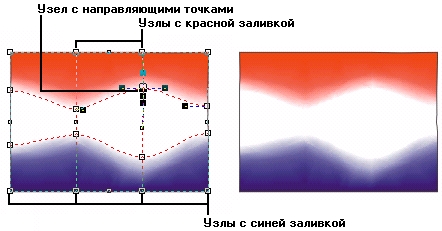Главное меню
Вы здесь
21. Упражнение 6.2. Растушевка цилиндра
Упражнение 6.2. Растушевка цилиндра
В этом упражнении мы построим изображение цилиндра и попробуем придать ему объемность с помощью традиционного приема рисовальщиков — накладывания теней и бликов.
1. Создайте новый документ CorelDRAW и установите пять направляющих: две вертикальные с координатами 50 и 100 мм и три горизонтальные с координатами 250, 240 и 200 мм. Вначале перетащите первую направляющую мышью с вертикальной координатной линейки, а затем откорректируйте ее положение с помощью соответствующего счетчика панели атрибутов. Точно так же поступите со второй вертикальной и тремя горизонтальными направляющими (последние перетащите с горизонтальной координатной линейки). Включите режим Snap To Guidelines (Привязать к направляющим) третьей справа кнопкой на панели атрибутов (рис. 6.20). Выберите инструмент Zoom (Масштаб) и растяните им прямоугольник вокруг зоны пересечения направляющих.
Рис. 6.20. Панель атрибутов направляющей
2. Нарисуйте внутри верхнего из прямоугольников, образованных пересечением направляющих, сильно растянутый в горизонтальном направлении эллипс, воспользовавшись для этого инструментом Ellipse (Эллипс). Начните с левого верхнего угла прямоугольника и перетащите указатель мыши в его правый нижний угол. Режим привязки к направляющим сделает свое дело, и габариты построенного эллипса будут в точности равны 50 и 10 мм. Выберите инструмент Pick (Выбор), выделите им построенный эллипс и при нажатой клавише Ctrl перетащите его вниз так, чтобы он касался снизу нижней горизонтальной направляющей (в момент касания часть направляющей будет выделена цветом). Перед тем как освободить левую кнопку мыши, нажмите ее правую кнопку, тогда эллипс будет не перемещен, а скопирован одновременно с перемещением копии. Инструментом Rectangle (Прямоугольник) постройте прямоугольник, касающийся направляющих всеми своими сторонами, так чтобы он охватывал верхний эллипс и касался нижнего. Установите в счетчике Y панели атрибутов значение 220 и нажмите клавишу Enter — горизонтальные стороны прямоугольника должны совместиться с большими осями эллипсов, а вертикальные — с касательными к эллипсам (рис. 6.21, я).
3. Выделите верхний эллипс и переместите его на передний план щелчком на кнопке панели атрибутов То Front (На передний план). Верхняя грань цилиндра готова. Займемся боковой стороной и нижним основанием. Выделите прямоугольник, а затем, удерживая нажатой клавишу Shift, нижний эллипс. Щелкните на кнопке Quick Weld (Объединение) на панели атрибутов. Затем тем же приемом выделите одновременно верхний эллипс и получившуюся боковую сторону (именно в таком порядке!) и щелкните на кнопке Quick Trim (Исключение). Цилиндр готов (рис. 6.21, б). Правда, изображению явно не хватает объемности. В рисовании традиционными инструментами объем передается растушевкой, в CorelDRAW с этим прекрасно справится градиентная заливка.
4. Выберите инструмент Interactive Fill (Интерактивная заливка), а затем установите элементами панели атрибутов категорию заливки Fountain Fill (Градиентная заливка) и тип заливки Linear Fountain Fill (Линейная градиентная заливка). Выбранному объекту будет назначена градиентная линейная заливка (по умолчанию она представляет собой плавный переход от черного цвета к белому со средней точкой в середине интервала). Элементы управления заливкой, появившиеся на изображении боковой поверхности цилиндра, обсуждаются чуть ниже. А пока выделите верхний эллипс и точно так же назначьте ему градиентпую заливку, только на этот раз выбрав в списке панели атрибутов тип Conical Fountain Fill (Коническая градиентная заливка). Теперь цилиндр выглядит значительно объемнее, а его верхняя грань действительно стала напоминать невысокий конус с вершиной в середине (рис. 6.21, е)
Рис. 6.21. Имитация растушевки цилиндра градиентными заливками