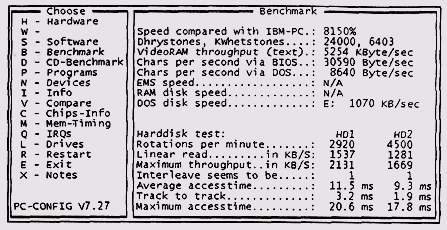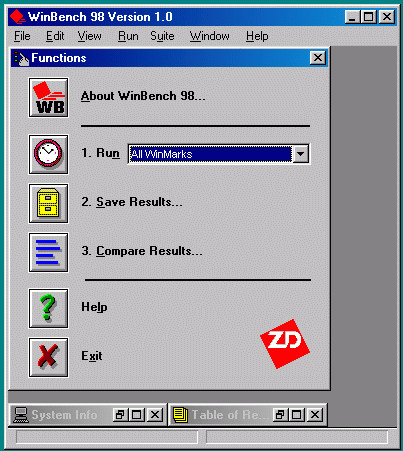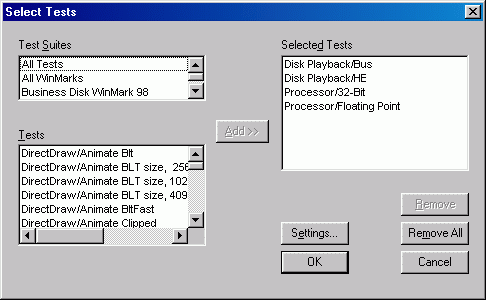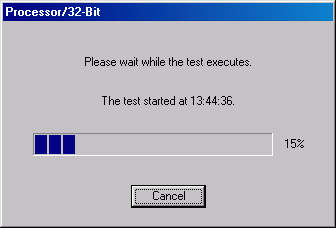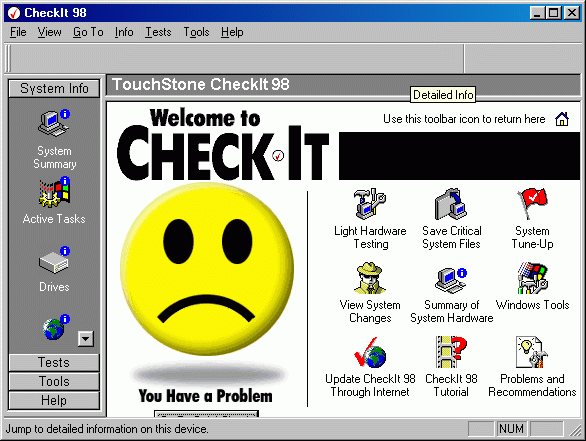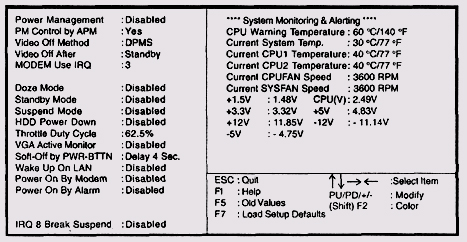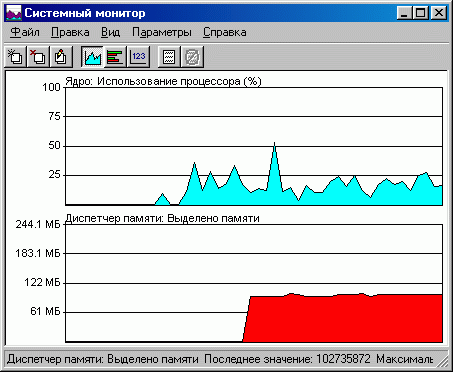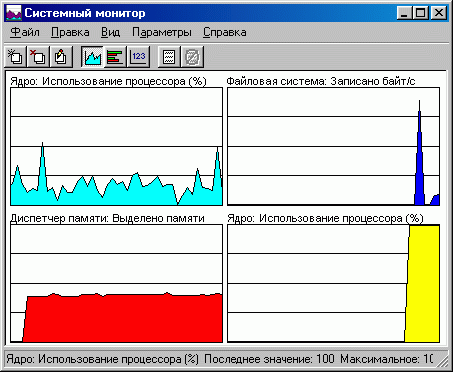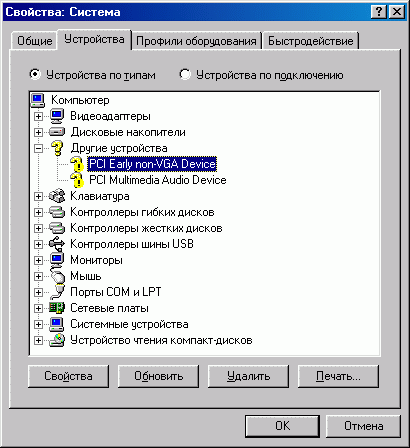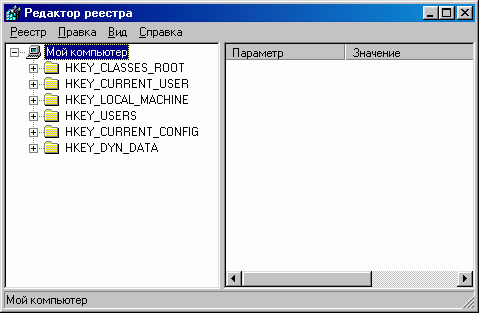Главное меню
Вы здесь
1. Тестирование, мониторинг и диагностика
| Тестирование, мониторинг и диагностика Настройка и оптимизация аппаратно-профаммных средств нередко связана с анализом и установкой многочисленных параметров. При этом часто возникает проблема оценки эффективности тех или иных параметров, их значений, а также выбранных процедур программной и аппаратной настройки компьютера и т. д. Учитывая большое число существующих параметров настройки, определяющих работу аппаратно-профаммных средств компьютера, особенно трудно анализировать влияние этих параметров в их совокупности, т. к. нередко они являются взаимозависимыми, а иногда действия некоторых носят даже взаимоисключающий характер. Ошибочные решения на этапах настройки, оптимизации и особенно при модернизации аппаратно-профаммных средств не только не позволяют реализовать в полной мере функциональные возможности и производительность компьютера, но нередко сопровождаются дополнительными и часто неоправданными расходами. В таких случаях объективные критерии, облегчающие процесс анализа влияния тех или иных параметров, крайне необходимы. Оценить влияние установленных значений параметров можно с помощью специальных программных средств. Обычно в качестве подобных средств применяют различные тесты, с помощью которых можно проанализировать работоспособность и производительность основных подсистем компьютера при различных сочетаниях установленных параметров, подбирая их оптимальные значения. Использование программных тестов позволяет решить проблему обратной связи, внося в процесс установки параметров и анализа получаемых результатов определенную долю объективности, величина которой зависит от используемых программных средств и полноты тестирования. Для целей тестирования часто используются специализированные профам-мы, ориентированные на анализ какой-либо одной из подсистем компьютера. Так, например, оценку производительности жестких дисков часто осуществляют с помощью широко известной профаммы HDDSpeed, a процессоров — MIPS. Имеются соответствующие программные средства для тестирования работы оперативной и кэш-памяти, что позволяет, изменяя параметры их функционирования, например величины задержек, устанавливаемых в BIOS Setup, оценивать скорость работы данных подсистем и их влияние на общую производительность. Подобные программы часто помогают выяснить возможности модулей памяти и оптимизировать их работу, достигая наибольшей эффективности их использования. Нередко в качестве тестов, с помощью которых анализируют устойчивость системы, используют достаточно сложные программы игр, предъявляющие к подсистемам компьютера сравнительно высокие требования. Это, например, такие популярные игры, как Quake, Quake2, Quake3, Unreal, ставшие уже общепризнанными тестами, с помощью которых оценивают как общую производительность компьютеров, так и их подсистем. Как правило, стало традицией приводить результаты выполнения данных игровых тестов при оценке производительности процессоров и видеоадаптеров в различных режимах вывода. Несмотря на распространенность приведенных программ, наибольшую популярность в качестве тестов получили средства, позволяющие выполнять комплексный анализ подсистем компьютеров. Одними из самых известных программ, используемых для тестирования комплектующих, работающих под управлением таких систем, как DOS и Windows З.хх, являются Sysinfo из пакета Norton Utilities, Checklt 3.0, PC-CONFIG. Для современных систем типа Windows 9x в качестве средств оценки возможностей аппаратно-программных ресурсов и их настройки могут использоваться такие тестовые программы, как Checklt, WinChecklt, WinBench 98, WinBench 99, Winstone, 3D WinBench и т. п. Указанные программы помогают провести комплексный анализ работы как отдельных устройств, входящих в состав системы компьютера, так и их совместное функционирование. Рис. 8.1. Тестирование программой Checklt 3.0 На рис. 8.2—8.6 представлены примеры запуска и тестирования компьютера программами WinBench 99 и WinChecklt. Данные утилиты используются для тестирования разработанных и выпускаемых изделий большинством фирм, производящих комплектующие для компьютеров, например, такие фирмы, как Intel, AMD, VIA, ASUSTeK и т. п. В этом легко убедиться, посетив соответствующие сайты в Internet. Рис. 8.2. Тестирование программой PC-CONFIG Рис. 8.3. Программа WinBench 99 Рис. 8.4. Выбор тестов программы WinBench 99 Современные материнские платы часто имеют встроенные средства, осуществляющие мониторинг работы элементов. Например, Power Management, вызываемого с помощью меню Power Management Setup в BIOS Setup Award Software (рис. 8.9). В данном меню можно не только установить опции режима энергосбережения, но и визуально проконтролировать электрические и тепловые параметры процессора, работу охлаждающих вентиляторов и блока питания. Рис. 8.5. Пример тестирования процессора программой WinBench 99 Большую помощь в анализе работы подсистем компьютера могут оказать встроенные в Windows 9x средства системного мониторинга — программа Системный монитор. Рис. 8.6. Программа WinChecklt Рис. 8.7. Средство мониторинга Power Management в BIOS Setup Используя эту профамму, можно, не прекращая работы системных и прикладных программ, в реальном времени определить загрузку процессора, оперативной памяти, жесткого диска, размер файла подкачки и т. п. В результате нетрудно выявить аппаратные и программные средства, монополизирующие ресурсы подсистем компьютера. Кроме того, выяснив потребности прикладных программ в таких ресурсах, как оперативная и виртуальная память, легко выбрать более оптимальные стратегии настройки и модернизации компьютера. В результате появляется возможность повысить общую производительность при минимальных затратах финансовых средств. Например, в соответствии с анализом результатов тестирования и мониторинга можно выбрать и установить модули оперативной памяти оптимальной величины. В дополнение к этому, указать величину и постоянный статус swap-файла, с помощью которого осуществляется работа виртуальной памяти. Кстати, для увеличения скорости работы с данным файлом целесообразно расположить его в начале жесткого диска (по крайней мере, в первой четверти), что легко выполняется после установки системы на чистый диск относительно большой емкости, и, как правило, это сопровождается значительным увеличением производительности компьютера. По величине виртуальной памяти, выделенной системой для работы прикладных и системных программ, можно оценить и выбрать оптимальную величину оперативной памяти компьютера. Запуск программы осуществляется следующим выбором: Пуск | Программы | Стандартные | Служебные программы | Системный монитор. Приведенные ниже фрагменты (рис. 8.7—8.9) демонстрируют настройку и работу программы Системный монитор. В первом примере четыре начальных пика кривой на графике Ядро: Использование процессора соответствуют запуску программ Системный монитор и MS Word 7, загрузки файла под MS Word 7, запуску программы MS Excel. В последнем примере к указанным действиям были добавлены загрузка MS Word 97 и работа с файлами под управлением данных программ. С возможностями программы Системный монитор и особенностями ее работы можно познакомиться с помощью технической документации, описания ОС, а также справочной системы этой программы и Windows 9x. Кроме встроенных в BIOS и Windows 9x средств мониторинга системы, можно использовать и соответствующие специализированные программы, разработанные и распространяемые многочисленными компьютерными фирмами. В качестве примера можно привести LANDesk Client Manager фирмы Intel. Данная программа является одной из самых известных среди подобных средств, осуществляющих системный мониторинг. С возможностями LANDesk Client Manager можно познакомиться на сайтах фирмы Intel в Internet. Рис. 8.8. Мониторинг двух показателей Рис. 8.9. Добавление показателя в программе Системный монитор С вопросами мониторинга как инструмента анализа эффективности работы аппаратно-профаммных средств тесно связаны проблемы диагностики системы. Действительно, результатом анализа, а иногда даже без проведения мониторинга, становится принятие решения о модернизации существуюшего компьютера. Учитывая функциональную сложность современных комплектующих и тот факт, что существующая технология plug-and-play еще далека до совершенства, нередко приходится самостоятельно решать вопросы совместимости аппаратно-программных средств компьютера. Рис. 8.10. Мониторинг четырех показателей В составе системы Windows 9x имеются встроенные средства анализа совместимости и работоспособности устройств, входящих в состав компьютера. Они помогут исследовать конфигурацию и проанализировать существующие проблемы. Для их запуска необходимо выполнить следующие действия: 1. Переместить указатель на пиктограмму Мой компьютер и щелкнуть по ней правой кнопкой мыши. 2. В появившемся контекстном меню выбрать команду Свойства. 3. В открывшемся окне Свойства: Система перейти на вкладку Устройства. В результате указанных действий будет отображен список устройств компьютера. При этом устройства, конфликтующие с другими элементами системы, выделяются специальным значком. На рис. 8.11 приведен пример диагностики конфигурации компьютера с конфликтом одного из устройств. В данном случае им является звуковая карта. Рис. 8.11. Пример диагностики устройств Следует отметить, что конфликты между устройствами далеко не всегда приводят к полному прекращению работы системы. Нередко они проявляются явно только в работе конфликтующих устройств. Однако наличие конфликтов увеличивает время тестирования аппаратных средств во время загрузки системы и может способствовать снижению скорости работы компьютера. Поэтому в целях достижения максимальной производительности компьютера и наиболее полной реализации его функциональных возможностей следует разрешать существующие конфликты между устройствами. Чаще всего конфликты возникают в связи с тем, что несколько устройств пытаются использовать одни и те же ресурсы системы, к которым относятся, например, диапазон адресов устройств ввода/вывода, каналы прямого доступа к памяти (DMA), запросы на прерывание (IRQ) и т. д. Для разрешения такого рода конфликтов следует попробовать изменить значение параметра, которое вызвало конфликт. Бывает и так, что устройство работает некорректно вследствие его неисправности. Возможно, для него установлены неподходящие или не все необходимые драйверы. В этом случае после проведения соответствующей диагностики конфликтующего устройства, а также проверки его работоспособности и/или ее восстановления следует добавить необходимые драйверы. Во многих случаях могут помочь документы и программы, представленные на сайте производителя в Internet. Для анализа работы, оценки производительности, диагностики и решения возникших проблем несовместимости устройств, входящих в состав системы, целесообразно воспользоваться вкладками и кнопками окна Свойства: Система. Иногда может быть полезен отчет о системных ресурсах, который выводится на печать или в файл с расширением ргп с помощью соответствующей кнопки в диалоговом окне. Большинство настроек аппаратных и программных средств содержится в системном реестре. Обычно изменение текущих настроек осуществляется корректировкой соответствующих параметров с помощью системных и прикладных программ, а также с помощью встроенных средств Windows 9x. Однако параметры настроек можно менять и непосредственно в самом системном реестре. Это выполняется с помощью специальной программы — редактора реестра, входящей в состав Windows 9x. Имя этой программы — REGEDIT. Для вызова редактора реестра необходимо выполнить следующие действия: 1. Нажать кнопку Пуск. 2. Выбрать пункт Выполнить. 3. В появившемся окне Запуск программы в поле списка Открыть ввести ИМЯ Программы — regedit. 4. Нажать кнопку ОК. Примеры запуска и работы с программой REGEDIT представлены на рис. 8.12, 8.13. Рис. 8.12. Запуск программы REGEDIT Необходимо отметить, что, внося изменения в реестр, легко разрушить его структуру. Это в свою очередь отражается на системе, нередко полностью нарушая ее работу. Восстановить же реестр и вернуть работоспособность системе достаточно сложно. Возможно, что после подобных экспериментов единственный путь — это переустановка операционной системы. Более того, может быть, потребуется форматирование жесткого диска, обеспечивающего наиболее радикальную и эффективную очистку информационного пространства накопителя от последствий неосторожных экспериментов. Рис. 8.13. Программа Редактор реестра Учитывая потенциальную опасность корректировки параметров аппаратно-программных средств с помощью редактирования системного реестра, этот способ можно рекомендовать только опытным пользователям или специалистам-профессионалам. Именно поэтому для целей диагностики рекомендуется использовать более безопасные средства диагностики и мониторинга, например, те, что были описаны выше. Работа с такими средствами, как правило, не представляет опасности для работоспособности системы и аппаратно-программных средств компьютера, поэтому может быть рекомендована для широкого круга пользователей, стремящихся собственными силами выполнить настройку и оптимизацию аппаратно-программных средств своих компьютеров. |