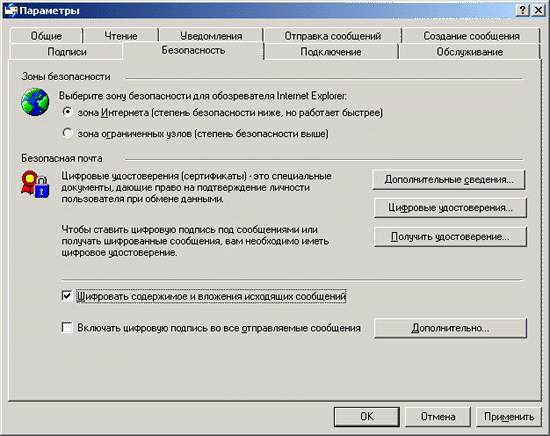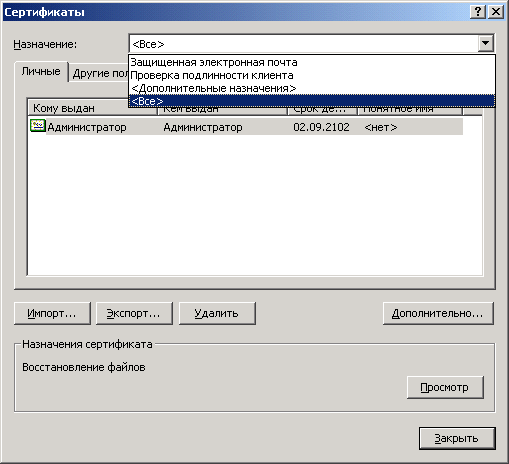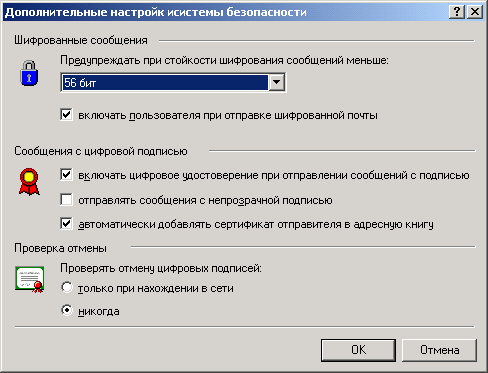Настройка опций обмена защищенной почтой
Чтобы настроить работу с защищенными почтовыми сообщениями, выберите в меню Сервис команду Параметры и перейдите на вкладку Безопасность (рис. 21.14). Опции, необходимые для настройки обмена защищенной почтой, находятся в группе Безопасная почта (Secure Mail):
| |
Если у вас еще нет цифрового идентификатора, начните процедуру его получения, нажав кнопку Получить удостоверение (Get Digital ID). |
| |
При нажатии кнопки Цифровые удостоверения (Digital IDs) раскрывается окно Сертификаты (Certificate Manager), приведенное на рис. 21.15 и позволяющее администратору управлять сертификатами. |
|
|
|
Рис 21.14. Вкладка Безопасность окна Параметры
|
| Флажки Шифровать содержимое и вложения исходящих сообщений (Encrypt contents and attachments for all outgoing messages) и Включать цифровую подпись во все отправляемые сообщения (Digitally sign all outgoing messages) задают соответствующие режимы защиты сообщений. |
При нажатии кнопки Дополнительно (рис. 21.14) раскрывается диалоговое окно Дополнительные настройки системы безопасности (Advanced Security Settings) (рис. 21.16), в котором можно установить дополнительные опции безопасности. В частности, если установлен флажок автоматически добавлять сертификат отправителя в адресную книгу (Add senders' certificates to my address book), то при получении сообщения, подписанного цифровой подписью, Outlook Express проверит, не присутствует ли уже цифровой идентификатор отправителя в адресной книге. Если этот цифровой идентификатор не найден, он будет автоматически добавлен в адресную книгу.
|
Примечание |
Следует иметь в виду, что личные ключи (private keys) сертификатов хранятся на вашем компьютере, и их защищенность соответствует защищенности этого компьютера.
|
|
|
|
|
Рис 21.15. Окно Сертификаты (Certificate Manager) позволяет просматривать сертификаты и манипулировать ими
|
|
|
|
Рис 21.16. Окно Дополнительные настройки системы безопасности позволяет управлять параметрами защиты сообщений
|