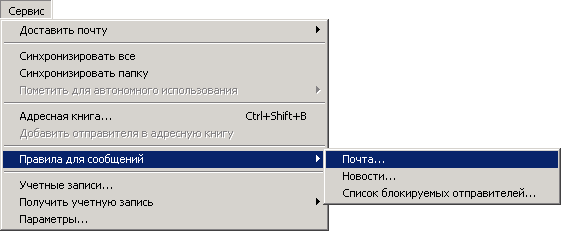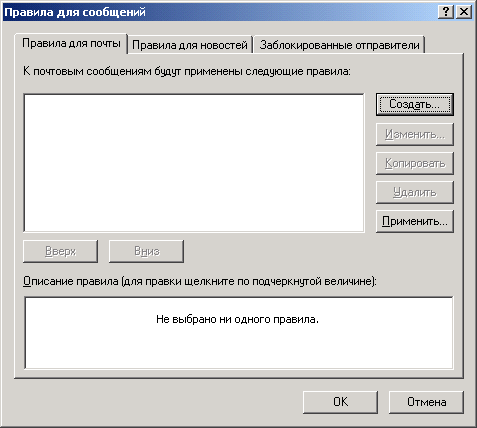Главное меню
Вы здесь
30. Расширенные правила управления сообщениями
Расширенные правила управления сообщениями поддерживают большое количество критериев действий, включая блокирование отправителей сообщения и новые правила для групп новостей.
Чтобы создать новое правило управления почтовыми сообщениями:
| 1. | Выберите команду Сервис | Правила для сообщений | Почта (Tools [ Message Rules | Mail). Раскроется диалоговое окно Создать правило для почты (New Mail Rule).
|
||
| 2. | Условия, применительно к которым будет действовать новое правило, выбираются путем установки флажков, расположенных в поле 1. Выберите условия для данного правила (Select the Conditions for your rule). Для
успешного создания правила нужно задать хотя бы одно условие. Если задано составное условие, то по умолчанию должно выполниться хотя бы одно из простых условий; в поле 3. Описание правила (Rule Description) они связываются гиперссылкой или (or). Если требуется соблюдение всех заданных условий (например, наличие в заголовке сообщения всех ключевых слов), выберите соответствующую гиперссылку и в раскрывшемся окне нажмите кнопку Параметры (Options). Затем, в окне Условия для правила (Rule Condition Options), установите переключатель в положение имеются все указанные слова (Message matches all of the words below). После этого заданные условия (слова) будут разделены гиперссылкой и (and). |
||
| 3. | В поле 2. Выберите действия для данного правила (Select the Actions for your rule) выберите действия, которые должны выполняться для сообщений, которые удовлетворяют заданным вами условиям. | ||
| 4. | В поле 4. Название правила (Name of the rule) введите имя для установленного вами правила и нажмите кнопку ОК. |
Пример правила управления почтовыми сообщениями показан на рис. 21.12.
|
Рис 21.12. Диалоговое окно Изменить правило для почты (Edit Mail Rule)
|
Правила обработки сообщений, отправленных в группы новостей, устанавливаются аналогично.
Чтобы немедленно ввести вновь созданное правило в действие, нажмите , кнопку Применить (Apply Now) (рис. 21.13).
|
Рис 21.13. Диалоговое окно Правила для сообщений (Message Rules)
|
Помимо этого, Outlook Express позволяет блокировать сообщения, поступающие от определенного отправителя или из некоторого домена:
| 1. | Перейдите в свою папку Входящие (Inbox) и выберите сообщение, полученное от отправителя, которого требуется блокировать. | ||
| 2. | В меню Сообщение (Message) выберите команду Блокировать отправителя (Block Sender).
|
После того как вы заблокируете отправителя или целый домен, ни одно почтовое сообщение или сообщение, отправленное в конференцию, не достигнет вашего почтового ящика. Электронная почта, полученная от блокированных отправителей, будет перемещаться непосредственно в папку удаленных сообщений (Deleted Items), а сообщения, отправленные блокированным отправителем в группы новостей, не будут отображаться.
Чтобы удалить блокированного отправителя из списка блокировки:
| 1. | Выберите команду Сервис | Правила для сообщений | Список блокируемых отправителей (Block Sender List). Раскроется окно Правила для сообщений на вкладке Заблокированные отправители (Blocked Senders). |
| 2. | Выберите отправителя и нажмите кнопку Удалить (Remove). |