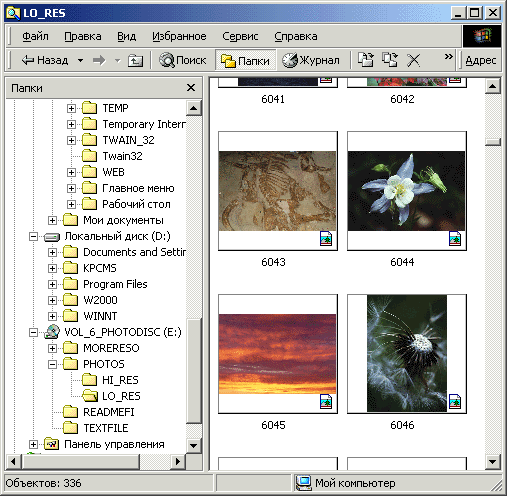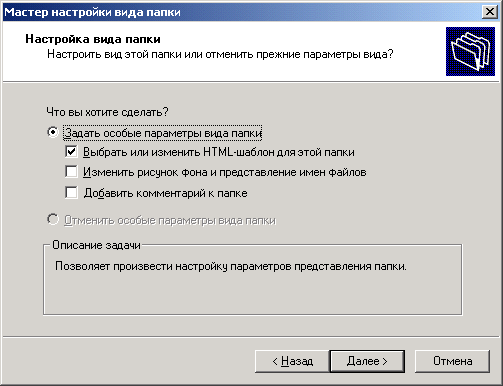Главное меню
Вы здесь
9. Настройка внешнего вида папок
Настройка внешнего вида папок
В Windows NT 4.0 внешний вид папок не подлежал изменению. Пользователи могли задавать только отображение файлов и папок в виде крупных или мелких значков, в виде списка или списка с подробной информацией (команды Крупные значки (Large Icons), Мелкие значки (Small Icons), Список (List) и Таблица (Details) в меню Вид (View) Проводника и папки Мой компьютер).
Кроме этих опций, в Windows 2000 в меню Вид добавилась еще одна — Эскизы страниц (Thumbnails). Помимо меню Вид, доступ к этой опции можно получить, нажав кнопку Вид (Views) на панели инструментов Обычные кнопки (Standard Buttons) в Проводнике и выбрав из раскрывшегося меню команду Эскизы страниц. Как видно, из рис. 4.6, данная опция позволяет просматривать содержимое файлов, содержащихся в папке, в виде миниатюрных рисунков-скетчей. Эта опция действует применительно ко всем графическим файлам поддерживаемых форматов, HTML-документам, а также применительно к документам Microsoft Office, для которых в окне свойств документа на вкладке Документ (Document) установлена опция Создать рисунок для предварительного просмотра (Create Preview Image).
|
Рис. 4.6. Опция Эскизы страниц меню Вид приложения Проводник позволяет эффективно работать с большим количеством графических и других файлов
|
Эту возможность наверняка по достоинству оценят те, кто много работает с графическими файлами.
Помимо этого, в Windows 2000 интерфейс папок стал полностью настраиваемым. Во-первых, общий стиль отображения рабочего стола и всех папок можно задавать с помощью команды Свойства папки из меню Сервис. Во-вторых, появилась возможность индивидуальной настройки интерфейса для каждой папки с помощью команды Настроить вид папки (Customize This Folder) меню Вид. Для индивидуальной настройки внешнего вида некоторой папки:
| 1. | Раскройте эту папку с помощью Проводника или папки Мой компьютер и выберите в меню Вид команду Настроить вид папки. Можно также щелкнуть правой кнопкой мыши, указав на любую точку в области папки (там, где показаны ее элементы), и из раскрывшегося контекстного меню выбрать команду Настроить вид папки. В появившемся окне Мастер настройки вида папки (Customize, this Folder Wizard) нажмите кнопку Далее (Next). В следующем окне мастера (рис. 4.7) выберите одну из предложенных в этом окне опций и нажмите кнопку Далее. Вариант Изменить рисунок фона и представление имен файлов (Modify background picture and filename appearance) позволяет задать фоновое изображение для области окна, в которой отображаются значки файлов и папок, а также задать цвета фона и надписей для названий файлов и папок. Опция Добавить комментарий к папке (Add folder comment) дает возможность ввести сопроводительное пояснение к папке, которое будет отображаться в левом подокне. Вариант Выбрать или изменить HTML-шаблон для этой папки (Choose or edit an HTML template for this folder) позволяет выбрать один из готовых HTML-шаблонов или создать собственный шаблон на базе одного из существующих. Шаблоны папок располагаются в папке %SystemRoot9S\Web. |
| 2. | Для использования шаблона HTML выберите в окне мастера опцию Выбрать или изменить HTML-шаблон для этой папки. Нажмите кнопку Далее, и на экране появится окно, позволяющее выбрать и отредактировать HTML-шаблон. Выберите нужный шаблон в списке Выберите шаблон (Choose a template) и, если требуется отредактировать этот шаблон, установите флажок Я хочу изменить этот шаблон (I want to edit this template). Нажмите кнопку Далее, и выбранный шаблон будет раскрыт для редактирования с помощью Блокнота (Notepad). |
| 3. | Отредактируйте шаблон, закройте Блокнот, и на экране появится последнее окно мастера индивидуальной настройки папок. Нажмите в этом окне кнопку Готово (Finish). |
После этого вы увидите папку с интерфейсом, настроенным в соответствии с вашими требованиями.
|
Рис. 4.7. Второе окно мастера настройки вида папки (Customize this Folder Wizard)
|