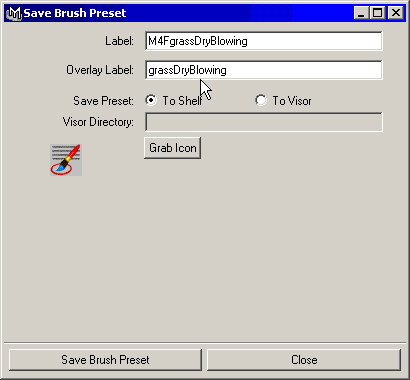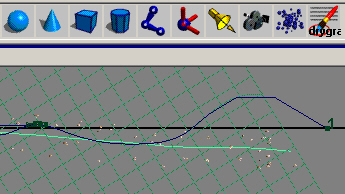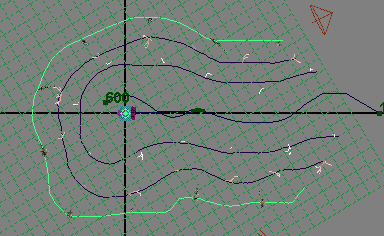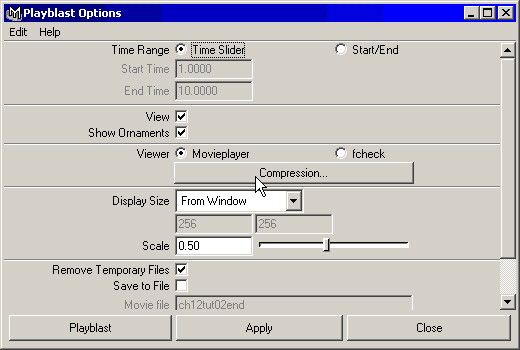Главное меню
Вы здесь
7. Упражнение. Дополнительные эффекты рисования
Упражнение. Дополнительные эффекты рисования
Распространим полученную полосу травы на остальную часть опорной плоскости. В этом упражнении вам также предстоит добавить к пейзажу деревья и создать эффект тумана. После этого мы посмотрим на полученный результат с помощью служебной программы Playblast (Проигрыватель) и визуализируем сцену с точки зрения перемещающейся камеры. Продолжите выполнение предыдущего упражнения или загрузите сцену chl2tut02end.mb.
- Если после окончания предыдущего упражнения вы перезагружали окно программы Maya, необходимо снова сделать опорную поверхность раскрашиваемой. Выделите ее и выберите команду Make Paintable (Сделать раскрашиваемым) в меню Paint Effects (Эффекты рисования).
- Чтобы повысить скорость отклика программы на ваши действия, выделите рамкой все объекты сцены и нажмите клавишу 1. Это сведет детализацию показа NURBS-объектов в окнах проекции к минимуму.
- Займемся созданием инструмента для моделирования травы, используя параметры предыдущего мазка. Откройте окно диалога Outliner (Структура) и выделите строчку strokeGrassDry Blowingl. Выберите команду Get Settings from Selected Stroke (Скопировать настройки выделенного мазка) меню Paint Effects (Эффекты рисования). Затем в этом же меню выберите команду Save Brush Presets (Сохранить предустановленные параметры кисти). В появившемся окне диалога, вид которого показан на рис. 12.9, введите в поле Label (Имя кисти) имя M4FgrassDryBlowing, а в поле Overlay Label (Всплывающая подсказка) — имя drygrass. Переключатель Save Presets (Сохранить предустановленные значения) оставьте в положении То Shelf (На полку). Теперь нажмите кнопку Save Brush Presets (Сохраните предустановленные значения) и затем кнопку Close (Закрыть). На открытой в данный момент вкладке Shelf (Полка) появится новый ярлык. Если потребовалось удалить какой-либо элемент, перетащите его ярлык при помощи средней кнопки мыши на значок мусорной корзины, расположенный справа.
- Разверните окно проекции Тор (Вид сверху) на полный экран. Нажмите новую кнопку, расположенную на вкладке Shelf (Полка). Перед началом использования этого инструмента нужно отредактировать мазок таким образом, чтобы в окне проекции показывалось только 2 % травинок. Обратите внимание, что последней кнопкой, расположенной с левой стороны экрана панели инструментов, теперь стала кнопка Paint Effects (Эффекты рисования), как показано на рис. 12.12. Дважды щелкните на ней, чтобы открыть окно диалога Tool Settings (Параметры инструмента). Введите в поле Display Quality (Качество отображения) значение 2.
Рис. 12.9. Окно диалога Save Brush Preset, с помощью которого можно добавить новый ярлык на вкладку Shelf
Рис. 12.10. Результат использования кисти drygrass
- Теперь можно покрыть дерном оставшуюся часть опорной плоскости всего несколькими мазками кисти. Вы увидите, как в окне проекции появляется трава, но как только вы завершите мазок, в окне проекции останется только 2 % травинок. Нанесите три больших мазка с трех сторон дома, как показано на рис. 12.10. Помните, что плотность травы зависит от скорости перемещения указателя мыши. Старайтесь рисовать гак, чтобы между отдельнымиштрихами не появлялось зазоров. Кроме того, не стоит располагать штрихи слишком близко к стенам дома.
- Чтобы ускорить работу с программой, скройте мазки, выделив их в окне диалога Outliner (Схема сцены) и нажав комбинацию клавиш Ctrl+h.
- Теперь пришло время добавить в сцену несколько деревьев. Убедитесь, что параметр Scene Scale (Масштаб сцены) в окне диалога Paint Effects Globals (Общие параметры эффектов рисования) равен 200. В окне диалога Visor (Просмотр образцов) выберите папку Trees (Деревья) и выделите кисть birchDead (Сухая береза). Внимательно отслеживайте расположение мазков, чтобы избежать появления деревьев на пути следования камеры. Дважды щелкните на кнопке Paint Effects (Эффекты рисования), расположенной на панели инструментов, и установите параметр Display Quality (Качество отображения) равным 25. Нажмите комбинацию клавиш Ctrl+b и в окне диалога Paint Effect Brush Settings (Настройки кистей для эффектов рисования) введите в поле Global Scale (Общий масштаб) значение 10. В окне проекции Тор (Вид сверху) нарисуйте дугу вокруг дома, оставив промежуток для линии взгляда камеры и ее траектории.
- В окне диалога Visor (Просмотр образцов) выделите кисть treeBarel (Голое дерево). В окне диалога Paint Effect Brush Settings (Настройки кистей для эффектов рисования) введите в поле параметра Global Scale (Общий масштаб) значение 3. Нарисуйте еще одну дугу вокруг уже имеющейся.
- В окне диалога Visor (Просмотр образцов) выделите кисть thorn (Терновник) и установите ее параметр Global Scale (Общий масштаб) равным 8. Нарисуйте еще одну дугу вокруг первых двух.
- В окне диалога Visor (Просмотр образцов) выделите кисть treeBareS (Голое дерево 3) и установите ее параметр Global Scale (Общий масштаб) равным 4. Нарисуйте укороченную дугу, как показано на рис. 12.11.
- Теперь в сцене появился целый лес, особенно с точки зрения камеры. Выберите в меню Panels (Панели) окна проекции Perspective (Перспектива) команду Perspective > Cameral (Перспектива > Камера). Переместите ползунок таймера анимации на отметку кадра № 270 и визуализируйте текущий кадр.
- Для увеличения плотности деревьев выделите строчку strokeBirthDeadl в окне диалога Outliner (Структура) и введите в поле Sample Density (Плотность образца) окна каналов значение 2. Число сухих берез возрастет.
- Не снимая выделения с мазка strokeBirthDeadl, нажмите комбинацию клавиш Alt+h, чтобы ускорить работу программы. Откройте окно диалога Attribute Editor (Редактор атрибутов) и перейдите на вкладку birthDeadl. Раскройте разделы Tubes (Трубки), Behavior (Поведение) и Turbulence (Турбулентность) и выберите в раскрывающемся списке Turbulence Type (Тип турбулентности) вариант Tree Wind (Ветер, колышущий ветви деревьев). Перейдите в окно проекции Front (Вид спереди) и измените масштаб таким образом, чтобы видеть только несколько деревьев. Выберите в меню оперативного доступа команду Display > Stroke Display Quality У 50 % (Отображение > Качество отображения мазка > 50 %), чтобы получить возможность видеть большее количество деталей. Запустите воспроизведение анимации и введите в поля Turbulence (Турбулентность), Turbulence Speed (Скорость турбулентности) и Frequency (Частота) значение 0,2. Остановите воспроизведение анимации и нажмите комбинацию клавиш Ctrl+Shift+h.
Рис. 12.11. Мазки наложены таким образом, чтобы оставить незатронутой траекторию камеры
- Повторите шаг 13 для остальных мазков, выделяя каждый из них в окне диалога Outliner (Структура). Если вы не уверены в том, что на данный момент все объекты сцены являются видимыми, выберите в меню оперативного доступа команду Display > Show > Show Geometry (Отображение > Показать > Сделать видимыми геометрические объекты).
СОВЕТ
Чтобы обезопасить себя от случайного изменения настроек камеры, можно заблокировать возможность преобразования в данном случае. Выделите камеру в окне диалога Outliner (Структура), выделите имена всех ее преобразований в окне каналов (всего их должно быть девять) и, щелкнув на выделенной области правой кнопкой мыши, выберите в появившемся контекстном меню команду Lock Selected (Блокировка выделенного набора).
- Для предварительного просмотра полученной анимации воспользуемся модулем Playblast (Проигрыватель). Вернитесь в окно проекции Cameral (Камера) и нажмите клавишу 5, чтобы убедиться, что вы находитесь в режиме показа тонированных оболочек объектов. Сделайте видимыми все объекты сцены. При желании можно включить также режим аппаратного наложения текстур. Затем щелкните на квадратике, расположенном справа от команды Playblast (Проигрыватель) меню Window (Окно). В окне диалога Playblast Options (Параметры проигрывателя) выберите вариант Custom (Пользовательский) в раскрывающемся списке Display Size (Размер экрана) и сделайте размер равным 480x360. Установите флажок Save to File (Сохранить в файле) и введите в поле Movie file (Файл фильма) имя camtestl, как показано на рис. 12.12. Нажмите кнопку Playbtast (Воспроизведение). Теперь пришло время сделать перерыв. В зависимости от мощности видеокарты вашего компьютера работа данного модуля может занять от нескольких минут до нескольких часов. Для контроля за ходом процесса используйте ползунок таймера анимации. В результате вы получите ясное представление о том, как будет выглядеть итоговая визуализация.
Рис. 12.12. Окно диалога Playblast Options
ВНИМАНИЕ
Помните, что работа модуля Playblast (Проигрыватель) основана на использовании видеокарты компьютера. Поэтому если вы займете ее ресурс другим приложением, запись кадров в буфер производиться не будет.
Теперь, чтобы сделать сцену еще более мрачной, добавим в нее туман. Если вы хотите предварительно сравнить свой результат с тем, что получилось у нас, загрузите файл chl2tut03end.mb.
СОВЕТ
Если процесс записи кадров в буфер занимает слишком много времени, прервите его нажатием клавиши Esc. При этом полученные данные будут сохранены. Затем можно уменьшить разрешение или отключить показ текстур для ускорения процесса обсчета кадров. Из-за наличия в сцене большого количества эффектов рисования на скорость работы модуля Playblast (Проигрыватель) большое влияние оказывает качество отображения. Имейте в виду, что, к примеру, показ более 3—4 % травинок может сильно замедлить работу компьютера. Используйте команду Display > Stroke Display Quality (Отображение > Качество отображения мазка) для уменьшения качества отображения сцены.