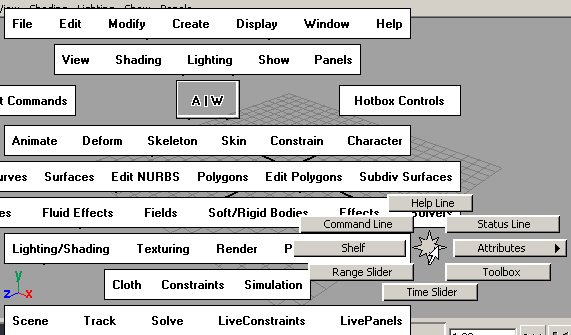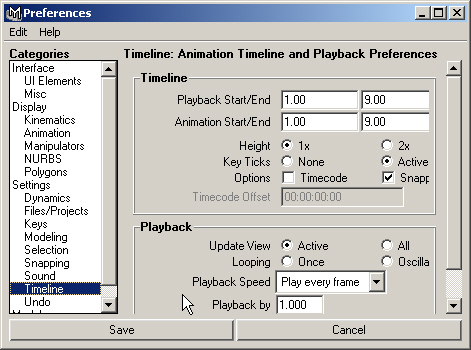Главное меню
Вы здесь
2. Инструменты для работы с анимацией
Инструменты для работы с анимацией
Перед тем как приступить к созданию анимации, необходимо ознакомиться с инструментами, которые вам предстоит использовать. В расположенных ниже разделах вы найдете обзор необходимых элементов интерфейса.
Подготовка к анимации
Процесс создания анимации начинается с указания базовых настроек ползунка диапазона и ползунка таймера анимации. Чтобы убедиться, что указанные элементы видны, нажмите пробел, чтобы вызвать меню оперативного доступа, а затем нажмите правую кнопку мыши справа от команды Hotbox Controls (Элементы управления), чтобы открыть контекстное меню для элементов интерфейса, связанных с анимацией, как показано на рис. 10.1. Используйте это контекстное меню, чтобы сделать видимыми ползунок диапазона и ползунок таймера анимации.
Рис. 10.1. Используйте меню оперативного доступа, чтобы быстро сделать видимыми части пользовательского интерфейса
Ползунок диапазона и параметры анимации
На рис. 10.2 показан вид ползунка диапазона. Он используется для задания общей продолжительности анимации. Также с его помощью можно временно ограничить диапазон воспроизведения, указав начальный и конечный кадры интервала. На рисунке показано, что в данный момент рассматривается диапазон с кадра № 60 по кадр № 120. После того как указанный сегмент будет отредактирован, можно переместить ползунок диапазона на другую область или же растянуть его для показа всего диапазона.
Рис. 10.2. Ползунок диапазона используется для управления продолжительностью анимации и ограничения воспроизведения определенной областью
Альтернативным инструментом управления продолжительностью анимации является окно диалога Preferences (Параметры). Его можно открыть, щелкнув на кнопке Animation Preferences (Параметры анимации), расположенной справа от ползунка диапазона, как показано на рис. 10.2, или выбрав в меню оперативного доступа команду Window > Setting/Preferences > Preferences (Окно > Настройки/Параметры > Параметры). Перед тем как вносить какие-либо изменения, выберите команду Restore Default Settings (Восстановить заданные по умолчанию параметры) в меню Edit (Правка) появившегося окна диалога. Впоследствии можно скрыть элементы интерфейса Shelf (Полка) и Tool Box (Панель инструментов) для получения дополнительного рабочего пространства.
Выберите в расположенном слева списке Categories (Категории) вариант Timeline (Временная шкала), как показано на рис. 10.3. Теперь можно указать диапазон воспроизведения анимации и ее общую продолжительность. Кроме того, существует возможность изменить время воспроизведения анимации, размер ползунка таймера анимации и прочие параметры.
Рис. 10.3. На вкладке Timeline окна диалога Preferences можно указать общую продолжительность анимации и скорость ее воспроизведения в окне проекции
Частота кадров
Одним из основных параметров анимации является частота кадров. Он влияет на продолжительность и плавность воспроизведения. По умолчанию в Maya используется та же частота кадров, что и в обычном кино, равная 24 кадрам в секунду. Это значит, что за одну секунду будут показаны 24 кадра. Таким образом, анимация, занимающая несколько минут, требует визуализации тысяч кадров.
ПРИМЕЧАНИЕ
Также для анимации можно использовать стандарты телевизионного сигнала: NTSC и PAL. Первый используется в странах Америки и Японии и составляет 30 кадров в секунду. Стандарт PAL применяется в странах Европы и составляет 25 кадров в секунду. Имейте в виду, что эти стандарты имеют различное разрешение визуализации.
Определение диапазона анимации
Диапазон анимации определяет ее общую длину в кадрах. При его указании необходимо решить, сколько секунд будет длиться ваша анимация. Затем нужно умножить количество секунд на частоту кадров. Анимация, которую вам предстоит создать в этой главе, имеет продолжительность 20 секунд. Частота кадров будет равна 30 кадрам в секунду. Соответственно, диапазон анимации составит 30 кадров/с х 20 с = 600 кадров.
Ползунок таймера анимации
Ползунок таймера анимации, показанный на рис. 10.4, является существенным инструментов для работы с анимацией в Maya. Его можно использовать для просмотра анимации в действии, для перехода на определённый кадр, а также для размещения ключей анимации.
Рис. 10.4. Ползунок таймера анимации и элементы управления анимацией
Перемещая с помощью мыши ползунок таймера анимации, можно увидеть движение объектов в сцене. Черная вертикальная черта указывает номер текущего кадра. Если выделенному в данный момент объекту сцены соответствуют ключи анимации, они появятся на ползунке в виде красных вертикальных линий. Справа от него расположена группа кнопок, используемых для воспроизведения анимации и для перехода от одного ключевого кадра к другому.