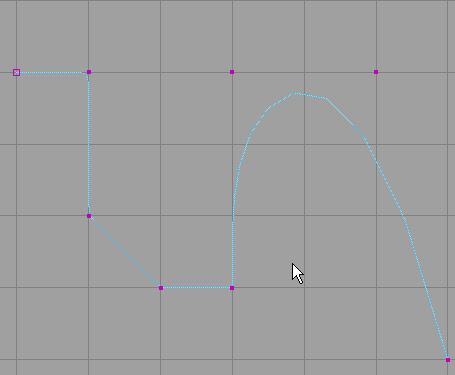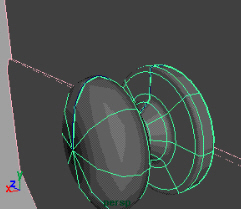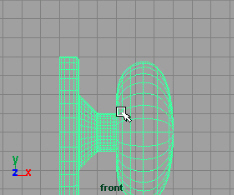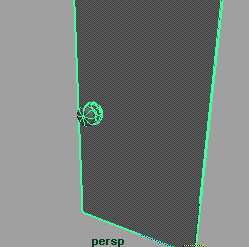Главное меню
Вы здесь
5. Создание дополнительных элементов
Создание дополнительных элементов
Последними деталями, которые нужно добавить к дому, являются дверь и окна. Но перед тем как приступить к моделированию этих объектов, нужно создать для них проемы в стенах.
Упражнение. Создание дверного проема
- Создайте NURBS-примитив Cube (Куб) и измените его размеры, введя в поля Scale X (Масштабирование по оси X), Scale Y (Масштабирование по оси Y) и Scale Z (Масштабирование по оси Z) значения 13, 96 и 48 соответственно. Этот куб должен проходить сквозь внутреннюю и внешнюю стены, а также фундамент дома. Расположить его нужно напротив входа на крыльцо. Мы использовали для параметров Translate X (Смещение по оси X), Translate Y (Смещение по оси Y) и Translate Z (Смещение по оси Z) значения 68, -94 и -67 соответственно.
- Теперь, когда куб находится в нужном месте, можно применить функцию Intersect Surfaces (Пересечь поверхности) для создания кривых на месте его пересечения с фундаментом и стенами. Для начала выделите внутреннюю стену, наружную стену и сторону фундамента, которые пересекаются с кубом, а затем добавьте к выделенному набору одну из сторон куба, перпендикулярную названным поверхностям. В контекстном меню, вызываемом с помощью клавиатурной комбинации Alt+z, щелкните на квадратике, расположенном справа от команды Intersect Surfaces (Пересечь поверхности). В окне диалога Intersect Surfaces Options (Параметры пересечения поверхностей) установите переключатель Create Curve For (Создать кривую для) в положение Both Surfaces (Обеих поверхностей) и нажмите кнопку Intersect (Пересечь). Это приведет к появлению трех кривых. Повторите этот процесс для остальных сторон куба. Чтобы получить возможность выделить нижнюю сторону, необходимо скрыть слой Porch L.
- Теперь обрежем куб в местах пересечения с фундаментом и стенами. Выделите фундамент и выберите в контекстном меню, вызываемом с помощью клавиатурной комбинации Alt+z, команду Trim Tool (Подрезка). Щелкните на участке фундамента, отличном от дверного проема, и нажмите клавишу Enter. Повторите этот процесс для одной из стен. При выделении внешней стены станет видна горизонтальная щель, возникшая из-за того, что стена создавалась отдельно от фундамента. Соответственно, перед тем как нажать клавишу Enter, выделите верхнюю и нижнюю части объекта.
- Итак, дверной проем практически готов. Выделите переднюю и заднюю плоскости куба и удалите их, чтобы получить вход в дом.
- В процессе создания кривых на пересечении поверхностей переключатель Create Curve For (Создать кривую для) в окне диалога Intersect Surfaces Options (Параметры пересечения поверхностей) был установлен в положение Both Surfaces (Обе поверхности). Это пригодится нам сейчас, когда нужно убрать выступающие из стен фрагменты куба, моделирующего дверной проем. Для удобства сделайте невидимыми слои OuterWallsL и InnerWallL и выделите одну из миквъ-моделирование
поверхностей куба. В контекстном меню, вызываемом с помощью клавиатурной комбинации Alt+z, выберите команду Trim Tool (Подрезка).
- Щелкните на центральном участке выделенной поверхности и нажмите клавишу Enter. Боковые участки после этого должны исчезнуть. Повторите эту операцию для остальных сторон куба.
- Скройте все слои сцены, и вы увидите, что остался только объект, моделирующий дверной проем. Выделите его и, щелкнув правой кнопкой мыши на имени слоя OuterWallsL, выберите в появившемся контекстном меню команду Add Selected Objects (Добавить выделенные объекты).
СОВЕТ
Если у вас возникает впечатление, что в готовой поверхности имеются дыр-ки, выделите ее и увеличьте уровень детализации, нажав клавишу 3.
Упражнение. Создание двери
Теперь пришло время заняться моделированием двери. Проще всего сделать это, взяв за основу NURBS-цримитив Cube (Куб). Затем можно спроецировать на него кривые, подрезать лишние участки поверхности и добавить недостающие детали.
- Создайте NURBS-примитив Cube (Куб) и введите в поля Scale X (Масштабирование по оси X), Scale Y (Масштабирование по оси Y) и Scale Z (Масштабирование по оси Z) окна каналов значения 2, 96 и 48 соответственно, чтобы размеры объекта совпадали с размерами созданного ранее дверного проема. Присвойте объекту имя Door.
- Теперь нужно расположить дверь в предназначенном для нее месте. Введите в поля Translate X (Смещение по оси X), Translate Y (Смещение по оси Y) и Translate Z (Смещение по оси Z) значения 67, -94 и -67 соответственно. В поля Scale Y (Масштабирование по оси Y) и Scale Z (Масштабирование по оси Z) введите значения 95,5 и 47,5 соответственно, чтобы создать небольшой зазор между дверью и косяком.
- Создайте новый слой, присвоив ему имя DoorL Убедитесь, что объект Door выделен полностью, и добавьте его в слой, который затем сделайте невидимым.
- Ручку двери мы создадим вращением кривой-профиля. В контекстном меню, вызываемом с помощью клавиатурной комбинации Ctrl+c, щелкните на квадратике, расположенном справа от команды CV Curve (Управляющие точки кривой), и убедитесь, что переключатель Curve Degree (Порядок кривой) стоит в положении 3 Cubic (Третий). Это даст вам возможность создания кривых линий. Перейдите в окно проекции Front (Вид спереди) и разверните его на весь экран. Для получения острого угла нужно щелкнуть три раза в одном и том же месте. Соответственно двойной щелчок на одном месте приводит к появлению менее острого угла. Используйте в качестве образца кривой рис. 6.18. Для фиксации формы кривой нажмите клавишу Enter. Затем воспользуйтесь командой меню оперативного доступа Modify > Center Point (Изменить > Центрировать опорную точку). В результате опорная точка окажется расположенной в геометрическом центре созданной кривой. Теперь нажмите клавишу Insert и в режиме привязки к узлам сетки переместите опорную точку в центр основания будущего объекта, как показано на рис. 6.18. Таким способом будет указана начальная точка оси вращения. Не забудьте снова нажать клавишу Insert для выхода из режима редактирования опорной точки.
Рис. 6.18. Кривая-профиль, на основе которой будет создана дверная ручка, готова к операции Revolve
- Убедитесь, что кривая выделена, и выберите в контекстном меню, вызываемом с помощью клавиатурной комбинации CtrU-Alt+z, команду Revolve (Вращение). Как видите, полученный объект отличается от запланированного, так как вращение происходит вокруг неверной оси. Изменить ее можно в разделе Inputs (Входные данные) окна каналов, так как перед выполнением упражнений этой главы мы включили запись истории редактирования объектов. Измените значение параметра Axis Y (Ось Y) на ноль, а параметра Axis X (Ось X) на единицу. Теперь вращение образующей будет происходить вокруг оси X.
- Если вас не устраивает форма полученной ручки, подкорректируйте вид кривой-профиля. Затем выберите в меню оперативного доступа команду Modify > Center Point (Изменить > Центрировать опорную точку) и переместите опорную точку в центр основания объекта, как показано на рис. 6.19.
Рис. 6.19. Вид дверной ручки в режиме максимальной детализации
- Присвойте объекту имя DoorKnob.
- Сделайте видимым слой DoorL, чтобы поместить ручку на нужное место. При этом вам понадобится изменить ее масштаб. Затем удалите историю ее создания и кривую-профиль.
- Создайте копию дверной ручки, поместив ее на противоположную сторону двери. Для этого достаточно поставить знак «минус» перед текущим значением поля Scale X (Масштабирование по оси X) и переместить копию в требуемое положение.
- Выделите все части двери, нажмите комбинацию клавиш Ctrl+g и присвойте полученной группе имя Door. Поместите группу в слой DoorL.
- Теперь нужно изменить положение опорной точки двери, чтобы вращение происходило вокруг места подвеса двери к стене. Для начала оставьте видимыми только объекты слоя DoorL. Затем выделите группу Door и нажмите клавишу Insert для перехода в режим редактирования опорной точки.
- В окне проекции Perspective (Перспектива) сделайте ясно видимым правое нижнее ребро двери, примерно, как показано на рис. 6.20, затем, удерживая нажатой клавишу с, щелкните на нем средней кнопкой мыши и слегка сдвиньте указатель. В результате перемещения опорной точки будут ограничены указанным ребром. Поместите ее в ближний к вам угол, как показано на рис. 6.20, и нажмите клавишу Insert, чтобы выйти из режима редактирования опорной точки. Теперь поворот двери происходит правильным образом.
Рис. 6.20. Новое положение опорной точки, полученное в результате ее перемещения в режиме привязки к кривой