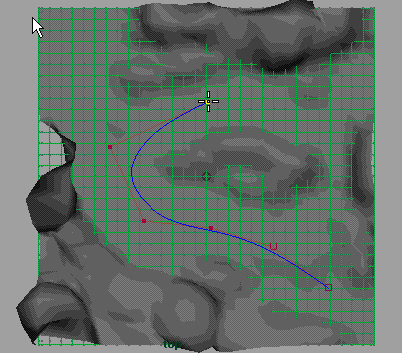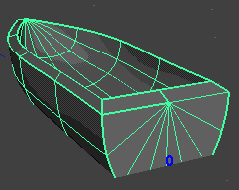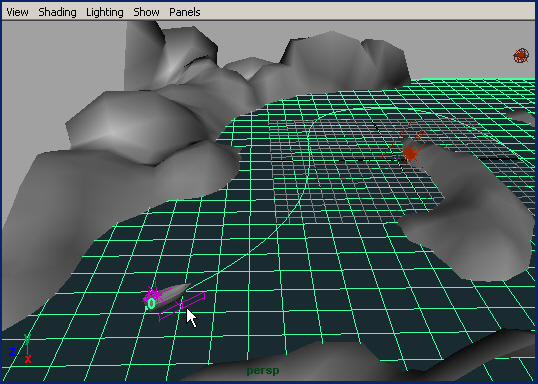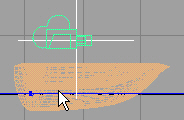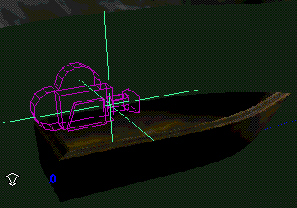Главное меню
Вы здесь
3. Дополнительная анимация сцены
Дополнительная анимация сцены
Теперь пришло время создать траекторию движения шлюпки. Нарисовав кривую на поверхности WaterPlane, вы заставите ее деформироваться вместе с этой поверхностью.
Упражнение. Моделирование перемещения шлюпки вдоль траектории
Процесс анимации шлюпки состоит из двух этапов: создание траектории движения и связывание объекта с этой траекторией.
- Сделайте видимым только слой WaterL и убедитесь, что ползунок таймера анимации стоит на отметке нулевого кадра, то есть плоскость находится в недеформированном состоянии. Вызовите окно диалога Outtiner (Структура), щелкните на квадратике со знаком «плюс», расположенном слева от имени группы WaterGroup, и выделите плоскость WaterPlane. В меню оперативного доступа выберите команду Modify > Make Live (Изменить > Сделать активным). Плоскость приобретет зеленый цвет, кроме того, к ней окажутся привязаны все точки кривой, которую вы собираетесь создать.
- Сделайте видимым слой GroundL и перейдите в окно проекции Тор (Вид сверху). Можно работать в режиме тонированной раскраски при видимых каркасах объектов, выбрав в меню окна проекции команду Shading > Shade Options > Wireframe on Shaded (Затенение > Параметры затенения > Каркас на затененном). Выберите в меню оперативного доступа команду Create > CV Curve Tool (Создать > Построение CV-кривой) и нарисуйте кривую на поверхности воды, например, так, как показано на рис. 4.14. Имейте в виду, что кривая становится видимой только после указания первых четырех точек, а потом обновляется с каждым новым щелчком. Чтобы в процессе ее рисования вернуться на шаг назад, следует воспользоваться клавишей Backspace. Когда кривая будет готова, нажмите клавишу Enter. Старайтесь, чтобы кривая пролегала на достаточном расстоянии от «островов». Не стоит особо беспокоиться об ее форме. Позже при желании можно будет ее отредактировать. Присвойте кривой имя BoatPath.
Рис. 4.14. Пример построения CV-кривой, которая будет использоваться в качестве траектории движения шлюпки
- Пока что кривая не является частью водной поверхности и не станет ей, пока вы не сделаете поверхность неактивной. Снимите выделение с кривой, щелкнув в произвольном месте окна проекции, и выберите в меню оперативного доступа команду Modify I Make Not Live (Изменить? Сделать неактивным). Теперь кривая является частью плоскости, но в то же время может быть выделена независимо.
- Сделайте видимым слой BoatL и выделите в окне диалога Outliner (Структура) группу BoatG. Нажмите клавишу Shift и щелчком выделите кривую BoatPath. Перейдите в режим Animation (Анимация), нажав клавишу F2. Выберите в главном меню команду Animation > Motion Paths > Attach to Motion Path (Анимация > Траектории движения > Привязать к траектории движения). Вернитесь к четырех-оконной конфигурации, сделайте активным окно проекции Perspective (Перспектива) и нажмите комбинацию клавиш Alt+v, чтобы начать воспроизведение анимации. Как легко заметить, шлюпка движется именно вдоль кривой BoatPath.
- В процессе воспроизведения анимации вы, скорее всего, заметили, что пока сцена не совсем соответствует нашим ожиданиям. Прежде всего, шлюпка находится под водой, так как привязка объекта к траектории происходит в месте расположения его опорной точки. Верните ползунок таймера анимации к отметке нулевого кадра и дайте крупным планом изображение шлюпки в окне проекции Perspective (Перспектива). Активизируйте инструмент Move (Переместить), нажав клавишу w. Перейдите в режим редактирования опорной точки, нажав клавишу Insert, и измените положение этой точки таким образом, чтобы в воду осталось погруженным только самое дно шлюпки, как показано на рис. 4.15. Еще раз нажмите клавишу Insert для выхода из режима редактирования опорной точки.
Рис. 4.15. Изменение положения опорной точки шлюпки приводит к тому, что она появляется над поверхностью воды
Рис. 4.16. Новая ориентация шлюпки при движении вдоль траектории
- Вторая проблема состоит в том, что продольная ось шлюпки перпендикулярна траектории движения. Выделите объект BoatG и нажмите комбинацию клавиш Ctrl+a, чтобы открыть окно диалога Attribute Editor (Редактор атрибутов). Перейдите на вкладку motionPathl, чтобы получить доступ к параметрам траектории движения. В раскрывающемся списке Front Axis (Ось, направленная вперед) выберите вариант Z. Теперь ось Z локальной системы координат объекта в каждой точке кривой будет параллельна касательной к этой кривой. В раскрывающемся списке World Up Type (Тип вектора глобальной системы координат, направленного вверх) выберите вариант Normal (Нормаль). Нажмите кнопку Close (Закрыть). Теперь, как показано на рис. 4.16, шлюпка ориентирована в правильном направлении.
ПРИМЕЧАНИЕ
Если в процессе воспроизведения анимации движение шлюпки оказывается рваным, то причина может быть в слишком большой плотности управляющих вершин на траектории движения.
Упражнение. Создание камеры
В этом упражнении вам предстоит визуализировать сцену с точки зрения человека, находящегося в шлюпке. Для этого нужно создать камеру и поместить ее в шлюпку.
- Перейдите к стандартной четырехоконной конфигурации, используя команду Panels > Saved Layouts» Four View (Панель > Заданные варианты компоновки > Четы-рехоконная проекция). Для начала нужно создать фиксатор камеры в определенной точке. Выберите команду Locator (Фиксатор) меню Create (Создание) и назовите созданный объект именем CameraHinge. Теперь фиксатор нужно разместить непосредственно над шлюпкой. Активируйте инструмент Move (Переместить), нажав клавишу w, и переместите фиксатор примерно в такое же положение, как показано на рис. 4.17.
- Теперь нужно заставить фиксатор двигаться вместе со шлюпкой. Откройте окно диалога Outliner (Структура), нажмите среднюю кнопку мыши и перетащите строчку CameraHinge на строчку BoatG.
- Теперь нужно импортировать заранее настроенную для этой сцены камеру. Выберите команду Import (Импорт) меню File (Файл) и загрузите с компакт-диска файл BoatCamera.mb. В результате в начале координат окажется камера, к которой привязано фоновое изображение неба. В окне диалога Outliner (Структура) щелкните на квадратике, со знаком «плюс» слева от имени группы BoatG и выделите имя объекта CameraHinge. Затем, нажав клавишу Ctrl, щелкните на строчке BoatCamera.
- Для привязки камеры к фиксатору нужно настроить ограничитель, который позволяет соединить центр ограничиваемого объекта с центром объекта-мишени. Убедитесь, что вы находитесь в режиме Animation (Анимация) и выберите в меню оперативного доступа команду Constrain > Point (Ограничение > Точка). Дополнительная анимация сцены
Теперь камера будет перемещаться вслед за фиксатором, а следовательно, и за шлюпкой.
Рис. 4.17. В месте расположения фиксатора будет располагаться камера
ПРИМЕЧАНИЕ
Причина, по которой нельзя было связать камеру со шлюпкой в иерархиче-скую цепочку, состоит в том, что объект-потомок наследует атрибуты объекта-предка. В итоге, решив, например, изменить размеры шлюпки при помощи инструмента Scale (Масштабировать), вы заодно измените размеры камеры.
- Выделите камеру в окне проекции Perspective (Перспектива) и выберите команду Look Through Selected (Вид из точки расположения выделенного объекта) меню Panels (Панели). В результате вы увидите сцену как бы через объектив камеры. Тот же самый эффект можно получить, выбрав команду Panels > Perspective > BoatCamera (Панели > Перспектива > BoatCamera). Если в данный момент видны не все слои, сделайте их видимыми и посмотрите анимацию в действии.
- Легко заметить, что камера перемещается вместе со шлюпкой, но не меняет своей ориентации при поворотах траектории. Решить эту проблему можно с помощью наложения ограничения на ориентацию фиксатора. В окне диалога Outliner (Структура) выделите строки CameraHinge и BoatCamera, а затем выберите в меню оперативного доступа команду Constrain > Orient (Ограничение > Ориентация). Теперь камера будет поворачиваться вслед за фиксатором.
- Если камера имеет неправильную ориентацию, это легко исправить, выделив фиксатор и поворачивая его вокруг оси Y до тех пор, пока камера не окажется нацеленной прямо на нос шлюпки, как показано на рис. 4.18. Снова воспроизведите анимацию, чтобы посмотреть, как изменился вид сцены через объектив камеры. Сохраните сцену.
Рис. 4.18. Фиксатор ограничивает вращение камеры