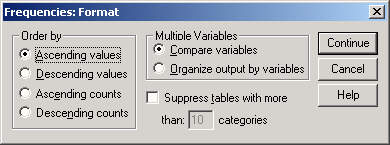Главное меню
Вы здесь
6.4 Форматы частотных таблиц
6.4 Форматы частотных таблиц
-
Загрузите файл studium.sav (см. раздел 6.1).
Сейчас мы попробуем вывести частотную таблицу переменной fach, отсортированную по убыванию частоты. Поступите следующим образом:
-
Выберите в меню команды Analyze (Анализ) Descriptive Statistics (Дескриптивные статистики) Frequencies... (Частоты)
-
Перенесите переменную fach (специальность) в список выходных переменных.
-
Щелкните на кнопке Format.... Откроется диалоговое окно Frequencies: Format (Частоты: Формат).
Рис. 6.3: Диалоговое окно Frequencies: Format
В группе Order by (Сортировать по) можно выбрать порядок, в котором будут отображены значения в частотной таблице. Возможны следующие варианты:
-
Ascending values (По возрастанию значений): Данные сортируются по возрастанию значений. Это настройка по умолчанию.
-
Descending values (По убыванию значений): Данные сортируются по убыванию значений.
-
Ascending counts (По возрастанию частот): Данные сортируются по возрастанию частот.
-
Descending counts (По убыванию частот): Категории сортируются по убыванию частот.
Кроме того, флажок Suppress tables -with more than ... categories (He выводить таблицы с более чем... категориями) позволяет избежать вывода длинных частотных таблиц.
-
Выберите вариант Descending counts.
-
Подтвердите выбор кнопкой Continue (Продолжить).
-
Щелкните на кнопке ОК, чтобы начать вычисление. Мы получим следующие результаты:
Специальность
Частота | Проценты | Допустимые проценты | Накоплен- ные проценты | ||
Допус-тимые | Гуманитар- ные науки | 25 | 23,1 | 23,1 | 23,1 |
Юриспру- денция | 22 | 20,4 | 20,4 | 43,5 | |
Экономика | 19 | 17,6 | 17,6 | 61,1 | |
Психология | 11 | 10,2 | 10,2 | 71,3 | |
Медицина | 10 | 9,3 | 9,3 | 80,6 | |
Теология | 9 | 8,3 | 8,3 | 88,9 | |
Естествен- ные науки | 9 | 8,3 | 8,3 | 97,2 | |
Техника | 2 | 1,9 | 1,9 | 99,1 | |
Прочие | 1 | ,9 | ,9 | 100,0 | |
Всего | 108 | 100,0 | 100,0 |
Основные специальности респондентов отображены в порядке убывания частоты.