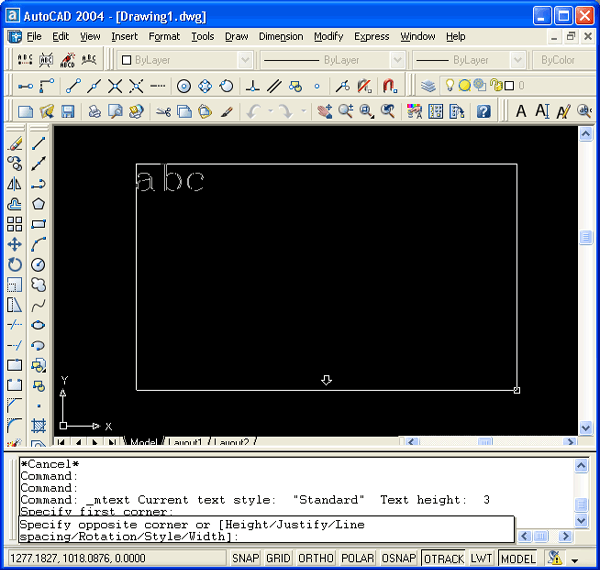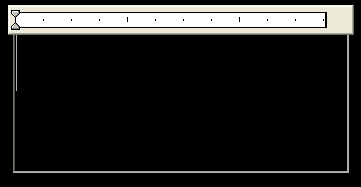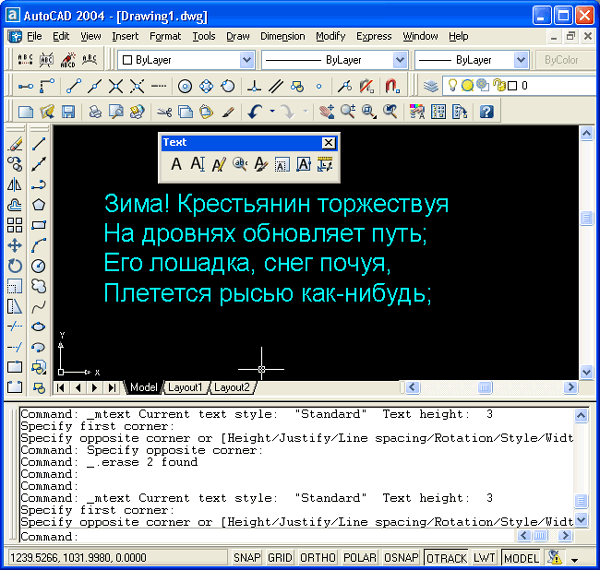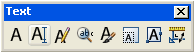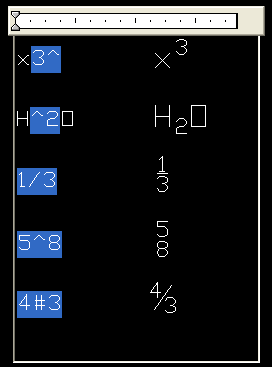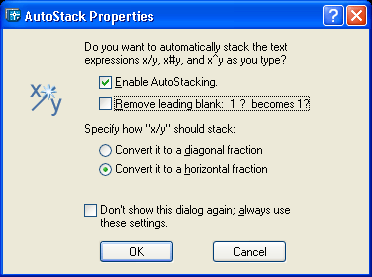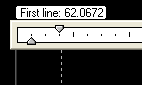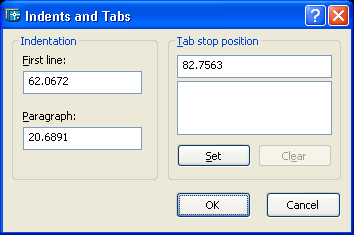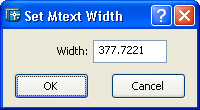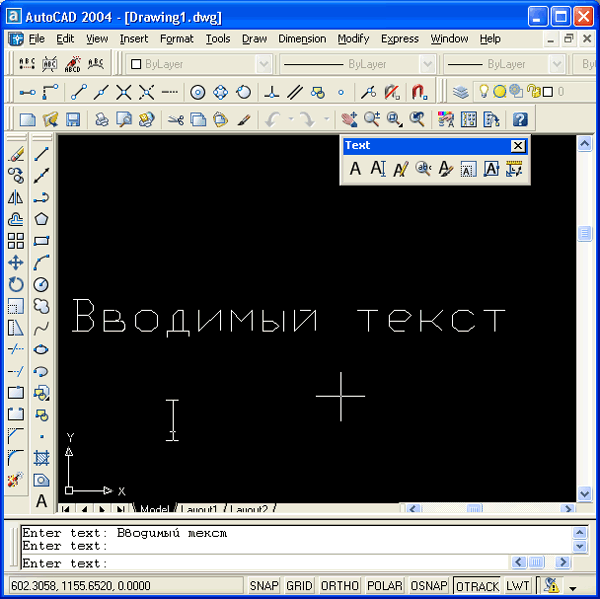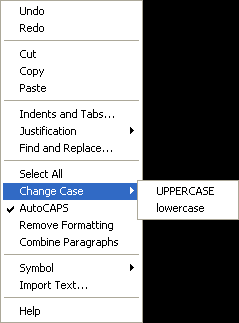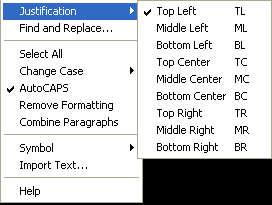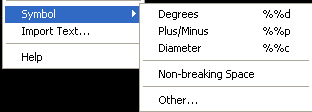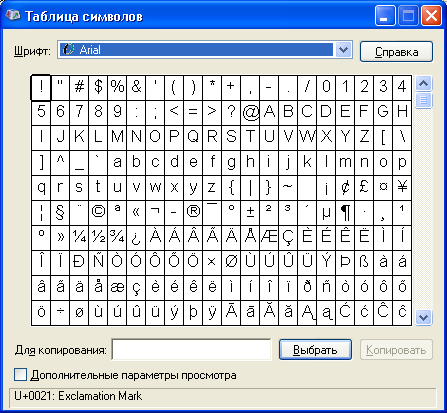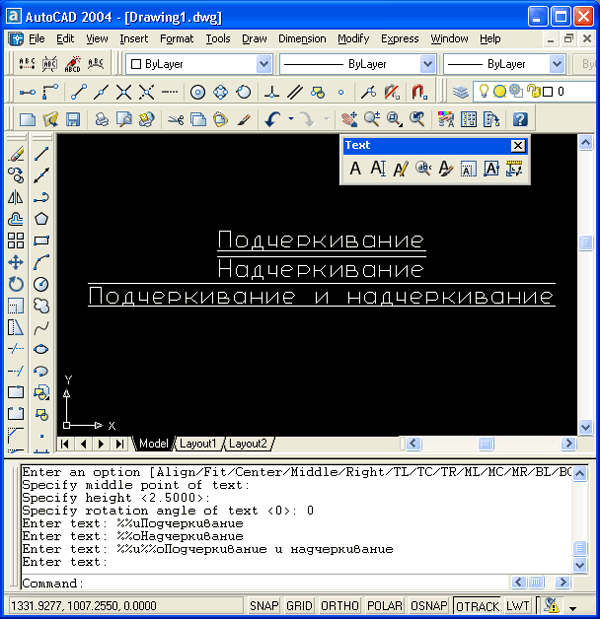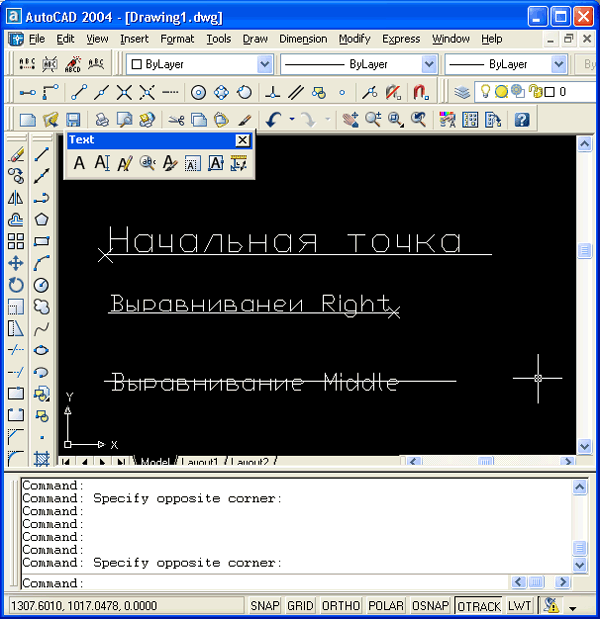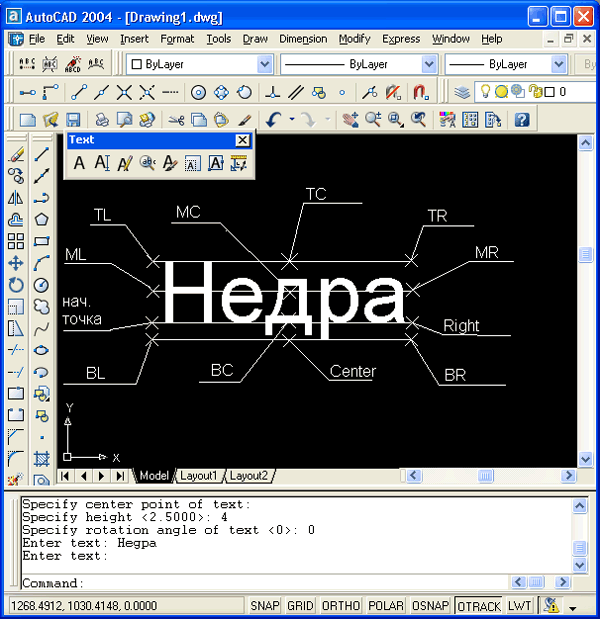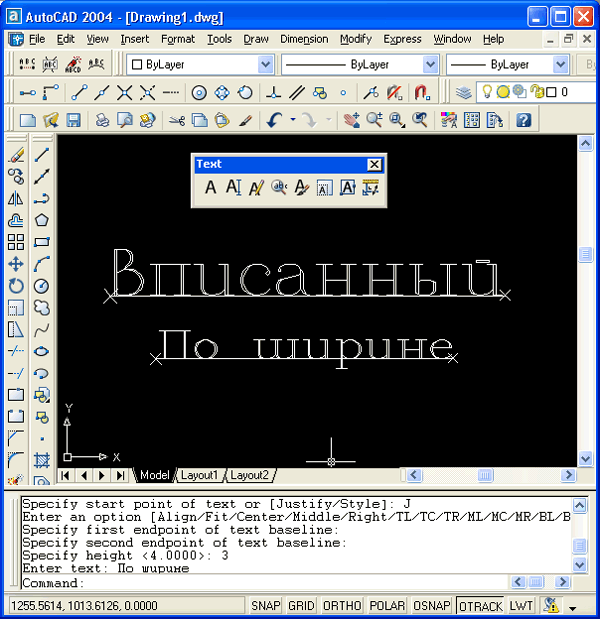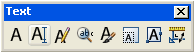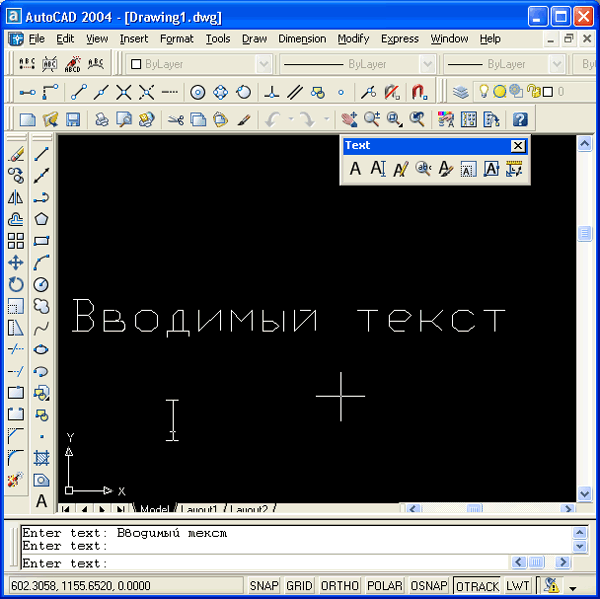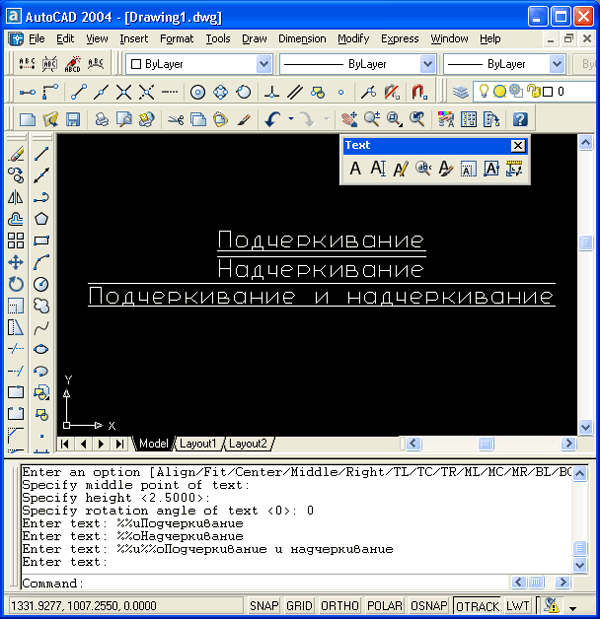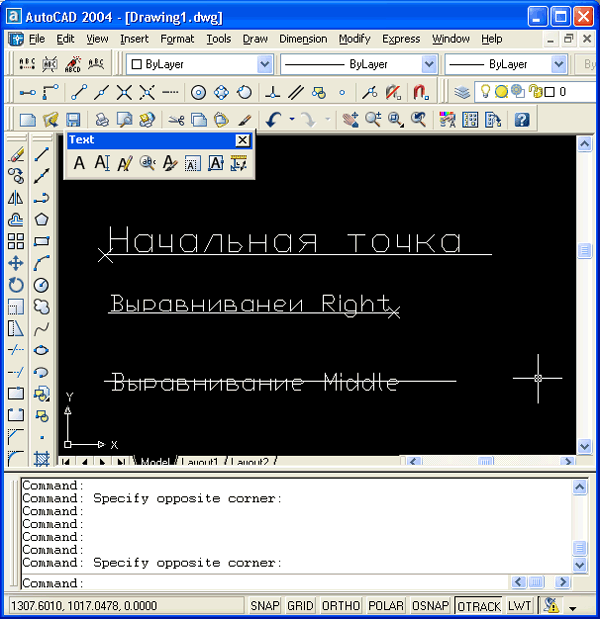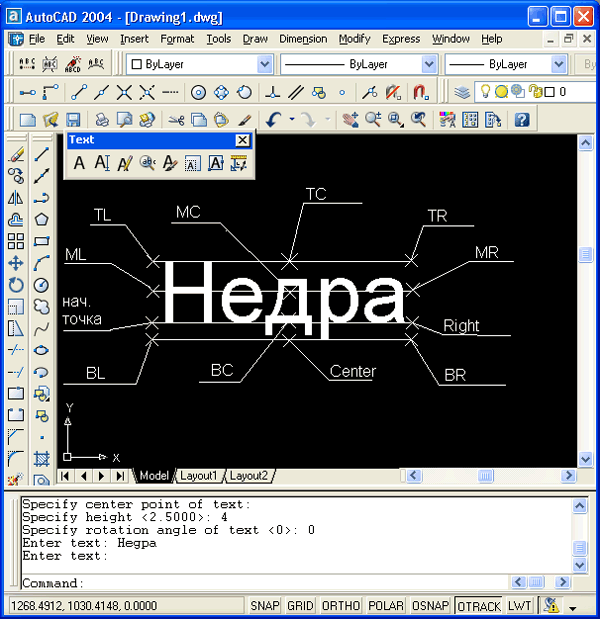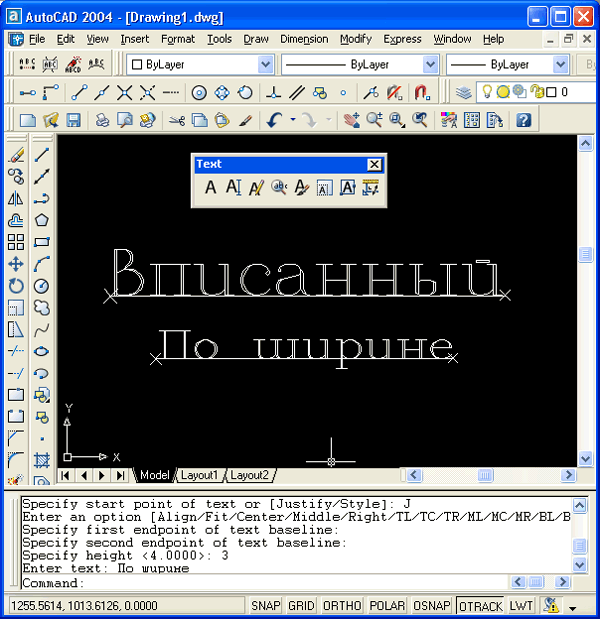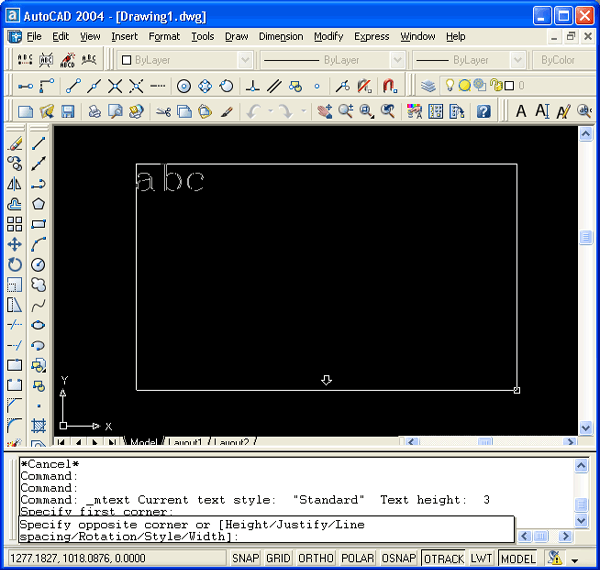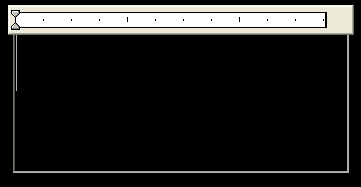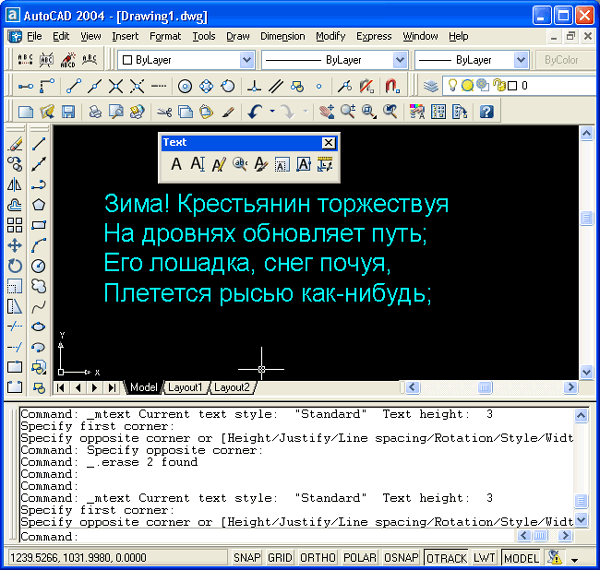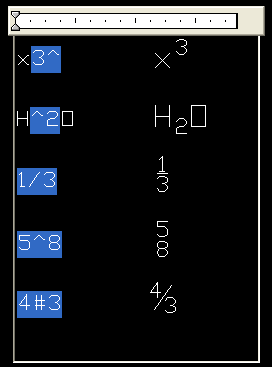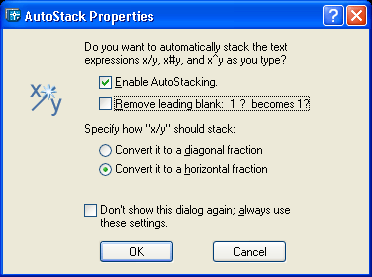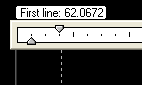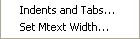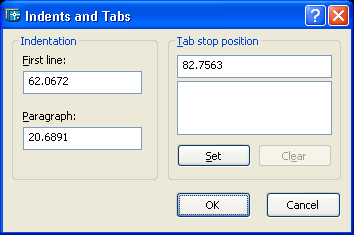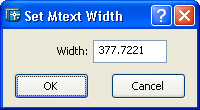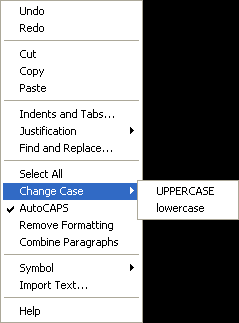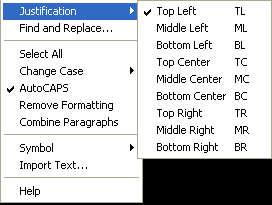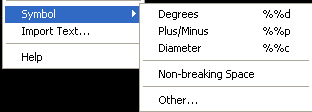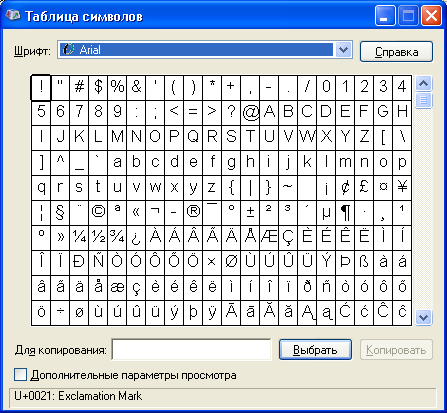2.13. Надписи
Надписи могут быть созданы с помощью команд TEXT (ТЕКСТ) или МТЕХТ (МТЕКСТ). В первом случае создается однострочный текст, во втором — мультитекст (многострочный текст). У команды TEXT (ТЕКСТ) есть синоним — команда DTEXT (ДТЕКСТ) (действия обеих команд идентичны).
Команда ТЕКСТ (TEXT), создающая простые надписи, помимо клавиатуры, может быть вызвана кнопкой  панели инструментов Text (Текст) (рис. 2.48), а также из падающего меню Draw (Рисование), где в подменю Text (Текст) есть пункт Single Line Text (Однострочный). панели инструментов Text (Текст) (рис. 2.48), а также из падающего меню Draw (Рисование), где в подменю Text (Текст) есть пункт Single Line Text (Однострочный).
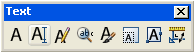
Рис. 2.48. Панель инструментов Text
После запуска команды сначала выдается сообщение о текущем стиле, в котором предлагается написать текст:
Current text style: "Standard" Text height: 2.5000 (Текущий текстовый стиль: "Standard" Высота текста: 2.5000)
Понятие стиля включает в себя имя шрифта и ряд особенностей его использования (наклон букв относительно вертикали, наличие эффекта переворачивания и др.). О создании и изменении стилей см. разд. 5.1. В начале сеанса работы с рисунком обычно доступен (и является текущим) только один стиль с наименованием STANDARD. Кроме того, система AutoCAD запоминает высоту предыдущей надписи и предлагает ее в качестве значения по умолчанию (в нашем примере — это 2.5 мм). Построение надписи начинается с ответа на запрос:
Specify start point of text or [Justify/Style]: (Начальная точка текста или [Выравнивание/Стиль]:)
Вы можете указать начальную точку текста (это левая точка базовой линии надписи) или выбрать одну из опций: Justify (Выравнивание) или Style (Стиль). Последняя опция позволяет вам поменять имя текущего стиля, если в вашем рисунке есть другие стили (пока будем считать, что их нет). Опция Justify (Выравнивание) дает вам возможность выбрать другой вариант привязки надписи к чертежу, кроме левой нижней точки. Эту опцию рассмотрим далее. Поэтому укажите точку, которая станет начальной точкой базовой линии надписи. Базовая линия — это отрезок, на котором располагаются буквы надписи без учета нижних выступов (таких как, например, у букв g, щ, у, р и т. п.).
Следующий запрос: Specify height <2.5000>: (Высота <2.5000>.)
Нужно ввести высоту (применительно к заглавным буквам) текста или указать эту высоту второй точкой, до которой AutoCAD вычислит расстояние от начальной точки надписи и возьмет его в качестве высоты. Далее появится следующий запрос:
Specify rotation angle of text <0>: (Угод поворота текста <0>:)
Введите число, задающее угол поворота нижнего основания надписи относительно положительного направления оси X (при горизонтальном положении это 0). Можно указать угол поворота второй точкой (например, с помощью мыши). Заключительный запрос:
Enter text: (Введите текст:)
В том месте, где вы определили начало надписи, появился курсор в форме буквы I. Наберите на клавиатуре любой текст (например, Белеет парус одинокий) и закончите его ввод нажатием клавиши <Enter> (до нажатия <Enter>, естественно, вы можете текст еще отредактировать). В результате чего на экране появится надпись (рис. 2.49) и AutoCAD снова повторит запрос Enter text: (Введите текст:). При этом текстовый курсор переместится на строку ниже (расстояние между строками заложено в описании шрифта) и будет готов к вводу следующей надписи. Вы можете или ввести новый текст, или указать точку начала новой надписи, или. если хотите закончить команду TEXT (ТЕКСТ), нажать клавишу <Enter>.
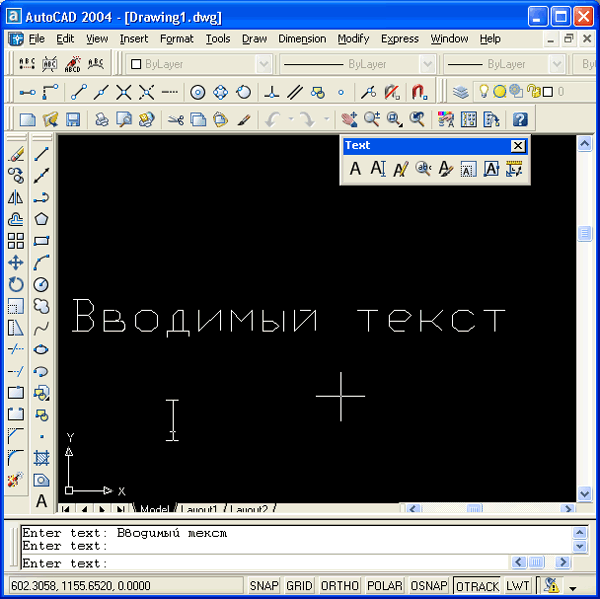
Рис. 2.49. Построение однострочных текстов
На рис. 2.49 узловой точкой помечена точка начала текста, а отрезком — базовая линия, которая указывает заданный угол наклона надписи.
Если в текст нужно вставить специальные знаки (например, диаметр) или получить подчеркнутые или надчеркнутые символы, то при вводе текста можно использовать следующие управляющие коды, начинающиеся с двух символов процента:
- %%nnn — вставка символа с номером nnn (nnn заменяет три цифры) в текущей таблице кодировки символов ср!251, используемой как основной в графических приложениях для Windows (например, %%193 — это символ с номером 193, т. е. "Б");
- %%о — включение/отключение надчеркивания;
- %%u — включение/отключение подчеркивания;
- %%d — вставка символа градуса "°";
- %%р — вставка символа плюс-минус "±";
- %%с — вставка символа диаметра;
- %%% — вставка символа процента "%".
Режимы надчеркивания и подчеркивания могут действовать в надписи одновременно. Оба режима по достижении конца строки автоматически отключаются. Пример использования специальных символов приведен на рис. 2.50.
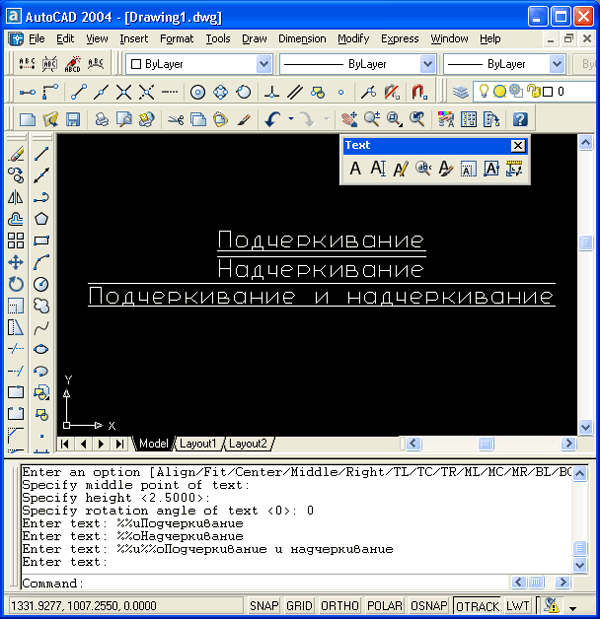
Рис. 2.50. Примеры специального оформления текста
Интересны опции выравнивания, которые становятся доступными, если вместо начальной точки выбрать опцию Justify (Выравнивание):
Enter an option [Align/Fit/Center/Middle/ Right/TL/TC/TR/ML/MC/MR/BL/BC/BR]: (Задайте опцию [впИсанный/Поширине/ Центр/сЕредина/впРаво/ ВЛ/ВЦ/ВП/СЛ/СЦ/СП/НЛ/НЦ/НП]:)
Если вы выбираете опцию Right (впРаво), то выдается запрос:
Specify right endpoint of text baseline: (Правая конечная точка базовой линии текста:)
Нужно указать точку, которая будет правым концом базовой линии надписи.
Если вы выбираете опцию Middle (сЕредина), то выдается запрос:
Specify middle point of text: (Средняя точка текста:)
Указанная вами точка будет средней точкой надписи.
Результат для трех случаев (начальная точка, Right (впРаво) и Middle (сЕредина)) проиллюстрирован на рис. 2.51.
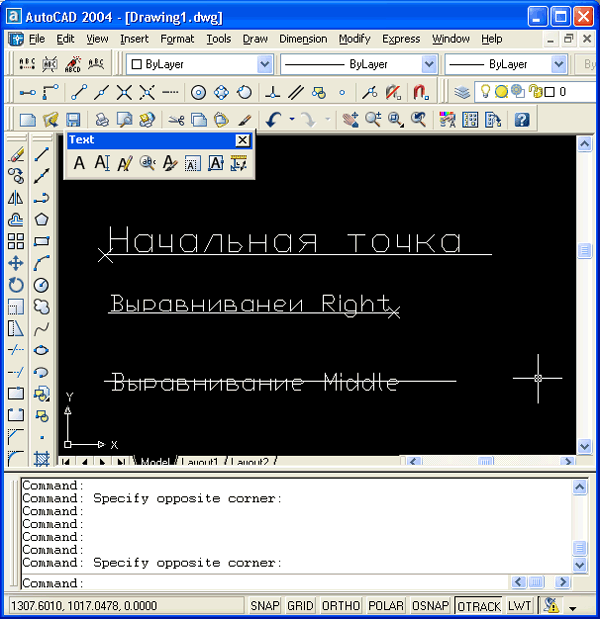
Рис. 2.51. Примеры выравнивания по левой, правой и средней точкам
Двухбуквенные наименования опций (BL (НЛ), ВС (НЦ), MR (СП), TR (ВП) и т. п.) образованы из первых букв слов Bottom (Низ), Middle (Середина), Тор (Верх), Left (Левый), Center (Центр), Right (Правый).
На рис. 2.52 приведен пример текста "Недра", который может быть написан разными вариантами выравнивания (с помощью верхней правой точки, нижней центральной точки и т. п.). Отрезки, соответствующие верхней и нижней кромкам надписи, обрамляют надпись сверху и снизу, причем верхняя кромка выбирается по размеру заглавных букв. Между этими отрезками показаны отрезки, соответствующие базовой и средней линиям.
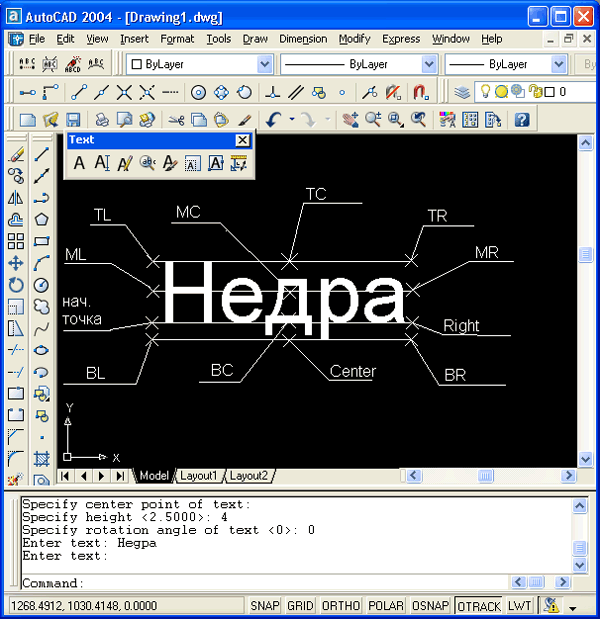
Рис. 2.52. Примеры выравнивания с использованием опций TL, ТС, TR, ML, MC, MR, BL, ВС, BR, Right, Center
Верхний ряд узловых точек соответствует опциям TL (ВЛ), ТС (ВЦ), TR (ВП), средний ряд точек — ML (СЛ), МС (СЦ), MR (СП), нижний ряд точек - BL (НЛ), ВС (НЦ), BR (НП).
Интересны опции Align (впИсанный) и Fit (По ширине), которые позволяют подгонять размеры букв надписи к конкретному местоположению (рис. 2.53). При использовании опции Align (впИсанный) AutoCAD запрашивает две точки, которые берутся как конечные точки базовой линии — они определяют и угол наклона надписи, и размер текста по ширине, а размер букв по высоте вычисляется пропорционально ширине букв. В случае же опции Fit (По ширине) также нужно задать две точки, определяющие положение и длину базовой линии, однако AutoCAD запрашивает еще и высоту букв, после чего текст сжимается или расширяется.
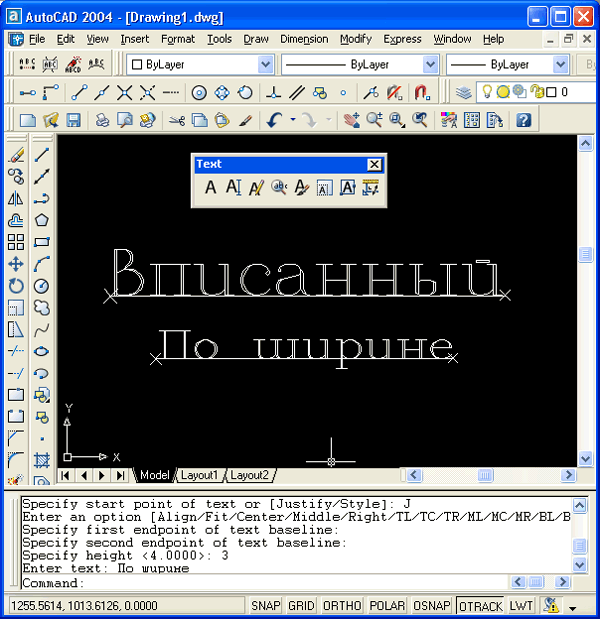
Рис. 2.53. Примеры выравнивания с использованием опций Align и Fit
Команда МТЕХТ (МТЕКСТ) позволяет нанести на чертеж целые абзацы достаточно длинного текста (образующийся при этом примитив называется мулыпитекстом, или многострочным текстом), с возможностями выравнивания и редактирования, приближающимися к возможностям таких текстовых процессоров, как Microsoft Word. Команде соответствуют кнопка  в панелях Draw (Рисование) и Text (Текст), а также пункт падающего меню Draw | Text | Multiline Text (Рисование | Текст | Многострочный). в панелях Draw (Рисование) и Text (Текст), а также пункт падающего меню Draw | Text | Multiline Text (Рисование | Текст | Многострочный).
Команда МТЕХТ (МТЕКСТ) при старте информирует об имени действующего текстового стиля и просит указать первую из двух точек, определяющих границы зоны мультитекста по ширине (рис. 2.54). Нижний предел по высоте при этом не фиксируется и сдвигается автоматически по мере ввода текста. Итак, сначала:
Current text style: "Standard" Text height: 2.5 Specify first corner: (Текущий текстовый стиль: "Standard". Высота текста: 2.5 Первый угол:)
Затем:
Specify opposite corner or [Height/Justify/Line spacing/Rotation/Style/Width]: (Противоположный угол или [ВЫСота/ВЫРавнивание/ Межстрочный интервал/Поворот/Стиль/Ширина]:)
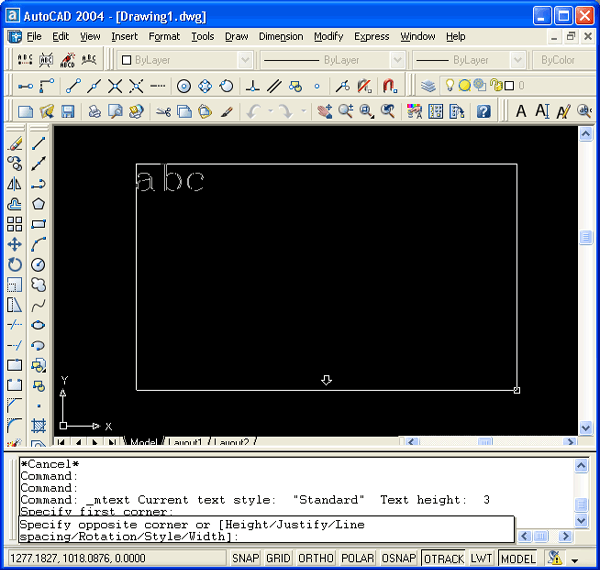
Рис. 2.54. Задание границ мультитекста
После указания точек раскрывается окно редактора мультитекста (рис. 2.55), внешний вид которого существенно изменился по сравнению с предыдущими версиями системы AutoCAD. В верхней части появилась линейка разметки. Вертикальный курсор в окне показывает текущую позицию для ввода или редактирования текста.
Через окно редактора в прозрачном режиме видны находящиеся под ним другие примитивы рисунка.
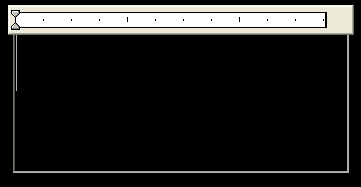
Рис. 2.55. Окно редактора мультитекста
Размеры окна можно менять так же, как и размеры других окон приложений под Windows. Если введенный текст не помещается в текущем окне, то система создает линейки прокрутки (рис. 2.56).

Рис. 2.56. Изменение размеров окна редактора мультитекста
Выше окна мультитекста автоматически выводится специальная панель Text Formatting (Форматирование текста) (рис. 2.57), которая содержит инструменты управления окном редактора.

Рис. 2.57. Панель Text Formatting
По окончании набора текста нужно будет нажать кнопку  панели Text Formatting (Форматирование текста) или ввести комбинацию клавиш <Ctrl>+<Enter>, после чего система AutoCAD создаст в графическом экране мультитекст, который является единым сложным примитивом (рис. 2.58). панели Text Formatting (Форматирование текста) или ввести комбинацию клавиш <Ctrl>+<Enter>, после чего система AutoCAD создаст в графическом экране мультитекст, который является единым сложным примитивом (рис. 2.58).
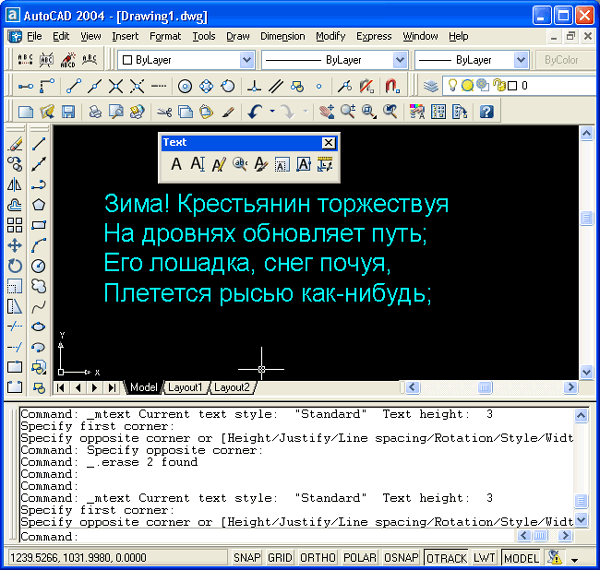
Рис. 2.58. Создание мультитекста
Помимо кнопки  , панель Text Formatting (Форматирование текста) содержит следующие элементы: , панель Text Formatting (Форматирование текста) содержит следующие элементы:
 — раскрывающийся список для установки имени текущего текстового стиля; применяется для форматирования всего текста в окне; — раскрывающийся список для установки имени текущего текстового стиля; применяется для форматирования всего текста в окне;-
 — раскрывающийся список для установки имени текущего шрифта; применяется для внестилевого оформления; — раскрывающийся список для установки имени текущего шрифта; применяется для внестилевого оформления;
-
 — раскрывающийся список для установки высоты букв при использовании текущего шрифта; допускает как выбор из списка, так и задание новых значений; — раскрывающийся список для установки высоты букв при использовании текущего шрифта; допускает как выбор из списка, так и задание новых значений;
-
 - кнопка установки полужирного начертания (доступна только для шрифтов типа True Type); - кнопка установки полужирного начертания (доступна только для шрифтов типа True Type);
-
 кнопка установки курсивного начертания (доступна только для шрифтов типа True Type); кнопка установки курсивного начертания (доступна только для шрифтов типа True Type);
-
 — кнопка установки режима подчеркивания текста; — кнопка установки режима подчеркивания текста;
-
 — кнопка отмены последнего действия в окне редактора мультитекста; — кнопка отмены последнего действия в окне редактора мультитекста;
-
 — кнопка восстановления отмененного действия; — кнопка восстановления отмененного действия;
-
 — кнопка форматирования дробей, верхнего и нижнего индексов; — кнопка форматирования дробей, верхнего и нижнего индексов;
-
 — раскрывающийся список для установки цвета букв. — раскрывающийся список для установки цвета букв.
Перед вводом текста необходимо установить нужный стиль или задать внестилевое оформление с помощью имени шрифта и размера букв, а также выбрать цвет букв. Если в процессе ввода понадобится сменить настройки (имя шрифта, цвет и т. д.), то можно выделить левой кнопкой мыши участок текста и изменить его форматирование.
Имена шрифтов имеют слева пометки в виде значка  ;это стандартные SHX-шрифты AutoCAD) или ;это стандартные SHX-шрифты AutoCAD) или  (шрифты Windows типа True Type). Не все шрифты могут воспроизводить русские буквы, поэтому требуется предварительный анализ шрифтов перед их практическим использованием. Шрифты, имена которых заканчиваются на Суr, всегда подходят для русского текста. (шрифты Windows типа True Type). Не все шрифты могут воспроизводить русские буквы, поэтому требуется предварительный анализ шрифтов перед их практическим использованием. Шрифты, имена которых заканчиваются на Суr, всегда подходят для русского текста.
Кнопка  позволяет управлять написанием дробей и индексов. Числитель и знаменатель дроби могут либо разделяться горизонтальной чертой, либо ничем не разделяться (по типу допуска), либо разделяться наклонной чертой. Перед тем как воспользоваться кнопкой дробей, нужно выделить мышью участок текста, в котором будущие числитель и знаменатель разделены одним из символов: /, ^ или #. Затем нужно щелкнуть по указанной кнопке. На рис. 2.59 в левой части окна редактора мультитекста показаны пять выделенных участков текста с дробями и индексами до форматирования, а в правой части — результат применения к ним кнопки позволяет управлять написанием дробей и индексов. Числитель и знаменатель дроби могут либо разделяться горизонтальной чертой, либо ничем не разделяться (по типу допуска), либо разделяться наклонной чертой. Перед тем как воспользоваться кнопкой дробей, нужно выделить мышью участок текста, в котором будущие числитель и знаменатель разделены одним из символов: /, ^ или #. Затем нужно щелкнуть по указанной кнопке. На рис. 2.59 в левой части окна редактора мультитекста показаны пять выделенных участков текста с дробями и индексами до форматирования, а в правой части — результат применения к ним кнопки
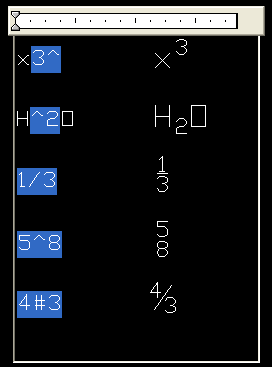
Рис. 2.59. Управление дробями
Применение кнопки  к выделенному участку текста, уже имеющему вид дроби, возвращает этот участок к неформатированному виду. к выделенному участку текста, уже имеющему вид дроби, возвращает этот участок к неформатированному виду.
Для получения верхнего или нижнего индекса можно воспользоваться средством форматирования дроби с помощью специального символа А (при отсутствии числителя или знаменателя).
Редактор мультитекста настроен так, что при обнаружении символов управления дробями система сама открывает диалоговое окно AutoStack Properties (Свойства автопреобразования) (рис. 2.60).
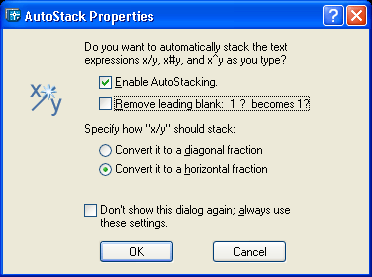
Рис. 2.60. Диалоговое окно AutoStack Properties
В верхней части этого окна находится вопрос:
Do you want to automatically stack the text expressions x/y, x#y and xy as you type? (Хотите ли вы автоматически преобразовывать выражения вида х/у, х#у и хУ в процессе ввода?)
В окне находятся следующие флажки и переключатели, отвечающие на заданный вопрос:
- Enable AutoStacking (Разрешить автопреобразование);
- Remove leading blank (Удалять ведущий пробел, между целой частью и дробью);
- Convert it to diagonal fraction (Преобразовывать в дробь с наклонной чертой);
- Convert it to horizontal fraction (Преобразовывать в дробь с горизонтальной чертой);
- Don't show this dialog again, use these settings (He показывать этот диалог снова, использовать сделанные установки).
Третий и четвертый пункты из перечисленных относятся к интерпретации выражения вида х/у (преобразовывать его в дробь с наклонной или с горизонтальной чертой). Остальные пункты задают соответствующие настройки, причем пятый пункт при установке флажка заставляет систему далее не открывать диалоговое окно AutoStack Properties (Свойства автопреобразования).
Линейка разметки окна редактора (см. рис. 2.56) может использоваться для настройки параметров мультитекста в целом или параметров отдельного абзаца. На рис. 2.61 показано, что при перемещении значка  изменяется настройка первой строки абзаца текста. изменяется настройка первой строки абзаца текста.
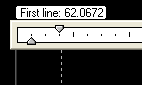
Рис. 2.61. Настройка первой строки абзаца
Аналогично значок  можно использовать для настройки общего отступа абзаца. можно использовать для настройки общего отступа абзаца.
Если щелкнуть левой кнопкой мыши внутри линейки, то система ставит на ней значок табуляции  . Этот значок используется редактором как граница табуляции, когда пользователь при вводе текста нажал клавишу <Таb> (аналогично редактору Microsoft Word). . Этот значок используется редактором как граница табуляции, когда пользователь при вводе текста нажал клавишу <Таb> (аналогично редактору Microsoft Word).
Удобным дополнительным средством при работе с редактором мультитекста являются контекстные меню, вызываемые по щелчку правой кнопки мыши. При положении курсора в зоне линейки разметки вызывается контекстное меню, приведенное на рис. 2.62.
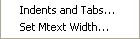
Рис. 2.62. Контекстное меню линейки разметки
Пункт Indents and Tabs (Отступы и позиции табуляции) этого меню вызывает одноименное окно (рис. 2.63), в котором можно настроить отступы для первой строки и абзаца в целом, а также указать позиции, в которых будут расположены границы табуляции.
В этом окне расположены две области. В области Indentation (Отступы) в поле First line (Первая строка) задается отступ для первой строки абзаца, а в поле Paragraph (Абзац) — отступ для всего абзаца.
Область Tab stop position (Позиции табуляции) используется для указания позиций табуляции. Каждая новая позиция сначала вводится в текущих единицах измерения в верхнем поле и затем добавляется с помощью кнопки Set (Установить). Кнопка Clear (Очистить) очищает весь список табуляций.
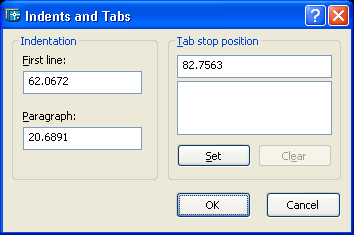
Рис. 2.63. Диалоговое окно Indents and Tabs
Пункт Set Mtext Width (Задание ширины мультитекста) контекстного меню линейки разметки (см. рис. 2.62) дает возможность изменить размер мультитекста по ширине. При этом вызывается окно Set Mtext Width (Задание ширины мультитекста) (рис. 2.64), в котором можно изменить текущую ширину мультитекста, введя новое значение в поле Width (Ширина).
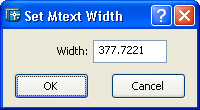
Рис. 2.64. Диалоговое окно Set Mtext Width
При положении курсора внутри окна редактора мультитекста щелчок правой кнопкой мыши вызывает контекстное меню, показанное на рис. 2.65.
Контекстное меню имеет следующие элементы:
- Undo (Отменить) — отменяет последнее действие в окне редактора;
- Redo (Повторить) — ликвидирует действие последней отмены;
- Cut (Вырезать) — вырезает выделенную часть текста и заносит в буфер обмена;
- Сору (Копировать) — копирует выделенную часть текста в буфер обмена;
- Paste (Вставить) — вставляет текст из буфера обмена;
- Indents and Tabs (Отступы и позиции табуляции) — вызывает одноименное диалоговое окно (см. рис. 2.63);
- Justification (Выравнивание) — переход в подменю операций выравнивания (см. далее);
- Find and Replace (Найти и заменить) — вызов диалогового окна Замена (Replace) для поиска вхождений текста и замены его на другой текст;
- Select All (Выбрать все) — выделяет весь текст, находящийся в окне редактора;
- Change Case (Изменить регистр) — переход в подменю смены регистра в выделенном участке на верхний (UPPERCASE) или нижний (lowercase);
- AutoCAPS (Авто-CAPS) — автоматически переводит новый текст в верхний регистр (пункт работает в режиме установки и сброса флажка);
- Remove Formatting (Убрать форматирование) — убирает дополнительное форматирование (курсив, жирность, подчеркивание) выделенного участка текста;
- Combine Paragraphs (Объединить абзацы) — объединяет абзацы в один;
- Symbol (Символ) — переход в подменю вставки специальных символов;
- Import Text (Импорт текста) — импортирует текст из файлов с расширением txt и rtf.
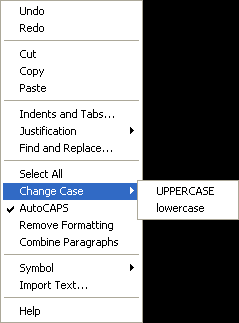
Рис. 2.65. Контекстное меню зоны текста
Подменю Justification (Выравнивание) (рис. 2.66) позволяет задать форматирование выделенного абзаца текста. Доступные при этом опции аналогичны таким же опциям форматирования, применяемым для однострочного текста (см. рис. 2.52).
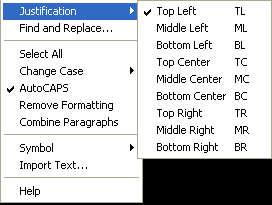
Рис. 2.66. Подменю Justification
Подменю Symbol (Символ) (рис. 2.67) имеет следующие пункты:
- Degrees (Градусы) — вставляет в текст символ градуса;
- Plus/Minus (Плюс/минус) — вставляет в текст символ ±;
- Diameter (Диаметр) — вставляет в текст символы %%с, которые после закрытия окна редактора преобразуются в знак диаметра;
- Non-breaking Space (Неразрывный пробел) — вставляет неразрывный пробел;
- Other (Другие) — вызывает системное окно Windows (рис. 2.68) вставки любых символов (для вставки следует выбрать символ, затем нажать кнопку Копировать; после этого можно закрыть окно Таблица символов, а в окне редактора мультитекста вставить символ из буфера обмена Windows).
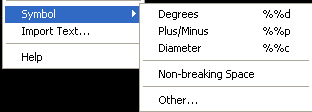
Рис. 2.67. Подменю Symbol
Для настройки свойств мультитекста в целом можно использовать две опции, выводимые в начале работы команды МТЕХТ (МТЕКСТ) (см. рис. 2.54):
- Rotation (Поворот) — задает дополнительный поворот мультитекста относительно оси X;
- Line spacing (Межстрочный интервал) — управляет величиной межстрочного интервала.
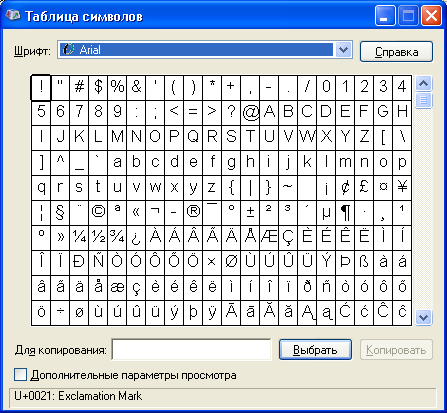
Рис. 2.68. Диалоговое окно Таблица символов
При выборе последней из этих опций система запрашивает:
Enter line spacing type [At least/Exactly] <At least>: (Межстрочный интервал [Минимум/Точно] <Минимум>:)
Опция At least (Минимум) соответствует варианту, при котором программа сама рассчитывает интервал, сохраняя минимальное расстояние между строками. В случае выбора опции Exactly (Точно) расстояние между строками фиксируется, независимо от особенностей текста (при наличии отдельных букв большой высоты может возникнуть наложение высоких символов одной строки на символы другой строки).
Следующий запрос:
Enter line spacing factor or distance <1x>: (Значение межстрочного интервала <1х>:)
Межстрочный интервал может быть задан либо фиксированным численным значением, либо в долях от одинарного интервала.
Величина одинарного межстрочного интервала обозначается буквой х и равна высоте символов, умноженной на 1,66. Поэтому значение межстрочного интервала можно ввести как число с суффиксом х (например, 1.5.x, что соответствует полуторному интервалу) или просто как число (например, 2.25, что соответствует 2,25 от высоты символов). Значения должны находиться в диапазоне от 0.0833 (0.25х) до 1.3333 (4х).
Сочетание правильно подобранного межстрочного интервала и позиций табуляции позволяет эффективно использовать мультитекст для заполнения таблиц (например, таблицы спецификации, располагающейся на чертеже).
|