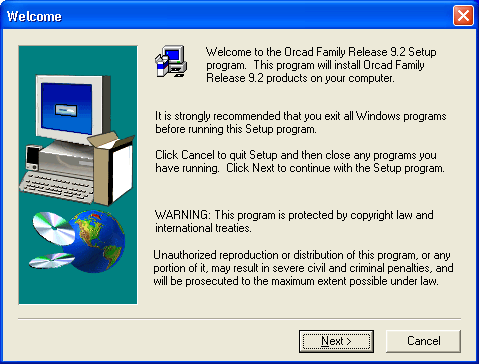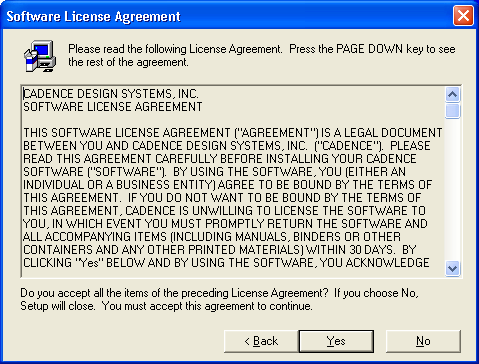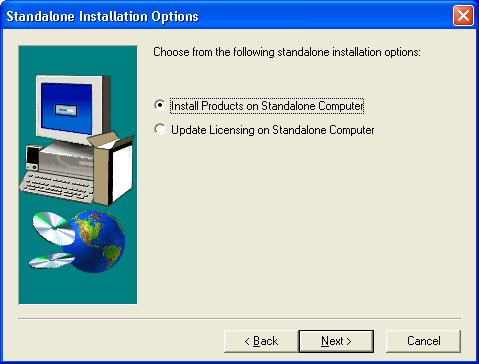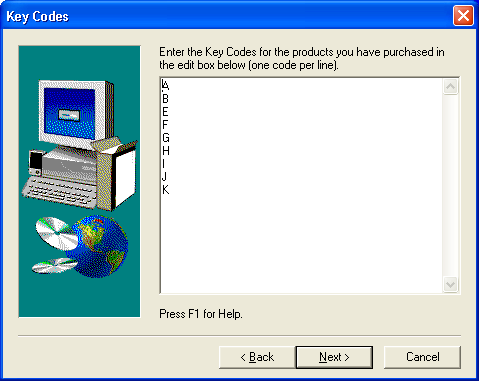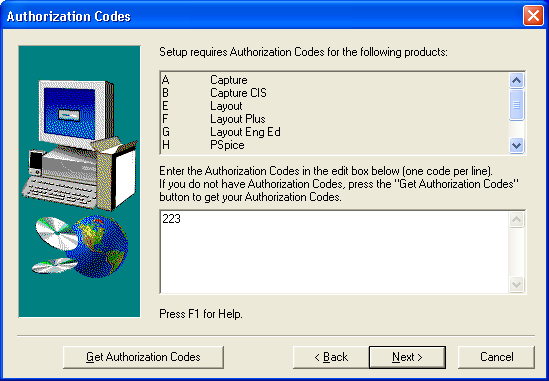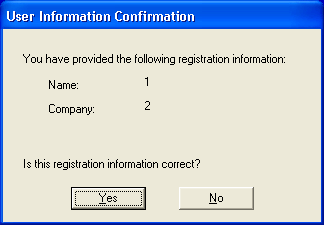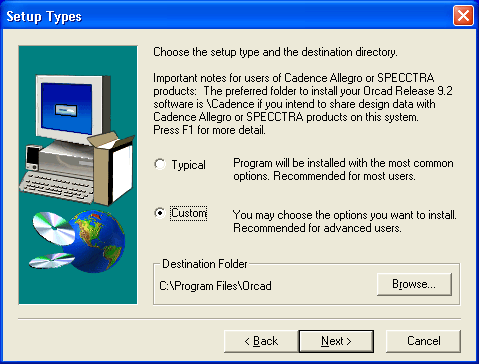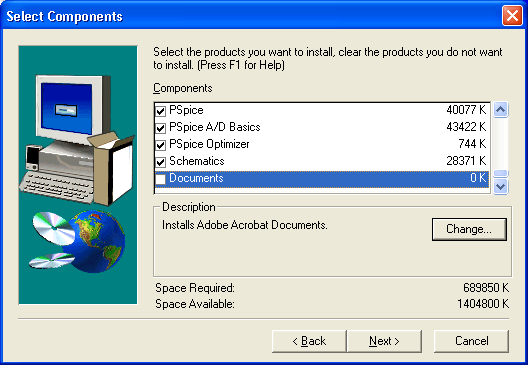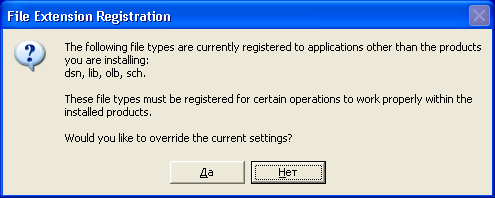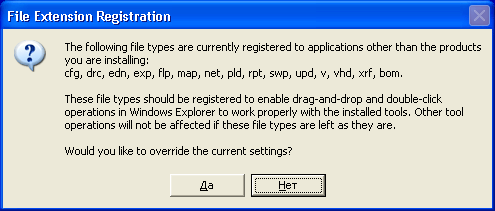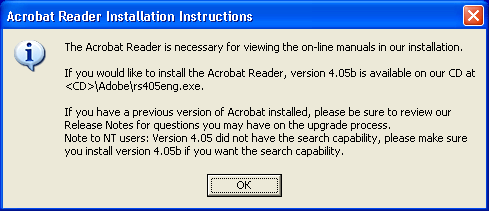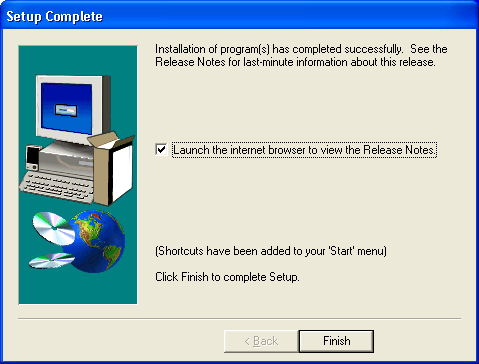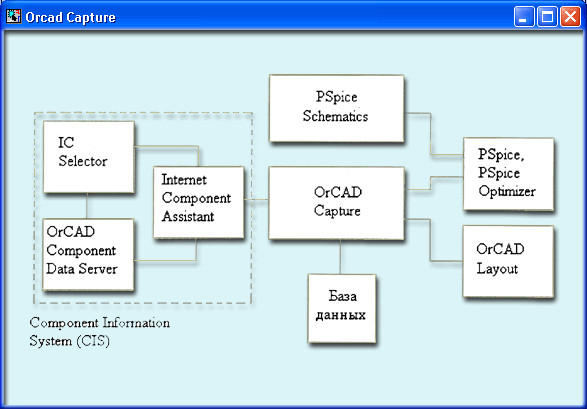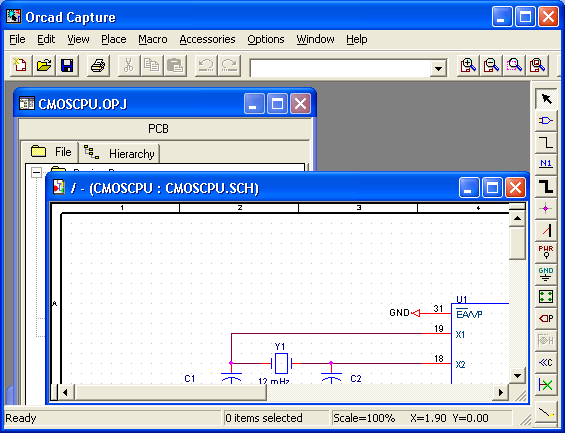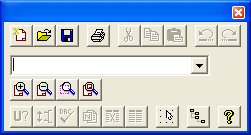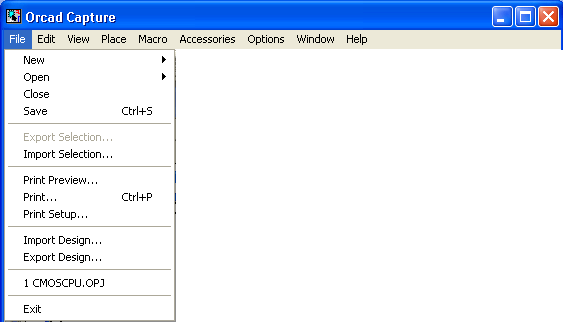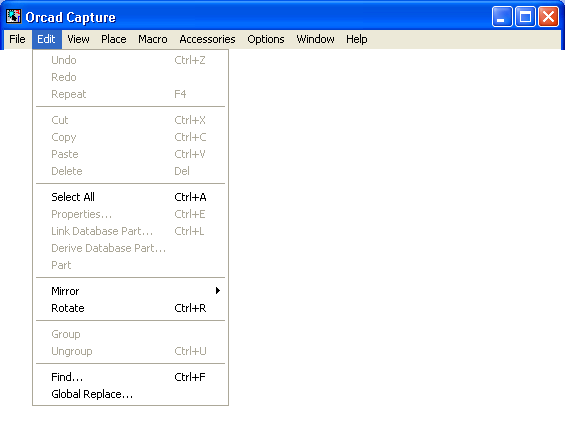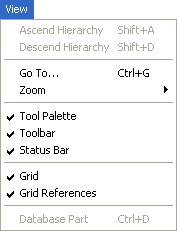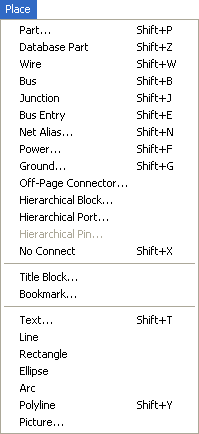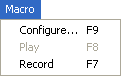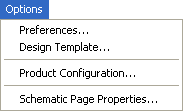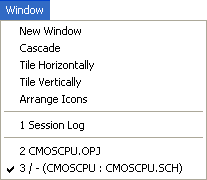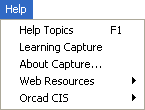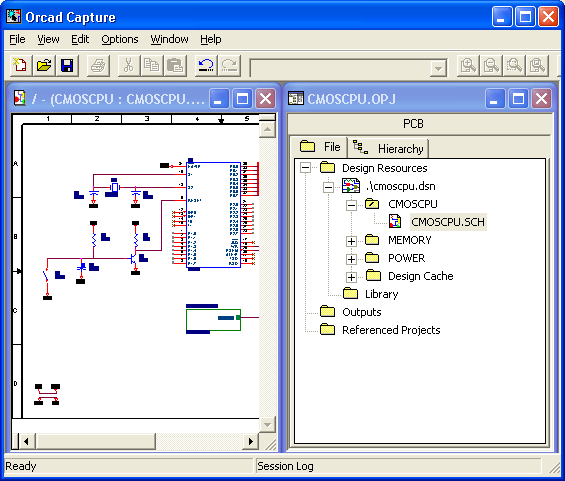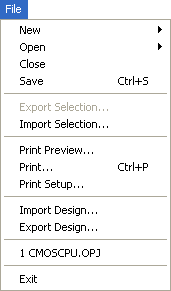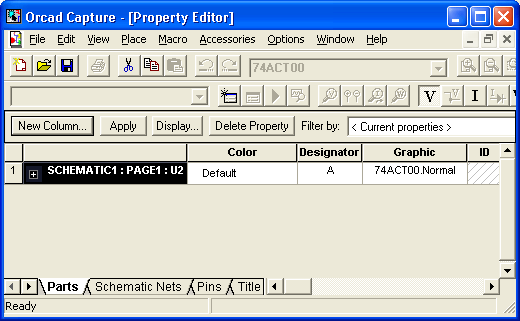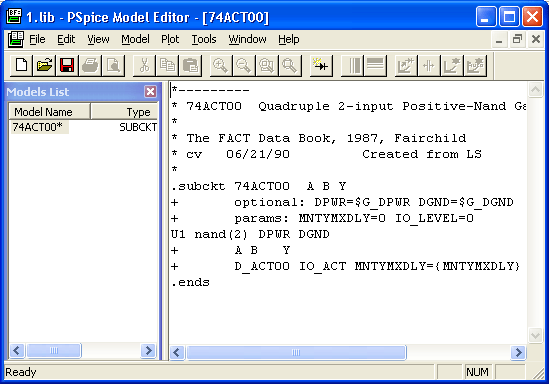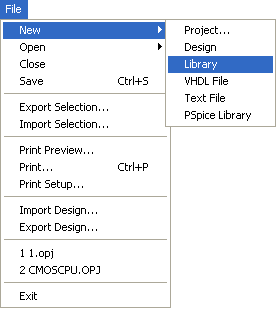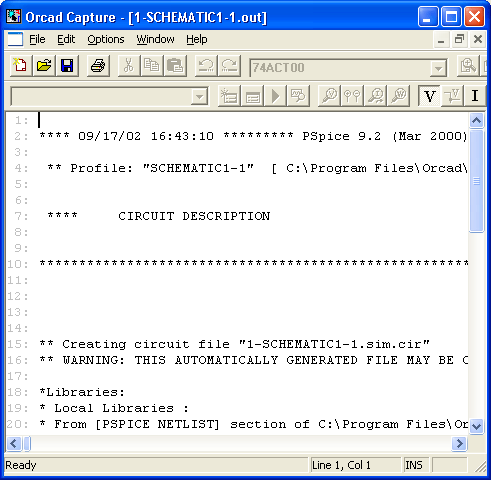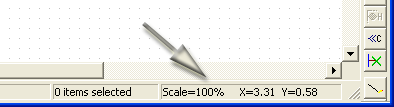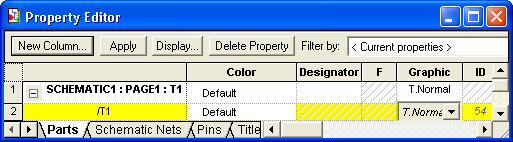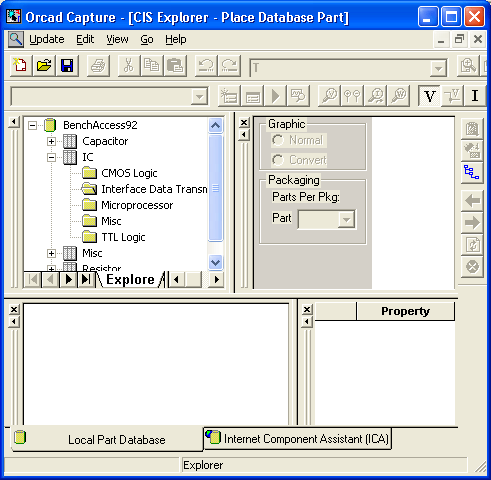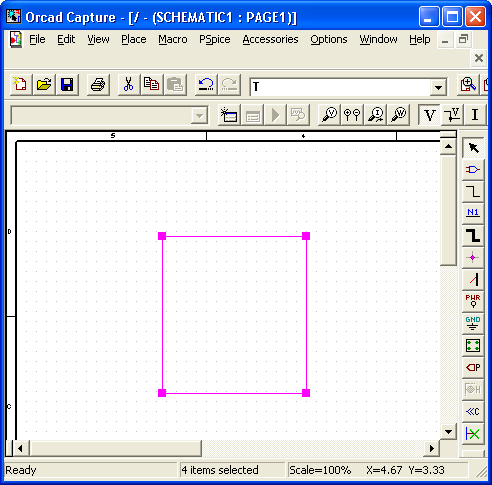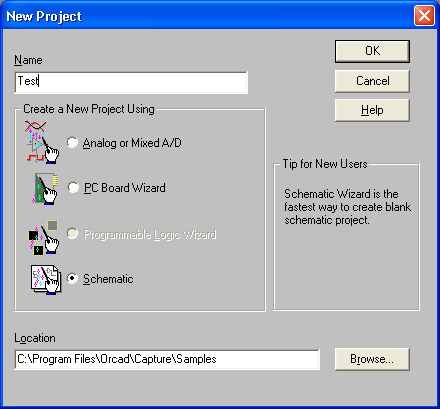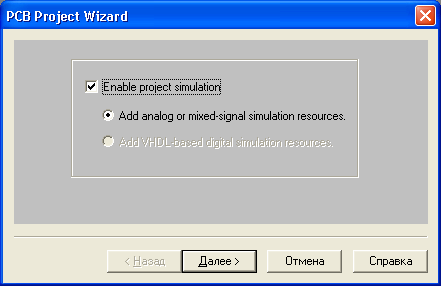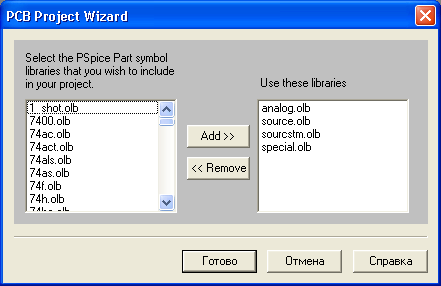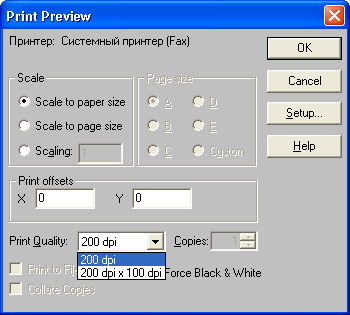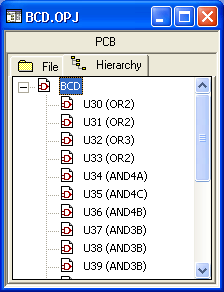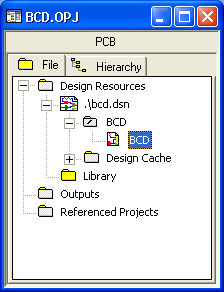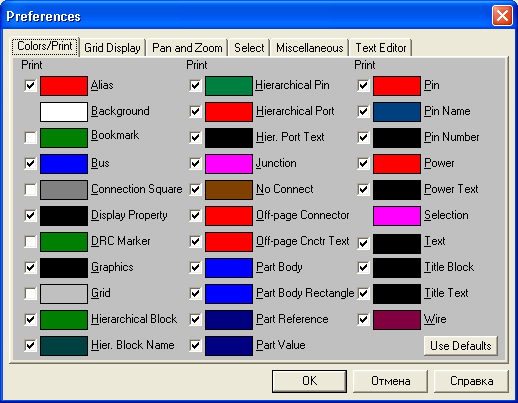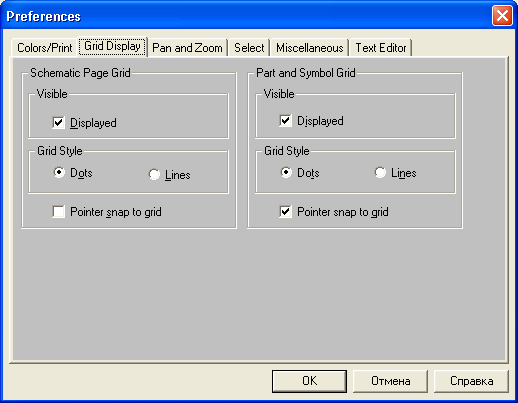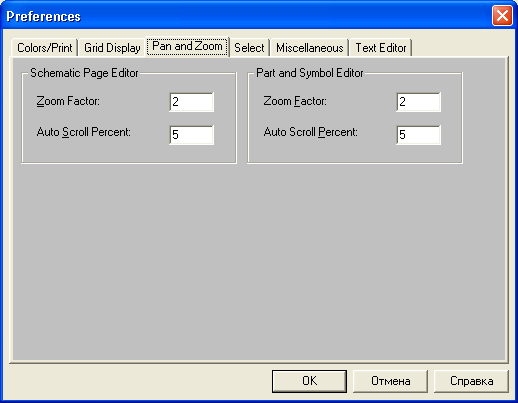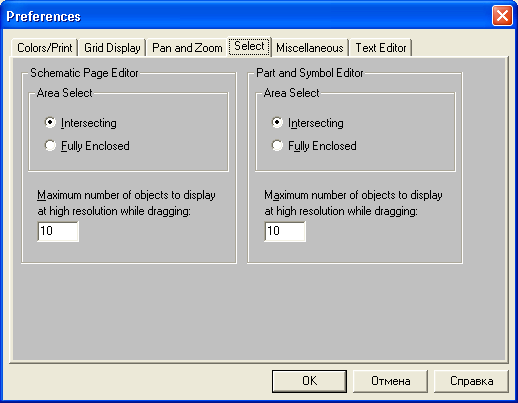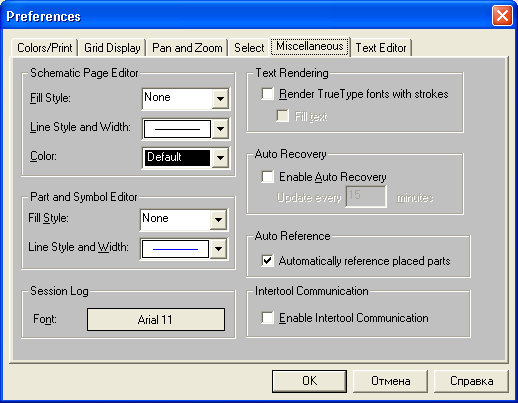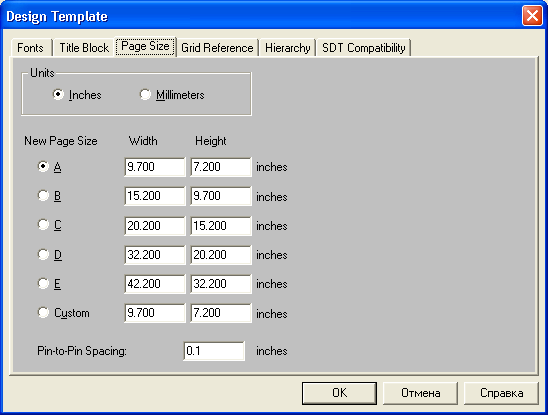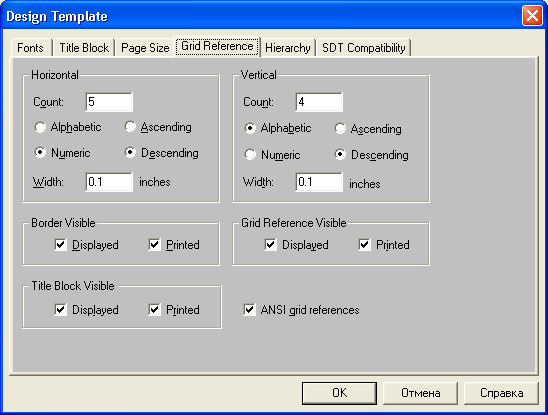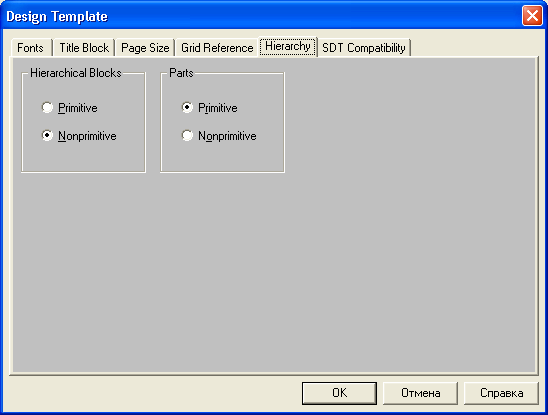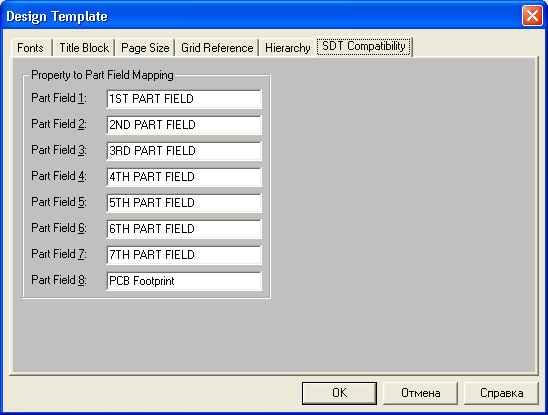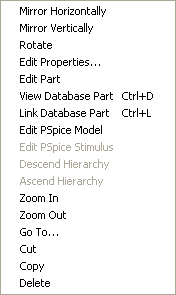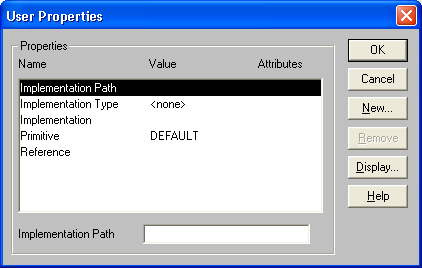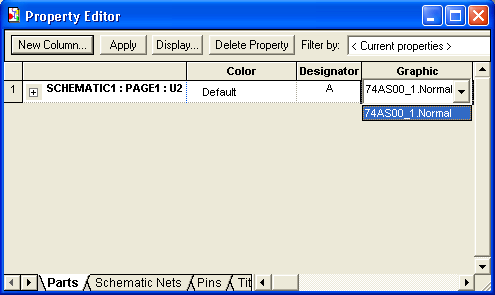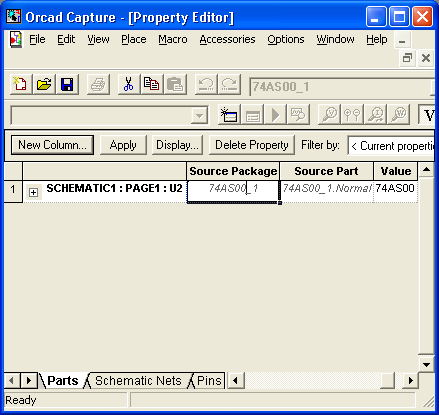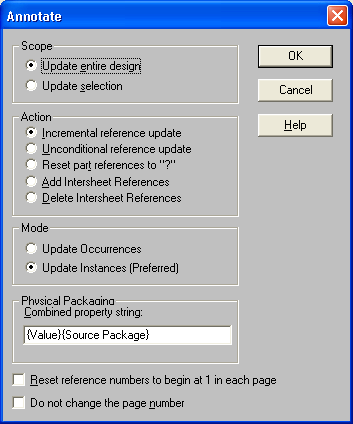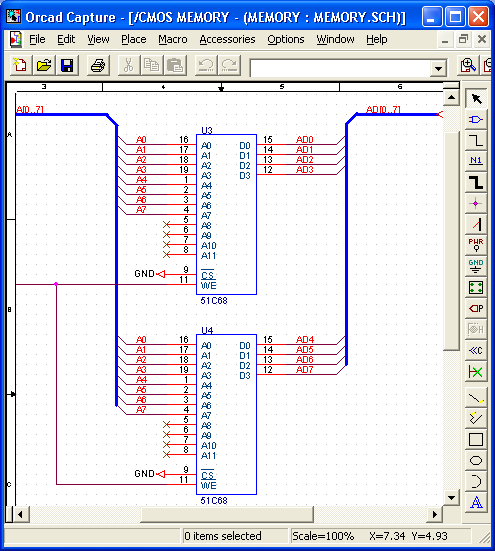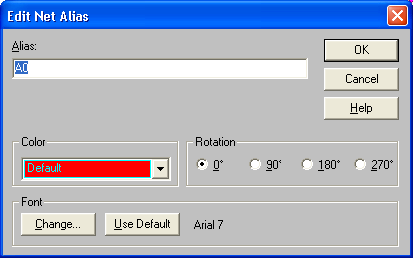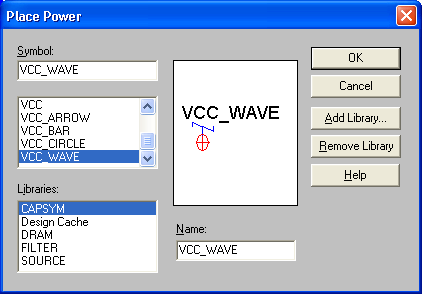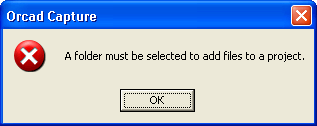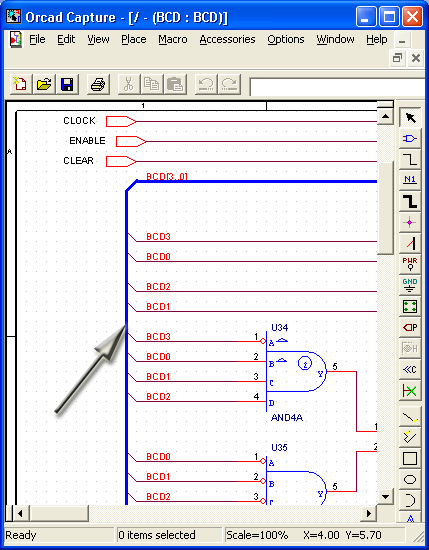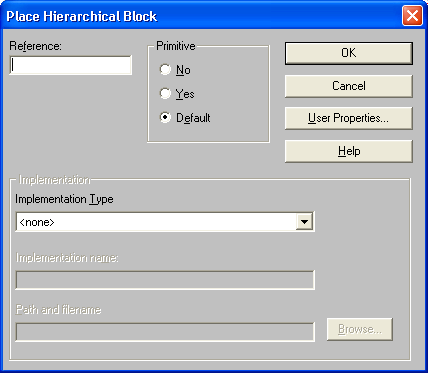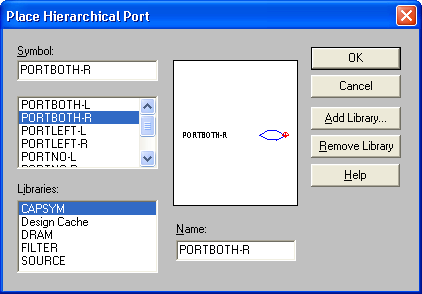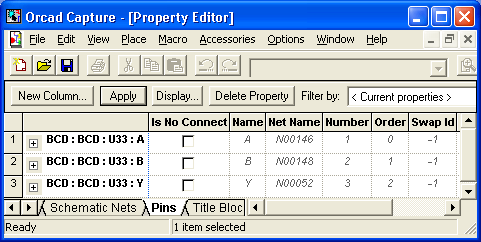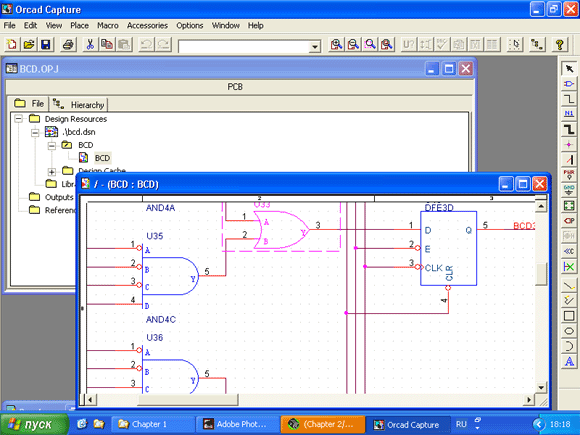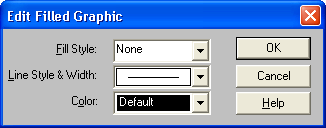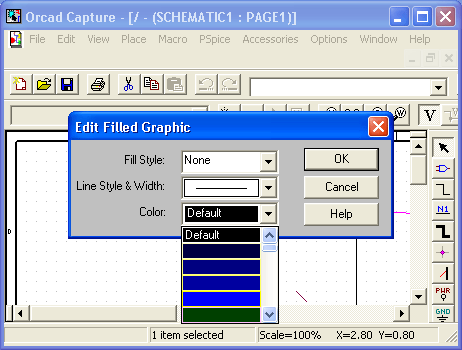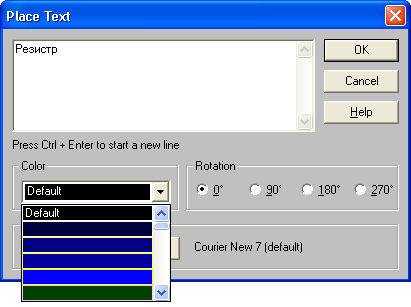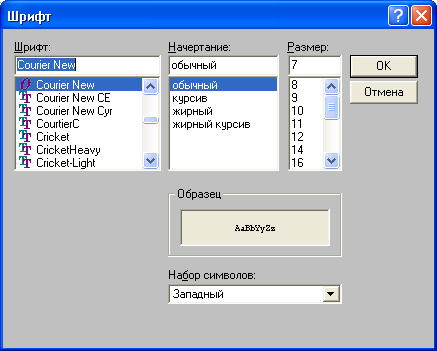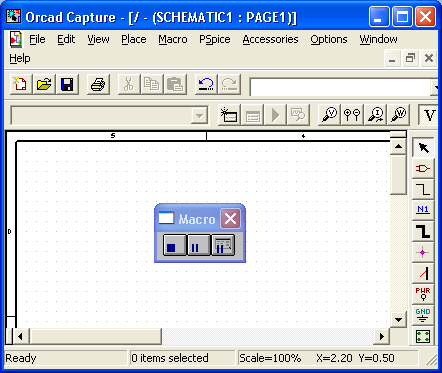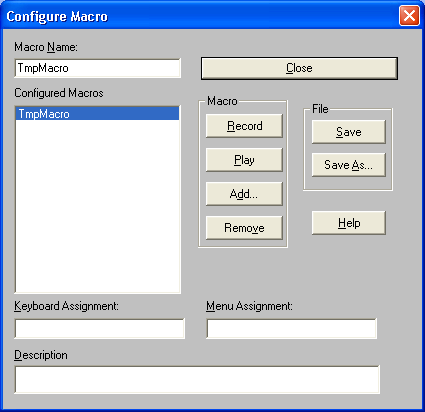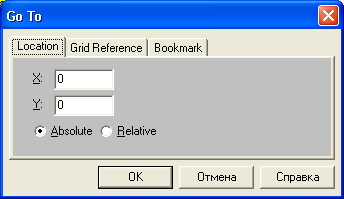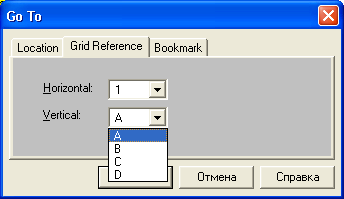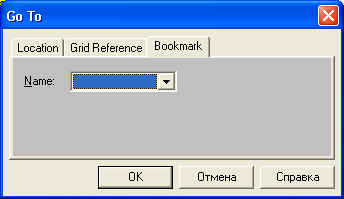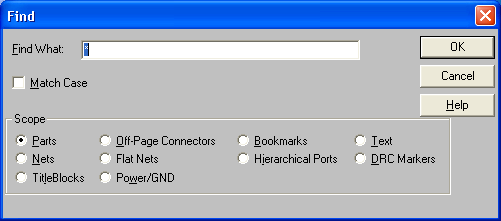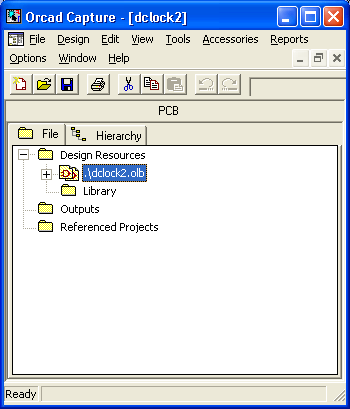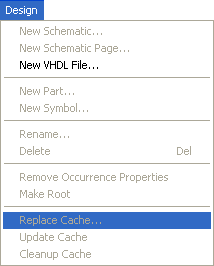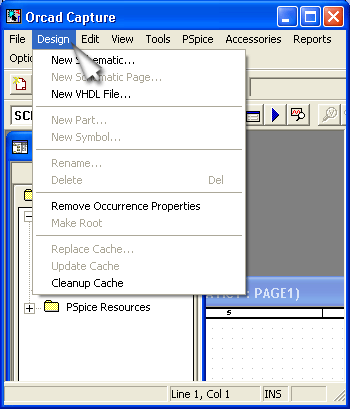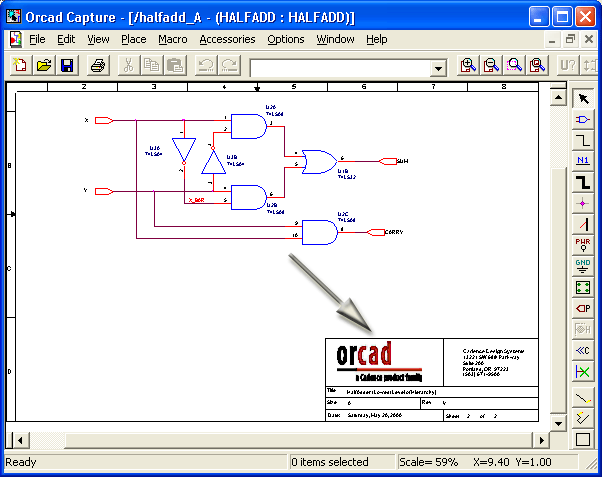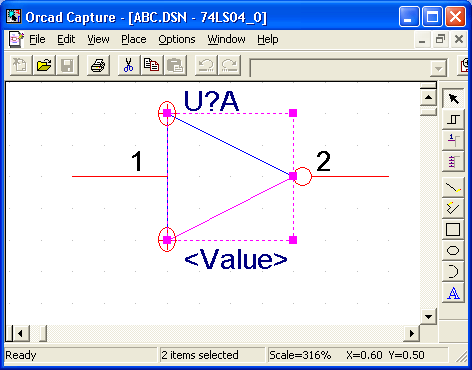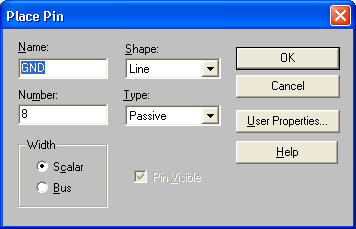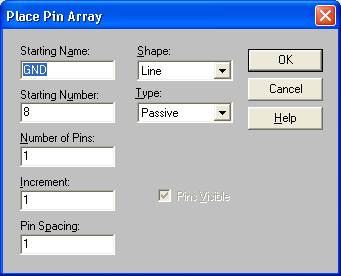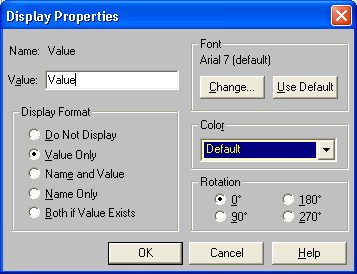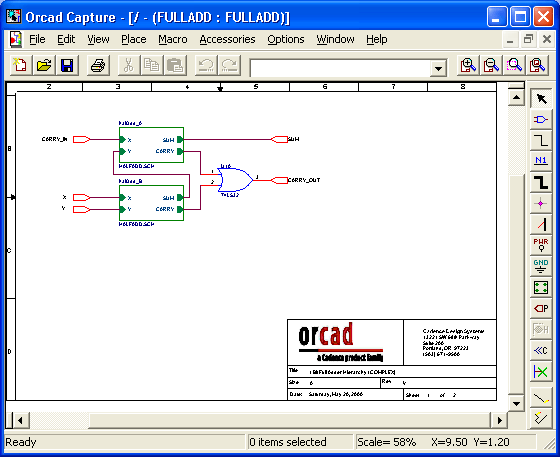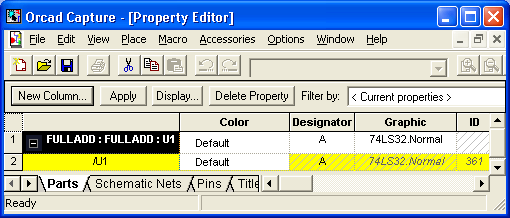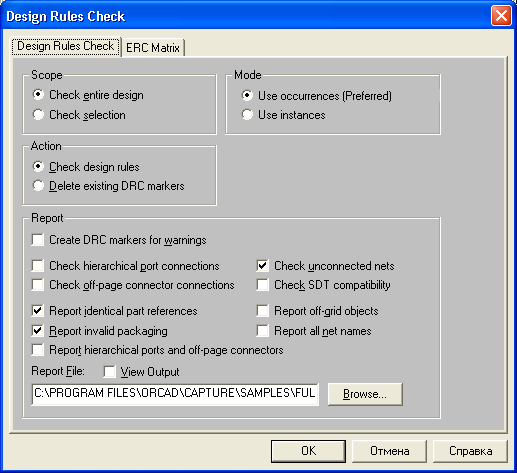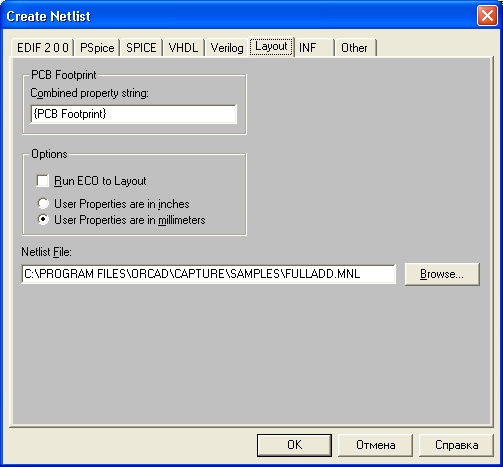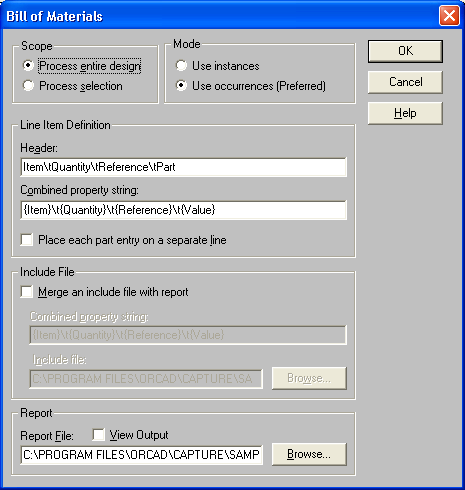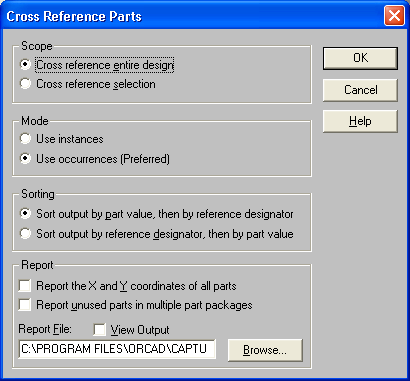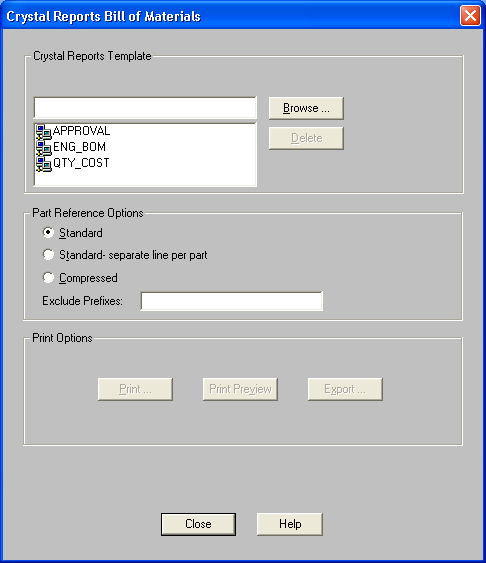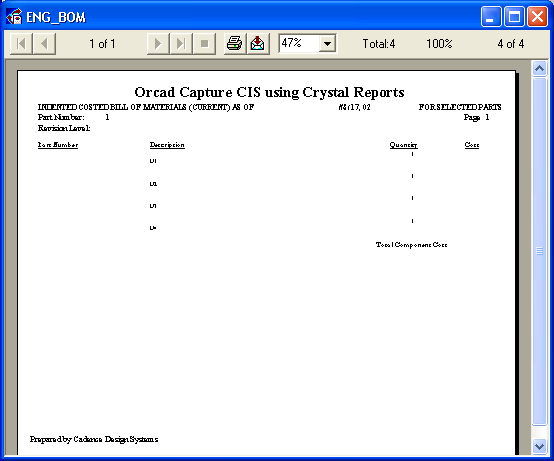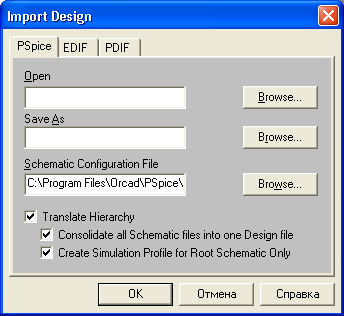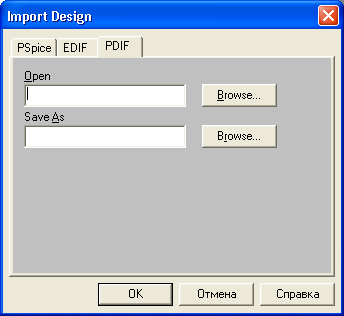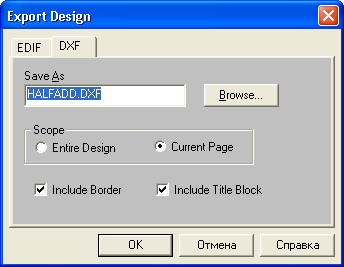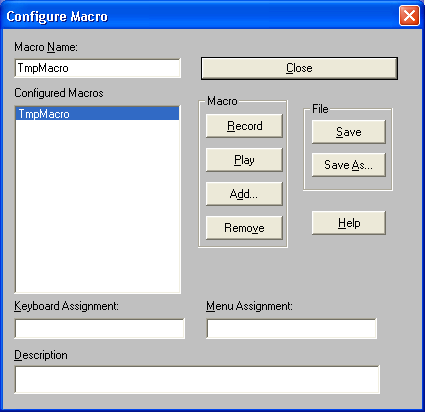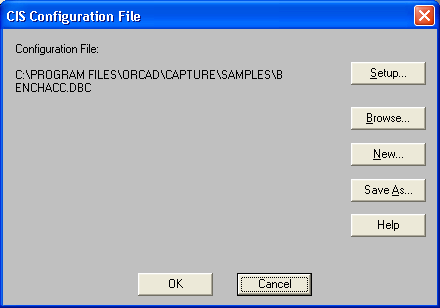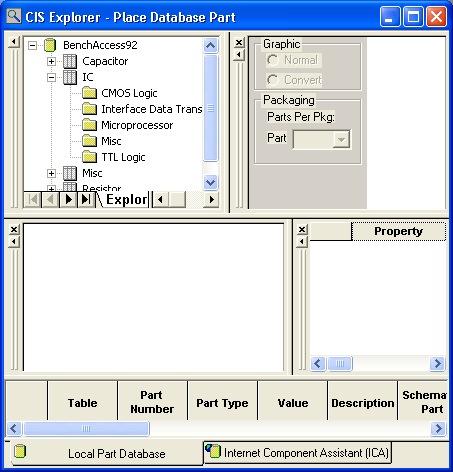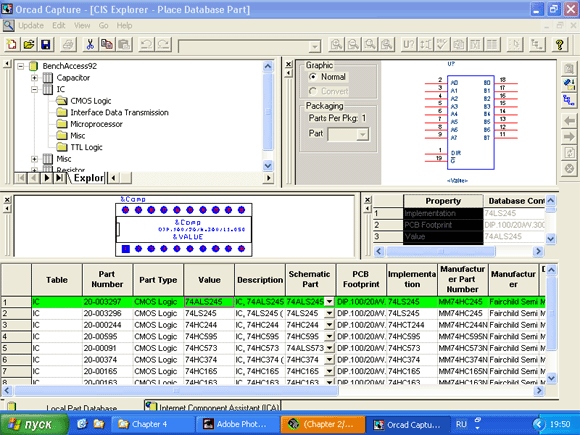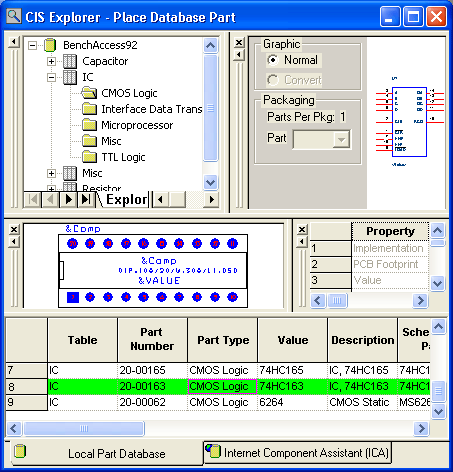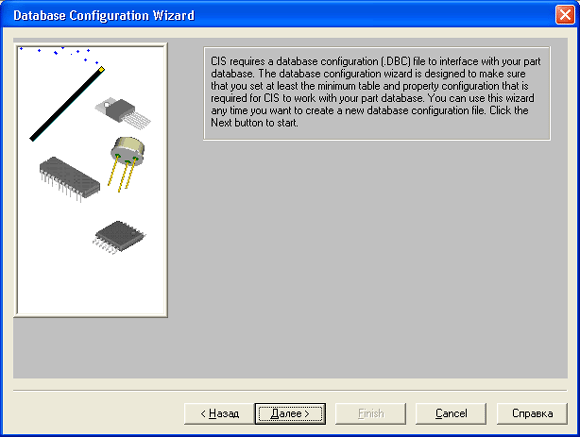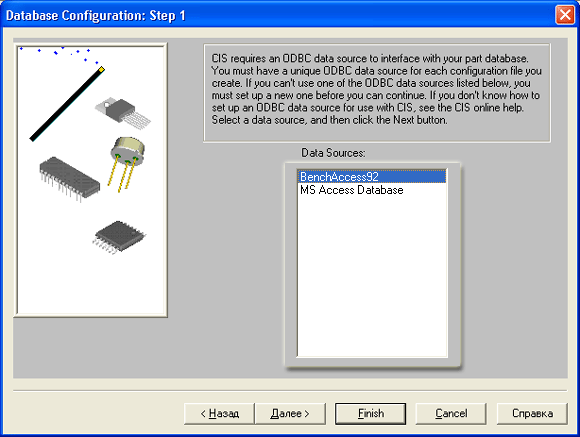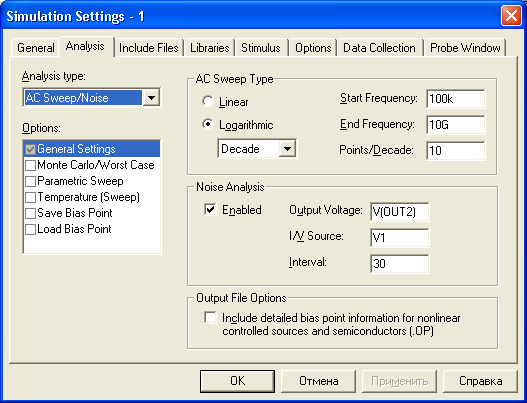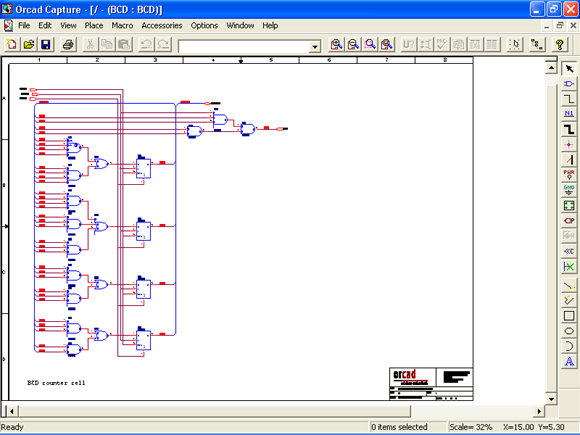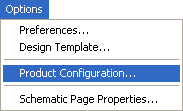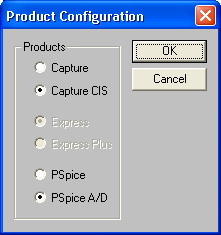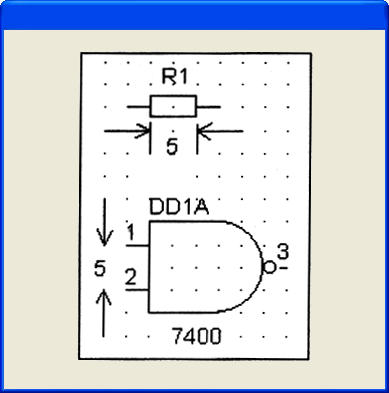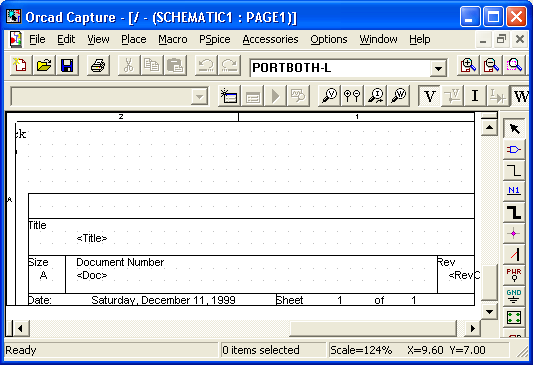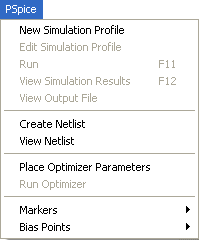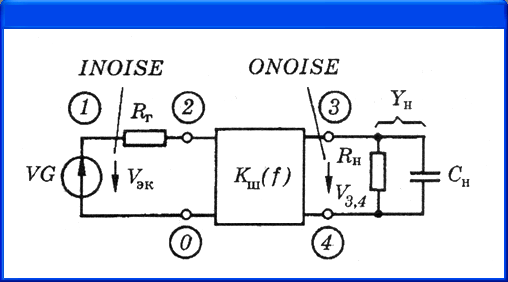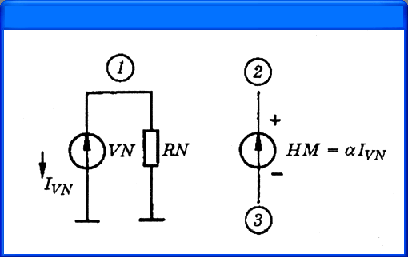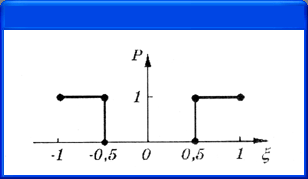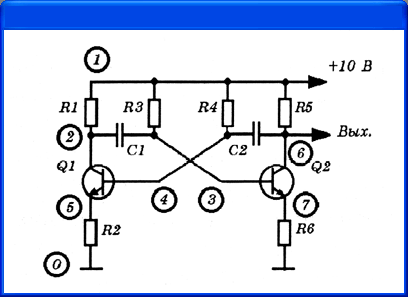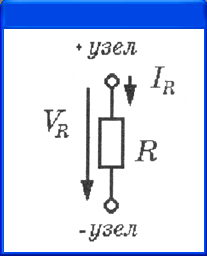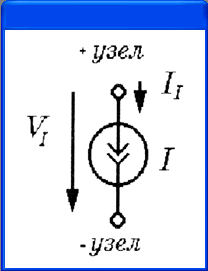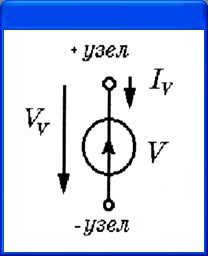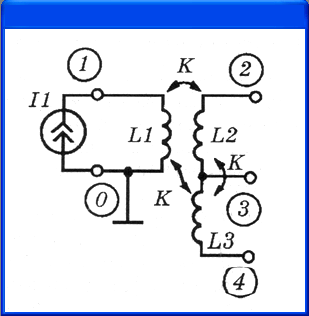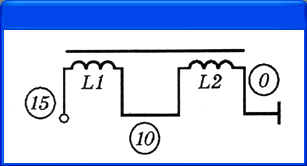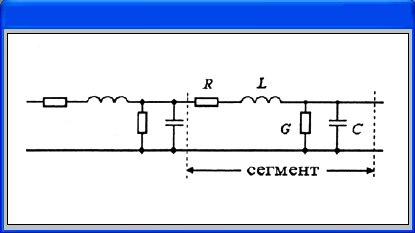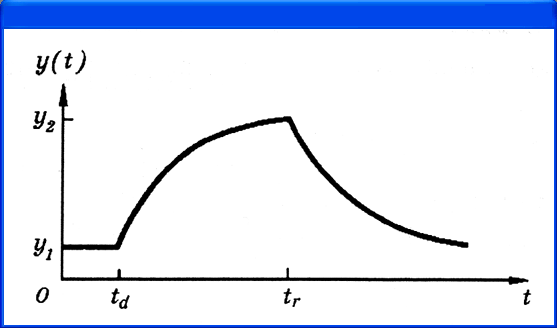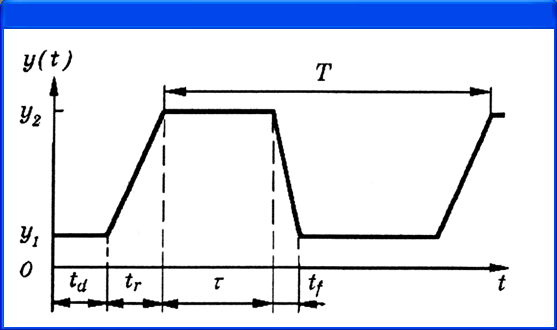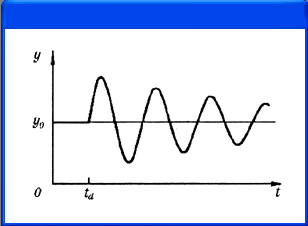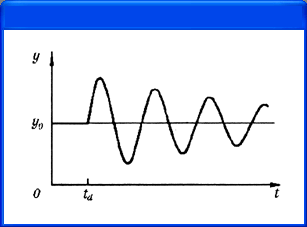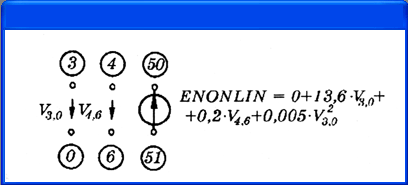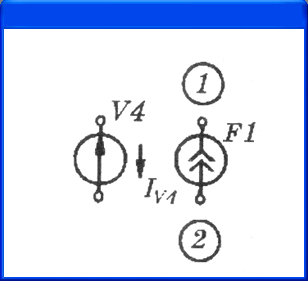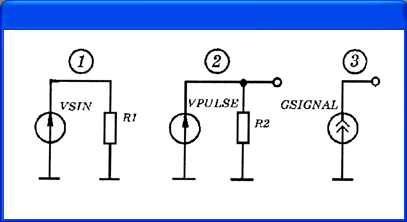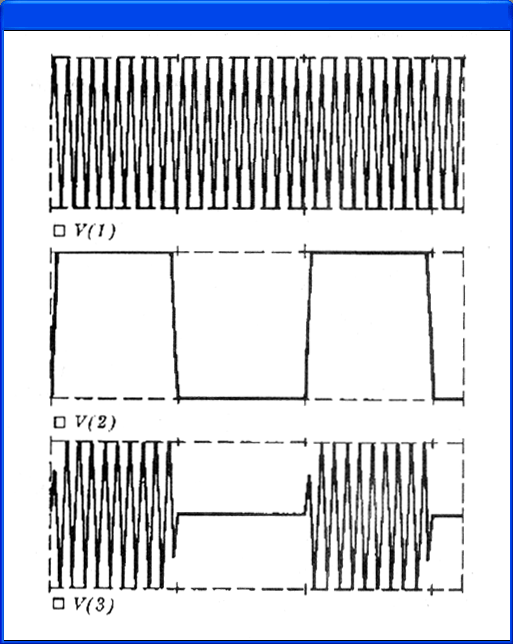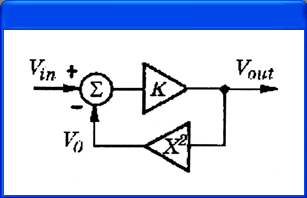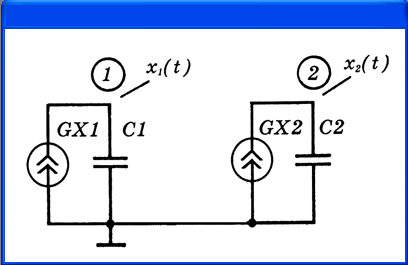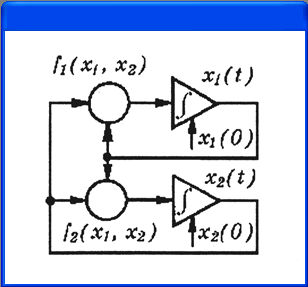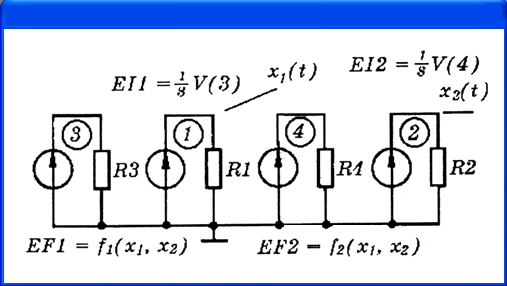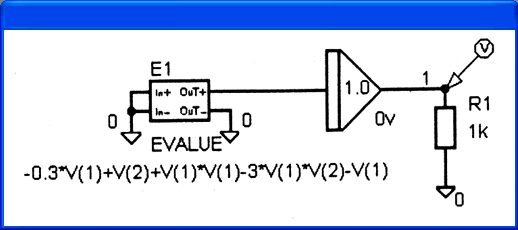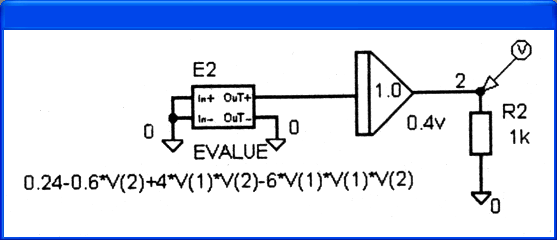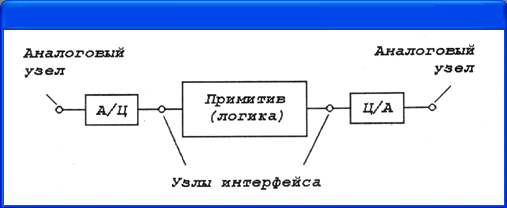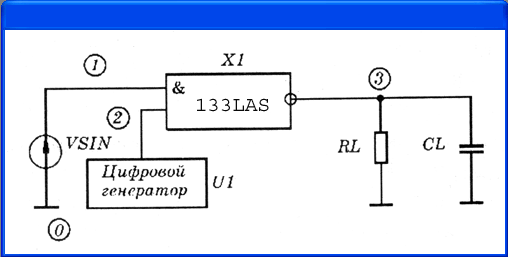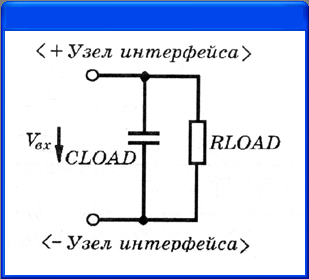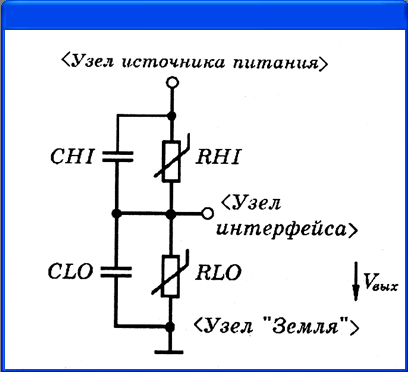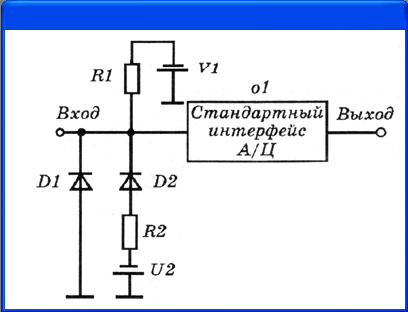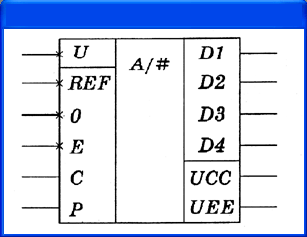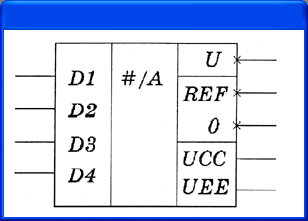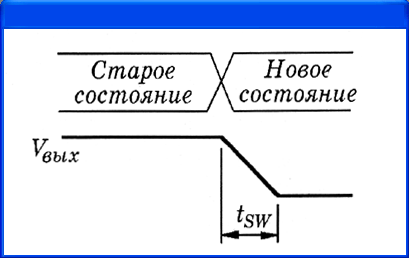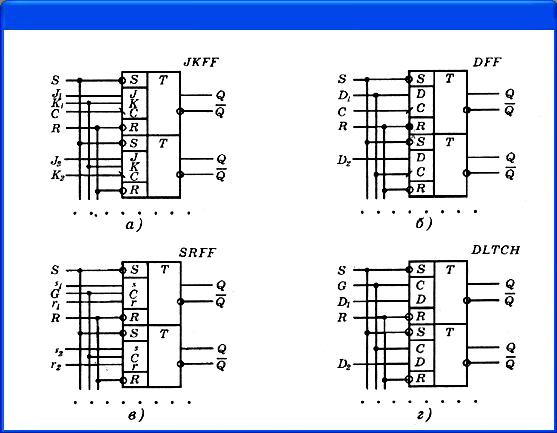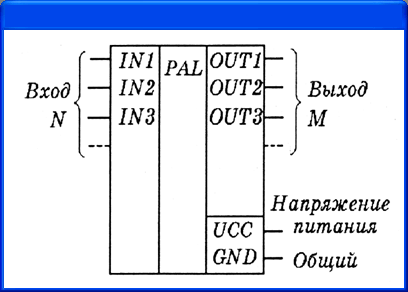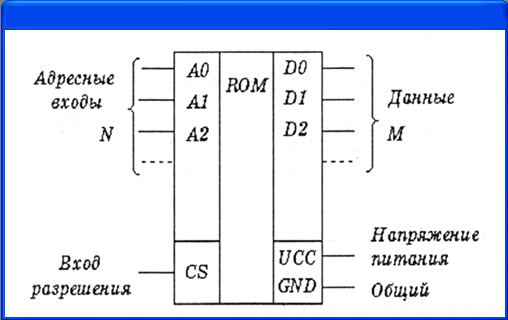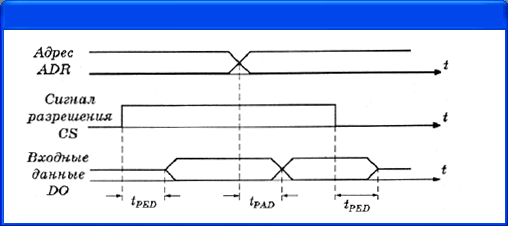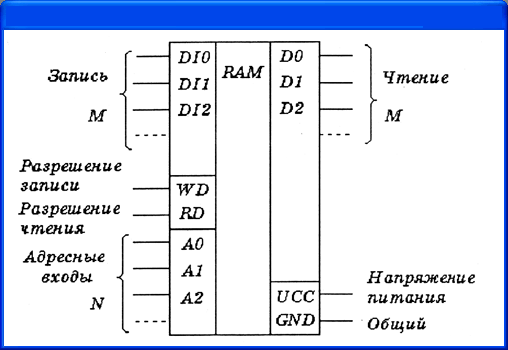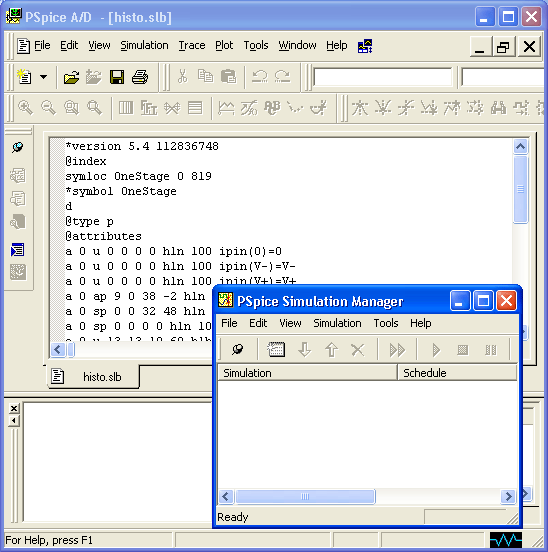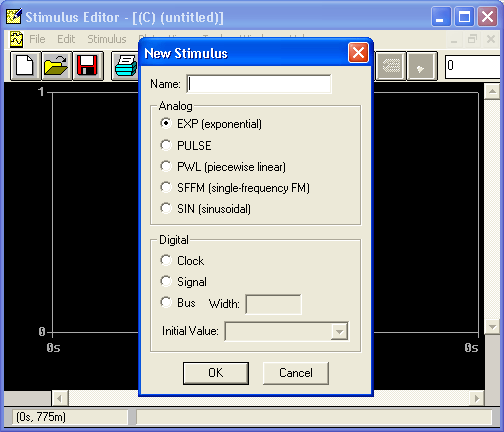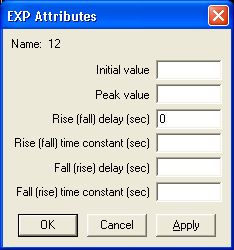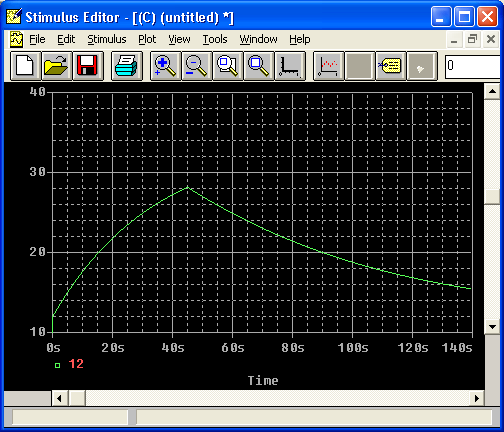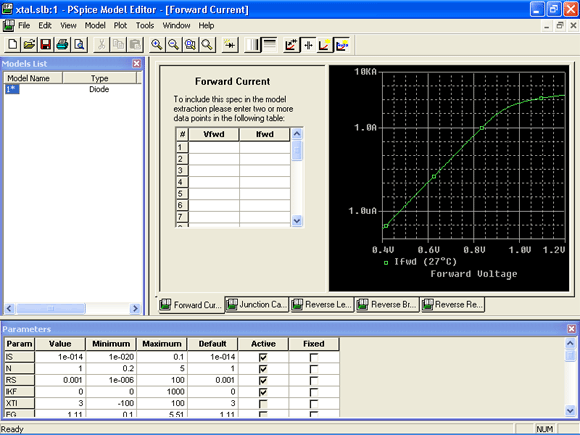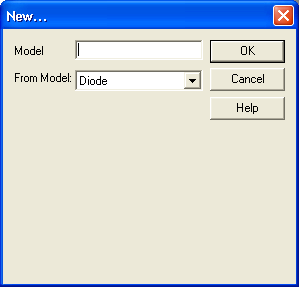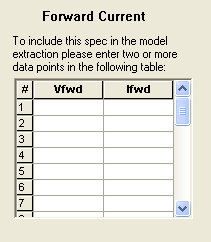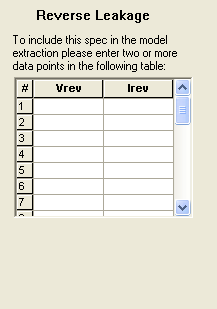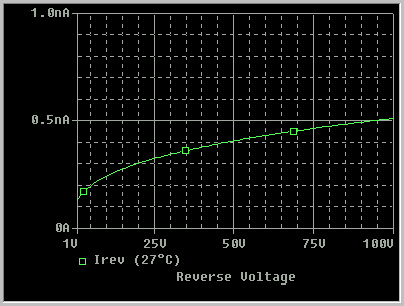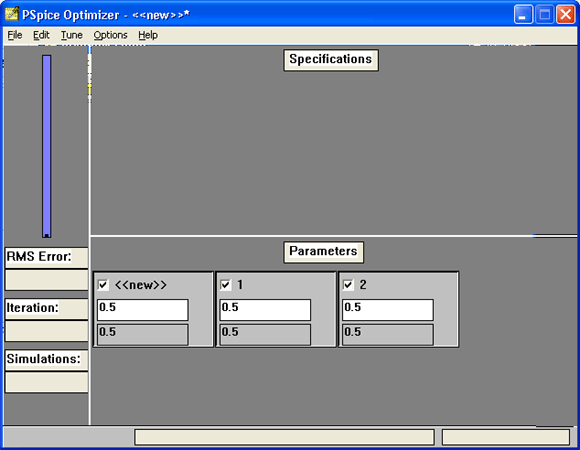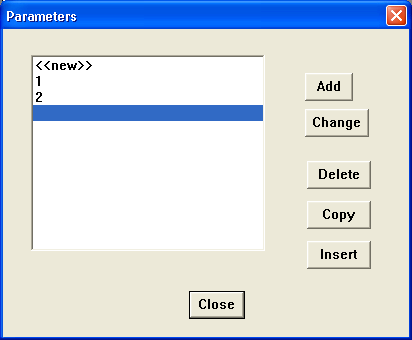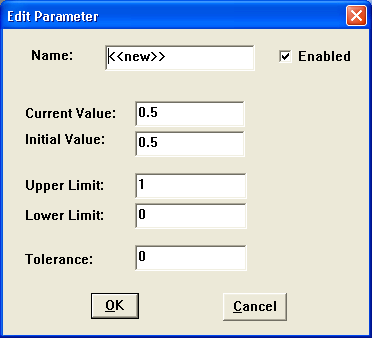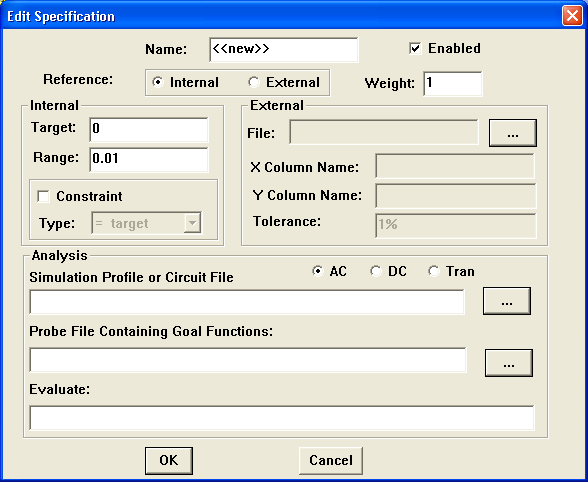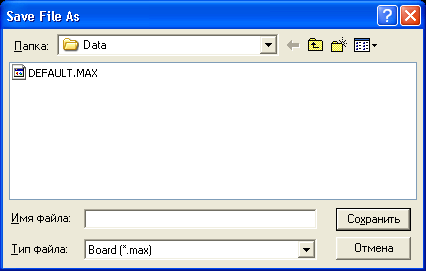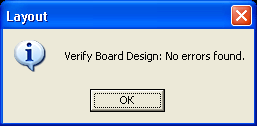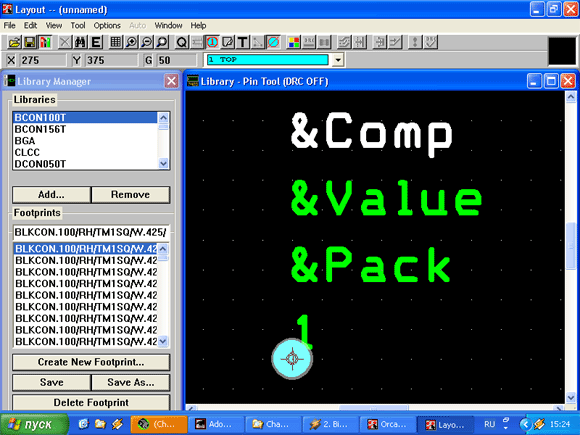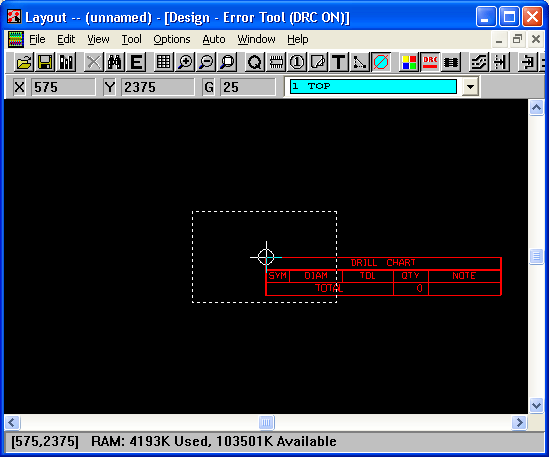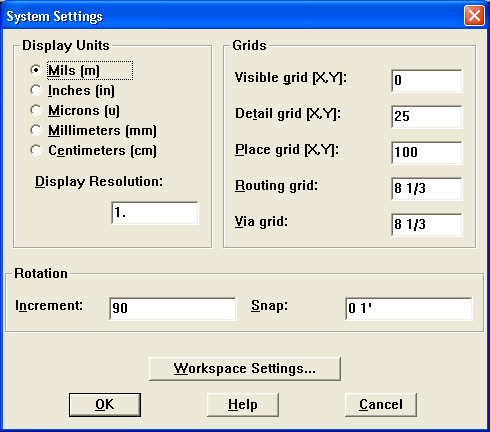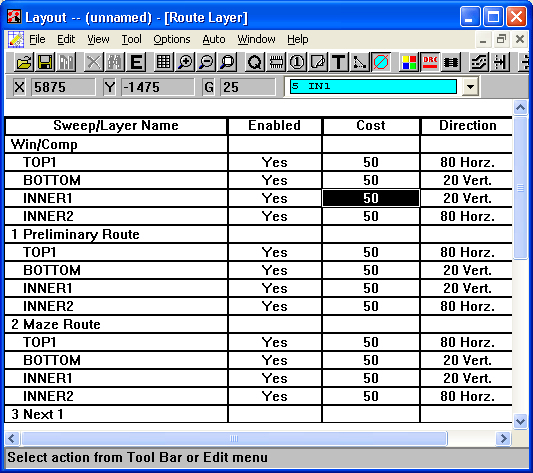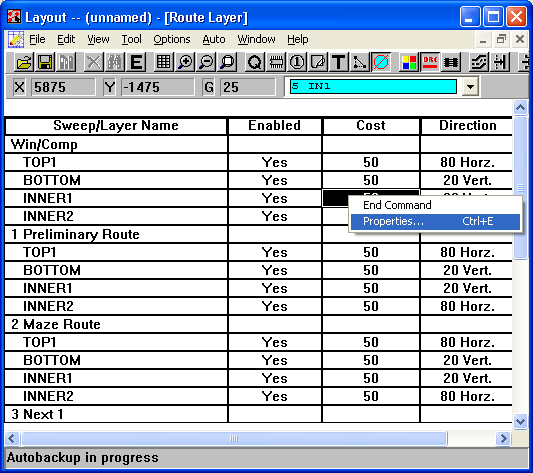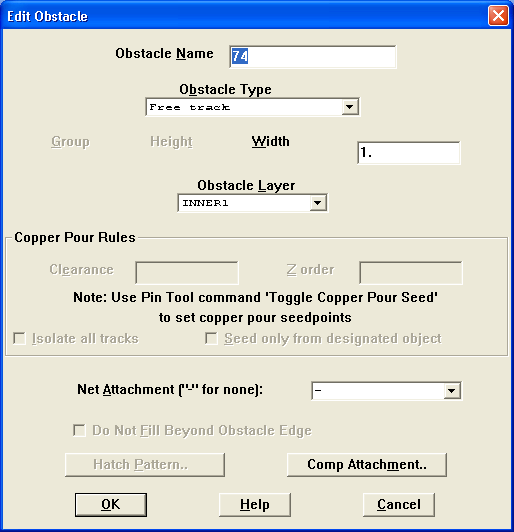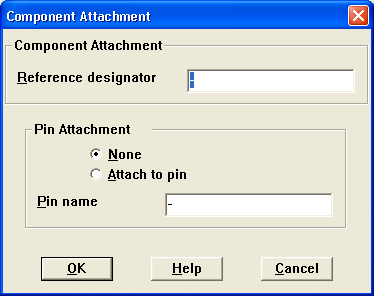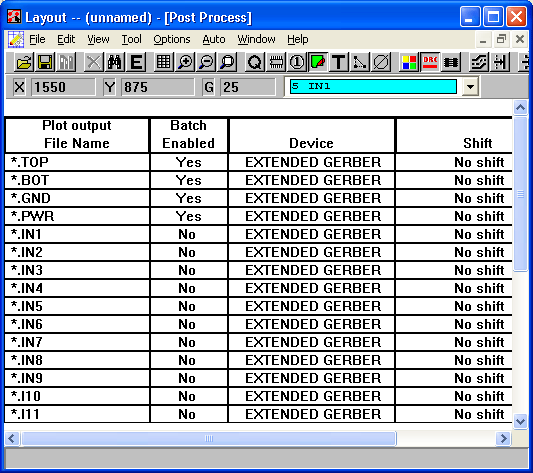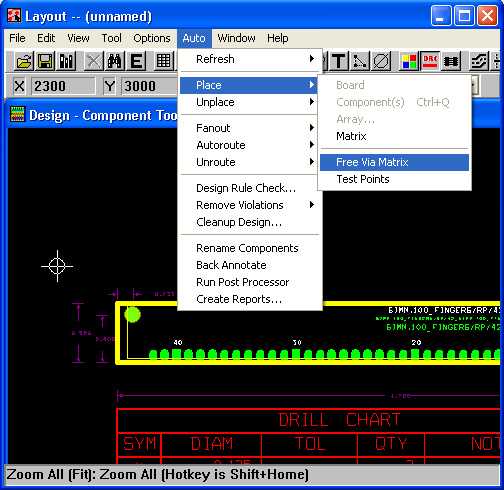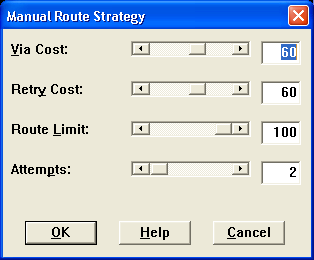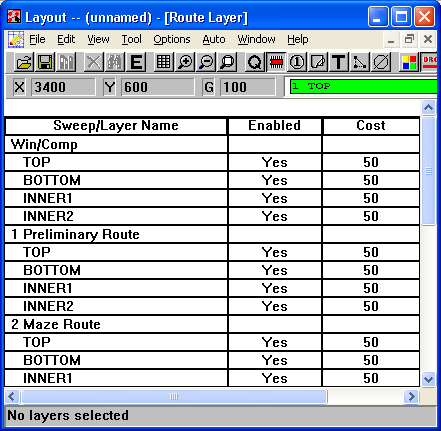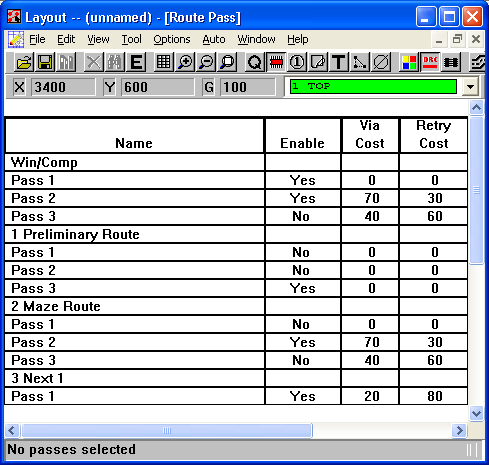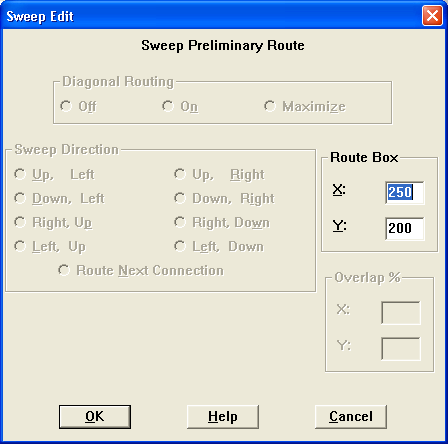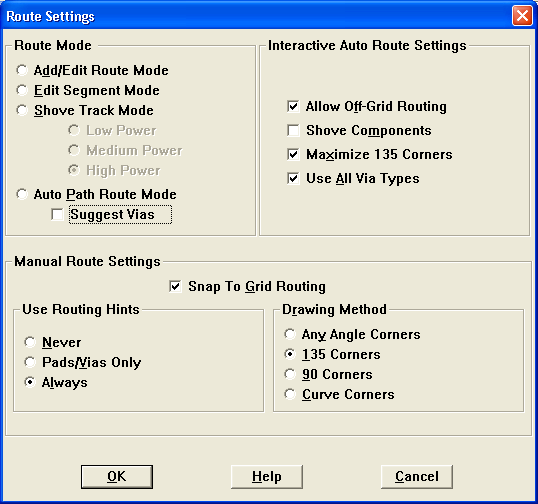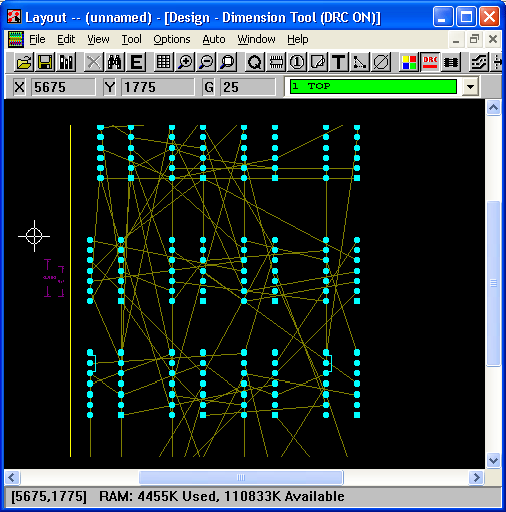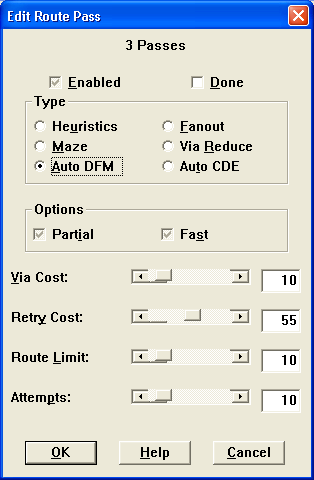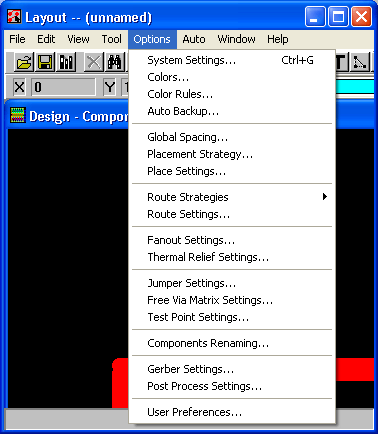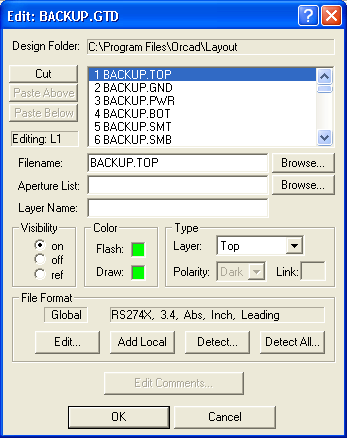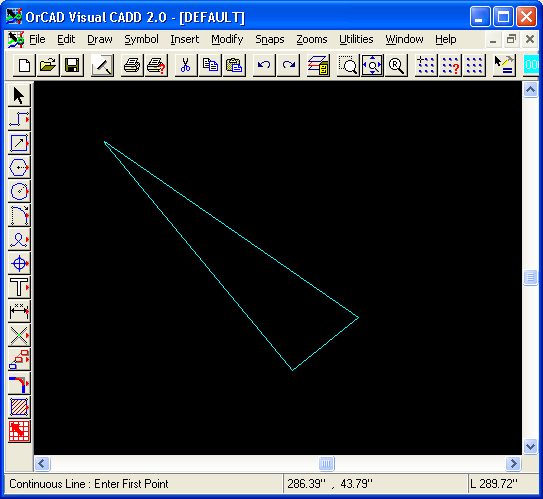Самоучитель по OrCAD
Введение
Введение
На начальном этапе распространения в нашей стране САПР электронной аппаратуры на персональных компьютерах наибольшее распространение получили, пожалуй, пакеты программ P-CAD и OrCAD на платформе DOS. Оба пакета решали примерно одинаковые задачи: графический ввод принципиальных схем и разработка печатных плат, моделирование цифровых устройств и проектирование программируемых логических интегральных схем (ПЛИС). Моделирование аналоговых устройств предлагалось выполнять с помощью программы PSpice фирмы MicroSim [4, 7]. Однако однозначно ответить на вопрос: «Что лучше, P-CAD или OrCAD?» — невозможно. Каждый из этих пакетов имеет свои особенности, определяющие круг пользователей. Пакет P-CAD стал фактическим стандартом на промышленных предприятиях, обеспечивая выпуск конструкторской'и технологической документации [9—11]. Его последняя версия P-CAD 8.7 выпущена в марте 1998 г. OrCAD для DOS имел очень удобный редактор принципиальных схем, что обусловило его популярность. Однако редактор печатных плат и средства вывода данных на периферийные .устройства были удобнее в P-CAD. Поэтому после создания в OrCAD принципиальных схем обычно списки соединений передавались в P-CAD для вывода схем на принтер или плоттер и разработки печатной платы. Однако с появлением новых версий этих пакетов ситуация изменилась.
Во-первых, из состава P-CAD версий 6.0-8.7 исключили программу моделирования цифровых устройств PC-LOGS, предусмотрев вместо этого интерфейс со специализированной системой проектирования цифровых устройств Viewlogic, в то время как фирма OrCAD интенсивно развивала собственные средства моделирования цифровых устройств и интерфейсы с программами разработки наиболее популярных ПЛИС. Во-вторых, OrCAD раньше переведен на платформу Windows, з то время как презентация P-CAD для Windows под названием ACCEL EDA 12.0 (разработчик фирма ACCEL Technologies) состоялась лишь в конце февраля 1996 г.
Однако пакет ACCEL EDA раньше переведен на полностью 32-разрядную операционную систему Windows. Летом 1998 г. выпущена версия ACCEL EDA 14.0 для Windows 95/NT, в которой помимо расширения функциональных возможностей разработки печатных плат в ручном, автоматическом и интерактивном режиме, предусмотрены средства составления технической документации, ведения документооборота и организации работы большого коллектива разработчиков, используя средства Интернет. Кроме того предусмотрены интерфейсы с различными программами, в частности, со специализированной программой размещения компонентов и трассировки печатных проводников SPECCTRA фирмы Cadence Design Systems, пакетом программ проектирования цифровых устройств Workview Office (фирма Viewlogic Systems), программой моделирования аналого цифровых устройств Dr. Spice A/D (фирма Deutsch Research), программой анализа электрических характеристик проекта с учетом особенностей топологии печатной платы Signal Integrity (фирма INCASES Engineering), программой доработки печатных плат перед выпуском фотошаблонов ACCEL Gerber (фирма Advanced CAM Technologies). Все это дает основание считать ACCEL EDA для Windows профессиональной системой разработки печатных плат, практически полностью совместимой с популярной системой предыдущего поколения P-CAD для DOS, причем версии ACCEL EDA 15.1 присвоили наименование P-CAD 2000, следующая версия носит название P-CAD 2001.
Фирма OrCAD (основана в 1985 г.) в начале 1997 г. выпустила систему нового поколения OrCAD 7.0 для Windows. Моделирование аналоговой или смешанной аналого-цифровой части проекта проводится с помощью программы PSpice, передавая описание проекта в текстовом виде, или с помощью пакета ICAP фирмы Intusoft, интегрируемого с графическим схемным редактором OrCAD Capture.
В начале 1998 г. фирмы MicroSim и OrCAD объединились, причем новая фирма получила название OrCAD. В результате под маркой OrCAD начали распространяться программы моделирования и оптимизации аналоговых и смешанных аналого-цифровых устройств, разработанные прежде фирмой MicroSim и не имеющих пока интерфейса с редактором схем OrCAD Capture. В ноябре 1998 г. выпущена новая система OrCAD 9.0, объединившая все перечисленные выше модули под управлением одной интегрированной оболочки.
В марте 2000 г. отделение Cadence PCB System Division фирмы Cadence Design Systems, в которое преобразована компания OrCAD, выпустило очередную версию OrCAD 9.2. В нее включили второй редактор принципиальных схем PSpice Schematics, заимствованный из популярного в свое время пакета DesignLab (по нашему мнению, он удобнее OrCAD Capture), ~и из нее, к сожалению, исключили модуль проектирования цифровых устройств OrCAD Express (замененный поставляемым отдельно пакетом программ FPGA Studio фирмы Synplicity).
Настоящая книга написана на основании [7, 8] с учетом особенностей OrCAD 9.2.
Глава 1. Общие сведения о системе OrCAD
1.1. Состав системы OrCAD 9.2
Глава 1.
Общие сведения о системе OrCAD
1.1. Состав системы OrCAD 9.2
Представление о версии OrCAD 9.2 дает перечень входящих в ее состав программных модулей:
OrCAD Capture — графический редактор схем;
OrCAD Capture CIS (Component Information System) — графический редактор схем, дополненный средством ведения баз данных компонентов; при этом зарегистрированные пользователи получают через Интернет (с помощью службы ICA, Internet Component Assistant) доступ к каталогу компонентов, содержащему более 200 тыс. наименований;
PSpice Schematics — графический редактор схем, заимствованный из пакета DesignLab;
OrCAD PSpice A/D — программа моделирования аналоговых и смешанных аналого-цифровых устройств, данные в которую передаются как из PSpice Schematics, так и из OrCAD Capture;
OrCAD PSpice Optimizer — программа параметрической оптимизации;
OrCAD Layout — графический редактор печатных плат;
OrCAD Layout Plus — программа OrCAD Layout, дополненная бессеточным автотрассировщиком SmartRoute, использующим методы оптимизации нейронных сетей (используется также в системах Protel 99 SE и P-CAD 2000);
OrCAD Layout Engineer's Edition — программа просмотра печатных плат, созданных с помощью Layout или Layout Plus, средство общей расстановки компонентов на плате и прокладки наиболее критических цепей, выполняемых инженером-схемотехником перед выдачей задания на проектирование печатной платы конструктору;
OrCAD GerbTool — программа создания и доработки управляющих файлов для фотоплоттеров (разработка фирмы WISE Software Solutions специально для OrCAD, аналог программы САМ350);
Visual CADD — графический редактор фирмы Numera Software (упрощенный аналог AutoCAD).
Разнообразная терминология, принятая в системе OrCAD, переведена в Приложении 1; информация о проектах, созданных в системе OrCAD, записывается в отдельные файлы, стандартные расширения имен которых даны в Приложении 2.
Зарегистрированные пользователи OrCAD имеют возможность получать дополнительную информацию и ответы на свои вопросы через Интернет, используя проект OrCAD Design Network (ODN, http://www.orcad.com/odn) . Кроме того, круглосуточно доступна «горячая линия» по электронной почте: info@orcad.com.
OrCAD 9.2 функционирует на ПК с процессорами Pentium и совместимых с ними под управлением Windows 95/98 или Windows NT 4.0 (с Service Pack 3 или Service Pack 4). Необходимый объем ОЗУ не менее 32 Мбайт и 250 Мбайт дискового пространства.
Для отдельных модулей на жестком диске требуется объем памяти:
OrCAD Capture — 75 Мбайт;
OrCAD PSpice — 50 Мбайт (вместе с PSpice Schematics);
OrCAD CIS - 20 Мбайт;
OrCAD Layout — 90 Мбайт (вместе с GerbTool и Visual CAD);
Документация — 60 Мбайт.
1.2. Установка OrCAD
1.2. Установка OrCAD
Дистрибутивный компакт-диск системы OrCAD 9.2 имеет средства Autorun для автоматической загрузки начальной заставки программы установки (рис. 1.1). В ней предлагаются следующие варианты:
- Install Products on Standalone Computer — установка на компьютер программ и библиотек системы (выбирается по умолчанию);
- Update Licensing on Standalone Computer -- обновление файла лицензий.
Рис. 1.1. Выбор режима установки
Перед установкой системы необходимо в параллельный порт вставить электронный ключ — средство аппаратной защиты от несанкционированного копирования программ (без этого ключа система OrCAD не только не запускается на выполнение, но и не устанавливается) и отключить установленные резидентно антивирусные средства.
В начале установки предлагается ввести коды (Key Codes) устанавливаемых модулей системы (рис. 1.2) и после этого ввести код авторизации (Authorization Code). Для установки максимальной конфигурации достаточно установить 4 модуля: Capture CIS, Layout Plus, PSpice A/D (сюда входит программа моделирования PSpice и схемный редактор PSpice Schematic), PSpice Optimizer. Каждому модулю соответствует отдельный код.
Рис. 1.2. Ввод кодов модулей OrCAD
После ввода кода авторизации приступают к выбору режима установки системы (рис. 1.3):
- Typical — типичная установка, занимающая на диске 326 Мб. Устанавливаются все программы, за исключением PSpice Schematics, и все библиотеки, не устанавливается электронная документация;
- Custom — установка, при которой пользователю с помощью диалоговых окон, изображенных на рис. 1.4, предлагается самостоятельно выбрать устанавливаемые компоненты: программы и электронную документацию (в формате Acrobat Reader). При выборе всех компонентов система OrCAD 9.2 занимает на диске 352 Мб. Для установки схемного редактора PSpice Schematic выбирается режим Custom и на рис. 1.4 помечается компонент Schematics (по умолчанию он не отмечен).
Рис. 1.3. Выбор режима установки системы OrCAD
Рис. 1.4. Выбор устанавливаемых компонентов системы
В завершение выбирается имя диска и каталога, в котором устанавливается система.
В начале установки предлагается обновить Microsoft Data Access, что нужно для правильного функционирования OrCAD Component Information System (рис. 1.5).
Рис. 1.5. Разрешение обновления Microsoft Data Access
Далее создается файл лицензий системы OrCAD.lic, и файлы конфигурации отдельных программ PSpice.ini (аналог файла msim.ini системы DesignLab), Capture.ini, Layout.ini, Lession.ini, Pcadi.ini, Pcad.ini, Maxdxf.ini, Cadstar.ini и др. и создается индексный файл Nom.ind для библиотек математических моделей программы PSpice, перечисленных в файле Norn.lib [7] (размещается в подкаталоге \Capture\Library\PSpice).
а)
б)
Рис. 1.6. Запрос подтверждения на регистрацию файлов по расширениям их имен
В заключение предлагается в нескольких диалоговых окнах (рис. 1.6) нажатием на панель Да подтвердить необходимость загрузки соответствующих программ двойным щелчком курсора на именах файлов, имеющих расширения dsn, lib, olb, sch, chm, cig, drc, edn, exp, flp, map, net, pld, rpt, swp, upd, v, vhd, xrf, bom, cir, dat, out, sim, stl (назначения этих файлов даны в Приложении 2). В случае, если ряд расширений уже зарегистрирован за другими программами, следует нажать на панель Нет.
По завершении установки системы OrCAD предлагается установить программу чтения электронной документации Acrobat Reader 4 фирмы Adobe Systems. При успешной установке OrCAD выводится информационное сообщение, приведенное на рис. 1.7.
Рис. 1.7. Сообщение об успешном завершении установки OrCAD
Если установленную на одном компьютере систему OrCAD переписать на другой компьютер и запустить на выполнение (перенеся, естественно, и электронный ключ), то работать будут все программы, кроме PSpice и Layout. Для их запуска необходимо занести соответствующую информацию в реестр Windows или установить эти программы заново.
Замечание.
Если сравнить перечень команд меню Tools программ DesignLab Shematics[7] и OrCAD PSpice Schematics (табл. 3.9), то в пакете OrCAD их будет гораздо меньше. Чтобы в меню PSpice Schematics появились дополнительные команды, связанные с работой с печатными платами, необходимо из файла конфигурации msim.ini системы DesignLab перенести в файл pspice.ini в раздел [PSPICE] строку
PCBOARDSCMD=<uмя кamaлoгa>\PCBOARDS.EXE
и скопировать весь раздел [SCHEMATICS INTERFACES].
1.1a.gif
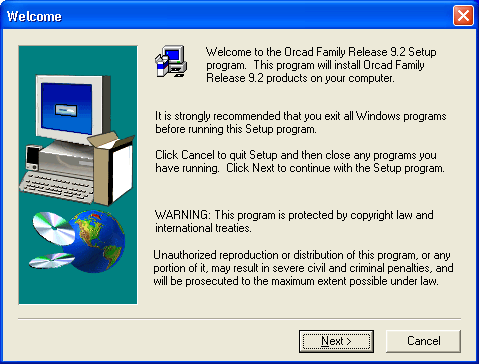
1.1b.gif
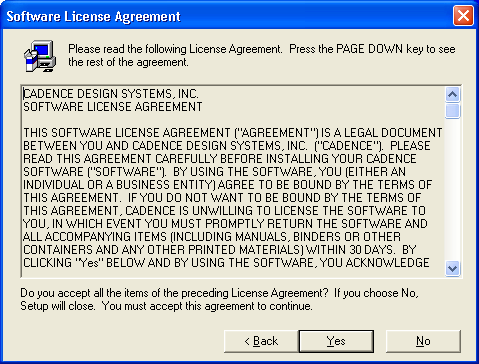
1.1c.gif

1.2.gif
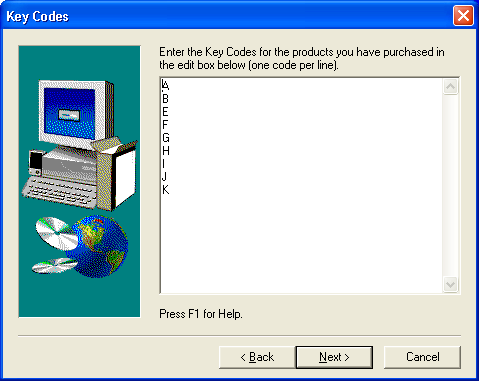
1.2a.gif
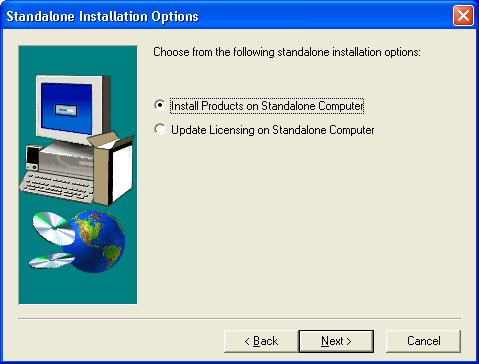
1.3a.gif
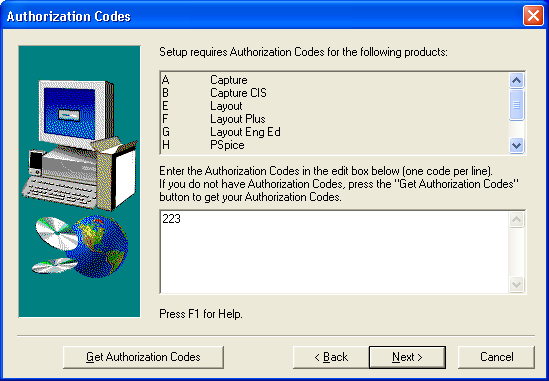
1.3b.gif

1.3c.gif
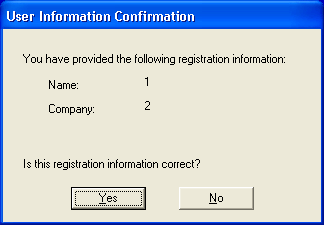
1.3d.gif
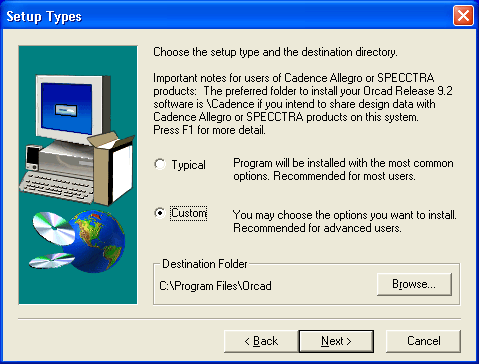
1.4.gif
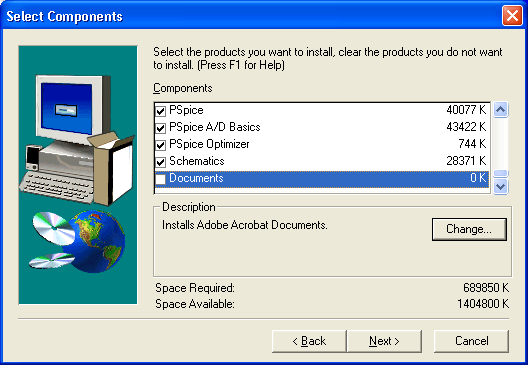
1.5.gif
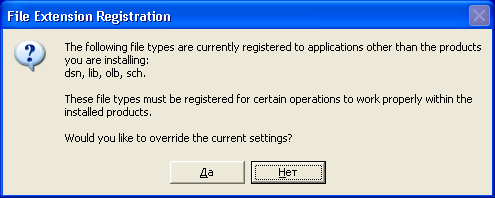
1.6a.gif
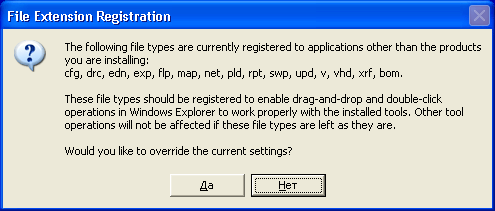
1.6b.gif
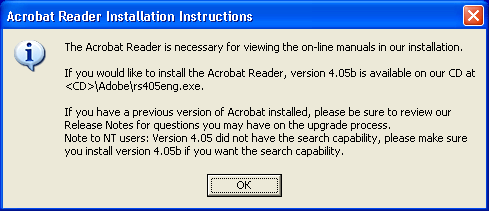
1.7.gif
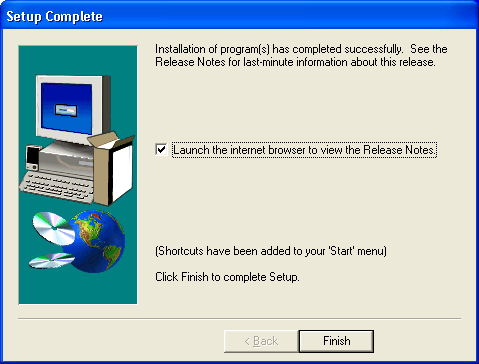
Глава 2. Создание проекта в OrCAD Capture
2.1. Общая характеристика программы OrCAD Capture
Глава 2.
Создание проекта в OrCAD Capture
2.1. Общая характеристика программы OrCAD Capture
Программа OrCAD Capture предназначена для создания проекта, часть которого может быть задана в виде принципиальной электрической схемы, а другая часть может быть описана на языке высокого уровня VHDL [2, 3]. Кроме того, из оболочки OrCAD Capture запускаются программы моделирования аналоговых, цифровых и смешанных аналого-цифровых устройств PSpiee и параметрической оптимизации PSpiee Optimizer. В программе OrCAD Capture проекты подразделяются на несколько типов (см. разд. 2.2).
Рис. 2.1. Взаимосвязь OrCAD Capture с другими программами
При создании проекта в соответствии с его типом автоматически загружаются необходимые библиотеки компонентов (позднее их перечень можно изменить вручную), при этом для всех специализированных проектов возможна передача информации в программу OrCAD Layout для создания печатных плат (ПП). На рис. 2.1 показана взаимосвязь OrCAD Capture с другими программами системы OrCAD. При создании принципиальных схем проекта необходимая информация отыскивается во встроенной базе данных, которая поставляется вместе с системой и пополняется пользователями. Причем при наличии опции Component Information Systems (CIS) официальные пользователи получают доступ через Интернет к'расширенной базе данных, содержащей сведения примерно о 200 тыс. компонентов различных фирм (приведены их символы и корпусы).
На рис. 2.2 изображен экран программы OrCAD Capture 9.2. В его верхней части расположено меню команд и ниже — панель инструментов.
Рис. 2.2. Экран программы OrCAD Capture
1. Меню команд и панель инструментов. Перечень команд OrCAD Capture приведен в разд. 2.7. Состав пиктограмм панели инструментов зависит от выбранного режима работы и типа текущего проекта, их состав изображен на рис. 2.3 и приведен в табл. 2.1.
Рис. 2.3. Пиктограммы панели инструментов
Состав меню команд зависит от выбранного режима работы и типа текущего проекта. На рис. 2.4 указано содержание меню команд при активизации менеджера проектов.
Таблица 2.1. Пиктограммы панели инструментов
Пиктограмма |
Эквивалентная команда |
Описание команды |
|
|
New |
Создание нового документа |
|
|
Open |
Открытие существующего документа |
|
|
Save |
Сохранение внесенных изменений в текущем проекте |
|
|
|
Вывод твердой копии одной или более страниц текущей схемы или изображения символа компонента |
|
|
Cut |
Удаление выбранного объекта с копированием в буфер обмена |
|
|
Copy |
Копирование выбранного объекта в буфер обмена |
|
|
Paste |
Размещение объекта из буфера обмена |
|
|
Undo |
Отмена результата выполнения одной последней команды |
|
|
Redo |
Отмена результата выполнения одной последней команды Undo |
|
|
Zoom In |
Увеличение масштаба изображения |
|
Zoom Out |
Уменьшение масштаба изображения | |
|
|
Zoom Area |
Вывод на весь экран окаймленной части изображения |
|
|
Zoom All | Вывод на экран полного изображения страницы схемы |
|
|
Annotate | Назначение позиционных обозначений компонентам выбранной страницы схемы |
|
|
Back Annotate |
Выполнение перестановок логически эквивалентных секций компонентов и выводов в процессе обратной корректировки |
|
|
Design Rules Check | Проверка соблюдения правил проектирования DRC и правил составления электрических принципиальных схем ERC |
|
|
Create Netlist |
Составление файла списка соединений выбранной страницы схемы в форматах EDIF 200, SPICE, VHDL, Verilog, Layout и др. |
|
|
Cross Reference | Составление файла перекрестных ссылок |
|
Пиктограмма
|
Эквивалентная команда
|
Описание команды
|
|
|
Bill of Materials | Составление отчета о проекте или выбранной странице |
|
|
Snap to Grid | Привязка курсора к узлам сетки на окне редактирования схем и символов компонентов (аналог команды Options>Preierences>Grid Display) |
|
|
Project manager | Загрузка менеджера проектов |
|
|
Help Topics |
Вывод содержания, предметного указателя и средств поиска терминов встроенной инструкции |
Рис. 2.4. Состав меню команд менеджера проектов
2. Менеджер проектов расположен в левой части экрана программы Capture. В режиме File развертывается плоская файловая структура проекта, в режиме Hierarchy — его иерархическая структура. Файловая структура проекта содержит ряд разделов:
Design Resource — описание проекта (файл проекта *.dsn, отдельные страницы схемы, перечень компонентов Design Cache, VHDL-файлы, перечень используемых библиотек компонентов *.olb);
Outputs — результаты проектирования;
PSpice Resource — информация для моделирования с помощью PSpice (Include Files, Model Library, Simulation Profiles, Stimulus Files) и др.
Двойной щелчок левой кнопки мыши по имени конкретного файла или по его значку загружает его в соответствующий редактор (при выборе файла схем загружается редактор схем, при выборе текстового файла — встроенный текстовый редактор). Щелчок правой кнопки мыши по значку отдельного файла или каталога разворачивает меню, состав которого зависит от типа выбранного объекта:
- Add File — добавление файла;
- Part manager —загрузка менеджера компонентов;
- Edit — редактирование файла;
- Properties — просмотр и редактирование свойства объекта;
- New Schematic — создание новой схемы;
- Design Properties — редактирование параметров проекта;
- Save - сохранение внесенных изменений;
- Save As... — сохранение внесенных изменений в проекте с новым именем;
- Simulate Selected Profile(s) — выполнение моделирования с помощью PSpice в соответствии с выбранным профайлом (файлом задания на моделирование);
- View Simulation Results — просмотр графических результатов моделирования;
- View Output File — просмотр текстового файла результатов моделирования;
- Edit Simulation Settings — редактирование задания на моделирование;
- Make Active — активизация выбранного профайла;
- New Page — добавление новой страницы схемы;
- Edit Page — редактирование страницы схемы;
- Schematic Page Properties — редактирование параметров настройки схемного редактора;
- Edit Selected object properties — редактирование атрибутов выбранного на схеме объекта;
- Make Root — переноси выбранной схемы на верхний уровень иерархии;
- Rename — переименование файла.
3. Редактор схем. На рис. 2.5 показано окно редактора страницы принципиальной схемы, на которой расположены дополнительные панели инструментов (рис. 2.6), команды которых перечисленны в табл. 2.2 и 2.3.
Рис. 2.5. Окно редактора страницы схемы
Рис. 2.6. Панели инструментов редактора схем
Таблица 2.2. Пиктограммы панели инструментов режима редактирования схем
|
Пиктограмма
|
Эквивалентная команда
|
Описание команды
|
|
|
Select | Режим выбора объектов |
|
|
Part |
Выбор в библиотеке компонента для размещения его символа на схеме |
|
|
Wire | Рисование электрических цепей. При нажатии кнопки Shift возможен ввод не ортогональных цепей |
|
|
Net Alias | Размещение псевдонимов (дополнительных имен) цепей и шин |
|
|
Bus |
Изображение шины (линии групповой связи) |
|
|
Junction | Нанесение точки электрического соединения двух цепей |
|
|
Bus Entry | Нанесение отводов ос шины, расположенных под углом 45° |
|
|
Power | Размещение символов выводов источников питания и «земли» |
|
|
Ground | Размещение символов выводов источников питания и «земли» |
|
|
Hierarchical Block | Размещение иерархических блоков |
|
|
Hierarchical Port |
Размещение портов иерархических блоков |
|
|
Hierarchical Pin |
Размещение выводов иерархических блоков |
|
|
Off-Page Connector | Размещение символов соединителей страниц |
|
|
No Connect | Подключение к,выводу компонента символа отсутствия соединений |
|
|
Line |
Рисование линии |
|
|
Polyline | Рисование полилинии |
|
|
Rectangle |
Рисование прямоугольника |
|
|
Ellipse | Рисование эллипса /окружности |
|
|
Arc |
Рисование дуги |
|
|
Text |
Размещение одной или нескольких строк текста с указанием его размера, цвета, ориентации и шрифта |
Таблица 2.3. Пиктограммы панели инструментов режима моделирования
|
Пиктограмма
|
Эквивалентная команда
|
Описание команды
|
|
|
New Simulation Profile | Создание нового файла задания на моделирование |
|
|
Edit Simulation Setting | Редактирование задания на моделирование |
|
|
Run PSpice | Запуск программы PSpice на моделирование |
|
|
View Simulation Results |
Просмотр графических результатов моделирования |
|
|
Voltage/Level Marker | Простановка маркера напряжения/логического уровня |
|
|
Voltage Differential Markers |
Простановка двух маркеров разности напряжений |
|
|
Current Marker |
Простановка маркера тока |
|
|
Power Dissipation Marker | Простановка маркера рассеиваемой мощности |
|
|
Enable Bias Voltage Display | Отображение на схеме узловых напряжений в рабочей точке |
|
|
Toggle Voltage On Selected Net | Показать /удалить значение потенциала по постоянному току выбранной цепи |
|
|
Enable Bias Current Display | Отображение на схеме токов ветвей в рабочей точке |
|
|
Toggle Current On Selected Part/Pin | Показать /удалить значение постоянного тока выбранного вывода компонента |
|
|
Enable Bias Power Display |
Отображение на схеме рассеиваемой мощности ветви в рабочей точке |
|
|
Toggle Power On Selected Part | Показать /удалить значение рассеиваемой мощности по постоянному току выбранного компонента |
На рис. 2.7 указано содержание меню команд при активизации редактора принципиальных схем.
4. Редактор символов. На рис. 2.8 показано окно редактора страницы принципиальной схемы, на которой расположена дополнительная панель инструментов (рис. 2.9), перечисленных в табл. 2.4.
Таблица 2.4. Пиктограммы панели инструментов режима редактирования символов
|
Эквивалентная команда
|
Описание команды
|
| IEEE Symbol | Размещение условных обозначении в стандарте IEEE |
| Pin |
Размещение выводов |
| Pin Array | Размещение массивов выводов |
Рис. 2.7. Состав меню команд редактора принципиальных схем
На рис. 2.10 указано содержание меню команд при активизации редактора символов компонентов принципиальных схем.
5. Текстовый редактор. Текстовый редактор позволяет создавать и просматривать VHDL-файлы и любые другие текстовые файлы. На рис. 2.11 показан фрагмент VHDL-файла, ключевые слова в котором и комментарии для наглядности выделяются различными цветами, задаваемыми в разделе Preferences меню Options. Загрузка в редактор VHDL-файла выполняется после двойного щелчка левой клавиши мыши при расположении курсора на имени файла в менеджере проектов, текстовые файлы других типов открываются обычным образом по команде File>Open>Text File.
6. Строка состояний. В нижней части экрана Capture расположена строка состояний (рис. 2.12), на которой отображается имя выбранного инструмента или меню, имя текущего состояния программы (в левом поле), количество выбранных объектов (в среднем поле), масштаб изображения и текущие координаты курсора (в правом поле).
Рис. 2.8. Окно редактирования символов
Рис. 2.9. Панель инструментов редактора символов
7. Выбор объектов. После выбора объекта или группы объектов можно выполнять различные операции, включая перемещение, копирование, удаление, зеркальное отображение, вращение, изменение масштаба и редактирование. При редактировании текстовых файлов, включая VHDL-файлы, используются стандартные приемы выделения объектов, принятые в MS Word и подобных программах. При редактировании графических файлов (принципиальных схем и символов отдельных компонентов) выделение отдельного объекта производится щелчком левой кнопки мыши при расположении курсора на выделяемом объекте (переход в режим выделения автоматически отмечается на панели инструментов высвечиванием иконки ) Отмена выделения объекта производится щелчком мыши при расположении курсора на пустом месте экрана. Добавление объекта в выделенную группу объектов выполняется щелчком левой кнопки мыши при нажатой клавише Ctrl. Удаление объекта из выделенной группы также производится при нажатой клавише Ctrl. Кроме того возможно выделение объектов, расположенных в окне (при этом перед «натягиванием» окна движением курсора при нажатой левой кнопке мыши необходимо включить режим выбора нажатием на иконку). Выделение всех объектов листа принципиальной схемы производится по команде Edit>Select Аll. Выделение перекрывающихся объектов производится при нажатой клавише Tab.
Рис. 2.10. Состав меню команд редактора символов компонентов
Рис. 2.11. Просмотр и редактирование VHDL-файлов
Рис. 2.12. Строка состояний
8. Редактирование свойств объектов. Каждый объект принципиальной схемы имеет набор свойств (Properties), полностью определяющих его характеристики. К этим объектам относятся:
- Hierarchical ports — выводы иерархического компонента;
- Off-page connectors — соединители страниц схемы;
- DRC marks — символы ошибок;
- Bookmarks — закладки;
- Parts — символы компонентов (включая иерархические блоки);
- Nets — цепи;
- Pins — выводы компонентов;
- Title block - основная надпись листа принципиальной схемы (угловой штамп).
Каждая характеристика компонента (или атрибут по терминологии DesignLab [7]) имеет имя и соответствующее значение. Например, биполярный транзистор с позиционным обозначением Q1 имеет атрибут РСВ Footprint (тип корпуса), принимающий значение ТО206АА, атрибут Implementation Type=PSpice Model (тип математической модели PSpice), атрибут Implementation (имя математической модели), принимающий значение КТ315 и др. (см. рис. 2.13).
Рис. 2.13. Перечень характеристик транзистора Q1
Свойства (атрибуты) одного или нескольких компонентов схемы просматриваются и редактируются с помощью Property Editor, вызываемого по команде Edit>Properties (активизируется также двойным щелчком курсора на изображении символа компонента или из всплывающего меню, открываемого щелчком правой кнопки мыши). Просмотр электронных таблиц свойств объектов проекта разных типов выполняется по командам Edit>Browse>Parts, Nets менеджера проектов (см. рис. 2.14). Перед просмотром электронной таблицы пользователь должен выбрать тип объектов:
- occurrence — объекты, которые могут многократно использоваться в проекте;
- instance — индивидуальные объекты, размещенные в текущем проекте (предпочтительнее).
В электронных таблицах могут редактироваться только свойства объектов типа occurrence, свойства объектов типа instance могут редактироваться только с помощью Property Editor.
9. Перемещение и изменение размеров графических объектов. У некоторых графических объектов, таких как проводники, шины (линии групповой связи), линии, эллипсы (в частности, окружности), прямоугольники и многоугольники, можно изменять размеры и форму. Все остальные объекты можно только передвигать, вращать, зеркально отображать и удалять. Редактируемые объекты предварительно нужно выбрать — в результате для каждого выбранного графического объекта на экране изображаются специальные значки (см. рис. 2.15). Для изменения формы или размеров графических объектов нужно щелкнуть левой кнопки мыши при расположении курсора на одном из этих значков и затем, не отпуская кнопку, переместить соответствующим образом курсор; редактирование завершается 1 отпусканием левой кнопки мыши. Для перемещения любого выбранного объекта нужно щелкнуть левой кнопкой мыши при расположении курсора в любой точке на контуре объекта, за исключением этих значков, и затем, не отпуская кнопку, выполнить перемещение. При перемещении группы объектов курсор изменяет свою форму (он принимает форму звездочки), и его можно расположить в любой точки внутри контура, окаймляющего выбранную группу.
Рис. 2.14. Просмотр характеристик проекта в электронной таблице
Рис. 2.15. Изменение размеров объектов
10. «Откат» вперед и назад, повторение последней операции. Команда Edit>Undo отменяет выполнение последней команды («откат» назад), при этом в подменю Edit к имени команды Undo автоматически добавляется имя последней выполненной команды Place, Delete, Copy, Past, Move, Resize, Rotate, Mirror, например Undo Place. Команда Edit>Redo отменяет выполнение команды Edit>Undo («откат» вперед).
Повторение выполнения последней команды Place, Copy, Past, Move, Resize, Rotate, Mirror выполняется по команде Edit>Repeat, при этом в подменю Edit к имени команды Repeat автоматически добавляется имя последней выполненной команды. Для смещения копируемого объекта на заданное расстояние нужно перед выполнением команды Edit>Repeat Copy выделить копируемый объект, нажать клавишу Ctrl и, не отпуская ее, переместить копируемый объект на нужное расстояние. После этого последовательное выполнение команды Edit>Repeat Copy (F4) создает массив копируемых объектов, смещенных друг от друга на заданное расстояние (удобно, например, при создании шин).
2.1.gif
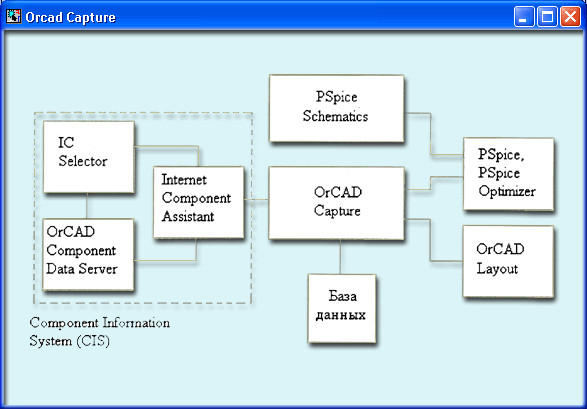
2.10.gif
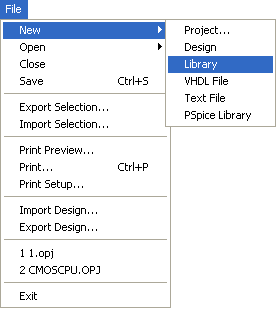
2.11.gif
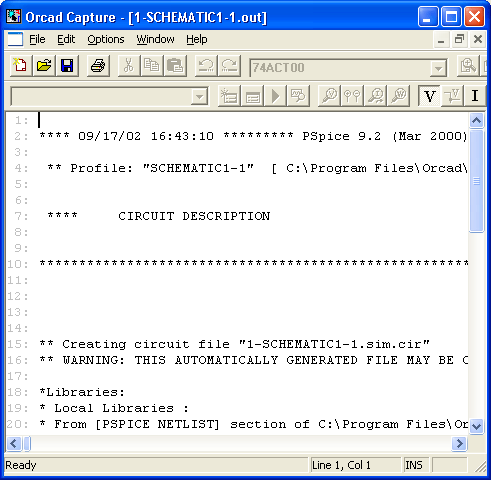
2.12.gif
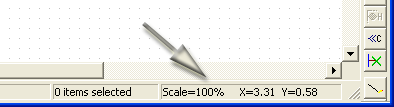
2.13.gif
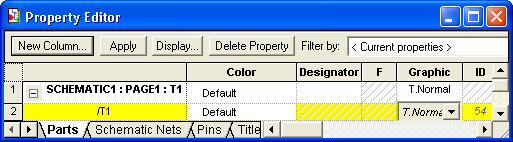
2.14.gif
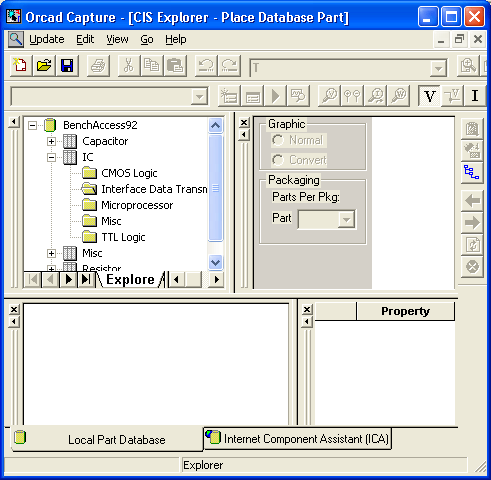
2.15.gif
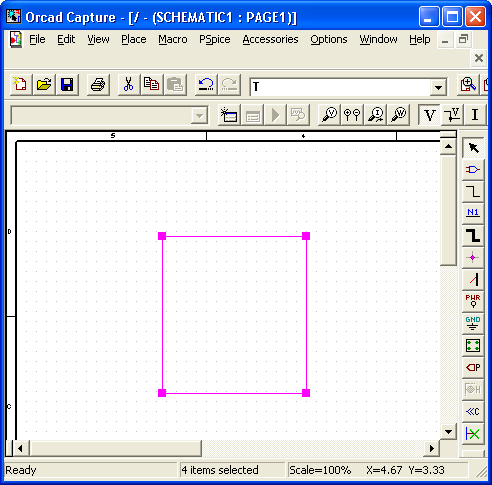
2.2.gif
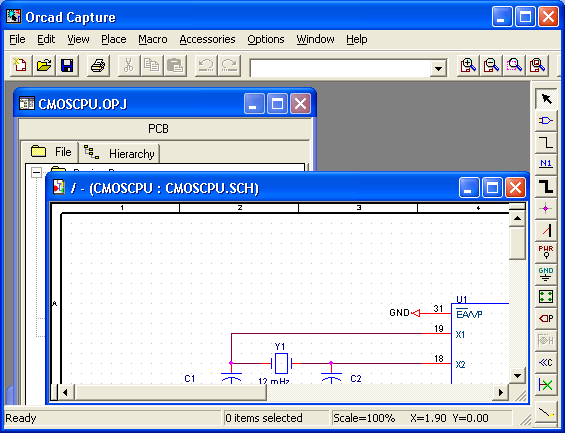
2.3.gif
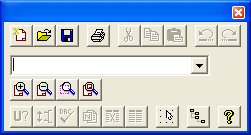
2.4.gif

2.4a.gif
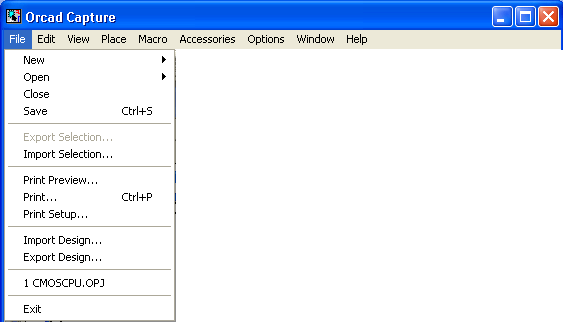
2.4b.gif
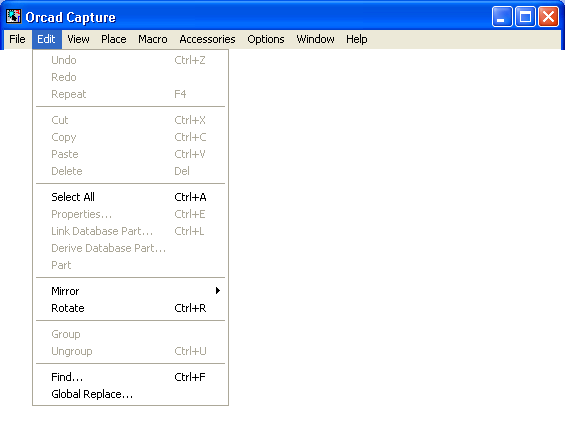
2.4c.gif
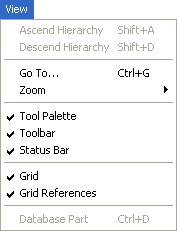
2.4d.gif
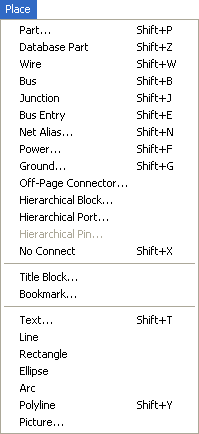
2.4e.gif
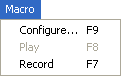
2.4f.gif
2.4g.gif
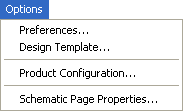
2.4h.gif
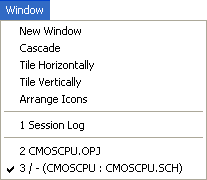
2.4m.gif
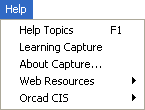
2.5.gif
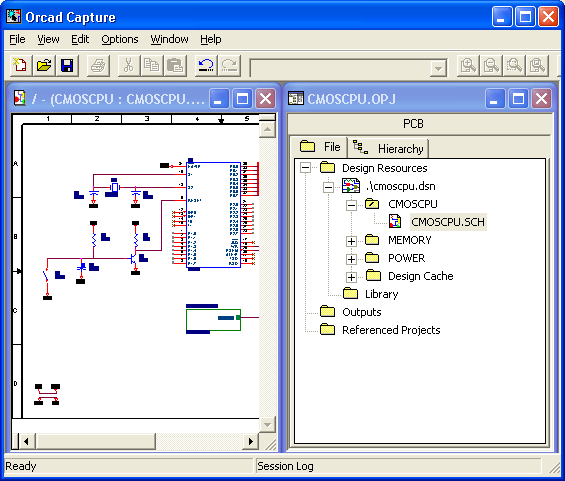
2.6.gif

2.7.gif
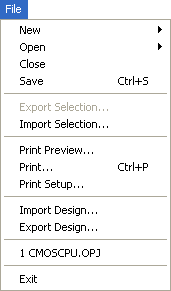
2.8.gif
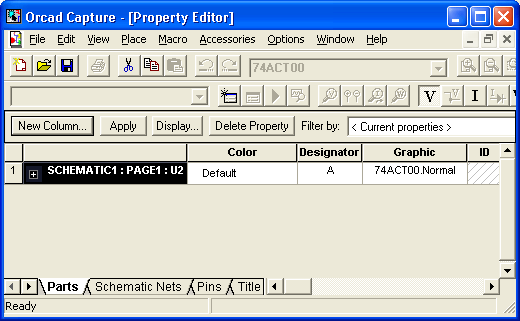
2.9.gif
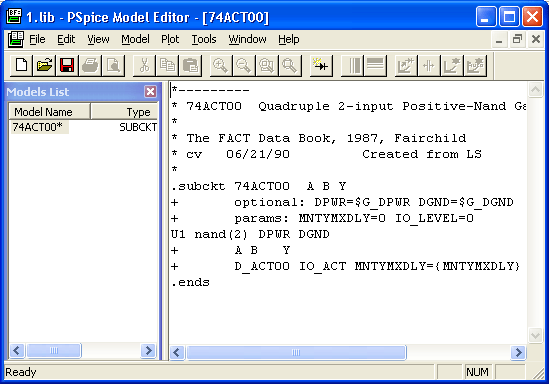
2.2. Создание проекта
2.2. Создание проекта
2.2.1. Выбор типа проекта
Проекты, созданные с помощью программы OrCAD Capture, заносятся в файлы с расширением .opj (по терминологии, принятой в программе, проект называется Project), которые содержат ссылки на имена всех используемых файлов: файлов отдельных схем (*.dsn, по принятой терминологии файлы схем называются Design, в переводе также «проект»), библиотек, текстовых VHDL-файлов, файлов отчетов о проекте и др. В файле проекта могут содержаться ссылки на одну или несколько папок (эти папки изображаются в окне менеджера проектов, см. рис. 2.2), ассоциируемых с файлами принципиальных схем. Папка принципиальной схемы содержит одну или несколько страниц схемы. Файл схемы содержит также Design cahe — кэш проекта, который содержит копии символов компонентов, используемых в схеме. Проект может содержать ссылки на несколько библиотек. Однако он может иметь только одну схему (файл с расширением имени .dsn), состоящую из одной или нескольких страниц. Можно создать новый проект и затем создать новые схемы, библиотеки и VHDL-файлы. Для создания нового проекта выполняется команда File>New Project, после чего в открывшемся диалоговом окне (рис. 2.16) на строке Name указывается имя проекта (символы кириллицы не допускаются, если предполагается моделирование), а на строке Location - имя подкаталога расположения проекта (при этом для просмотра файловой структуры удобно пользоваться кнопкой Browse). Далее в средней части этого окна выбирается тип проекта.
Рис. 2.16. Выбор типа проекта
1. Analog or Mixed-Signal Circuit — аналоговые, цифровые или смешанные аналого-цифровые устройства, моделируемые с помощью программы PSpice A/D (возможна также дальнейшая разработка печатной платы с помощью OrCAD Layout). В начале создания проекта предусмотрена загрузка прототипа, указав его имя в изображенном на рис. 2.17, а диалоговом окне (вариант Create based upon an existing project) — возможна загрузка одного из 4 стандартных прототипов или любого созданного ранее проекта.
a)
б)
Рис. 2.17. Выбор прототипа проекта (а) или возможности моделирования РСВ-проекта (б) с выбором библиотек символов PSpice
2. PC Board — печатные платы (моделирование смешанных аналого-цифровых устройства выполняется с помощью PSpice). Необходимость проведения моделирования указывается в диалоговом окне, показанном на рис. 2.17, б — для этого нужно пометить галочкой строку Enable project simulation для добавления в проект перечня библиотек символов PSpice (Add analog or mixed-signal simulation resources).
3. Schematic — не специализированные проекты (возможно только создание и документирование принципиальных схем, моделирование и разработка печатных плат не предусматривается).
Замечание.
Выбор типа проекта определяет набор команд меню OrCAD Capture, что не очень принципиально, так как имеется возможность обмена данными между любыми проектами.
2.16.gif
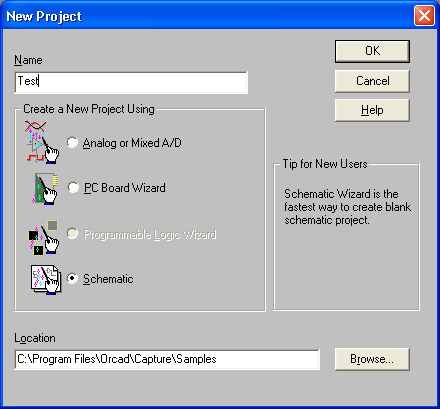
2.17b.gif
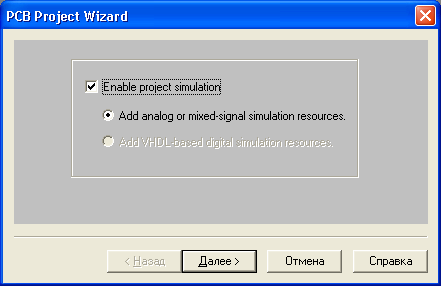
2.17c.gif
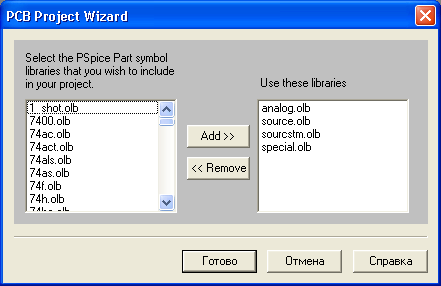
2.2.2. Вывод на принтер/плоттер
2.2.2. Вывод на принтер/плоттер
Для вывода данных на принтер, плоттер или в PostScript-файл (*.ргп) используются стандартные диалоговые окна Windows: Print Setup, Print Prewiew и Print. Команды вывода могут быть выбраны из меню File менеджера проектов или программ OrCAD Capture, OrCAD PSpice и др. На печать можно вывести страницу схемы, символ компонента, информацию об упаковке, текстовые файлы и т.п. в следующем порядке:
- По команде Print Setup меню File производится конфигурирование принтера/плоттера;
- По команде Print Preview меню File задаются параметры (рис. 2.18):
- Scale to paper size: автоматическое масштабирование изображения таким образом, чтобы все выбранные страницы схемы проекта полностью помещались на листе бумаги указанного ниже размера;
- Scale to page size: автоматическое масштабирование изображения таким образом, чтобы выбранная страница схемы полностью помещалась на листе бумаги указанного ниже размера;
- Page size: размер бумаги — А4, A3, А2, А1, А0, Custom (задается пользователем);
- Saling: масштаб изображения;
- Print offsets X, Y: смещение изображения по горизонтали и вертикали;
- Print Quality: качество печати (разрешающая способность);
- Copies: количество копий;
- Print to File: вывод изображений в файл;
- Collate copies: порядок печати копий — сначала выводятся все копии первой страницы, затем все копии второй и т.д.;
- Force Black & White: вывод черно-белого изображения.
- Scale to paper size: автоматическое масштабирование изображения таким образом, чтобы все выбранные страницы схемы проекта полностью помещались на листе бумаги указанного ниже размера;
- Выбор выводимых на печать страниц схемы производится разными способами:
1) в окне менеджера проектов выбирается одна или несколько страниц схемы;
2) нужная страница схемы загружается в схемный редактор;
Рис. 2.18. Задание параметров печати
2.18.gif
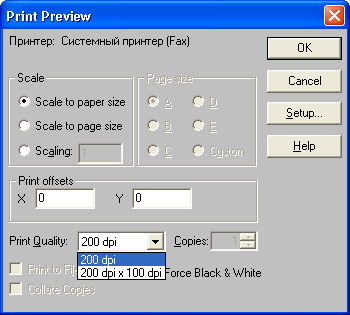
2.3. Создание принципиальной схемы проекта
2.3. Создание принципиальной схемы проекта
2.3.1. Структура принципиальной схемы проекта
Электрические схемы большинства проектов размещаются на нескольких страницах не самого большого формата. Имеются два способа организации схем большого объема: плоские обычные многостраничные структуры и иерархические структуры.
Электрические цепи, расположенные на разных страницах многостраничной схемы, соединяются друг с другом с помощью так называемых межстраничных соединителей (off-page connectors), имеющих одинаковые имена. Все страницы таких схем содержатся в одной папке на одном и том же уровне. Их структура показывается в менеджере проектов при нажатии клавиши File. Например, на рис. 2.19, а в папке SCHEMATIC 1 помещены страницы схемы PAGE1 и PAGE2.
На схемах иерархических проектов размещаются специальные символы, называемые иерархическими блоками (hierarchical block). Принципиальная электрическая схема каждого такого блока размещается в виде отдельной схемы, помещаемой в папку на том же уровне иерархии, что и основная схема. Иерархическая структура показывается в менеджере проектов при нажатии клавиши Hierarchy (рис. 2.19, б).
Рис. 2.19. Структура многостраничной (а) и иерархической (б) схемы
2.19a.gif
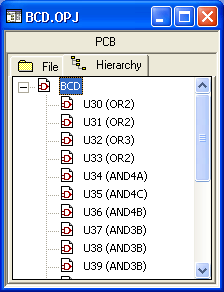
2.19b.gif
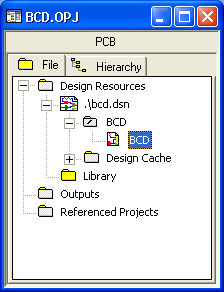
2.3.2. Настройка конфигурации проекта
2.3.2. Настройка конфигурации проекта
Перед созданием нового проекта с помощью программы OrCAD Capture необходимо задать параметры его конфигурации с помощью трех команд меню Options менеджера проектов:
- по команде Preferences задаются параметры схемы, сохраняемые в файле конфигурации Capture.ini и которые инициализируются при каждом запуске программы OrCAD Capture; изменения этих параметров вносятся в уже существующие схемы; если проект создан в другой системе OrCAD, то во внимание будут приняты параметры, содержащиеся в текущем файле Capture.ini;
- по команде Design Template задаются параметры схемы, устанавливаемые по умолчанию при создании всех новых проектов (они заносятся в раздел [Design Template] файла Capture.ini); изменения этих параметров не вносятся в уже существующие схемы, поэтому перед созданием новых схем имеет смысл просмотреть и при необходимости изменить их значения;
- по команде Design Properties или Schematic Page Properties задаются параметры индивидуальной текущей схемы.
Рассмотрим подробно эти способы конфигурирования проектов.
1. Команда Preferences. Закладки диалоговых окон этой команды изображены на рис. 2.20.
На закладке Color /Print (рис. 2.20, а) просматриваются и устанавливаются цвета всех объектов схемы (с помощью палитры, открываемой щелчком левой клавиши мыши по окрашенному прямоугольнику) и помечаются объекты, которые должны быть выведены на печать (для этого напротив имени объекта ставится галочка в графе Print); цвет основной надписи (углового штампа, Title Block) назначается также рамке чертежа (Border) и засечкам линий сетки на рамке чертежа (Grid Reference); цвета графических объектов (линий, многоугольников и дуг) устанавливаются на закладке Miscellaneous, если же на этой закладке указаны цвета по умолчанию (Default), то они устанавливаются в соответствием с цветом графики (Graphics) на закладке Color/Print.
Рис. 2.20, а)
Рис. 2.20, б)
Рис. 2.20, в)
Рис. 2.20, г)
е)
Рис. 2.20. Диалоговые окна команды Options>Preference
На закладке Grid Display (рис. 2.20, б) выбирается стиль изображений сетки в виде точек (Dots) или линий (Lines) по отдельности для редактора схем (Schematic) и символов (Symbol); на панели Displayed указывается необходимость отображения на экране дисплея сетки, а на панели Pointer snap to grid отмечается необходимость «привязки» курсора к узлам сетки при размещении объектов на схеме.
На закладке Pan and Zoom (рис. 2.20, в) указывается коэффициент увеличения/уменьшения масштаба изображения (Zoom Factor) и коэффициент панорамирования (Auto Scroll Percent) для редактора схем и символов (панорамирование схемы, т.е. ее смещение без изменения масштаба, производится при приближении курсора к границе рабочего окна, если нажата и удерживается левая кнопка мыши).
На закладке Select (рис. 2.20, г) устанавливается, будут ли выбраны объекты, если граница прямоугольника выбора пересекает их (Intersection) или они полностью находятся внутри области выбора (Fully Enclosed); на панели Maximum number of objects to display at high resolution while dragging указывается максимальное количество отображаемых на экране объектов при их выборе в окне и перемещении.
На закладке Miscellaneous (рис. 2.20, д) выбирается стиль заливки замкнутых фигур (Fill Style), стиль и ширину линий (Line Style and Width) и цвет графических объектов (Color), а также шрифт, используемый в менеджере проектов и файле протокола Session Log; кроме того, устанавливаются следующие параметры:
- Render True Type Tonts with strokes — изображение шрифтов True Type в виде векторных шрифтов stroke (для вывода на печать);
- Fill text — заливка шрифтов;
- Enable Auto Recovery — автоматическое сохранение файлов проектов, схем и VHDL-текстов в каталоге \WINDOWS\TEMP\AUTOSAVE;
- Update every xxx minutes — интервал автосохранения файлов в минутах;
- Automatically reference placed parts — автоматическое присваивание позиционных обозначений размещаемым на схеме компонентам;
- Enable Intertool Communication (ITC) — включение режима проверки и отображения результатов на экране при передаче данных от других программ системы OrCAD, таких как OrCAD Layout и OrCAD PSpice; например, при включении режима ITC между программами OrCAD Capture и OrCAD Layout устанавливается «горячая» связь (cross probing) между схемой и печатной платой.
На закладке Text Editor (рис. 2.20, е) конфигурируется текстовый редактор, используемый при работе с VHDL-файлами. На панели Syntax Highlighting указываются цвета высвечиваемых ключевых слов Keywords, комментариев Comments, строк, заключенных в апострофы Quoted Strings, и идентификаторов Identifiers. На панели Current Font Setting после нажатия на кнопку Set устанавливается размер шрифта текста и цвет не высвечиваемых объектов. Высвечивание указанных объектов производится при выборе панели Highlight Keywords, Comments, Identifiers, and Quoted Strings. На панели Tab Spacing указывается интервал табуляции текстового редактора.
2. Команда Design Template определяет набор параметров новых проектов, ряд из них может быть переопределен для индивидуальных страниц схемы. Закладки диалоговых окон этой команды изображены на рис. 2.21.
На закладке Fonts (рис. 2.21, а) определяются шрифты текстов различных объектов, располагаемых на схеме.
На закладке Title Block (рис. 2.21, б) определяется текст, заносимый в различные графы основной надписи (углового штампа). Вообще имеются основные надписи двух типов: принимаемые по умолчанию и индивидуальные. В диалоговом окне команды Design Template указывается информация, заносимая в основную надпись по умолчанию; при этом основная надпись располагается в правом нижнем углу нового листа схемы (если в закладке Title Block правильно указано полное имя библиотеки Library Name и если это библиотека CAPSYM.OLB, то ее имя указывать не нужно). Имя графического символа основной надписи указывается в строке Title Block Name. Редактирование текста, занесенного в основную надпись для каждой схемы, выполняется в схемном редакторе по команде Edit>Properties. Индивидуально основные надписи размещаются на схеме по команде Place>Title Block.
Рис. 2.21, а)
Рис. 2.21, б)
Рис. 2.21, в)
Рис. 2.21, г)
Рис. 2.21, д)
е)
Рис. 2.21. Диалоговые окна команды Options>Design Template
На закладке Page Size (рис. 2.21, в) указывается система единиц, устанавливаемая по умолчанию (Inches или Millimeters), и размер листа схемы А, В, С, D, Е (в английской системе), А4, A3, А2, А1, А0 (в метрической системе) или Custom (размеры задаются пользователем). В графе Pin-to-Pin Spacing указывается минимальное расстояние между выводами компонентов при их расположении на схеме, одновременно этот параметр определяет размер шага сетки (отметим, что для существующего проекта или индивидуальной схемы шаг сетки изменить нельзя, он задается перед созданием проекта, что достаточно неудобно). Заметим, что при изменении параметра Pin-to-Pin Spacing автоматически изменяются и размеры символов при их размещении на новой схеме.
На закладке Grid Reference (рис. 2.21, г) устанавливаются параметры рамки, располагаемой вокруг листа схемы:
- Count — количество граф на рамке по горизонтали и вертикали;
- Alphabetic — нумерация граф в алфавитном порядке;
- Numeric — нумерация граф в числовом порядке;
- Ascending — простановка номеров граф рамки в возрастающем порядке;
- Descending — простановка номеров граф рамки в убывающем порядке;
- Width — ширина рамки по горизонтали и вертикали;
- Border Visible — видимость границ страницы на дисплее (Displayed) и при выводе на печать (Printed);
- Grid Reference Visible — видимость рамки листа схемы на дисплее (Displayed) и при выводе на печать (Printed);
- Title Block Visible — видимость основной надписи на дисплее (Displayed) и при выводе на печать (Printed);
- ANSI grid references - - изображение рамки листа схемы по стандарту ANSI.
На закладке Hierarchy (рис. 2.21, д) указываются параметры, принимаемые по умолчанию при создании новых иерархических блоков (Hierarchical Blocks) и компонентов (Parts):
- Primitive — примитивные компоненты, не имеющие иерархической структуры;
- Nonprimitive — компоненты, имеющие иерархическую структуру.
На закладке SDT Compatibility (рис. 2.21, е) устанавливается соответствие 8 полей параметров символов компонентов OrCAD Capture полям символов компонентов в формате DOS-версии OrCAD Schematic Design Tools (SDT 386+), используемое при сохранении проекта в формате SDT.
3. Изменение параметров текущего проекта выполняется по команде Options>Design Properties, имеющей закладки Fonts, Hierarchy, SDT Compatibility, Miscellaneous (рис. 2.21, а, д, е, рис. 2.20, д); изменение параметров текущей страницы схемы выполняется по команде Options>Schematic Page Properties, имеющей закладки Page Size. Grid Reference. Miscellaneous (рис. 2.21, в, г, рис. 2.20, д). Заметим, что при этом на закладке Page Size можно изменить размер схемы и систему единиц и нельзя изменить параметр Pin-to-Pin Spacing, а на закладке Miscellaneous можно только просмотреть информацию о проекте или листе схемы.
2.20a.gif
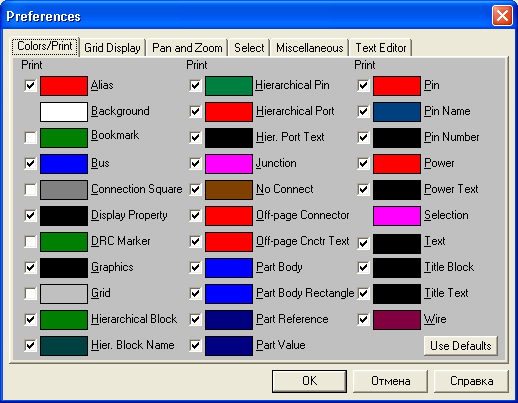
2.20b.gif
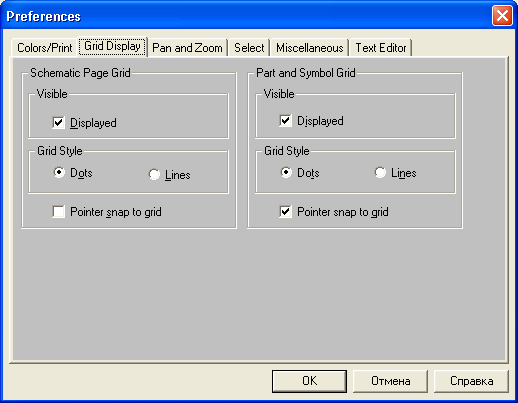
2.20c.gif
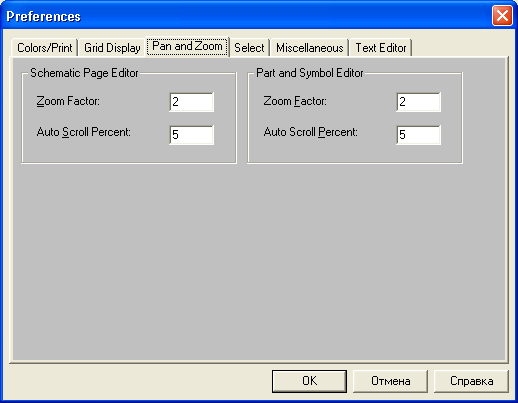
2.20d.gif
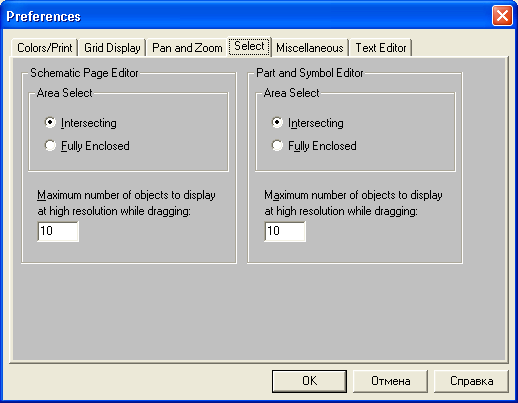
2.20e.gif
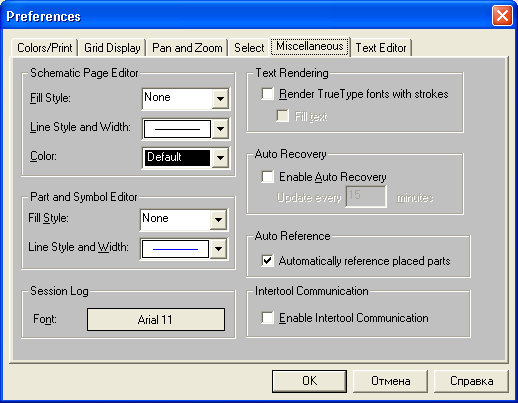
2.20f.gif

2.21a.gif

2.21b.gif

2.21c.gif
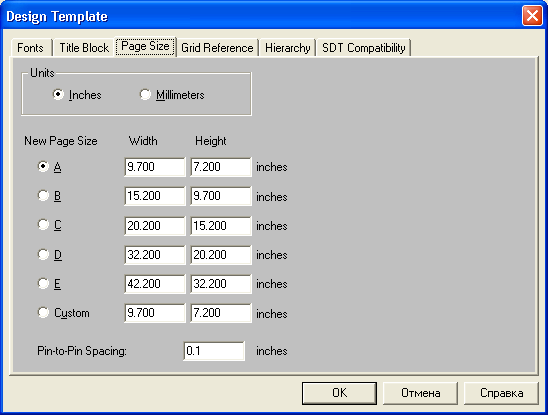
2.21d.gif
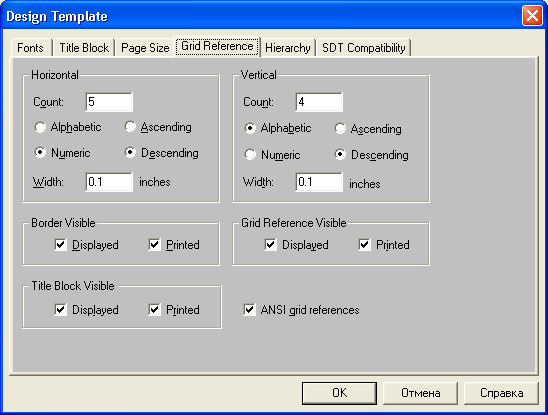
2.21e.gif
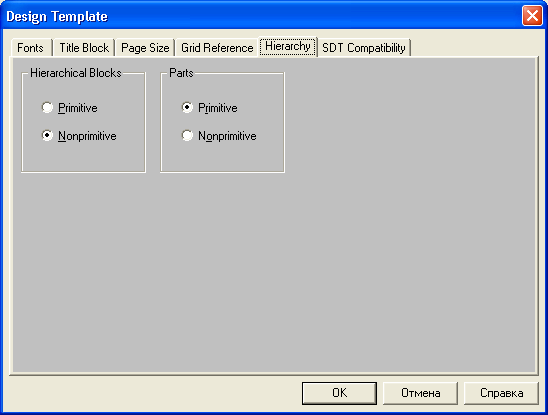
2.21f.gif
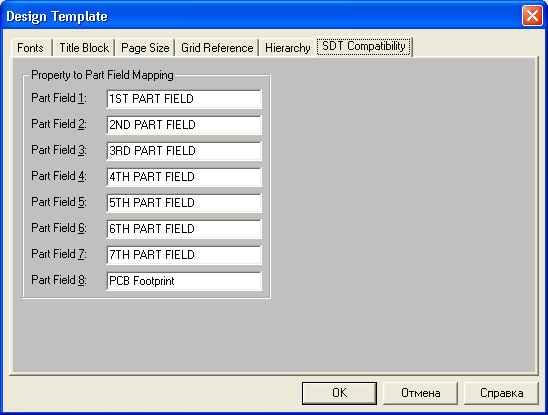
2.3.3. Размещение символов компонентов и электрических цепей
2.3.3. Размещение символов компонентов и электрических цепей
1. Размещение символов компонентов Библиотеки программы Capture содержат в себе символы компонентов, источников питания и «земли». Они размещаются на схеме по команде Place>Part, активизируемой также нажатием на пиктограмму меню инструментов. В диалоговом окне этой команды (рис. 2.22, а) сначала в списке Libraries выбирается имя одной или нескольких библиотек, содержание которых отображается на панели Part (для выбора нескольких библиотек нажимается и удерживается клавиша Ctrl). После этого на панели Part выбирается имя компонента, символ которого должен быть помещен на схему (если выбрано несколько библиотек, то после имени каждого компонента помещается символ / и затем имя библиотеки). В разделе Graphic выбирается обычное (Normal) или эквивалентное изображение логических компонентов в стиле DeMorgan (Convert). В разделе Packaging указывается номер секции компонента, после чего в расположенном ниже окне выводится изображение выбранной секции компонента с указанием номеров цоколевки его выводов (на строке Parts per Pkg. указывается общее количество секций компонента). Нажатием на кнопку Add Library открывается диалоговое окно для добавления библиотек в список Libraries, нажатие на кнопку Remove Library удаляет выбранную библиотеку из списка. Кнопка Part Search предназначена для поиска конкретного компонента в библиотеках из списка Libraries. После нажатия на кнопку ОК символ выбранного компонента переносится на схему. Движением курсора компонент перемещается в нужное место схемы и фиксируется нажатием левой кнопки мыши. После этого на схему может быть размещена еще одна копия этого же символа. Нажатие правой кнопки мыши открывает всплывающее меню (рис. 2.22, б), в котором дублируется вызов команд основного меню для вращения (Rotate), зеркального отображения (Mirror), изменения масштаба изображения (Zoom), редактирования параметров компонента (Edit Properties) и ряд других. Завершение размещения на схеме символа выбранного компонента производится после выбора в этом меню команды End Mode или нажатия на клавишу Esc.
а)
Рис. 2.22.Диалоговое окно команды Place>Part (а) и всплывающее меню (б), активизируемое после выбора компонента нажатием правой кнопки мыши
Если не прерывая режима размещения символов компонентов на схеме во всплывающем меню на рис. 2.22, б выбрать команду Edit Properties, выводится диалоговое окно редактирования параметров текущего символа (рис. 2.23, а). В нем имеются следующие поля:
Part Value - номинальное значение параметра простого компонента (сопротивление,-емкость и т.п., принимаемые во внимание при моделировании) или наименование сложного компонента (программой моделирования во внимание не принимается);
Part Reference — позиционное обозначение компонента. Оно проставляется здесь вручную, если на закладке Miscellaneous команды Options>Preferences (рис. 2.20, д) не выбран параметр Automatically reference placed parts — автоматическое присваивание позиционных обозначений размещаемым на схеме компонентам (см. подробности ниже). На панели РСВ Footprint можно выбрать или скорректировать имя корпуса компонента. Выбор панели Power Pins Visible указывает на необходимость отображения на схеме выводов «земли» и питания. На панели Primitive выбирается тип компонента: Yes — элементарный (примитивный) компонент; No — компонент, имеющий иерархическую структуру, Default — устанавливается по умолчанию (в соответствием с настройкой конфигурации на закладке Hierarchy команды Options>Design Template (рис. 2.21, д)). На панели Packaging указывается общее количество однотипных секций компонента и имя (номер) текущей секции (к сожалению, на этой закладке номер секции размещаемого символа компонента изменять нельзя).
Рис. 2.23, а)
Рис. 2.23, б)
Рис. 2.23, в)
Рис. 2.23. Диалоговые окна редактирования параметров символа компонента, размещаемого на схеме (а), редактирования параметров (б), видимости их на схеме (в) и типа их моделей (г)
Нажатие на панель User Properties открывает диалоговое окно просмотра и редактирования параметров компонента (рис. 2.23, б): в графе Name указывается имя параметра, в графе Value — его значение, в графе Attributes — характеристики (атрибуты) его отображения на схеме (R — только для чтения, V — видимые на схеме, последний признак задается на панели Display, см. ниже). После выбора параметра его имя выводится в нижней части окна, а в расположенной рядом панели производится ввод его значения (после нажатия на клавишу Enter введенное значение отображается в графе Value) — таким образом вводятся, в частности, необходимые для моделирования с помощью PSpice значения параметров компонентов (на рис. 2.23, б изображено диалоговое окно параметров источника гармонического напряжения VSIN); их можно ввести или отредактировать позже, по команде Edit>Properties (после создания схемы с помощью изображенных на рис. 2.24 диалоговых окон).
Нажатие на панель Display открывает диалоговое окно для задания видимости на схеме выбранного параметра:
- Do Not Display — ничего не отображать на схеме;
- Value Only — отображать только значение параметра;
- Name and Value — отображать и имя, и значение параметра;
- Name Only — отображать только имя параметра;
- Both if Value Exists — отображать и имя, и значение параметра, если его значение существует.
Нажатие на панель Attach Implementation открывает диалоговое окно просмотра и редактирования типа объекта, присоединенного к текущему компоненту (рис. 2.23, г):
- Implementation type — тип присоединенного объекта, принимающего значения:
- PSpice Model — математическая модель компонента для программы PSpice;
- PSpice Stimulus — описание внешнего сигнала для программы PSpice;
- Schematic View — схема объекта;
- VHDL — описание компонента на языке VHDL;
- EDIF — список соединений в формате EDIF;
- Project — схема проекта (для него необходимо дополнительно задать выводы иерархических блоков);
- Implementation — имя присоединенного объекта; -
- Path and filename, — полное имя файла присоединенного объекта.
Поля Graphic и Packaging этого окна (рис. 2.23, а) такие же, как на рис. 2.22, а.
После расстановки компонентов на схеме можно просмотреть параметры одного или нескольких компонентов. Для этого выбираются интересующие нас компоненты и двойным щелчком курсора мыши или по команде Edit>Properties открывается электронная таблица, в которой приведены параметры выбранных компонентов, примеры которой показаны на рис. 2.24. Аналогичные таблицы содержат параметры выбранных цепей схемы (Schematic Nets), выводов компонента (Pins) и основной надписи (Title Blocks). Редактировать в этих таблицах можно только те параметры, которые не имеют атрибута R (только для чтения), см. рис. 2.23, б. Параметрам, значения которых не определены, отводятся заштрихованные ячейки; после определения их значений штриховка автоматически снимается.
а)
б)
Рис. 2.24. Таблицы параметров источника гармонического сигнала (а) и цифровой ИС 7412 (б)
2. Простановка позиционных обозначений компонентов. Позиционные обозначения компонентов (Part Reference) и номера секций (Designator) указываются вручную либо при вводе компонентов (см. рис. 2.22, а и 2.23, а), либо при редактировании их параметров (см. рис. 2.4). В автоматическом режиме позиционные обозначения компонентов и упаковка секций компонентов в корпуса проставляются на схеме по команде Tools>Annotate менеджера проектов или нажатием на кнопку. Диалоговое окно этой команды приведено на рис. 2.25, на котором имеются следующие поля:
- Scope (задание области):
- Update entire design — обновить позиционные обозначения и упаковочную информацию всего проекта;
- Update selection — обновить позиционные обозначения и упаковочную информацию выбранной части проекта;
- Action (действия):
- Incremental reference update — обновить позиционные обозначения и упаковочную информацию компонентов, у которых вместо номера проставлен знак вопроса «?», номера компонентов увеличиваются на единицу;
- Unconditional reference update — обновление позиционных обозначений и упаковочной информации всех компонентов в выбранной области;
- Reset part reference to «?» — замена номеров компонентов на «?»;
- Add Intersheet Reference — добавление ссылок на другие страницы;
- Delete Intersheet Reference — удаление ссылок на другие страницы;
- Mode (режим обновления):
- Update Occurrences — обновление параметров всех индивидуальных образцов компонента;
- Update Instances — обновление параметров компонента и всех ссылок на него (этот режим предпочтителен при работе PSpice-проектами);
- Physical Packaging (автоматическая упаковка компонентов в соответствии с указанными свойствами, например упаковка в определенный корпус конденсаторов, емкости которых находятся в заданных пределах):
- Combined pro'perty string — строка свойств;
- Reset reference numbers to begin at 1 in each page — начинать с 1 нумерацию позиционных обозначений однотипных компонентов на каждой странице;
- Do not change the page number — не изменять номер страницы.
По команде Annotate близлежащие символы секций многосекционных компонентов упаковываются в корпуса (рис. 2.26, а) и проставляются позиционные обозначения компонентов в направлении слева-направо и сверху-вниз (рис. 2.26, б). Кроме того, символам компонентов могут быть поставлены в соответствие определенные корпусы, удовлетворяющие ряду характеристик, указанных в строке свойств Combined property string.
3. Размещение символов «земли» и источников питания. По командам Place>Ground и Place>Power или нажатием на кнопки инструментов , открываются диалоговые окна, пример которых изображен на рис. 2.27, похожим на диалоговое окно ввода компонентов (см. рис. 2.22, а). Перечень символов «земли» и источников питания, размещенных в штатных библиотеках CAPSYM.OLB и SOURCE.OLB, приведен в табл. 2.4. Причем эти символы могут быть размещены на схеме только с помощью команд PlacoGround и Place>Power. Обе эти команды эквивалентны. При этом символы питания имеют видимые атрибуты их имен, которые можно изменять на панели Name, например можно указать имя +5V (по умолчанию это имя, отображаемое на схеме, совпадает с именем символа). Имена Name не имеют принципиального значения, они наносятся лишь для большей наглядности схемы.
Рис. 2.25. Автоматическая простановка позиционных обозначений компонентов
а)
б)
Рис. 2.26. Автоматическая упаковка компонентов (а) и простановка позиционных обозначений (б)
Рис. 2.27. Диалоговое окно ввода символов питания
Таблица 2.4. Перечень символов «земли», источников питания и постоянных логических сигналов
|
Библиотека символов |
Имя символа |
Назначение |
|
CAPSYM.OLB |
GND_EARTH |
«Земля» |
|
GND_FIELD SIGNAL |
«Земля» |
|
|
GND_POWER |
«Земля» |
|
|
GND_SIGNAL |
«Земля> |
|
|
VCC_ARROW |
Источник питания |
|
|
VCC_BAR |
Источник питания |
|
|
VCC_CIRCLE |
Источник питания |
|
|
VCC_WAVE |
Источник питания |
|
|
SOURCE.OLB (для PSpice) |
0 |
Глобальная «земля» |
|
$D_HI |
Логическая «1» |
|
|
$D_LO |
Логический «0» |
Символы «земли» и питания подключают к узлу с именем 0 цепи или к выводам компонентов, к которым они должны быть подсоединены (чтобы убедиться в этом, достаточно просмотреть файлы списков соединений *.net или заданий на моделирование *.cir). Поэтому при моделировании с помощью программы PSpice символы источников питания подключать нельзя, можно использовать лишь символ «земли», имеющий имя «О». Помимо символа «земли» в библиотеку SOURCE.OLB помещены также символы постоянных логических сигналов «1» и «О». Для создания собственных символов «земли» и питания используется команда Design>New Symbol из меню менеджера команд (см. подробности в разд. 2.4).
4. Размещение символов отсутствия соединений. По команде Place>No connect или нажатием на кнопку Ц панели инструментов наносятся символы отсутствия соединений No-connect (NC), которые на схеме отображаются в виде символов «X», подсоединенных к выводам компонентов. Выводы, помеченные такими символами, не включаются в отчеты сообщений об ошибках и в списки соединений. Символы NC не могут быть удалены нажатием на клавишу [Delete], для их удаления нужно поверх символа NC разместить еще один такой же символ.
5. Размещение символов соединителей страниц. По команде Place>Off-Page Connector или нажатием на кнопку панели инструментов открывается диалоговое окно для нанесения на схему символов соединителей страниц. В штатной библиотеке CAPSYM.OLB имеются два символа соединителей страниц L и R. На панели Name диалогового окна вводятся имена соединителей страниц, которые автоматически присваиваются именам подсоединяемым к ним цепей. Цепи, расположенные на одной или разных страницах схемы и имеющие одинаковые имена, считаются электрически соединенными.
6. Размещение электрических цепей. Проводники цепей размещаются по команде Place>Wire, нажатием комбинации клавиш Shft+W или нажатием на кнопку панели инструментов. Начало ввода цепи отмечается щелчком левой кнопки мыши, поле чего курсор изменяет свою форму, приобретая вид креста. Цепь прокладывается движениями курсора. Каждый излом проводника фиксируется щелчком левой кнопки мыши. Таким образом, в цепи можно сделать ортогональные изломы под углами, кратными 90°. Ввод проводника под произвольным углом производится при нажатой клавише Shift. Ввод текущей цепи завершается, если ее конец совпадает с выводом компонента или любой точкой другой цепи. Принудительное завершение ввода цепи выполняется двойным щелчком левой кнопки мыши, после чего можно провести другой проводник. Режим ввода цепей завершается нажатием клавиши Esc или выбором строки End Wire во всплывающем меню, открываемом щелчком правой кнопки мыши.
Если цепи начинаются или заканчиваются в любой точке сегмента другого проводника или на выводе компонента, между ними устанавливается электрическое соединение. Признаком подсоединения цепи к выводу является изменение его формы — пропадание квадратика на его конце. Пересекающиеся сегменты проводников не соединяются друг с другом. Их соединение выполняется двояко:
- при прокладке пересекающего проводника нужно остановиться в точке соединения и дважды щелкнуть левой кнопкой мыши — в результате соединение будет помечено специальной точкой (junction);
- для соединения пересекающихся проводников курсор устанавливается в точку пересечения и выполняется команда Place>Junction, нажимается комбинация клавиш Shft+J или кнопка на панели инструментов; для отмены электрического соединения необходимо поверх точки соединения разместить другую такую точку.
Если при размещении компонентов на схеме один или несколько выводов соприкасаются, между ними устанавливается электрическое соединение, и если потом эти компоненты раздвинуть, автоматически прокладывается проводник.
Если при перемещении компонента или фрагмента схемы закорачивается ряд цепей, то выводится изображенное на рис. 2.28 предупреждающее сообщение и закороченные цепи высвечиваются. Для отмены этого перемещения необходимо нажать на кнопку ОК и затем выполнить команду Edit>Undo Move. Перемещение цепей беа учета их электрических соединений производится при нажатой клавише Alt.
Рис. 2.28. Предупреждение о замыкании цепей
При размещении цепей им автоматически присваиваются системные имена. например N01049, которые невозможно изменить. Однако в списки соединений заносятся так называемые псевдонимы (Alias) цепей, которые для выбранной цепи определяются по команде Place>Net Alias, инициируемой также нажатием комбинации Shift+N или нажатием на кнопку панели инструментов. Каждая цепь может иметь несколько псевдонимов, из которых в таблице Properties выбирается текущий псевдоним, который и используется при составлении списка соединений.
На схеме проводники изображаются линиями стандартной ширины 0,2 мм при масштабе 1:1 (изменить эту ширину, к сожалению, нельзя). Линиями такой же толщины изображаются линии контуров символов компонентов и их выводы (см. рис. 2.5).
7. Размещение линий групповой связи (шин). Линии групповой связи (шины) вводятся по команде Place>Bus (Shift+B) или нажатием на кнопку панели инструментов. На схеме они изображаются более широкими линиями, чем проводники (рис. 2.29). Отводы отдельных цепей, наклоненные под углом 45°, вводятся по команде Place>Bus Entry (Shift+B) или нажатием на кнопку по тем же правилам, что и отдельные цепи. При этом удобно копировать сегменты цепей, перетаскивая их при нажатой клавише Ctrl, сохраняя исходный объект неизменным. Имена (псевдонимы) шин и входящих в их состав цепей назначаются по команде Place>Net Alias, причем при простановке имен отдельных цепей их номера, предлагаемые в диалоговом окне команды, автоматически увеличиваются на единицу, например, ADDR1, ADDR2, ADDR3, ADDR4. Имя шины, состоящей из этих проводников, записывается по формату: ADDR[1..4]. На схеме шины изображаются линиями стандартной ширины 0,8 мм (при масштабе 1:1).
Рис. 2.29. Изображение шины
Рис. 2.22a. Диалоговое окно команды Place>Part

Рис. 2.22b. Всплывающее меню команды Place>Part, активизируемое после выбора компонента нажатием правой кнопки мыши
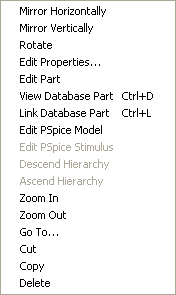
Рис. 2.23. Диалоговые окна редактирования видимости их на схеме (в)

Рис. 2.23. Диалоговые окна редактирования параметров редактирования параметров (б)
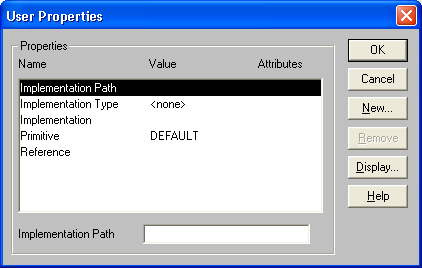
Рис. 2.23. Диалоговые окна редактирования параметров символа компонента, размещаемого на схеме (а)

Рис. 2.23. Диалоговые окна редактирования типа их моделей (г)
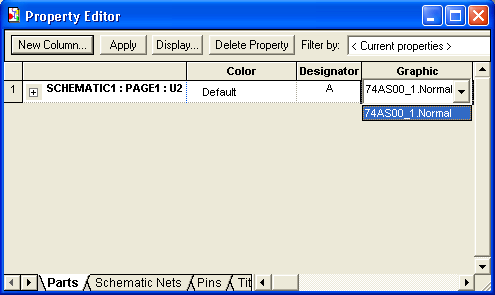
Рис. 2.24. Таблицы параметров источника гармонического сигнала (а)
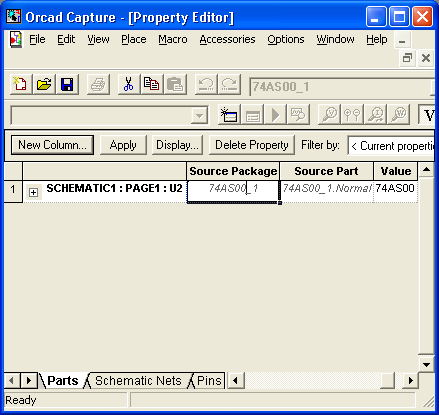
Рис. 2.25. Автоматическая простановка позиционных обозначений компонентов
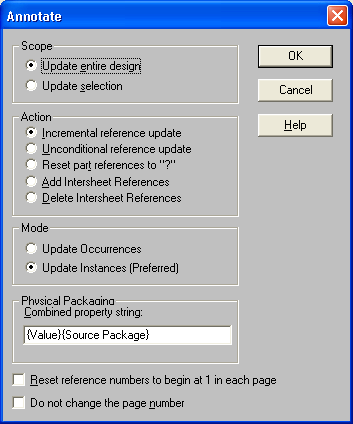
Рис. 2.26. Автоматическая простановка позиционных обозначений (б)
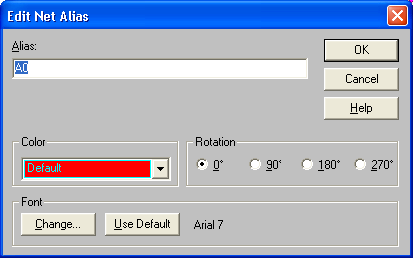
Рис. 2.26. Автоматическая упаковка компонентов (а)
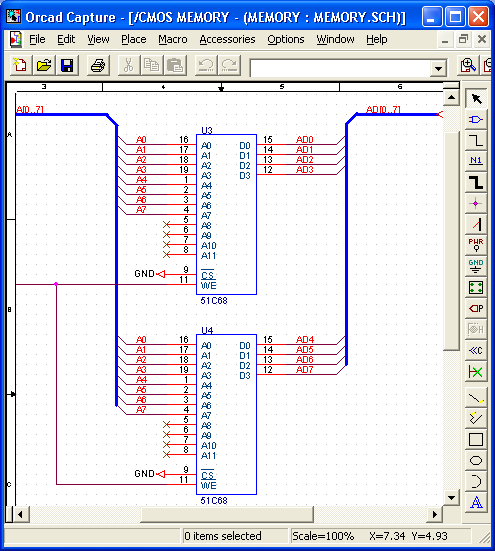
Рис. 2.27. Диалоговое окно ввода символов питания
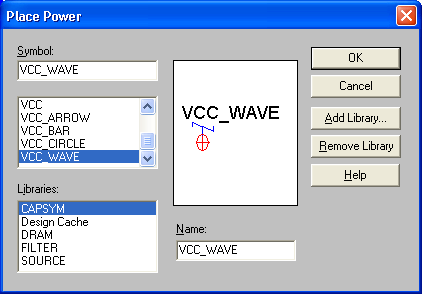
Рис. 2.28. Предупреждение о замыкании цепей
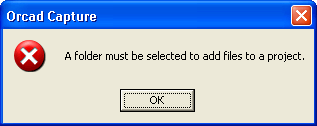
Рис. 2.29. Изображение шины
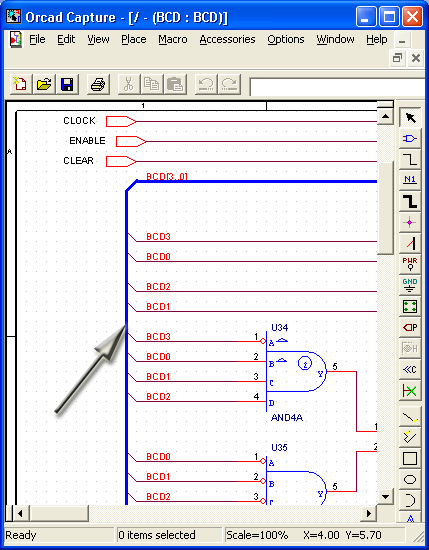
2.3.4. Иерархические блоки
2.3.4. Иерархические блоки
Любой фрагмент схемы можно оформить в виде иерархического блока, символ которого представляет собой прямоугольник, и затем разместить его на схеме, что позволяет уменьшить ее размеры. Другое применение иерархических блоков — представление с их помощью повторяющихся фрагментов схем: различных фильтров, усилителей, выпрямителей, сумматоров и т.п. Иерархический блок размещается на схеме по команде PlacoHierarchical Block или нажатием на кнопку панели инструментов. На рис. 2.30, а представлено диалоговое окно этой команды, имеющее следующие панели:
- Reference — позиционное обозначение иерархического блока;
- Implementation Type -- тип иерархического блока, принимающий значения:
- Schematic View — схема объекта,
- VHDL — описание компонента на языке VHDL,
- EDIF — список соединений в формате EDIF,
- Project — проект ПЛИС,
- PSpice Model — файл математической модели в формате PSpice; причем в этом блоке необходимо вручную разместить иерархические выводы,
- PSpice Stimulus — файл внешнего воздействия в формате PSpice; причем в этом блоке необходимо вручную разместить иерархические выводы;
- Schematic View — схема объекта,
- Implementation name — имя иерархического блока;
- Path and filename — полное имя файла, в котором находится описание иерархического блока (не указывается, если файл размещается в каталоге текущего проекта, в этом случае в качестве имени его папки принимается имя иерархического блока);
- Primitive — тип блока: Yes — элементарный блок; No — блок, имеющий иерархическую структуру, Default — устанавливается по умолчанию (в соответствием с настройкой конфигурации на закладке Hierarchy команды Options>Design Template (рис. 2.21, д);
- User Properties — открытие диалогового окна для ввода дополнительных параметров блока.
а)
б)
Рис. 2.30. Диалоговые окна создания иерархического блока (а) и нанесения его выводов (б)
После закрытия этого окна курсором на схеме наносятся прямоугольные контуры символа иерархического блока и по команде Place>Hierarchical Pin или нажатием на кнопку панели инструментов вводятся выводы этого блока. В диалоговом окне команды (рис. 2.30, б) указываются:
- на панели Name — имя вывода;
- в графе Туре — тип вывода:
- 3 State — вывод цифрового компонента, имеющий три состояния;
- Bidirectional — двунаправленный вывод цифрового компонента;
- Input — вход;
- Open Collector — вывод цифрового компонента типа открытый коллектор;
- Open Emitter — вывод цифрового компонента типа открытый эмиттер;
- Output — выход;
- Passive — вывод пассивного компонента;
- Power — вывод подключения к источнику питания;
- 3 State — вывод цифрового компонента, имеющий три состояния;
- на панели Width выбирается тип цепи, подключаемой к выводу:
- Scalar — одиночная цепь;
- Bus — шина.
- Scalar — одиночная цепь;
Чтобы не открывать это окно каждый раз при размещении нового вывода, можно разместить все выводы блока одного типа, а затем отредактировать таблицу всех выводов (рис. 2.31), выбрав строку Edit Properties во всплывающем меню.
Рис. 2.31. Таблица свойств выводов
После завершения команды Place>Hierarchical Block автоматически создается папка с указанным именем (см. строки Implementation name, Path and filename на рис. 2.30, а). В эту папку необходимо поместить описание иерархического блока в виде его схемы замещения (если выбран тип блока Schematic View) или текстового описания на языке VHDL. На рис. 2.32 приведен пример схемного описания иерархического блока. Цепям, которые подключаются к выводам иерархического блока, присваиваются имена, совпадающие с именами соответствующих выводов, или по команде Place>Hierarchical Port или нажатием на кнопку панели инструментов вводятся внешние порты схемы этого блока (имена портов также должны совпадать с именами соответствующих выводов, чтобы обеспечить их электрическое соединение).
2.30a.gif
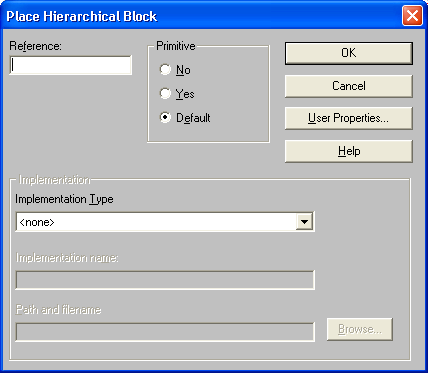
2.30b.gif
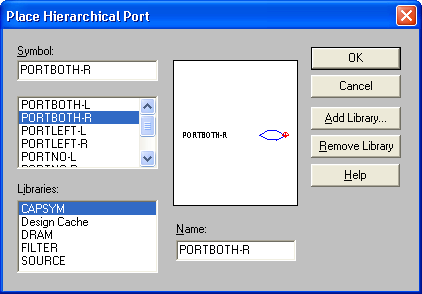
2.31.gif
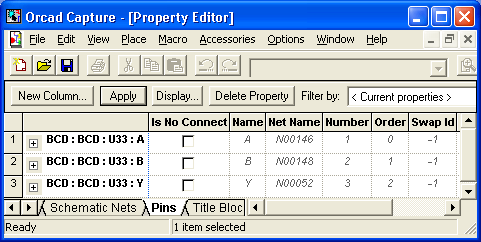
2.3.5. Размещение графических объектов и текста
2.3.5. Размещение графических объектов и текста
Графическая информация вводится на схему по командам Place>Line, Polyline, Rectangle, Ellipce и Arc. Эта информация носит вспомогательный характер, таким образом нельзя, например, создавать электрические цепи. Стили выполнения графики по умолчанию устанавливаются на закладке Miscellaneous в окне команды Options>Preferences. После нанесения отрезков линий или дуг по командам Place>Line, Place>Polyline и Place> Arc возможно их редактирование с помощью диалогового окна Edit Graphic (см. рис. 2.33, а). На нем выбирается:
- Line Style & Width — тип линии (сплошная, пунктирная и др.) и ее толщина (0,2, 0,8 и 2 мм);
- Color — цвет линии.
Рис. 2.32. Схемное описание иерархических блоков
В диалоговых окнах Edit Filled Graphic, открываемых при редактировании замкнутых фигур, кроме указанных выше параметров выбирается тип заливки Fill Style (см. рис. 2.33, б).
а)
б)
Рис. 2.33. Выбор стиля выполнения линий (а) и замкнутых фигур (б)
Для повышения разрешающей способности при вычерчивании графики можно отключить режим привязки курсора к узлам сетки (опция Pointer snap to grid на закладке Grid Display в окне команды Options>Preferences), при этом шаг перемещения курсора составляет 0,1 от шага сетки.
Рисунки, предварительно занесенные в графические файлы *.bmp, наносятся на схему по команде Place>Picture.
Текст наносится на схему по команде Place>Text или нажатием на кнопку панели инструментов. Предварительно текст вводится в диалоговом окне, показанном на рис. 2.34, а (принудительный перенос текста на новую строку выполняется нажатием клавиш Ctrl+Enter), в котором указывается ориентация текста и цвет шрифта. Выбор типа и размера шрифта выполняется в окне (рис. 2.34, б), открываемом нажатием на панель Change (кириллические шрифты доступны, см. рис. 2.32). Установка шрифта по умолчанию выполняется по команде Options>Design Template.
а)
б)
Рис. 2.34. Диалоговые окна ввода текста (а) и выбора шрифта (б)
Импорт текста в диалоговое окно (рис. 2.34, а) из других Windows-программ выполняется обычным образом нажатием клавиш Ctrl+V (предварительно фрагмент текста должен быть помещен в буфер обмена Clipboard). Экспорт выбранной на схеме строки текста в буфер обмена для передачи в другие программы выполняется нажатием клавиш Ctrl+C или Ctrl+X.
2.32.gif
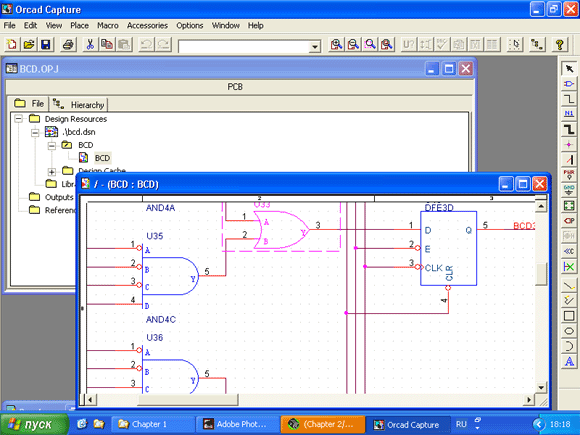
2.33A.gif
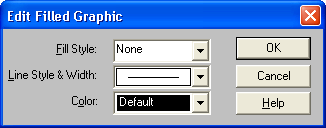
2.33b.gif
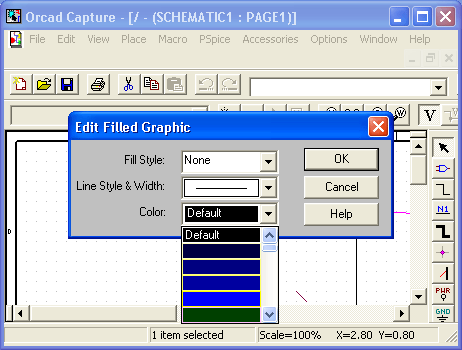
2.34a.gif
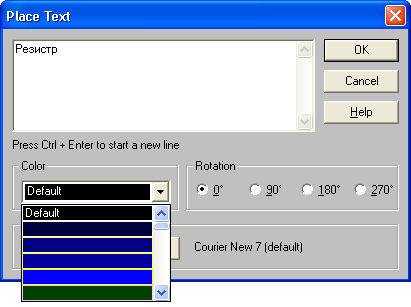
2.34b.gif
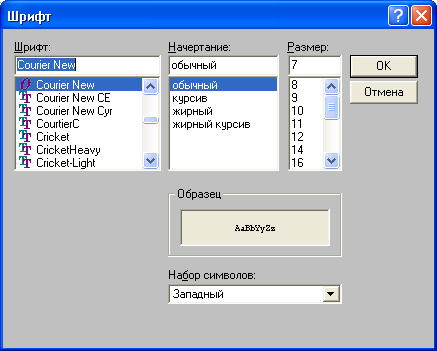
2.3.6. Использование макросов
2.3.6. Использование макросов
В редакторе схем имеется возможность записать последовательность выполнения отдельных команд в файл, который называется файлом макрокоманд, и затем повторно выполнить его. Например, в такой файл можно записать команды прокладки цепи и размещения ее имени. Созданный файл макрокоманд записывается во временную память. Такой файл можно выполнить только в течение текущей сессии работы с Capture. Чтобы присвоить этому файлу уникальное имя, необходимо указать его в диалоговом окне Configure Macro. В связи с тем, что файлами макрокоманд можно пользоваться только в пределах одной страницы схемы, в них нельзя записывать следующие команды:
- переход на другой уровень иерархии Ascend и Descend;
- редактирование компонентов Place>Edit Part.
Координаты объектов, записанных в макрофайл, отсчитываются относительно, расположения курсора при выполнении последней команды перед записью в этот файл. Запись в макрофайл выполняется в следующей последовательности:
2) По команде Macro>Record, дублируемой нажатием клавиши F7, открывается строка инструментов записи макрофайла, содержащая три кнопки и показанная на рис. 2.35;
Рис. 2.35. Кнопки управления записью макрофайла (Остановка, Пауза, Начало записи)
Для выполнения последнего макрофайла щелчком левой кнопки мыши отмечается точка на схеме, с которой будет совмещено начало координат макрофайла, и выполняется команда Масго>Рlау, дублируемая нажатием клавиши F8. Для присвоения имени макрофайлу и выбору макрофайла для выполнения командой
Macro>Configure, дублируемой нажатием клавиши F9, открывается диалоговое окно конфигурации макрофайлов, изображенное на рис. 2.36. Это окно содержит следующие панели:
- Macro Name — имя макрофайла;
- Configured Macros — отображение списка доступных макрофайлов, в котором указывается имя выполняемого макрофайла;
- Close — закрытие диалогового окна;
- Record — закрытие диалогового окна и начало записи команд в макрофайл;
- Play — выполнение макрофайла;
- Add — добавление в список макрофайлов еще одного имени;
- Remove — удаление из списка имени макрофайла;
- Save — сохранение изменений в текущем макрофайле с тем же именем;
- Save As — сохранение изменений в текущем макрофайле с новым именем;
- Keyboard Assignment — назначение «горячих» клавиш для выполнения макрофайла, например, Ml, М2 или Ctrl+1;
- Menu Assignment - - спецификация меню, ассоциируемого с текущим макрофайлом,
- Description — описание макрофайла.
Рис. 2.36. Диалоговое окно конфигурации макрофайлов
Примечание.
Примеры полезных макрофайлов размещены в каталоге \CAPTURE\MACROS.
2.35.gif
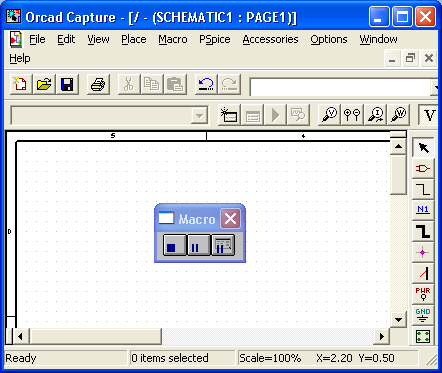
2.36.gif
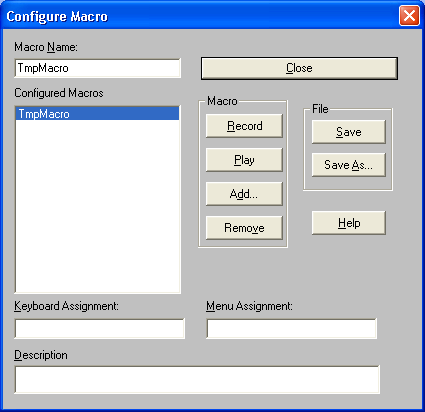
2.3.7. Просмотр страницы схемы
2.3.7. Просмотр страницы схемы
Изменение просмотра текущей страницы схемы производится путем изменения масштаба изображения по командам View>Zoom, панорамированием (изменением точки центра изображения без изменения масштаба) по команде View>Zoom>Selection или переходом в указанную точку по команде View>Go То. Команды Zoom не требуют особых пояснений (см. разд. 2.8). Рассмотрим подробнее команды перехода Go To, которые имеют три диалоговых окна, изображенные на рис. 2.37.
а)
б)
в)
Рис. 2.37. Диалоговые окна команды перехода Go To
Переход в точку с указанными координатами X, Y выполняется с помощью диалогового окна Location (рис. 2.37, а). Переход в точку, координаты которой отсчитываются на рамке чертежа, выполняется с помощью диалогового окна Grid Reference (рис. 2.37, б). Наконец, переход в точку, отмеченную заранее по команде Place>Bookmark, выполняется с помощью диалогового окна Bookmark (рис. 2.37, в).
Кроме того, с помощью команды Edit>Find (рис. 2.38) производится поиск различных объектов на схеме.
Рис. 2.38. Диалоговое окно поиска объекта на схеме
2.37a.gif
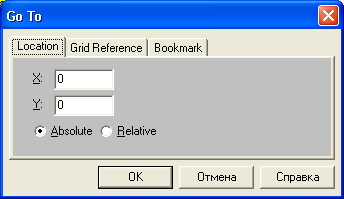
2.37b.gif
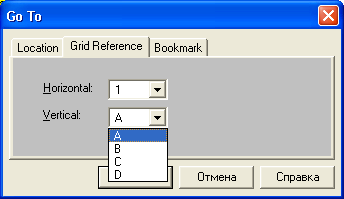
2.37c.gif
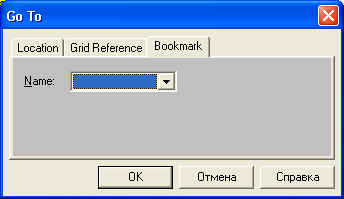
2.38.gif
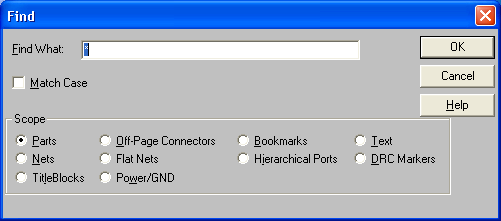
2.4. Библиотеки символов компонентов
2.4. Библиотеки символов компонентов
2.4.1. Сведения о библиотеках системы
Библиотеки символов (файлы *.olb) программы Capture системы OrCAD 9.2 содержат более 30 тыс. элементов. При создании проекта необходимо заранее продумать, какими библиотеками можно воспользоваться в каждом конкретном случае. Иначе, например, после создания принципиальной схемы устройства не удается разработать печатную плату из-за несогласованностей библиотек символов и корпусов компонентов. В табл. 2.5 приведены краткие сведения о размещении входящих в стандартную поставку библиотек.
В каталог Capture\Library\PSpice помещены библиотеки символов *.olb и математических моделей компонентов *.lib, используемые при моделировании с помощью программы PSpice, причем сюда включены практически все символы графического редактора PSpice Schematics и соответствующие им математические модели, см. Приложение 2 в [7] и разд. 4.2.
Ряд библиотек символов из каталога \Capture\Library\PSpice не содержит информации об упаковке компонентов, ссылок на их корпуса и численных значениях параметров математических моделей (эти значения вводятся непосредственно на схеме):
Abm.olb — функциональные блоки (сумматор, умножитель, линейное инерционное звено, интегратор, дифференциатор, ограничитель и др.);
Analog.olb — дискретные аналоговые компоненты (R, R_var, С, L, Е и др.);
Breakout.olb - заготовки символов полупроводниковых приборов и других компонентов;
Source.olb — источники аналоговых и цифровых сигналов, параметры которых задаются в текстовом виде;
Sourcestm.olb — источники аналоговых и цифровых сигналов, создаваемых с помощью программы Stimulus Editor;
Special.olb — символы для задания специальных директив моделирования (в их число входит спецификация параметров PARAM, метка WATCH и др.);
Другие библиотеки соответствуют компонентам определенных типов, они согласованы с библиотекам математических моделей и корпусов компонентов (эти библиотеки находятся в подкаталогах \Capture\Library\PSpice и \Capture\Library):
Anlg_dev.olb — операционные усилители и другие ИС фирмы Analog Devices;
Bipolar.olb — биполярные транзисторы;
CD400.olb — цифровые к МОП-вентили;
Lin_tech.olb — операционные усилители фирмы Linear Technology;
Siemens.olb — полупроводниковые приборы фирмы Siemens;
7400.olb, 74ac.olb и др. — цифровые ТТЛ-ИС;
Таблица 2.5. Стандартные библиотеки OrCAD
|
Этап проектирования |
Расширения имен файлов библиотек |
Имя подкаталога расположения библиотек |
||
|
Создание схем (OrCAD Capture) |
olb — символы компонентов |
\ Capture \ Library \PSpice |
||
|
Создание схем (PSpice Schematics) |
sib — символы компонентов plb — упаковочная информация |
\PSpice\Library |
||
|
Моделирование схем (OrCAD PSpice) |
lib — математические модели компонентов |
\ Capture \ Library \ PSpice |
||
|
Разработка печатных плат (OrCAD Layout) |
lib — типовые корпуса (Footprints) компонентов |
\Layout\Library (см. каталог библиотек, в файлах Liblist.txt, Layllb.txt) |
||
2.4.2. Понятия символов, компонентов и их библиотек
2.4.2. Понятия символов, компонентов и их библиотек
Библиотеки символов компонентов представляют собой файлы, имеющие расширение имени .olb, в которых находится вся информация, необходимая для создания принципиальных схем и передачи данных в другие программы системы OrCAD. Прежде чем перейти к описанию правил работы с библиотеками, дадим пояснения основных терминов, принятых в OrCAD (см. Приложение 1).
Физически существующие транзисторы, конденсаторы, интегральные схемы (ИС) и др. называются компонентами (Component). Part — условное графическое изображение (символ) компонента на принципиальной схеме. Некоторые компоненты являются многосекционными, состоящими из нескольких секций. Если все секции такого компонента одинаковые, например цифровая ИС 4НЕ-И, он называется однородным (Homogeneous), в противном случае неоднородным (Heterogeneous). Информация об упаковке компонента, которая включает в себя количество секций компонента, количество выводов отдельных секций, наличие логически эквивалентных секций и выводов (их разрешается переставлять при автотрассировке соединений ПП), называется Package. В программе OrCAD Capture принято, что термином Part обозначается как символ отдельной секции компонента, так и символ всего компонента в целом. Библиотеки символов компонентов представляют собой отдельные файлы, имеющие расширение имени olb.
Графическая проекция физического корпуса компонента на печатную плату называется «отпечатком» Footprint. Библиотеки отпечатков корпусов компонентов представляют собой отдельные файлы, имеющие расширение имени lib (см. гл. 5).
Файлы библиотек символов открываются в менеджере проектов по команде File>Open>Library. После нажатия на значок «+» на строке с именем библиотеки выводится ее каталог, как показано на рис. 2.39. Выбирая в этом каталоге отдельные компоненты, их можно обычным образом удалять и перемещать в другие библиотеки; для перемещения компонента из одной библиотеки в другую необходимо в менеджере проектов одновременно открыть каталоги двух библиотек и перетащить значок символа из одной библиотеки в другую, наложив его на строку с ее именем.
Рис. 2.39. Каталог библиотеки
При размещении на схеме первого же символа создается так называемый кэш проекта (Design cache), в который этот символ копируется из библиотечного файла. В результате в разделе Design cache менеджера проектов помещаются символы всех компонентов, размещенных на схеме проекта, сохраняя их связь с библиотеками символов. Это позволяет выполнить синхронное изменение всех экземпляров какого-нибудь символа, находящегося в проекте, изменяя его в библиотеке. Для этого необходимо в разделе Design cache выбрать символ компонента и выполнить команду Design>Replace Cache (Замена кэша проекта). Имя выбранного символа отображается в строке Part Name диалогового окна этой команды, изображенном на рис. 2.40. После этого в строке Part Library указывается имя библиотеки (используя средства просмотра Brows), в котором он расположен. После нажатия на клавишу ОК произойдет замена библиотечным символом всех экземпляров этого символа в текущем проекте. По команде Design>Replace Cache происходит обновление выбранного символа, причем все введенные пользователем параметры сохраняются.
Рис. 2.40. Замена кэша проекта
2.39.gif
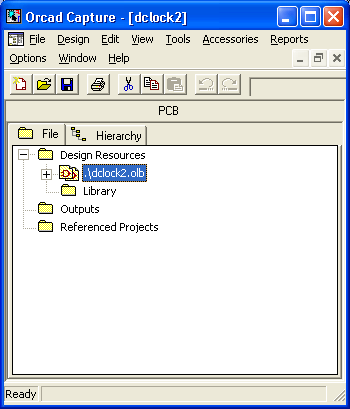
2.40.gif
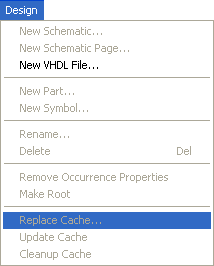
2.4.3. Создание и редактирование компонентов
2.4.3. Создание и редактирование компонентов
В OrCAD Capture возможно создавать символы компонентов и затем помещать их в существующие или новые библиотеки. Для создания или редактирования символов используется Part Editor, доступ к которому осуществляется одним из трех способов.
- Для создания нового символа создается новая или открывается существующая библиотека и затем выбирается команда Design>New>Part.
- Для редактирования существующего символа в менеджере проектов открывается библиотека символов (рис. 2.39) и затем двойным щелчком курсора выбирается нужный символ.
- Для редактирования символа, размещенного на схеме, он выбирается одинарным щелчком курсора и затем выполняется команда Edit>Part.
Создание нового символа. В зависимости от своего назначения символы создаются двумя разными командами.
1) По команде Design>New Symbol (см. рис. 2.41, а) создаются вспомогательные символы четырех типов:
- Power — символ подключения цепей «земли» и «питания»;
- Off-Page Connector — символ соединителя страниц схемы;
- Hierarchical Port — символ иерархического блока;
- Title Block — символ основной надписи («углового штампа»), его пример, выполненный по ЕСКД, приведен на рис. 2.42.
В графе Name (рис. 2.41, а) указывается имя символа, а в графе Symbol Туре выбирается его тип. Символы этих типов размещаются на принципиальных схемах и им не соответствуют физически существующие компоненты. Типы этих вспомогательных символов принимаются во внимание только при выполнении команд Place>Power, Place>Ground, Place>Off-Page Connector, Place>Hierarchical Port, Place>Title Block — в диалоговых окнах команд (см. рис. 2.22, а) в каталог выбранной библиотеки помещается только список компонентов соответствующего типа.
Рис. 2.41. Диалоговое окно команд Design>New Symbol и Design>New Part
Рис. 2.42. Пример символа основной надписи .(Title Block)
2) Символы всех остальных компонентов, большинство из которых имеют физически существующие корпуса, вводятся по команде Design>New Part. В диалоговом окне этой команды (рис. 2.41, б) вводятся следующие данные:
- Name — имя символа;
- Part Reference Prefix — префикс позиционного обозначения (например, R для резистора, С для конденсатора, DA для аналоговой ИС, DD для цифровой ИС и т.п.);
- РСВ Footprint — имя типового корпуса компонента, например, DIP16, SOI24, если он существует (этот параметр обязателен только при передаче схемы для разработки печатной платы, при выполнении моделирования он не нужен);
- Create Convert View — необходимость создания второго изображения символа (например, эквивалента DeMorgan для элементов цифровой логики);
- Parts per Package — общее количество секций в корпусе компонента;
- Homogeneouse или Heterogeneouse — выбор между компонентами с секциями одинакового или разного типа (например, ИС 133ЛАЗ, содержащая 4 логических элемента 2И-НЕ, относится к классу Homogeneouse, а ИС 564ЛП2, содержащая 2 логических элемента ЗИЛИ-НЕ и элемент НЕ, относится к классу Heterogeneouse);
- Alphabetic или Numeric — выбор между обозначениями секций многосекционных компонентов буквами латинского алфавита, например DD1A, DD1B, DD1C и т.д. (буквами латинского алфавита можно обозначать секции компонентов, содержащих до 26 секций в одном корпусе) или цифрами, например DD1-1, DD1-2, DD1-3;
- Part Aliases — определение псевдонимов символов для -уменьшения объема . библиотек (например, можно создать компонент LA3 и присвоить ему псевдонимы 133LA3, K155LA3, 530LA3);
- Attach Implementation — подключение дополнительного описания символа с помощью эквивалентной схемы, VHDL-файла, списка соединений, другого проекта или в виде модели PSpice;
- Pin Numbers Visible — отображение на схеме номеров выводов.
После нажатия на панель ОК диалоговых окон команд Design>New Part или Design>New Symbol открывается рабочее поле Part Editor (рис. 2.43), на котором штрих-пунктирным прямоугольником ограничены габариты символа (размеры этого прямоугольника изменяются обычным образом «буксировкой» его углов). Выводы компонента должны быть размещены вне этого прямоугольника, соприкасаясь с ним. Выводы компонента размещаются по команде Place>Pin , диалоговое окно которой изображено на рис. 2.44, а. На нем указывается следующая информация:
- Name — имя вывода;
- Number — номер вывода;
- Shape — форма вывода (см. табл. 2.6);
Рис. 2.43. Заготовка символа
- Туре — тип вывода (см. табл. 2.7), который используется только при выполнении проверок правильности составления схемы по команд'е Tools>Design Rules Check (DRC);
- Scalar или Bus — выбор между одиночным выводом или шиной;
- Pin Visible - отображение вывода на схеме (только для выводов типа Power), в окне Edit Part такие выводы отображаются без указания их имен и номеров;
- User Properties — открытие диалогового окна просмотра и редактирования характеристик вывода компонента перед его размещением на рабочем поле
Ниже контура компонента автоматически размещается атрибут <Value> (его расположение можно изменить, размещая его и внутри контура), если его значение не определено, то на схеме в качестве его значения автоматически указывается имя компонента.
Таблица 2.6. Графика выводов
|
Форма (Shape) |
Описание |
||
|
Clock |
Вход синхронизации |
||
|
Dot |
Признак логического отрицания |
||
|
Dot-Clock |
Вход синхронизации с инвертированием |
||
|
Line |
Стандартный вывод, длина которого равна трем шагам сетки |
||
|
Short |
Короткий вывод, длина которого равна одному шагу сетки |
||
|
ZeroLength |
Стандартный вывод нулевой длины |
||
Таблица 2.7. Типы выводов
|
Тип вывода |
Описание |
||
|
3-State |
Тристабильный вывод, имеющий три возможных состояния: логическое состояние низкого уровня, догическое состояние высокого уровня и состояние большого выходного сопротивления (Z-состояние, это состояние эквивалентно разрыву цепи). Например, 8-разрядный регистр-защелка 74LS373 (КР1533ИР22) имеет тристабильные выводы |
||
|
Bidirectional |
Двунаправленный вывод (может быть как входом, так и выходом компонента) |
||
|
Input |
Вывод подачи входного сигнала |
||
|
Open Collector |
Выход вентиля с открытым коллектором (к нему подключается резистор нагрузки) |
||
|
Open Emitter |
Выход вентиля с открытым эмиттером (к нему подключается резистор нагрузки) |
||
|
Output |
Выход компонента |
||
|
Passive |
Вывод пассивного компонента (резистора, конденсатора, диода и т.п.) |
||
|
Power |
Выводы для подключения цепей «земли» и «питания». Например, для ИС серии 133 питание подключаются к выводу 14, а «земля» — к выводу 7. Имена этих выводов должны совпадать с именами соответствующих цепей |
||
а)
б)
Рис. 2.44. Диалоговое окно размещения отдельного вывода компонента.(а) и массива выводов (б)
Размещение массивов выводов производится по команде Place>Pin Array , диалоговое окно которой изображено на рис. 2.44, б. На нем указывается информация:
- Starting Name — имя первого вывода массива. Если имя вывода заканчивается одной из цифр 0...9, то в именах последующих выводов к ней последовательно прибавляется величина, задаваемая параметром Increment. Если сверху от имени нужно проставить знак отрицания в виде горизонтальной черты, то после каждого символа такого имени вводится косая черта «\». Например, ввод символов R\E\S\E\T\ определяет имя RESET;
- Starting Number — номер первого вывода массива;
- Number of Pins — количество выводов в массиве;
- Increment — приращение проставляемых автоматически имен выводов массива (если имя первого вывода заканчивается цифрой);
- Pin Spacing — расстояние между соседними выводами массива в единицах шага сетки;
- Shape — форма вывода (см. табл. 2.6);
- Туре — тип вывода (см. табл. 2.7);
- Pins Visible — отображение выводов схеме (только для выводов типа Power).
Секции как однородных, так и неоднородных компонентов могут иметь общие выводы, обычно это выводы подключения цепей «земли» и «питания», т.е. выводы типа Power. Обычно эти выводы невидимы и они считаются подключенными к цепям, имена которых совпадают с именами выводов. Для неоднородных компонентов выводы «земли» и «питания» достаточно проставить по крайней мере на одной секции, для однородных компонентов эти выводы автоматически проставляются во всех секциях (при этом все их копии имеют одинаковые имена и номера), поэтому их всегда делают невидимыми на схеме. Чтобы сделать видимыми все выводы «земли» и «питания» (для целей документирования), нужно в менеджере проектов выбрать щелчком курсора имя нужного проекта и в меню Options выбрать команду Design Properties, после этого на закладке Miscellaneous выбрать опцию Display Invisible Power Pins.
После нанесения выводов секции рисуется ее контур и наносятся дополнительные текстовые надписи (см. рис. 2.45, а). При этом по команде Рlасе>IЕЕЕ Symbols удобно нанести функциональные символы, показанные в табл. 2.8. По команде View>Next Part открывается изображение следующей секции — для однородных компонентов достаточно только нанести номера выводов (выбирая их последовательно щелчками курсора), как показано на рис. 2.45, б; для однородных компонентов изображение каждой секции рисуется заново. Просмотр изображений всех секций многосекционных компонентов выполняется по команде View>Package (см. рис. 2.45, в), переход к редактированию отдельной секции производится щелчком курсора.
Параметры компонента вводятся по команде Options>Part Properties, диалоговое окно которой показано на рис. 2.23, б. Перечень параметров компонентов разных типов, используемых при моделировании с помощью PSpice, приведены в разд. 4.2. Параметры упаковки компонента вводятся по команде Options>Pakage Properties, диалоговое окно которой показано на рис. 2.46. Составление вновь всех этих параметров представляет собой довольно кропотливую задачу, поэтому при создании нового компонента целесообразнее скопировать в библиотеку символов средствами Windows однотипный компонент и затем отредактировать его параметры.
а)
б)
в)
Рис. 2.45. Ввод графики и номеров выводов отдельных секций однородного компонента (а, б) и просмотр упаковки трехсекционного компонента (в)
Рис. 2.46. Ввод параметров упаковки компонента
Геометрические размеры символа связаны с принятым при его построении шагом сетки. Если при вводе символа на схему изменить этот шаг (он полагается равным параметру Pin-to-Pin Spacing на закладке Page Size, рис. 2.21, в), то пропорционально изменятся и размеры всех символов. Поэтому при создании библиотек символов рекомендуется заранее выбрать и устанавливать одно и то же значение параметра Pin-to-Pin Spacing.
Замечание.
В качестве имен компонентов в OrCAD Capture допускается вводить символы кириллицы, например 133ИР7, однако делать это не рекомендует ся, так как нет никаких, гарантий, что не возникнут ошибки в последующем, например, при передаче данных в другой модуль OrCAD или в другую систему проектирования. Что касается имен выводов, то в них символы кириллицы не допускаются. Вообще в импортных САПР во избежание недоразумений рекомендуется по возможности использовать символы кириллицы только в текстовых надписях.
Таблица 2.8. Символы IEEE
|
Символ |
Символ |
||
|
3 State |
LE |
||
|
Active Low Left |
NE |
||
|
Active Low Right |
Non Logic |
||
|
Amplified Left |
Open Circuit H-type |
||
|
Amplified Right |
Open Circuit L-type |
||
|
Analog |
Open Circuit Open |
||
|
Arrow Left |
Passive Pull Down |
||
|
Arrow Right |
Passive Pull Up |
||
|
BiDirectional |
Pi и |
||
|
Dynamic Left |
Postponed |
||
|
Dynamic Right |
Shift Left |
||
|
GE |
Shift Right |
||
|
Generator |
Sigma |
||
|
Hysteresis |
|
||
2.41.gif
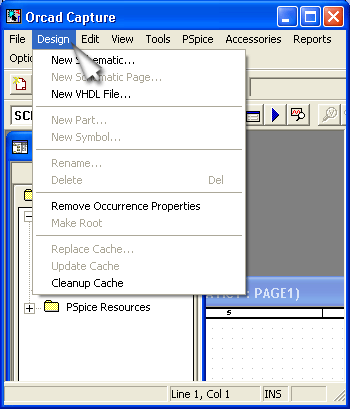
2.42.gif
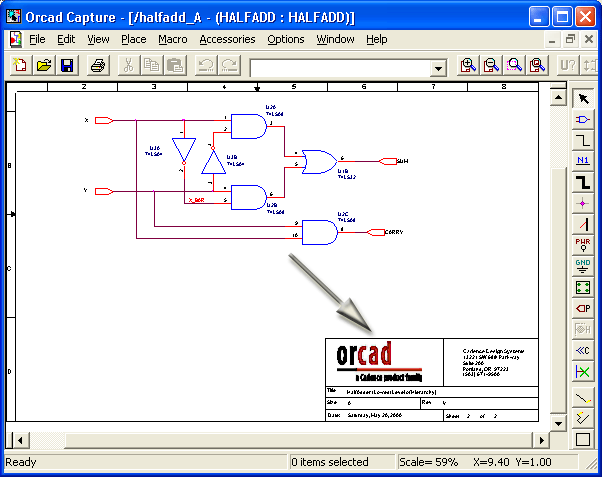
2.43.gif
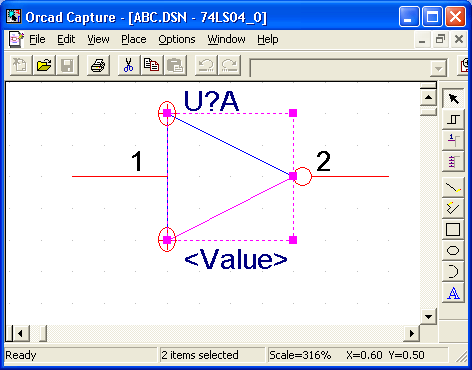
2.44a.gif
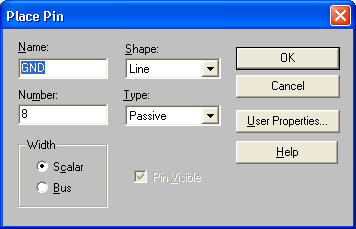
2.44b.gif
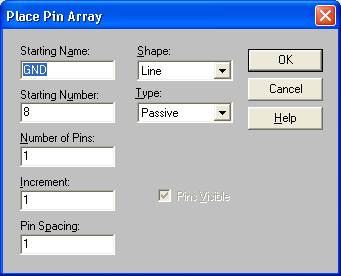
2.45a.gif

2.45b.gif
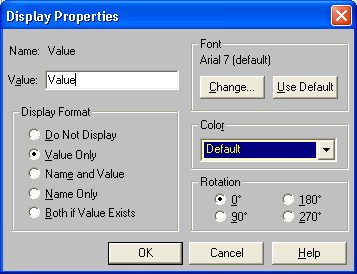
2.45c.gif
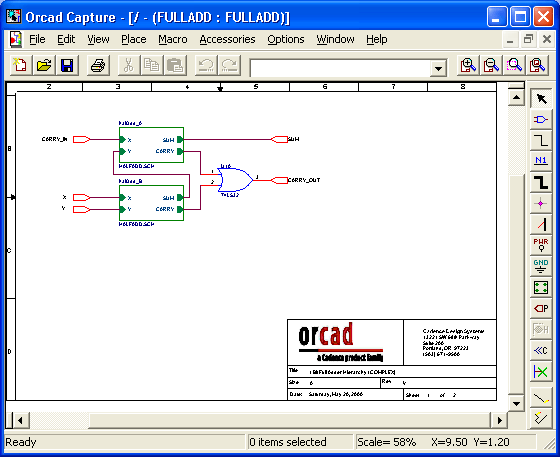
2.46.gif
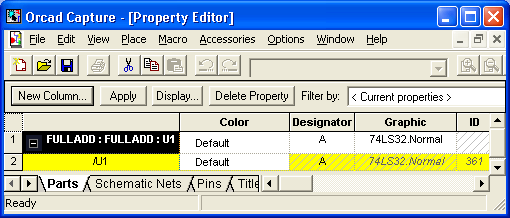
2.5. Подготовка данных о проекте для других программ
2.5. Подготовка данных о проекте для других программ
2.5.1. Создание списка соединений
Для продолжения проектирования после создания схемного описания проекта выполняется команда Tools>Create Netlist менеджера проектов. При выполнении моделирования с помощью OrCAD PSpice эта команда загружается автоматически; для передачи данных в программу разработки ПП OrCAD Layout и другие (всего предусмотрено составление списка соединений примерно в 40 форматах, выбираемых пользователем) эта команда выполняется вручную, предварительно выделив имя проекта в менеджере проектов.
Перед выполнением моделирования нужно исключить повторы позиционных обозначений компонентов, а перед разработкой ПП необходимо также произвести упаковку секций компонентов в корпуса. Эти операции выполняют по команде Tools>Annotate менеджера проектов, диалоговое окно которой показано на рис. 2.25 (см. разд. 2.3.3).
Перед созданием списка соединений желательно выполнить команду Tools>Design Rules Check (DRC) для выявления ошибок в схеме (при запуске программы PSpice на моделирование эта команда загружается автоматически, но в любом случае нужно предварительно задать ее конфигурацию). Отчет о проверке заносится в файл *.drc и дублируется в файле протокола Session Log (no указанию пользователя места расположения ошибок отмечаются на схеме специальными DRC-маркерами ф ).
В отчеты заносятся сообщения о нарушениях правил проектирования двух типов:
- Errors — ошибки, которые обязательно должны быть исправлены;
- Warnings — предупреждения, которые могут привести к ошибкам при моделировании проекта (реагировать на них не обязательно).
После запуска команды Design Rules Check открывается диалоговое окно для задания правил проверки, которое имеет две закладки (рис. 2.47).
На закладке Design Rules Check (рис. 2.47, а) устанавливается, какая информация включается в отчет о проверке:
- Scope — проверка всего проекта (Check entire design), выбранной страницы или нескольких страниц (Check selection);
- Action — проверка соблюдения всех правил проектирования (Check design rules) или удаление со схемы нанесенных ранее DRC-маркеров;
- Report (выбор информации, включаемой в отчет о проверке):
- Create DRC markers for warnings — размещение символов DRC для предупреждения о возможных ошибках в соответствие с правилами, заданными в таблице ERC (в местах возникновения безусловных ошибок DRC-маркеры проставляются всегда);
- Check hierarchical port connections — проверка совпадения имен иерархических выводов и соответствующих иерархических портов в их схемах замещения, а также совпадения их общего количества и типов всех выводов;
- Check off-page connector connections — проверка совпадения имен соединяемых между собой межстраничных соединителей (подсоединенных к цепям с одинаковыми именами), расположенных на разных страницах схемы;
- Report identical part references — включение в отчет списка компонентов, имеющих одинаковые позиционные обозначения;
- Report invalid packaging — включение в отчет списка компонентов, имеющих одинаковые корпуса, но разную упаковочную информацию
- Report hierarchical ports and off-page connectors — составление списка всех портов иерархических блоков и межстраничных соединителей;
- Check unconnected nets — выявление цепей, каждая из которых не соединена по крайней мере с двумя выводами компонентов или не подключена к источникам внешних сигналов, а также цепей, имеющих на разных страницах схемы одинаковые имена, но к которым не подключены межстраничные соединители или иерархические порты;
- Check SDT compatibility — проверка совместимости с графическим редактором принципиальных схем OrCAD SDT для DOS (эта совместимость необходима, если предполагается сохранить схему проекта в формате OrCAD SDT);
- Report off-grid objects — составления списка имен и координат объектов, расположенных не в узлах сетки;
- Report all net names — составление списка всех имен цепей.
- Create DRC markers for warnings — размещение символов DRC для предупреждения о возможных ошибках в соответствие с правилами, заданными в таблице ERC (в местах возникновения безусловных ошибок DRC-маркеры проставляются всегда);
- Report File — присвоение имени файлу отчета (по умолчанию его имя совпадает с именем проекта, расширение имени drc);
- View Output — просмотр на экране результатов проверки.
На закладке ERG Matrix устанавливаются правила проверок, которые записываются в виде матрицы Electrical Rules Check (ERC, рис. 2.47, б). На строках и столбцах матрицы указаны типы выводов компонентов и различных портов (см. табл. 2.7). Не закрашенная ячейка означает разрешение соединения соответствующих выводов, предупреждения отмечаются символом W, ошибки — символом Е. Например, согласно изображенной на рис. 2.47, б матрице ERC соединение Output-Input (Выход-Вход) разрешено, о соединении Open Emitter-Open Collector (Открытый эмиттер-Открытый коллектор) будет выведено предупреждение, а соединение Power-Output (Источник питания-Выход) будет считаться ошибкой.
Поэтому перед выполнением команды Tools>Design Rules Check необходимо отредактировать содержание матрицы ERC в соответствие с особенностями текущего проекта.
Приведем пример файла отчета о результатах проверки проекта.
а)
б)
Рис. 2.47. Задание конфигурации команды Tools>Design Rules Check
• Design Rules Check
*********************************************
Checking for Invalid Pins in Package (Проверка ошибочных подсоединений выводов) ERROR [DRC0031]. Same Pin Number connected to more than one net. U11 A/3 Nets: 'N00049_3009' and 'N00049': PICD, PAGE1 (3.20, 2.10)
(Ошибка [DRC0031]. Некоторые выводы соединены более, чем с одной цепью. Цепи 1М00049_3009 и N00049 соединены с выводом U11A/3. Схема PICD, страница PAGE1, координаты вывода (3.20, 2.10)}
Checking Schematic: FRQCHK
Checking Electrical Rules
WARNING: [DRC0005] Unconnected pin U24/5D: SDLXLE, PAGE1 (1.80, 4.00)
(Предупреждение [DRC0005]. He подсоединенный вывод U24/5D. Схема SDLXLE,
страница PAGE 1, координаты вывода (1.80,4.00))
Checking for Invalid References (Проверка неверных позиционных обозначений)
Checking for Duplicate References (Проверка дублирования позиционных обозначений)
После исправления обнаруженных ошибок можно выполнить команду Tools>Create Netlist для составления списка соединений проекта. В диалоговом окне этой команды имеется 9 закладок для выбора формата списка соединений (рис. 2.48). Первые 8 закладок связаны с определенными форматами:
- EDIF 200 — формат Electronic Data Interchange Format, имеющий две разновидности; с поддержкой (hierarchical netlist) или без поддержки (flat netlist) иерархической структуры (в зависимости от выбранной конфигурации системы);
- PSpice (файлы *.net), SPICE (файлы *.cir) — формат программ моделирования PSpice и SPICE (иерархические блоки представляются в виде макромоделей с помощью директивы .SUBCKT);
- VHDL (файлы *.vhd), Verilog (файлы *.v) — описания цифровых устройств на языках VHDL и Verilog;
- Layout — список соединений проекта в формате программы разработки печатных плат OrCAD Layout (бинарные файлы *.mnl);
- INF — передача данных в старую версию DOS-программы моделирования OrCAD Digital Simulation Tools 386+ (файлы *.inf).
В зависимости от выбранного формата пользователь должен произвести настройку формы выходного файла в соответствии с особенностями проекта (например, для формата OrCAD Layout, см. рис. 2.48, включение опции Run ECO to Layout приведет к автоматической передачи в программу разработки печатной платы OrCAD Layout нового (измененного) файла .mnl, при этом ранее в Layout должна быть загружена старая плата). Нажатием на девятую закладку Other можно выбрать еще около 40 форматов, из которых наиболее известны следующие: Allegro, EEDesigner, Intergraph, HiLo, Mentor, PADS, P-CAD, Scicards, Tango, VST. Отметим, что список соединений в формате программы Allegro PCB Layout (Unix и NT) фирмы Cadence может быть составлен также по команде Accessories>Allegros>Allegro Netlist.
Рис. 2.48. Выбор формата списка соединений в диалоговом окне команды Create Netlist
2.47a.gif
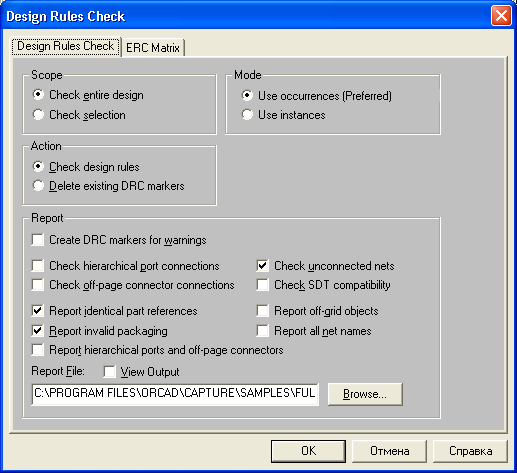
2.47b.gif

2.48.gif
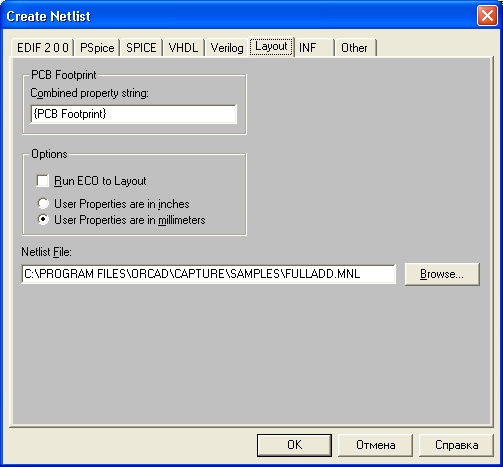
2.5.2. Создание отчетов
2.5.2. Создание отчетов
В OrCAD Capture имеются три команды создания спецификации проекта: Tools>Bill of Materials, Tools>Cross Reference и Reports>CIS Bill of Materials. В свою очередь команда Reports>CIS Bill of Materials имеет две подкоманды Standard и Crystal Reports (последняя имеется только в версии Capture CIS). Диалоговые окна команд составления отчетов представлены на рис. 2.49.
В диалоговом окне команды Tools>Bill of Materials (рис. 2.49, а) выбираются следующие опции:
- Scope — составление отчета для всего проекта (Process entire design) или его выбранной части (Process selection);
- Line Item Definition (задание перечня переменных, помещаемых в отчет):
- Header — названия граф отчета (они должны быть согласованы с данными, перечисленными на строке Combined property string); названия граф разделяются символами «\t» и они задаются как текстовые переменные, в которых допускаются символы кириллицы;
- Combined property string — задание перечня величин, помещаемых в графах отчета; имена величин заключается в фигурные скобки и отделяются друг от друга символами «\t»; например, для включения в отчет позиционных обозначений компонентов и их имен составляется строка {Reference}\t{Value}; в отчете эти величины отделяются знаками табуляции;
- Place each part entry on a separate line — вывод данных о каждом компоненте в отдельной строке;
а)
б)
в)
г)
Рис. 2.49. Диалоговые окна команд Tools>Bill of Materials (a), Tools>Cross Reference (б), Reports>CIS Bill of Materials>Standard (в) и Reports>CIS Bill of Materials>Crystal Reports (г)
- Include file (файл включения):
- Merge an include file with report — включение в отчет дополнительной информации, помещенной в файле Include;
- Combined property string — задание перечня величин, заключенных в файле Include в апострофы (см. ниже);
- Include file — имя файла включения;
- Report File — имя файла отчета (по умолчанию в качестве его имени указывается имя проекта с расширением .bom);
- View Output — вывод на экран выходного файла для предварительного просмотра.
Приведем пример файла Include:
Описание компонента ГОСТ
'1k' МЛТ-0,255%
"luF 1 Керамический конденсатор
'133LA3' 4 логических элемента 2И-НЕ И63.088.023ТУ7
Если содержание первого столбца какой-либо строки этого файла совпадает с данными строки Include File Combined property string, то содержание остальной части этой строки файла Include добавляется в файл отчета.
Приведем пример фрагмента отчета о проекте, составленного по команде Tools>Bill of Materials (см. рис. 2.49, а) с использованием Include-файла (его текст приведен выше):
|
Bill Of Materials September 22,2000 21:21:33 Pagel |
|||||
|
№ n/n (Item) |
Кол-во (Quantity) |
Поз. обозн. (Reference) |
Номинал Описание компонента ГОСТ (Value) |
||
|
1 |
1 |
C1 |
1 uF Керамический конденсатор |
||
|
2 |
1 |
R1 |
1k МЛТ-0,255% |
||
|
3 |
1 |
U1 |
74107 Warning: The part is not in the include file |
||
|
4 |
1 |
DD1 |
133LA3 4 логических элемента 2И-НЕ |
||
|
|
|
|
И63.088.023ТУ7 |
||
В диалоговом окне команды Tools> Cross Reference (рис. 2.49, б) выбираются следующие опции:
- Scope (выбор проекта или его части):
- Cross reference entire design — составление отчета для всего проекта;
- Cross reference selection — составление отчета для выбранной части проекта;
- Sorting (сортировка):
- Sort output by part value, then by reference designators — сортировка строк отчета сначала по параметрам <Value > компонентов и затем по их позиционным обозначениям;
- Sort output by reference designators, then by part value — сортировка строк отчета сначала по позиционным обозначениям компонентов и затем по их параметрам <Value>;
- Report (отчет):
- Report the X and Y coordinates of all parts — вывод в отчет координат X, Y расположения всех компонентов на схеме;
- Report unused parts in multiple part packages — вывод в отчет информации о неиспользованных секциях многосекционных компонентов;
- Report File — имя файла отчета (по умолчанию в качестве его имени указывается имя проекта с расширением .xrf);
- View Output — вывод на экран выходного файла для предварительного просмотра.
Приведем пример фрагмента отчета о проекте, составленного по команде Tools>Cross Reference (см. рис. 2.49, б)
Design Name: OSC.DSN
Cross Reference September 22,1999 19:30:10 Pagel
Item Part Reference SchematicName Sheet Library X Y
В диалоговом окне команды Reports>CIS Bill of Materials>Standard
(рис. 2.49, в) выбираются следующие опции стандартного отчета (команда доступна только при работе в Capture CIS):
- Template Name — выбор из списка имени шаблона отчета или ввод имени нового шаблона (для создания новых шаблонов необходима программа Crystal Reports фирмы Seagate (см. сайты www.orcad.com/cis/crystal.htm, www.seagatesoftware.com, www.softline.ru), причем с OrCAD 9 совместимы версии этой программы не младше 6;
- Report Properties (настройка параметров отчета):
- Selected Properties (выбор параметров, включаемых в отчет): Availability, Datasheet, Distributor, Distributor Part Number, Rating, Schematic Part Path, Source Library, Source Package, Tolerance, Voltage;
- Output Format — список выбранных параметров;
- Keyed — отмеченные параметры группируются в отчете на одной строке (см. ниже);
- Part Reference Options (выбор формата файла отчета):
- Standard — стандартная форма — группирование помеченных параметров на одной строке;
- Standard-separate line per part — каждый компонент размещается на отдельной строке;
- Compressed — сжатая форма — информация об одинаковых компонентах размещается на одной строке;
- Exclude Prefixes — перечень префиксов позиционных обозначений компонентов, не включаемых в отчет.
На рис. 2.50, а приведен пример фрагмента отчета о проекте, составленного по команде Reports>CIS Bill of Materials>Standard.
В диалоговом окне команды Reports>CIS Bill of Materials>Crystal
Reports (рис. 2.49, г) выбираются следующие опции:
- Crystal Reports Template — бинарный файл шаблона отчета, составленный программой Crystal Reports (стандартные шаблоны имеют имена ENG_BOM, QTY_COST, APPROVAL);
|
Позиц. обозн. |
Наименование |
Номинал |
Документ |
Группа |
||
|
С1 |
ОС К53-18 |
-ЗВ 33 икФ+-2% |
ОЖО.454.136 ТУ ОЖШ4201 ТУ |
Конденсаторы |
||
|
С2 |
К10-73-16.М47 |
2.5 мкФ |
ЯАВЦ.673511.004ТУ |
Конденсаторы |
||
|
DA1 |
ЗОД101АОСМ |
|
ТТ0.336Ш2ТУП0.070.052 |
Микросхема аналоговая |
||
|
DA2 |
ЗОД101А ОСМ |
|
ТТ0.336.012ТУ ПО.070.052 |
Микросхема аналогов ая |
||
|
DD1 |
ОСМ 537РУ8А |
|
ВК0.347.243-08ТУ ПО .070.052 |
Микросхема цифровая |
||
а)
б)
Рис. 2.50. Отчеты о проекте в стандартной форме OrCAD CIS (а), в форме Crystal Reports с шаблоном ENG_BOM (б) и шаблоном, составленным по ЕСКД (в)
Part Reference Options (выбор формата файла отчета):
- Standard — стандартная форма;
- Standard-separate line per part — каждый компонент размещается на отдельной строке;
- Compressed — сжатая форма — информация об одинаковых компонентах размещается на одной строке;
Print Options (выбор формата печати на принтер):
- Print — непосредственный вывод на принтер;
- Print Preview — предварительный просмотр;
- Export (экспорт отчета):
Format (формат): Character-separated values, Comma-separated values, Crystal Reports, Data Interchange Format, Excel, HTML, Lotus 1-2-3, ODBC, Paginated Text, Record style (columns of values), Rich Text Format, Tab-separated text, Tab-separated values, Text, Word for Windows document;
Destination (назначение): Disk file — дисковый файл; Exchange Folder — папка Exchange; Microsoft Mail — электронная почта.
Пример фрагмента отчета о проекте, составленного по команде Reports>CIS Bill of Materials>Crystal Reports с помощью шаблона ENG_BOM приведен на рис. 2.50, б. Напомним, что изменение шаблона отчетов CIS Bill of Materials>Standard и Crystal Reports производится с помощью программы Crystal Reports, поставляемой отдельно.
В Санкт-Петербургском НИИ Точной Механики на основе OrCAD Capture CIS разработали базу данных предприятия, шаблоны для составления отчетов по ЕСКД (см. пример на рис. 2.50, в) и ряд утилит, в частности, программу получения документа «Перечень элементов» (справки на сайте www.rodnik.ru) [27, 28].
2.49a.gif
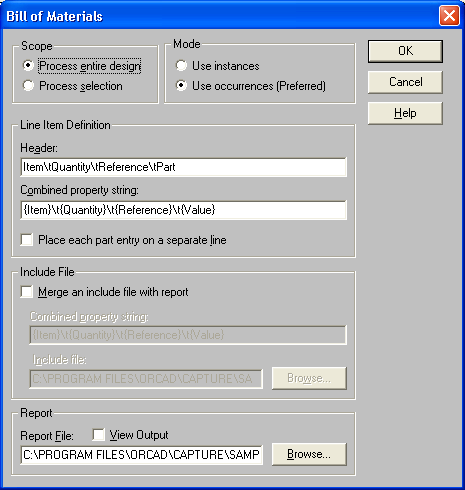
2.49b.gif
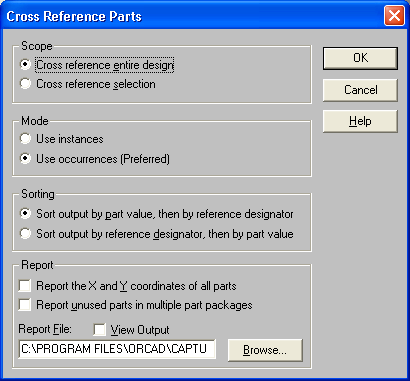
2.49c.gif

2.49d.gif
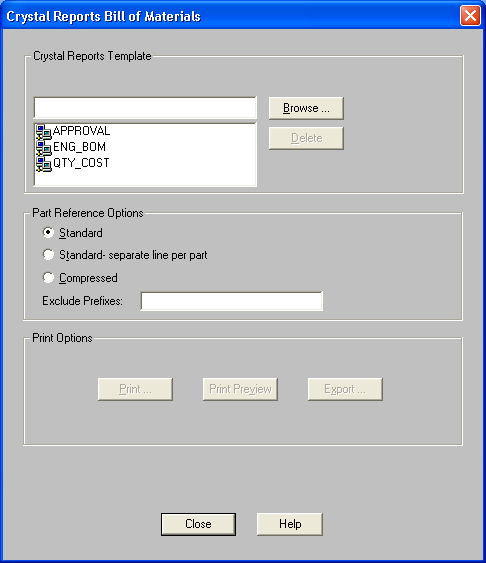
2.50a.gif
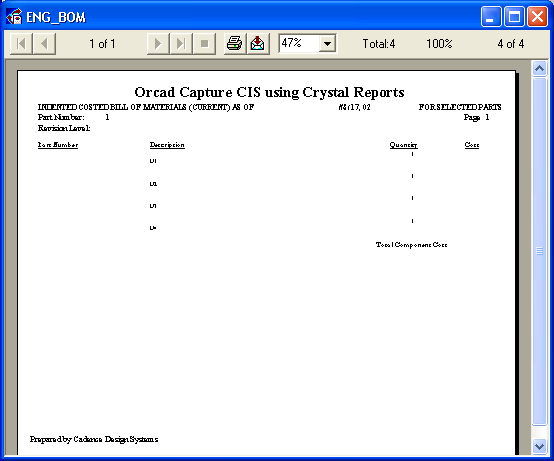
2.50b.gif

2.5.3. Импорт и экспорт принципиальных схем
2.5.3. Импорт и экспорт принципиальных схем
По команде File>Import Design в OrCAD Capture импортируются схемы или библиотеки из программы PSpice Schematics, а также схемы, записанные в форматах EDIF 2 0 0 и PDIF (P-CAD 8.x — 2001) [5, 9]. В диалоговом окне этой команды (рис. 2.51) имеются соответственно три закладки PSpice. EDIF и PDIF.
Схемы, импортированные из PSpice Schematics (закладка PSpice ) . пригодны для моделирования без дополнительного редактирования. На панели Open указывается имя файла исходной схемы *.sch, а на панели Save As — имя проекта *.obj в формате OrCAD Capture. Кроме того, на панели MSIM.INI необходимо указать имя файла конфигурации *.ini программы Schematics. При выборе опции Translate Hierarchy на отдельных страницах создаются схемы иерархических блоков; при выборе опции Consolidate all Schematic files into one Design file все страницы схемы включаются в отдельный проект.
а)
б)
Рис. 2.51. Импорт схем из программ PSpice Schematics (а) и P-CAD (б)
Для импорта схем из P-CAD 8.x необходимо сначала средствами P-CAD создать текстовый файл *.pdf и указать его имя на панели Open (см. рис. 2.51, б). Кроме того, необходимо в файле конфигурации преобразования pcadi.ini указать список соответствий имен цепей схем P-CAD и OrCAD. Пример такого преобразования схем из P-CAD 8.7 в OrCAD Capture 9.2 показан на рис. 2.52.
Рис. 2.52. Преобразование схемы из P-CAD в OrCAD Capture
Экспорт схем выполняется по команде File>Export Design в форматы EDIF 2 0 0 и DXF (AutoCAD).
Экспорт и импорт параметров компонентов, входящих в проект, выполняется по командам Tools> Export (Import) Properties.
2.51a.gif
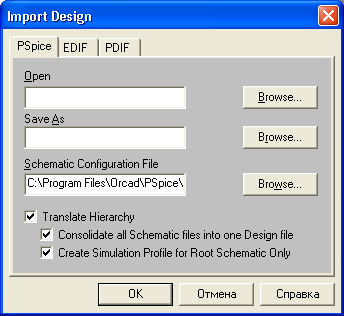
2.51b.gif
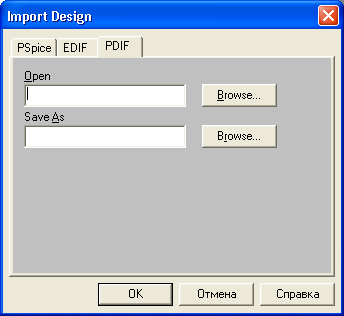
2.52.gif
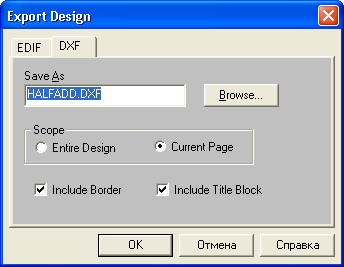
2.5.4. Использование OrCAD Capture совместно с OrCAD Layout
2.5.4. Использование OrCAD Capture совместно с OrCAD Layout
При создании с помощью OrCAD Capture принципиальной схемы, предназначенной для разработки печатной платы с помощью OrCAD Layout, необходимо
выполнить ряд условий, чтобы в будущем не возникало ошибок при попытке перенести схему на ПП.
- Всем компонентам схемы необходимо поставить в соответствие их корпуса с помощью атрибута Footprint (из числа тех, которые имеются в библиотеках OrCAD Layout);
- С помощью атрибутов компонентов, цепей и выводов компонентов, перечисленных в табл: 2.9 — 2.11, можно задать дополнительные данные на печатную плату (в атрибутах разрешается использовать только заглавные буквы). Атрибуты задаются либо вручную, либо заполняя стандартные формы (см. пример на рис. 2.53), которые вызываются по командам Macro>Configure.
Рис. 2.53. Диалоговое окно для ввода стандартных атрибутов компонентов
Таблица 2.9. Атрибуты компонентов
|
Имя параметра компонента |
Пример значения |
Описание параметра |
||
|
COMPFIXED |
YES |
Присвоение значения YES фиксирует расположение компонента на плате |
||
|
COMPGROUP |
2 |
Присвоение номера группы размещения компонента на плате |
||
|
COMKEY |
YES |
Присвоение компоненту признаку ключевого компонента в данной группе; такие компоненты размещаются первыми перед остальными компонентами группы |
||
|
COMPLOC |
[1000,1000] |
Координаты [X,Y] размещения компонента на плате, X и Y — целые числа (в английской системе координаты отсчитываются в милах, а в метрической в микронах) |
||
|
Имя параметра компонента |
Пример значения |
Описание параметра |
||
|
COMPLOCKED |
YES |
Присвоение значения YES временно фиксирует расположение компонента на плате |
||
|
COMPROT |
270.00 |
Угол поворота компонента на плате против часовой стрелки (в град, и минутах) относительно его ориентации в библиотеке |
||
|
COMPSIDE |
ВОТ |
Выбор стороны платы при размещении компонента (ТОР или ВОТ) |
||
|
FOOTPRINT |
DIP16 |
Имя корпуса компонента |
||
|
FPLIST |
DIP24\400 |
Список альтернативных корпусов компонентов (в качестве разделителя списка используется запятая) |
||
|
GATEGROUP |
1 |
Присвоение секции компонента номера группы. Две секции могут быть переставлены, если они принадлежат одному и тому же корпусу и входят в одну и ту же группу (т.е. имеют одинаковые параметры GATEGROUP) |
||
|
MIRRORFOOTPRINT |
DIP24-M |
Имя изображения зеркального отображения корпуса компонента |
||
|
PARTNUM |
489746 |
Номер компонента, присваиваемый пользователем (используется при выпуске документации) |
||
|
PARTSHAPE |
74LS04 |
Тип компонента, например, 74LS04, СК05 или Т05. В отсутствии атрибута FOOTPRINT с наименованием корпуса компонента значение атрибута PARTSHAPE используется для поиска подходящего корпуса в файле SYSTEM.PRT |
||
|
POWERPIN |
YES |
Определение компонента, содержащего один вывод |
||
Таблица 2.10. Атрибуты цепей
|
Имя параметра цепи |
Пример значения |
Описание параметра |
||
|
CONNWIDTH |
10 |
Значение ширины проводника по умолчанию |
||
|
HIGHLIGHT |
YES |
Разрешение подсвечивания выбранной цепи |
||
|
MAXWIDTH |
12 |
Максимальная ширина проводника |
||
|
MINWIDTH |
8 |
Минимальная ширина проводника |
||
|
NETGROUP |
2 |
Задание номера группы цепей. Объединение цепей в группы используется при редактировании и трассировке проводников |
||
|
NETWEIGHT |
60 |
Целочисленный весовой множитель (в диапазоне от 1 до 100, по умолчанию 50), обозначающий приоритет цепи при трассировке |
||
|
RECONNTYPE |
ECL |
Задание правила трассировки (STD, HORZ, VERT, MIN, МАХ или ECL) |
||
|
SPACINGBYLAYER |
ТОР=13, ВОТ=8 |
Зазор между трассами на одном или нескольких слоях |
||
|
Имя параметра цепи |
Пример значения |
Описание параметра |
||
|
TESTPOINT |
YES |
Автоматическое создание контрольной точки для данной цепи (YES) |
||
|
THERMALLAYERS |
GND |
Список имен слоев металлизации, к которым подсоединяется данная цепь (в качестве разделителя списка используется запятая) |
||
|
VIAPERNET |
VIA1 |
Тип переходного отверстия, разрешенного для данной цепи |
||
|
WIDTH |
12 |
Ширина проводника. По умолчанию это значение присваивается параметрам MinWidth, MaxWidth и ConnWidth WIDTHBYLAYER |
||
Таблица 2.11. Атрибуты выводов компонентов
|
Имя параметра вывода компонента |
Пример значения |
Описание параметра |
||
|
ECLTYPE |
SOURCE |
Присвоение типа вывода Source, Load или Target при использовании алгоритма трассировки Daisy-chain |
||
|
PINGROUP |
1 |
Присвоение выводу номера группы, к которому он принадлежит. Два вывода могут быть переставлены, если они принадлежат одной и той же секции компонента и входят в одну и ту же группу (т.е. имеют одинаковые параметры PINGROUP) |
||
После создания схемы проекта в OrCAD Capture можно создать файл списка его соединений (*.mnl) для передачи в OrCAD Layout для разработки печатной платы. Предварительно нужно скопировать текущий файл конфигурации Layout.ini в каталог, в котором находится программа Capture.exe, затем открыть OrCAD Capture и выполнить команду Tools>Create Netlist, выбрав в ее диалоговом окне закладку Layout (см. рис. 2.48). После этого необходимо закрыть OrCAD Capture, загрузить программу OrCAD Layout и передать ей файл списка соединений (см. далее гл. 5). Это делается двумя способами.
- На закладке Layout команды Tools>Create Netlist можно отметить опцию Run ECO, тогда после составления списка соединений он будет автоматически передан в OrCAD Layout, и в текущей плате будет выполнены соответствующие изменения (загружены недостающие корпуса компонентов, удалены лишние и скорректированы электрические соединения, т.е. выполнена корректировка печатной платы по данным о принципиальной схеме). Если при этом файл печатной платы с предварительно размещенными компонентами открыт, то будет выведен запрос на подтверждение загрузки файла списка соединений; если же файл печатной платы не открыт, то OrCAD Layout выведет запрос на подтверждение загрузки модифицированного списка соединений после повторного открытия файла печатной платы.
- Для создания новой печатной платы в OrCAD Layout выполняется команда File>New и в диалоговых окнах указывается имя файла шаблона печатной платы (*.tch), имя файла списка соединений (*.mnl) и имя файла создаваемой печатной платы (*.mах).
Замечание.
При загрузке в OrCAD Layout списка соединений принципиальной электрической схемы каждому компоненты схемы ставится в соответствие его корпус (Footprint). Если среди параметров какого-нибудь компонента не указано имя его корпуса, то во внимание принимаются соответствия, указанные в файле SYSTEM.PRT.
Между экранами Capture и Layout можно установить «горячую связь» (Cross probing). Для этого необходимо одновременно открыть обе эти программы и загрузить в них один и тот же проект, располагая изображение схемы и печатной платы в разных окнах (в Layout при этом можно выполнить команду Window>Half Screen). В программе Capture необходимо на закладке Miscellaneous команды Options>Properties выбрать опцию Enable Intertool Communication, в программе Layout никаких специальных действий предпринимать не надо. После этого выбор одного или несколько объектов на экране Capture высвечивает соответствующие им объекты на экране Layout и наоборот.
Прямая и обратная корректировка проекта. При разработке печатных плат желательно, чтобы на каждом шаге проектирования принципиальная схема проекта полностью соответствовала печатной плате не зависимо от того, где внесены изменения: в схеме или печатной плате. Перенос изменений схемы в печатную плату называется «прямой» корректировкой (Forward annotation), а перенос изменений печатной платы в схему называется «обратной» корректировкой (Back annotation). Для этого рекомендуется периодически выполнять следующие операции: ,
- после изменений в печатной плате по команде OrCAD Layout Auto>Back Annotate создается файл обратной корректировки (*.swp); эти изменения вносятся в схему по команде OrCAD Capture Tools>Back Annotate;
- после изменений схемы составляется файл ее списка соединений (*.mnl) по команде Tools>Create Netlist, причем на закладке Layout команды нужно отметить опцию Run ECO для прямой корректировки платы (напомним, что перед созданием списка соединений нужно скопировать текущий файл конфигурации Layout.ini в каталог, в котором находится программа Capture.exe).
При выполнении прямой и обратной корректировки следует иметь в виду следующее. При добавлении в OrCAD Capture новых компонентов в диалоговом окне Update Part Reference следует выбирать опцию Incremental reference (но не Unconditional reference). Проведение новых электрических связей иди удаление существующих не передаются из OrCAD Layout в OrCAD Capture, поэтому все подобные изменения выполняются в Capture и затем с помощью механизма прямой корректировки передаются в Layout. И напротив, изменения позиционных обозначений компонентов должно быть выполнено в Layout и затем с помощью механизма обратной корректировки переданы в Capture.
2.53.gif
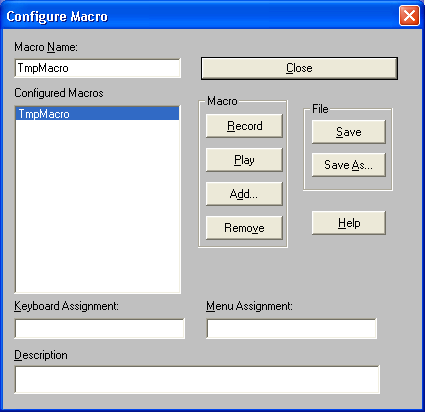
2.6. Информационная система CIS
2.6. Информационная система CIS
Информационная система Component Information System (CIS) предназначена для составления отчетов о проекте (см. разд. 2.5.2) и ведения баз данных. Базы данных могут быть локальными и располагаться на компьютере пользователя или на сервере предприятия. Кроме того поддерживается доступ к удаленным базам данных через Интернет (для лицензионных пользователей, имеющих электронный ключ).
Сначала по команде Options>CIS Configuration меню менеджера проектов OrCAD CIS выбирается файл конфигурации *.DBC локальной базы данных (нажатием на панель Brows на рис. 2.54).
Рис. 2.54. Выбор файла конфигурации локальной базы данных
Подкоманде Place>Database в режиме редактирования схем открывается база данных CIS (по умолчанию загружается закладка Local Part Database, локальная база данных). В верхнем левом углу экрана этой закладки, приведенном на рис. 2.55, изображена структура базы данных, в которой выбирается нужная папка. Состав этой папки приведен в расположенной внизу таблице, в которой выбирается нужная строка. После этого на экран выводятся изображения корпуса и символа выбранного компонента (для символа дополнительно указывается номер секции компонента). Щелчок курсора по пиктограмме или двойной щелчок по выбранной строке таблицы переносит символ выбранного компонента на cхему (помещая в базу данных проекта и все его атрибуты).
Выбор закладки Internet Component Assistant (ICA) открывает страницу www.spincircuit.com службы информации (при подключенном электронном ключе) в режиме ACTIVEPARTS. На этой странице вводятся известные данные о разыскиваемом в Интернете компоненте (как на примере показано на рис. 2.56) и нажимается клавиша Go! Таблица выбранных компонентов отображается на странице SEARCH RESULTS (рис. 2.57). Характеристики выбранного в ней конкретного компонента отображаются на странице PART VIEW (рис. 2.58). Размещение этого компонента на схеме производится после нажатия на панель Place Activepart. Предварительно запрашиваются необходимость сохранения этого компонента в текущей локальной базе данных (рис. 2.59) и в одной из библиотек OrCAD Capture (рис. 2.60)..
Рис. 2.55. Открытие локальной базы данных CIS
Рис. 2.56. Поиск компонента в Интернете
Рис. 2.57. Таблица отобранных компонентов
Рис. 2.58. Характеристики выбранного компонента
Рис. 2.59. Сохранение компонента, найденного в Интернете, в локальной базе данных
Рис. 2.60. Сохранение компонента, найденного в Интернете, в библиотеке OrCAD Capture
Для создания нового файла конфигурации локальной базы данных (имя которой указывается в меню команды Options>CIS Configuration) сначала открывают панель управления Windows и загружают инструмент ODBC (Open DataBase Connectivity). На закладке System DSN нажатие на панель Add инициирует процесс задания связи базы данных с программой создания базы данных (так, например, Microsoft Acess создает базы данных в файлах *.MDB, Microsoft Excel — в файлах *.XSL)
Редактирование локальной базы данных в рамках существующей структуры выполняется по команде Options>CIS Configuration, а изменение структуры и внесение в базу новых данных — с помощью соответствующей программы ведения баз данных (например, с помощью Microsoft Acess, используя при необходимости надписи по-русски). Простейший способ создания базы данных текущего проекта — составить отчет в формате MS Excel по команде Reports>CIS Bill of Materials>Standard, включив опцию Export BOM report to Excel.
Замечание.
Служба ICA предоставляет лицензионным пользователям через Интернет данные только о символах и корпусах компонентов без их математических моделей.
2.54.gif
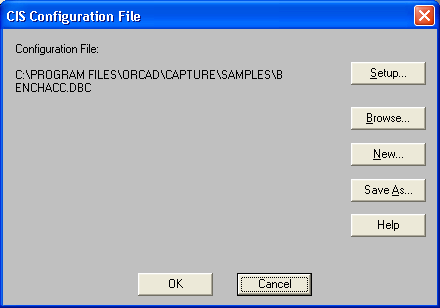
2.55.gif
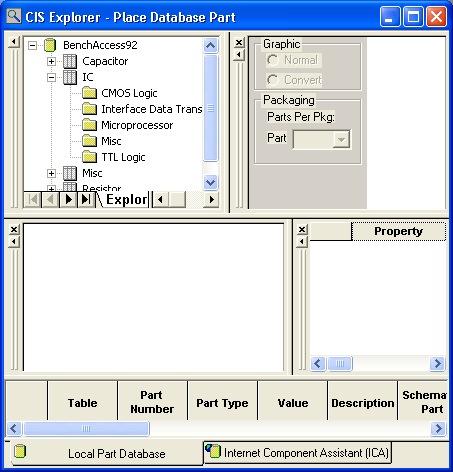
2.56.gif

2.57.gif
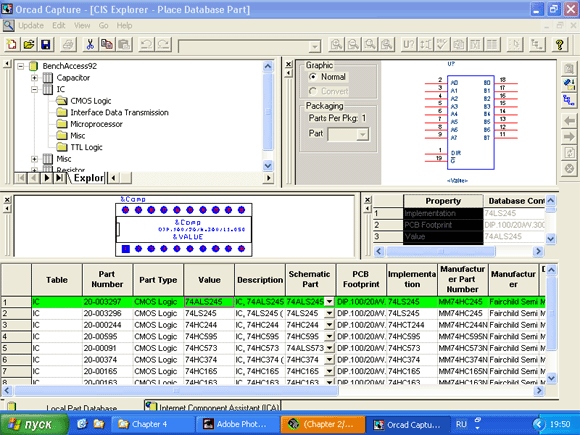
2.58.gif
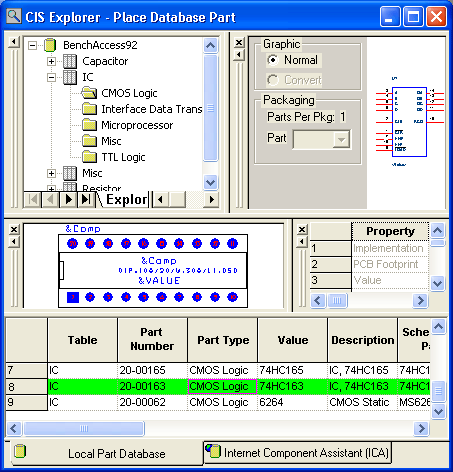
2.59.gif
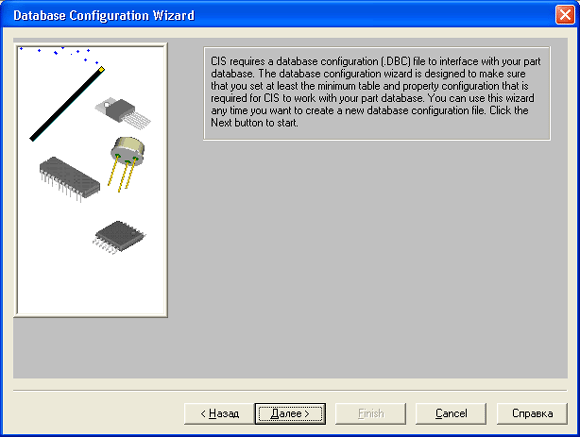
2.60.gif
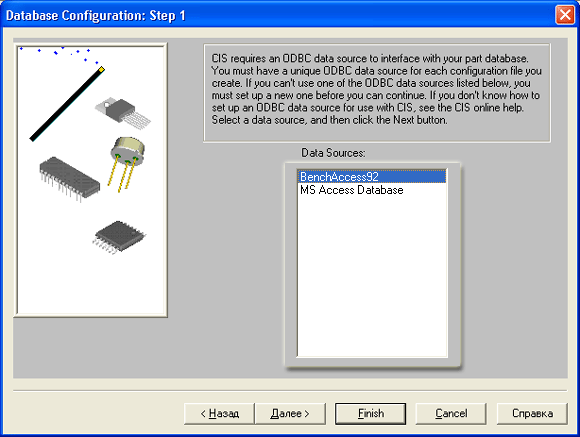
2.7. Подготовка к моделированию и оптимизации
2.7. Подготовка к моделированию и оптимизации
После создания схемы моделируемого устройства на нее должны быть дополнительно нанесены элементы, отображающие паразитные эффекты в реальных конструкциях, и подключены источники питания и сигналов (см. также разд. 3.5). Задание на моделирование заносится в так называемый профайл (*.SIM), который создается по команде PSpice>New Simulation Profile .
После ввода имени нового задания на моделирование или после выполнения команды PSpice>Edit Simulation Profile открывается диалоговое окно составления задания на моделирование, показанное на рис. 2.61. В нем имеется 8 закладок:
- General — задание имен файлов (профайла, текстового файла результатов моделирования и файла графических данных для программы построения графиков Probe);
- Analysis — выбор директивы моделирования;
- Include Files — подключение внешних файлов;
- Libraries — загрузка библиотек математических моделей;
- Stimulus — загрузка файлов описания внешних сигналов;
- Options — задание параметров моделирования (см. табл. 4.7);
- Data Collection — выбор переменных, заносимых в файл графических данных;
- Probe Window - характер отображения данных в программе построения графиков Probe.
Задание на моделирование составляется в OrCAD Capture в форме, несколько отличной от принятой в редакторе схем PSpice Schematics, однако их содержание идентично — в них используется один и тот же набор параметров, поэтому отсылаем к материалу разд. 4.1, где они достаточно подробно описаны.
Запуск моделирования выполняется по команде PSpice>Run . Его ход и результаты отображаются на экране программы PSpice, которой посвящен разд. 5.1.
Рис. 2.61. Составление задания на моделирование
Перед выполнением параметрической оптимизации необходимо на схему занести информацию о перечне варьируемых параметров и пределах их изменений, что выполняется по команде PSpice>Place Optimizer Parameters . Целевые функции оптимизации задаются в программе PSpice Optimizer, которой освящен разд. 5.4.
2.63a.gif
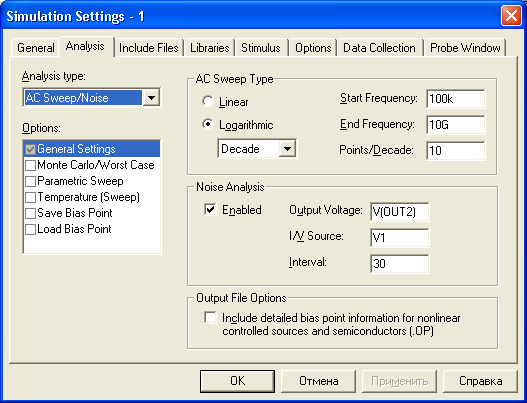
2.8. Список команд программы OrCAD Capture
2.8. Список команд программы OrCAD Capture
В табл. 2.13 приведен перечень команд программы OrCAD Capture и их краткое описание.
Таблица 2.13. Команды OrCAD Capture
|
Команда |
Назначение |
|||
|
Меню File (Файл) |
||||
|
New... |
Создание нового документа: |
|||
|
|
Project... |
Вызов Мастера создания проекта аналогового или смешанного устройства (Analog or Mixed-Signal Circuit), печатной платы (PC Board) или создание не специализированного проекта (Schematic) |
||
|
Design |
Создание схемы |
|||
|
Library |
Создание библиотеки символов |
|||
|
VHDL File |
Создание файла в формате VHDL |
|||
|
Text File |
Создание текстового файла |
|||
|
PSpice Library |
Создание библиотеки моделей PSpice |
|||
|
|
Открытие существующего документа: |
|||
|
Project... |
Проект (файл *.opj) |
|||
|
Design... |
Схема проекта (файл *.dsn) |
|||
|
Library... |
Библиотека символов (файл *.olb) |
|||
|
VHDL File- |
Файл в формате VHDL (файл *.vhd) |
|||
|
Text File... |
Текстовый файл (файл *.txt) |
|||
|
PSpice Library |
Библиотека моделей PSpice (файл *.lib) |
|||
|
Close |
Закрытие текущего окна (если схема была изменена, ее предлагается сохранить) |
|||
|
Close Project |
Закрытие текущего проекта |
|||
|
Save (Ctrl+S) |
Сохранение внесенных изменений в текущем проекте |
|||
|
Save As... |
Сохранение внесенных в проект изменений в новом файле, имя которого указывается по дополнительному запросу |
|||
|
Archive Project... |
Архивирование проекта (Library — библиотека, Output files — выходные файлы, Referenced projects — участвующие проекты) |
|||
|
Export Selection... |
Вставка на схему блока, занесенного ранее в библиотеку |
|||
|
Import Selection... |
Запись в библиотеку выбранного блока |
|||
|
Print Preview... |
Предварительный просмотр и масштабирование схемы |
|||
|
Команда |
Назначение |
||
|
ИВ (Ctrl+P) |
Вывод твердой копии одной или более страниц текущей схемы или изображения символа компонента |
||
|
Print Setup... |
Установка параметров принтера: разрешающая способность, размер бумаги, горизонтальное (Landscape) или вертикальное (Portrait) расположение изображения на бумаге |
||
|
Import Design... |
Импорт файлов схем в форматах EDIF, PDIF (P-CAD) и PSpice Schematics |
||
|
Export Design... |
Экспорт файлов схем в форматах EDIF и DXF (AutoCAD) |
||
|
Файл 1,. Файл 2,.. |
Список последних загруженных проектов |
||
|
Exit (Alt+F4) |
Выход из программы |
||
|
Меню Design (Проект) |
|||
|
New Schematic... |
Создание новой схемы для выбранного проекта |
||
|
New Schematic Page... |
Создание новой страницы для выбранной схемы |
||
|
New VHDL File... |
Создание нового VHDL-файла |
||
|
New Part... |
Добавление нового компонента в выбранную библиотеку |
||
|
New Symbol... |
Добавление нового символа в выбранную библиотеку |
||
|
Rename... |
Переименование выбранной схемы или ее отдельной страницы |
||
|
Delete (Del) |
Удаление файлов отчетов или VHDL-файлов |
||
|
Remove Occurrence Properties |
Удаление параметров схем выбранного проекта, которые отличаются от параметров ПП |
||
|
Make Root |
Назначение выбранной папки схемы иерархической структуры в качестве корневой |
||
|
Replace Cache... |
Замена компонента, выбранного в меню кэша проекта Design cache, компонентом с тем же именем из выбранной библиотеки |
||
|
Update Cache |
Замена одного или нескольких компонентов, выбранных в меню кэша проекта (design cache), их содержанием в исходных библиотеках |
||
|
Cleanup Cache |
Очистка кэша проекта (удаление из него компонентов, не используемых в проекте) |
||
|
Меню Edit (Редактирование) |
|||
|
Undo (Ctrl+Z) |
Отмена результата выполнения одной последней команды (откат назад) |
||
|
Redo |
Отмена результата выполнения одной последней команды Undo (откат вперед) |
||
|
Repeat (F4) |
Повторение последней команды (ее имя выводится в меню команд) |
||
|
И Cut (Ctrl+X) |
Удаление выбранного объекта с копированием в буфер обмена |
||
|
Команда |
Назначение |
|||
|
Copy (Ctrl+C) |
Копирование выбранного объекта в буфер обмена |
|||
|
Paste (Ctrl+V) |
Размещение объекта из буфера обмена |
|||
|
Delete (Del) |
Удаление выбранного объекта без копирования в буфер обмена (его содержание не изменяется) |
|||
|
Select All |
Выбор всех объектов схемы, включая символ основной надписи |
|||
|
Project... |
Добавление файла в папку проекта |
|||
|
Properties... (Ctrl+E) |
Просмотр информации о проекте (General — имя файла, дата модификации, Туре — тип файла, Project — тип проекта) |
|||
|
Link Database |
Подключение базы данных CIS |
|||
|
Derive Database Part... |
Заполнение базы данных компонента |
|||
|
Part |
Редактирование символа выбранного компонента |
|||
|
PSpice Model |
Вызов программы расчета параметров математических моделей компонентов по паспортным данным |
|||
|
Pspice Stimul |
Вызов программы описания внешних воздействий |
|||
|
Browse |
Просмотр текстовой информации о проекте: |
|||
|
Parts |
Список компонентов |
|||
|
Nets |
» Список цепей схемы |
|||
|
Flat Netlist |
Список цепей схемы, в которой иерархические блоки заменены их схемами |
|||
|
Hierarchical Ports |
Список портов |
|||
|
Off-Page Connectors |
Список соединителей страниц |
|||
|
Title Blocks |
Список угловых штампов |
|||
|
Bookmarks |
Список закладок |
|||
|
DRC Markers |
Список маркеров |
|||
|
Mirror |
Зеркальное отображение: |
|||
|
Horizontally (H) |
По горизонтали |
|||
|
Vertically (V) |
По вертикали |
|||
|
Both |
В обоих направлениях |
|||
|
Rotate (Ctrl+R) |
Вращение выбранного объекта на 90° против часовой стрелки |
|||
|
Group |
Объединение нескольких одновременно выбранных объектов в группу для дальнейшего редактирования как единое целое (перемещение, поворот и т.п.) |
|||
|
Команда |
Назначение |
||
|
Ungroup (Ctrl+U) |
Отмена объединения объектов в группу |
||
|
Find... (Ctrl+F) |
Поиск объектов разного типа (Parts, Nets, Off-Page connectors, Hierarchical Parts, Bookmarks, DRC Markers, Text). Найденные объекты выделяются. Если вместо имени объекта указать символ *, то будут выделены все объекты выбранного типа |
||
|
Global Replace |
Замена компонентов на текущей странице или во всем проекте |
||
|
Rename Part Property... |
Переименование свойства, заданного пользователем |
||
|
Delete Part Property... |
Удаление свойства, заданного пользователем |
||
|
Replace |
Поиск и замена строки в окне текстового редактора |
||
|
Go To (Ctrl+G) |
Переход в окне текстового редактора к строке с заданным номером |
||
|
Clear Session Log (Ctrl+Del) |
Очистка файла протокола команд |
||
|
Меню View (Просмотр) |
|||
|
Ascend Hierarchy (Shift+A) |
Возвращение на предыдущий более высокий уровень иерархической структуры |
||
|
Descend Hierarchy (Shif+D) |
Переход на следующий более низкий уровень иерархической структуры |
||
|
Normal |
Режим отображения символа компонента в обычном виде |
||
|
Convert |
Режим отображения символа компонента с инверсией на всех выводах (если это возможно) |
||
|
Part |
Режим просмотра и редактирования символа отдельной секции многосекционного компонента |
||
|
Package |
Режим просмотра всех символов многосекционного компонента (их редактирование невозможно) |
||
|
Next Part (Ctrl+N) |
Отображение символа следующей секции многосекционного компонента |
||
|
Previous Part (Ctrl+B) |
Отображение символа предыдущей секции многосекционного компонента |
||
|
Go To (Ctrl+G) |
Перевод курсора в заданную точку на схеме |
||
|
Zoom |
Изменение масштаба изображения: |
||
|
In (I) Увеличение масштаба изображения (центр | поля зрения указывается курсором) |
|||
|
В |
Out (О) Уменьшение масштаба изображения (центр поля зрения указывается курсором) |
||
|
Scale... Выбор масштаба изображения |
|||
|
Команда |
Назначение |
||
|
Zoom |
Area Вывод на весь экран окаймленной части изображения |
||
|
АИ Вывод на экран полного изображения страницы схемы |
|||
|
Selection Панорамирование и изменение масштаба изображения так, чтобы на экране разместились все выбранные объекты |
|||
|
Redraw (F5) Перечерчивание экрана |
|||
|
Tool Palette |
Вывод строки пиктограмм инструментов |
||
|
Toolbar |
Вывод строки пиктограмм команд |
||
|
Status Bar |
Вывод в основное меню строки состояний |
||
|
Grid |
Изображение сетки |
||
|
Grid Reference |
Включение /выключения изображения полей страницы чертежа |
||
|
Database Part (Ctrl+D) |
Просмотр в CIS базы данных выбранного компонента |
||
|
Меню Place (Разместить) |
|||
|
Part... (Shift+P) |
Выбор в библиотеке компонента для размещения его символа на схеме |
||
|
Database Part... |
Размещение на схеме компонента из базы данных CIS (локальной или базы данных Интернет) |
||
|
Wire (Shift+W) |
Рисование электрических цепей. При нажатии кнопки Shift возможен ввод не ортогональных цепей (угол поворота которых не кратен 90°) |
||
|
Bus (Shift+B) |
Изображение шины (линии групповой связи) |
||
|
Junction (Shift+J |
Нанесение точки электрического соединения двух цепей |
||
|
Bus Entry (Shift+E) |
Нанесение отводов от шины, расположенных под углом 45° |
||
|
Net Alias (Shift+N) |
Размещение псевдонимов (дополнительных имен) цепей и шин |
||
|
Power... |
Размещение символов выводов источников питания и «земли» |
||
|
Ground... |
Размещение символов выводов источников питания и «земли» |
||
|
Off-Page Connector... |
Размещение символов соединителей страниц |
||
|
Hierarchical Block... |
Размещение иерархических блоков |
||
|
Hierarchical Port... |
Размещение портов иерархических блоков |
||
|
Команда |
Назначение |
||
|
Hierarchical Pin... |
Размещение выводов иерархических блоков |
||
|
No Connect |
Подключение к выводу компонента символа отсутствия соединений |
||
|
Pin... |
Размещение отдельных выводов при создании символов компонентов |
||
|
Pin Array... |
Размещение массивов выводов при создании символов компонентов |
||
|
IEEE Symbol... |
Нанесение условных обозначении в стандарте IEEE при создании символов компонентов |
||
|
Title Block... |
Размещение основной надписи (углового штампа) с возможностью изменения его масштаба |
||
|
Bookmark... |
Размещение на схеме специальных меток, к расположению которых можно быстро переходить по команде View>Go To |
||
|
Text... (Shift+T) |
Размещение одной или нескольких строк текста с указанием его размера, цвета, ориентации и шрифта (используется шрифт True Туре, допускающий символы кириллицы) |
||
|
Line |
Рисование линии |
||
|
Rectangle |
Рисование прямоугольника |
||
|
Ellipse |
Рисование эллипса или окружности |
||
|
Arc |
Рисование дуги |
||
|
Polyline (Shift+Y) |
Рисование полилинии |
||
|
Pictire... |
Ввод рисунка из растрового графического файла (в формате *.bmp) |
||
|
|
Меню Macro (Макрокоманда) |
||
|
Configure... (F9) |
Открытие диалогового окна Configure Macro для просмотра списка макрокоманд, выбора в нем имени текущей макрокоманды, ввода имени новой макрокоманды, ее записи и выполнения |
||
|
Play (F8) |
Выполнение макрокоманды, предварительно выбранной в окне Configure Macro |
||
|
Record (F7) |
Запись макрокоманды, имя которой предварительно выбрано в окне Configure Macro (ее старое содержание стирается) |
||
|
|
Меню PSpice (Моделирование) |
||
|
New Simulation Profile |
Создание нового профайла; содержащего параметры моделирования |
||
|
В Edit Simulation Settings |
Редактирование параметров моделирования в текущем профайле |
||
|
Команда |
Назначение |
|||
|
Run (Fll) |
Запуск моделирования |
|||
|
View Simulation Results (F12) |
Просмотр графиков результатов моделирования (режим Probe) |
|||
|
View Output File |
Просмотр текстового файла (*.OUT) результатов моделирования |
|||
|
Create Netlist |
Создание списка соединений текущей схемы (*.NET) |
|||
|
View Netlist |
Просмотр списка соединений текущей схемы |
|||
|
Place Optimizer Parameters |
Размещение на схеме списка оптимизируемых параметров |
|||
|
Run Optimizer |
Запуск программы оптимизации |
|||
|
Markers |
Размещение на схеме маркеров, с помощью которых указываются величины, отображаемые на графиках: |
|||
|
Voltage Level |
Напряжение узла |
|||
|
Voltage Differential |
Разность напряжений |
|||
|
Current into Pin |
Ток вывода |
|||
|
Power Dissipation |
Рассеиваемая мощность компонента |
|||
|
Advanced... |
Дополнительные маркеры |
|||
|
Plot Window Templates... |
Типовые целевые функции от узловых напряжений |
|||
|
Show All |
Показать все графики |
|||
|
Hide All |
Стереть все графики |
|||
|
Delete All |
Удалить все маркеры |
|||
|
List... |
Список маркеров с возможностью их удаления |
|||
|
Bias Points |
Отображение на схеме режима по постоянному току |
|||
|
Enable |
Включение режима отображения |
|||
|
Enable Bias Current Display |
Отображение на схеме токов ветвей |
|||
|
Toggle Selected Bias Current |
Выключение значения выбранного тока ветви |
|||
|
Enable Bias Voltage Display |
Отображение на схеме узловых потенциалов |
|||
|
Toggle Selected Bias Voltage |
Выключение значения выбранного узлового потенциала |
|||
|
Команда |
Назначение |
|||
|
Points |
Enable Bias Power Display |
Отображение на схеме рассеиваемых мощностей компонентов |
||
|
Toggle Selected Bias Power |
Выключение значения выбранной рассеиваемой мощности |
|||
|
Preferences... |
Задание параметров (цвет и шрифт значений токов и напряжений, вывод их на печать) |
|||
|
Меню Accessories (Аксессуары) |
||||
|
Rotate Aliases (F9) |
Поворот на схеме имен псевдонимов |
|||
|
Allegro Netlist |
Составление списка соединений в формате программы разработки ПП Allegro |
|||
|
Hierarchy Report |
Экспорт иерархических проектов |
|||
|
Associate DLL's |
Подключение DLL-библиотек |
|||
|
Меню Tools (Инструменты) |
||||
|
Annotate... |
Назначение позиционных обозначений и упаковочной информации компонентам одной или нескольких страниц схемы в автоматическом режиме |
|||
|
Annotate... |
Выполнение перестановок логически эквивалентных секций компонентов и выводов в процессе обратной корректировки схемы (под управлением файла *.swp) |
|||
|
Update Properties... |
Обновление параметров компонентов и цепей на основе информации в файле обновления *.upd |
|||
|
Part Manager |
Менеджер компонентов Capture CIS: |
|||
|
Open |
Открытие менеджера компонентов |
|||
|
Update |
Обновление содержания менеджера компонентов |
|||
|
Design Rules Check... |
Проверка соблюдения правил проектирования DRC и правил составления электрических принципиальных схем ERC |
|||
|
Create Netlist... |
Составление файла списка соединений выбранной страницы схемы в форматах EDIF 2 0 0 (в файле с расширением имени *.edn), SPICE (*.cir, *.map), VHDL (*.vhd), Verilog (*.v), Layout (*'.mnl), PCB 386+ (*.net), VST (*.inf), OHDL (*.pld), XNF (*.xnf) и др. (Allegro, Altera, PADS, P-CAD, Tango, ...) |
|||
|
Cross Reference.,. |
Составление отчета о проекте или выбранной странице с указанием ссылок на номера страниц и имена библиотек (.xrf) |
|||
|
• Bill of Materials... |
Составление отчета о |
проекте или кыбрянной странице (*.bom) |
||
|
Export Properties... |
Запись параметров всего проекта или выбранного документа (проекта или библиотеки) в текстовый файл с расширением имени .ехр (в качестве разделителя используется символ табуляции) |
|||
|
Команда |
Назначение |
|||
|
Import Properties... |
Импорт файла параметров проекта |
|||
|
Generate Part... |
Создание новых компонентов на основании базы данных текущего проекта |
|||
|
Меню Reports (Отчеты) |
||||
|
CIS Bill of Materials |
Составление отчетов о проекте в подсистеме Capture CIS: |
|||
|
Standard... |
Стандартная форма отчета |
|||
|
Crystal Reports... |
Отчет в формате программы Crystal Reports фирмы Seagate Technology |
|||
|
Variant Report... |
Составление отчета о вариантах схемы |
|||
|
Меню Options (Настройка параметров) |
||||
|
Preferences... |
Задание параметров. При редактировании схем на закладках Color/Print, Grid Display, Pan and Zoom, Select, Miscellaneous, Text Editor устанавливаются цвета различных объектов, коэффициенты масштабирования, характер выбора объектов и др. При моделировании на закладке Run, Groups, Reports, Editor, Fonts, Colors указывается продолжительность моделирования, тип задержки сигналов, состав отчета об ошибках и др. |
|||
|
Design Template... |
Задание параметров шаблона схемы на закладках Fonts, Title Block, Page Size, Grid Reference, Hierarchy, SDT Compatibility |
|||
|
CIS Configuration... (Shift+F) |
Задание конфигурации системы Capture CIS |
|||
|
Update Part Status (Alt+L) |
Изменение параметров размещенных на схеме компонентов после изменений базы данных проекта (например, после использования баз данных CIS) |
|||
|
Design Properties |
Просмотр и редактирование свойств схемы (на закладках Fonts. Hierarchy. SDT Compatibility. Miscellaneous) |
|||
|
Product Configuration |
Выбор конфигурации программного обеспечения: Capture или Capture CIS, PSpice или PSpice A/D |
|||
|
Schematic Page Properties... |
Задание параметров текущей страницы схемы на закладках Page Size, Grid Reference, Miscellaneous |
|||
|
Part Properties... |
Просмотр и редактирование параметров символа компонента |
|||
|
Package Properties... |
Просмотр и редактирование параметров упаковки компонента в корпус |
|||
|
Меню Window (Окно) |
||||
|
New Window |
Открытие нового окна, на котором размещена текущая схема для одновременного просмотра разных фрагментов одной и той же схемы большого размера |
|||
|
Команда |
Назначение |
||
|
Cascade |
Каскадное расположение открытых окон |
||
|
Tile Horizontally |
Последовательное расположение открытых окон по горизонтали |
||
|
Tile Vertically |
Последовательное расположение открытых окон по вертикали |
||
|
Arrange Icons |
Упорядочивание размещения иконок свернутых окон в нижней части экрана |
||
|
1. Session Log |
Протокол сессии |
||
|
2. < проект >.opj |
Загрузка менеджера проектов |
||
|
3. <имя окна> |
Список открытых окон |
||
|
Меню Help (Помощь) |
|||
|
Help Topics (Fl) |
Вывод содержания, предметного указателя и средств поиска терминов встроенной инструкции по OrCAD Capture |
||
|
Learning Capture |
Вызов электронного учебника по OrCAD Capture |
||
|
About Capture |
Вывод номера версии программы и ее регистрационного номера |
||
|
Выход в Интернет: |
|||
|
OrCAD Home Page Загрузка сайта www.orcad.com |
|||
|
Customer Support Выход на службу технической поддержки www.orcad.com/technical |
|||
|
SpinCircuit Home Загрузка сайта www.spincircuit.com Page |
|||
|
OrCAD CIS |
Информация о CIS |
||
|
PSpice |
Информация о программе PSpice |
||
|
Примечание.
|
|||
Глава 3. Подготовка схем с помощью PSpice Shematics
3.1. Общие положения
Глава 3.
Подготовка схем с помощью PSpice Shematics
Графический редактор PSpice Schematics пакета OrCAD 9.2, заимствованный из популярного в свое время пакета DesignLab [7], предназначен только для передачи данных в программы моделирования PSpice и параметрической оптимизации PSpice Optimizer. Если же необходимо разработать ПП, то созданную в PSpice Schematics схему необходимо импортировать в программу OrCAD Capture по команде File>Import Design и затем по команде Tools>Create Netlist составить список соединений проекта для дальнейшей передачи в OrCAD Layout.
После загрузки графического редактора под управлением Windows (головной модуль программы находится в файле psched.exe, загружается щелчком по пиктограмме, файл конфигурации pspice.ini аналогичен файлу msim.ini пакета DesignLab, см. замечание в конце разд. 1.2) выводится его основной экран (рис. 3.1). В верхней части экрана располагается горизонтальное меню, состав пунктов которого зависит от выбранного режима редактирования:
- редактирование принципиальных электрических схем;
- редактирование символов компонентов.
После загрузки программы устанавливается режим редактирования схем. На схему наносятся изображения символов компонентов, которые соединяются электрическими проводниками или линиями групповой связи (шинами), а также имена цепей и текстовые надписи, редактируются и создаются вновь атрибуты компонентов. Схема может располагаться на одной или нескольких страницах, возможны иерархические структуры. Правильность составления схемы проверяется с помощью команды Analysis>Electrical Rule Check; отыскиваются, конечно, лишь простейшие ошибки, например неподсоединенные выводы.
В центре верхней строки экрана размещается имя файла текущей схемы и номер страницы. Звездочка (*) перед именем схемы означает, что в схему внесены изменения, которые еще не сохранены. После номера страницы в скобках указывается состояние схемы: simulation - - выполнение моделирования; simulation error — ошибки, возникшие при моделировании, current — отсутствие изменений в схеме после выполнения моделирования, stale — измененная схема.
В нижней части экрана размещается строка состояний. В ней слева указаны текущие координаты курсора X, Y в выбранной системе единиц (английской или метрической, устанавливается по команде Options>Page Size). Справа указывается имя текущей подкоманды, а посередине — строка сообщений с краткими указаниями по выполнению текущей команды.
Рис. 3.1. Экран редактора PSpice Schematics в режиме редактирования схем
После выбора команды из меню команд вниз разворачивается подменю со списком подкоманд, ряд которых имеет опции для их настройки, устанавливаемые в диалоговых окнах. Выбор пункта меню осуществляется с помощью клавиатуры или мыши. При использовании клавиатуры для выбора пункта горизонтального меню нажимается клавиша Alt и одновременно клавиша с буквой, подчеркнутой в имени команды (см. рис. 3.1). Для вызова команды из ниспадающего меню просто нажимается клавиша с подчеркнутой буквой. Кроме того, имеется набор ггиктограмм для быстрого вызова наиболее употребительных подкоманд (табл. 3.1).
Таблица 3.1. Пиктограммы редактора схем
|
Команда |
Команда |
||
|
File>New (построение новой схемы) |
Edit>Attributes(peдактирование атрибутов выбранного компонента) |
||
|
File>Open (загрузка существующей схемы) |
Edit>Symbol (редактирование символа, выбранного на схеме) |
||
|
Команда |
Команда |
||
|
File>Save (сохранение схемы) |
Analysis>Setup (задание директив моделировании) |
||
|
File>Print (немедленный вывод на принтер) |
Analysis>Simulate (выполнение моделирования) |
||
|
Edut>Cut (удаление выбранного объекта с размещением его в буфере) |
Graphics>Arc (рисование дуги) |
||
|
Edit>Copy (копирование выбранного объекта в буфер) |
Graphics>Box (рисование прямоугольника) |
||
|
Edit>Past (размещение на схеме объекта, находящегося в буфере) |
Graphics>Circle (рисование окружности) |
||
|
Edit>Undo (откат назад) |
Graphics>Polyline рисование полилинии) |
||
|
Edit>Redo (откат вперед) |
Graphics>Pin (добавление вывода к символу компонента) |
||
|
View>Redraw (перечерчивание) |
Draw>Text, Graphics>Text (ввод строки текста) |
||
|
View>In (увеличение масштаба) |
Draw>Text Box (ввод на схеме нескольких строк текста, заключенных в рамку) |
||
|
View>Out (уменьшение масштаба) |
Draw>Insert Picture (ввод рисунка) |
||
|
View>Area (вывод на весь экран окаймленной части схемы) |
Нанесение маркера для построения в программе Probe графика узлового потенциала |
||
|
View>Fit (вывод на весь экран всей схемы) |
Нанесение маркера для построения в программе Probe графика тока через вывод компонента |
||
|
Draw>Wire (изображения проводника на схеме) |
Вывод на схему значений потенциалов по постоянному току всех узлов |
||
|
Draw>Bus (изображения на схеме линии групповой связи — шины) |
Показать /удалить значение потенциала по постоянному току выбранного узла схемы |
||
|
Draw>Block (размещение на схеме блока, имеющего иерархическую структуру) |
Вывод на схему значений постоянных токов всех ветвей схемы |
||
|
Draw>Get New Part (размещение на схеме нового символа), Part>Get (выбор символа компонента для редактирования) |
Показать/удалить значения постоянного тока выбранного компонента схемы |
||
|
Part>Symbol Wizard (вызов мастера создания символов) |
|
||
Нажатием (щелчком) левой кнопки мыши выбираются пункты меню и команды, а на чертеже схем — различные объекты (компоненты, их выводы, проводники, метки, элементы графики и т.п.). Выбранные объекты ярко высвечиваются (обычно красным цветом). Работа с мышью производится по правилам, указанным в табл. 3.2.
Таблица 3.2. Работа с мышью
|
Клавиша мыши |
Действие |
Функция |
||
|
Левая |
Одинарный щелчок |
Выбор объекта (выбранный объект изменяет окраску) |
||
|
Одинарный щелчок на выбранном объекте и удерживание кнопки |
Буксировка выбранного объекта |
|||
|
Двойной щелчок при расположении курсора на объекте |
Редактирование выбранного объекта |
|||
|
Shift+одинарный щелчок |
Выбор нескольких объектов |
|||
|
Двойной щелчок |
Завершение команды |
|||
|
Правая |
Одинарный щелчок |
Прерывание команды |
||
|
Двойной щелчок |
Повторение предыдущей операции |
|||
Поясним основные функции мыши.
Выбор — выбор объекта (компонента, проводника, текста и т.п.) осуществляется щелчком левой кнопки мыши. Цвет выбранного графического объекта (символ, проводник, шина) изменяется обычно на красный. При выборе атрибута компонента он окаймляется прямоугольной рамкой, а символ компонента, которому он принадлежит, — пунктирной рамкой. Выбор следующего объекта отменяет выбор предыдущего. Для одновременного выбора группы из нескольких объектов нужно при их выборе нажать и удерживать кнопку Shift, для исключения объекта из группы нажимается Shift и производится щелчок по объекту. Выбор всех объектов, находящихся в некоторой области, осуществляется нажатием левой клавиши мыши и ее удерживанием при перемещении мыши по схеме — в результате на экране появляется растягивающийся прямоугольник (Region of Interest box, ROI), положение которого фиксируется при отпускании клавиши. Выбранный объект, группу объектов или область можно перемещать, вращать, копировать и удалять.
Буксировка — перемещение одного или нескольких выбранных объектов или области выполняется нажатием и удерживанием левой клавиши мыши, после чего курсор перемещают в новое положение. Фиксация выполняется после отпускания клавиши.
Отмена команды — отмена текущей команды выполняется нажатием на клавиатуре кнопки Esc, выбором режима Cancel в диалоговом окне, редактирования или однократным щелчком левой клавиши мыши.
Растягивание — при выполнении команды Draw>Block на схеме появляется изображение прямоугольного блока, размеры которого изменяются с по-
мощью левой кнопки мыши. В режиме редактирования схем и символов аналогично растягиваются линии, прямоугольники, дуги и окружности, введенные по командам Draw>Polyline, Draw>Box, Draw>Arc, Draw>Circle.
Редактирование атрибутов — двойной щелчок на символе компонента, проводнике, тексте или атрибуте вызывает на экран диалоговые окна редактирования.
Для ускорения работы с графическим редактором ряд наиболее употребительных команд, помимо пиктограмм, вызывается с помощью функциональных клавиш Fn и комбинаций клавиш, назначение которых приведено в табл. 3.3, 3.4.
Таблица 3.3. Функциональные клавиши
|
Функциональная клавиша |
Редактирование схем |
Редактирование символов |
||
|
F1 |
Помощь, Help |
Помощь, Help |
||
|
F2 |
Перейти на нижний уровень иерархии, Navigate>Push |
Включение сетки, Options>Display Options |
||
|
F3 |
Перейти на верхний уровень иерархии, Navigate>Pop |
— |
||
|
F4 |
Привязка текста к сетке, Options>Display Options |
Привязка текста к сетке, Options>Display Options |
||
|
F5 |
Ортогональность, Options>Display Options |
Автоматическая прокрутка, Options>Display Options |
||
|
F6 |
Привязка к сетке, Options>Display Options |
Привязка к снетке, Options>Display Options |
||
|
F7 |
Автоматическая нумерация проводников /портов, Optipns>Auto-Naming |
— |
||
|
F8 |
Автоматическое повторение, Options>Auto-Repeat |
Автоматическое повторение, Options>Auto-Repeat |
||
|
F9 |
Режим «резиновой нити», Options>Display Options |
— |
||
|
F10- |
Вывод списка ошибок, File>Current Errors |
Вывод списка ошибок, File>Current Errors |
||
|
F11 |
Вызов программы моделирования, Analysis>Simulate |
— |
||
|
F12 |
Вызов программы Probe, Analysis>Probe |
— |
||
Примечание.
Нажатие клавиш Shift+Fn отменяет действие соответствующей команды.
Таблица 3.4. Комбинации функциональных клавиш
|
Комбинация клавиш |
Редактирование схем |
Редактирование символов |
||
|
Cirl+A |
Просмотр области, View>Area |
Просмотр области, View>Area |
||
|
Ctrl+B |
Ввод шины, Draw>Bus |
— |
||
|
Ctrl+C |
Копирование в буфер обмена, Edit>Cut |
— |
||
|
Ctrl+D |
Провести проводник заново, Draw>Rewire |
Определение корпуса, Part>Definition |
||
|
Ctrl+E |
Ввод метки, Edit>Label |
Редактирование упаковочной информации, Packaging>Edit |
||
|
Ctrl+F |
Зеркальное отображение, Edit>Flip |
Зеркальное отображение, Edit>Flip |
||
|
Ctrl+G |
Взять новый символ, Draw>Get New Part |
Взять новый символ, Part>Get |
||
|
Ctrl+H |
— |
Изменить, Edit>Change |
||
|
Ctrl+I |
Увеличить изображение, View>In |
Увеличить изображение, View>In |
||
|
Ctrl+L |
Перерисовать, View>Redraw |
Перерисовать, View>Redraw |
||
|
Ctrl+M |
Пометить маркером цепь для вывода ее потенциала с помощью программы Probe, Markers>Mark Voltage>Level |
|
||
|
Ctrl+N |
Перерисовать схему на всю страницу, View>Fit |
Перерисовать символ на весь экран, View>Fit |
||
|
Ctrl+0 |
Уменьшить изображение, View>Out |
Уменьшить изображение, View>Out |
||
|
Ctrl+P |
Поместить на схему символ, Draw>Place Part |
Список выводов, Part>Pin List |
||
|
Ctrl+R |
Повернуть символ на 90°, Edit>Rotate |
Повернуть символ на 90°, Edit>Rotate |
||
|
Ctrl+S |
Сохранить, File>Save |
Сохранить, File>Save |
||
|
Ctrl+T |
Ввести текст, Draw>Text |
Тип вывода, Edit>Pin Type |
||
|
Ctrl+Z |
Восстановить удаленный объект, Edit>Undo (откат назад) |
Восстановить удаленный объект, Edit>Undo (откат назад) |
||
|
Ctrl+V |
Взять из буфера, Edit>Past |
Взять из буфера, Edit>Past |
||
|
Ctrl+W |
Ввести проводник, Draw>Wire |
— |
||
|
Ctrl+X |
Удалить объект с копированием в буфер, Edit>Cut |
Удалить объект с копированием в буфер, Edit>Cut |
||
|
Ctrl+Y |
Отменить удаление объекта, Edit>Redo (откат вперед) |
Отменить удаление объекта, Edit>Redo (откат вперед) |
||
|
Delete |
Удалить объект, Edit>Delete |
Удалить объект, Edit>Delete |
||
|
Пробел |
Повторить, Draw>Repeat |
Повторить, Draw>Repeat |
||
Для визуализации результатов моделирования на схему наносятся различные маркеры и символы:
- отображение на экране программы PSpice в текстовой строке текущих значений напряжений узлов, помеченных на схеме символами WATCH 1. Используются для качественного контроля правильности моделирования, чтобы прервать расчеты при наличии явно неверных результатов, не дожидаясь их окончания (полезны при проведении длительных расчетов);
- отображение на схеме значений потенциалов по постоянному току узлов, помеченных символами VIEWPOINT;
- запись в текстовый файл с расширением имени .VEC временной диаграммы вектора логических состояний цифровых узлов, помеченных на схеме символами VECTOR;
- построение на экране программы Probe графиков потенциалов узлов или токов через выводы компонентов, помеченных на схеме специальными маркерами. Простейшие маркеры наносятся на схему нажатием на пиктограммы, более сложные — командами меню Markers;
- назначение цвета, в который будет окрашен маркер на схеме и соответствующая кривая на экране программы Probe;
- вывод на схему значений потенциалов по постоянному току всех узлов;
- вывод на схему значений постоянных токов всех ветвей схемы;
- стирание значения потенциала по постоянному току выбранного узла схемы;
- стирание значения постоянного тока выбранной ветви схемы;
- при включении в разрыв цепи символа IPROBE после завершения моделирования на схеме отображается значение тока цепи в режиме по постоянному току.
Нажатие на пиктограмму приводит к выводу на схему значений узловых потенциалов всех узлов схемы, из которых большая часть неинформативна и они загромождают изображение схемы. Поэтому их приходится стирать, поочередно помечая курсором значение узлового потенциала и затем щелкать курсором по пиктограмме, что для сложных схем занимает много времени. Поэтому при необходимости просмотреть значения небольшого числа узловых потенциалов по постоянному току удобнее помечать их символом ~р (см. рис. 3.1).
3.1.gif
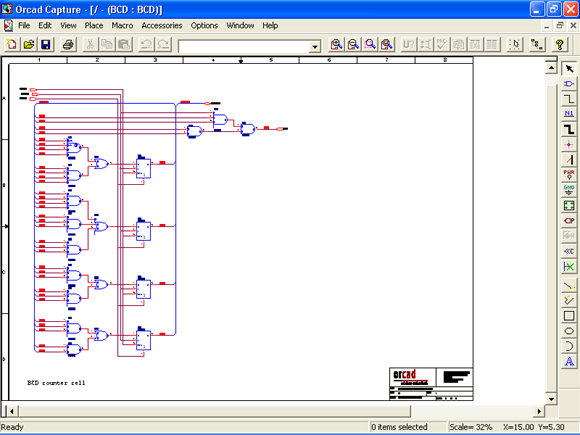
3.2. Редактирование принципиальных схем
3.2. Редактирование принципиальных схем
Редактирование принципиальных схем осуществляется с помощью ряда команд, сгруппированных в следующих разделах горизонтального меню:
- File — загрузка, создание и сохранение файлов схем, вывод схем на принтер или плоттер, переход в режим редактирования символов;
- Edit — редактирование или удаление символов компонентов на текущей схеме;
- Draw — ввод проводников, шин и размещение символов компонентов на текущей странице схемы;
- Navigate — выбор страницы схемы для редактирования;
- View — изменение масштаба изображения схемы на экране;
- Options — установка параметров изображения данных на дисплее и принтере/плоттере;
- Analysis — создание списка соединений схемы, поиск ошибок в схеме, вызов программ моделирования PSpice и программы Probe;
- Tools — вызов программы PSpice Optimizer, упаковка компонентов,создание макромоделей;
- Markers — размещение на поле чертежа маркеров, помечающих узлы цепи или выводы компонентов, графики напряжений или токов которых выводятся с помощью программы Probe;
- Window — работа с окнами;
- Help — вызов средств помощи.
Список команд редактирования принципиальных схем с их кратким описанием приведен в разд. 3.6 в табл. 3.9.
3.2.1. Настройка конфигурации
3.2.1. Настройка конфигурации
Работа с графическим редактором начинается с очистки поля экрана выбором команды File>New или загрузкой созданного ранее файла схемы по команде File>Open. После этого приступают к настройке конфигурации схемного редактора с помощью команд меню Options (рис. 3.2). При загрузке редактора конфигурация устанавливается по умолчанию, однако полезно убедиться в ее правильности и при необходимости ввести корректировку. Параметры конфигурации заносятся в файл msim.ini и сохраняются при работе с последующими схемами.
- Основные параметры. По команде Options>Display Options (рис. 3.3) устанавливаются следующие параметры:
- Grid On — включение/выключение координатной сетки;
- Snap-to-Pin — включение/выключение режима привязки концов проводников или сегментов шин при их нанесении на схему к ближайшему выводу компонента, находящемуся в области захвата, радиус которой определяется параметром Gravity (этот режим рекомендуется включать всегда);
Рис. 3.2. Меню Options
Рис. 3.3. Диалоговое окно команды Options>Display Options
Рис. 3.4. Масштаб изображения символов компонентов
- Stay-on-Grid — включение/выключение режима привязки всех объектов к узлам сетки при нанесении их на схему (этот режим рекомендуется включать всегда);
- Rubber band — включение/выключение режима перемещения компонентов вместе с подсоединенными к нему проводниками (при выключении этого режима перемещаемые компоненты отрываются от подсоединенных к нему проводников, что удобно при перемещении компонентов на большие расстояния; его рекомендуется включать при незначительных смещениях компонентов, выполняемых при редактировании схемы);
- Orthogonal - переключение режимов ввода только ортогональных проводников и проводников с произвольным наклоном;
- Cursor X and Y — вывод текущих координат курсора в строке состояний (рекомендуется включать всегда);
- Grid Size — шаг сетки;
- Text Grid — привязка текста к узлам сетки (Stay on Grid) и задание ее шага (Grid Size);
- Gravity — радиус области захвата.
Шаг координатной сетки Grid Size рекомендуется устанавливать равным 2,5 мм или 0,1 дюйма. С таким шагом выполнены фирменные библиотеки, поставляемые вместе с OrCAD, и это обеспечивает попадание в узлы сетки выводов всех компонентов (рис. 3.4). При этом символы компонентов имеют меньшие размеры, чем требуют отечественные ЕСКД. Так, например, размеры резистора составляют 5x2,5 мм, в то время как по ЕСКД должно быть 10x4 мм. Это было необходимо при выполнении графических работ вручную. Сейчас при выводе чертежей на современное периферийное оборудование имеет смысл уменьшить габариты символов для сокращения размеров схем при сохранении их высокой читаемости. В крайнем случае для удовлетворения всем требованиям ЕСКД достаточно при выводе схем на печать применять увеличение масштаба. Что касается непривычной графики импортных символов, то ее можно самостоятельно легко изменить, что сделано на рис. 3.4 на примере резистора (см. также возможности мастера создания символов Symbol Wizard в меню Part редактора символов, разд. 3.3).
- Формат чертежа и система единиц. Формат чертежа и система единиц (метрическая/английская) выбираются по команде Options>Page Size (рис. 3.5). В левой колонке меню этой команды выбирается формат листа схемы в американской системе А, В, ...., Е — и одновременно тем самым все размеры на схеме устанавливаются в дюймах (inch). В правой колонке выбирается формат листа в привычной нам европейской системе А4, A3, ..., А0 — и все размеры на схеме устанавливаются в миллиметрах (mm). Обратим внимание, что во всех стандартных форматах длинная сторона листа располагается по горизонтали. Нестандартные размеры листа схемы устанавливаются выбором пункта меню User Defined (Формат, задаваемый пользователем). Следует иметь в виду, что указываемые здесь данные определяют размеры внутренней рамки на листе схемы, поэтому при задании полей по 5 мм со всех сторон листа формата А4 следует задать размер по горизонтали 200 мм, по вертикали 287 мм (см. подробнее о задании рамок и основных надписей на чертеже ниже при обсуждении меню Editor Configuration>Page Settings). Формат бумаги (и, соответственно, систему единиц) можно многократно изменять в процессе редактирования схемы.
- Угловой штамп (основная надпись). Изображение основной надписи и ряд других параметров выбираются в меню команды Options>Editor Configuration .
На строке Title Block Symbol указывается имя символа основной надписи (углового штампа). По умолчанию загружается угловой штамп titleblk, находящийся в библиотеке special.slb как отдельный символ . Пользователи могут самостоятельно создавать угловые штампы по ЕСКД, переходя в режим редактирования символов (см. разд. 3.3). Нужно только иметь в виду ряд обстоятельств:
1) После создания графики углового штампа по команде Graphics>Origin в качестве точки привязки символа указать правый нижний угол штампа (тем самым обеспечивается правильное расположение углового штампа относительно рамки чертежа);
2) В строке Туре команды Part>Definition выбрать тип символа title block;
Нажатием на панель Page Settings открывается меню настройки параметров листа схемы . В верхней части этого меню дублируются данные о размерах листа. На строке Pin-to-Pin Spacing указывается расстояние между смежными выводами символов, устанавливаемое при автоматической генерации символов.
В окне Borders выбирается один из двух пунктов:
- Outline — изображение только внутренней рамки листа . Размер полей устанавливается в строке Margin, количество зон (строки Zones) задается равным нулю по горизонтали и по вертикали;
- Zoned — изображение по периферии рамки зон, помечаемых буквами или цифрами, как принято в американской документации.
На строке Rounded Corners включается режим рисования внешней рамки листа со скругленными углами.
- Подключение библиотек символов. В верхней части меню команды Editor Configuration в окне Libraries приведен список подключенных библиотек символов компонентов (расширение имени файлов .SLB) и их упаковочной информации (расширение имени файлов .PLB), а в строке Library Path — путь доступа к библиотекам. Эти библиотеки подключаются к программе Schematic при ее загрузке (их список хранится в файле pspice.ini). Для редактирования списка этих библиотек щелчком выбирается кнопка Library Settings, и открывается меню. Имя файла подключаемой библиотеки указывается после щелчка по кнопке Browse в стандартном стиле Windows. После выбора имени файла библиотеки нажимается одна из кнопок Add* или Add Local. При нажатии кнопки Add* подключаемая библиотека будет доступна для всех проектов, а при нажатии Add Local — только для текущего проекта.
- Вызов отдельных программ системы OrCAD. Кнопка Арр Settings меню Editor Configuration открывает меню настройки командных строк вызова отдельных программ системы OrCAD, вызываемых из оболочки PSpice Schematics.
На панели Simulation Command диалогового окна Арр Settings указывается имя программы моделирования pspice.exe. На панели Other Commands вводятся командные строки вызова остальных программ системы, кроме схемного редактора. Для этого нужно по очереди выбрать щелчком курсора имя одной из команд, которое перенесется на строку Command, и отредактировать ее. Форматы командных строк вызова программ описаны в [7].
- Вывод на дисплей и принтер графической и текстовой информации. Разрешение размещения на экране и твердой копии различной графической и текстовой информации и задание их параметров (цвет объекта и фона, толщина
В окне Display Layers выбирается один из графических или текстовых объектов, перечень которых приведен в табл. 3.5.
Таблица 3.5. Перечень графических и текстовых объектов
|
Annotation Graphics |
Графика неэлектрических объектов |
||
|
Attribute Text |
Текст атрибутов |
||
|
Background |
Фон |
||
|
Buses |
Шины |
||
|
Grid |
Сетка |
||
|
Hidden Pins |
Скрытые выводы (обычно это выводы питания и «земли» интегральных схем) |
||
|
Junctions |
Точки соединения проводников |
||
|
Labels |
Имена (метки) цепей |
||
|
Markers and Viepoints |
Маркеры |
||
|
Obsolete Sim. Currents |
Панель отображения постоянных токов |
||
|
Obsolete Sim. Voltages |
Панель отображения постоянных напряжений |
||
|
Page Boundary |
Рамка чертежа страницы |
||
|
Part Names |
Имена корпусов компонентов |
||
|
Pin Names |
Имена выводов |
||
|
Pin Numbers |
Номеров выводов |
||
|
Pins |
Выводы символов |
||
|
Ports |
Порты |
||
|
RefDes |
Позиционные обозначения компонейтов |
||
|
Selection |
Выбранные объекты |
||
|
Simulation Currents |
Значения постоянных токов |
||
|
Simulation Voltages. |
Значения постоянных напряжений |
||
|
Stimulus |
Генераторы сигналов |
||
|
Symbol Text |
Текст символа |
||
|
Text |
Текстовая строка |
||
|
Text Box |
Текст окна с несколькими строками |
||
|
Title Block |
Рамка чертежа |
||
|
User Def. #1 |
Первый параметр, задаваемый пользователем |
||
|
User Def. #2 |
Второй параметр, задаваемый пользователем |
||
|
Wires |
Проводники |
||
В правой части диалогового окна расположены три закладки:
- General — выбор цвета объекта, включение/выключение изображения его на экране (поставить/стереть значок на панели Display) и принтере/плоттере (поставить/стереть значок на панели Print);
- Graphics — выбор цвета линий графики, их ширины, стиля (сплошная, пунктир, штрих-пунктир) и цвета заливки фона;
- Text — выбор названия шрифта, его размера, цвета фона и скругление его рамки.
Нажатие клавиши Restore All Defaults устанавливает все настройки по умолчанию.
3.2.gif
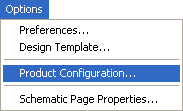
3.3.gif
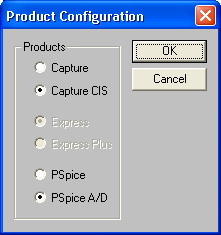
3.4.gif
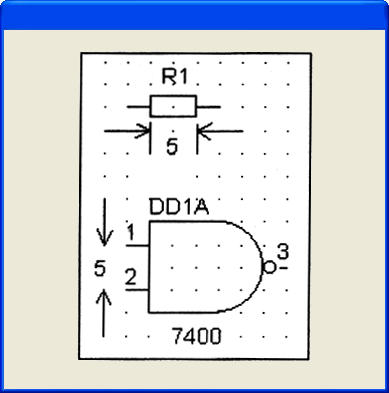
3.7a.gif
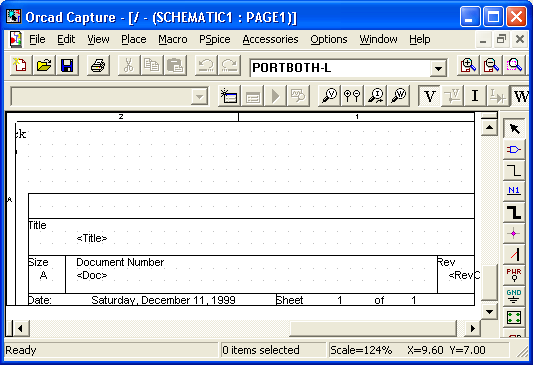
3.2.2. Создание принципиальных схем
3.2.2. Создание принципиальных схем
- Размещение компонентов на схеме. Создание схемы начинается с размещения компонентов. Нажатием на пиктограмму (команда Draw>Get New Part) открывается диалоговое окно выбора имени компонента.
Если в строке Part Name указать символ *, то в расположенном под ней окне выводится алфавитный список компонентов, содержащихся во всех подключенных библиотеках. Список компонентов пролистывается с помощью линейки прокрутки. Можно также в строке Part Name набрать имя компонента или его начальные символы. Нужный компонент указывается щелчком курсора, после чего изображение его символа выводится в центральном окне, а имя библиотеки, в которой он находится, — в расположенной выше этого окна строке Library. Одновременно в окне Description выводится краткая характеристика выбранного компонента.
Если известно имя библиотеки, где находится нужный компонент, нажимается кнопка Libraries и в открывшемся меню выбирается библиотека и затем компонент.
Кроме того имеется средство поиска компонента по ключевым словам, указываемым в окне Description Search. В этом окне водится одно или несколько ключевых слов, разделяемых символами &. Поиск выполняется в текстовых описаниях компонентов, тех же самых, что отображаются в окне Description. Режим поиска выбирается в расположенной ниже строке:
- Create New Part List — создание нового списка компонентов, в описаниях которых содержатся указанные ключевые слова;
- Add to Part List — добавление найденных компонентов к существующему списку;
- Search within Part List — дополнительный поиск в пределах существующего списка.
Информация об области поиска выводится в левой нижней части окна: Full List — поиск по всем компонентам; Partial List — поиск в существующем списке компонентов.
После выбора компонентов его символ размещается на схеме. Сначала на схеме появляется изображение символа, перемещаемое вместе с курсором. Одновременное нажатие клавиш Ctrl+R поворачивает компонент на 90°, Ctrl+F — его зеркально отражает. Щелчок левой кнопки мыши фиксирует компонент, и после этого можно разместить на схеме еще одну его копию. Щелчок правой кнопки мыши прекращает ввод данного компонента.
Режим размещения компонентов определяется в диалоговом меню команды Draw>Get New Part с помощью следующих кнопок:
- Close — закрыть диалоговое меню;
- Place — разместить символ компонента на схеме;
- Place&Close — разместить символ компонента на схеме и закрыть диалоговое меню.
Нажатие кнопки Edit Symbol переводит программу в режим редактирования графического символа выбранного компонента.
Имена последних 10 размещенных на схеме символов заносятся в стек для ускорения поиска наиболее распространенных компонентов. Содержимое этого стека раскрывается по команде Place Part или щелчком по изображению стрелки справа от панели 7400 Ц8. Символ выбранного в раскрывшемся вниз списке компонента размещается на схеме.
Замечания.
1). В процессе выбора места расположения компонента на схеме его можно повернуть или получить зеркальное изображение нажатием клавиш Ctrl+R (Rotate) или Ctrl+F (Flip).
- Простановка позиционных обозначений. Для автоматической простановки позиционных обозначений компонентов при их вводе нужно в меню команды Options>Auto-Naming включить режим Enable Auto-Naming и проставить начальный номер позиционного обозначения. Тогда, например, при вводе резисторов они последовательно получат позиционные обозначения Rl, R2 и т.д. Биполярные транзисторы из фирменных библиотек получат обозначения Q1, Q2 и т.д. Префикс позиционного обозначения компонента задается при создании его символа, см. разд. 2.3. Отредактировав атрибут позиционного обозначения REFDES, можно именовать транзистор (и другие компоненты) по ЕСКД, например как VT1, VT2 и т.д.
Если же режим Enable Auto-Naming выключить, то после префикса позиционного обозначения всех введенных компонентов будет проставляться знак вопроса, например R?. Символы компонентов, у которых в одном корпусе находится несколько секций, приобретают позиционные обозначения с указанием именем первой секции А, например, U1A, U2A. и т.д. Редактирование позиционных обозначений и распределение секций компонентов по корпусам производится двумя способами.
Для редактирования вручную необходимо щелчком курсора выбрать позиционное обозначение компонента, вокруг которого будет обведена рамка, и одновременно пунктирной рамкой будет выделен компонент, которому оно принадлежит, как показано на рис. 3.13, а. Последующий щелчок курсора открывает диалоговое окно редактирования позиционного обозначения компонента (рис. 3.13, б), в котором имеются строки (это окно сразу открывается двойным щелчком курсора на позиционном обозначении компонента):
- Pakage Reference Designator — позиционное обозначение корпуса компонента;
- Gate — имя секции компонента (обозначаются буквами А, В, С, ...);
- Package Type (Footprint) — тип корпуса (DIP14, DIP16, SOIC24, ТО-5, CDIP8 и др.).
Проставляемое на схеме позиционное обозначение символа компонента состоит из позиционного обозначения корпуса компонента, к которому добавляется имя секции, например, U1A, U1B, U1C, U1D, U2A, U2B. Редактирование позиционных обозначений с учетом распределения секций по корпусам (так называемая процедура «упаковки») выполняется по окончании рисования схемы вручную или в автоматическом режиме по команде Tools>Package (см. ниже).
- Редактирование параметров компонентов. Все компоненты характеризуются списком атрибутов (параметров), который открывается двойным щелчком по любой точке, находящейся внутри изображения символа компонента (или сначала можно щелчком курсора выбрать компонент — он изменит цвет на красный — и после этого выполнить команду Edit>Attribute). Символ «а» слева от имени атрибута отмечает атрибуты, назначаемые системой, символ «*» — атрибуты, которые нельзя редактировать в режиме рисования схем (только в режиме редактирования символов). На схеме видны не все атрибуты, а только те, которые выбраны в режиме редактирования символов. Так для транзисторов отображается их тип (например, 2N2222, КТ315А), а для резисторов параметр — значение сопротивления (например 1к, что означает 1 кОм).
- Размещение электрических цепей. После выбора команды Draw>Wire или пиктограммы курсор приобретает форму карандаша. Начало цепи, точка излома, точка соединения с другой цепью или выводом компонента фиксируется щелчком левой кнопки мыши. Если в меню Options>Display Options помечена строка Orthogonal, то цепи проводятся только по горизонтали или вертикали. Для прокладки цепей под произвольным углом следует этот режим отключить. Щелчок правой кнопкой прекращает рисование цепи. При этом последний сегмент цепи окрашен в красный цвет, т.е. данная цепь выбрана для редактирования. В частности, ей можно присвоить имя по команде Edit>Label (или одновременным нажатием клавиш Ctrl + E). Если в меню Options>Auto-Naming включен режим автоматического именования цепей Wire>Port Labels>Enable Auto-Increment, то последовательное выполнение команды Edit>Label присвоит выбираемым цепям имена, шаблон которых указан в строке Label Template.
Электрические соединения пересекающихся проводников обозначаются жирной точкой . Если провести два проводника, не останавливаясь в точке их пересечения, то электрическое соединение не образуется . Точка соединения автоматически проставляется только для Т-образных пересечений проводников. Поэтому для обеспечения электрического контакта пересекающихся проводников необходимо сначала нарисовать первый проводник, затем начать рисовать второй и закончить его (нажатием левой кнопки) в точке пересечения с первым — в результате будет нанесена точка электрического соединения. После этого можно продолжить построение второго проводника от этой точки. Заметим, что при включении параметра Orthogonal команды Options>Display Options проводники проводятся только с изломами под прямым углом, а при включении параметра Rubberband закрепленный с одной стороны проводник при движении курсора растягивается как резиновая нить.
При редактировании схемы возможно перемещать отдельные сегменты проводников. Причем характер перемещений зависит от того, включен ли режим Rubberband в меню Display Options. Если этот режим не включен, то выбранные сегмент отрывается от смежных и перемещается независимо от них, не изменяя размеров и., разрывая электрические связи. При включении этого режима электрические связи не рвутся, а сегмент проводника,при параллельном перемещении не изменяет своих размеров, растягивая или сжимая смежные проводники, а при продольном перемещении изменяет свои размеры.
- Размещение шин. Шина (линия групповой связи) рисуется по команде Draw/Bus или после нажатия на пиктограмму, и ей обязательно присваивается имя. Имя шины может иметь одну из форм: D[0—12],Т)[0:12], D[0..12] или перечисление имен входящих в нее цепей DBO, DB1, CLK. Например шина, которой присвоено имя D[l—5], означающее, что в ее состав входят цепи Dl, D2,...,D5. Имена можно присваивать и отдельным секциям шины, состоящим из разного количества цепей.
Входящие в состав шины цепи рисуются либо индивидуально, либо с использованием возможностей копирования. Во втором случае сначала открывается панель Auto-Repeat в меню Options , указывается величина смещения между соседними проводниками по горизонтали или вертикали и включается режим Enable Auto-Repeat (щелчком курсора проставляется галочка в прямоугольном окошечке). Затем нажимается пиктограмма и проводится отрезок цепи, конец которого фиксируется щелчком левой клавиши мыши (правая клавиша ни в коем случае не нажимается, так что команда ввода не заканчивается и изображение карандаша не пропадает). Нажатие клавиши [Пробел] рисует копию этого отрезка, смещенную вниз или вправо на заданное расстояние.
Именование цепей, входящих в состав шины, также производится либо вручную, либо автоматически. Во втором случае в диалоговом окне команды Auto-Naming на строке Label Template указывается имя первой цепи, например D1, и включают режим Enable Auto-Increment. После этого щелчком курсора выбирают первую цепь (она изменяет цвет) и нажимают клавиши Ctrl+E (быстрый вызов команды Edit>Label) — цепь получает имя D1. Далее курсором выбирают вторую цепь и снова нажимают клавиши Ctrl+E — цепь получает имя D2 и т.д.
- Ввод и редактирование графических объектов. Графические объекты вводятся с помощью команд Draw>Arc, Draw>Circle, Draw>Box и Draw>Polyline, они не имеют электрических свойств и не могут использоваться для ввода символов или электрических цепей — только для ввода вспомогательной информации. При выборе курсором такого объекта (на рисунке они показаны именно в этом состоянии) появляются изображения маленьких прямоугольников, предназначенных для их редактирования. Если щелкнуть курсором по такому прямоугольнику и не отпускать клавишу мыши, то движением мыши можно изменить форму объекта.
С помощью команды Edit>Graphical Priperties изменяются параметры текущего графического объекта .
- Ввод текста. Размещение на схеме произвольного текста, который выводится на твердую копию чертежа, но не передается в программу моделирования, производится по командам Draw>Text (Ctrl+T) - - ввод текстовой строки и Draw>Text Box — ввод нескольких строк в прямоугольной области. Изменение стиля и размера шрифта, наличие фона и его цвет производится для текущего текста по команде Edit>Text Properties или двойным щелчком курсора по границе текста. Имя шрифта типа TruType указывается на строке Font Name.
- Многостраничные схемы. Схемы большого размера помещаются на нескольких страницах. Создание новых страниц и переход на другую страницу осуществляются по командам группы Navigate. Новая страница схемы создается по команде Navigate>Create Page . На строке Page Number указывается номер страницы, а на строке Page Title — ее имя, которое не выводится на схему и используется только при навигации по многостраничной схеме. После этого открывается новая чистая страница схемы, номер страницы указывается на верхней строке экрана справа от имени схемы. Выбор одной из нескольких страниц осуществляется по команде Navigate>Select Page — выбор страницы или Previouse Page — предыдущая страница, Next Page — следующая страница. Цепи, расположенные на нескольких страницах, соединяются с помощью символов OFFPAGE из библиотеки port.sib. К выводам этих символов, располагаемых на разных страницах, нужно подключить соединяемые цепи. Соединяемым цепям и/или символам OFFPAGE необходимо присвоить имена . Причем имена цепей и символов OFFPAGE не обязательно должны совпадать. При этом достаточно присвоить имена или цепям, или символам OFFPAGE (в этом случае цепь получит то же имя).
- Сохранение схемы. Внесенные в схему изменения записываются в текущий каталог в файл схем с расширением .SCH по команде File>Save >(Ctrl+S, ) Если схема создана вновь, дополнительно запрашивается имя схемы. Запись схемы в файл с другим именем производится по команде File>Save As.
- Перенесение проекта на другой компьютер. Для перенесения проекта на другой компьютер, на котором установлена программа PSpice Schematics, необходимо переписать на него файлы схем и все созданные пользователем файлы библиотек математических моделей, символов компонентов, входных сигналов и др., используемые в этом проекте. Дополнительные проблемы могут возникнуть при использовании иерархических символов, в которых в явном виде указан путь размещения их схем замещения (см. разд. 3.4) — при необходимости по команде Edit>View производится его редактирование.
3.2.3. Печать схем, составление отчетов
3.2.3. Печать схем, составление отчетов
Вывод схемы на принтер/плоттер. Вывод схемы производится по команде File>Print. Обычным образом выбирается тип принтера, размер бумаги, ориентация схемы (Portrait или Landscape) и ряд других параметров. В частности, в разделе Page Setup устанавливаются размеры полей сверху, снизу, слева и справа, что позволяет точно позиционировать чертеж на листе бумаги. Затем выбирается масштаб:
- Auto-fit: one schematic page per printer page — автоматический выбор масштаба так, чтобы бумагу выбранного размера целиком заполнил чертеж схемы;
- User-definable zoom factor — задание масштаба изображения в процентах.
Толщина отдельных графических объектов чертежа, их стиль, цвет, шрифт текста и др. изменяются в меню команды Options>Display Preferences .
Составление текстовых отчетов. По команде File>Reports создается список компонентов схемы (Bill of Materials). В меню этой команды, имеются следующие кнопки:
- Display — вывод отчета на экран дисплея;
- Print... — вывод отчета на принтер;
- Setup... — задание параметров формы перечня;
- Setup As... — сохранение отчета в текстовом файле;
- Close — закрыть диалоговое окно.
По команде Setup, устанавливаются следующие параметры:
- Format — настройка формата вывода атрибутов: [пояснительный текст]@<имя атрибута>. Символ @ означает подстановку в текстовом отчете значения указанного далее атрибута. Так можно указать несколько атрибутов, разделяя их запятыми. Например, если необходимо вывести в отчет значение стандартного атрибута VALUE и заданных пользователем атрибутов COST и ADDR, на строке Format box указывается: value = @VALUE, cost = @COST, address = @ADDR При этом в диалоговом окне Component Description File нужно указать имя файла описания компонентов (расширение имени .CDF). В этом файле должны быть определены все используемые здесь атрибуты, кроме VALUE и TOLERANCE.
- Component Description File -- задание имени файла описания компонентов (.cdf) для включения его в спецификацию схемы;
- Print Output Format — текстовый формат, упорядоченный по типам компонентов (Text) или по именам/значениям атрибутов (Database).
В нем имеются следующие графы:
- Item — порядковый номер;
- Count — количество компонентов;
- Mfg ID — тип компонента;
- Attributes — атрибуты компонента, перечисленные в диалоговом окне Format ;
- RefDes — позиционные обозначения компонентов.
Для изменения формы помещаемых в отчет атрибутов компонентов в соответствии с требованиями, принятыми на отдельных предприятиях, составляется файл описания компонентов (расширение имени .CDF). Для каждого включаемого в файл отчета атрибута нужно в файле .CDF (Computer Description File) поместить отдельную строку, составленную по следующей форме:
<имя компонента> ,<имя корпуса>, <Mfg 10>,<имя атрибута>,< значение атрибута>
Здесь приняты обозначения:
< имя компонента > — значения атрибута PART или COMPONENT;
< имя корпуса > — значения атрибута PKGTYPE;
< Mfg ID > — имя компонента, которое должно быть выведено в отчете.
Компоненты считаются одинаковыми, если они имеют одни и те же атрибуты <имя компонента>,<имя Kopnyca>,<Mfg ID>. Приведем примеры:
LM124,DIP14,LM124J-ND,COST,$4.05
LM124,DIP14,LM124J-ND,SUPPLIER,NATIONAL
R,RC05,RESISTOR1,VALUE,1K
R,RC05,RESISTOR1 ,COST,.05
R,RC05,RESISTOR2,VALUE,1MEG
R,RC05,RESISTOR2,COST,.07
Резисторы (или конденсаторы) с разными значениями сопротивлений (емкостей) имеют одинаковое имя <Mfg ID>. Поэтому резисторы и конденсаторы с разными значения атрибутов VALUE должны размещаться по отдельности. Если же компоненты различаются значениями допустимых отклонений номинальных значений параметров, то значения атрибутов TOLERANCE также необходимо включить в отчет, например, так:
R,RC05,R-1K-1,VALUE,1K R,RC05,R-1K-1,
TOLERANCE, 1% R,RC05,R-1K-1,COST,0.05
Если в меню Report Setup выбрать формат Database, то созданный отчет о схеме можно вставить в программу WinWord в виде таблиц (по команде «Преобразовать в таблицу», разделитель «,»), в электронную таблицу Excel и др. для последующего редактирования в соответствиями требованиям ЕСКД. К сожалению, в этом формате для каждого атрибута одного и того же компонента выделяется отдельная строка; в начале строк проставляется повторяющаяся информация об имени компонента, что затрудняет восприятие данных. В качестве примера приведем фрагмент таблицы такого отчета, где в первых двух строках приведена информация о том, что компоненты U3, U4 имеют одинаковый корпус 741s 107, а в двух последних строках приведена информация о типе корпуса и номинальном значении конденсатора С1:
|
741s 107а |
из |
PKGTYPE |
SOH; |
||
|
741sl07a |
U4 |
PKGTYPE |
SO14; |
||
|
741s 123 |
U9 |
PKGTYPE |
SO16; |
||
|
с |
С1 |
PKGTYPE |
CK05; |
||
|
с |
С1 |
VALUE |
In; |
||
От этого недостатка свободна программа ReportGenerator, составляющая файлы текстовых отчетов для ПП [7] (см. www.rodnik.ru).
3.3. Редактирование символов компонентов
3.3. Редактирование символов компонентов
Режим редактирования символов компонентов активизируется из режима редактирования схем одним из двух способов.
1 способ. На редактируемой схеме щелчком курсора выбирается компонент и в меню Edit команда Symbol, после чего в новом окне выводится символ выбранного компонента, доступный для редактирования. При этом в верхней строке экрана изменяется перечень команд и слева от меню команд вместо значка с изображением схемы появляется изображение символа.
Режим редактирования символов завершается щелчком по символу и последующем выбором строки Close (Закрыть), нажатием комбинации клавиш Ctrl+F4 или выбором команды File>Close, после чего выполняется переход в окно схемы.
2 способ. Выбор команды File>Edit Library включает режим редактирования символов, после чего создается новая библиотека символов (по команде File>New) или открывается существующая (по команде File>Open).
Редактирование символов компонентов выполняется с помощью ряда команд, сгруппированных в следующих пунктах горизонтального меню:
- File — создание и редактирование библиотек символов компонентов, их вывод на принтер или плоттер;
- Edit — редактирование символов;
- Graphics — создание графического изображения символа;
- Part — создание/редактирование описания символа;
- Packaging — создание/редактирование информации об упаковке символов компонента в корпус;
- View — изменение масштаба изображения на экране;
- Options — установка параметров изображения данных на дисплее и принтере/плоттере;
- Window — работа с окнами;
- Help — вызов средств помощи.
Краткое описание этих команд приведено в разд. 3.6 в табл. 3.10. Конфигурация режима редактирования символов устанавливается по команде Options>Display. В диалоговом окне этой команды задают шаг сетки и другие параметры. Обратим внимание, что в режиме редактирования символов устанавливается та же система единиц, что принята в режиме редактирования текущей схемы, поэтому для ее изменения нужно вернуться обратно в этот режим и выполнить команду Options>Page Size. А шаг сетки Grid Spacing устанавливается в режиме редактирования символов независимо, обычно его выбирают в несколько раз более мелким, чем в режиме редактирования схем.
3.3.1. Мастер создания символов
3.3.1. Мастер создания символов
В программу PSpice Schematics включен Мастер создания символов, предназначенный для автоматической генерации последовательности символов, для которых создана библиотека математических моделей, или для создания отдельных символов. Недостаток этого метода заключается в том, что не используется механизм ссылок на прототипы АКО и поэтому не минимизируется объем библиотек символов. Мастер символов использует как стандартную графику символов, предлагаемую фирмой Cadence, так и копирует графику имеющихся символов (последнее полезно при выпуске документации по ЕСКД).
Мастер символов активизируется щелчком по пиктограмме (команда Part>Symbol Wizard). В диалоговом окне предлагается выбрать один из методов создания символов:
- From a model library — создание символов компонентов, имеющих математические модели;
- From scratch — создание отдельных символов.
- Создание символов компонентов, имеющих математические модели. После выбора варианта From a model library сначала запрашивается имя библиотеки, где находятся математические модели компонентов , а затем имя библиотеки, куда заносятся создаваемые символы .
После нажатия на кнопку Next (Далее) указывается, для какого количества моделей, содержащихся в указанной библиотеке моделей, можно автоматически создать символы и сообщается, сколько моделей уже имеют символы в указанной библиотеке символов (символы создаются для всех моделей, описанных с помощью команд .MODEL и .SUBCKT). После этого предлагается выбрать один из вариантов:
Yes, replace the existing symbols with new ones — Да, заменить все существующие символы новыми;
No, only create new symbol for models without symbols — Нет, создать новые символы только для моделей, не имеющих символы.
После выбора одного из вариантов Мастер объединяет все модели в группы, имеющие одинаковое количество выводов и одинаковые имена выводов, и размещает их списки в двух окнах :
- Subcircuits without Symbols — макромодели, не имеющие символов;
- Subcircuits with Symbols — макромодели, имеющие символы.
В одном из этих окон выбирается имя модели компонента и нажимается одна из кнопок:
- Existing Symbol — копирование графики одного из существующих символов;
- Generic Rectangle — создание символа прямоугольной формы.
Если выбрать первый вариант, то в следующем диалоговом окне выводится список символов (Symbol List), в котором нужно выбрать подходящий. Графика символа, отмеченного щелчком курсора, выводится в среднем окне. При этом следует иметь в виду, что предлагаемый список содержит все символы открытых библиотек. Поэтому если отмеченный курсором символ не согласуется с математической моделью компонента, для которого создается символ (имеет другое количество выводов или другие имена выводов), панель Next остается серой и переход к следующему шагу невозможен. Для сокращения списка компонентов нажимается кнопка Valid Symbols, в результате чего в список символов будут выведены только подходящие (однако на это требуется довольно много времени). Для дальнейшего сокращения этого списка можно воспользоваться средствами поиска Description Search, например, для вывода списка биполярных n-р-n-транзисторов достаточно указать ключевые слова Bipolar & NPN. Если известна библиотека, где находится нужный символ, ее имя указывается на панели Libraries. И, наконец, если точно известно имя подходящего символа, его имя указывается на строке Symbol Name.
После выбора символа в следующем диалоговом окне необходимо по очереди выбрать номера выводов в графе Subcircuits Terminal и щелчком курсора поставить им в соответствия их имена, выбираемые в графе Pin Names. При необходимости в нижней части окна можно ознакомиться с текстовым описа-нием модели компонента. Нажатие кнопки Set Default Pin Names назначает стандартные имена выводов по умолчанию.
На завершающем шаге редактируется текстовое описание компонента и нажимается кнопка Finish.
- Создание отдельного символа шаг за шагом. После выбора в диалоговом окне кнопки From scratch на первом шаге указывается имя символа и вводится его текстовое описание. Далее выбирается форма символа:
- Rectangular — прямоугольный;
- Square — квадратный;
- Other - другой формы (diode, GaAsFET, IGBT, JFET_N, JFET_P, mosfet_n_3, mosfet_n_4, mosfet_p_3, mosfet_p_4, npn, opamp5, opamp6, opamp7, pnp, zener_diode).
При выборе любой формы символа в следующем диалоговом окне предлагается ввести необходимое количество выводов компонента с указанием из расположения (слева, справа, сверху и снизу). При необходимости изменения имен выводов нажимается кнопка Change Pin. Кнопка Insert Space вставляет между соседними выводами дополнительный интервал. В завершение обычным образом можно отредактировать графику и текстовую информацию символа.
3.3.2. Создание символов вручную и их редактирование
3.3.2. Создание символов вручную и их редактирование
Рассмотрим последовательность операций по созданию нового символа компонента или его редактирования.
- Создание нового символа. Для создания нового символа переходят в режим редактирования символов и выбирают команду Part>New, в результате на экране появляется диалоговое окно для описания символа.
Это же окно активизируется по команде Part>Definition для редактирования информации о новом или существующем символе:
- Description — текстовое описание символа (например, биполярный п-р-п транзистор, резистор и т.п., к сожалению, только по-английски), которое просматривается при выборе символов из библиотек и используется в средствах поиска компонента по ключевым словам;
- Part Name — имя компонента, под которым он занесен в библиотеку символов;
- Alias List — список псевдонимов символа; при размещении символа на схеме можно равноправно указывать как основное имя (Part Name), так и любой из псевдонимов (Alias);
- АКО Name — имя прототипа, т.е. компонента, графика которого, выводы и все атрибуты переносятся для построения нового символа. При этом в текущем компоненте нужно отредактировать атрибуты и можно добавить новые и изменить текстовое описание, графику изменить нельзя — для этого нужно редактировать прототип. Символ компонента и его прототип должны находиться в одной и той же библиотеке. Этот способ значительно сокращает размер библиотек символов. Если у компонента имеется прототип, то в списке компонентов в скобках указывается его имя, например КТ316А (АКО NPN-R);
- Туре — тип компонента, принимающий значения:
- component — стандартные компоненты или иерархические символы;
- annotation — неэлектрические символы;
- hier port — соединения между разными уровнями иерархии;
- global port — глобальные узлы, соединяющиеся друг с другом на всех страницах схемы (например, соединение с «землей»);
- off page — соединители цепей на одной или разных страницах;
- title block — угловой штамп чертежа;
- border — рамка чертежа;
- marker — маркер для вывода графиков;
- viewpoint — отображение напряжения узла цепи в рабочей точке;
- current probe — отображение тока вывода в рабочей точке;
- optimizer parameter — задание значений оптимизируемых параметров;
- stimulus — указание узла, к которому подключается источник сигналов, созданный с помощью StmEd;
- simulation control — задание команд моделирования типа .IC, .NODESET;
- No Connect — отсутствие соединений.
Правильное назначение типа компонентов обеспечивает правильность выполнения ряда операций. Например, по команде Edit>Select All выбираются все символы схемы вместе с соединительными цепями, кроме символа углового штампа, имеющего тип title block. Это позволяет смещать изображение принципиальной схемы внутри рамки, оставляя угловой штамп на прежнем месте в нижнем правом углу листа. В противном случае угловой штамп перемещался бы вместе с остальными символами и его затем нужно было возвращать на прежнее место.
Для ввода текстовых переменных курсором выбирается соответствующее поле редактирования и на клавиатуре набирается текст. При этом для внесения в список псевдонимов Alias еще одного имени нажимается кнопка Add. Работа в диалоговом окне завершается выбором ОК.
- Графика символа. Графика символа компонента создается по командам Graphics . По окончании построения графики символа по команде Graphics>Bbox изменяют размеры прямоугольника, стороны которого нарисованы пунктирной линией, чтобы внутри контура прямоугольника находились все выводы компонента. Контур символа вычерчивается по командам Arc, Box, Circle и Line. Пояснительные надписи (к ним не относятся имена выводов и позиционное обозначение) наносятся по команде Text.
- Выводы компонента. Выводы компонента изображаются по команде Graphics>Pin . На экране появляются изображение вывода, помеченное крестиком, и линия вывода, которые перемещаются вместе с курсором. Прежде чем нажатием левой кнопки зафиксировать расположение вывода, можно «горячими» клавишами Ctrl+F, Ctrl+R и Ctrl+T зеркально отобразить линию вывода (Flip), повернуть ее на 90° (Rotate) и изменить тип вывода (Pin Type). Имеются следующие типы выводов:
- Normal — сигнал;
- Bubble — сигнал с инверсией;
- Clock — вход тактовых импульсов;
- Bubble Clock — инверсный вход тактовых импульсов;
- ANSI Inverted Out — выход в стандарте ANSI;
- ANSI Inverted In — вход в стандарте ANSI;
- ANSI Inverted Clock — инверсный вход тактовых импульсов в стандарте ANSI;
- Zero Length — вывод нулевой длины;
- Normal (long) — сигнал (длинный вывод);
- Bubble (long) — сигнал с инверсией (длинный вывод);
- Clock (long) — вход тактовых импульсов (длинный вывод);
- Bubble Clock (long) — инверсный вход тактовых импульсов (длинный вывод).
После фиксации вывода редактор предлагает разместить следующий вывод. Этот режим заканчивается двукратным нажатием левой кнопки.
В заключение по команде Graphics>Origin курсором указывается положение начала координат на чертеже символа, которое отмечается квадратиком . К нему привязан курсор при размещении символа на схеме.
При выполнении команды Graphics>Pin выводы нумеруются как 1, 2 и т.д. в порядке их подключения к символу и им присваиваются имена pin1, pin2 и т.д. Изменения номеров и/или имен выводов производятся в меню команды Part>Pin List .
В списке имен выводов, помещенном в правом верхнем углу меню, выбирается имя редактируемого вывода, и оно переносится в окно Pin Name. После изменения имени вывода нужно включить/выключить опцию Display Name, чтобы это имя было видно/не видно на схеме. Одновременно редактируется тип вывода и его ориентация. На панели атрибутов вывода (Pin Attributes) изменяется номер вывода и указывается реакция модуля контроля ошибок электрической схемы (ERC), если на схеме к данному выводу не подключена ни одна цепь. В выпадающем списке If unconnected выбирается один из следующих вариантов:
- Error — выводится сообщение об ошибке (список соединений не составляется);
- RtoGND — вывод подключается к «земле» через резистор с большим сопротивлением;
- UniqueNet — создается новое имя цепи (для контроля состояния цепи и подключения к этому выводу маркера программы Probe).
В строке Modeled Pin каждому выводу присваивается признак его участия в моделировании. Если в описании модели компонента какой-нибудь вывод не участвует (например, вывод для подачи напряжения смещения на операционный усилитель), ему этот признак не присваивается, и на схеме он будет изображен пунктиром.
- Редактирование выводов компонента. После нанесения на чертеж всех выводов компонента и их атрибутов может возникнуть необходимость их редактирования. Для задания типа вывода его сначала необходимо выбрать (например, одинарным нажатием левой кнопки мыши) и затем по команде Edit>Pin Type (Ctrl+T) назначить тип вывода (одинарнре выполнение этой команды переключает тип вывода на одну позицию в списке"типов). Тип вывода, а также все его остальные атрибуты вводятся на панели диалога после двукратного нажатия левой кнопки при расположении курсора на выбранном выводе (аналогично команде Edit>Change). В нем редактируются следующие параметры:
- Pin Name — имя вывода;
- Туре — тип графического изображения вывода (т.е. указателя вывода);
- Hidden - признак скрытого вывода, который не отображается на схеме (например, на схемах цифровых устройств не принято изображать цепи подключения питания и «земли», для операционных усилителей не всегда указывают подключение цепей питания), но необходим для моделирования (крестик слева от опции Hidden свидетельствует о ее активизации);
- Net — имя проводника, к которому на схеме должен быть подключен скрытый вывод (на рис. 3.40 показано, что скрытый вывод V+ подключения источника питания микросхемы на рис. 3.39 должен быть соединен с цепью, имеющей на схеме имя $G_+15V);
- Display Name — вывод на чертеж схемы имен выводов;
- Size, Orient, Hjust, Vjust — размер, ориентация, горизонтальная и вертикальная привязка имен выводов;
- Pin — порядковый номер вывода;
- ERC — электрический тип вывода, используемый только при выполнении команды поиска ошибок схемы Electrical Rule Check, принимающий значения:
- don't care — не проверяется;
- input — вход;
- output — выход;
- bidir — двунаправленный вывод;
- highZ — высокий импеданс;
- open collec — открытый коллектор;
- open emitter — открытый эмиттер;
- power -- подключение источника питани.
Из рассматриваемой панели выбором командной кнопки Edit Attributes переходят в панель диалога для редактирования атрибутов выводов.Просмотр имен всех выводов и при необходимости их редактирование производятся по команде Part>Pin List (Ctrl+P).
- Редактирование атрибутов и шаблона символа. На заключительном этапе создания символа компонента редактируют введенные ранее и дописывают новые атрибуты, задается его шаблон. Это производится одним из двух способов.
1 способ. По команде Part>Attributes возможно редактирование всех существующих атрибутов символа и добавление новых с помощью диалогового окна .
2 способ. Курсор устанавливается на редактируемый атрибут компонента, и два раза щелкают левой кнопкой мыши. В результате управление передается в панель диалога для изменения этого атрибута . В связи с тем, что способ редактирования атрибутов в различных панелях диалога одинаков, обсудим работу в изображенной на панели с наиболее полной информацией. На ней имеются следующие поля:
- Name — задание имени атрибута (если атрибут с введенным именем существует, то можно отредактировать его значение);
- Value — значение атрибута;
- What to Display (что выводить на экран):
- - Value only — только значение атрибута;
- - Name only — только имя атрибута;
- - Both name and value — имя и значение атрибута;
- - Both name and value only if value define — имя и значение атрибута, если его значение определено;
- - None — ничего;
- Display Characteristics (спецификация параметров текста атрибута):
- - Layer — задание слоя, на котором размещается имя и/или значение атрибута (видимость на экране информации, размещенной в разных слоях, устанавливается по,команде Options>Set Display Level);
- - Orient — ориентация текста атрибута;
- - Hjust — привязка текста по горизонтали (левая, по центру, правая);
- - Vjust — привязка текста по вертикали (нижняя, по центру, верхняя);
- - Size — масштаб изображения текста в процентах;
- Changeable in schematic — разрешение изменять значение атрибута в режиме редактирования схем;
- Keep relative orientation — вращение атрибута вместе с символом.
Обсудим, как редактируются атрибуты. В поле списка на правой стороне панели диалога приводится перечень всех атрибутов компонента. Для ввода нового атрибута курсором отмечается первая свободная строка в поле списка, а для редактирования существующего — строка, где он расположен. В результате в верхнем поле редактирования (Name) появляются имя атрибута, а во втором (Value) — его значение, которые редактируются как обычные текстовые переменные. Результаты редактирования сохраняются после выбора командной кнопки Save Attr (отмена Del Attr). Назначение отдельных атрибутов символов подробно обсуждается в п. 3.3.3. Правила составления шаблона символа и его редактирования также подробно излагаются в п. 3.3.3.
- Копирование символов. По команде Part>Copy создается новый символ путем копирования графической и текстовой информации одного из существующей. В диалоговом окне этой команды сначала на строке Existing Part Name указывают имя существующего компонента (его удобно выбрать из списка в окне Part), затем на строке New Part Name вводится имя нового компонента. После нажатия кнопки ОК на экране появляется графическое изображение символа и по командам Part>Attribute и Part>Definition вводятся необходимые коррективы в текстовую информацию (исправляется имя модели компонента, корректируется при необходимости его описание и т.п.). При этом если копируемый компонент имел прототип АКО, этот же прототип присваивается и новому компоненту.
- Создание символов с помощью программы Model Editor. Отметим здесь способность программы Model Editor создавать типовые графические символы компонентов, для которых рассчитаны параметры математической модели (символ компонента помещается в библиотеку символов, имеющую то же имя, что и библиотека математических моделей). См. подробнее разд. 4.2.
- Упаковочная информация. Для обеспечения возможности создания печатных плат символы компонентов необходимо сопроводить так называемой информацией об упаковке. Проиллюстрируем это на примере цифровой ИС 1533ЛАЗ, содержащей 4 логических элемента (секции) 2И-НЕ. Сначала создается символ секции 2И-НЕ этого компонента , и вводятся его атрибуты:
PART=1533LA3
MODEL=1533LA3
REFDES=DD?
TEMPLATE=X A @REFDES %A %B %Y %PWR %GND ©MODEL PARAMS: n\
+ IO_LEVEL=@IO_LEVEL MNTYMXDLY=@MNTYMXDLY
IO_LEVEL=0
MNTYMXDLY=0
ipin(PWR)=$G_DPWR
ipin(GND)=$G_DGND
IMPL=
В состав одной секции входят только три вывода: входы А, В и выход Y. Выводы «питания» PWR и «земли» GND обычно не должны быть видимы на схеме (имеют признак «Hidden») и они относятся не к отдельной секции, а к компоненту в целом.
Информация об упаковке компонента вводится с помощью Мастера по команде Packaging>New в последовательности диалоговых окон . Сначала в окне Set Up Packaging указывают общие сведения:
- Package Name — имя упаковочной информации;
- Are there multiple gates in this package? Yes/No — наличие в корпусе компонента нескольких одинаковых секций;
- Are there swappable pins? Yes/No — наличие логически эквивалентных выводов, которые можно переставлять между собой в целях упрощения трассировки проводников.
В следующем диалоговом окне Set Up Multi Gate Package указывается количество секций и отмечается наличие общих для всех секций выводов :
- Number of Gates — количество секций;
- Number Pins per Gate — количество выводов в одной секции;
- Use letters or numbers for Gate Names: Letters/Numbers — обозначение секций буквами или цифрами;
- Are there pins that are shared between gates (e.g. power and ground pins)? Yes/No — наличие выводов, общих для всех секций (например, выводов питания и земли).
Далее в окне Specify Footprint указывается имя одного или нескольких корпусов (Footprint), ассоциируемых с данным компонентом (все они должны иметь одинаковое количество выводов): Footprint — одно или несколько имен корпусов, разделяемых запятыми.
В окне Assign Shared Pins указывают имена и номера выводов, являющихся общими для компонента :
- Shared Pin Name — имя вывода;
- Number — номер вывода.
В окне Assign Pins (Multi Gates) указывают номера однотипных выводов во всех секциях, имеющих одинаковые логические имена :
- Shared — признак общего вывода (имена и номера этих выводов переносятся из предыдущего окна);
- Pin Name — логическое имя вывода;
- Numbers — номера выводов, принадлежащих разным секциям и имеющим одно и то же логическое имя (разделяются запятыми).
В последнем окне Set Up Package Pin Swaps указывают имена логически эквивалентных выводов :
- Pin Names — общий список имен выводов секции компонента, в котором курсором выбираются имена логически эквивалентных выводов и нажимают кнопку Assign;
- Pin Swaps — имена логически эквивалентных выводов.
Полная информация об упаковке компонента выводится по команде Packaging>Edit и ее можно при необходимости отредактировать. Нажатие на кнопку Print выводит на печать полную информацию о символе компонента.
- Библиотека символов и библиотека компонентов. Информация о символах компонентов заносится в текстовые файлы библиотек, имеющих расширение имени .SLB. Графическая и текстовая информация отдельных символов заносится в файлы с расширением имени .SYM по команде Part>Export и могут быть включены в другие библиотеки по команде Part>Import.
Текстовая информация о компонентах заносится в библиотечные файлы с расширением имени .PLB. Они содержат ссылки на имена символов компонентов и их упаковочную информацию. В табл. 3.6 в качестве примера приведен фрагмент файла библиотеки отечественных ИС серии 1533, содержащейся в файле 1533.plb. По команде Packaging>Export из библиотеки компонентов извлекается информация об упаковке одного или нескольких компонентов, которая заносится в файл с расширением имени .PKG.
Таблица 3.6. Фрагмент библиотеки компонентов и информация об упаковке одного компонента
|
Файл 1533.plb |
Файл 1533 LAS.pkg |
||
|
"version 8.0 |
*package 1533LA3 |
||
|
@index |
@types 4 |
||
|
symloc 1533LA30 112 |
g 1 A,B,C,D |
||
|
symloc 1533LA8 112 112 |
@pinout |
||
|
symloc 1533TM5224 112 |
t S014 |
||
|
|
gl |
||
|
symloc 1533IR15 23734 142 |
p A 1,4,9,12 |
||
|
*package 1533LA3 |
p В 2,5,10,13 |
||
|
©types 4 |
p ¥3,6,8,11 |
||
|
g 1 A.B.C.D |
s PWR 14 |
||
|
@pinout |
sGND 7 |
||
|
t SOU |
|
||
|
gl |
|
||
|
p A 1,4,9,12 |
|
||
|
p В 2,5.10,13 |
|
||
|
pY 3,6,8,11 |
|
||
|
s PWR 14 |
|
||
|
sGND 7 |
|
||
|
*package 1533LA8 |
|
||
|
@types 4 |
|
||
3.3.3. Атрибуты и шаблоны символов
3.3.3. Атрибуты и шаблоны символов
- В графическом редакторе PSpice Schematics имеются атрибуты со строго определенными именами, список которых приведен в табл. 3.7.
Таблица 3.7. Атрибуты компонентов
|
Атрибут |
Назначение |
Примечание |
||
|
COMPONENT |
Имя упаковочной информации компонента. Этот атрибут не нужен, если имя упаковочной информации совпадает с именем компонента PART |
2, 5 |
||
|
GATE |
Имя секции компонента А, В, С, D и т.д. Не указывается, если компонент состоит из одной секции. При размещении символов на схеме всем им присваивается имя первой секции А, добавляемой к позиционному обозначению, например U1A, U2A. Автоматическое распределение секций по корпусам компонентов производится по команде Tools>Annotate. Изменение имен секций выполняется вручную двойным щелчком по атрибуту REFDES или по команде Edit>Attribute |
2, 4 |
||
|
GATETYPE |
Тип секции. Применяется, когда компонент состоит из секций разных типов (неоднородный компонент). Например, ИС 533ТР2 состоит из четырех триггеров, два из которых имеют дополнительный вход установки. Секции каждого типа имеют отдельные символы с разными атрибутами GATETYPE, чтобы правильно "назначить номера выводов различных секций |
2, 5 |
||
|
Атрибут |
Назначение |
Примечание |
||
|
IРIN[<имя скрытого вывода>] |
Имя цепи схемы, к которой подключается скрытый вывод |
5 |
||
|
MODEL |
Имя модели компонента (должно согласовываться с именами моделей в директивах .MODEL и .SUBCKT, размещаемых в библиотечных файлах .LIB). Обычно атрибут MODEL помечен звездочкой в списке атрибутов, что означает невозможность его изменения на схеме. Для изменения имени модели или создания ее копии применяется команда Edit>Model; |
1, 3, 5 |
||
|
PART |
Имя компонента, под которым он заносится\ в библиотеку символов |
1, 2, 5 |
||
|
PKGREF |
Позиционное обозначение корпуса компонента. Если корпус состоит из четырех секций А, В, С и D, то все эти секции имеют один и тот же атрибут PKGREF, например U1, и разные атрибуты REFDES U1A ..... U1D. Атрибут REFDES образован слиянием атрибутов PKGREF и GATE |
2, 4 |
||
|
PKGTYPE |
Тир корпуса компонента, например DIP14, DIPS, SOIC. Если при упаковке компонента указан только один тип корпуса, то атрибуту PKGTYPE это значение присваивается автоматически. Редактирование его возможно по команде Edit>Attributes или при выполнении команды Tools>Annotate |
2, 4 |
||
|
REFDES |
Префикс позиционного обозначения, определяющий для программы PSpice тип компонента (например, R — резистор, D — диод и т.п.) |
1, 2, 3, 4, 5 |
||
|
SIMULA TIONONLY |
Наличие этого атрибута означает, что данный символ используется только для моделирования, включается в список соединений, но не размещается на печатной плате. К таким символам относятся источники сигналов из библиотеки source. sib, типовые компоненты из библиотеки breakout. sib и специальные символы из библиотеки special. sib; |
2, 5 |
||
|
TEMPLATE |
Шаблон для назначения соответствий графических обозначений выводов компонентов с их реальным физическим смыслом, что необходимо для правильного составления списка соединений схемы (например, для транзистора необходимо указать, какие выводы на его графическом обозначении соответствуют коллектору, базе и эмиттеру) и задания параметров компонента (имя модели и др.); |
1, 3,5 |
||
|
Примечания:
|
||||
Цифровые интегральные схемы имеют специфические атрибуты (см. разд. 4.3):
- IO_LEVEL — тип интерфейса, вставляемого автоматически между аналоговыми и цифровыми компонентами;
- MNTYMXDLY — назначение значений задержек распространения сигналов (по умолчанию, минимальное, типичное и максимальное).
Кроме того, пользователь имеет возможность задать любые атрибуты по формату <имя атрибута>=<значение>
Допускается рекурсия атрибутов.
- Обсудим синтаксис шаблона TEMPLATE. В задании на моделирование для программы PSpice описание каждого компонента занимает одну строку, в ней в определенном порядке перечисляются имена цепей, к которым подключаются выводы компонента. В частности, выводы биполярного транзистора должны быть перечислены в порядке коллектор-база-эмиттер.
Пусть, например, символ транзистора КТ315А имеет выводы с именами В (база), С (коллектор), Е (эмиттер) и атрибуты MODEL =KT315A, REFDES=Q?. Тогда его атрибут TEMPLATE должен иметь вид:
TEMPLATE=Q^@REFDES %C %B %E ©MODEL
Если на принципиальной схеме, созданной редактором PSpice Schematics, имеется транзистор с позиционным обозначением VI, его база подключена к цепи с именем 5, коллектор — 22, а эмиттер — к неименованной цепи, которой по умолчанию присвоено имя $N_0004, то в списке соединений, составленном по команде Analyses>Create Netlist, появятся строки:
.ALIASES
Q_V1 Q1(C=22 B=5 E=$N_0004)
.ENDALIASES
Q_V1 22 5 $N_0004 KT315A
Здесь после директивы .ALIASES программы PSpice приведен список соответствий имен выводов символа транзистора именам цепей схемы, к которым они подключены. В последней строке указано имя транзистора на схеме, перечислены имена цепей, к которым подключены его выводы, и имя модели.
Перечень стандартных символов (библиотеки abm.slb, analog.slb, breakout.slb, port.slb, source.slb, special.slb) приведен в Приложении 2 [7].
Перейдем к систематическому описанию синтаксиса шаблона TEMPLATE. Шаблон состоит из списка атрибутов. Атрибуты, состоящие из стандартных символов, копируются в список соединений без изменений. Стандартные символы состоят из алфавитно-цифровых символов, знаков «$», «_», пробелов и знаков пунктуации.
Если перед именем атрибута помещен специальный знак «@», «?», «~», «#» или «&», то в зависимости от его вида атрибуты шаблонов заменяются следующими величинами:
@<имя> — значением атрибута <имя>. В отсутствие указанного атрибута или его значения выдается сообщение об ошибке;
&<имя> — значением атрибута <имя>, если этот атрибут определен;
?<имя>s...s — заменяется текстом, помещенным между одинаковыми символами s, если атрибут определен;
~<имя>s...s — заменяется текстом, помещенным между одинаковыми символами s, если атрибут не определен;
#<имя>s...s — производятся те же действия, что при наличии знака «?», но остальная часть шаблона удаляется, если <имя> не определено.
Символы s, ограничивающие текст, могут быть любыми неалфавитными символами (сами они в список соединений не переносятся). Внутри этого текста допускается вложение, т.е. размещение атрибутов, предваряемых специальными знаками.
Знак «^» также специальный. Он заменяется указанием полного пути доступа к компонентам, имеющим иерархическую структуру. Для компонентов, находящихся на высшем уровне иерархии, в списке соединений этот знак заменяется знаком подчеркивания «_».
Последовательность знаков «\п» приводит к переходу на следующую строку в списке соединений. Так что шаблон TEMPLATE, который размещается на одной строке практически неограниченной длины, в списке соединений может быть размещен на нескольких строках. Кроме того таким способом в шаблоне TEMPLATE можно описать подключение к основному компоненту ряда дополнительных (например, учесть сопротивление потерь катушки индуктивностей и т.п.).
Имена выводов в шаблоне предваряются знаком «%». Имена выводов символов перечисляются в шаблоне в том порядке, в котором они должны быть записаны для каждого компонента по правилам PSpice (см. разд. 4.2 — 4.3). В списке соединений они замещаются именами цепей, к которым они подсоединены на схеме. В шаблоне под именем вывода понимаются все символы, расположенные между символом «%» и первым разделителем (пробелом или запятой).
Как известно, в программе PSpice имена компонентов в списке соединений должны начинаться с префикса, обозначающего их тип (R — резистор, Q — биполярный транзистор и т.п.). Поэтому, чтобы избежать ошибок, имена символов компонентов в библиотеке символов редактора PSpice Schematics состоят из префикса типа, полного иерархического пути и позиционного обозначения. Это обеспечивается с помощью определенной структуры шаблона. Например, атрибут TEMPLATE резистора начинается конструкцией:
TEMPLATE=R A @REFDES ...
Приведем для иллюстрации перечень параметров нескольких компонентов и соответствующие им строки в списке соединений.
1) Резистор, включенный к узлам 2 и 5 схемы и имеющий позидионное обозначение R3, имеет атрибуты:
REFDES=R?
VALUE=1k
ТС=0.001
PART=R
TEMPLATE=R A @REFDES %1 %2 ©VALUE ?ТСЯС=@ТС/
В списке соединений ему соответствует строка: R_R325 1k TC=0.001
Если атрибут ТС (температурный коэффициент сопротивления) не будет задан, то в этой строке параметр ТС будет отсутствовать.
2) Биполярный транзистор, включенный между узлами 7 (коллектор), 10 (база) и 11 (эм,иттер) и имеющий позиционное обозначение VT8, имеет атрибуты:
REFDES=Q?
MODEL=KT315A
VALUE=
TEMPLATE=Q^@REFDES %C %B %E @MODEL ?VALUE/@VALUE/
В списке соединений ему соответствует строка Q_VT871011 KT315A
Атрибут VALUE зарезервирован для введения значения коэффициента кратности AREA.
3) Переменное сопротивление R4, включенное между узлами 3, 4 и 5 (средняя точка), имеет атрибуты:
REFDES=R?
PART=POT
VALUE=Tk
SET=0.5
TEMPLATE=RT A @REFDES %1 %t {(@VALUE*(1-@SET))+.001}
\nRB^@REFDES %t %2 {(@VALUE*@SET)+.001)
В списке соединений ему соответствуют две строки (благодаря наличию параметра \п):
RT_R4 3 5 {(1k*(1-0.5))+0.001} (верхняя часть потенциометра)
RB_R4 5 4 {(1k*0.5)+0.001} (нижняя часть потенциометра)
Здесь атрибут. SET задает относительное значение сопротивления нижней секции потенциометра (т.е. определяет позицию движка потенциометра).
4) Предположим, что имеется макромодель Z, имеющая два вывода А и В и параметр G. Если в основной схеме параметр G не определен, то в макромодель передается значение по умолчанию 1000. Для обеспечения возможности редактировать этот параметр при работе со схемой символу макромодели присвоим атрибут G и зададим шаблон TEMPLATE вида:
X^@REFDES %А %В Z PARAMS: ?G|G=@G| ~G|G=1000|
Если эту макромодель, имеющую позиционное обозначение U22, подключить к узлам 11 и 12 и задать параметр G=1024, то в списке соединений будет создана строка
X_U22 11 12 Z PARAMS: G=1024
Если же на схеме не задать параметр G, то эта строка будет иной:
X_U2211 122 PARAMS: G=100 0
5) Символы директив. В библиотеке special.slb имеется несколько символов LIB, INCLUDE, IC1, IC2, NODESET1, NODESET2, PARAM, OPTPARAM (CM. Приложение 2 [7]), используемых для задания директив моделирования, отсутствующих в диалоговом окне команды Analysis>Setup. Эти символы размещаются на чертеже либо в любом свободном месте, как символы LIB, INCLUDE и др., либо подсоединяя их к узлам схемы. Имя директивы заносится в шаблон TEMPLATE символа, а ее содержание задается при редактировании соответствующего атрибута. Например, символ LIB, используется для включения в задание на моделирование имени файла библиотеки моделей с помощью директивы .LIB. Его атрибуты имеют вид:
REFDES=LIB? FILENAME=<имя файла> TEMPLATE=.LIB "@FILENAME"
При указании имени файла EVAL.LIB в списке соединений ему будет соответствовать строка
.LIB "EVAL.LIB"
6) Резистор, сопротивление которого имеет случайный разброс, имеет атрибуты
REFDES=R?
TEMPLATE=R^@REFDES %1'%2 ?MODEL/@MODEL/ @VALUE
VALUE=1k
MODEL=MR
Имя модели резистора, в которой задаются параметры случайного разброса его сопротивления, указывается в атрибуте MODEL. Например, 5%-ный разброс сопротивления, имеющего равномерный закон распределения, задается с помощью модели
.model MR RES (R=1 DEV=5%)
Имя этой модели указывается в атрибуте MODEL=MR.
Текстовое описание модели .model ... может быть включено в любую имеющуюся текстовую библиотеку моделей или в собственную библиотеку пользователя. В последнем случае ее имя должно быть включено в файл nom.lib или, что более удобно, указано в файле конфигурации pspice.ini по команде Analysis>Library and Include Files.
Другой, более удобный способ, заключается в введении описания директивы .model непосредственно в шаблон резистора:
REFDES=R?
TEMPLATE=R^@REFDES %1 %2 ?TOLERANCE |R^@REFDES| @VALUE ?TOLERANCE
|\n.model R^@REFDES RES R=1 DEV=@TOLERANCE%| VALUE=1k PART=R TOLERANCE=
Теперь если такой резистор поместить на схему, присвоить ему позиционное обозначение R1 и задать значение атрибута TOLERANCE=20%, то в списке соединений ему будут соответствовать строки:
R_R1 0 1 R_R1 1k
.model R_R1 RES R=1 DEV=20%
7) Приведем еще пример двухобмоточного воздушного трансформатора XFRM_LINEAR:
REFDES=TX?
TEMPLATE=K^@REFDES L1 ^@REFDES L2^@REFDES @COUPLING
\nL1*@REFDES %1 %2 @L1_VALUE \nL2 A @REFDES %3 %4 @L2_VALUE
COUPLING=
L1_VALUE=
L2_VALUE=
Если на схеме присвоить трансформатору позиционное обозначение ТХ1 и задать значения атрибутов коэффициента связи COUPLING=0.75 и индуктивно-стей Ll_VALUE=10m, L2_VALUE=25m, в списке соединений ему будут соответствовать строки:
К_ТХ1 L1_TX1 L2_TX1 0.75 L1_TX1 1 0 10m L2 ТХ1 2 0 25m
3.4. Иерархические структуры
3.4. Иерархические структуры
При моделировании применяются иерархические структуры двух типов — блоки и иерархические символы.
- Блоки. Изображение блока в виде прямоугольника размещается на схеме щелчком по пиктограмме (команда Draw>Block). К контуру блока подво-
дятся внешние проводники и шины — в этих точках автоматически создаются внешние выводы блока и проставляются их номера . Таким образом удобно создать функциональную схему устройства. Схема замещения каждого блока создается по команде Navigate>Push (после выбора блока щелчком левой кнопки мыши), и, в свою очередь, она может иметь вложенные блоки без ограничений на количество уровней иерархии. Вначале задается имя файла, в котором будет размещено описание блока — на строке Filename диалогового окна . Затем на панели Туре выбирается единственный тип описания блока:
- Schematic — принципиальная схема.
После закрытия этого окна выбором кнопки ОК на окне схем автоматически размещаются порты интерфейса (символы IF_IN, IF_OUT из библиотеки port.sib), соответствующие внешним выводам блока, им автоматически присваиваются имена P1, P2, ... Схема,замещения блока создается обычным образом, и к портам интерфейса подводятся проводники . Обратно на верхний уровень иерархии возвращаются по команде Navigate>Pop. Каждому блоку может соответствовать несколько вариантов схем замещения, что позволяет выполнить моделирование различных вариантов. Для этого вручную составляется несколько схем замещения, сохраняемых в отдельных файлах и имеющих одинаковое количество интерфейсных выводов. Если же схема, указанная на строке Filename, на экран сразу выводится изображение этой схемы.
Подсоединение к блоку нескольких схем замещения и выбор одной из них производится по команде Edit>Views . Сначала составляется список вариантов. Для каждого варианта на строке View Name вводится его имя, а на строке Schematic File Name — имя файла схемы. Нажатие кнопки Save View заносит эту информацию в список. Выбрав курсором один из вариантов, нажатием ОК возвращаются в окно схем.
Окно выбора вариантов схемы замещения блока, открывается не только по команде Edit>Views, но и двойным щелчком мыши на изображении блока. Причем после выбора в этом окне одного из вариантов, открывается окно с изображением схемы замещения.
Однако при составлении списка соединений схемы для моделирования или проектирования печатной платы используются варианты, соответствующие схемам замещения по умолчанию DEFAULT. Изменение схемы замещения по умолчанию выполняется вручную в диалоговом окне, или с помощью команды Options>Translators. Для этого в графе Translators этой команды выбирается название программы моделирования PSPICE и на строке View вводится имя варианта схемы замещения. К сожалению, таким образом можно выбрать вариант схемы замещения только одного блока.
- Иерархические символы. Каждый блок можно преобразовать в иерархический символ и поместить его в библиотеку, что позволяет в дальнейшем размещать на схеме ранее созданные структуры. Преобразование выполняется по команде Edit>Convert Block, указывая имя символа и имя библиотеки символов, куда его следует поместить. В таком случае для размещения на схеме еще одного такого же блока, не нужно создавать его вновь, а поместить на схему как обычный символ. Изменение схемы замещения такого символа, назовем его иерархическим символом, по-прежнему выполняется по команде Edit>Views, но первоначальное составление списка вариантов выполняется в режиме редактирования символов по команде Edit>Set Schematic. Графика такого символа создается автоматически .
Иерархические структуры можно создавать и немного иначе, начиная с рисования его схемы замещения. К внешним выводам по команде Draw>Get New Part подключаются интерфейсные порты из библиотеки Port.slb:
- IF_IN — для левых (входных) выводов;
- IF_OUT — для правых (выходных) выводов;
- INTERFACE — для остальных выводов.
Всем этим портам присваиваются имена. После этого по команде File>Symbolize автоматически создается изображение иерархического символа прямоугольной формы. Изображение иерархического символа-заносится в библиотеку с расширением имени *.SLB, a его схема замещения — в файл *.SCH. В дальнейшем графику символа можно отредактировать в режиме редактирования символов, переходя в него по команде Edit>Symbol.
Возможна замена схемы замещения иерархического символа ее текстовым описанием в виде макромодели (подцепи — subcircuits, см. разд. 4.2), что уменьшает вычислительные затраты на моделирование. Схема замещения макромодели создается так же, как для иерархического символа (см. п. 2), а затем выполняется команда Tools>Create Subcircuit. В результате будет создано текстовое описание схемы замещения, на первой строке которого помещена директива .SUBCKT, перечислены имена внешних выводов (присвоенных портам интерфейса) и имя макромодели, совпадающее с именем файла ее схемы замещения. Последняя строка содержит директиву окончания описания макромодели .ENDS. Текстовое описание макромодели заносится в файл с расширением имени *.SUB.
3.5. Подготовка к моделированию и запуск программ PSpice и Probe
3.5. Подготовка к моделированию и запуск программ PSpice и Probe
Подготовка к моделированию и само моделирование проводятся в несколько этапов.
- Размещение» символов сигналов. После создания схемы моделируемого устройства должны быть введены символы источников сигналов, примеры которых приведены в табл. 3.8 (полностью они помещены в Приложении 2 [7]).
Таблица 3.8. Фрагменты библиотек символов сигналов
|
Имя, назначение |
Символ |
Атрибуты |
||
|
Библиотека Sourcstm.slb |
||||
|
VSTIM, источник напряжения для StmEd |
|
REFDES=V? TEMPLATE=V@REFDES %+ %- ?DC|DC @DC|AC @AC| STIMULUS=@STIMULUS DC — постоянная составляющая напряжения AC — амплитуда напряжения при анализе в частотной области STIMTYPE=ANALOG STIMULUS — имя сигнала |
||
|
Имя, назначение |
Символ |
Атрибуты |
||
|
DigStim, источник цифрового сигнала для StmEd |
DSTM? STIMULUS= |
REFDES=DSTM? TEMPLATE=IT@REFDES STIM(%#*OUT,0) %PWR %GND %*OUT @IO_MODEL STIMULUS=@STIMULUS STIMTYPE=DIGITAL, STIMULUS — имя сигнала |
||
|
Библиотека Source.slb |
||||
|
FileStim, источник цифрового сигнала, записанного в файле |
DSTM? |
REFDES=DSTM? TEMPLATE=IT@REFDES FSTIM(%#*1) %PWR %GND %*1 @IO_MODEL virtual="@FileName" IO_LEVEL=@IO_LEVEL ?SigName/SIGNAMES=@SigName/ FileName — имя файла библиотеки сигналов; SigName — имя сигнала |
||
|
IAC, простой источник тока в режимах AC, DC |
|
REFDES=I? 17 TEMPLATE=r@REFDES %+ %- ?DC|DC @DC| ?AC|AC @AC| DC — постоянная составляющая тока; AC — амплитуда тока при анализе в частотной области |
||
|
VPULSE, импульсный источник напряжения |
|
REFDES=V? TEMPLATE=V^@REFDES %+ %- ?DC|DC @DC| ?AC|AC @AC|\n+PULSE @V1 @V2 ?TD/@TD/~TD/0/ #TR/@TR/ #TF/@TF/#PW/@PW/ #PER/@PER/ DC — постоянная составляющая напряжения; AC — амплитуда напряжения, при анализе в частотной области; VI — минимальное напряжение; V2 — максимальное напряжение; TD — задержка; TR — длительность переднего фронта; TF — длительность заднего фронта; * PW — длительность импульса; PER — период повторения |
||
|
Примечание.
|
||||
В библиотеке Sourcstm.slb находятся символы источников сигналов, которые создаются с помощью программы Stimulus Editor (см. разд. 5.3). Символы VSTIM и ISTIM предназначены для создания источников напряжения и тока аналоговых сигналов, DigStim — источник цифрового сигнала. После двойного щелчка по такому символу пользователю предлагается ввести имя сигнала (по умолчанию имя сигнала совпадает с позиционным обозначением символа) и затем управление передается программе Stimulus Editor для выбора типа сигнала, предназначенного для анализа переходных процессов, и ввода его параметров. Наиболее часто эти. возможности используются для задания цифровых сигналов. Источники аналоговых сигналов VSTIM и ISTIM имеют два атрибута DC и АС, определяющих постоянную составляющую напряжения или тока и амплитуду сигнала при анализе в частотной области. Значения этих атрибутов устанавливаются по команде Edit>Attribute или щелчком по пиктограмме [И] .
В библиотеке Source.slb находятся символы аналоговых и цифровых сигналов, параметры которых определяются с помощью атрибутов, описание которых приведено в разд. 4.2. При заполнении атрибутов следует принимать во внимание правила составления шаблонов символов TEMPLATE, изложенные в п. 3.3.2. Проиллюстрируем правила заполнения атрибутов на примере символа источника импульсного напряжения VPULSE, помещенного в табл. 3.8.
2) Запись ?DC|DC @DC| означает, что если атрибут DC определен, то в строке описания сигнала будет внесена запись DC <значение атрибута DO; такие атрибуты вводить не обязательно;
3) Запись ?TD/@TD/~TD/0/ означает, что если атрибут TD определен, то в строке описания сигнала будет внесена запись <значение атрибута TD>; если же атрибут TD не определен, то его значение будет положено равным 0;
4) Запись #TR/@TR/ означает, что если атрибут TR определен, то в строке описания сигнала будет внесена запись <значение атрибута TR>; если же атрибут не задан, то удаляется вся остальная часть шаблона.
- Простановка позиционных обозначений. Перед моделированием схемы всем ее компонентам (резисторам, конденсаторам, диодам и т.п.) необходимо присвоить уникальные имена, так называемые позиционные обозначения (Reference Designator). Позиционные обозначения обычно вводятся при расстановке компонентов на схеме. Однако если в процессе редактирования часть компонентов получили совпадающие позиционные обозначения или не для всех компонентов проставлены эти обозначения, выполняется команда Tools>Annotate. Кроме того, эта команда выполняет так называемую «упаковку» компонентов, необходимую для разработки ПП. Упаковка отдельных символов в физически существующие корпуса компонентов заключается в простановке номеров секций и указании типов корпусов. В диалоговом окне команды в пункте Function выбирается тип операции:
- Package and Assign Reference Designators — упаковка компонентов и назначение позиционных обозначений всем символам (простановке номеров секций и указании типов корпусов) в соответствии с данными раздела Set Values for (необходима при разработке печатных плат);
- Assign Reference Designators Only — назначение только позиционных обозначений компонентов без проведения их упаковки, что достаточно для проведения моделирования;
- Undo Packaging — удаление всех атрибутов, проставленных в процессе обратной корректировки схемы по команде Tools>Back Annotate (необходимо при возникновении проблем при генерации цепей).
В разделе Set Values for выбирается метод простановки позиционных обозначений компонентов:
- All Except User-Assigned — автоматическая простановка позиционных обозначений, имен секций и типов корпусов за исключением тех, что проставлены пользователем;
- Only Unpackaged — простановка позиционных обозначений, имен секций и типов корпусов, которые еще не назначены;
- All — простановка позиционных обозначений, имен секций и типов корпусов всем компонентам (с переопределением существующих).
Заметим, что по команде Options>Auto-Naming можно включить режим автоматической простановки позиционных обозначений компонентов при нанесении их символов на схему (пометив курсором панель Enable Auto-Naming и задав начальный номер позиционных обозначений Starting Designator). К сожалению, как при автоматической простановке позиционных обозначений, так и при выполнении команды Tools>Annotate позиционные обозначения расставляются неупорядоченно. Поэтому перед выпуском документации по ЕСКД приходится отредактировать позиционные обозначения компонентов вручную.
- Именование цепей. Осуществляется по команде Edit>Label или после двойного щелчка мыши на выбранной цепи. При выполнении некоторых видов анализа (например, при спектральном анализе, статистическом анализе по методу Монте-Карло, расчете уровня шума) необходимо указывать имена выходных переменных, в качестве которых могут быть потенциалы и разности потенциалов узлов и токи ветвей. При записи выходных переменных можно пользоваться всеми правилами программы PSpice, однако ссылки на имена узлов цепи (имена проводников) возможны, только если они обозначены на схеме.
- Проверка схемы. По команде Analysis>Electrical Rule Check проверяется наличие в схеме неподсоединенных (плавающих) выводов компонентов, совпадающих позиционных обозначений и др. Полнота проверки тем больше, чем больше информации о типе компонентов и их выводов занесено в библиотеку символов. При обнаружении ошибок на экран выводится информационное сообщение. Перечень ошибок просматривается по команде File>View Messages.
- Создание списка соединений. По команде Analysis>Create Netlist создаются список соединений схемы и задание на моделирование, которые заносятся в файлы с расширениями *.NET, *.ALS и *.CIR. При наличии ошибок в схеме или директивах моделирования выводится информационное сообщение. В этих сообщениях приведена информация (INFO), предупреждения (WARNING) и ошибки (ERROR). Если курсором щелкнуть по строке ошибок, то это окно закроется и курсор покажет на схеме связанный с этой ошибкой вывод компонента. Повторно информационное сообщение выводится по команде File>View Messages или нажатием клавиши F10.
Файлы списков соединений просматриваются по команде Analysis>Examine Netlist с помощью встроенного текстового редактора. Однако необходимость в этом возникает крайне редко при отладке новых схем и моделей компонентов.
- Составление задания на моделирование. Перед проведением моделирование необходимо составить задание на моделирование по команде Analysis>Setup или щелкнув по пиктограмме. В открывшемся окне нажатием курсором отмечают нужные директивы моделирования (при этом в графе Enabled проставляется галочка) и нажатием соответствующей кнопки открывают диалоговые меню задания директив, которые подробно рассматриваются в разд. 4.1.
- Подключение библиотек и других файлов. Перед выполнением моделирования необходимо убедиться, что подключены файлы с математическими библиотеками компонентов схемы. Поставляемые вместе с системой фирменные библиотеки перечислены в файле NOM.LIB (и его лучше не редактировать). Дополнительные библиотеки и другие необходимые для моделирования файлы подключаются по команде Analysis>Library and Include Files . Сначала в строке File Name указывается имя файла, которое проще отыскать нажатием кнопки Browse. Далее в зависимости от типа файла нажимается одна из кнопок:
- Add Library* — библиотеки математических моделей (файлы *.LIB и *.MOD);
- Add Include* — файлы, подключаемые по директиве .INCLUDE;
- Add Stimulus* — влешние воздействия (файлы *.STL).
- Конфигурирование программы построения графиков Probe. Конфигурирование программы Probe выполняется по команде Analysis>Probe Setup, меню которой имеет три раздела.
1) Раздел Probe Startup содержит две группы команд.
- Auto-Run Option (параметры автоматического запуска программы): - Automatically Run Probe After Simulation — автоматический запуск программы Probe после завершения моделирования;
- - Monitor Waveforms (auto update) — построение графиков в процессе моделирования;
- - Do not auto-run Probe — не запускать программу Probe автоматически. At Probe Startup (спецификация выводимых графиков):
- - Restore last Probe session — вывод данных последнего сеанса Probe;
- - Show all markers — вывод графиков, соответствующих всем маркерам;
- - Show selected markers — вывод графиков, соответствующих выбранным на схеме маркерами;
- - None — графики не выводятся.
2) Раздел Data Collection содержит две группы команд.
- Data Collection (перечень данных, помещаемых в выходной файл):
- - At Markers Only — только данные, отмеченные маркерами;
- - All — все данные о схеме;
- - All but Internal Subcircuits — все данные о схеме За исключением данных о подсхемах;
- - None — ничего.
- • Text data file format (CSDF) — текстовый формат файла данных (расширение имени *.ТХТ).
3) Раздел Checkpoint содержит две группы команд.
- Automatically load data for open checkpoints -- автоматическая загрузка данных для открытых вариантов схем.
- Show Results in (окна для показа результатов):
- - Same window for all schematics (working and checkpoint) — в одном и том же окне для всех схем;
- - A separate window for each working schematic including its checkpoints — в отдельных окнах для каждой основной схемы, в том числе и для ее вариантов;
- - A separate window for each schematic (working or checkpoint) — в отдельных окнах для каждой схемы (основная схема и ее варианты).
- Запуск программы моделирования PSpice. Моделирование текущей схемы начинается после выбора команды Analysis>Simulate (или после нажатия клавиши F11 . При этом автоматически выполняются команды Electrical Rule Check и Create Netlist, если они не были выполнены заранее. Экран программы PSpice показан на рис. 5.1, команды ее меню приведены в табл. 5.1.
- Просмотр результатов моделирования. Результаты моделирования, представленные в текстовом виде в файле .out (текстовое описание схемы и директивы моделирования, параметры математических моделей компонентов, карта режима по постоянному току, результаты статистического анализа по методу Монте-Карло и др.) просматриваются по команде Analysis>Examine Output или непосредственно из меню программы PSpice. Графики результатов моделирования просматриваются с помощью программы Probe, которая вызывается автоматически после завершения моделирования, если в меню команды Analysis>Probe Setup включена опция Auto Run Option. Построение графиков в процессе моделирования выполняется при выборе опции Auto Run Option. Автономный вызов Probe выполняется командой Analysis>Run Probe или нажатием клавиши'Р12. В некоторых случаях, например при моделировании схемы большого размера или выполнении статистического моделирования, файл данных .dat приобретает очень большие размеры. Для его уменьшения рекомендуется включить опцию Data Collection: At Markers Only команды Analysis>Probe Setup — тогда в этот файл заносятся данные только о переменных, отмеченных маркером.
Программу Probe можно вызвать в отдельном окне и одновременно просматривать графики результатов и принципиальную схему анализируемого устройства. В многооконном режиме, когда на экране одновременно (или поочередно) находятся окна графического редактора PSpice Schematics и программы Probe, удобно пользоваться маркерами, проставляемыми по командам Markers (или щелчком по пиктограммам, назначение которых описано в разд. 3.1). По этим командам специальными значками на схеме помечаются цепи или выводы компонентов, потенциалы или токи которых нужно вывести на экран программы Probe. Маркеры можно нанести на схему как до завершения моделирования, так и после него. В последнем случае необходимо дополнительно выполнить команду Show All (вывести на экран графики всех отмеченных переменных) или Show Selected (вывести на экран только графики выбранных переменных). Ввод маркеров завершается нажатием правой кнопки мыши. После этого выводится экран программы Probe с построенными графиками. Если окна Probe не видно, то нажатием клавиш Alt+Tab перелистывают открытые окна до появления нужного. Более подробно работа с программой Probe изложена в разд. 5.1.
3.6. Список команд программы PSpice Schematics
3.6. Список команд программы PSpice Schematics
В табл. 3.9 — 3.10 приведен перечень команд программы PSpice Schematics в режимах редактирования схем и символов отдельных компонентов и их краткое описание.
Таблица 3.9. Команды редактирования схем
|
|
Назначение | |
|
|
|
|
|
Format — задание формата вывода атрибутов: [пояснительный текст]@<имя атри-бута> |
||
|
|
|
|
|
Команда |
Назначение |
|
Команда |
Назначение |
|
|
|
|
|
|
|
|
|
|
Назначение | |
|
|
|
|
|
|
|
|
|
|
|
|
|
Загрузка сайта www.6rcad.com |
||
|
Выход на службу технической поддержки www.orcad.com / technical |
||
|
Примечание. Три точки после имени команды (...) отмечают так называемые расширенные команды, перед выполнением которых необходимо ввести дополнительную информацию на панелях диалога. |
||
Таблица 3.10. Команды редактирования символов компонентов
|
|
|
|
|
|
|
|
|
|
|
|
Редактирование директивы .MODEL или .SUBCKT текущего символа. По умолчанию все изменения заносятся в файл библиотеки математических моделей <имя схемы>.LIB |
||
|
|
|
|
|
Добавление вывода к символу компонента и разрешение редактирования его имени и номера, а также электрического типа вывода, используемого в режиме поиска ошибок схемы ERC: |
||
|
|
|
|
|
|
|
|
|
|
|
<6-кa>.slb: <символ> |
||
|
Загрузка сайта www.orcad.com |
||
|
Выход на службу технической поддержки www.orcad.com/technical |
||
Глава 4. Моделирование с помощью PSpice
4.1. Составление задания на моделирование
Глава 4.
Моделирование с помощью PSpice
4.1. Составление задания на моделирование
4.1.1. Структура текстового задания на моделирование
Задание на моделирование для программы PSpice заносится в текстовые файлы. Знание их форматов при графическом вводе схемы не обязательно, но желательно, так как:
- значительно облегчает поиск ошибок при отладке схемы;
- позволяет создавать шаблоны новых символов компонентов;
- позволяет составлять текстовые описания макромоделей (иногда это проще, чем рисовать их схемы замещения).
При графическом вводе схем как с помощью программы PSpice Schematics, так и с помощью OrCAD Capture, создаются три файла задания с одним и тем же именем и различными расширениями имени: *.NET (таблица соединений), *.ALS (список подключения цепей к выводам компонентов) и *.CIR (список директив моделирования). При моделировании в PSpice непосредственно загружается файл *.CIR, в котором имеются ссылки на остальные файлы. Для его составления вручную на бумаге сначала рисуется принципиальная схема моделируемого устройства и присваиваются имена всем ее узлам (при графическом вводе этого делать не обязательно). Имена узлов могут быть целыми числами от 0 до 9990 или алфавитно-цифровыми символами длиной не более 131 символа. В качестве этих символов используются буквы латинского алфавита от А до Z, цифры 0, 1, ..., 9 и знаки «$», «_», «*», «/», «%». Стандартное обозначение ряда узлов приведено в табл. 4.1.
Таблица 4.1. Глобальные узлы
|
Имя узла |
Напряжение / уровень |
Описание |
||
|
0 |
OB |
Аналоговая «земля» |
||
|
$G_CD4000_VDD |
5 В |
Источник питания к-МОП ИС |
||
|
$G_CD4000_VSS |
OB |
Источник питания к-МОП ИС |
||
|
$G_DPWR |
5B |
Источник питания ТТЛ ИС |
||
|
$G_DGND |
OB |
Источник питания ТТЛ ИС |
||
|
$G_ECL_10K_VEE |
-5,2 В |
Источник питания ЭСЛ 10К ИС |
||
|
$G_ECL_10K_VCCl |
OB |
Источник питания ЭСЛ 10К ИС |
||
|
Имя узла |
Напряжение / уровень |
Описание |
||
|
$G_ECL_10K_VCC2 |
0 B |
Источник питания ЭСЛ 10К ИС |
||
|
$G_ECL_100K_VEE |
-4,5 В |
Источник питания ЭСЛ 100К ИС |
||
|
$G_ECL_100K_VCC1 |
OB |
Источник питания ЭСЛ100К ИС |
||
|
$G_ECL_100K_VCC2 |
0 B |
Источник питания ЭСЛ 100К ИС |
||
|
$D_HI |
«1» |
Логическая «1» |
||
|
$D_LO |
«0» |
Логический «0» |
||
|
$D_X |
«X» |
Неопределенное логическое состояние X |
||
|
$D_NC |
— |
Не подключенный к схеме вывод цифрового компонента |
||
Логические состояния цифровых узлов $D_HI, $D_LO, $D_X поддерживаются постоянными независимо от того, с чем они соединены. Узел $D_NC применяется для обозначения неиспользуемых выводов (аббревиатура NC означает Not Connected — нет подключения), чтобы при проверке схемы они не включались в список ошибок.
При ссылке на цифровые имена узлов они заключаются в круглые скобки, например V(6) — потенциал узла 6. Имена узлов в виде алфавитно-цифровых символов при ссылках на них заключаются в квадратные скобки [ ], чтобы отличить их от имен компонентов. Например, потенциал узла IN обозначается как V([IN]), a V(I2) — напряжение на источнике тока 12. Заметим, что в программе Probe при ссылке на алфавитно-цифровые имена узлов квадратные скобки не нужны, они отсутствуют и в выходном файле с расширением *.OUT.
В программе существует соглашение, что все узлы, имена которых начинаются с символов $G_, являются глобальными, например узел $G_POS. Глобальные узлы используются в схемах, имеющих макромодели. Глобальные узлы с одинаковыми именами автоматически соединяются в основной цепи и во всех макромоделях. С их помощью удобно прокладывать цепи питания, синхронизации и т.п. (узел «земля» 0 всегда является глобальным). Глобальные узлы с произвольными именами назначаются с помощью директивы .GLOBAL (см. п. 4.1.2).
После именования узлов составляют задание на моделирование, которое заносится в файл. Имя файла произвольное, в качестве расширения имени рекомендуется использовать *.CIR, воспринимаемое программой PSpice по умолчанию.
Первая строка файла — строка заглавия, которая затем выводится в виде заголовка в выходном файле.
Строки комментариев содержат символ «*» в первой позиции. Конец любой строки после знака «;» также воспринимается как комментарий.
Последняя строка файла .END. Порядок ввода промежуточных строк значения не имеет, за небольшим исключением:
- строка описания функции .FUNC должна быть помещена до ссылки на нее;
- директива .OPTIONS NOECHO запрещает запись в выходной файл расположенной после нее части описания схемы.
Строка продолжения начинается с символа «+» в первой позиции, максимальная длина строки 132 символа. Число пробелов между операторами в строке произвольное. Пробелы и запятые или знаки равенства эквивалентны.
Внимание!
Программа PSpice не различает прописные и строчные буквы.
Предложения входного языка программы PSpice делятся на описания компонентов и директивы.
Описанием компонента считается любая строка, не начинающаяся с символа «.» (кроме первой строки и строк комментариев и продолжений). Описание компонента имеет следующую структуру:
<имя компонента> <номера двух или более узлов> [<имя модели>] < числовые данные >
Имя компонента состоит из последовательности символов латинского алфавита и цифр, общая длина имени не должна превосходить 13Г символ (рекомендуется не более 8 символов). Первый символ — одна из букв латинского алфавита от А до Z, далее в любом порядке — алфавитно-цифровые символы и знаки $, _, *, /, %. Первый символ имени компонента определяет его тип, например R1, ROUT, Q12 (табл. 4.2). При графическом вводе схем пользователь может вводить первый символ имени компонента по своему усмотрению, так как графические редакторы при составлении текстового описания схемы для передачи его в PSpice к именам всех компонентов в соответствии с табл. 4.2 автоматически добавят префиксы — это выполняется в соответствии с так называемыми шаблонами символов компонентов TEMPLATE (см. разд. 3.3). Поэтому на схемах компоненты можно именовать, не придерживаясь приведенных в табл. 4.2 правил (они должны быть учтены при составлении шаблонов символов). Например, транзисторы всех типов можно согласно ЕСКД именовать как V1, V2, V3..., а при составлении текстового описания схемы биполярный транзистор получит имя Q_V1, полевой — J_V2, МОП-транзистор -- M_V3 и т.д.
Таблица 4.2. Первые символы имен компонентов
|
Первый символ имени |
Тип компонента |
||
|
В |
Арсенид-галлиевый полевой транзистор (GaAsFET) с каналом n-типа |
||
|
С |
Конденсатор |
||
|
D |
Диод |
||
|
Е |
Источник напряжения, управляемый напряжением (ИНУН) |
||
|
F |
Источник тока, управляемый током (ИТУТ) |
||
|
G |
Источник тока, управляемый напряжением (ИТУН) |
||
|
Н |
Источник напряжения, управляемый током (ИНУТ) |
||
|
I |
Независимый источник тока |
||
|
J |
Полевой транзистор с управляющим р-n-переходом (JFET) |
||
|
К |
Связанные индуктивности и линии передачи, ферромагнитные сердечники |
||
|
Первый символ имени |
Тип компонента |
||
|
L |
Индуктивность |
||
|
М |
МОП-транзистор (MOSFET) |
||
|
N |
Аналого-цифровой преобразователь на входе цифрового устройства |
||
|
О |
Цифроаналоговый преобразователь на выходе цифрового устройства |
||
|
Q |
Биполярный транзистор |
||
|
R |
Резистор |
||
|
S |
Ключ, управляемый напряжением |
||
|
Т |
Линия передачи |
||
|
V |
Независимый источник напряжения |
||
|
W |
Ключ, управляемый током |
||
|
Y |
Цифровое устройство |
||
|
X |
Макромодель (операционный усилитель, компаратор напряжения, регулятор напряжения, стабилизатор напряжения и др.) |
||
|
Z |
Статически индуцированный биполярный транзистор (IGBT) |
||
Заметим, что помимо перечисленных выше компонентов схем в состав моделируемого устройства могут входить и не электронные элементы (электрические машины, системы автоматического управления и др.), оформленные в виде макромоделей.
Номера узлов подключения компонента к схеме перечисляются в определенном порядке, установленном для каждого компонента (см. ниже). Имя модели компонента не является обязательным параметром. В заключение указываются численные значения параметров компонента. В программе PSpice осуществляется масштабирование чисел с помощью суффиксов, приведенных в табл. 4.3.
Таблица 4.3. Масштабные коэффициенты
|
Суффикс |
Масштабный коэффициент |
Наименование |
||
|
f |
10- 15 |
Фемто |
||
|
Р |
10- 12 |
Пико |
||
|
п |
10- 9 |
Нано |
||
|
U |
10- 6 |
Микро |
||
|
mil |
25,4*10 6 |
Мил (0,001 дюйма) |
||
|
m |
10- 3 |
Милли |
||
|
k или К |
10 3 |
Кило |
||
|
MEG |
10 6 |
Мега |
||
|
G |
109 |
Гига |
||
|
Суффикс |
Масштабный коэффициент |
Наименование |
||
|
Т |
10 12 |
Тера |
||
|
С |
|
Признак целого числа тактов цифровых сигналов |
||
|
Примечание. В программе PSpice прописные и строчные буквы не различаются |
||||
Допускается к масштабным суффиксам дописывать буквенные символы для улучшения наглядности обозначений. Так, сопротивление 5,1 кОм может быть записано несколькими способами: 5100, 5.1К, 5.1КОМ, 5.1КОНМ, 5.1е3, 0.0051еЗК. При этом допускается присоединять суффикс и к числам, представленным в форме с плавающей точкой, как в последнем примере. Суффикс MIL используется при задании геометрических размеров МОП-транзисторов.
Сопротивления, емкости и индуктивности должны быть постоянными величинами (зависимость от времени или от токов и напряжений, как в программе Micro-Cap, к сожалению, не допускается). Они могут быть как положительными, так и отрицательными величинами. Исключение составляет анализ переходных процессов, где отрицательные значения емкостей и индуктивностей могут привести к ошибкам в расчете. В любом случае нулевые значения параметров компонентов не допускаются.
При наличии ошибок, обнаруженных при трансляции схемы и при выполнении моделирования, на экран и в выходной файл *.OUT выводятся сообщения о них.
Помимо числовых значений в предложениях входного языка программы могут использоваться идентификаторы параметров, которые заключаются в фигурные скобки { }. Например, постоянное напряжение источника питания может быть задано с помощью параметра VPOWER:
VP 6 0 DC {VPOWER}
Внутри фигурных скобок допускаются символы арифметических выражений, например:
С2 5 4 {CLOAD*2.5}
Это не допускается при задании:
- параметров NL, F, LEN, R, L, G и С линии передачи;
- температурных коэффициентов резистора TCI, TC2 в его описании (в модели резистора эти выражения допускаются);
- параметров линейно-ломаного сигнала PWL;
- полиномиальных коэффициентов зависимых источников типа Е, F, G, H;
- в именах узлов и параметрах директив .AC, .DC и др.
Выражение должно помещаться на одной строке длиной не более 131 символа (громоздкие выражения целесообразно оформлять в виде функций с помощью директивы .FUNCTION). Кроме арифметических выражений допускается использование стандартных функций, приведенных в табл. 4.4.
Таблица 4.4. Обозначения стандартных функций
|
Функция |
Определение |
Комментарий |
Наличие в программе Probe |
||
|
ABS(x) |
Абсолютное значение х |
|
Да |
||
|
ACOS(x) |
Арккосинус х |
Результат в радианах |
Нет |
||
|
ARCTAN(x) |
Арктангенс х |
Результат в радианах |
Да |
||
|
ASIN(x) |
Арксинус х |
Результат в радианах |
Нет |
||
|
ATAN(x) |
Арктангенс х |
Результат в радианах |
Да |
||
|
ATAN2(y,x) |
Арктангенс у/х |
Результат в радианах |
Нет |
||
|
COS(x) |
Косинус х |
х в радианах |
Да |
||
|
COSH(x) |
Косинус гиперболический х |
х в радианах |
Нет |
||
|
DDT(x) |
Производная dx/dt |
Применяется только при анализе переходных процессов |
Да* |
||
|
EXPM |
Экспонента числа х |
|
Да |
||
|
W(t,x,y) |
х, если t — истинно, у, если t — ложно |
t — булева переменная, оператор отношений |
Нет |
||
|
IMGU) |
Мнимая часть х |
|
Да |
||
|
LIMIT(x, min, max) |
min, если x<min, max, если х>тах, х, если min<x<max |
Ограничитель с линейной областью |
Нет |
||
|
LOG(x) |
Натуральный логарифм х |
|
Да |
||
|
LOGIO(x) |
Десятичный логарифм х |
|
Да |
||
|
M(x) |
Модуль х |
Эквивалентно ABS(x) |
Да |
||
|
MAX(x,y) |
Максимум х,у |
|
Да |
||
|
MIN(x,y) |
Минимум х,у |
|
Да |
||
|
P(x) |
Фаза х |
Равна 0 для вещественных чисел |
Да |
||
|
PWR(x,y) |
Степенная функция |х| у |
|
Да |
||
|
PWRS(x,y) |
+ |x| у , если x;<0 -|х| у , если х>0 |
|
Нет |
||
|
R(x) |
Действительная часть х |
|
Да |
||
|
SDT(x) |
Интеграл f x(t)dt |
Применяется только при анализе переходных процессов |
Да** |
||
|
SGN(x) |
Знак х |
|
Да |
||
|
SIN(x) |
Синус х |
х в радианах |
Да |
||
|
SINH(x) |
Синус гиперболический х |
х в радианах |
Нет |
||
|
Функция |
Определение |
Комментарий |
Наличие в программе Probe |
||
|
STP(x) |
1, если х > 0, 0, если х < 0 |
|
Нет |
||
|
SQRT(x) |
корень из х |
|
Да |
||
|
TABLE (x,x1,y1,...) |
Табличная зависимость функции у от х |
Задаются координаты точек (xi, yi), в промежуточных точках используется линейная аппроксимация |
Нет |
||
|
TAN(x) |
Тангенс х |
х в радианах |
Нет |
||
|
TANH(x) |
Тангенс гиперболический х |
х в радианах |
Нет |
||
|
* В программе Probe эта функция имеет обозначение d(x) ** В программе Probe эта функция имеет обозначение S(A:) |
|||||
Выражения могут содержать математические операции, перечень которых приведен в табл. 4.5.
Таблица 4.5. Математические операции
|
Символ операции |
Назначение |
||
|
Арифметические операции |
|||
|
+ |
Сложение |
||
|
- |
Вычитание |
||
|
* |
Умножение |
||
|
/ |
Деление |
||
|
Логические операции (для функции IF и описания моделей цифровых компонентов в булевых выражениях) |
|||
|
- |
Логическое отрицание |
||
|
| |
Логическое ИЛИ |
||
|
- |
Логическое исключающее ИЛИ |
||
|
& |
Логическое И |
||
|
** |
Бинарный оператор |
||
|
Операции отношений (для функции IF) |
|||
|
== |
Равно |
||
|
!= |
Не равно |
||
|
> |
Больше |
||
|
>= |
Больше или равно |
||
|
< |
Меньше |
||
|
<= |
Меньше или равно |
||
Директивы моделирования начинаются с символа «.» в первой позиции (см. п. 4.1.2).
4.1.2. Директивы моделирования
4.1.2. Директивы моделирования
Программа PSpice рассчитывает следующие характеристики электронных цепей:
- режим цепи по постоянному току в «рабочей точке» (Bias Point);
- режим по постоянному току при вариации источников постоянного напряжения или тока, температуры и других параметров цепи (DC Sweep);
- чувствительность характеристик цепи к вариации параметров компонентов в режиме по постоянному току (Sensitivity);
- малосигнальные передаточные функции в режиме по постоянному току (Transfer Function);
- характеристики линеаризованной цепи в частотной области при воздействии одного или нескольких сигналов (AC Sweep);
- спектральную плотность внутреннего шума (Noise Analysis);
- переходные процессы при воздействии сигналов различной формы (Transient Analysis);
- спектральный анализ (Fourier Analysis);
- "статистические испытания по методу Монте-Карло и расчет наихудшего случая (Monte Carlo/Worst Case);
- многовариантный анализ при вариации температуры (Temperature) и других параметров (Parametric).
С помощью модуля PSpice Optimizer выполняется параметрическая оптимизация (см. разд. 5.4).
Каждому виду расчета соответствует определенная директива. Их полный перечень приведен в табл. 4.6.
Таблица 4.6. Директивы моделирования
|
Имя |
Назначение |
||
|
Расчет стандартных характеристик |
|||
|
.АС |
Расчет частотных характеристик |
||
|
.DC |
Расчет режима по постоянному току |
||
|
.FOUR |
Спектральный анализ |
||
|
.NOISE |
Расчет уровня внутреннего шума |
||
|
.OP |
Передача в выходной файл параметров схемы, линеаризованной в окрестности рабочей точки |
||
|
.SENS |
Расчет малосигнальных чувствительностей в режиме по постоянному току |
||
|
.TF |
Расчет малосигнальных передаточных функций в режиме по постоянному току |
||
|
.IRAN |
Расчет переходных процессов |
||
|
Управление выдачей результатов |
|||
|
.PLOT |
Представление результатов расчета в выходном файле в виде графиков, построенных в текстовом режиме |
||
|
Имя |
Назначение |
||
|
|
Представление результатов расчета в выходном файле в виде таблиц |
||
|
.PROBE |
Передача данных в графический постпроцессор Probe |
||
|
.VECTOR |
Создание файла с результатами моделирования цифровых устройств |
||
|
.WATCH |
Выдача промежуточных результатов анализа на экран программы PSpice в текстовом виде |
||
|
.WIDTH |
Назначение длины строк выходного файла |
||
|
Многовариантный анализ |
|||
|
.STEP |
Вариация параметров |
||
|
.TEMP |
Назначение температуры окружающей среды |
||
|
Вспомогательные файлы, определение функций и параметров |
|||
|
.END |
Конец задания |
||
|
.FUNC |
Определение функции |
||
|
.INC |
Включение во входной файл другого файла |
||
|
.LIB |
Подключение библиотеки моделей компонентов |
||
|
.PARAM |
Определение глобальных параметров |
||
|
Статистический анализ |
|||
|
.МС |
Статистический анализ по методу Монте-Карло |
||
|
.WCASE |
Расчет наихудшего случая |
||
|
Модели устройств |
|||
|
.ENDS |
Конец описания макромодели |
||
|
.DISTRIBUTION |
Табличное определение закона распределения случайных величин |
||
|
.MODEL |
Описание моделей компонентов |
||
|
.SUBCKT |
Начало описания макромодели |
||
|
Задание начальных условий |
|||
|
.IC |
Задание начальных условий |
||
|
.LOADBIAS |
Считывание из файла узловых потенциалов схемы |
||
|
.NODESET |
Задание узловых потенциалов по постоянному току на начальной итерации |
||
|
.SAVEBIAS |
Запись в файл узловых потенциалов схемы |
||
|
Прочие директивы |
|||
|
.ALIASES |
Начало списка соответствий имен выводов графических обозначений компонентов именам цепей схемы, к которым они подключены |
||
|
.ENDALIASES |
Конец списка соответствий |
||
|
.EXTERNAL |
Спецификация внешних портов |
||
|
.OPTIONS |
Установка параметров и режимов работы программы |
||
|
.STIMLIB |
Задание имени файла с описанием внешних воздействий |
||
|
.STIMULUS |
Задание внешних воздействий |
||
|
Имя |
Назначение |
||
|
.TEXT |
Задание текстовых переменных, текстовых выражений или имен файлов, используемых в описании цифровых устройств |
||
|
* |
Комментарий |
||
|
; |
Комментарий в конце строки |
||
|
+ |
Продолжение строки |
||
Директивы моделирования задаются в схемном редакторе PSpice Schematics по команде Analysis>Setup или выбором пиктограммы. В раскрывшемся меню (см. рис. 3.49) выбирают нужный вид анализа (помечая его крестиком в графе Enabled) и щелчком мыши по панели с именем вида анализа раскрывают меню задания параметров моделирования.
При работе с OrCAD Capture аналогичные директивы моделирования задаются/редактируются по командам PSpice>New/Edit Simulation Profile. Приведенное ниже описание директив моделирования будем иллюстрировать изображением диалоговых окон PSpice Schematics. Этого достаточно для понимания их ввода в OrCAD Capture.
Обратим внимание, что в меню схемных редакторов задаются не все возможные директивы программы PSpice. He вошедшие в меню директивы (.LIB, .INC и др.) задаются с помощью атрибутов, присваиваемых на схеме специальным символам из библиотеки Special.sib, каждой директиве — отдельный символ.
Приведем ниже описание всех директив программы PSpice.
- AC Sweep — расчет частотных характеристик и уровня шума. Частотные характеристики рассчитываются по директиве:
.AC [LIN] [ОСТ] [DEC] <n> <начальная частота> <конечная частота>
Эта директива задает диапазон частот в пределах <начальная частота> ... <конечная частота>. Параметр LIN устанавливает линейный шаг по частоте, при этом п — общее количество точек по частоте. Параметры ОСТ и DEC устанавливают логарифмический характер изменения частоты октавами и декадами соответственно. Параметр п определяет в таком случае количество точек по частоте на одной октаве или декаде. Анализ спектральной плотности внутреннего шума производится по директиве
.NOISE У(<узел>[,<узел>]) <имя> <п>
Директива .NOISE указывается совместно с директивой .АС, в которой задается диапазон частот анализа. Источниками шума служат резисторы, ключи и полупроводниковые приборы, шумовые схемы замещения которых приведены в [7]. На каждой частоте / рассчитывается спектральная плотность выходного напряжения S UBbIX (f), В 2 /Гц, обусловленная наличием статистически независимых источников внутреннего шума. Точки съема выходного напряжения указываются по спецификации М(<узел> [,<узел>]). К входным зажимам цепи подключается независимый источник напряжения или тока, <имя> которого приводится в списке параметров директивы .NOISE. Этот источник не является источником реального сигнала, он служит лишь для обозначения входных зажимов цепи, к которым пересчитывается выходной шум. Если ко входу подключается источник напряжения, то на входе рассчитывается эквивалентная спектральная плотность напряжения S U BX ЭK (f), В 2 /Гц; если ко входу подключен источник тока, то рассчитывается эквивалентная спектральная плотность тока Si вх эк (f), А 2 /Гц. Уровень шума пересчитывается с выхода на вход делением спектральной плотности выходного напряжения S u вых на квадрат модуля соответствующей передаточной функции. Заметим, что внутреннее сопротивление реального генератора сигнала R r должно быть включено в описание цепи как отдельный резистор. Если указан целочисленный параметр <п>, то на каждой n-й частоте в диапазоне анализа будет рассчитываться не только спектральная плотность суммарного шума, но и вклад в нее каждого шумового источника. Если параметр <п> не указан, то этот расчет не производится.
Рис. 4.1. Расчет частотных характеристик и уровня шума
В диалоговом окне задания параметров режима AC Sweep имеются два раздела (рис. 4.1). В первом задаются параметры директивы изменения частоты.
В диалоговом окне в разделе AC Sweep Type определяется характер изменения частоты:
- Linear — линейная шкала;
- Octave — изменение частоты октавами;
- Decade — изменение частоты декадами.
В разделе Sweep Parameters задаются параметры диапазона частот:
- Total Pts., Pts/Decade, Pts/Octave — общее количество точек при выборе линейного масштаба или количество точек по частоте на одну декаду или октаву;
- Start. Freq. — начальная частота;
- End Freq. — конечная частота.
В разделе Noise Analysis устанавливаются параметры расчета спектральной плотности внутреннего шума:
- Noise Enabled — включение режима расчета уровня шума;
- Output Voltage — выходное напряжение;
- I/ V Source — имя входного источника напряжения или тока;
- Interval — интервал п расчета парциальных уровней шума.
Расчет характеристик в частотной области производится после определения режима по постоянному току и линеаризации нелинейных компонентов (это делается автоматически, никаких дополнительных директив не требуется). Все независимые источники напряжения V и тока I., для которых -заданы параметры АС-сигналов (амплитуды и фазы) являются входными воздействиями. При проведении АС-анализа остальные спецификации этих источников, в том числе параметры синусоидального сигнала SIN, не принимаются во внимание, они учитываются при анализе переходных процессов. Результаты расчета комплексных амплитуд узловых напряжений и токов ветвей выводятся по директивам .PRINT, .PLOT или .PROBE.
Приведем примеры текстового задания директив:
.ACDEC2010k100MEG
.NOISE V(5)VIN
.NOISE V(101)VSRC 20
.NOISE V(4,5) ISRC
Результаты расчета уровней шума выводятся в выходной файл .out по директиве .PRINT или .PLOT:
PRINT NOISE <выходная переменная>' PLOT NOISE <выходная переменная>*
В качестве выходных переменных при расчете уровней шума используются следующие имена:
- INOISE, DB(INOISE) —корень(S BX (f)) в относительных единицах и децибелах;
- ONOISE, DB(ONOISE) — корень( S u вых (f)) в относительных единицах и децибелах.
Например:
PRINT NOISE INOISE ONOISE DB(INOISE)
PRINT NOISE INOISE ONOISE
PRINT NOISE ONOISE DB(ONOISE)
Графики спектральных плотностей можно построить с помощью программы Probe. Причем помимо суммарных спектральных плотностей INOISE и ONOISE доступны и парциальные спектральные плотности напряжения выходного шума, обусловленные отдельными источниками шума. Для их построения в программе Probe используются специальные обозначения, приведенные в п. 15.
По результатам расчета спектральной плотности внутреннего шума легко вычисляется дифференциальный коэффициент шума линейного четырехполюсника, изображенного на рис. 4.2, а. Как известно, дифференциальный коэффициент шума равен
Kш=S u вх . эк (f)/S u r
где S u вх . эк (7) — спектральная плотность напряжения, обусловленного шумом сопротивления генератора R r и внутренним шумом четырехполюсника, пересчитанная на его вход, S U BX ЭK (f) = INOISE 2 ; S ur = 4kT 0 R r — спектральная плотность напряжения шума сопротивления генератора; k = 1,38-10" 23 Дж/°С — постоянная Больцмана; Т 0 = 300 К — номинальная абсолютная температура.
а)
б)
Рис. 4.2. Измерение коэффициента шума четырехполюсника при подключении ко входу источника напряжения (а) или тока (б)
Формула для расчета дифференциального коэффициента шума приобретает, таким образом, вид ,
K(f)= INOISE 2 /1 ,656*10- 20 R r
где сопротивление R r указывается в омах.
Приведем фрагмент задания на расчет коэффициента шума четырехполюсника, изображенного на рис. 4.2, а:
.TEMP 80
VG 1 О АС 1
RG 1 2 75
RLOAD 3 4 500
CLOAD 3 4 30рР
{описание четырехполюсника}
.AC LIN 21 0 1000HZ
.NOISE V(3,4) VG
PRINT INOISE ONOISE
Аналогично измеряется дифференциальный коэффициент шума при подключении на вход четырехполюсника источника тока (рис. 4.2, б):
K(f)=INOISE 2 /1,656*10- 20 /R r
Расчет среднеквадратического отклонения выходного напряжения шума производится по формуле
бu вых=корень(интеграл(Su вых(f))df)
с помощью функции интегрирования s(x) программы Probe (разд. 5.1):
SQRT(S(V(ONOISE)*V(ONOISE)))
Среднеквадратическое отклонение шума а U вых равно значению этой функции на верхней границе диапазона частот.
При измерении коэффициента шума сопротивлению генератора R r должна быть приписана номинальная температура Т 0 , четырехполюснику — его физическая температура, а сопротивлению нагрузки R H — температура абсолютного нуля, так как его шумы обычно принимаются во внимание при расчете коэффициента шума последующего каскада. Назначение резисторам индивидуальных значений температуры производится с помощью параметра T_ABS.
В некоторых задачах могут потребоваться независимые источники шума. Они могут быть представлены в виде зависимых источников, управляемых током шумящего резистора (в связи с особенностями программы PSpice допускается управлять током источника ЭДС, включенного последовательно с шумящим резистором).
На рис. 4.3, а представлена модель независимого источника шумового напряжения. Сопротивление шумящего резистора этого источника связано с требуемой спектральной плотностью напряжения шума S u соотношением RN = S u / (4kT). Например, при S u = 10- 18 В 2 /Гц описание модели на рис. 4.3, а имеет вид:
RN 1 0 60.4
VN 1 0 DC 0
HN23VN1
а)
б)
Рис. 4.3. Независимый источник напряжения (а) и тока (б) широкополосного шума
Модель независимого источника шумового тока представлена на рис. 4.3, б. Для нее сопротивление шумящего резистора связано со спектральной плотностью шумового тока Si- соотношением RN = 4kT/Si. Например, при S,- = 10- 24 А 2 /Гц модель описывается следующим образом:
RN 1 0 16.56К
VN 1 0 DC 0
FN 2 3 VN 1
- Load Bias Point — загрузка данных режима по постоянному току.
Считывание из файла узловых потенциалов производится по директиве
.LOADBIAS <"имя файла">
Из файла, созданного в предыдущем сеансе работы с программой PSpice, считываются узловые потенциалы по постоянному току. Для выполнения расчета переходных процессов по директиве .TRAN с заданными начальными условиями этот файл можно предварительно отредактировать и заменить директиву .NODESET на .IC. Для передачи содержания файла узловых потенциалов, указанного в директиве .LOADBIAS, в выходной файл результатов (с расширением имени *.OUT), необходимо в директиве .OPTIONS указать параметр EXPAND.
Приведем примеры:
.LOADBIAS "DC_POINT.NOD"
.LOADBIAS "D:\PSPICE\JOB\TR_DATA.TRN"
- Save Bias Point — сохранение данных режима по постоянному току. Запись в файл узловых потенциалов осуществляется по директиве
.SAVEBIAS <"имя файла"> <[ОР] [DC] [TRAN]> [NOSUBCKT]
+ [ТIME=<значение> [REPEAT]] [ТЕМР=<змачение>] [SТЕР=<значение>]
+ [МСRUN=<знамение>] [DС=<значение>] [DС1=<значение>]
+ [DС2=<значение>]
В файл с указанным именем записываются значения узловых потенциалов схемы для анализа указанного вида OP, DC или TRAN. Для каждого вида анализа в одном задании должна быть отдельная директива.
Параметр NOSUBCKT запрещает запись в файл узловых потенциалов внутренних узлов макромоделей.
Параметры ТIМЕ=<значеные> [REPEAT] определяют моменты времени, в которые запоминаются узловые потенциалы схемы при расчете переходных процессов (режим TRAN). Ели параметр REPEAT не указан, то узловые потенциалы запоминаются в первый момент времени, равный указанному значению (с точностью до шага интегрирования) или превышающий его. При наличии параметра REPEAT параметр <значение> равен интервалу времени, с которым узловые потенциалы периодически запоминаются, при этом в файле сохраняется только последняя запись.
Параметр ТЕМР=<значение> задает температуру, для которой сохраняются узловые потенциалы при вариации температуры, а необязательный параметр SТЕР=<значение> задает интервал температур, через который обновляется запись в файл.
Параметр МСRUN=<значение> определяет количество вариантов расчетов, через которые обновляется запись в файл при статистическом анализе или расчете по методу наихудшего случая.
Параметры DC = <значение>, DC1 = <значение> и DC2 = <значение> задают значения параметров, варьируемых по директиве .DC, для которых производится запись в файл. Параметр DC = <значение> используется только при вариации одной переменной, a DC1 и DC2 — при вариации двух переменных (соответственно первой и второй).
Образуемый на диске текстовый файл имеет следующий формат. Сначала на одной или более строках в виде комментариев указываются имя схемы, заголовок, дата создания, затраты времени на расчет, тип анализа, температура и т.п. Далее помещается единственная директива .NODESET, содержащая полную информацию об узловых потенциалах схемы. Поэтому после загрузки файла по директиве .LOADBIAS эти потенциалы будут установлены автоматически.
Одно из типичных применений директив .SAVEBIAS, .LOADBIAS — исследование больших схем, для которых расчет режима по постоянному току занимает значительное время. Тогда после расчета режима по постоянному току он может быть сохранен по директиве .SAVEBIAS и в дальнейшем перед выполнением других видов анализа (переходных процессов, частотных характеристик, статистического анализа и т.п.) узловые потенциалы в этом режиме могут быть загружены по директиве .LOADBIAS. Единственное ограничение: директивы .SAVEBIAS и .LOADBIAS должны помещаться в разных заданиях на моделирование. Заметим, что при модификации схемы пользователь может для улучшения сходимости вручную отредактировать файл режима, добавляя или исключая из директивы .NODESET ряд узлов схемы и корректируя их потенциалы.
Приведем примеры:
.SAVEBIAS "DC_POINT.NOD" OP
.SAVEBIAS "TR_DATA.TRN" TRAN NOSUBCKT TIME=10us
.SAVEBIAS "DC.BSP" DC MCRUN=3 DC1=2.5 DC2=10
При работе с управляющей оболочкой Schematics имя файла узловых потенциалов и другие параметры указывается в диалоговом окне (рис. 4.4), открывающемся после нажатия на кнопку Save Bias Point в меню выбора директив моделирования (рис. 3.49).
- DC Sweep — вариация параметров при расчете режима по постоянному току. Расчет режима по постоянному току производится при вариации одного или нескольких источников постоянного напряжения или тока, температуры, параметров моделей компонентов схемы и глобальных параметров по директивам
.DC [LIN] <имя 1-й переменной> <начальное значение>
+ <конечное значение> <приращение>
+ [<имя 2-й переменной> <начальное значение>
+ <конечное значение> <приращение>]*
.DC [ОСТ] [DEC] <имя 1-й переменной> <начальное значение> + <конечное значение> <количество точек>
+ [<имя 2-й переменной> <начальное значение> + <конечное значение> <количество точек>]*
.DC <имя 1-й переменной> LIST <значение>* + [<имя 2-й переменной> LIST <значение>*]
Режим по постоянному току рассчитывается для нескольких значений варьируемых переменных, в качестве которых могут приниматься:
- имена независимых источников напряжения или тока;
- параметры моделей компонентов (указываются тип компонента, имя модели и в круглых скобках имя варьируемого параметра);
- температура (в качестве ее имени указывается TEMP);
- глобальные параметры (указывается ключевое слово PARAM и вслед за ним имя варьируемого глобального параметра, определенного ранее).
Характер изменения переменных задается ключевыми словами:
- LIN — линейный масштаб (ключевое слово LIN можно не указывать);
- DEC, ОСТ — логарифмический масштаб декадами или октавами;
- LIST — список значений.
Если указаны спецификации двух варьируемых параметров, то первый параметр изменяется в заданных пределах для каждого значения второго параметра.
Такой вложенный цикл удобен, в частности, для построения статических характеристик полупроводниковых приборов.
Максимальное количество итераций при переходе к следующему варианту по умолчанию устанавливается равным достаточно малой величине ITL2=20. Поэтому в схемах, чувствительных к вариациям параметров, могут возникнуть проблемы со сходимостью. В этих случаях рекомендуется по директиве .OPTIONS увеличить значение ITL2.
Приведем примеры:
.DC VIN 0.5 5.0 0.25
.DC LIN VDS 0 10 .5 VGS 0 5 1
.DC VCE 0V 10V .25V IB 0 10МА 1МА
.DC RES MODRES(R) 0.75 1.5 0.05
.DC DEC NPN KT315A(BF) 20 100 10
.DC TEMP LIST -50 0 27 60 80
.DC PARAM VPOWER 7.5 12 .5
Первый пример задает диапазон изменения напряжения источника VIN от 0,5 до 5,0 В с шагом 0,25 В. Второй и третий примеры демонстрируют вложенные циклы изменений двух источников. В четвертом и пятом примерах варьируются сопротивление резистора R и коэффициент передачи тока BF биполярного транзистора. В шестом варьируется температура, заданная списком значений. В седьмом — глобальный параметр VPOWER, задающий ЭДС источника питания.
В качестве еще одного примера покажем, как рассчитывают семейство выходных характеристик транзистора (рис. 4.6), используя вложенные циклы:
VC 1 О DC 10V
VB 2 О DC 0.5V
Q1 120КТ315А
.MODEL KT315A NPN (IS= ...)
.DC VC 0V 10V 0.2V VB 0V 1V 0.05V
.PROBE
Результаты расчета режима цепи по постоянному току выводятся по директивам .PRINT, .PLOT или .PROBE.
После завершения вариации параметров по директиве .DC варьируемые параметры принимают номинальные значения, которые они имели до многовариантного анализа.
Замечание.
В разделе Sweep Var. Type задается тип варьируемого параметра:
- Voltage Source — источник напряжения;
- Temperature — температура;
- Current Source — источник тока;
- Model Parameter — параметр модели компонента;
- Global Parameter — глобальный параметр.
В зависимости от выбранного типа параметра заполняются одно или несколько строк:
- Name — имя варьируемого параметра (для параметров типа Voltage Source, Current Source, Global Parameter);
- Model Type — тип модели, например, RES, DIODE, NPN (для Model Parameter);
- Model Name — имя модели, например КТ315А (для Model Parameter);
- Param. Name — имя параметра (для Model Parameter, Global Parameter).
В разделе Sweep Type задается тип вариации параметра:
- Linear — линейный масштаб;
- Octave — логарифмический масштаб октавами;
- Decade — логарифмический масштаб декадами;
- Value List — в виде списка параметров.
Пределы изменения параметров задаются на строках:
- Start Value — начальное значение;
- End Value — конечное значение;
- Increment — приращение;
- Pts/ Decade (Octave) — количество точек на одну декаду (октаву);
- Values — список параметров.
- Monte Carlo/Worst Case — статистический анализ и наихудший случай. Статистический анализ по методу Монте-Карло (Monte Carlo) производится при статистическом разбросе параметров, описанных по директиве .MODEL. Случайное значение параметра х рассчитывается по формуле где x HOM — номинальное значение параметра, указанное в директиве .MODEL; А — относительный разброс параметра х; £, — центрированная случайная величина, принимающая значения на отрезке (-1, +1).
Случайные величины создаются с помощью генераторов случайных чисел. Величина относительного разброса каждого параметра А и закон распределения случайной величины £, задаются опцией < спецификация случайного разброса параметра> директивы .MODEL, которая имеет вид
[DEV[/<seHepamop#>] [/ <закон распределения>] <разброс>[%]] [LOT[/< генератор #>] [/<закон распределения>] <разброс>[%]}
Параметр <генератор #> указывает номер генератора случайных чисел (от О до 9). С его помощью создаются коррелированные параметры. Случайные параметры, для которых не указаны номера генераторов случайных чисел, образуются с помощью индивидуальных независимых генераторов; они, естественно, являются некоррелированными. Для расчета значений разбросов параметров DEV и LOT используются различные генераторы: имеется 10 генераторов для параметров DEV и столько же для параметров LOT.
В простейшем случае номера генераторов случайных чисел не указываются. Тогда параметры, имеющие опции DEV, получают независимые, а параметры, имеющие опции LOT, — коррелированные случайные значения (последнее характерно для имитации разброса параметров партий изделий).
Приведем примеры:
.MODEL RLOAD RES (R=1 DEV/GAUSS 5% LOT/UNIFORM 10%)
.MODEL CMOD CAP (C=1 DEV/4/GAUSS 1% TC1 DEV/4/USER1 10% LOT/5 2%)
В программе имеются генераторы случайных величин с двумя стандартными законами распределения:
- UNIFORM — равновероятное распределение на отрезке (-1, +1);
- GAUSS — гауссовское распределение на отрезке (-1, +1) с нулевым средним значением и среднеквадратическим отклонением ст = 0,25 (т.е. создается усеченное гауссовское распределение на интервале ±4а).
Кроме того, пользователь может задать нестандартный закон распределения случайных величин £, с помощью директивы
.DISTRIBUTION <имя> <<^>< P >>;*
Здесь параметр <имя> назначает имя закону распределения, который задается в табличной форме. Пары чисел задают значения случайной величины % и соответствующую вероятность Р. Всего может быть задано до 100 точек. Все значения % должны находиться на интервале (-1, +1). Координаты точек должны указываться в порядке возрастания £, (допускается повторять предыдущие значения £). Между соседними точками производится линейная интерполяция. Приведем пример задания бимодального распределения, график которого изображен на рис. 4.8:
.DISTRIBUTION BI_MODAL (-1,1) (-5,1) (-.5,0) (.5,0) (.5,1) (1,1)
Случайным параметрам, закон распределения которых не задан явно в директиве .MODEL, по умолчанию назначается распределение, указанное в опции DISTRIBUTION директивы .OPTIONS. Статистические испытания по методу Монте-Карло проводятся при расчете режима по постоянному току, переходных процессов или частотных характеристик по директиве
.MC <n> [DC] [IRAN] [AC] <имя выходной переменой>
+ <обработка результатов> [LIST]
+ [OUTPUT <спецификация>] [NAMЕ(<минимум>,<максимум>) ]
+ [SEED=<значение>]
Параметр <п> задает количество статистических испытаний. Ключевые слова DC, TRAN, АС указывают вид анализа. После них указывается <имя выходной перемвнной>, подлежащей статистической обработке.
Рис. 4.4. Бимодальный закон распределения
При статистическом анализе предусматривается разнообразная статистическая обработка результатов моделирования, характер которой определяется с помощью опции < обработка результатов>, принимающей одно из следующих значений:
- YМАХ — расчет максимального отклонения текущей реализации от номинальной;
- МАХ — расчет максимального значения в каждой реализации;
- MIN — расчет минимального значения в каждой реализации;
- RlSE_EDGE(<значение>) — определение момента первого пересечения заданного уровня снизу вверх (значение уровня задается в круглых скобках; в начале расчета значение реализации должно быть меньше этого уровня);
- FALL_EDGE(<значение>) — определение момента первого пересечения заданного уровня сверху вниз (значение уровня задается в круглых скобках; в начале расчета значение реализации должно быть больше этого уровня).
По необязательному ключевому слову LIST на печать выводится список значений всех случайных параметров во всех реализациях.
В отсутствие ключевого слова OUTPUT характеристики цепи, указанные в директивах .PRINT, .PLOT или .PROBE, выводятся на печать или передаются в постпроцессор Probe один раз для номинального значения случайных параметров. С помощью ключевого слова OUTPUT их можно вывести требуемое число раз, задавая после этого слова следующие параметры:
- ALL — во всех реализациях;
- FIRST <m> — для первых т реализаций;
- EVERY <m> — на каждой m-й реализации;
- RUNS <m1>,<m2>... — для реализаций с указанными номерами т1, т2, ...
После ключевого слова RANGE определяется диапазон значений, в пределах которого статистически обрабатывается выходная переменная. Если вместо минимального или максимального значения этого диапазона указать звездочку «*», то граница диапазона примет значение -бесконечность или +бесконечность.
Переменная SEED задает начальное значение датчика случайных чисел. Оно может принимать нечетные значения в диапазоне 1...32767. По умолчанию SEED = 17533. При одинаковых значениях SEED результаты статистического моделирования при последующих запусках программы повторяются.
Приведем примеры:
.МС 5 IRAN V(5) YMAX RANGE(-1,*)
.МС 100 AC VM(3) YMAX LIST OUTPUT=ALL
Количество испытаний п ограничено 2000 при выводе данных в текстовый файл *.OUT и 400 при просмотре данных с помощью программы Probe.
Расчет чувствительности и наихудшего случая (WorstCase). Для этого применяется директива WCASE [DC][TRAN][AC] <имя выходной переменной> + <обработка результатов> [<опции>]*
Виды анализа и параметры <имя выходной переменной>, <обработка результатов> такие же, как у директивы .МС.
Проводятся расчеты характеристик цепи при вариации параметров, имеющих опции DEV или LOT. Сначала по очереди изменяются все указанные параметры, что позволяет оценить параметрическую чувствительность характеристик. Измененные значения параметров рассчитываются по формуле
Новое значение = номинальное значение (1 + RELTOL), если не указана опция BY (см. ниже). В заключение рассчитываются характеристики цепи при одновременном изменении всех параметров по методу наихудшего случая. При этом значения параметров определяются по формуле
Новое значение = номинальное значение (1±дельта).
Опции имеют следующий смысл.
Ключевое слово OUTPUT ALL разрешает передавать в выходной файл характеристики цепи, указанные в директивах .PRINT, .PLOT и .PROBE, при всех комбинациях параметров при расчете чувствительности. В его отсутствие передаются данные лишь о номинальном режиме и наихудшем случае.
После ключевого слова RANGE (<минимум>, <максимум>) указывается диапазон значений, в пределах которого производится статистическая обработка выходной переменной. Если вместо минимального или максимального значения этого диапазона указать звездочку <*>, то граница диапазона принимает значение -бесконечность или +бесконечность.
Ключевые слова HI и LOW задают направление изменения параметров компонентов относительно номинальных значений при расчете наихудшего случая. Если определяется функция YMAX или МАХ, по умолчанию назначается ключевое слово HI (положительное приращение), в противном случае — LOW (отрицательное приращение).
Ключевые слова VARY DEV, VARY LOT, VARY BOTH определяют характер случайного разброса параметров. По умолчанию назначается параметр VARY BOTH и случайный разброс задается обоими параметрами DEV и LOT; два других ключевых слова означают случайный разброс, определяемый только одним параметром DEV или LOT соответственно.
Ключевые слова BY RELTOL, BYE <значение> задают относительное изменение параметров при расчете чувствительности. По умолчанию их изменение равно значению параметра RELTOL, указанному в директиве .OPTIONS.
Ключевое слово DEVICES(< список типов компонентов>) назначает типы компонентов, параметры которых изменяются при расчете чувствительности и наихудшего случая. Список типов компонентов состоит из первых символов их имен, перечисляемых слитно, без пробелов. Например, вариация параметров только резисторов (R), конденсаторов (С) и биполярных транзисторов (Q) назначается с помощью ключевого слова DEVICES RCQ.
Приведем примеры директивы .WCASE:
.WCASE DC V(4,5) YMAX
.WCASE IRAN V(1) FALL_EDGE(3.5V) VARY BOTH BY RELTOL DEVICES RL
В задании на моделирование может быть либо директива .МС, либо .WCASE, но не обе вместе. Так моделируется наихудший случай для чисто аналоговых устройств.
Расчет наихудшего случая для смешанных устройств. При исследовании цифровых устройств наиболее актуально оценить влияние случайного разброса временных задержек цифровых ИС на характеристики устройства в целом. Сначала исследуются характеристики при номинальных значениях задержек, а затем интересно проверить работоспособность устройства при вариации задержек в заданных пределах.
Расчет наихудшего случая при моделировании смешанных аналого-цифровых устройств отличается от моделирования чисто аналоговых устройств. При моделировании по методу наихудшего случая аналого-цифровых устройств аналоговые секции моделируются при номинальных значениях параметров. В цифровых компонентах варьируются задержки, имеющие в моделях динамики ненулевые минимальные и максимальные значения (см. разд. 4.3). При подаче на вход цифрового компонента воздействия выходной узел имеет неопределенное логическое состояние на интервале времени, равном разности между максимальной и минимальной задержкой. После прохождения сигнала через второй цифровой компонент длительность неопределенного состояния увеличивается и т.д. Это так называемое моделирование «с нарастающей неопределенностью».
При работе с управляющей оболочкой PSpice Schematics параметры директивы .МС указываются в диалоговом окне , открывающемся после нажатия на кнопку Monte Carlo/Worst Case в меню выбора директив моделирования . Вид анализа — Monte Carlo или Worst Case — выбирается в верхней строке диалогового окна. Здесь же указывается количество статистических испытаний МС Runs. Смысл остальных параметров такой же, как и при текстовом вводе директив (см. выше).
- Bias Point Detail — вывод подробной информации о режиме по постоянному току. Нажатие кнопки Bias Point Detail в окне выбора директив моделирования вставляет в задание на моделирование директиву .ОР
Режим по постоянному току всегда рассчитывается в начале моделирования перед выполнением других видов анализа без указания специальных директив. При расчете режима по постоянному току принимаются во внимание параметры DC всех независимых источников напряжения и тока. Результаты расчетов выводятся в текстовый файл *.OUT в виде таблицы узловых потенциалов и списка токов независимых источников. При наличии директивы .ОР дополнительно рассчитываются малосигнальные параметры линеаризованных схем замещения полупроводниковых приборов и нелинейных управляемых источников, которые также выводится в выходной файл *.OUT.
Кроме того, анализ по постоянному току выполняется перед расчетом пере-ходных процессов по директиве .TRAN для определения начальных условий (если отсутствует ключевое слово SKIPBP) и перед анализом в частотной области по директиве .АС для линеаризации нелинейных компонентов в окрестности режима по постоянному току.
Обсудим особенности расчета режима по постоянному току. В программе он рассчитывается итерационным методом Ньютона-Рафсона. В отсутствие сходимости рекомендуется по директиве .OPTIONS увеличить максимальное количество итераций ITL1 (по умолчанию ITL1 = 40). Для повышения скорости сходимости рекомендуется с помощью директивы .NODESET устанавливать начальные значения узловых потенциалов, как можно более близкие к ожидаемому режиму по постоянному току (при отсутствии этой директивы все узловые потенциалы на начальной итерации полагаются равными нулю). Если решение методом Ньюто-на-Рафсона не сходится, программа автоматически переходит к методу вариации напряжений источников питания, который ценой увеличения затрат машинного времени обеспечивает сходимость решения в большинстве случаев. При включении опции STEPGMIN (см. п. 8) в отсутствие сходимости методом Ньюто-на-Рафсона сначала применяется метод вариации минимальной проводимости GMIN и затем, в случае его неудачи, метод вариации напряжений источников питания.
Приближенные значения режима по постоянному току с помощью директивы .NODESET нужно указывать при анализе схем, имеющих несколько устойчивых состояний.
- Digital Setup — задание параметров цифровых устройств. Параметры цифровых устройств, устанавливаемые по умолчанию, задаются в диалоговом окне (рис. 4.10), открываемом при нажатии кнопки Digital Setup в окне выбора директив моделирования (рис. 3.49). В разделе Timing Mode устанавливается тип времени запаздывания во всех компонентах:
- Minimum — минимальное;
- Typical — типичное;
- Maximum — максимальное;
- Worst-case (Min/Max) — вариация задержки при расчете наихудшего случая (минимальная/максимальная).
В разделе Default A/D Interface задается тип модели интерфейсов вход/выход, назначаемый по умолчанию (см. разд. 4.3).
В разделе Flip-flop Initialization задаются начальные значения выходным состояниям триггеров:
- Аll X — присвоить неопределенное состояние X;
- Аll 0 — присвоить состояние логического «О»;
- All 1 — присвоить состояние логической «1».
8. Options — параметры моделирования. Параметры и режимы работы программы PSpice устанавливаются в диалоговом окне, открываемом нажатием кнопки Options в окне выбора директив моделирования . Это выполняется с помощью директивы
.OPTIONS [имя опции]* [<имя опции> = <значение>]*
Например:
.OPTIONS NOPAGE NODE RELTOL=1e-4
Рис. 4.5. Установка параметров моделирования
Опции перечисляются в любом порядке.
Они подразделяются на два вида:
- опции, имеющие численное значение — для его изменения в окне, изображенном на рис. 4.5, выбирается курсором имя опции, в строке New Value вводится новое значение и нажимается кнопка Accept;
- опции, не имеющие численного значения; их можно назвать флагами, находящимися в положении «включено» (Y) или «выключено» (N) — для изменения их состояний производится двойной щелчок на строке с именем опции.
Приведем список флагов (в скобках указаны значения по умолчанию):
- АССТ — вывод статистики времени выполнения всех видов анализа характеристик цепи и других данных о задании на моделирование (N);
- EXPAND — включение в описание схемы описания макромоделей (N);
- LIBRARY — включение в описание схемы описания моделей из библиотечных файлов (N);
- LIST — вывод списка всех компонентов цепи (N);
- NOBIAS — запрещение вывода в выходной файл значений узловых потенциалов в рабочей точке (N);
- NODE — печать списка соединений (N);
- NOECHO — запрещение включения в выходной файл части описания схемы, располагаемой после строки с директивой .OPTIONS (N);
- NOICTRANSLATE — отмена установки начальных условий расчета переходных процессов, выполненных с помощью директив .IC (имеются в виду начальные напряжения на конденсаторах и токи через индуктивности) (N);
- NOMOD — запрещение вывода списка параметров моделей (N);
- NOOUTMSG — подавление передачи в выходной файл сообщений об ошибках моделирования (N);
- NOPAGE — запрещение перевода страниц в выходном файле (N);
- NOPRBMSG — подавление передачи в файл данных для программы Probe сообщений об ошибках моделирования (N);
- NOREUSE — запрещение автоматического сохранения и восстановления информации о режиме по постоянному току при вариации температуры, статистическом анализе, расчете наихудшего случая и при вариации параметров (N);
- OPTS — вывод значений всех опций (N);
- STEPGMIN — включение алгоритма расчета режима по постоянному току вариацией проводимости GMIN в случае отсутствия сходимости метода Ньютона-Рафсона. При наличии этой опции в отсутствии сходимости сначала применяется метод вариации GMIN и затем, в случае неудачи, метод вариации источников питания (в отсутствии этой опции используется только метод вариации источников питания) (N).
Если какой-либо флаг не указан, то по умолчанию устанавливается режим, противоположный описанному выше.
Опции, имеющие численные значения, представлены в табл. 4.7.
Таблица 4.7. Опции, имеющие численные значения
|
Имя опции |
Наименование |
Размерность |
Значение по умолчанию |
||
|
ABSTOL |
Допустимая ошибка расчета токов в режиме TRAN |
А |
10 -12 |
||
|
CHGTOL |
Допустимая ошибка расчета заряда в режиме TRAN |
Кл |
10 -14 |
||
|
CPTIME* |
Максимальное время работы процессора, разрешенное для выполнения данного задания |
с |
0** |
||
|
DEFAD |
Диффузионная площадь стока МОП-транзистора (AD) |
м 2 |
0 |
||
|
DEFAS |
Диффузионная площадь истока МОП-транзистора (AS) |
м 2 |
0 |
||
|
DEFL |
Длина канала МОП-транзистора (L) |
м |
10 -4 |
||
|
DEFW |
Ширина канала МОП-транзистора (W) |
м |
10 -4 |
||
|
DIGDRVF |
Минимальное выходное сопротивление цифровых устройств (для моделей UIO) |
Ом |
2 |
||
|
DIGDRVZ |
Максимальное выходное сопротивление цифровых устройств (для моделей UIO) |
кОм |
20 |
||
|
Имя опции |
Наименование |
Размерность |
Значение по умолчанию |
||
|
DIGERRDEFAULT |
Максимальное количество контролируемых ошибок цифровых устройств |
— |
20 |
||
|
DIGERRLIMIT |
Максимальное количество сообщений об ошибках в цифровых устройствах |
— |
0** |
||
|
DIGFREQ |
Частота дискретизации при анализе цифровых устройств |
Гц |
10 10 |
||
|
DIGINITSTATE |
Установка начального состояния триггеров: 0 — сброс; 1 — установка; 2 — X |
— |
2 |
||
|
DIGIOLVL |
Уровень интерфейса А/Ц, Ц/А по умолчанию |
— |
1 |
||
|
DIGMNTYMX*** |
Селектор выбора задержки цифрового устройства по умолчанию: 1 — минимум; 2 — типичное значение; 3 — максимум; 4 — мин/макс |
|
2 |
||
|
DIGMNTYSCALE |
Масштабный коэффициент для расчета минимальной задержки |
— |
0,4 |
||
|
DIGTYMXSCALE |
Масштабный коэффициент для расчета максимальной задержки |
— |
1,6 |
||
|
DIGOVRDRV |
Отношение выходных сопротивлений цифровых устройств, при которых изменяется состояние общего выходного узла |
|
3 |
||
|
DISTRIBUTION |
Закон распределения отклонений параметров от номинальных значений |
— |
UNIFORM |
||
|
GMIN |
Минимальная проводимость ветви цепи (проводимость ветви, меньшая GMIN, считается равной нулю) |
См |
10 -12 |
||
|
ITL1 |
Максимальное количество итераций в режиме DC |
— |
150 |
||
|
ITL2 |
Максимальное количество итераций при расчете передаточных функций по постоянному току при переходе к последующей точке |
- |
20 |
||
|
ITL4 |
Максимальное количество итераций при переходе к следующему моменту времени в режиме TRAN |
- |
10 |
||
|
ITL5* |
Общее максимальное количество всех итераций в режиме TRAN (установка ITL5 = 0 означает бесконечность) |
— |
0** |
||
|
LIMPTS* |
Максимальное количество точек, выводимых в таблицу или на график |
— |
0** |
||
|
NUMDGT |
Количество значащих цифр в таблицах выходных данных (не более 8) |
— |
4 |
||
|
Имя опции |
Наименование |
Размерность |
Значение по умолчанию |
||
|
PIVREL* |
Относительная величина элемента строки матрицы, необходимая для его выделения в качестве ведущего элемента (режим АС) |
|
10- 3 |
||
|
PIVTOL* |
Абсолютная величина элемента строки матрицы, необходимая для его выделения в качестве ведущего элемента (режим АС) |
- |
10- 13 |
||
|
RELTOL |
Допустимая относительная ошибка расчета напряжений и токов в режиме TRAN |
— |
10- 3 |
||
|
TNOM |
Номинальная температура |
°С |
27 |
||
|
VNTOL |
Допустимая ошибка расчета напряжений в режиме TRAN |
В |
10-6 |
||
|
WIDTH |
Длина строки выходного файла (аналогично директиве .WIDTH) |
— |
80 |
||
|
Значения этих опций рекомендуется не изменять. ** Нулевое значение этих опций означает бесконечность. * Назначение DIGMNTYMX=4 означает моделирование цифровых устройств по методу наихудшего случая. |
|||||
Начинающим пользователям рекомендуется воспользоваться установкой параметров директивы .OPTIONS по умолчанию и изменять их по мере надобности после приобретения опыта моделирования.
В процессе моделирования программа PSpice генерирует различные сообщения, которые передаются в выходной файл и файл данных для программы Probe. Список сообщений о специфических ошибках в процессе, моделирования цифровых устройств приведен в табл. 5.2.
Статистические сведения о задании выводятся в выходной файл с расширением .OUT при введении опции АССТ в директиве .OPTION. Перечень выводимых данных приведен в табл. 4.8.
Таблица 4.8. Данные, помещаемые в выходном файле
|
Параметр |
Значение |
||
|
NUNODS |
Количество узлов схемы устройства без учета подсхем |
||
|
NCNODS |
Количество узлов схемы устройства с учетом подсхем |
||
|
NUMNOD |
Общее количество узлов схемы замещения устройства с учетом внутренних узлов встроенных моделей компонентов |
||
|
NUMEL |
Общее количество компонентов устройства с учетом подсхем |
||
|
DIODES |
Количество диодов с учетом подсхем |
||
|
BJTS |
Количество биполярных транзисторов с учетом подсхем |
||
|
JFETS |
Количество полевых транзисторов с учетом подсхем |
||
|
MFETS |
Количество МОП-транзисторов с учетом подсхем |
||
|
GASFETS |
Количество арсенид-галлиевых полевых транзисторов с учетом подсхем |
||
|
Параметр |
Значение |
||
|
IGBTS |
Количество статически индуцированных биполярных транзисторов с учетом подсхем |
||
|
NDIGITAL |
Количество цифровых устройств с учетом подсхем |
||
|
NSTOP |
Размерность воображаемой матрицы цепи (фактически не все элементы разреженных матриц хранятся в памяти) |
||
|
NTTAR |
Фактическое количество входов в матрице цепи в начале вычислений |
||
|
NTTBR |
Фактическое количество входов в матрице цепи в конце вычислений |
||
|
NTTOV |
Количество ненулевых элементов матрицы цепи |
||
|
IFILL |
Разность между NTTAR и NTTBR |
||
|
IOPS |
Количество операций с плавающей запятой, необходимых для решения одного матричного уравнения цепи |
||
|
PERSPA |
Степень разреженности матрицы цепи в процентах |
||
|
NUMTTP |
Количество шагов интегрирования переходного процесса |
||
|
NUMRTP |
Количество моментов времени при расчете переходного процесса, при которых шаг интегрирования был слишком велик и расчет повторен с меньшим шагом |
||
|
NUMNIT |
Общее количество итераций при расчете переходного процесса |
||
|
DIGTP |
Количество временных шагов при логическом моделировании |
||
|
DIGEVT |
Количество логических событий |
||
|
DIGEVL |
Количество вычислений логических состояний цифровых устройств |
||
|
MEMUSE |
Размер используемой области ОЗУ в байтах |
||
|
Matrix solution |
Время, затраченное на решение матричного уравнения |
||
|
Matrix load |
Время, затраченное на составление уравнений компонентов |
||
|
READIN |
Время, затраченное на чтение входного файла и поиск ошибок в нем |
||
|
SETUP |
Время, затраченное на формирование матрицы цепи |
||
|
DC sweep |
Время, затраченное на расчет передаточных функций по постоянному току |
||
|
Bias point |
Время, затраченное на расчет режима по постоянному току в рабочей точке |
||
|
Digital simulation |
Время, затраченное на вычисление логических состояний цифровых устройств |
||
|
AC and noise |
Время, затраченное на расчет в частотной области |
||
|
Transient analysis |
Время, затраченное на расчет переходного процесса |
||
|
Monte Carlo |
Время, затраченное на выполнение директив .МС и .WCASE |
||
|
OUTPUT |
Время, затраченное на переформатирование данных, необходимое перед выполнением директив .PRINT и .PLOT |
||
|
OVERHEAD |
Время, затраченное на выполнение задания |
||
|
Total job time |
Общее время выполнения задания, за исключением времени, затраченного на загрузку файлов программы PSpice |
||
-
Parametric — многовариантный анализ. Вариация параметров назначается по директиве .STEP, имеющей следующие разновидности:
.STEP [LIN] <имя варьируемого параметра> <начальное значение> + <конечное значение> <шаг приращения параметра>
.STEP [ОСТ] [DEC] <имя варьируемого параметра>
+ <начальное значение> <конечное значение> <количество точек>
.STEP <имя варьируемого параметра> LIST < значение>*
На каждом шаге вариации параметров по очереди выполняются все виды анализа характеристик цепи, задаваемых директивами .DC, .AC, .TRAN и др. Варьироваться могут все параметры всех моделей компонентов и глобальные параметры за исключением:
- параметров L и W МОП-транзистора (разрешается варьировать аналогичные параметры LD и WD);
- температурных коэффициентов TCI, TC2 резисторов и других компонентов.
Приведем примеры:
.STEP VIN -.8 .8 .2 .STEP LIN I2 5mA-2mA-0.1mA
.STEP RES RMOD(R) 0.9 1.1 0.05
.STEP TEMP LIST 0 20 27 50 80
.STEP PARAM VPOWER 4 6 0.2
Ключевое слово PARAM в последнем примере указывает, что после него следует имя глобального параметра, определенного ранее по директиве .PARAM.
Дадим пояснения, как с помощью директивы .STEP организовать многовариантный анализ.
Например, многовариантный анализ переходных процессов при изменении амплитуды А гармоиического сигнала реализуется следующим образом:
.PARAM A=0
VSIGNAL1 OSIN(0{A}1kHz)
.STEP PARAM A LIST 12510 TRAN 0.1ms 5ms
Обратим внимание, что при вариации глобальных параметров их необходимо предварительно объявить по директиве .PARAM.
Изменение сопротивления резистора (и параметров других пассивных компонентов) осуществляется двояко. Во-первых, с помощью глобального параметра
.PARAM P=1
R1 2 О {Р}
.STEP PARAM P 15,45,10
Во-вторых, используя модель резистора
.MODEL RMOD RES(R=15)
R1 2 О RMOD 1
.STEP RES RMOD(R) 15,45,10
Здесь RMOD — имя модели резистора; RES — тип модели; R — имя варьируемого параметра.
В связи с тем, что многовариантный анализ производится также с помощью директив .TEMP, .MC, .WCASE и .DC, в одном задании на моделирование вместе с директивой .STEP разрешается помещать только одну из них. Две директивы .STEP в одном задании не допускаются.
При работе с управляющей оболочкой Schematics спецификация варьируемых параметров выполняется в диалоговом окне, открывающемся после нажатия на кнопку Parametric в меню выбора директив моделирования. Назначение его полей такое же, как и для директивы DC Sweep .
- Sensitivity — чувствительность в режиме по постоянному току.
Чувствительность в режиме малого сигнала рассчитывается по директиве SENS <выходная переменная>*
Чувствительность рассчитывается после линеаризации цепи в окрестности рабочей точки. По директиве .SENS рассчитывается чувствительность каждой из указанных выходных переменных к изменению параметров всех компонентов и моделей. Поэтому объем результатов расчета чувствительностей может быть огромным. Результаты расчета выводятся в файл .out. Выходные переменные указываются по тому же формату, что и в директивах .PRINT для режимов TRAN и DC. При этом накладывается ограничение: если выходная переменная должна быть током, то допускается только ток через независимые источники напряжения.
Приведем пример. Если предположить, что цепь состоит из компонентов R1, R2, С1 и т.д., то по директиве
.SENS V(9) V(4,3) I(VCC)
будут рассчитаны чувствительности
dV(9)/dRl, dV(9)/dR2, dV(9)/dC1, .,,, dV(4,3)/dR1 ...
При работе с управляющей оболочкой Schematics имена выходных переменных указываются в диалоговом окне (рис. 4.13), открывающемся после нажатия на кнопку Sensitivity в меню выбора директив моделирования (рис. 3.49).
- Temperature — вариация температуры. Вариация температуры производится по директиве
.TEMP <температура>*
Здесь указывается список значений температуры (по шкале Цельсия), для которых следует выполнить все указанные в задании директивы анализа характеристик. Если указано несколько значений температуры, то все виды анализа проводятся для каждой температуры. Если директива .TEMP не приведена, а в директиве .OPTIONS не указано другого значения температуры, то расчеты проводятся для номинальной температуры Tnom = 27 °С.
При работе с управляющей оболочкой PSpice Schematics список температур указывается в диалоговом окне, открывающемся после нажатия на кнопку Temperature в меню выбора директив моделирования.
- Transfer Function — передаточные функции по постоянному току. Малосигнальные передаточные функции в режиме по постоянному току рассчитываются по директиве
.TF <выходная переменная> <имя источника напряжения или тока>
Они рассчитываются после линеаризации цепи в окрестности рабочей точки. Выходные переменные имеют тот же формат, что и по директиве .PRINT. Если выходная переменная должна быть током, то это ток через независимый источник напряжения. В качестве входной переменной может быть использовано напряжение или ток источника напряжения или тока. Результаты расчетов выводятся в выходной файл *.OUT без обращения к директивам .PRINT или .PLOT. В программе Probe они не могут быть просмотрены.
Приведем примеры:
.TF V(5)VIN TFV(15, 14)I(VDRIV)
В первом случае рассчитывается передаточная функция dV(5)/dVIN, а во втором — dV(15,H)/dI(VDRIV). Кроме того, всегда рассчитываются входные и выходные сопротивления. При работе с управляющей оболочкой Schematics определение передаточной функции задается в диалоговом окне, открывающемся после нажатия на кнопку Transfer Function в меню выбора директив моделирования— указываются имена выходной и входной переменной.
- Transient — расчет переходных процессов. Переходные процессы рассчитываются по директиве
.TRAN[/OP] <шаг вывода данных> <конечное время> + [<начальный момент времени вывода данных> + [<максимальный шаг>]] [SKIPBP]
Переходные процессы всегда рассчитываются с момента t = 0 до момента <конечное время>. Перед началом расчета переходных процессов рассчитывается режим по постоянному току. Шаг интегрирования выбирается автоматически. Если задан параметр <начальный момент времени вывода данных>, то вывод результатов расчетов подавляется на интервале времени от t = О до указанного значения. Максимальное значение шага интегрирования устанавливается параметром < максимальный шаг>; если он не указан, то максимальный шаг интегрирования устанавливается равным <конечное время> /50. Если исследуемая схема не имеет инерционностей, то шаг интегрирования равен величине <шаг вывода данных>.
Величина <шаг вывода данных> используется для вывода данных по директивам .PRINT и .PLOT. При этом для расчета значений переменных применяется квадратичная интерполяция между дискретными отсчетами (это не относится к выводу графиков с помощью программы Probe, где применяется линейная интерполяция). С <шагом вывода данных> рассчитываются с помощью обратного преобразования Лапласа импульсные характеристики управляемых источников, заданных передаточными функциями.
Если задан параметр <начальный момент времени вывода данных>, то вывод результатов расчета подавляется на интервале времени от t = 0 до указанного значения.
Параметр < максимальный шаг> задает максимальное значение шага интегрирования. В частности, его полезно использовать при выполнении спектрального анализа как с помощью директивы .FOUR, так и в программе Probe.
Режим по постоянному току определяет начальные условия для расчета переходных процессов. Это связано с тем, что значения источников сигналов в момент t = 0 могут отличаться от их постоянных составляющих. При этом в выходной файл .out выводятся только значения узловых потенциалов в режиме по постоянному току. Указание в директиве .TRAN суффикса /ОР выводит в этот файл полную информацию о режиме по постоянному току (как по директиве .ОР).
Если в конце директивы .TRAN указать параметр SKIPBP (Skip Bias Point), то расчет режима по постоянному току отменяется. При этом начальные значения напряжений на емкостях и токов через индуктивности указываются в опциях вида IС= ..., включенных в описания конденсаторов и индуктивностей, а начальные значения узловых потенциалов указываются в директиве .IC.
При моделировании смешанных аналого-цифровых цепей шаги интегрирования в аналоговых и цифровых устройствах выбираются разными независимо друг от друга. Шаг интегрирования, указываемый для информации на экране программы PSpice, равен шагу интегрирования аналоговой части цепи. Шаг интегрирования цифровой части определяется значениями задержек в цифровых компонентах. Его минимальное значение определяется параметром DIGFREQ директивы .OPTIONS, оно равно 1/DIGFREQ. По умолчанию DIGFREQ = 10 ГГц, но не более 10 15 /TSTOP. Задержками меньше половины шага интегрирования пренебрегают.
При отсутствии сходимости расчета переходного процесса рекомендуется по директиве .OPTIONS увеличить максимальное количество итераций на одном временном шаге ITL4 (по умолчанию ITL4=10).
Допустимая относительная ошибка расчета токов и напряжений задается опцией RELTOL (по умолчанию 10- 3 ), а абсолютные ошибки токов, зарядов и напряжений — опциями ABSTOL (по умолчанию 10- 12 A), CHGTOL (по умолчанию 10- 14 Кл), VNTOL (по умолчанию 10- 6 В). Однако нельзя устанавливать абсолютные ошибки чрезмерно малыми. В частности, при анализе сильноточных или высоковольтных цепей задание абсолютных ошибок по умолчанию может привести к потере точности вычислений из-за ограниченности разрядной сетки ПК.
Приведем примеры:
.TRAN 5ms 500ms
.TRAN/OP 5ms 500ms 100ms SKIPBP
.TRAN 5ms 500ms Oms 0.5ms
Рассмотрим в качестве более конкретного примера особенности расчета переходных процессов в автогенераторе — транзисторном мультивибраторе (рис. 4.16). Сначала рассчитывается режим мультивибратора по постоянному току в соответствии со следующим заданием:
Multivibrator R1 121k R2 5 0 750 R3 1 3 100k
Рис. 4.7. Схема мультивибратора
R4 1 4100k
R5 1 6 1k
R6 7 0 750
С1 230.01UF
C2460.01UF
Q1 245КТ312А
Q2637KT312A
VP 1 О DC 10V
.LIB QRUS.LIB
PROBE
.END
В результате расчета в выходном файле с расширением *.OUT создается таблица узловых потенциалов
V(1)=10,0000 В,
V(2)=6,3538 В,
V(3)=3,4889 В,
V(4)=3,4889 В,
V(5)=2,7835 В,
V(6)=6,3538 В,
V(7)=2,7835 В.
Если после расчета режима по постоянному току непосредственно перейти к расчету переходных процессов, то мультивибратор, находящийся в одном из состояний равновесия, не возбудится. Предложим два способа возбуждения математической модели мультивибратора.
1. Перед началом переходного процесса с помощью директивы .IC задаются начальные значения узловых потенциалов и (или) с помощью параметра IС=... задаются начальные значения напряжений на конденсаторах, отличные от значений в состоянии равновесия.
.IC V(3)=3.46v
и указать директиву расчета переходных процессов .IRAN 100us 1.2ms
Заметим, что если с помощью директивы .IC и параметров IC в описаниях конденсаторов и индуктивностей полностью описан режим схемы по постоянному току, то перед расчетом переходного процесса этот режим рассчитывать не нужно — этот расчет отменяется с помощью параметра SKIPBP в директиве .TRAN:
TRAN 100us 1.2ms SKIPBP
Кроме того, для получения текущей информации о поведении мультивибратора полезно указать директиву
.WATCH TRAN V(2) V(3) V(6)
Если автоколебания не возникли, то все узловые потенциалы будут сохранять постоянное значение, что будет видно на экране программы PSpice и позволит прервать моделирование.
2. Имитируется включение напряжения питания, задавая источник напряжения в виде импульсной функции с линейным передним фронтом и длительностью, равной конечному времени анализа (тогда ее можно явно не указывать)
VP 1 0 PULSE (Ov, 10v, 50us)
Кроме того, для обеспечения самовозбуждения мультивибратора необходимо нарушить симметрию схемы, изменив, например, одно из сопротивлений на 1 %:
R1 1 21.01k
Спектральный анализ проводится по директиве
.FOUR <частота первой гармоники f1> [количество гармоник] + <выходная переменная>*
Спектральный анализ производится с помощью быстрого преобразования Фурье (БПФ) после завершения расчета переходного процесса (в задании на моделирование должна иметься и директива .TRAN). Имена переменных, спектр которых должен быть рассчитан, указываются в списке <выходная переменная>. В директиве .FOUR задается частота первой гармоники f 1 и количество гармоник. Максимальное количество гармоник п = 100. По умолчанию рассчитываются первые 9 гармоник. В программе рассчитываются амплитуды постоянной составляющей А 0 и остальных п гармоник А 1 , A 2 „ ..., A п . Спектральному анализу подвергается участок реализации переходного процесса длительностью Т = 1/f 1 в конце интервала анализа (чтобы завершились переходные процессы). Результаты спектрального анализа выводятся в выходной файл *.OUT в виде таблиц без указания директив .PRINT, .PLOT или .PROBE (в программе Probe они недоступны). Кроме того, рассчитывается коэффициент нелинейных искажений (в процентах) по формуле
Для повышения точности расчета спектров рекомендуется с помощью параметра < максимальный шаг> задать максимальное значение шага интегрирования, равное требуемой величине шага дискретизации по времени.
Приведем пример:
.FOUR 10KHZ 15 V(5) V(6,7) I(VSENS3)
Спецификация выходных переменных составляется по тем же правилам, что в директивах .PRINT или .PLOT. Заметим, что спектральный анализ производится также при обработке данных в графическом постпроцессоре Probe (см. разд. 5.1). Различие состоит в том, что при этом спектральному анализу подвергается целиком весь график, изображенный на экране дисплея, или его часть, размер которой указывается пользователем. При расчете спектров сигналов максимальное количество отсчетов равно 8192 = 2 13 .
При работе с управляющей оболочкой PSpice Schematics определение параметров расчета переходных процессов задается в диалоговом окн, открывающемся после нажатия на кнопку Transient в меню выбора директив моделирования.
В разделе Transient Analysis необходимо задать по крайней мере два параметра:
- Print Step — шаг вывода данных;
- Final Time — конечное время.
Остальные параметры No-Print Delay (начальный момент вывода данных) и Step Ceiling (максимальный шаг) являются необязательными.
На панели Detailed Bias Pt. отмечается необходимость вывода полной информации о режиме по постоянному току, на панели Skip initial transient solution — отмена расчета режима по постоянному току перед моделированием переходных процессов.
Спектральный анализ выполняется выбором панели Enable Fourier.
Замечание.
Спектральный анализ, основанный на дискретном преобразовании Фурье результатов численного интегрирования дифференциальных уравнений, обладает невысокой точностью. Поэтому область применения PSpice — анализ спектров сигналов при большом уровне нелинейных искажений. Большей точностью обладают программы, использующие метод гармонического баланса, такие как Microwave Office фирмы Applied Wave Research.
14. Задание начальных условий. Начальные значения узловых потенциалов по постоянному току задаются по директиве
.IC V(<HOMep узла>[,<номер узла>}) = Оначение ЭДС>*
Приведем пример
.IC V(5)=1.24V(IN)=0
К'указанным узлам подключаются источники постоянного напряжения с внутренним сопротивлением 0,0002 Ом, и рассчитывается режим по постоянному току. После завершения расчета эти источники отключаются — так задаются начальные значения узловых потенциалов перед расчетом переходных процессов.
Если в задании имеются и директива .NODESET, и директива .IC, то первая не будет выполняться при расчете режима по постоянному току перед началом анализа переходных процессов.
Задание начального приближения узловых потенциалов по постоянному току производится по директиве
.NODESET <V(<узел>[,<узел>])=<значение ЭДС>>*
Приведем пример
.NODESET V(9)=5.6 V(8,2)=4.95
Эта директива назначает начальное значение указанных потенциалов на нулевой итерации при расчете режима по постоянному току как в режиме DC, так и при расчете переходных процессов (в режиме DC Sweep она выполняется только на первом шаге варьирования источников напряжения). Если заданные значения узловых потенциалов близки к точному решению, то процесс итерационного расчета режима по постоянному току завершается за меньшее количество итераций. Эта директива полезна при расчете очень больших схем по частям и расчете схем с несколькими устойчивыми состояниями.
15. Управление выдачей результатов. Результаты расчетов в виде таблиц выводятся в выходной файл с расширением *.OUT по директиве
.PRINT[/DGTLCHG] [DC] [IRAN] [AC] [NOISE] <выходная переменная>*
В одной директиве .PRINT можно выбрать только один вид анализа и привести список не более восьми выходных переменных. Одновременно в задании на моделирование можно поместить несколько таких директив. В таблицах каждая колонка соответствует одной переменной. В первой колонке помещается независимая переменная: постоянное напряжение (режим DC), время (режим TRAN) или частота (режим АС). Количество значащих цифр данных и максимальное количество строк в таблице определяются опциями NUMDGT и LIMPTS директивы .OPTIONS. Формат выходных переменных описан ниже. Приведем примеры:
PRINT DC V(3) V(2,3) I(VIN)
PRINT AC VM(2) VP(2) VDB(5) IR(6)
PRINT TRAN V(1) V(R1) V([RESET])
В последнем примере нецифровое имя узла RESET, начинающееся с буквы, заключено в квадратные скобки, чтобы отличить его от имени компонента.
Логические состояния цифровых компонентов выводятся на внешние устройства после окончания моделирования обычным образом. В общем случае спецификация <выходная переменная> цифровых узлов имеет вид:
D(<имя узла>)
Однако при наличии параметра /DGTLCHG префикс D можно опустить. Поэтому следующие две директивы вывода на печать логических состояний цифровых узлов SET и Q1 эквивалентны
PRINT IRAN D(SET) D(Q1)
PRINT/DGTLCHG IRAN SET Q1
Различие этих директив заключается в том, что по директиве .PRINT на печать выводятся состояния как цифровых, так и аналоговых узлов, а по директиве .PRINT/DGTLCHG — только цифровых.
Результаты в виде графиков выводятся в выходной файл по директиве
.PLOT [DC] [AC] [NOISE] [TRAN] <выходная переменная>* + [(<нижняя граница>,<верхняя граница>)]*
Смысл параметров такой же, что и в директиве .PRINT. Графики выводятся с помощью буквенно-цифровых символов независимо от типа печатающего устройства, в частности, на АЦПУ старых ЭВМ, для которых была создана программа SPICE. Однако директивой .PLOT пользоваться на современных ПК не имеет смысла. На одном графике помещается до восьми кривых, причем количество директив .PLOT в одном задании не ограничено. Диапазон по оси X указан в директиве, устанавливающей вид анализа, а диапазон по оси Y определяется с помощью параметров <нижняя граница>, <верхняя граница> или автоматически. Приведем примеры:
PLOT DC V(3) V(2,3) V(R1) I(VIN)
PLOT AC VM(2) VP(2) VM(3,4) VG(5)
PLOT NOISE INOISE ONOISE .
PLOT TRAN V(3) V(2,3) (0,5V) ID(M2) (-50mA, 50mA)
Графический постпроцессор Probe подключается директивой .PROBE[/CSDF] [<выходная переменная>*]
Если список выходных переменных не указан, то в файл результатов с расширением имени .DAT заносятся потенциалы всех узлов цепи и токи всех компонентов, разрешенных для помещения в список выходных переменных (см. ниже). Обратим внимание на то, что при этом файл результатов может иметь огромные размеры и не поместиться в ОЗУ. Указание конкретного списка выходных переменных, передаваемых в программу Probe через файл с расширением .DAT, сокращает размер этого файла. Приведем примеры:
PROBE
.PROBE V(3) V(2,3) VM(2) VP(2)
Обратим внимание, что в файл данных *.DAT всегда помещаются уровни внутреннего шума INOISE, ONOISE и данные о кривых гистерезиса магнитных сердечников В(Н), поэтому при наличии списка выходных переменных их в него включать не надо.
По директиве .PROBE/CSDF создается файл результатов в текстовом виде с расширением имени *.ТХТ, который можно использовать для обмена данными с
ЭВМ других типов и для сопряжения с программами дополнительной обработки результатов.
Если в управляющей оболочке PSpice Schematics в меню Analysis>Probe Setup активизирована опция Automatically Run Probe After Simulation, то результаты расчетов автоматически передаются в программу Probe после завершения работы PSpice. При выборе опции Monitor Waveforms вывод графиков на экран программы Probe начинается одновременно с началом моделирования
Запись в файл результатов моделирования цифровых устройств производится по директиве
.VECTOR <количество узлов> <номер узла>*
+ [POS=< позиция столбца в таблице>
+ [FILЕ=<1шя файла>] [RADIX=" Binary" | "Hex" | "Octal"
бита>}] [SIGNАМЕS=<шиена сигналов>]
В файл заносятся значения моментов времени и логические уровни сигналов в перечисленных узлах. Формат файла такой же, какой применяется при создании файла цифрового генератора FSTIM. Приведем примеры:
.VECTOR 1 CLOCK SIGNAMES=SYSCLK
.VECTOR 4 DAT A3 DATA2 DATA1 DAT А0
.VECTOR 1 ADDR3 POS=2 RADIX=H BIT=4
.VECTOR 1 ADDR2 POS=2 RADIX=H BIT=3
.VECTOR 1 ADDR1 POS=2 RADIX=H BIT=2
.VECTOR 1 ADDRO POS=2 RADIX=H BIT=1
По умолчанию создается файл, имеющий имя текущей схемы с расширением *.VEC.
Выдача текущих результатов анализа производится по директиве
.WATCH [DC] [AC] [TRAM] [<выходная переменная> + [<нижний предел>,<верхний предел>] ]*
В процессе работы программы PSpice в нижней части экрана в текстовой форме выводятся значения до 3-х выходных переменных типа V или I (арифметические выражения недопустимы). Каждая переменная может иметь свои пределы. Если ее текущее значение выходит за эти пределы — раздается звуковой сигнал, после чего пользователь может прекратить расчеты или не обращать на это внимание. В последнем случае программа больше не будет проверять нахождение переменных в указанных пределах. Для каждого вида анализа DC, AC, TRAN записывается отдельная директива .WATCH. При этом недоступен вывод группового времени запаздывания (в режиме АС) и состояний цифровых узлов.
Длина строки выходного файла устанавливается директивой
.WIDTH OUT = <значение>
Параметр <значение> устанавливает количество колонок в выходном файле: 80 (по умолчанию) или 132.
Выходные переменные. Опишем, как составляются имена выходных переменных, используемых в директивах .PRINT, .PLOT и .PROBE. В разных видах анализа имена несколько различаются.
1. Режимы DC и TRAN. При расчете режима по постоянному току и переходных процессов используются выходные переменные, приведенные в табл. 4.9.
Таблица 4.9. Выходные переменные при анализе переходных процессов
|
Общая форма |
Пример |
Пояснение |
||
|
V(<узел>) |
V(2) |
Потенциал узла |
||
|
V(<+узея>, <-узел>) |
V(2,4) |
Разность потенциалов узла |
||
|
V(<имя >) |
V(R1) |
Разность потенциалов между выводами двухполюсного компонента |
||
|
Vх(<имя>) |
VB(Q1) |
Потенциал вывода многополюсного компонента |
||
|
Vу(<имя>) |
VCE(Q3) |
Разность потенциалов между выводами многополюсного компонента |
||
|
Vxy(<имя>) |
VA(T2) |
Напряжение на входе или выходе линии передачи (z = A — вход, z = В — выход) |
||
|
I(<имя>) |
K(D5) |
Ток через двухполюсный компонент |
||
|
Iх(<имя>) |
IB(Q1) |
Ток через указанный вывод многополюсного компонента |
||
|
Iz(<имя>) |
IA(T3) |
Ток через входные или выходные зажимы линии передачи (z = A — вход, z = В — выход) |
||
В спецификации переменных V(<uмя>), I(<имя>) параметр <имя> указывает на один из двухполюсных компонентов, имена которых начинаются со следующих букв: С — конденсатор; D — диод; Е — ИНУН; F — ИТУТ; G — ИТУН; Н — ИНУТ; I — независимый источник тока; L — индуктивность; R — резистор; S — ключ, управляемый напряжением; V — независимый источник напряжения; W — ключ, управляемый током.
В спецификациях переменных V х(<имя>), Vху(<имя>) и I х(<имя>) параметр <имя> указывает имя трехполюсного или четырехполюсного компонента, а х и у — аббревиатуры их выводов (см. табл. 4.10).
Таблица 4.10. Имена трех- и четырехполюсных компонентов
|
Первая буква имени |
Компонент |
Аббревиатура вывода |
||
|
В |
Арсенид-галлиевый полевой транзистор |
D (сток) G (затвор) S (исток) |
||
|
J |
Полевой транзистор |
D (сток) G (затвор) S (исток) |
||
|
М |
МОП-транзистор |
D (сток) G (затвор) S (исток) В (подложка) |
||
|
Q |
Биполярный транзистор |
С (коллектор) В (база) Е (эмиттер) S (подложка) |
||
|
Первая буква имени |
Компонент |
Аббревиатура вывода |
||
|
Т |
Линия передачи |
VA (входное напряжение) IA (входной ток) VB (выходное напряжение) IB (выходной ток) |
||
|
Z |
Статически индуцированный биполярный транзистор |
С (коллектор) G (затвор) Е (эмиттер) |
||
Например, напряжение коллектор — база транзистора Q3 обозначается как VCB(Q3). В спецификациях переменных VZ(<UMH>), Iz(<имя>) в качестве параметра <имя> указывается имя линии передачи (начинается с буквы Т), а символ 2 принимает два значения: А — вход, В — выход линии передачи.
2. Режим АС. При выводе результатов расчета частотных характеристик к именам переменных, перечисленным выше, добавляются суффиксы, перечисленные в табл. 4.11.
Таблица 4.11. Суффиксы переменных при расчете частотных характеристик
|
Суффикс |
Пример |
Пояснение |
||
|
|
V(2,3) |
Модуль |
||
|
М |
VM(2) |
Модуль |
||
|
DB |
VDB(Rl) |
Модуль в децибелах |
||
|
Р |
VCEP(Q3) |
Фаза в радианах |
||
|
G |
IAGCT2) |
Групповое запаздывание |
||
|
R |
IR(VIN) |
Действительная часть |
||
|
I |
IKR13) |
Мнимая часть |
||
В отличие от режимов DC и TRAN в режиме АС возможен вывод токов не всех компонентов, а только следующих: R — резисторы; С — конденсаторы; I — независимые источники тока; L — индуктивности; Т — линии передачи; V — независимые источники напряжения. Для вывода токов других устройств необходимо последовательно с ними включить независимый источник напряжения с нулевой ЭДС и затем указать спецификацию тока этого источника.
3. Анализ уровня внутреннего шума. При расчете уровня внутреннего шума имена выходных переменных имеют стандартный вид:
- INOISE — эквивалентный уровень шумового напряжения или тока на входе цепи, равный
- ONOISE — уровень напряжения шума на выходе, равный корень (S U вых (f);)
- DB(INOISE) — эквивалентный уровень шумового напряжения или тока на входе в децибелах;
- DB(ONOISE) — уровень напряжения шума на выходе в децибелах.
В программе Probe корень квадратный из спектральной плотности напряжения и тока внутреннего шума выводится в виде V(INOISE), I(INOISE), V(ONOISE).
Кроме того, доступны и парциальные спектральные плотности напряжения выходного шума, обусловленные отдельными источниками шума: шумом отдельного резистора, отдельной составляющей шумов транзистора и общим шумом от каждого транзистора и т.п. Типы этих составляющих спектральных плотностей шума приведены в табл. 4.12.
Таблица 4.12. Обозначения составляющих спектральных плотностей шума
|
Тип компонента |
Тип шума |
Пояснения |
||
|
В (арсенид-галлиевый полевой транзистор |
FID |
Фликкер-шум |
||
|
RD |
Тепловой шум сопротивления RD |
|||
|
RG |
Тепловой шум сопротивления RG |
|||
|
RS |
Тепловой шум сопротивления RS |
|||
|
SID |
Дробовой шум |
|||
|
ТОТ |
Общий шум |
|||
|
D (диод) |
FID |
Фликкер-шум |
||
|
RS |
Тепловой шум сопротивления RS |
|||
|
SID |
Дробовой шум |
|||
|
ТОТ |
Общий шум |
|||
|
Digital Input |
RHI |
Тепловой шум сопротивления RHI |
||
|
RLO |
Тепловой шум сопротивления RLO |
|||
|
ТОТ |
Общий шум |
|||
|
Digital Output |
ТОТ |
Общий шум |
||
|
J (полевой транзистор) |
FID |
Фликкер-шум |
||
|
RD |
Тепловой шум сопротивления RD |
|||
|
RG |
Тепловой шум сопротивления RG |
|||
|
RS |
Тепловой шум сопротивления RS |
|||
|
SID |
Дробовой шум |
|||
|
TOT |
Общий шум |
|||
|
M (МОП-транзистор) |
FID |
Фликкер-шум |
||
|
RB |
Тепловой шум сопротивления RB |
|||
|
RD |
Тепловой шум сопротивления RD |
|||
|
RG |
Тепловой шум сопротивления RG |
|||
|
RS |
Тепловой шум сопротивления RS |
|||
|
SID |
Дробовой шум |
|||
|
TOT |
Общий шум |
|||
|
Тип компонента |
Тип шума |
Пояснения |
||
|
Q (BJT) |
FID |
Фликкер-шум |
||
|
RB |
Тепловой шум сопротивления RB |
|||
|
RD |
Тепловой шум сопротивления RD |
|||
|
RC |
Тепловой шум сопротивления RC |
|||
|
RE |
Тепловой шум сопротивления RE |
|||
|
SIB |
Дробовой шум тока базы |
|||
|
SIC |
Дробовой шум тока коллектора |
|||
|
ТОТ |
Общий шум |
|||
|
R (резистор) |
ТОТ |
Общий шум |
||
|
Iswitch (ключ) |
ТОТ |
Общий шум |
||
|
Vswitch (ключ) |
тот |
Общий шум |
||
Примечания.
1. Парциальные шумы статически индуцированных биполярных транзисторов IGBT в данной версии PSpice не рассчитываются.
2. Спектральная плотность напряжения шума имеет размерность В 2 /Гц.
3. При построении графиков спектральной плотности шума в программе Probe к имени типа составляющей шума добавляется префикс N. Приведем примеры: NFIB(Q1) означает вклад в спектральную плотность выходного шума флик-кер-шума транзистора Q1, NTOT(Q1) — вклад шума транзистора Q1; NTOT(Rl) — вклад шума резистора Rl; NTOT(ONOISE) — суммарная спектральная плотность выходного шума, причем NTOT(ONOISE) = V(ONOISE) 2 .
16. Вспомогательные файлы, определение параметров и функций.
Функции, определяемые пользователем, задаются по директиве
.FUNC <имя функции>([<аргумент>*]) {<тело>}
Количество аргументов находится в пределах от 1 до 10. Имя функции назначает пользователь, но оно не должно совпадать с именами встроенных функций, например SIN и др. Тело функции, содержащее ее описание, состоит из арифметических выражений и стандартных функций и заключается в фигурные скобки {}. Если аргументы отсутствуют, круглые скобки ( ) все равно нужны. Определение функции в задании на моделирование должно предшествовать ее использованию. Тело функции можно записывать на нескольких строках, помещая символ «+» в первой позиции строки продолжения. Приведем примеры:
. FUNC DR(D) D/57.296
.FUNC E(X) ЕХР(Х)
.FUNC APBX(A.B.X) А+В*Х
.FUNCP()SIN(0.19634954)
Набор стандартных функций целесообразно записывать в файлы и подключать их к заданию на моделирование директивой .INC.
Глобальные параметры задаются директивами вида .PARAM «имя параметра>=< значение»* .PARAM «имя параметра>={<выражение>}>*
Значения параметров могут быть константами или выражениями, содержащими константы или другие параметры. Выражения должны заключаться в фигурные скобки { }. Введем, например, параметры pi = л, pi2 = 2л, напряжение источника питания VPOWER=5 и используем один из них при описании емкости конденсатора С1:
.PARAM pi=3.14159265, pi2=6.2831853, VPOWER=5v
.PARAM VNUM = {8*pi} C1 20{1/(pi2*10kHz*5k)}
Имена вводимых параметров не должны совпадать с именем текущего времени TIME и именами стандартных параметров:
- GMIN — минимальная проводимость;
- TEMP — текущая температура;
- VT — температурный потенциал р-л-перехода.
Директиву .PARAM можно использовать внутри описания макромодели для создания локальных параметров. С помощью параметров можно определять все параметры моделей устройств и большинство параметров компонентов и директив, за исключением:
- температурных коэффициентов резистора TCI, TC2, задаваемых в описании резистора на схеме (в модели резистора это, конечно, допускается);
- параметров кусочно-линейного источника сигнала PWL;
- линейных и полиномиальных коэффициентов зависимых линейных источников всех типов Е, F, G и Н (для этого рекомендуется использовать нелинейные источники).
Параметры нельзя использовать для именования узлов цепи и задания значений переменных в директивах моделирования .AC, .DC и др.
Директивы .PARAM можно помещать в библиотечные файлы. В процессе поиска параметров сначала просматривается задание на моделирование, а затем все подсоединенные файлы.
Файл библиотеки компонентов подключается по директиве
.LIB ["имя файла библиотеки"]
В файле библиотеки с указанным именем содержится описание встроенных моделей одного или нескольких компонентов (параметры каждого компонента вводятся по директиве .MODEL) или подсхем (описанных с помощью директив .SUBCKT/.ENDS). В этом же файле могут быть помещены комментарии и обращения к другим директивам .LIB.
При указании в задании на моделирование имени какого-либо конкретного компонента, модель которого содержится в библиотечном файле, в ОЗУ загружается не весь файл, а только его часть, относящаяся к данному компоненту.
Приведем примеры:
.LIB "KT315A.mod" — подключение файла описания модели транзистора КТ315А;
.LIB "QRUS.lib" — подключение файла библиотеки отечественных биполярных транзисторов;
.LIB "D:\PSPICE\LIB\diode.lib" — подключение библиотеки диодов, находящейся на диске С: в подкаталоге LIB каталога PSPICE.
В каталоге \OrCAD\Library\PSpice может находиться файл каталога библиотек NOM.LIB, в нем перечислены директивы подключения всех используемых библиотек.
Приведем пример этого файла, создаваемого пользователем:
.LIB "D:\PSPICE\LIB\qrus.lib"
.LIB "D:\PSPICE\LIB\d.lib"
.LIB "D:\PSPICE\LIB\digit.lib"
В таком случае в задании на моделирование указывается директива .LIB без параметров.
При работе с графическим редактором PSpice Schematics подключение библиотек производится по команде Analysis>Library and Include Files. Причем опции, помеченные звездочкой «*», делают выбранный библиотечный файл доступным для всех схем, без звездочки — только для текущей схемы.
Индексные файлы библиотек. В программе PSpice для ускорения поиска нужной модели в библиотечном файле введены индексные файлы, имеющие расширение *.IND. Они создаются автоматически при первом обращении по директиве .LIB к библиотеке, в которой произведены изменения. Обратим внимание на то, что создание индексного файла требует больших затрат машинного времени, поэтому часто изменяемую часть библиотечного файла целесообразно оформить в виде отдельного файла.
Произвольный файл включается в текст задания на моделирование по директиве
.INC <"имя файла"> Например,
.INC "band.cif
.INC "D:\ORCAD\PSPICE\LIBRARY\diode.mod"
Допускаются четыре уровня включения, причем включаемые файлы не должны иметь заголовков и директив .END.
При работе с графическим редактором PSpice Schematics подключение произвольных текстовых файлов производится по команде Analysis>Library and Include Files.
Конец задания отмечается директивой
.END
В одном файле могут помещаться задания на моделирование нескольких цепей, каждое из которых начинается с заголовка задания и заканчивается этой директивой.
17. Прочие директивы. Задание текстовых переменных, текстовых выражений и имен файлов производится по директиве
.TEXT «имя> = "<имя файла>">*
.TEXT «имя> = |<текстовое выражение>|>*
Директива .TEXT используется только при моделировании цифровых устройств. Текстовые параметры используются в следующих случаях:
- для указания имени Intel Hex-файла для программирования ПЗУ или начальной записи в ОЗУ;
- для указания имени файла генератора цифровых сигналов FSTIM;
- для задания текстового параметра макромодели;
- как часть текстового выражения, используемого в указанных выше целях.
Спецификация внешних портов выполняется по директиве .EXTERNAL <атрибут> <имя узла>*
Параметр <атрибут> принимает одно из значений INPUT (входной), OUTPUT (выходной) или BIDIRECTIONAL (двунаправленный) в соответствии с назначением порта. Внешние порты предназначены для подсоединения периферийных устройств (например, генераторов сигналов) к моделируемой схеме. Приведем примеры
.EXTERNAL INPUT Datal, Data2, Data3
.EXTERNAL OUTPUT P1
.EXTERNAL BIDIRECTIONAL BPortl BPort2 BPortS
Задание имени файла с описанием внешних воздействий выполняется по директиве
.STIMLIB <имя файла[.stl}>
Файл описания внешних сигналов с расширением *.STL создается программой Stimulus Editor (разд. 5.2) и делается доступным для моделирования с помощью этой директивы. Расширение имени файла, в том числе и *.STL, указывать обязательно. Задание внешних воздействий выполняется с помощью директивы
.STIMULUS <имя сигнала> <тип> <параметры>* Приведем примеры
.STIMULUS InputPulse PULSE (-1mv 1mv 2ns 2ns 50ns 100ns)
.STIMULUS DigitalPulse STIM (1,1)
+ 0s1
+10ns0
+ 20ns 1
.STIMULUS 50KHZSIN SIN (0 5 50kHz 000)
Директива .STIMULUS вносится в библиотеки воздействий, созданных с помощью программы Stimulus Editor. Каждое воздействие имеет имя <имя сигнала>, присваиваемое источникам напряжения или тока (типа V или I) или источникам цифровых сигналов (типа STIM).
4.16.gif
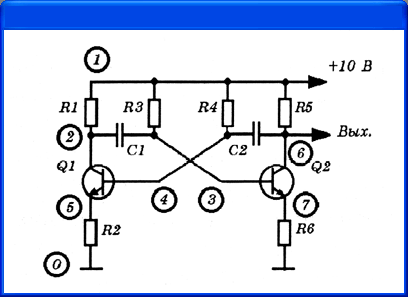
4.1a.gif
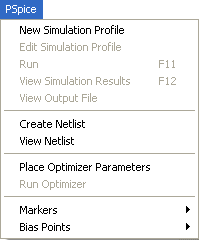
4.2a.gif
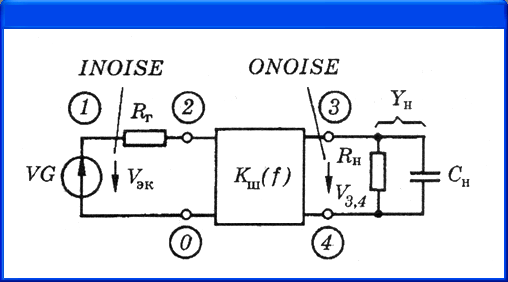
4.2b.gif

4.3a.gif
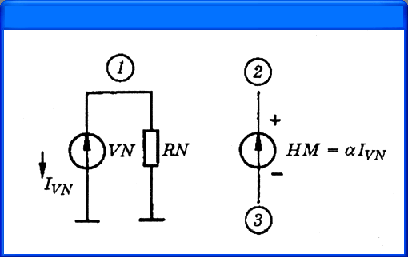
4.3b.gif

4.6.gif

4.8.gif
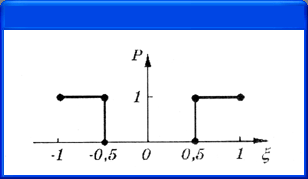
4.2. Описание аналоговых компонентов
4.2. Описание аналоговых компонентов
Параметры компонентов указываются двумя способами: 1) непосредственно в предложении, описывающем включение компонента в схему; 2) с помощью директивы .MODEL, имеющей структуру:
.MODEL <имя модели> [АКО:<имя модели прототипа>]
+ <имя типа модели>
+ ([<имя параметра>= <значение>
+ [<спецификация случайного разброса значения параметра>]]*
+ [Т_МЕАSURED=<значеншг>] [[Т_АВ8>=<значение>] или
+ [Т_REL_СLОВАL=<значение>] или [Т_REL_LOCAL=<значекие>]])
Здесь <имя модели> — имя модели компонента схемы, например RLOAD, KT315V, D104. После ключевого слова АКО (A Kind Of) помещается ссылка на имя модели прототипа, что позволяет указывать только значения различающихся параметров. Тип компонента определяется <именем типа модели>, как указано в табл. 4.13.
Таблица 4.13. Имена типов аналоговых и цифровых компонентов
|
Имя типа модели |
Тип компонента |
||
|
Аналоговые компоненты |
|||
|
САР |
Конденсатор |
||
|
CORE |
Магнитный сердечник трансформатора |
||
|
D |
Диод |
||
|
GASFET |
Арсенид-галлиевый полевой транзистор с каналом п-типа |
||
|
IND |
Индуктивность |
||
|
ISWITCH |
Ключ |
||
|
LPNP |
Боковой биполярный р-л-р-транзистор |
||
|
NIGBT |
Статически индуцированный биполярный транзистор |
||
|
NJF |
Полевой транзистор с каналом л-типа |
||
|
NMOS |
МОП-транзистор с каналом л-типа |
||
|
NPN |
Биполярный л-р-я-транзистор |
||
|
PJF |
Полевой транзистор с каналом р-типа |
||
|
PMOS |
МОП-транзистор с каналом р-типа |
||
|
PNP |
Биполярный р-л-р-транзистор |
||
|
RES |
Резистор |
||
|
TRN |
Линия передачи |
||
|
VSWITCH |
Ключ |
||
|
Устройства интерфейса |
|||
|
DINPUT |
Аналого-цифровой интерфейс |
||
|
DOUTPUT |
Цифро-аналоговый интерфейс |
||
|
Имя типа модели |
Тип компонента |
||
|
Цифровые устройства |
|||
|
UADC |
Аналого-цифровой преобразователь |
||
|
UBTG |
Двунаправленный переключающий вентиль |
||
|
UDAC |
Цифроаналоговый преобразователь |
||
|
UDLY |
Цифровая линия задержки |
||
|
UEFF |
Триггер с динамическим управлением |
||
|
UGATE |
Стандартный вентиль |
||
|
UGFF |
Триггер с потенциальным управлением |
||
|
UIO |
Модель входа /выхода цифрового устройства |
||
|
UPLD |
Программируемые логические матрицы |
||
|
UROM |
Постоянное запоминающее устройство |
||
|
URAM |
Оперативное запоминающее устройство |
||
|
UTGATE |
Вентиль с тремя состояниями |
||
В директиве .MODEL в круглых скобках указывается список значений параметров модели компонента (если этот список отсутствует или не полный, то недостающие значения параметров модели назначаются по умолчанию). Приведем примеры этой директивы:
.MODEL RLOAD RES (R=1.5 TC1=0.2 TC2=.005)
.MODEL D104D(IS=1E-10)
.MODEL KT315V NPN (IS=1E-11 BF=50 DEV=5% LOT=20%)
.MODEL CK CAP (C=1 DEV=0.1)
.MODEL KT315G AKO:KT315A NPN (BF=130)
Каждый параметр может принимать случайные значения относительно своего номинального значения в соответствии со < спецификацией случайного'разброса значения параметра>, принимаемой во внимание только при статистическом анализе по директивам .МС и .WCASE (п. 4.1.2). Имеются два способа задания температур пассивных компонентов и полупроводниковых приборов (С, L, R, В, D, J, M, Q и Z). Во-первых, по директиве .MODEL задается температура, при которой измерены входящие в нее параметры:
Т_МЕАSUARED=<значение>
Это значение заменяет температуру Tnom, устанавливаемую по директиве .OPTIONS (по умолчанию 27 °С). Во-вторых, можно установить физическую температуру каждого устройства, заменяя глобальную температуру, устанавливаемую по директивам .TEMP, .STEP TEMP или .DC TEMP. Это возможно сделать, задавая:
1) значение абсолютной температуры устройства T_ABS;
2) относительную температуру T_REL_GLOBAL, так что абсолютная температура равна глобальной температуре плюс значение параметра T_REL_GLOBAL;
3) относительную температуру T_REL_LOCAL, так что абсолютная температура данного устройства равна абсолютной температуре устройства-прототипа (модель АКО) плюс значение параметра T_REL_LOCAL.
Описания аналого-цифровых (О) и цифроаналоговых (N) интерфейсов и цифровых устройств (U) приведены в разд. 4.3. Здесь же дадим правила описания аналоговых компонентов.
4.2.1. Пассивные компоненты
4.2.1. Пассивные компоненты
Резисторы описываются предложением
Rxxx <+узел> <-узел> [имя модели] <значение> [ТС=<ТС1>[,<TС2>]]
Здесь ххх — произвольная алфавитно-цифровая последовательность общей длиной не более 7 символов, которая пишется слитно с символом R и вместе с ним образует имя компонента. Например:
R1 1502К
RGEN 1 2 2.4Е4 ТС=0.005
R12 3 О RTEMP 5K
.MODEL RTEMP RES (R=3 DEV=5%TC1=0.01)
Параметры, описывающие модель резистора, приведены в табл. 4.14.
Таблица 4.14. Параметры модели резистора
|
Обозначение |
Параметр |
Размерность |
Значение по умолчанию |
||
|
R |
Масштабный множитель сопротивления |
— |
1 |
||
|
ТС1 |
Линейный температурный коэффициент сопротивления |
°с-1 |
0 |
||
|
ТС2 |
Квадратичный температурный коэффициент сопротивления |
о С -2 |
0 |
||
|
ТСЕ |
Экспоненциальный температурный коэффициент сопротивления |
°с |
0 |
||
|
T_MEASURED |
Температура измерения |
°с |
— |
||
|
T_ABS |
Абсолютная температура |
°с |
— |
||
|
T_REL_GLOBAL |
Относительная температура |
°с |
— |
||
|
T_REL_LOCAL |
Разность между температурой устройства и модели-прототипа |
°с |
— |
||
Если в описании резистора <имя модели> опущено, то его сопротивление равно параметру <сопротивление> в омах. Если <имя модели> указано и в директиве .MODEL отсутствует параметр ТСЕ, то сопротивление резистора определяется выражением
<значение>-& [ 1+ТС1 (T-Tnom)+TC2(T-Tnom) 2 ];
Если параметр ТСЕ указан, то сопротивление равно <значение>R*1,01 ТСЕ(т " Тпоm)
Здесь Т — текущее значение температуры (указывается по директиве .TEMP); Tnom= 27 °С — номинальная температура (указывается по директиве .OPTIONS).
Параметр <значение> может быть как положительным, так и отрицательным, но не равным нулю.
Спектральная плотность теплового тока резистора рассчитывается по формуле Найквиста S i (f)=4kT/<сопротивление>. Для резисторов с отрицательным сопротивлением в этой формуле берется абсолютное значение сопротивления.
Направление падения напряжения на резисторе (как и на произвольном двухполюсном компоненте) и тока через него указаны на рис. 4.8, а.
а)
б)
в)
Рис. 4.8. Типовые двухполюсники: а — резистор; б — источник тока; в — источник напряжения
Конденсатор описывается предложением
Сххх <+узел> <-узел> [имя модели] <значение> + [IС=< начальное значение напряжения>]
Например:
С1 15056pF
C2390.5pFIC=1.5V
C346CMOD10uF
.MODEL CMOD CAP(C=2.5 TC1=0.01 VC1=0.2)
Параметры модели конденсатора приведены в табл.4.15.
Таблица 4.15. Параметры модели конденсатора
|
Обозначение |
Параметр |
Размерность |
Значение по умолчанию |
||
|
С |
Масштабный множитель емкости |
— |
1 |
||
|
VC1 |
Линейный коэффициент напряжения |
в -1 |
— |
||
|
VC2 |
Квадратичный коэффициент напряжения |
в- 2 |
— |
||
|
ТС1 |
Линейный температурный коэффициент емкости |
о С -1 |
0 |
||
|
ТС2 |
Квадратичный температурный коэффициент емкости |
о С -2 |
0 |
||
|
T_MEASURED |
Температура измерения |
°с |
— |
||
|
T_ABS |
Абсолютная температура |
°с |
— |
||
|
Обозначение |
Параметр |
Размерность |
Значение по умолчанию |
||
|
T_REL_GLOBAL |
Относительная температура |
°С |
— |
||
|
T_REL_LOCAL |
Разность между температурой устройства и модели-прототипа |
°С |
— |
||
Если в описании конденсатора <имя модели> опущено, то его емкость равна параметру <значение> в фарадах, в противном случае она определяется выражением
<значение>-С(1+VVСV+VС2.V 2 )[1+ТС1(Т-Тпоm) + TC2(T-Tnom) 2 ].
Здесь V — напряжение на конденсаторе при расчете переходных процессов (режим TRAN). При расчете частотных характеристик (режим АС) емкость считается постоянной величиной, определяемой в рабочей точке по постоянному току.
После ключевого слова IC указывается значение напряжения на конденсаторе при расчете режима по постоянному току, которое при расчете переходных процессов служит начальным значением этого напряжения.
Индуктивность описывается предложением
Lxxx<+yзел> <-узел> [имя модели] <значение> + [IС=< начальное значение тока>]
Например:
L1 15020mH
L2 1 2 0.2Е-6
L3 4 6 2VH Ю=2
LOAD 5 12 LMOD 0.03
.MODEL LMOD IND (L=2 DEV=20% IL1=0.1)
Параметры модели индуктивности приведены в табл. 4.16.
Таблица 4.16. Параметры модели индуктивности
|
Обозначение |
Параметр |
Размерность |
Значение по умолчанию |
||
|
L |
Масштабный множитель индуктивности |
— |
1 |
||
|
IC1 |
Линейный коэффициент тока |
А -1 |
— |
||
|
IC2 |
Квадратичный коэффициент тока |
А -2 |
— |
||
|
ТС1 |
Линейный температурный коэффициент индуктивности |
C- 1 |
0 |
||
|
ТС2 |
Квадратичный температурный коэффициент индуктивности |
C- 2 |
0 |
||
|
T_MEASURED |
Температура измерений |
°С |
— |
||
|
Т_АВС |
Абсолютная температура |
°С |
— |
||
|
T_REL_GLOBAL |
Относительная температура |
°С |
— |
||
|
T_REL_LOCAL |
Разность между температурой устройства и модели-прототипа |
°С |
— |
||
Если в описании опущено <имя модели>, то индуктивность равна параметру <значение> в генри, в противном случае она определяется выражением
<значение>- L( 1+IL1.1+IL2.I 2 )[ I+TC1 (T-Tnom)+TC2(T-Tnom) 2 ].
Здесь I — ток через катушку индуктивности при расчете переходных процессов (режим TRAN). При расчете частотных характеристик (режим АС) индуктивность считается постоянной величиной, определяемой в рабочей точке по постоянному току.
После ключевого слова IC указывается значение тока через катушку индук-тивностей при расчете режима по постоянному току, которое при расчете переходных процессов служит начальным значением этого тока.
Взаимная индуктивность описывается следующим предложением
Кххх Lyyy Lzzz... <коэффициент связи>
Порядок перечисления имен индуктивностей Lyyy, Lzzz, ... безразличен, знак взаимной индуктивности определяется порядком перечисления узлов в описании каждой индуктивности. Параметром взаимной индуктивности является <коэффициент связи>. Если в трансформаторе имеется несколько обмоток, то можно либо определить взаимные индуктивности для каждой попарной комбинации обмоток в отдельных предложениях, либо в одном предложении указать список всех индуктивностей, имеющих одинаковый коэффициент связи. Например, трехобмоточный высокочастотный трансформатор (рис. 4.9) описывается следующим образом:
I1 1 0АС1МА L1 1 010UH L22310UH L33410UH K12L1 L2L30.8
Здесь I1 — источник тока, комплексная амплитуда которого в режиме АС имеет значение 1 мА. Первый узел в описаниях индуктивностей LI, L2, L3 обозначает начало обмотки.
Рис. 4.9. Трехобмоточный трансформатор
Коэффициент связи двух обмоток определяется выражением
коэффициент связи = Mij/ (корень LiLj)
где Li Lj — индуктивности обмоток;
M tj — их взаимная индуктивность.
Напряжение на катушке L i с учетом взаимной индукции определяется выражением
Vi = Li *dl i /dt+ Мij*dl i /dt + М ik *dl k /dt+... Магнитный сердечник трансформатора описывается предложением
KxxX Lyyy Lzzz ... <коэффициент связи> <имя модели> + [<масштабный коэффициент>]
На одном сердечнике помещается одна или несколько обмоток с именами Lyyy, Lzzz, ... Все обмотки имеют одинаковый <коэффициент связи>. При описании каждой обмотки Lyyy, упомянутой в составе сердечника, изменяется смысл параметра <значение> — теперь он определяет не индуктивность, а число витков обмотки сердечника. Например, трансформатор с пермаллоевым сердечником МП60 (рис. 4.10) описывается предложениями:
OL1 15 1050; 50 витков
L2 10 0 150; 150 витков
K2L1 L20.99TI125V
.MODEL T1125V CORE (LEVEL=2 MS=334E3 ALPHA=2.5E-2 A=4.05E3 K=166 C=0.05
+ AREA=0.064 PATH=2.25)
Рис. 4.10. Трансформатор с магнитным сердечником
Параметр <масштабный коэффициент> изменяет площадь поперечного сечения магнитопровода (по умолчанию равен единице). Она равна произведению этого коэффициента на параметр модели сердечника AREA.
График кривой намагниченности сердечника выводится на экран (в программе Probe, см. разд. 5.1) при наличии директивы .PROBE; с помощью директив .PRINT и .PLOT эти данные не выводятся.
В программе PSpice используется модель магнитного сердечника, предложенная Джилсом и Атертоном [7]. Она основана на известных представлениях о движении доменных границ магнитных материалов. С ее помощью удается отразить все основные характеристики гистерезиса, такие, как кривая начальной намагниченности, намагниченность насыщения, коэрцитивная сила, остаточная намагниченность и динамические потери на гистерезис.
Существуют две разновидности этой модели — LEVEL = 1 и LEVEL = 2, из которых модель LEVEL = 1 оказалась неудачной и ее исключили из PSpice 8.0. Параметры модели LEVEL = 2 приведены в табл. 4.12.
Таблица 4.17. Параметры модели магнитного сердечника
|
Имя параметра |
Параметр |
Размерность |
Значение по умолчанию |
||
|
LEVEL |
Индекс модели |
— |
2 |
||
|
А |
Параметр формы безгистерезисной кривой намагничивания |
А/м |
10 3 |
||
|
AREA |
Площадь поперечного сечения маг-нитопровода |
см 2 |
0,1 |
||
|
С |
Постоянная упругого смещения доменных границ |
— |
0,2 |
||
|
GAP |
Ширина воздушного зазора |
см |
0 |
||
|
К |
Постоянная подвижности доменов |
А/м |
500 |
||
|
MS |
Намагниченность насыщения |
А/м |
10 6 |
||
|
PACK |
Коэффициент заполнения сердечника |
— |
1 |
||
|
PATH |
Средняя длина магнитной силовой линии |
см |
1 |
||
Параметры AREA, PATH, GAP и PACK определяются геометрическими размерами сердечника, остальные — свойствами магнитного материала.
Линия передачи описывается двояко. Линия передачи без потерь описывается предложением
Тххх <+узел порта А> <—узел порта А> <+узел порта В>
+ <-узел порта В> [имя модели]
+ ZО=<значение> [ТD=<значение>]
+ [F=<значение> [NL=<значение>]]
+ I С=< напряжение на входе А> <ток входа А>
+ <напряжение на входе В> <ток входа В>
Здесь ZO — волновое сопротивление линии (Ом); TD — задержка сигнала в линии (с); NL — электрическая длина линии на частоте F (NL = 1/л, где 1 — геометрическая длина линии, л, — длина волны в линии, по умолчанию NL = 0,25).
Примечание.
Т1 1 2 3 4 ZO50
Т2 1 2 3 4 ZO=75 TD=115ns
ТЗ 1 2 3 4 ZO=75 F=4.5MEG
T4 1 2 3 4 ZO=75 F=4.5MEG NL=0.5
С помощью ключевого слова IC задаются начальные значения напряжений и токов на выводах линии передачи. Схема замещения линии передачи без потерь при расчете переходных процессов или режима по постоянному току изображена на рис. 4.21, а. При расчете частотных характеристик эта линия представляет собой безынерционное звено.
а)
б)
Рис. 4.11. Модель линии передачи без потерь (а) и с их учетом (б)
Линия передач с потерями описывается предложением (рис. 4.11, б):
Тххх <+узел порта А> <-узел порта А> <+узел порта В> <-узел порта В> + [<имя модели> [электрическая длина]] LEN=<значенue> + R=<значение> L=<значение> С=<значение> С=<значение>
Здесь LEN — длина линии (м); R, L, G, С — погонные сопротивление линии (Ом/м), индуктивность (Гн/м), проводимость (См/м), емкость (Ф/м).
В принципе длину линии можно указывать в любых единицах, например в километрах, но тогда нужно соответствующим образом пересчитать значения погонных параметров R, L, G и С.
По этим данным аналитически рассчитывается комплексный коэффициент передачи линии. Анализ переходных процессов производится с помощью интеграла свертки с импульсной характеристикой линии, которая вычисляется как преобразование Фурье коэффициента передачи.
Модель линии передачи описывается предложением:
.MODEL <имя модели> TRN (параметры модели)
Она характеризуется параметрами, указанными в табл. 4.18.
Таблица 4.18. Параметры модели линии задержки
|
Обозначение |
Параметр |
Размерность |
Значение по умолчанию |
||
|
Идеальная линия без потерь |
|||||
|
ZO |
Волновое сопротивление |
Ом |
— |
||
|
TD |
Время задержки сигнала |
с |
— |
||
|
F |
Частота для расчета NL |
Гц |
— |
||
|
NL |
Электрическая длина на частоте F |
— |
0,25 |
||
|
IC |
Начальные значения напряжений и токов |
— |
— |
||
|
Линия с потерями |
|||||
|
R |
Погонное сопротивление |
Ом/м |
— |
||
|
L |
Погонная индуктивность |
Гн/м |
— |
||
|
Обозначение |
Параметр |
Размерность |
Значение по умолчанию |
||
|
G |
Погонная проводимость |
См/м |
— |
||
|
С |
Погонная емкость |
Ф/м |
— |
||
|
LEN |
Длина линии |
м |
— |
||
Замечания.
Связанные линии передачи описываются предложением
Кххх 1<имя 1-й линии передачи> 1<имя 2-й линии передачи> + Ст=<взаимная емкость> [Lт-<взаимная индуктивность>
Здесь Cm, Ф/м, и Lm, Гн/м — взаимные емкости и индуктивности связанных линий. Эти параметры представляют собой недиагональные элементы симметричных матриц взаимных емкостей и индуктивностей
| | | C11 | C12 | | | ||
| |C| | = | | | | | ||
| | | C21 | C22 | | |
где С 12 = C 21 = —Cm, L 12 = L 21 = - Lm.
Диагональные элементы матрицы взаимных емкостей равны
C ii =C ig +Сумма|C ii ,|,
где C ig — погонная емкость i-й линии передачи. Элементы L 11 , L 22 — погонные индуктивности первой и второй линий передач соответственно. Пусть имеются две связанные линии передачи, задаваемые соотношениями
Т1 1 0 2 О R=.31 L=.38u G=6.3u C=70p LEN=1 Т2 3 0 4 О R=.29 L=.33u G=6.0u C=65p LEN=1 К12Т1 Т2 Lm=.04u Cm=6p
Тогда для их моделирования составляются матрицы взаимных емкостей и индуктивностей следующего вида:
| | | 75p | -6p | | | ||
| |C| | = | | | | | ||
| | | -6p | 71p | | |
| | | 0.38u | 0.04u | | | ||
| |L| | = | | | | | ||
| | | 0.04u | 0.33u | | |
Применяемый в программе PSpice метод моделирования связанных линий является приближенным и обеспечивает удовлетворительные результаты для линий с малыми потерями.
4.18a.gif
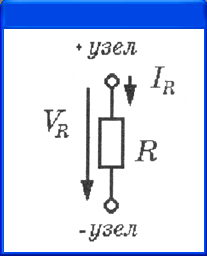
4.18b.gif
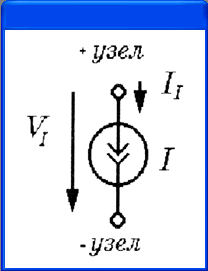
4.18c.gif
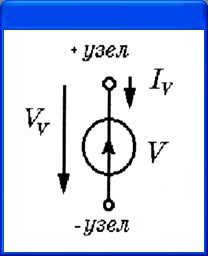
4.19.gif
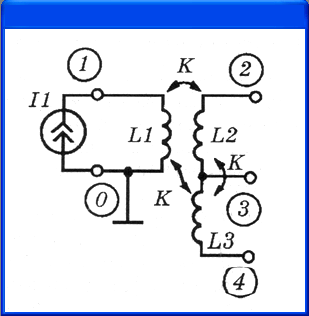
4.20.gif
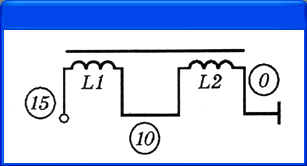
4.21a.gif

4.21b.gif
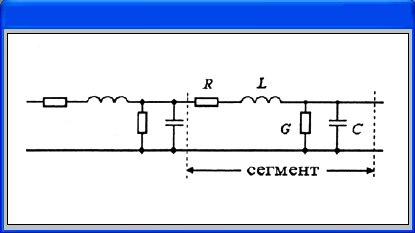
4.2.2. Идеальные ключи
4.2.2. Идеальные ключи
Ключи, управляемые напряжением или током, используются при расчете переходных процессов.
Ключ, управляемый напряжением, описывается предложением
Sxxx <+узел> <-узел> <+ управляющий узел> <- управляющий узел> + <имя модели>
Здесь <+узел> и <-узел> — номера узлов, к которым подсоединен ключ; <+управляющий узел>, <- управляющий узел> — номера узлов, разность потенциалов которых управляет ключом.
Параметры ключа задаются по директиве
.MODEL <имя модели> VSWITCH (VОN=<значение>VОFF==<значение> +RON=<значение> ROFF=<значеные>)
Параметры модели ключа, управляемого напряжением, приведены в табл. 4.19.
Таблица 4.19. Параметры модели ключа, управляемого напряжением
|
Обозначение |
Параметр |
Размерность |
Значение по умолчанию |
||
|
VON |
Напряжение замыкания ключа |
В |
1 |
||
|
VOFF |
Напряжение размыкания ключа |
В |
0 |
||
|
RON |
Сопротивление замкнутого ключа |
Ом |
1 |
||
|
ROFF |
Сопротивление разомкнутого ключа |
Ом |
10 6 |
||
Если VON > VOFF, то ключ замкнут при управляющем напряжении Vупр > VON и разомкнут при Vупр < VOFF. На интервале VOFF < Vynp < VON сопротивление ключа плавно изменяется от значения ROFF до RON. Если VON < VOFF, то ключ замкнут при Vynp < VON и разомкнут при Vynp > VOFF.
Спектральная плотность тока теплового шума ключа равна S, = 4kT / Rs Ключ, управляемый током независимого источника напряжения, описывается предложением
Wxxx <+узел> <-узел> <имя управляющей ветви> <имя модели>
Здесь <имя управляющей ветви> - имя источника напряжения (его ЭДС может быть равна нулю), ток через который управляет ключом. Параметры ключа задаются по директиве
.MODEL <имя модели> ISWITCH (ION=<значение> IOFF=<значение>
+ RON=<значение> ROFF=<значеные>)
Смысл этих параметров такой же, как для ключа, управляемого напряжением, только параметр ION по умолчанию равен 1 мА. Приведем пример описания ключа, управляемого током:
VCONT 420
W1 6, 3 VCONT SW
.MODEL SW ISWITCH (ION=50MA IOFF=45MA)
Ключ, управляемый во времени, реализуется путем подключения к ключу, управляемому током или напряжением, источника переменного во времени сигнала.
4.2.3. Независимые источники сигналов
4.2.3. Независимые источники сигналов
Стандартные сигналы
Независимые источники напряжения (V) и тока (I) стандартного вида описываются предложениями
Vxxx <+узел> <-узел> [[DC] <значение>] [АС <модуль> [<фаза>]] + [STIMULUS=<имя сигнала>] + [спецификация сигнала]
Ixxx <+узел> <-узел> [[DC] <значение>] [АС <модуль> [<фаза>]] + [STIMULUS=<имя сигнала>] + [спецификация сигнала]
После ключевого слова STIMULUS указывается имя сигнала, созданного с помощью программы Stimulus Editor. При анализе переходных процессов можно использовать один из стандартных сигналов с помощью конструкции <спецификация сигнала>, имеющей вид:
PULSE <параметры> - импульсный сигнал;
SIN <параметры> - синусоидальный сигнал;
ЕХР <параметры> - сигнал экспоненциальной формы;
PWL <параметры> - кусочно-линейный сигнал;
SFFM <параметры> - гармонический сигнал с синусоидальной частотной модуляцией.
Источники могут использоваться во всех видах анализа. По умолчанию все параметры принимают нулевые значения. Параметр DC определяет постоянную составляющую источника напряжения или тока. Для режима АС задаются модуль и фаза (в градусах) источника гармонического сигнала. Приведем примеры:
IBIAS 1302.3MA
VAC 2 3 АС .001
VACPHS 2 3 АС .001 90
13 26 77 DC 0.002 АС 1 SIN(.002 0.05 1.5MEG)
При анализе переходных процессов задаются следующие виды временных зависимостей.
Экспоненциальная функция задается списком параметров
ЕХР (y 1 у 2 t d t cr t r t fr )
и описывается выражением
y, при 0 < t < t d ;
У1 + (У 2 -y ( ){l-exp[-(t-t d ) / t cr ]}uput d <t<t/, '
y l+ (y 2 -y l ){l-exp[-(t-t d )/t CГ }- 1 + exp[-(t - t r ) / t lr ]}npu t r < t < TSTEP.
График этой функции приведен на рис. 4.12, а назначение ее параметров объясняется в табл. 4.20.
Таблица 4.20. Параметры экспоненциального сигнала
|
Обозначение |
Параметр |
Размерность |
Значение по умолчанию |
||
|
y1 |
Начальное значение |
В или А |
- |
||
|
y2 |
Максимальное значение |
В или А |
- |
||
|
t d |
Начало переднего фронта |
с |
0 |
||
|
t cr |
Постоянная времени переднего фронта |
с |
TSTEP* |
||
|
t r |
Начало заднего фронта |
с |
t d + TSTEP |
||
|
t fr |
Постоянная времени заднего фронта |
с |
TSTEP |
||
|
* TSTEP - шаг по времени вывода на печать результатов расчетов переходных процессов (задается в директиве .TRAN). |
|||||
Приведем пример описания источника напряжения экспоненциальной формы: V1 3 4 ЕХР (0.02 2NS 20NS 40NS 20NS)
Рис. 4.12. Экспоненциальная функция
Импульсная функция (рис. 4.13) задается списком параметров
PULSE (y1 y2 t d t r t f т Т)
Смысл ее параметров объясняется в табл. 4.21.
Таблица 4.21. Параметры импульсного сигнала
|
Обозначение |
Параметр |
Размерность |
Значение по умолчанию |
||
|
y1 |
Начальное значение |
В или А |
- |
||
|
y2 |
Максимальное значение |
В или А |
- |
||
|
td |
Начало переднего фронта |
с |
0 |
||
|
tr |
Длительность переднего фронта |
с |
TSTEP* |
||
|
ti |
Длительность заднего фронта |
с |
TSTEP |
||
|
т |
Длительность плоской части импульса |
с |
TSTOP** |
||
|
Т |
Период повторения |
с |
TSTOP |
||
|
* TSTEP - шаг вывода на печать. ** TSTOP - конечное время анализа переходного процесса (параметры TSTEP и TSTOP задаются в директиве .TRAN). |
|||||
Кусочно-линейная функция задается списком параметров
PWL [TIME_SCALE_FACTOR=<значение>] [VALUE_SCALE_FACTOR=<значе ние>]
+ (точки_отсчета)*
В секции (точки_отсчета) помещаются следующие данные:
- (<t n .y n >) - координаты точек;
- FILE <имя файла> - чтение координат точек из файла;
- REPEAT FOR <п> (точки__отсчета)* ENDREPEAT - повторение п раз;
- REPEAT FOREVER (точки_отсчета)* ENDREPEAT -- бесконечное повторение.
PWL представляет собой кусочно-линейную функцию y(t). Соседние точки соединяются прямыми линиями (рис. 4.24). Максимальное количество точек для IBM PC составляет 3995.
Рис. 4.14. Кусочно-линейная функция
Приведем примеры.
1) Ступенчатое напряжение - 10 периодов по 1 мкс:
.PARAM N=1
.STEPPARAMN 1,5,1
V1 1 О PWL TIME_SCALE_FACTOR= 1е-6; Время задано в мкс
+ REPEAT FOR 10
+ (.25, 0) (.26, {N}) (.99, {N}) (1,0)
+ ENDREPEAT .
2) Считывание сигнала из файла:
V2 1 О PWL FILE triangle. in
В текстовом файле triangle. in содержатся значения отсчетов, например
(1ms, 1) (2ms, 0) (3ms, 1) (4ms, 0)
Синусоидальная функция задается списком параметров SIN fo и описывается выражением
Ее параметры описаны в табл. 4.22.
Таблица 4.22. Параметры гармонического сигнала
|
Обозначение |
Параметр |
Размерность |
Значение по умолчанию |
||
|
Уо |
Постоянная составляющая |
В или А |
- |
||
|
Уа |
Амплитуда |
В или А |
|
||
|
f |
Частота |
Гц |
1/TSTOP |
||
|
td |
Задержка |
с |
0 |
||
|
d, |
Коэффициент затухания |
1/с |
0 |
||
|
Ф |
Фаза |
град. |
0 |
||
На рис. 4.15, а приведен график функции при d f = 0, а на рис. 4.15, б - при d f >0.
а)
б)
Рис. 4.15. Незатухающая (а) и затухающая (б) синусоидальные функции
Синусоидальная функция с частотной модуляцией задается списком параметров
SFFM (уо у а f c m f m )
и описывается выражением
y(t) = yо + y a sin[2nf c t + msin(2лf m )]
Ее параметры приведены в табл. 4.23.
Таблица 4.23. Параметры частотно-модулированного сигнала
|
Обозначение |
Параметр |
Размерность |
Значение по умолчанию |
||
|
Уо |
Постоянная составляющая |
В или А |
- |
||
|
Уа |
Амплитуда |
В или А |
- |
||
|
fc |
Частота несущей |
Гц |
1/TSTOP |
||
|
т |
Индекс частотной модуляции |
- |
0 |
||
|
1т |
Частота модуляции |
Гц |
1/TSTOP |
||
Сигналы произвольной формы
В связи с тем, что программа PSpice имеет довольно бедный набор встроенных источников стандартных сигналов, интересно обсудить возможность генерации сигналов произвольной формы y(t). В этих целях можно использовать генератор цифровых сигналов (разд. 4.3), логические состояния которого при подключении к аналоговой части схемы автоматически преобразуются в импульсное электрическое напряжение, которое может служить источником сигнала. Таким образом, в частности, можно создать генератор псевдослучайных сигналов. При необходимости импульсное напряжение сглаживается аналоговым фильтром. Форма цифрового сигнала задается двояко:
- путем задания дискретных отсчетов (y i , t i ,) непосредственно в описании цифрового сигнала (конструкция STIM);
- путем предварительной записи отсчетов (y i , t i ) в файл, имя которого указывается в описании цифрового сигнала (конструкция FSTIM).
Второй способ предпочтительнее при формировании длинных отрезков реализаций сигналов сложной формы, в частности случайных сигналов. Отметим, что формируемые таким образом импульсные сигналы имеют постоянное значение на интервале между дискретными отсчетами: y(t)=y(t) при t i < t < t i+1 . Тем самым при постоянном шаге дискретизации t = t i+l - t t сигнал формируется с запаздыванием на t /2.
4.22.gif
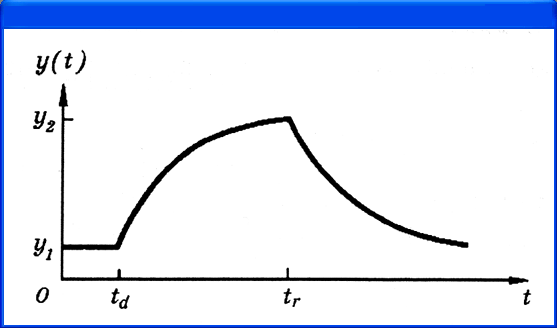
4.23.gif
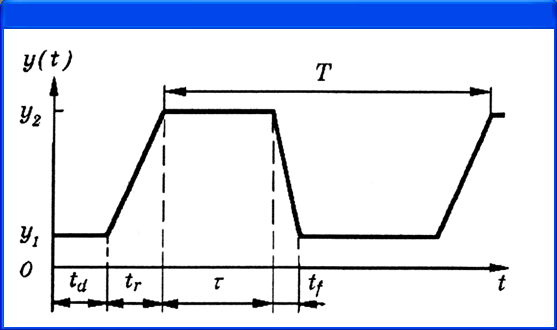
4.24.gif

4.25a.gif
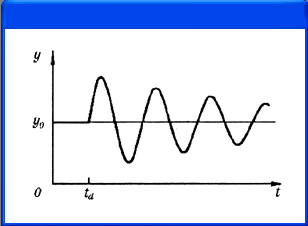
4.25b.gif
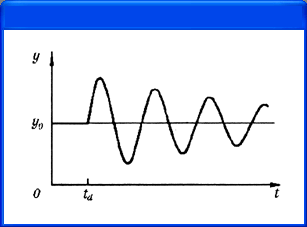
4.2.4. Зависимые источники сигналов
4.2.4. Зависимые источники сигналов
Зависимые источники напряжения и тока могут быть как линейными, так и нелинейными. Существует четыре их разновидности:
v = e(v) - источник напряжения, управляемый напряжением (ИНУН);
i = f(i) - источник тока, управляемый током (ИТУТ);
i = g(v) - источник тока, управляемый напряжением (ИТУН);
v = h(i) - источник напряжения, управляемый током (ИНУТ).
Линейные управляемые источники описываются зависимостями v = ev, i = fi, i = gv, v = hi, где е, f, g и h - коэффициенты передачи.
В описании нелинейных зависимых источников у = у(х 1 , х 2 , ..., х п ) используется полиномиальная функция POLY вида
У = P 0 + P 1 x 1 + P 2 x 2 +...+ P n x n ...
Здесь х 1 , х г , ..., х п - п управляющих переменных. Они могут быть токами или разностью потенциалов; одновременное управление током и разностью потенциалов не допускается. Все коэффициенты полинома Я вводить не обязательно, но вводить их необходимо подряд без пропусков. При одномерном управлении (п = 1) допускается следующая форма полинома у(х):
При п = 2 полином приобретает вид
y = Р 0 + P 1 x 1 + Р 2 х 2 + P 3 x 2 1 + Р 4 х 1 х 2 + Р 5 х 2
Рассмотрим подробно все четыре типа зависимых источников. Источник напряжения, управляемый напряжением (ИНУН), задается предложениями:
1) линейный источник:
Еххх <+узел> <-узел> <+управляющий узел> <-управляющий узел> + <коэффициент передачи>
2) нелинейный источник:
Еххх <+узел> <-узел> POLY(<n>)<< + управляющий узел> + <-управляющий узел>>* + <коэффициент полинома>*
Например, линейный источник ELIN=2,5V 10.11 описывается предложением
ELIN121011 2.5
Нелинейный источник ENONLIN = 0 + 13,6V 3,0 + 0,2V 4,6 + 0,0051V 3,0 (рис. 4.16, a)- предложением
ENONLIN 50 51 POLY(2) (3,0) (4,6) 0.0 13.6 0.2 0.005
Источник тока, управляемый током (ИТУТ), задается следующим образом:
1) линейный источник:
Fxxx <+узел> <-узел> <имя управляющего источника напряжения> + <коэффициент передачи>
2) нелинейный источник:
Fxxx <+узел> <-узел> POLY(<n>)
+ <имя управляющего источника напряжения>*
+ <коэффициент полинома>*
Управляющим током служит ток независимого источника напряжения. Например, линейный источник тока F1=7,5I V4 (рис. 4.16, б) описывается предложением .
F1 2 1 V4 7.5
Нелинейный источник тока -
FNONLIN = 0,01 + 13,6I VС1 + 0,2I VС2 + 0,0054, + 0,001I VC1 I VС2
предложением
FNONLIN1011 POLY(2)VC1 VC2 0.01 13.60.20.0050.001
а)
б)
Рис. 4.16. Нелинейный (а) источник напряжения, управляемые напряжением, и линейный источник тока, управляемый током (б)
Источник тока, управляемый напряжением (ИТУН), задается предложениями:
1) линейный источник:
Gxxx <+узел> <-узел> <+управляющий узел> <-управляющий узел> + <коэффициент передачи>
2) нелинейный источник:
Gxxx <+узел> <-узел> POLY(<n>) «+управляющий узел> + <-управляющий узел>>* <коэффициент полинома>*
Источник напряжения, управляемый током (ИНУТ), задается следующим образом:
1) линейный источник:
Нххх <+узел> <-узел> <имя управляющего источника напряжения> + <коэффициент передачи>
2) нелинейный источник:
Нххх <+узел> <-узел> POLY(<m>)
+ <имя управляющего источника напряжения>*
+ <коэффициент полинома>*
Замечание.
В связи с тем, что в описаниях линейных управляемых источников не допускается использование параметров и функций, в этих целях можно воспользоваться зависимыми источниками с нелинейными передаточными функциями (см. п. 4.2.5).
Одно из применений нелинейных зависимых источников - генерация ампли-тудно-модулированных сигналов. В качестве примера на рис. 4.17, а показана схема создания источника радиоимпульсов, а на рис. 4.17, б - эпюры напряжений, полученные в результате выполнения следующего задания на моделирование:
RADIOSIGNAL
VSIN 1 OSIN(0 1 100)
VPULSE 2 О PULSE(0 1 0 0.25 0.25 0.5 1)
GSIGNAL 0 3 POLY(2)(1,0)(2,0) 00001
R1101MEG
R2201MEG
R3301MEG
.IRAN 0.01 1.6
.PROBE V(1)V(2)V(3)
.END
Здесь VSIN - источник гармонического сигнала с частотой 100 Гц; VPULSE - источник импульсного напряжения с периодом повторения 1 с. Перемножение этих сигналов с помощью нелинейного источника тока GSIGNAL создает последовательность радиоимпульсов.
Наличие зависимых источников позволяет моделировать не только электрические принципиальные схемы, но и функциональные схемы динамических систем с обратными связями, а также решать системы дифференциальных уравнений.
Рис. 4.17. Формирование последовательности радиоимпульсов: а - формирователь сигнала; б - эпюры напряжений
Рассмотрим в качестве примера усилитель постоянного тока с квадратором в цепи обратной связи, функциональная схема которого показана на рис. 4.18, а. При бесконечно большом коэффициенте передачи усилителя К ->бесконечности выходное напряжение V out = (V in ) 1/2
Составим схему замещения этого усилителя, используя компоненты, разрешенные в программе PSpice (рис. 4.18, б). С помощью нелинейного источника Е1 осуществляется вычитание напряжений V in , V 0 и усиление разностного сигнала в К раз. Выходное напряжение V ou , возводится в квадрат с помощью нелинейного источника Е2. Каждый источник напряжения замкнут на большое сопротивление, чтобы в схеме замещения не было разомкнутых контуров. На входном языке программы PSpice схема замещения описывается следующим образом:
Rin 1 О 1MEG
Е1 2 О POLY(2) (1,0) (3,0) О 1Е6 -1Е6; усилитель-сумматор
R1201MEG
Е2 3 О POLY(2) (2,0) (2,0) 00001; квадратор
R2301MEG
а)
б)
Рис. 4.18. Моделирование функциональных схем: а - устройство вычисления квадратного корня; б - эквивалентная принципиальная схема для PSpice
Замечание.
Отметим, что наличие в схемном редакторе PSpice Schematics библиотеки символов функциональных блоков amb.slb позволяет не составлять электрические схемы замещения функциональных схем типа рис. 4.18, б, а сразу составлять функциональные схемы из имеющихся стандартных функциональных блоков (см. Приложение 1 [7]).
Продемонстрируем методику решения дифференциальных уравнений на примере системы уравнений
dx 1 /dt=-0,3 x l +x 2 +x 1 2 -3х 1 х 2 -x 1
dx 2 /dt= 0,24 - 0,6x 2 + 4x 1 x 2 - 6x 1 2 x 2 at
с начальными условиями х 1 (0) = 0, х 2 (0) = 0,4. Используя уравнение конденсатора i = Cdu/dt, смоделируем систему дифференциальных уравнений с помощью зависимых источников тока GX1, GX2, подключенных к конденсаторам C1, C2, как показано на рис. 4.19. На входном языке программы PSpice задание на моделирование составляется следующим образом:
DIFFERENTIAL EQUATIONS
GX1 0 1 POLY(3) (1,0) (2,0) (0,0) 0 -0.3 101-300001
GX2 0 2 POLY(3) (1,0) (2,0) (0,0) 0.6 0 -0.6 00400000-6
С1 1 01
С2201
.ICV(1)=OV(2)=0.4
.IRAN 0.1s 40s SKIPBP
Переменные x 1 = V(l), x 2 = V(2).
Рис. 4.19. Моделирование системы двух дифференциальных уравнений
4.26a.gif
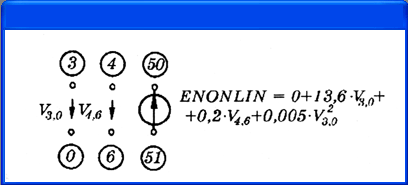
4.26b.gif
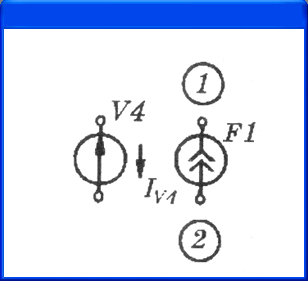
4.27a.gif
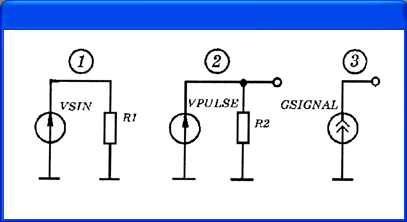
4.27b.gif
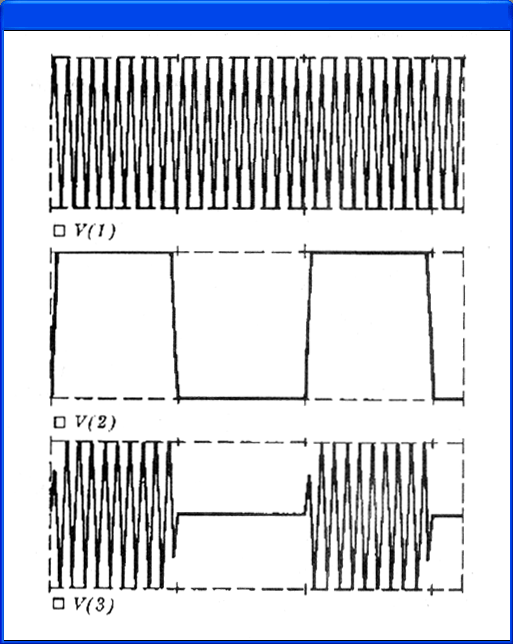
4.28a.gif
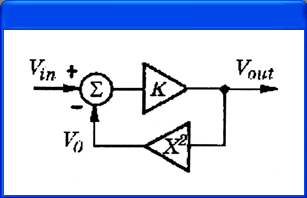
4.28b.gif

4.29.gif
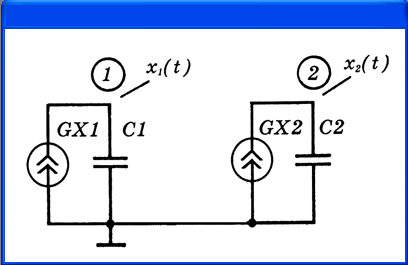
4.2.5. Аналоговые функциональные блоки
4.2.5. Аналоговые функциональные блоки
Аналоговые функциональные блоки моделируются с помощью источников напряжения (Е) или тока (G). В отличие от рассмотренных выше зависимых источников здесь разрешается использовать параметры и любые функции от узловых потенциалов, токов (через независимые источники напряжения) и времени.
Нелинейные передаточные функции задаются по формату
Еххх <+узел> <-узел> VALUE ={<выражение>}
Gххх<+узел> <-узел> VALUE ={<выражение>}
После ключевого слова VALUE в фигурных скобках приводится алгебраическое выражение, зависящее от узловых потенциалов, разности узловых потенциалов, токов через независимые источники напряжения и времени, например
ESIGNAL 2 0 VALUE={50mV* SIN(6.28*100kHz*TIME)*V(3,4)} GPW 6 О VALUE={V(5)*I(VP)}
Здесь для текущего времени выделено ключевое слово TIME. .
Область управляемых источников с нелинейным законом управления очень обширна. В частности, нелинейные проводимости или резисторы имитируются в программе PSpice с помощью источников напряжения, управляемых собственным током, или источников тока, управляемых собственным напряжением. Пример имитации нелинейного резистора дан на рис. 4.20; его описание имеет вид
G 1 2 VALUE={F(V(G))}
Рис. 4.20. Имитация нелинейного резистора с помощью источника тока, управляемого собственным напряжением
Нелинейная функция F(V(G)), описывающая нелинейную зависимость тока от падения напряжения на резисторе, должна быть определена в задании на моделирование до строки с описанием источника G, например
.FUNC F(X)=1e-6*(1-EXP(-40*X))
Замечание.
В режимах .TRAN и .DC значения источников Exxx, Ixxx вычисляются согласно приведенным в фигурных скобках выражениям. Если это выражение представляет собой линейную функцию нескольких переменных, то в режиме .АС данный источник представляет собой линейный управляемый источник. При этом, если в выражение входит переменная TIME, она полагается равной нулю. Если же это выражение представляет собой нелинейную функцию одной переменной, то после расчета режима цепи по постоянному току выражение в фигурных скобках линеаризуется и в частотной области такой источник представляет собой линеаризированный управляемый источник. Нелинейную функцию нескольких переменных при расчете частотных характеристик использовать нельзя - результаты будут непредсказуемы. Эти же замечания справедливы и для описываемого ниже табличного задания управляемых источников.
Табличное описание передаточной функции вводится по формату
Еххх <+узел> <-узел> TABLE {<выражение>} «аргумент> <функция>>*
Gxxx <+узел> <-узел> TABLE {<выражение>} «аргумент> <фунщия>>*
Входом таблицы является <выражение>, которое содержит любую комбинацию напряжений и токов. При обращении к управляемому источнику вычисляется значение выражения и берется значение функции из таблицы с помощью линейной интерполяции между опорными точками, задаваемыми парами чисел (<аргумент>, <функция>). Например, ВАХ туннельного диода, рассматриваемого как нелинейная проводимость (рис. 4.30), может быть задана в виде
GR 1 2TABLE{V(GR)}=(0.0)(.01.1mA)
+ (.02,1.1mA) (0.05,2mA) (.06,3mA) (.065,3.2mA) (.8,1.5mA) (1,3mA) (1.5,5mA)
Координаты опорных точек задаются в порядке возрастания аргумента.
Заметим, что отсутствие аппроксимации табличных значений сплайнами более высоких порядков, чем линейная интерполяция, в ряде случаев приводит к слишком большим ошибкам.
Линейные функциональные блоки моделируются в терминах соотношения между выходными и входными переменными в частотной области. По директиве .АС определяются значения комплексного коэффициента передачи блока на каждой частоте. При расчете рабочей точки по постоянному току и по директиве .DC берется значение коэффициента передачи на нулевой частоте (поэтому изображения по Лапласу всех узловых потенциалов не должны иметь составляющих типа 1/s). По директиве .TRAN выходная переменная блока вычисляется как интеграл Дюамеля (свертка входного воздействия с импульсной характеристикой блока), что значительно увеличивает длительность расчетов. Возможны следующие варианты задания линейных блоков.
Передаточная функция управляемого источника задается с помощью преобразования Лапласа:
Еххх <+узел> <-узел> LAPLACE {<выражение>}= + {<передаточная функция в s-области>}
Gxxx <+узел> <-узел> LAPLACE {<выражение>}= + {<передаточная функция в s-области>}
Например, передаточная функция активного RC-фильтра задается следующим образом:
EARC 2 О LAPLACE {V(9)}={5/(H-0.01*s)}
Фильтр с чебышевской передаточной функцией задается в виде
Еххх <+узел> <-узел> CHEBYSHEV {<выражение>}=<тип> + <граничная частота>* <затухание>*
Gxxx <+узел> <-узел> CHEBYSHEV {<выражение>}=<тип> + <граничная частота>* <затухание>*
Здесь <тип> - тип фильтра, принимающий значения: LP - фильтр нижних частот, HP - фильтр верхних частот, ВР - полосовой фильтр, BR - режекторный фильтр.
Для задания желаемой характеристики фильтра задается список граничных частот (для ФНЧ и ФВЧ задаются две частоты, для ПФ и РФ - четыре) и затем список затуханий на этих частотах в децибелах; порядок следования граничных частот безразличен. Приведем примеры:
Е1 3 4 CHEBYSHEV {V(10)}=LP 800 1.2К 0.10В 50dB
Е2 5 6 CHEBYSHEV {V(10)}=BP 800 1.2К 2К ЗК 0.1dB 50dB
Табличное описание комплексной передаточной функции в частотной области задается по формату
Еххх <+узел> <-узел> FREQ {<выражение>}=[KEYWORD] + <<частота>,<модуль>,<фаза>>* [DELAY]=<задержка>]
Сххх<+узел> <-узел> FREQ {<выражение>}=[ KEYWORD ] + << частота>,<модуль>,<фаза>>* [DELAY]=<задержка>]
Здесь частота задается в герцах, модуль передаточной функции - в децибелах, фаза передаточной функции - в градусах. Значения опорных точек указываются в порядке возрастания частоты. Максимальное количество точек - 2048. Например, передаточная функция типа фильтра верхних частот задается так:
EHIGHPASS 2 О FREQ (V(9)} (0,-60,69.1) (2kHz,-3,45) (5kHz,0,0)
С помощью ключевого слова KEYWORD изменяется способ задания таблицы передаточной функции. Оно может принимать следующие значения:
- MAG - задание абсолютных значений передаточной функции вместо децибел;
- DB - задание значений передаточной функции в децибелах (принимается по умолчанию);
- RAD - задание фазы в радианах;
- DEG - задание фазы в градусах (принимается по умолчанию);
- R_I - задание действительной и мнимой части передаточной функции вместо ее модуля и фазы.
Ключевое слово DELAY задает дополнительную задержку, которая принимается во внимание при расчете фазовой характеристики фильтра.
В качестве еще одного примера составим структурную схему моделирования рассмотренной выше системы дифференциальных уравнений:
dx 1 /dt = -0,3x 1 + х 2 + х 1 2 - 3x 1 x 2 - x 1 ,
dx 2 /dt = 0,24 - 0,6x 2 + 4х 1 х 2 - 6х 1 2 х 2
с помощью интеграторов. На рис. 4.31, а представлена функциональная схема моделирования этой системы уравнений, а на рис. 4.31, б - ее реализация в компонентном базисе программы PSpice. В ней использованы управляющие источники напряжения E11, EI2 , заданные с помощью преобразования Лапласа и выполняющие операции интегрирования, а также нелинейные управляемые источники напряжения EF1, EF2 для вычисления правых частей системы уравнений. На входном языке программы PSpice задание на решение рассматриваемой системы уравнений имеет вид:
Laplace transforms
EM 1 0 LAPLACE {V(3)}={1/s}
EI2 2 0 LAPLACE {V(4)}={1/s}
EF1 3 0 POLY(3) (1,0) (2,0) (0,0) 0-0.3101-300001
EF2 4 0 POLY(3) (1,0) (2,0) (0,0) 0.6 0 -0.6 00400000-6
R1 1 01E9
R2201E9
R3301E9
R4401E9
.ICV(1)=0V(2)=0.4
.TRAN 0.1s 40s SKIPBP
На рис. 4.31, в показана реализация этой же схемы с помощью графического редактора PSpice Schematics. В ней использованы символы интеграторов INTEG и управляемых источников напряжения EVALUE из библиотеки символов amb.slb (см. Приложение 2 [7]). Резисторы R1, R2 на этой схеме необходимы только для соблюдения правил составления топологии схемы, согласно которым к выходным зажимам компонентов - в данном случае интеграторов - должна быть подключена нагрузка. Если это неудобно, то нужно отредактировать символ INTEGER, изменив атрибуты вывода Out (выход), изменив в разделе If unconnected (если вывод не подсоединен) значение параметра Float=UniqueNet - создать узел для подключения маркера. После этого резисторы Rl, R2 можно из схемы на рис. 4.21, в удалить.
а)
б)
в)
Рис. 4.21. Функциональная схема моделирования системы двух дифференциальных уравнений {а), ее реализация в виде принципиальной схемы, созданной вручную (б) и с помощью PSpice Schematics (в)
4.30.gif

4.31a.gif
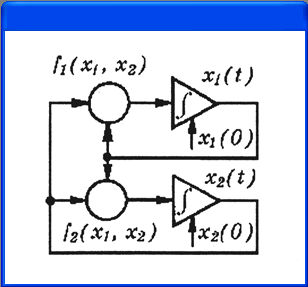
4.31b.gif
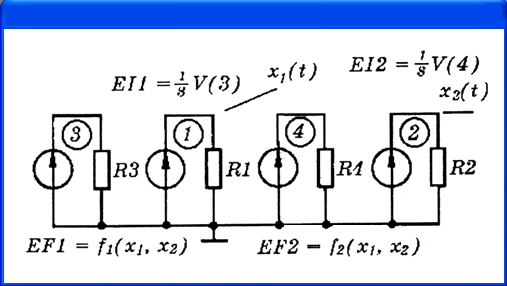
4.31c.gif
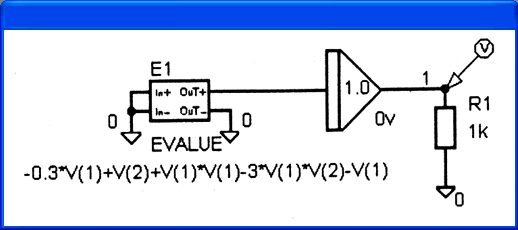
4.31d.gif
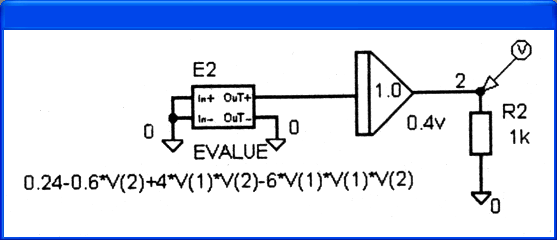
4.2.6. Полупроводниковые приборы
4.2.6. Полупроводниковые приборы
Полупроводниковые приборы, математические модели которых встроены в программу PSpice, описываются большим количеством параметров, задаваемых с помощью директивы .MODEL. Перечень и смысл этих параметров подробно объясняются в [7]. Директиву .MODEL можно поместить в описание анализируемой схемы или в файл библиотеки, доступ к которому осуществляется с помощью директивы .LIB. Описание конкретного полупроводникового прибора содержит его имя, номера узлов подключения, имя модели и коэффициент кратности Area, с помощью которого имитируется параллельное включение нескольких одинаковых приборов.
Диод описывается предложением
Dxxx <узел анода> <узел катода> <имя модели> + [< коэффициент кратности Аrеа>]
Модель диода задается в виде
.MODEL <имя модели> D[(параметры модели)}
Пример 1. Включим между узлами 1 и 2 диод DB, параметры которого вводятся с помощью директивы .MODEL:
D1 12 D9B
.MODEL D9B D(IS=5UA RS=14 BV=2.81 IBV=5UA)
Пример 2. Включим между узлами 1 и 2 диод D104A, параметры которого записаны в библиотечном файле d.lib
D1 1 2D104A .LIB D.LIB
Биполярный транзистор описывается предложением
Qxxx <узел коллектора> <узел базы> <узел эмиттера>
+ [<узел подложки>] <имя модели> [<коэффициент кратности Агеа>]
Модели биполярных транзисторов задаются в виде
.MODEL <имя модели> NPN [(параметры модели)}
.MODEL <имя модели> PNP [(параметры модели)}
.MODEL <имя модели> LPNP[(napaMempbt модели)]
Статически индуцированный биполярный транзистор описывается предложением
Zxxx <узел коллектора> <узел затвора> <узел эмиттера> + <имя модели> [АRЕА=<значение>] [WB-<значение>] + [АGD=<значение>] [КР=<значение>] [ТАU=<значение>]
Назначение необязательных параметров AREA, WB, AGD, КР и TAU указано в [7] . Модели статически индуцированных биполярных транзисторов задаются в виде
.MODEL <имя модели> NIGBT [(параметры модели)]
Полевой транзистор с управляющим p-n-переходом описывается предложением
Зххх<узел стока> <узел затвора> <узел истока> <имя модели> + [<коэффициент кратности Агеа>]
Модели полевых транзисторов задаются в виде
.MODEL <имя модели> NJF [(параметры модели)]
.MODEL <имя модели> PJF [(параметры модели)]
Арсенид-галлиевый полевой транзистор с управляющим р-я-переходом и каналом n-типа описывается предложением
Еххх <узел стока><узел затеораХузел истока> <имя модели> + [<коэффициент кратности Агеа>]
Модель арсенид-галлиевого полевого транзистора задается в виде .MODEL <имя модели> GASFET [(параметры модели)] МОП-транзистор описывается предложением
Mxxx <узел стокаХузел затеораХузел истока> <узел подложки> + <имя модели>
+ [L=<значение>] [W=<значение>] [АD=<значение>] [АS=<значение>]
+ [PD=<значение>] [PS=<значение>] [NRD=<значение>] [NRS=<значение>]
+ [NRG=<значение>] [NRB=<значение>] [М=<значение>]
Необязательные параметры приведены в табл. 4.24.
Параметры L и W могут быть заданы при описании модели МОП-транзистора по директиве .MODEL; кроме того, параметры L, W, AD и AS по умолчанию принимают значения, присваиваемые по директиве .OPTIONS (см. разд. 4.1).
Модели МОП-транзисторов задаются в виде
.MODEL <имя модели> NMOS[(параметры модели)]
.MODEL <имя модели> РMOS[(параметры модели)]
Таблица 4.24. Необязательные параметры модели МОП-транзистора
|
Обозначение |
Параметр |
Значение по умолчанию |
Размерность |
||
|
L |
Длина канала |
DEFL |
м |
||
|
W |
Ширина канала |
DEFW |
м |
||
|
AD |
Площадь диффузионной области стока |
DEFAD |
м |
||
|
AS |
Площадь диффузионной области истока |
DEFAS |
м |
||
|
PD |
Периметр диффузионной области стока |
0 |
м |
||
|
PS |
Периметр диффузионной области истока |
0 |
м |
||
|
NRD |
Удельное относительное сопротивление стока |
1 |
- |
||
|
NRS |
Удельное относительное сопротивление истока |
1 |
- |
||
|
Обозначение |
Параметр |
Значение по умолчанию |
Размерность |
||
|
NRG |
Удельное относительное сопротивление затвора |
0 |
- |
||
|
NRB |
Удельное относительное сопротивление подложки |
0 |
- |
||
|
M |
Масштабный коэффициент |
1 |
- |
||
4.2.7. Макромодели
4.2.7. Макромодели
Отдельные фрагменты цепи или схемы замещения компонентов имеет смысл оформлять в виде макромоделей (подсхем). Описание макромодели начинается директивой .SUBCKT и заканчивается директивой .ENDS. Между ними помещаются описания компонентов, входящих в состав макромодели:
.SUBCKT <имя макромодели> <список узлов>
+ [OPTIONAL:<< узел интерфейса> = <значение по умолчанию>>*}
+ [PARAMS:<имя параметра>=<значение>*}
+ [ТЕХТ:<<имя текстовой переменной> - <текст>>*]
{описание компонентов}
.ENDS [имя макромодели]
Ключевое слово OPTIONAL используется для спецификации одного или более необязательных узлов макромодели - указываются имя узла и его значение по умолчанию. Если при вызове макромодели эти узлы не указываются, используются их значения по умолчанию, что удобно для задания источников питания цифровых устройств; после ключевого слова PARAMS приводится список параметров, значения которых передаются из основной цепи в макромодель. После ключевого слова TEXT - текстовая переменная, передаваемая из описания основной цепи в описание макромодели (используется только при моделировании цифровых устройств). Между директивами .SUBCKT и .ENDS можно помещать описания других макромоделей и другие директивы. Приведем пример:
* Макромодель ОУ К140УД11. Создана с помощью программы Model Editor
* Соединения: неинвертирующий вход, инвертирующий вход,
* источник положительного питания, источник отрицательного питания, выход .subckt k140ud11 12345
с1 11 122.469Е-12
с2 6 7 28.00Е-12 ;емкость внутренней коррекции
сее109942.00Е-12
dc 5 53 dx
de 54 5 dx
dip 90 91 dx
din 92 90 dx
dp43dx
egnd 99 0 poly(2) (3,0) (4,0) 0 .5 .5
fb 7 99 poly(5) vb vc ve vip vln О 4.737Е6 -5E6 5E6 5E6 -5E6
ga6011 122.639E-3
gem 06 10 99 83.51 E-9
lee 104dc1.400E-3
hlim900 vlim 1K
q1 11 213qx1
q2 12 1 14qx2
r2 6 9 100.OE3
rc1 3 11 378.9
rc23 12378.9
re1 1310341.9
re2 14 10341.9
ree 1099 142.8E3
ro1 8 5 30
ro2 7 99 40
rp 3 4 4.546E3
vb 9 0 dc 0
vc 3 53 dc 3
ve 54 4 dc 3
vlim 7 8 dc 0
vip 91 0 dc 25
vln 0 92 dc 25
.model dx D(ls=800.0E-18); модель диода
.model qx1 NPN(ls=800.0E-18 Bf=150); модель биполярного транзистора
.model qx2 NPN(ls=970.0E-18 Bf=320)
.ends; конец описания макромодели
Вызов макромодели, т.е. включение ее в нужное место цепи, осуществляется предложением
Хххх <список узлов> <имя макромодели>
+ [PARAMS:«имя параметра>= <значение>>*}
+ [ТЕХТ:<<имя текста>=<текст>>*]
Например, описанная выше макромодель ОУ К140УД11 может быть включена в схему предложением
X1 4015168K140UD11
Имена узлов, устройств и моделей в описании макромодели являются локальными. Поэтому в основной цепи и в макромодели можно использовать совпадающие имена. При-обращении в основной цепи к какому-нибудь имени макромодели применяют так называемые составные имена. Они образуются из имени макромодели и внутреннего имени, разделенных точкой. Например, конденсатор С2 макромодели X1 имеет составное имя X1.С2. При ссылке на компоненты макромоделей составные имена заключаются в квадратные скобки, например, V([XOP1.X3.R2]) - падение напряжения на резисторе R2, который входит в состав макромодели ХЗ, которая, в свою очередь, является составной частью макромодели операционного усилителя ХОР1.
В программе PSpice имеются встроенные макромодели операционного усилителя, компаратора напряжения, регулятора напряжения и стабилизатора напряжения, параметры которых рассчитываются специальной программой Model Editor по их паспортным данным (разд. 5.3). Кроме того, имеются макромодели оптоэлектронных приборов, тиристоров, кварцевых резонаторов и т.п., составляемые фирмами-производителями и отдельными пользователями.
Заметим, чтолспользование встроенной модели ОУ при расчете схем, состоящих даже из небольшого количества ОУ, приводит к большим затратам машинного времени. Поэтому в тех случаях, когда не требуется высокая точность воспроизведения динамических характеристик ОУ, целесообразно применять упрощенные модели ОУ.
Описание макромодели можно поместить непосредственно в файл задания на моделирование или в библиотечный файл макромоделей ОУ, например с именем op.lib. Тогда для включения этого ОУ в схему необходимо сначала по директиве .LIB обеспечить доступ к этому файлу и затем указать номера узлов подключения макромодели
.LIB D:\ORCAD\PSPICE\LIB\OP
.LIB Х1 1718022925K140UD8A
При работе со схемным редактором PSpice Schematics библиотеки математических моделей компонентов подключаются по команде Analysis>Library and Include Files. Обратим внимание на механизм передачи параметров из описания основной схемы в описание макромодели и проиллюстрируем его на следующем примере. Рассмотрим фрагмент описания схемы:
Test
.param С=1р LK=8m
.step param С Itet 5p Юр
X1 5 20 DL params: C={C} L={LK}
.subckt DL 1 2 params: C=0 LK=5m R=1k
R1 1 2 {R}
C1 2 О {С}
L1 1 2 {LK}
.ends DL
.end
Здесь по директиве .SUBCKT определены параметры макромодели С и R и заданы их значения по умолчанию. При вызове макромодели X1 указаны значения параметра С, принимающего значения 5 и 10 пФ, и параметра LK = 8 мГн. Сопротивление резистора R1 по умолчанию принимает значение 1 кОм. Здесь специально подчеркнуто, что локальные и глобальные параметры могут принимать как совпадающие (С={С}), так и различные (L={LR}) обозначения.
4.3. Описание цифровых компонентов
4.3. Описание цифровых компонентов
4.3.1. Основные понятия
Первоначально программа PSpice была предназначена для моделирования чисто аналоговых устройств. В настоящее время она обеспечивает моделирование смешанных аналого-цифровых цепей, которые, в частности, могут состоять только из цифровых устройств и не содержать аналоговых блоков. Обычно смешанные устройства моделируются в режиме .TRAN (расчет переходных процессов), однако другие режимы также доступны. В режиме .DC задержки сигналов в цифровых блоках игнорируются и рассчитываются логические уровни выходов цифровых компонентов в стационарном режиме. В режимах .AC, .NOISE, .TF и .SENS цифровые компоненты не участвуют в анализе малосигнальных частотных характеристик цепи, лишь для аналоговых частей аналого-цифровых и цифроана-логовых интерфейсов составляются линеаризированные схемы замещения их входных и выходных комплексных сопротивлений. Директивы программы PSpice описаны в разд. 4.1, здесь же обсудим специфику моделирования цифроаналоговых устройств.
Реальные цифровые ИС в программе PSpice представлены в виде примитивов U xxx, отражающих их функционирование на логическом уровне, и двух аналого-цифровых и цифроаналоговых интерфейсов А/Ц и Ц/А, отображающих их входные и выходные каскады (рис. 4.22). В задании на моделирование указываются только примитивы цифровых устройств Uxxx. Если при этом цифровые ИС соединяются непосредственно друг с другом, то блоки интерфейсов во внимание не принимаются. Если же ко входу или выходу ИС подключен аналоговый компонент, то необходимо включить соответствующий интерфейс. В принципе они могут быть вручную включены в описание задания на моделирование (в файл.*.СIR) как отдельные компоненты, однако программа PSpice Schematics делает это автоматически.
Рис. 4.22. Модель цифровой ИС
Итак, смешанные аналого-цифровые цепи состоят из компонентов трех типов:
- аналоговые компоненты;
- устройства сопряжения аналоговых и цифровых компонентов (устройства интерфейса);
- цифровые компоненты (примитивы).
Соответственно различают три типа узлов:
- аналоговые узлы, к которым подключены только аналоговые устройства;
- цифровые узлы, к которым подключены только цифровые устройства;
- узлы интерфейса, к которым подключена комбинация аналоговых и цифровых устройств
Программа PSpice Schematics автоматически расщепляет каждый узел интерфейса на два узла - чисто аналоговый и чисто цифровой - и включает между ними макромодель аналого-цифрового или цифроаналогового интерфейса. Кроме того, к моделям интерфейсов автоматически подключается источник питания цифровых схем.
Логические уровни цифровых узлов принимают одно из пяти значений:
- 1 - высокий уровень;
- 0 - низкий уровень;
- R - положительный фронт (Raise, переход из состояния «0» в «1»);
- F - отрицательный фронт (Fall, переход из состояния «1» в «0»);
- X - неопределенное состояние (может принимать значение «0», «1», промежуточное или нестабильное состояние);
- Z - состояние высокого выходного сопротивления (логический уровень может быть высоким, низким, промежуточным или нестабильным).
При вычислении логических уровней узлов, к которым подключено несколько цифровых компонентов, принимаются во внимание выходные сопротивления источников сигналов.
Приведем далее описания устройств интерфейса и цифровых компонентов.
4.32.gif
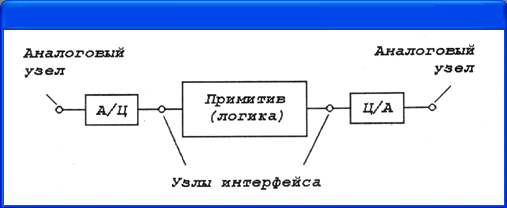
4.3.2. Устройства интерфейса
4.3.2. Устройства интерфейса
Устройства интерфейса включаются между аналоговыми и цифровыми компонентами и выполняют две функции. Во-первых, с их помощью при моделировании электрических процессов в аналоговой части цепи задаются схемы замещения входных и выходных каскадов цифровых компонентов, соединенных непосредственно с аналоговыми компонентами. Во-вторых, они обеспечивают преобразование электрического напряжения в логический уровень и наоборот, чтобы обеспечить обмен данными между подпрограммами моделирования электрических процессов в аналоговой части цепи и логического моделирования цифровой части. Они подразделяются на устройства передачи данных от аналоговых на вход цифровых компонентов, называемые интерфейс А/Ц (Digital Output), и на устройства передачи данных от цифровых на вход аналоговых компонентов, называемые интерфейс Ц/А (Digital Input).
Если аналоговые и цифровые компоненты взаимодействуют в процессе моделирования, устройства интерфейса включаются в схему замещения цепи автоматически, когда они соединяются друг с другом. Пользователь при этом не включает устройство сопряжения в файл описания цепи с расширением *.CIR. Для обеспечения такого режима предварительно в библиотеки цифровых компонентов включаются ассоциируемые с каждым компонентом модели устройств интерфейса, оформленные в виде макромоделей. При расщеплении узла интерфейса для автоматического включения устройства интерфейса программа PSpice Schematics создает новый цифровой узел. Перечень этих узлов, созданных программой, помещается в выходном файле с расширением *.OUT в разделе Generated AtoD and DtoA. Заметим, что узел интерфейса характеризуется электрическим напряжением, а дополнительный цифровой узел - логическим состоянием. Пользователь имеет право непосредственно включить в описание цепи устройства интерфейса А/Ц и Ц/А, при этом программа новые устройства включать уже не будет.
Рассмотрим в качестве примера смешанную цепь на рис. 4.33, а. Она состоит из двух цифровых компонентов: генератора цифрового сигнала U1 и логического вентиля 2И-НЕ, представленного в виде макромодели XI. На один вход вентиля XI подключается генератор аналогового сигнала VSIN, на другой - генератор цифрового сигнала U1, а к выходу - аналоговая RС-цепь. Таким образом, здесь имеются два узла интерфейса 1 и 2. К узлу 1 подключены аналоговый компонент VSIN и вход цифрового компонента XI, поэтому между этими компонентами про-грамма включит в схему замещения интерфейс А/Ц и создаст дополнительный цифровой узел l$AtoD. Аналогично между выходом цифрового компонента XI и аналоговой ЯС-цепью будет включен интерфейс Ц/А и создан дополнительный цифровой узел 3$DtoA, как показано на рис. 4.23, б. Имена дополнительных цифровых узлов составляются по следующему правилу: в начале их имени повторяется имя узла интерфейса, к нему добавляется символ $ и затем суффикс AtoD или DtoA в зависимости от типа интерфейса (имя узла на выходе А/Ц приобретает суффикс AtoD, на входе Ц/А - DtoA). Если к одному узлу интерфейса подключается не один, а несколько однотипных компонентов, то образуются дополнительные цифровые узлы, в конце имен которых добавляются цифры 2, 3 ... Кроме того, в схеме замещения на рис. 4.23, б к интерфейсу Ц/А автоматически подключается источник питания через глобальный узел $G_POS.
Рис. 4.23. Пример смешанной аналого-цифровой цепи
Отметим, что схема замещения на рис. 4.23 содержит аналоговые узлы 1, 3, $G_POS и цифровые узлы l$AtoD, 2, 3$DtoA. Потенциалы аналоговых узлов и логические состояния цифровых узлов можно вывести на печать, например, по директиве
.PRINT TRAN V(l) D(2) V(3)
Итак, каждому реальному цифровому компоненту ставятся в соответствие:
1) два устройства интерфейса для сопряжения с аналоговыми устройствами, которые могут подключаться к его входу и выходу, названные нами для краткости интерфейсами Ц/А и А/Ц; они осуществляют обмен данными между подпрограммами моделирования аналоговых и цифровых устройств программы PSpice;
2) модели вход/выход, отображающие его входные и выходные комплексные сопротивления;
3) модели динамики, учитывающие запаздывания сигналов. Модели цифровых компонентов и ассоциируемые с ними сопутствующие модели помещаются в специальные библиотеки.
4.33a.gif
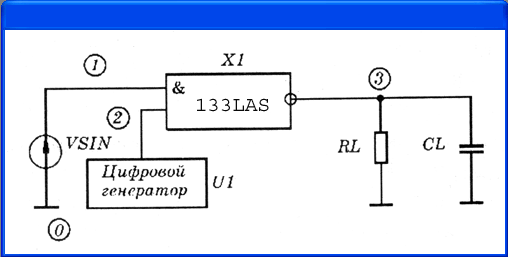
4.3.3. Аналого-цифровой интерфейс
4.3.3. Аналого-цифровой интерфейс
Аналого-цифровые интерфейсы предназначены для преобразования аналогового напряжения в логический уровень. Они имитируют входные каскады цифровых ИС. Их схема замещения показана на рис. 4.24, а. Информация о логическом уровне сигнала на выходе интерфейса А/Ц может направляться двояко:
- в модуль логического моделирования программы PSpice;
- в файл (позднее он может быть просмотрен визуально или использован в качестве источника цифрового сигнала в следующем сеансе моделирования).
а)
б)
Рис. 4.24. Аналого-цифровой (а) и цифроаналоговый (б) интерфейсы
При взаимодействии аналоговых и цифровых компонентов в процессе моделирования описание интерфейса А/Ц (digital output: analog-to-digital) имеет формат
Оххх <+узел интерфейса> <-узел интерфейса> <имя модели А/Ц> + DGTNET =<ижя цифрового узла> <имя модели. вход/выход>
При записи логических уровней в файл описание интерфейса А/Ц имеет формат
Оххх <+узел интерфейса> <-узел интерфейса> <имя модели А/Ц> + [SIGNAME=<имя цифрового сигнала>]
Приведем примеры:
О12 ANALOG_NODE DIGITAL_GND DOUTJ33 DGTLNET=DIG_NODE IO_STD OVCO 17 0 TO_TTL SIGNAME=VCO_OUT; передача данных в файл
Модель аналого-цифрового интерфейса описывается предложением .MODEL <имя модели А/Ц> DOUTPUT [<параметры модели>] Параметры модели аналого-цифрового интерфейса приведены в табл. 4.25.
Таблица 4.25. Параметры аналого-цифрового интерфейса
|
Идентификатор |
Параметр |
Значение по умолчанию |
Единица измерения |
||
|
RLOAD |
Сопротивление нагрузки |
1/GMIN |
Ом |
||
|
CLOAD |
Емкость нагрузки |
0 |
Ф |
||
|
CHGONLY |
Флаг преобразования: 0 - преобразование на каждом шаге по времени; 1 - преобразование при наличии изменения входного напряжения (только при записи в файл) |
|
|
||
|
SONAME |
Имя логического состояния «0» |
- |
- |
||
|
SOVLO |
Нижний уровень напряжения логического «0» |
- |
В |
||
|
SOVHI |
Верхний уровень напряжения логического |
«0» |
- |
||
|
S1NAME |
Имя логического состояния «1» |
- |
- |
||
|
S1VLO |
Нижний уровень напряжения логической «1» |
- |
В |
||
|
S1VHI |
Верхний уровень напряжения логической «1» |
- |
в |
||
|
S19NAME |
Имя логического состояния «19» |
- |
- |
||
|
S19VLO |
Нижний уровень напряжения логического состояния «19» |
- |
в |
||
|
S19VHI |
Верхний уровень напряжения логического состояния «19» |
- |
в |
||
|
SXNAME |
Имя логического состояния, когда напряжение на узле интерфейса находится вне заданных границ |
? |
- |
||
|
FILE |
Имя файла цифрового сигнала (только при записи в файл) |
- |
- |
||
|
FORMAT |
Код формата входного файла цифровых сигналов (только при записи в файл) |
1 |
- |
||
|
TIMESTEP |
Интервал дискретизации по времени при записи в файл |
10- 9 |
с |
||
|
TIMESCALE |
Масштабный коэффициент при расчете интервала времени TIMESTEP (только при записи в файл) |
1 |
- |
||
Каждому i-му логическому состоянию соответствует определенный диапазон напряжений SiVL0...SiVH1. До тех пор пока входное напряжение интерфейса
А/Ц V ex не выходит за его границы, логическое состояние на выходе интерфейса А/Ц не изменяется. В противном случае входное напряжение будет сравниваться с пороговыми уровнями, начиная с SOVLO, пока оно не попадет в какой-нибудь интервал. Если оно не попадает ни в один интервал напряжений, логическому состоянию интерфейса А/Ц по умолчанию присваивается символ «?» (его можно изменить с помощью параметра SXNAME).
При взаимодействии с модулем логического моделирования программы PSpice имена логических состояний должны быть «0», «1», «X», «R», «F» или «Z» (однако состояние «Z» обычно не используется, так как состояние высокого импеданса не определяет уровень напряжения).
Параметры TIMESCALE, FILE, CHGONLY и FORMAT используются только при записи цифрового сигнала в файл. Параметр TIMESTEP определяет точность установления момента времени изменения логического состояния. При расчете переходных процессов в аналоговых цепях время интегрирования не может превышать значение TIMESTEP. По умолчанию этот параметр принимает меньшее из значений 1 не или 1/DIGFREQ (параметр DIGFREQ устанавливается по директиве .OPTIONS). Моменты времени, в которые записываются значения выборок сигнала, равны целым значениям величин
k = TIMESCALE-TIME/TIMESTEP,
где TIME - текущее время моделирования, k - номер отсчета. По умолчанию TIMESCALE=1. Для экономии машинного времени следует назначать значение параметра TIMESTEP-, исходя из скорости изменения напряжения.
При записи дискретизированного сигнала в файл его имя указывается в опции
SIGMАМЕ=<имя файла>
Если эта опция опущена, то в качестве имени файла будет принято имя интерфейса А/Ц Оххх без первого символа О.
Логическое состояние интерфейса А/Ц можно просмотреть с помощью программы Probe, указывая в качестве имени переменной Е(Оххх), см. комментарий к интерфейсу Ц/ А.
Моделирование входной цепи реального цифрового компонента с помощью линейной RС-цепи, как показано на рис. 4.24, а, не всегда обеспечивает достаточную точность расчетов. Поэтому пользователь должен иметь в своем распоряжении несколько моделей входных цепей логических компонентов, оформляя их в виде макромоделей. В качестве примера на рис. 4.25 представлена нелинейная модель входной цепи ТТЛ-логики, к которой подключено стандартное устройство сопряжения типа Оххх.
4.34a.gif
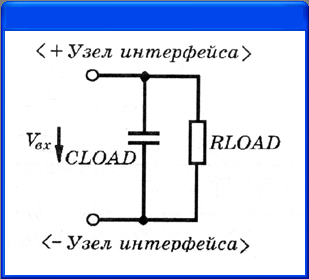
4.34b.gif
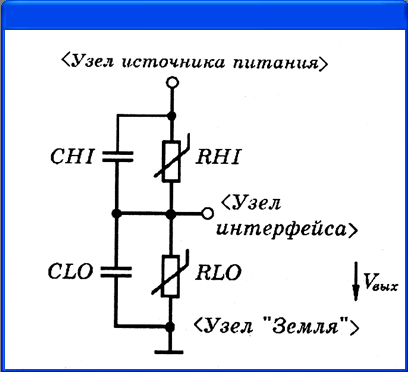
4.3.4. Цифроаналоговый интерфейс
4.3.4. Цифроаналоговый интерфейс
Цифроаналоговый интерфейс предназначен для преобразования логического уровня выходных сигналов цифровых компонентов («1», «О», «X», «R», «F» или «Z») в аналоговое напряжение, как показано на рис. 4.24, б. Эти устройства вклю-
Рис. 4.25. Нелинейная модель входной цепи цифрового компонента
чают на входе аналоговых компонентов. Аналоговое напряжение образуется с помощью источника опорного напряжения и делителя на резисторах, сопротивления которых изменяются программно в соответствии с логическим уровнем цифрового сигнала. Информация о логическом уровне сигнала может быть получена из двух источников:
- в процессе расчета временной диаграммы логических устройств с помощью программы PSpice;
- из файла, который создан предварительно вручную или образован в результате моделирования в предыдущем сеансе работы с программой.
В связи с этим цифроаналоговый интерфейс описывается двояко. При взаимодействии аналоговых и цифровых компонентов в процессе моделирования его описание имеет вид (digital input: digital-to-anaiog):
Nxxx <узел интерфейса> <-узел источника опорного напряжения> + <+узел источника опорного напряжения> <имя модели Ц/А> + DGTLNET-<uмя цифрового узла> <имя модели вход/выход> + [IS=<начальное состояние>]
При управлении из файла описание цифро-аналогового интерфейса имеет формат
Nxxx <узел интерфейса> <-узел источника опорного напряжения>
+ <+узел источника опорного напряжения> <имя модели Ц/А>
+ [SIGNA.ME=<имя цифрового сигнала>] [IS=< начальное состояние>]
Например
N1 ANALOG DIGITALJ3ND U_REFDIN_133 DGTLNET=13 IO_STD N271516 FROIVMTL ;
Данные передаются из файла, имя которого + указано в модели FROM_TTL
Модель цифроаналогового интерфейса описывается предложением
.MODEL <имя модели Ц/А> DINPUT [<параметры модели>]
Параметры модели цифроаналогового интерфейса приведены в табл. 4.26.
Таблица 4.26. Параметры цифроаналого интерфейса
|
Идентификатор |
Параметр |
Значение по умолчанию |
Единица измерения |
||
|
CLO |
Емкость между выходным узлом и «землей» |
0 |
Ф |
||
|
CHI |
Емкость между выходным узлом и источником питания |
0 |
Ф |
||
|
SONAME |
Имя состояния логический «0» |
- |
- |
||
|
SOTSW |
Время переключения в состояние «0» |
- |
с |
||
|
SORLO |
Сопротивление между выходным узлом и «землей» в состоянии «0» |
- |
Ом |
||
|
SORHI |
Сопротивление между выходным узлом и источником питания в состоянии «0» |
- |
Ом |
||
|
S1NAME |
Имя состояния логическая «1» |
- |
- |
||
|
S1TSW |
Время переключения в состояние «1» |
- |
с |
||
|
S1RLO |
Сопротивление между выходным узлом и «землей» в состоянии «1» |
- |
Ом |
||
|
S1RHI |
Сопротивление между выходным узлом и источником питания в состоянии «1» |
- |
Ом |
||
|
. . . |
|
|
|
||
|
S19NAME |
Имя логического состояния «19» |
- |
- |
||
|
S19TSW |
Время переключения в состояние «19» |
- |
с |
||
|
S19RLO |
Сопротивление между выходным узлом и «землей» в состоянии «19» |
- |
Ом |
||
|
S19RHI |
Сопротивление между выходным узлом и источником питания в состоянии «19» |
- |
Ом |
||
|
FILE |
Имя файла с цифровыми сигналами (только при чтении из файла) |
- |
- |
||
|
FORMAT |
Код формата входного файла (только при чтении из файла) |
1 |
- |
||
|
TIMESTEP |
Интервал времени между соседними отсчетами цифрового сигнала в файле (только при чтении из файла) |
10- 9 |
с |
||
Опция
DGTNЕТ=<имя цифрового узла> <имя модели вход/выход>
указывает имя цифрового узла, к которому подсоединен интерфейс Ц/А, и имя модели входного/выходного сопротивления соответствующего цифрового компонента (см. ниже).
Начальное логическое состояние управляющего цифрового узла в момент времени t - 0 определяется режимом схемы по постоянному току. Изменение этого состояния при необходимости производится с помощью необязательной опции
IS=< начальное состояние>
Параметры модели FILE, FORMAT и TIMESTEP используются только при управлении из файла. При этом управление производится цифровым сигналом, имя которого указано в необязательной опции
SIGNAME=<имя цифрового сигнала>
В ее отсутствие управление осуществляется сигналом, имя которого образовано символами ххх, находящимися справа от префикса N имени цифро-аналогового интерфейса Nxxx.
На рис. 4.24, б изображена схема замещения выходного каскада цифровых ИС. Сопротивления резисторов изменяются в соответствии с логическим уровнем управляющего цифрового узла. При его изменении сопротивления резисторов плавно изменяются по экспоненциальному закону с постоянной времени, которая определяется длительностью переключения, указанной в модели DINPUT. Эти сопротивления рассчитываются по формулам
RLO = R вых E п / (E п - U вых );
RHI = R ВЫХ Е п / U вых ,
где R вых и U ВЫХ - выходное сопротивление и уровень выходного напряжения в данном логическом состоянии, Е п - напряжение источника питания.
К управляющему цифровому узлу не должны подключаться какие-либо аналоговые компоненты, так как между ними автоматически будет включен аналого-цифровой интерфейс и цифровой узел отсоединится.
В процессе моделирования логические состояния управляющего цифрового узла получают имена «0», «1», «X», «R», «F» и «Z». Моделирование прерывается, если хотя бы одно из этих состояний не указано в перечне спецификаций SnNAME, SnTSW, SnRLO и SnRHI
Логическое состояние входного цифрового сигнала можно просмотреть с помощью программы Probe на аналоговом экране, указывая в качестве имени переменной B(Nxxx). Значение E(Nxxx) равно 0.0, если текущее состояние SONAME равно 1.0 в состоянии S1NAME и т.д. до 19.0. Однако логические состояния входных цифровых узлов удобнее выводить на цифровой экран программы Probe.
4.35.gif
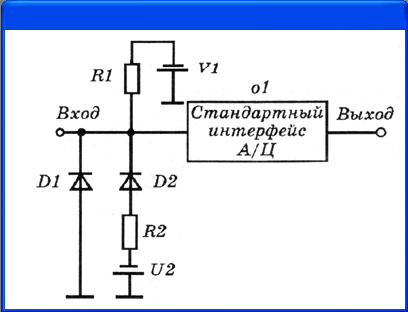
4.3.5. Модель вход/выход
4.3.5. Модель вход/выход
Модели вход/выход, ассоциируемые с каждым цифровым компонентом, имеют тип UIO и задаются по формату
.MODEL <имя модели вход/выход> UIO [ <параметры модели>]
Параметры модели вход/выход приведены в табл. 4.27.
Таблица 4.27. Параметры модели вход/выход
|
Идентификатор параметра |
Параметр |
Значение по умолчанию |
Единица измерения |
||
|
INLD |
Входная емкость |
0 |
Ф |
||
|
OUTLD |
Выходная емкость |
0 |
Ф |
||
|
Идентификатор параметра |
Параметр |
Значение по умолчанию |
Единица измерения |
||
|
DRVH |
Выходное сопротивление высокого уровня |
50 |
Ом |
||
|
DRVL |
Выходное сопротивление низкого уровня |
50 |
Ом |
||
|
DRVZ |
Выходное сопротивление утечки цепи, моделируемой как цепь хранения заряда |
250*10 3 |
Ом |
||
|
INK |
Входное сопротивление утечки цепи, моделируемой как цепь хранения заряда |
30*10 3 |
Ом |
||
|
TSTOREMN |
Минимальное время сохранения заряда цепи, моделируемой как цепь хранения заряда |
10 -3 |
с |
||
|
AtoDl |
Имя макромодели интерфейса А/Ц первого уровня |
AtoDDefauit |
- |
||
|
DtoAl |
Имя макромодели интерфейса Ц/А первого уровня |
DtoADefault |
- |
||
|
AtoD2 |
Имя макромодели интерфейса А/Ц второго уровня |
AtoDDefauit |
- |
||
|
DtoA2 |
Имя макромодели интерфейса Ц/А второго уровня |
DtoADefault |
- |
||
|
AtoD3 |
Имя макромодели интерфейса А/Ц третьего уровня |
AtoDDefauit |
- |
||
|
DtoAS |
Имя макромодели интерфейса Ц/А третьего уровня |
DtoADefault |
- |
||
|
AtoD4 |
Имя макромодели интерфейса А/Ц четвертого уровня |
AtoDDefauit |
- |
||
|
DtoA4 |
Имя макромодели интерфейса Ц/А четвертого уровня |
DtoADefault |
- |
||
|
TSWLH1 |
Время переключения 0->1 для DtoAl |
0 |
с |
||
|
TSWLH2 |
Время переключения 0->1 для DtoA2 |
0 |
с |
||
|
TSWLH3 |
Время переключения 0->1 для DtoAS |
0 |
с |
||
|
TSWLH4 |
Время переключения 0->1 для DtoA4 |
0 |
с |
||
|
TSWHL1 |
Время переключения 1->0 для DtoAl |
0 |
с |
||
|
TSWHL2 |
Время переключения 1->0 для DtoA2 |
0 |
с |
||
|
TSWHL3 |
Время переключения 1->0 для DtoA3 |
0 |
с |
||
|
TSWHL4 |
Время переключения 1->0 для DtoA4 |
0 |
с |
||
|
TPWRT |
Пороговое значение длительности импульса |
Равно минимальной задержке |
с |
||
|
DIGPOWER |
Имя макромодели источника питания |
DIGIFPWR |
- |
||
Входная и выходная емкости INLD, OUTLD принимаются во внимание при расчете времен задержки. Выходные сопротивления цифровых устройств задаются параметрами DRVH, DRVL модели вход/выход UIO (рис. 4.34, а). Выходное сопротивление компонента, находящегося в состоянии «1», обозначается как DRVH, в состоянии «О» - DRVL. В программе PSpice выходные сопротивления компонентов принимают значения в диапазоне от DIGDRVF (Forcing strength) до DIGDRVZ (Z strength), который в логарифмическом масштабе разбивается на 64 уровня (максимальному сопротивлению DIGDRVZ присваивают код 0, а минимальному DIGDRVF - код 63). По умолчанию DIGDRVF = 2 Ом, DIGDRVZ = 20 кОм; их значения переназначаются по директиве .OPTIONS. В конфликтных ситуациях, когда к одному узлу подключаются вентили с разными выходными сопротивлениями, логический уровень узла устанавливается вентилем с минимальным выходным сопротивлением, код которого больше кодов остальных сопротивлений в заданное число раз. Это отношение кодов сопротивлений задается параметром DIGOVRDRV директивы .OPTIONS, который по умолчанию равен 3. Когда имеется несколько вентилей с близкими выходными сопротивлениями и разными логическими уровнями, узлу присваивается неопределенное состояние X.
Времена переключения выходных каскадов цифровых ИС задаются параметрами TSWLH/z, TSWHLn (трудности их определения по справочным данным заключаются в том, что обычно приводятся значения общего времени переключения всей ИС).
Макромодели интерфейсов составляются пользователями и включаются в библиотечный файл. Эти модели отражают характер входных/выходных сопротивлений цифровых компонентов с разной степенью подробности.
Модели, имеющиеся в стандартной библиотеке интерфейсов программы PSpice, приведены в табл. 4.28.
Таблица 4.28. Модели интерфейса
|
IO_LEVEL |
Определение |
||
|
0 |
Текущее значение параметра DIGIOLVL директивы .OPTIONS (по умолчанию равно 1) |
||
|
1 |
Основная (простейшая) модель, имеющая логические состояния 0, 1, X, R и F (AtoDl /DtoAl) |
||
|
2 |
Основная (простейшая) модель без промежуточного состояния X (AtoD2/DtoA2) |
||
|
3 |
Сложная модель с промежуточным состоянием X (AtoD3/DtoA3) |
||
|
4 |
Сложная модель без промежуточных состояний X, R и F (AtoD4/DtoA4) |
||
Сложные модели точнее имитируют нелинейности входных сопротивлений цифровых ИС, однако требуют больших вычислительных затрат.
Имена макромоделей интерфейсов указываются с помощью параметров AtoD1, DtoAl, ..., AtoD4, DtoA4. Выбор уровня модели интерфейса для каждого конкретного цифрового устройства производится с помощью параметра IO_LEVEL.
Схемы замещения простейших интерфейсов первого уровня показаны на рис. 4.34. В текстовом виде они записываются следующим образом.
Макромодель стандартного ТТЛ-интерфейса А/Ц первого уровня имеет вид:
.subckt AtoD_STD A D DPWR DGND params:
CAPACITANCE=0 DO A DGND DO74 DGTLNET=D
IO_STD C1 A DGND {CAPACITANCE+0.1pF} .ends
*
.model DO74 doutput (
+ sOname="X" sOvlo=0.8 sOvhi=2.0 s1name="0"
s1vlo=-1.5 s1vhi=0.8 + s2name="R"
s2vlo=0.8 s2vhi=1.4 s3name="R"
s3vlo=1.3 s3vhi=2.0 + s4name="X"
s4vlo=0.8 s4vhi=2.0 s5name="1"
s5vlo=2.0 s5vhi=7.0 + s6name="F"
s6vlo=1.3 s6vhi=2.0 s7name="F"
s7vlo=0.8 s7vhi=1.4 )
*
.model IO_STD uio (drvh=96.4 drvl=104
+ AtoD1="AtoD_STD"
AtoD2="AtoD_STD_NX"
AtoD3="AtoD_STD_E"
AtoD4="AtoD_STD_NX_E"
+ DtoA1="DtoA_STD"
DtoA2="DtoA_STD_NX"
DtoA3="DtoA_STD_E"
DtoA4="DtoA_STD_NX_E"
+ tswhI1=1.373ns tswlh1=3.382ns
tswhI2= 1.346ns tswlh2=3.424ns
+ tswhI3=1.511ns tswlh3=3.517ns
tswhI4=1.487ns tswlh4=3.564ns
+ DIGROWER = "DIGIFPWR")
Макромодель стандартного ТТЛ-интерфейса Ц/А первого уровня имеет вид:
.subckt DtoA_STD D A DPWR DGND params: DRVL=0 DRVH=0 CAPACITANCE=0
N1 A DGND DPWR DIN74 DGTLNET=D IO_STD
C1 A DGND {CAPAClfANCE+0.1pF}
.ends
.model DIN74 dinput (
+ sOname="0" sOtsw=3.5ns sOrlo=7.13 sOrhi=389 ; 7ohm, 0.09v
+ s1name="1" s1tsw=5.5ns s1rlo=467 s1rhi=200 ; 140ohm, 3.5v
+ s2name="X" s2tsw=3.5ns s2rlo=42.9 s2rhi=116 ; 31.3ohm, 1.35v
+ s3name="R" s3tsw=3.5ns s3rto=42.9 s3rhi=116 ; 31.3ohm, 1.35v
+ s4name="F" s4tsw=3.5ns s4rlo=42.9 s4rhi=116 ; 31.3ohm, 1.35v
+ s5name="Z" s5tsw=3.5ns s5rlo=200K s5rhi=200K )
Более сложная модель интерфейса А/Ц первого уровня имеет схему замещения, показанную на рис. 4.35. Ее текстовое описание имеет вид:
.subckt AtoD_STD_E A D DPWR DGND params: CAPACITANCE=0
OO A DGND DO74 DGTLNET=D IO_STD
C1 A DGND {CAPACITANCE+0.1pF}
DO DGND a D74CLMP
D1 12 D74
D2 2 DGND D74
R1 DPWR 3 4k
Q1 1 3 A 0 Q74; подложку соединить с DGND
.ends
.model D74 D (IS=1e-16 RS=25 CJO=2pf)
.model D74CLMP D (IS=1e-15 RS=2 CJO2pf)
.model Q74 NPN (ISE=1e-16 ISC=4e-16
BF=49 BR=.03 CJE=1pf CJC=.5pf CJS=3pf VJE=0.9v
+ VJC=0.8v VJS=0.7v MJE=0.5 MJC=0.33
MJS=0.33 F=0.2ns TR=10ns RB=50 RC=20)
4.3.6. Устройства питания
4.3.6. Устройства питания
В программе PSpice принято, что макромодель источника питания имеет имя DIGIFPWR и на нее автоматически делается ссылка при наличии в схеме макромоделей аналого-цифровых интерфейсов. Конкретное содержание макромодели
источника питания определяется пользователем, а ее текст помещается в библиотеку цифровых устройств. Приведем в качестве примера макромодель источника напряжения, принимающего по умолчанию значение 5 В:
.subckt DIGIFPWR AGND optional:
DPWR=$G_DPWR DGND=$G_DGND
+ params: VOLTAGE=5.0v REFERENCE=Ov
VDPWR DPWR DGND {VOLTAGE}
R1 DPWR AGND 1MEG
VDGND DGND AGND {REFERENCE}
R2 DGNDAGND 1MEG
.ends
Здесь узлам цифрового питания и цифровой «земли» присвоены глобальные имена $G_DPWR, $G_DGND (при желании их можно изменить здесь и одновременно в моделях всех цифровых устройств). Узел AGND - общий узел источника питания, который при включении его в общую схему соединяется с узлом аналоговой «земли» 0. Для создания макромодели источника другого напряжения необходимо в задании на моделирование (в файле *.CIR) включить предложение вызова макромодели источника питания, задав с помощью параметра VOLTAGE нужное значение напряжения питания, и указать после номера узла «земли» 0 имена (номера) узлов его выводов, например:
XMYPOWER О MY_PWR MY_GND DIGIFPWR params: VOLTAGE=9.0v
Здесь вызывается источник напряжения 9 В, выводы которого имеют имена MY_PWR и MY_GND (эти имена указываются в моделях примитивов цифровых устройств, подключаемых к этому источнику, см. ниже). Усложнив макромодель, можно создать источник нескольких напряжений.
4.3.7. Генераторы цифровых сигналов
4.3.7. Генераторы цифровых сигналов
Генераторы цифровых сигналов можно задать двумя способами.
1. Определение формы цифрового сигнала в задании на моделирование по формату (устройства STIM):
Uxxx STIM(< количество сигналов>,<формат>)
+ <+узел источника питания> <-узел источника питания>
+ <список узлов>* <имя модели вход/выход>
+ [IO_LEVEL-< номер макромодели интерфейса вход/выход>]
+ [ STIMULUS =<имя воздействия>] [TIMESTEP=< шаг по времени>]
+ <команды описания формы сигнала>*
Переменная <количество сигналов> определяет количество выходов генератора, равное количеству генерируемых разных цифровых сигналов.
Переменная <формат> - это спецификация формата переменной <данные>, в которой представлены логические уровни сигналов генератора. Эта переменная представляет собой последовательность цифр, общее число которых равно значению переменной <количество сигналов>. Каждая цифра принимает значения 1, 3 или 4, что означает двоичную, восьмеричную и шестнадцатеричную систему счисления.
Подключение источника питания задается номерами узлов <+ узел источника питания>, <-узел источника питания>.
Номера подключения выходов генератора к схеме задаются <списком узлов>.
Имя модели вход/выход задается параметром <имя модели вход/ выход>, как для любого цифрового устройства.
STIMULUS - необязательный параметр, обозначающий имя сигнала;
IO_LEVEL - необязательный параметр для выбора одной из четырех макромоделей интерфейса вход/выход (по умолчанию 0);
TIMESTEP - не обязательный параметр для задания периода квантования (или шага). При задании моментов времени номером шага (имеют суффикс «С») он умножается на величину шага. По умолчанию устанавливается TIMESTEP=0. Этот параметр не принимается во внимание, если заданы абсолютные значения моментов времени (имеют суффикс «S»).
Параметр <описание формы- сигнала> представляет собой произвольную комбинацию одной или нескольких следующих строк:
<t>, <логический уровень>
LABEL=<UMH метки>
<t> GOTO <имя'#етки> <п> TIMES
<t> GOTO <имя метки> UNTIL GT <данные>
<t> GOTO <имя метки> UNTIL GE <данные>
<t> GOTO <имя метки> UNTIL LT <данные>
<t> GOTO <имя метки> UNTIL LE <данные>
<t> INCR BY <данные>
<t> DECR BY <данные>
REPEAT FOREVER
REPEAT <n> TIMES
ENDREPEAT
FILЕ=<имя файла>
Каждая цифра переменной <данные> представляет собой логический уровень соответствующего выходного сигнала, который представлен в системе счисления 2т, где т - соответствующая цифра переменной <формат>.
Количество узлов в <списке узлов> должно быть равно значению переменной <количество сигналов>.
Переменная <t> определяет моменты времени, в которые задаются логические уровни сигнала. Если перед значением переменной <t> имеется символ «+», то эта переменная задает приращение относительно предыдущего момента времени; в противном случае она определяет абсолютное значение относительно начала отсчета времени t = 0. Суффикс «S» указывает размерность времени в секундах (допускается суффикс «nS» - наносекунды и т.п.). Суффикс «С» означает измерение времени в количестве циклов, размер которых определяется параметром TIMESTEP (переменная <шаг по времени>).
Переменная <данные> состоит из символов «0», «1», «X», «R», «F» или «Z», интерпретируемых в заданном формате.
Переменная <п> задает количество повторяющихся циклов GOTO; значение п = -1 задает бесконечное повторение цикла.
Переменная <имя метки> используется при организации цикла с помощью оператора перехода GOTO, который передает управление на строку, следующую за оператором LABEL=<имя метки>.
REPEAT FOREVER - начало бесконечно повторяющегося цикла (эквивалентно конструкции REPEAT -1 TIMES).
REPEAT <n> TIMES - повторение п раз.
ENDREPEAT - - конец цикла REPEAT.
FILE - указание имени файла, в котором находится описание одного или нескольких входных сигналов.
Приведем пример:
USIGNAL STIM(2,11) $G_DPWR $G_DGND 1 2 IO_STM TIMESTEP=1ns
+ ОС 00 ; В момент времени t=0 состояния обоих узлов равны «О»
+ LABEL=M
+ 1C 01 ; При t=1 не состояние узла 1 равно «0», узла 2 - «1»
+ 2С 11 ; При t=2 не состояние обоих узлов равны «1»
+ ЗС GOTO M 3 TIMES; В момент времени t=3 не переход на метку М и выполняется
+ первая инструкция без дополнительной задержки. Цикл повторяется 3 раза
2. Считывание временной диаграммы цифрового сигнала из файла (устройства FSTIM). Устройства FSTIM задаются по формату:
Uxxx FSTIM(< количество выходов>) <+узел источника питания>
+ <-узел источника питания> <список узлов>*
+ <имя модели вход/выход> FIL Е=<имя файла сигналов>
+ [IO_LEVEL=<ножер макромодели интерфейса вход/выход>]
+ [SIGNАМЕS=<имя воздействия>]
Параметр <количество выходов> определяет количество узлов, к которым подключаются сигналы. Остальные параметры имеют тот же смысл, что в п. 1. Обратим внимание, что задание с помощью параметра FILE имени файла, в котором описаны сигналы, обязательно.
Файл цифрового сигнала может быть получен путем редактирования файла результатов моделирования или составлен вручную с помощью любого текстового редактора.
Файл цифрового сигнала имеет две секции:
- заголовок (header), содержащий список имен сигналов;
- список значений сигнала (transitions), содержащий на одной или более строках моменты времени изменений сигналов и колонки их значений.
Приведем сначала пример файла цифровых сигналов:
- Заголовок: содержит имена сигналов CLOCK, RESET, IN1, IN2 ; имена 4-х сигналов
*Начало описания сигналов; отделяется от заголовка пустой строкой
0 0000 ; двоичные коды сигналов
10ns 1100
20ns 0101
30ns 1110
40ns 0111
Заголовок имеет следующий формат:
Переменная <имя метки> используется при организации цикла с помощью оператора перехода GOTO, который передает управление на строку, следующую за оператором LAEEL=<uмя метки>.
REPEAT FOREVER - начало бесконечно повторяющегося цикла (эквивалентно конструкции REPEAT -1 TIMES).
REPEAT <n> TIMES - повторение п раз.
ENDREPEAT - конец цикла REPEAT.
FILE - указание имени файла, в котором находится описание одного или нескольких входных сигналов.
Приведем пример:
USIGNAL STIM(2,11) $G_DPWR $G_DGND 1 2 IO_STM TIMESTEP=1ns
+ ОС 00 ; В момент времени t=0 состояния обоих узлов равны «О»
+ LABEL=M
+ 1C 01 ; При t=1 не состояние узла 1 равно «О», узла 2 - «1»
+ 2С 11 ; При t=2 не состояние обоих узлов равны «1»
+ ЗС GOTO M 3 TIMES; В момент времени t=3 не переход на метку М и выполняется
+ первая инструкция без дополнительной задержки. Цикл повторяется 3 раза
2. Считывание временной диаграммы цифрового сигнала из файла (устройства FSTIM). Устройства FSTIM задаются по формату:
Uxxx FSTIM(< количество выходов>) <+узел источника питания>
+ <-узел источника питания> <список узлов>*
+ <имя модели вход/выход> FILЕ=<имя файла сигналов>
+ [IO_LEVEL=< номер макромодели интерфейса вход/выход>]
+ [ SIGN AMES =<имя воздействия>]
Параметр <количество выходов> определяет количество узлов, к которым подключаются сигналы. Остальные параметры имеют тот же смысл, что в п. 1. Обратим внимание, что задание с помощью параметра FILE имени файла, в котором описаны сигналы, обязательно.
Файл цифрового сигнала может быть получен путем редактирования файла результатов моделирования или составлен вручную с помощью любого текстового редактора.
Файл цифрового сигнала имеет две секции:
- заголовок (header), содержащий список имен сигналов;
- список значений сигнала (transitions), содержащий на одной или более строках моменты времени изменений сигналов и колонки их значений.
Приведем сначала пример файла цифровых сигналов:
- Заголовок: .содержит имена сигналов CLOCK, RESET, IN1, IN2 ; имена 4-х сигналов
*Начало описания сигналов; отделяется от заголовка пустой строкой
0 0000 ; двоичные коды сигналов
10ns 1100
20ns 0101
30ns 1110
40ns 0111
Заголовок имеет следующий формат:
[ТIМЕSСАLЕ=<значение>] <имя сигнала 1>...<имя сигнала п>... ОСТ(<3-й бит сигнала>...<1-й бит сигнала>)... НЕХ(<4-й бит сигнала>...<1-й бит сигнала>}...
Имена сигналов могут разделяться запятыми или пробелами. Они располагаются на одной или нескольких строках, но строки продолжения не имеют в начале знака «+». Максимальное количество сигналов 255, на одной строке могут размещаться не более 300 символов. Имена сигналов перечисляются в том же порядке, в котором их значения приводятся во временных диаграммах.
Если перед именем сигнала не указывается название системы счисления, он считается двоичным. Имена сигналов, записанных в восьмеричном коде, предваряются кодом ОСТ и группируются по 3 сигнала (имена групп сигналов заключаются в круглые скобки). Имена шестнадцатеричных сигналов имеют код HEX и группируются по 4 сигнала.
Приведем еще один пример файла сигналов:
Clock Reset In1 In2
HEX(Addr7 Addr6 Addr5 Addr4) HEX(Addr3 Addr2 Addrl Addr0)
ReadWrite
0 0000 00 0 ; для наглядности между группами можно включать пробелы
10п 1100 4Е 0
20п 0101 4Е 1
ЗОп 1110 4Е 1
40п 0111 FF 0
Здесь сначала приведены имена четырех двоичных сигналов, затем две группы сигналов, задаваемых в шестнадцатеричном виде, и затем еще один бинарный сигнал. В последующем списке значений сигналов даны 7 колонок, соответствующих приведенным в заголовке сигналам.
Список значений имеет формат:
<время> <значение сигнала>*
Список значений отделяется от заголовка пустой строкой. Моменты времени и список значений сигналов должны быть разделены по крайней мере одним пробелом. Для моментов времени изменений сигналов указываются их абсолютные значения (в секундах), например 25ns, 1.2E-9, 5.8 или приращение относительно предыдущего момента времени. Признак приращения - знак «+» перед значением момента времени, например +5ns. Каждое значение сигнала соответствует одиночному бинарному сигналу или группе сигналов, имена которых помещены в группы с указателями системы счисления ОСТ или HEX. Общее количество значащих цифр в значениях сигналов должно быть равно общему количеству бинарных сигналов и групп сигналов, помеченных символами ОСТ и HEX. Разряды данных сигнала могут принимать значения, приведенные в табл. 4.29.
Таблица 4.29. Значения сигналов
|
Сигналы |
Двоичные |
Восьмеричные |
Шестнадцатеричные |
||
|
Логические /цифровые |
0, 1 |
0...7 |
0...F |
||
|
Неопределенные |
X |
X |
X |
||
|
Сигналы |
Двоичные |
Восьмеричные |
Шестнадцатеричные |
||
|
Высокого импеданса |
Z |
Z |
Z |
||
|
Передний фронт |
R |
R |
- |
||
|
Задний фронт |
F |
F |
- |
||
Заметим, что задний фронт не может в шестнадцатеричной системе обозначаться как F, потому что этот символ занят под численное значение. Приведем примеры генераторов цифровых сигналов типа FSTIM.
1. Пусть имеется файл digl .stm, в котором описана временная диаграмма сигнала IN1. Тогда в задание на моделирование можно включить следующее описание генератора:
U1 FSTIM(1) $G_DPWR $G_DGND IN1 IO_STM virtual=DIG1.STM
2. Пусть имеется файл flipflop.stm следующего содержания:
J К PRESET CLEAR CLOCK 0 0 0 010
10ns 0 0 111
В задание на моделирование включим описание генератора сигнала
U2 FSTIM(4) $G_DPWR $G_DGND CLK PRE J К IO_STM + virtual=flipflop.stm SIGNAMES = CLOCK PRESET
В этом примере первым двум узлам CLK и PRE соответствуют сигналы CLOCK и PRESET из файла сигналов, это соответствие устанавливается с помощью опции SIGNAMES. Последним узлам J и К соответствуют одноименные сигналы из файла сигналов, поэтому их имена нет необходимости включать в опцию SIGNAMES. Сигнал CLEAR в данном примере не используется (но на него можно сослаться в другом генераторе FSTIM).
4.3.8. Цифровые компоненты
4.3.8. Цифровые компоненты
Цифровые компоненты (примитивы) задаются по формату
Uxxx <mun> [(<список параметров>*)] <+узел источника питания>
+ <-узел источника питания> <список узлов>*
+ <имя модели динамики> <имя модели вход/выход>
+ [MNTYMXDLY=<вы6op значения задержки>]
+ [IO_LEVEL=< уровень модели интерфейса>]
Параметр <тип> указывает тип логического устройства (их перечень приведен ниже, например AND, NOR); в круглых скобках указываются значения одного или более параметров через запятую (например, для схемы И указывается количество входов). После списка узлов подключения логического устройства следуют имена двух, моделей. Первая модель описывает динамические свойства устройства, вторая - характеристики входных и выходных сопротивлений.
Модели динамики имеют ключевые слова, приведенные в табл. 4.30.
Таблица 4.30. Ключевые слова модели динамики
|
Имя модели динамики |
Тип компонента |
||
|
UADC |
Аналого-цифровой преобразователь |
||
|
UBTG |
Двунаправленный переключающий вентиль |
||
|
UDAC |
Цифроаналоговый преобразователь |
||
|
UDLY |
Цифровая линия задержки |
||
|
UEFF |
Триггер с динамическим управлением |
||
|
UGATE |
Стандартный вентиль |
||
|
UGFF |
Триггер с потенциальным управлением |
||
|
UIO |
Модель входа /выхода цифрового устройства |
||
|
UPLD |
Программируемые логические матрицы |
||
|
UROM |
Постоянное запоминающее устройство |
||
|
URAM |
Оперативное запоминающее устройство |
||
|
UTGATE |
Вентиль с тремя состояниями |
||
Модели вход/выход имеют ключевое слово UIO (п. 4.3.5).
Параметр MNTYMXDLY позволяет конкретному индивидуальному устройству назначить минимальное, типичное или максимальное значение времени задержки, указанное в спецификации модели его динамики:
0 - значение задержки, заданное параметром DIGMNTYMX директивы .OPTIONS (по умолчанию параметр равен 2);
1 - минимальное значение;
2 - типичное значение;
3 - максимальное значение;
4 - расчет наихудшего случая (минимум/максимум).
Параметр IO_LEVEL указывает тип цифроаналогового и аналого-цифрового интерфейса данного цифрового устройства:
0 - в соответствии со значением параметра DIGIOLVL директивы .OPTIONS (по умолчанию он равен 1);
1 - интерфейс AtoD1/DtoA1;
2 - интерфейс AtoD2/DtoA2;
3 - интерфейс AtoD3/DtoA3;
4 - интерфейс AtoD4/DtoA4.
Запаздывание сигнала в примитивах цифровых устройств определяется в двух моделях: динамики и вход/выход.
Модель динамики определяет задержки распространения и такие временные ограничения, как время установки (setup) и удерживания (hold). Модель вход/выход задает входные и выходные сопротивления, емкости и время переключения.
Когда выход примитива соединяется с другим примитивом, общее время задержки распространения первого примитива равно сумме времени установления напряжения на его нагрузке и времени распространения сигнала, указанного в модели динамики. Время установления напряжения на нагрузке (loading delay) рассчитывается по формуле
T нагр =0,69R вых С нагр
где R вых - выходное сопротивление устройства, равное DRVH или DRVL в зависимости от логического уровня на выходе; С нагр - сумма входных и выходных емкостей цифровых устройств INLD, OUTLD, подключенных к данному выводу.
Когда цифровой примитив подключен к аналоговому устройству, задержка распространения уменьшается на величину, равную времени переключения, заданного в модели вход/выход.
Минимальная длительность сигнала на входе цифрового примитива, необходимая для изменения его логического состояния, должна превышать время задержки, приведенное в модели динамики (это ограничение не относится к цифровым линиям задержки). Более короткие входные импульсы не вызовут на выходе никакого эффекта.
Пример. Приведем описание смешанной цепи на рис. 4.33, а:
Analog/Digital Interface Example
.ОРТ АССТ LIST LIBRARY EXPAND RELTOL=.001
.LIB DIG.LIB
VSIN 1 OSIN(05v1MEG)
U1 STIM(1,1) $G_DPWR $G_DGND 2 IO_STD
+ TIMESTEP = 10ns
+ (OC,1)LABEL=BEGIN
+ (10,0) (20,1) (3C.X) (40,0) (5C.Z)
+ 6C GOTO BEGIN -1 TIMES
X1 1 23133LA3
RL 3 0 25k
CL 3 0 5pF
.TRAN 5ns 500ns
.PRINT TRAN V(1) D(2) V(3)
.PROBE
.END
Здесь имеется обращение к библиотечному файлу моделей цифровых отечественных компонентов dig.lib5.
Обратим внимание, что цифровые ИС, даже простейшие, для которых имеются примитивы, представлены в библиотеке в виде макромоделей, имена которых совпадают с обозначением по ЕСКД (правда, в латинской транскрипции). Это позволяет пользователю не задумываться о правилах описания каждой конкретной ИС, предоставляя это разработчикам библиотек моделей.
Информация об автоматически включаемых в схему макромоделях устройств сопряжения, их именах и именах новых цифровых узлов помещается в выходном файле с расширением*.OUT:
**** Generated AtoD and DtoA Interfaces ****
* Analog/Digital interface for node 1
* Moving X1.U1:IN1 from analog node 1 to new digital
+ node 1$AtoD X$1_AtoD1 1 1$AtoDAtoD
Analog/Digital interface for node 3
Moving X1.111 :OUT1 from analog node 3 to new digital + node 3$DtoA
X$3_DtoA1 3$DtoA 3 DtoA
'Analog/Digital interface power supply subckt
X$DIGIFPWR 0 DIGIFPWR
В качестве примера расчета переходных процессов приведем фрагмент выдачи данных в табличной форме по директиве .PRINT:
TIME V(1) D(2) V(3)
0.000E+00O 0.000E+00 1 3.551 E+00
5.000E-09 1.570E-01 1 3.551 E+00
1.000E-08 3.139E-01 0 3.551 E+00
1.500E-08 4.704E-01 0 3.551 E+00
2.000E-08 6.264E-01 1 3.551 E+00
2.500E-08 7.820E-01 X 3.551 E+00
З.ОООЕ-08 9.369Е-01 X 3.551 E+00
.Перейдем теперь к описанию цифровых компонентов различных типов, сгруппировав их по следующим категориям:
- многоразрядные АЦП и ЦАП;
- вентили;
- триггеры;
- программируемые логические матрицы;
- устройства памяти;
- источники постоянных логических сигналов;
- линии задержки;
- функциональное описание цифровых устройств.
Многоразрядные АЦП задаются по формату
Uxxx ADC(<m>) <список узлов> <модель динамики> + <модель вход / выход>
+ [MNTYMXDLY=<вы6op значения задержки>] + [IO_LEVEL=< уровень модели интерфейса>]
Имена узлов перечисляются в <списке узлов> в следующем порядке (рис. 4.26):
<+узел источника питания>, <-узел источника питания>, <аналоговый вход>, <опорное напряжение>, <"земля">, <сигнал разрешений, <сигнал преобразований, <сигнал переполнения>, <т-и разряд >, ..., <1-й разряд>
Смысл остальных параметров такой же, что и для интерфейса А/Ц типа Оххх.
Модель динамики имеет формат
.MODEL <имя модели> UADC [(параметры)]
Рис. 4.26. Аналого-цифровой преобразователь
Параметры этой модели приведены в табл. 4.31 (значения по умолчанию - 0, единица измерения - с).
Таблица 4.31. Параметры модели динамики ЦАП
|
Идентификатор |
Параметр |
||
|
TPCSMN |
Время задержки запуска - запаздывание между передними фронтами импульсов разрешения и запуска, минимальное значение |
||
|
TPCSTY |
То же, типичное значение |
||
|
TPCSMX |
То же, максимальное значение |
||
|
TPSDMN |
Время цикла кодирования - интервал времени между передним фронтом импульса запуска и переходом выходного сигнала в новое состояние, минимальное значение |
||
|
TPSDTY |
То же, типичное значение |
||
|
TPSDMX |
То же, максимальное значение |
||
|
TPDSMN |
Запаздывание заднего фронта сигнала запуска относительно момента перехода выходного сигнала в новое состояние, минимальное значение |
||
|
TPDSMTY |
То же, типичное значение |
||
|
TPDSMX |
То же, максимальное значение |
||
Временная диаграмма АЦП показана на рис. 4.27. Выходной сигнал АЦП равен ближайшему целому выражения
(V(< аналоговый вход >,<" земля" >/V(< опорное напряжение >, <" земля" >)*2 m
где т - количество разрядов. Если это выражение больше 2 т -1, все разряды данных и разряд переполнения примут значение 1. Если оно меньше нуля, разряды данных примут нулевое значение, а разряд переполнения - 1. Таким образом, опорное напряжение устанавливает диапазон входного напряжения АЦП.
Сигнал разрешения (convert pulse) может иметь любую, в том числе и нулевую длительность. Если цикл кодирования t psd = 0, то т разрядов данных и разряд переполнения, не принимая неопределенного состояния, сразу принимают новое значение. Между узлами <опорное напряжение> и <"земля"> включается резистор с сопротивлением, равным 1/GMIN.
Рис. 4.27. Переходные процессы в АЦП
Выборки входных напряжений производятся по переднему фронту импульса разрешения, причем скорость изменения входных напряжений не влияет на результат преобразования.
Приведем пример описания 4-разрядного АЦП:
U3 ADC(4) $G_DPWR G_DGND1 10 0 conv stat over out3 out2 outl outO DINAM IO_ADC
.MODEL DINAM UADC(
+ tpcsmn=5ns, tpcsty=8ns, tpcsmx=10ns,
+ tpsdmn=16ns, tpsdty=20ns, tpsdmx=22ns,
+ tpdsmn=4ns, tpdsty=5ns, tpdsmx=6ns)
.MODEL IO_ADQ UIO(drvh=50 drvl=50)
Многоразрядный ЦАП задается по формату
Uxxx DAC(<m>) <список узлов> <модель динамики> + < модель вход/выход>
+ [MNTYMXDLY=< выбор значения задержки>] + [IO_LEVEL=<ypoвень модели интерфейса>]
Имена узлов перечисляются в <списке узлов> в следующем порядке (рис. 4.28):
<+узел источника питания>, <-узел источника питания>, <аналоговый выход>, <опорное напряжение>, <" земля" >, <т-й разряд входного сигнала>, ..., <1-й разряд входного сигнала>
Модель динамики ЦАП имеет вид
.MODEL <имя модели> UDAC [(параметры)]
Параметры этой модели приведены в табл. 4.32 (значения по умолчанию - 0, единица измерения - с).
Рис. 4.28. Цифроаналоговый преобразователь
Таблица 4.32. Параметры модели динамики АПЦ
|
Идентификатор |
Параметр |
||
|
TSWMN |
Время установления (от момента изменения входного кода до момента достижения выходным напряжением уровня 0,9 установившегося значения), минимальное значение |
||
|
TSWTY |
То же, типичное значение |
||
|
TSWMX |
То же, максимальное значение |
||
Между узлами <аналоговый выход> и <"земля"> включается источник напряжения с нулевым внутренним сопротивлением, ЭДС которого равна: , ч бинарный входной сигнал (<опорное напряжение>, < земля >) х*(бинарный входной сигнал)/2 m
Опорное напряжение определяет диапазон выходного аналогового напряжения. Между узлом источника опорного напряжения и «землей» включается сопротивление, равное 1/GMIN.
Если какой-либо разряд входного цифрового сигнала не определен, выходное напряжение равно половине разности двух напряжений. Одно из них представляет собой выходное напряжение ЦАП, если все не определенные состояния «X» заменить на «1», второе - если эти состояния заменить на логический «О». При изменении состояний всех разрядов выходное напряжение линейно изменяется в течение интервала преобразования, как показано на рис. 4.29.
Рис. 4.29. Переходные процессы в ЦАП
Вентили. Вентили подразделяются на элементарные и сложные. Элементарные вентили имеют один или несколько входов и только один выход. Сложные вентили (сборки) содержат в одном корпусе несколько простых вентилей (рис. 4.30).
Кроме того, вентили подразделяются на два типа: стандартные вентили и вентили с тремя состояниями. Вентили с тремя состояниями управляются сигналами разрешения. Когда этот сигнал имеет уровень «0», выходной сигнал вентиля имеет неопределенный уровень «X» при высоком выходном сопротивлении Z.
Все вентили описываются по формату, приведенному в начале разд. 4.3. Стандартные вентили перечислены в табл. 4.33.
Рис. 4.30. Стандартные вентили и их сборки
Таблица 4.33. Параметры моделей стандартных вентилей
|
Тип |
Параметр |
Порядок перечисления выводов |
Функциональное назначение |
||
|
BUF |
Нет |
Bx., вых. |
Буфер |
||
|
INV |
Нет |
Вх., вых. |
Инвертор |
||
|
AND |
N |
Вх.1, вх.2,..., вых. |
Логическое И |
||
|
NAND |
N |
Вх.1, вх.2,..., вых. |
Логическое И-НЕ |
||
|
OR |
N |
Вх.1, вх.2,..., вых. |
Логическое ИЛИ |
||
|
NOR |
N |
Вх.1, вх.2,..., вых. |
Логическое ИЛИ-НЕ |
||
|
XOR |
Нет |
Вх.1, вх.2, вых. |
Исключающее ИЛИ |
||
|
NXOR |
Нет |
Вх.1, вх.2, вых. |
Исключающее ИЛИ-НЕ |
||
|
BUFA |
L |
Вх.1, вх.2,..., вых.1, вых. 2,... |
Сборка буферов |
||
|
INVA |
L |
Вх.1, вх.2,..., вых.1, вых. 2,... |
Сборка инверторов |
||
|
ANDA |
N, L |
Вх.1, вх.2,..., вых.1, вых. 2,... |
Сборка логики И |
||
|
NANDA |
N, L |
Вх.1, вх.2,..., вых.1, вых. 2,... |
Сборка логики И-НЕ |
||
|
ORA |
N, L |
Вх.1, вх.2,..., вых.1, вых. 2,... |
Сборка логики ИЛИ |
||
|
NORA |
N, L |
Вх.1, вх.2,..., вых.1, вых. 2,... |
Сборка логики ИЛИ-НЕ |
||
|
XORA |
L |
Вх.1, вх.2,..., вых.1, вых. 2,... |
Сборка логики исключающее ИЛИ |
||
|
NXORA |
L |
Вх.1, вх.2,..., вых.1, вых. 2,... |
Сборка логики исключающее ИЛИ-НЕ |
||
|
АО |
N, L |
Вх.1, вх.2,..., вых. |
Сборка логики И-ИЛИ |
||
|
OA |
N, L |
Вх.1, вх.2,..., вых. |
Сборка логики ИЛИ-И |
||
|
OAI |
N, L |
Вх.1, вх.2,..., вых. |
Сборка логики ИЛИ-И-НЕ |
||
|
AOI |
N, L |
Вх.1, вх.2,..., вых. |
Сборка логики И-ИЛИ-НЕ |
||
|
Примечание. N - количество входов, L - количество вентилей. |
|||||
Модель динамики вентилей имеет формат
.MODEL <имя модели> UGATE [{параметры}]
Параметры моделей вентилей типа UGATE приведены в табл. 4.34 (значения по умолчанию - 0, единица измерения - с).
Таблица 4.34. Параметры моделей стандартных вентилей
|
Идентификатор |
Параметр |
||
|
TPLHMN |
Задержка при переходе от низкого уровня к высокому, минимальное значение |
||
|
TPLHTY |
То же, типичное значение |
||
|
TPLHMX |
То же, максимальное значение |
||
|
TPHLMN |
Задержка при переходе от высокого уровня к низкому, минимальное значение |
||
|
TPHLTY |
То же, типичное значение |
||
|
TPHLMX |
То же, максимальное значение |
||
Вентили с тремя состояниями перечислены в табл. 4.35.
Таблица 4.35. Вентили с тремя состояниями
|
Тип |
Параметр |
Порядок перечисления выводов |
Функциональное назначение |
||
|
BUF3 |
Нет |
Bx., разр., вых. |
Буфер |
||
|
INV3 |
Нет |
Вх., разр., вых. |
Инвертор |
||
|
AND3 |
N |
Вх.1, вх.2, ..., разр., вых. |
Логика И |
||
|
NAND3 |
N |
Вх.1, вх.2, ..., разр., вых. |
Логика И-НЕ |
||
|
OR3 |
N |
Вх.1, вх.2, ..., разр., вых. |
Логика ИЛИ |
||
|
NOR3 |
N |
Вх.1, вх.2, ..., разр., вых. |
Логика ИЛИ-НЕ |
||
|
XOR3 |
Нет |
Вх.1, вх.2, разр., вых. |
Исключающее ИЛИ |
||
|
NXOR3 |
Нет |
Вх.1, вх.2, разр., вых. |
Исключающее ИЛИ-НЕ |
||
|
BUF3A |
L |
Вх.1, вх.2, ..., разр., вых.1, вых. 2, ... |
Сборка буферов |
||
|
INV3A |
L |
Вх.1, вх.2, ..., разр., вых.1, вых. 2, ... |
Сборка инверторов |
||
|
AND3A |
N, L |
Вх.1, вх.2 ..... разр., вых.1, вых. 2, ... |
Сборка элементов логики И |
||
|
NAND3A |
N, L |
Вх.1, вх.2, ..., разр., вых.1, вых. 2, ... |
Сборка элементов логики И-НЕ |
||
|
OR3A |
N, L |
Вх.1, вх.2, ..., разр., вых.1, вых. 2, ... |
Сборка элементов логики ИЛИ |
||
|
NOR3A |
N, L |
Вх.1, вх.2, .,., разр., вых.1, вых. 2, ... |
Сборка элементов логики ИЛИ-НЕ |
||
|
XOR3A |
N, L |
Вх.1, вх.2, ..., разр., вых.1, вых. 2, ... |
Сборка элементов исключающее ИЛИ |
||
|
NXOR3A |
N, L |
Вх.1, вх.2, ..., разр., вых.1, вых. 2, ... |
Сборка элементов исключающее ИЛИ-НЕ |
||
|
Примечание. N - количество входов, L - количество вентилей. |
|||||
Модель динамики этих вентилей имеет формат
.MODEL <имя модели> UTGATE [(параметры)]
Параметры моделей вентилей типа UTGATE приведены в табл. 4.36 (значение по умолчанию - 0, единица измерения - с).
Таблица 4.36. Параметры моделей вентилей с тремя состояниями
|
Идентификатор |
Параметр |
||
|
TPLHMN |
Задержка при переходе от низкого уровня к высокому, минимальное значение |
||
|
TPLHTY |
То же, типичное значение |
||
|
TPLHMX |
То же, максимальное значение |
||
|
TPHLMN |
Задержка при переходе от высокого уровня к низкому, Минимальное значение |
||
|
TPHLTY |
То же, типичное значение |
||
|
TPHLMX |
То же, максимальное значение |
||
|
TPLZMN |
Задержка при переходе от низкого уровня к уровню Z, минимальное значение |
||
|
TPLZTY |
То же, типичное значение |
||
|
TPLZMX |
То же, максимальное значение |
||
|
TPHZMN |
Задержка при переходе от высокого уровня к уровню Z, минимальное значение |
||
|
TPHZTY |
То же, типичное значение |
||
|
TPHZMX |
То же, максимальное значение |
||
|
TPZLMN |
Задержка при переходе от уровня Z к низкому уровню, минимальное значение |
||
|
TPZLTY |
То же, типичное значение |
||
|
TPZLMX |
То же, максимальное значение |
||
|
TPZHMN |
Задержка при переходе от уровня Z к высокому уровню, минимальное значение |
||
|
TPZHTY |
То же, типичное значение |
||
|
TPZHMX |
То же, максимальное значение |
||
Двунаправленные вентили. Двунаправленный вентиль представляет собой пассивное устройство, которое соединяет или разъединяет два узла. Коммутация этих узлов определяется логическим состоянием входного управляющего узла. Устройства типа NBTG соединяют два узла при подаче на вход логической «1» и разъединяют при подаче «0». Устройства типа PBTG соединяют .два узла при подаче на вход логического «0» и разъединяют при подаче «1».Они задаются по формату
Vxxx NBTG или PBTG
+ <+узел источника питания> <-узел источника питания>
+ <узел затвора> <узел канала 1><узел канала 2>
+ <имя модели динамики> <имя модели вход/выход>
+ [MNTYMXDLY=< выбор значения задержки>]
+ [IO_LEVEL=< уровень модели интерфейса>]
Эти устройства не имеют параметров, модель их динамики имеет вид MODEL <имя модели> UBTG
Параметры DRVH и DRVL модели вход/выход используются для управления ячейками запоминания заряда, сигналы с которых передаются через двунаправленные вентили. Если двунаправленный вентиль соединен с цепью, к которой подключен хотя бы один вход устройства, в модели вход/выход которого имеется параметр INLD со значением больше нуля, или выход устройства, в модели которого параметр OUTLD больше нуля, то эта цепь будет моделироваться как ячейка запоминания заряда.
Двунаправленные вентили имеют стандартный формат записи. Приведем пример:
U4 NBTG $G_DRWR $_DGND GATE SD1 SD2 BTG1 10_BTG . MODEL BTG1 VBTG
Триггеры. Триггеры имеют динамическое и потенциальное управление. Каждый компонент может содержать один или несколько триггеров в корпусе, у которых общими являются сигналы установки, сброса и тактовой синхронизации (рис. 4.31).
Перечень триггеров приведен в табл. 4.37.
Рис. 4.31. Триггеры:
а - JK-триггер с отрицательным фронтом срабатывания и низким уровнем сигналов установки и сброса; б - D-триггер с положительным фронтом срабатывания и низким уровнем сигналов установки и сброса; в - синхронный двухтактный RS-триггер; г - синхронный однотактный D-триггер
Таблица 4.37. Перечень триггеров
|
Тип |
Параметры |
Порядок перечисления выводов |
Функциональное назначение |
||
|
Триггеры с динамическим управлением |
|||||
|
JKFF |
Количество триггеров |
S, R, С, J 1 , J 2 ..... K 1 , K 2 , .... Q 1 , Q 2 ..... Q 1 , Q 2 , ... |
JK-триггер с отрицательным фронтом срабатывания и низким уровнем сигнала установки и сброса |
||
|
DFF |
Количество триггеров |
S, R, С, D 1 , D 2 ..... Q 1 , Q 2 .....Q 1 , Q 2 , ... |
D-триггер с положительным фронтом срабатывания и низким уровнем сигнала установки и сброса |
||
|
Триггеры. с потенциальным управлением |
|||||
|
SRFF |
Количество триггеров |
S, R, G, S 1 , S 2 ..... R 1 , R 2 , ..., Q 1 ,Q 2 ..... Q 1 , Q2, ... |
Двухтактный синхронный RS-триггер |
||
|
DLTCH |
Количество триггеров |
S, R, G, D 1 , D 2 , ..., Q 1 , Q 2 , ..., Q 1 ,Q 2 , ... |
Однотактный синхронный D-триггер |
||
Модели динамики триггеров с динамическим управлением имеют формат .MODEL <имя модели> UEFF [(параметры)]
Параметры модели триггеров с динамическим управлением типа UEFF приведены в табл. 4.38 (значения-по умолчанию - 0, единица измерения - с). Косая черта «/» означает «или»; например, запись S/R означает сигнал S или R.
Таблица 4.38. Параметры моделей триггеров с динамическим управлением
|
Идентификатор |
Параметр |
||
|
TPPCQLHMN |
Задержка перехода «0»->«1» со входа S/R к выходам Q/Q, минимальное значение |
||
|
TPPCQLHTY |
То же, типичное значение |
||
|
TPPCQLHMX |
То же, максимальное значение |
||
|
TPPCQHLMN |
Задержка перехода «1»->«0» со входа S/R к выходам Q/Q, минимальное значение |
||
|
TPPCQHLTY |
То же, типичное значение |
||
|
TPPCQHLMX |
То же, максимальное значение |
||
|
TWPCLMN |
Максимальная длительность сигнала «0» на входе S/R, минимальное значение |
||
|
TWPCLTY |
То же, типичное значение |
||
|
TWPCLMX |
То же, максимальное значение |
||
|
TPCLKQLHMN |
Задержка перехода «0»->«1» от фронта импульса С/С до выхода Q/Q, минимальное значение |
||
|
TPCLKQLHTY |
То же, типичное значение |
||
|
TPCLKQLHMX |
То же, максимальное значение |
||
|
Идентификатор |
Параметр |
||
|
TPCLKQHLMN |
Задержка перехода «1»- >«0» от фронта импульса С/С до выхода Q/Q, минимальное значение |
||
|
TPCLKQHLTY |
То же, типичное значение |
||
|
TPCLKQHLMX |
То же, максимальное значение |
||
|
TWCLKLMN |
Минимальная длительность сигнала «0» на входе С/С, минимальное значение |
||
|
TWCLKLTY |
То же, типичное значение |
||
|
TWCLKLMX |
То же, максимальное значение |
||
|
TWCLKHMN |
Минимальная длительность сигнала «1» на входе С/С, минимальное значение |
||
|
TWCLKHTY |
То же, типичное значение |
||
|
TWCLKHMX |
То же, максимальное значение |
||
|
TSUDCLKMN |
Время подготовки к работе по входам J/K/D перед действием фронта синхроимпульса С, минимальное значение |
||
|
TSUDCLKTY |
То же, типичное значение |
||
|
TSUDCLKMX |
То же, максимальное значение |
||
|
TSUPCCLKHMN |
Длительность сигнала «1» на входах S/R при действии фронта синхроимпульса С/С, минимальное значение |
||
|
TSUPCCLKHTY |
То же, типичное значение |
||
|
TSUPCCLKHMX |
То же, максимальное значение |
||
|
THDCLKMN |
Длительность сигнала на входе J/K/D после действия фронта синхроимпульса С/С, минимальное значение 1 |
||
|
THDCLKTY |
То же, типичное значение |
||
|
THDCLKMX |
То же, максимальное значение |
||
Модель динамики триггеров с потенциальным управлением имеет формат .MODEL <имя модели> UGFF [(параметры)]
Параметры моделей триггеров с потенциальным управлением типа UGFF приведены в табл. 4.39 (значения по умолчанию - 0, единица измерения - с).
Таблица 4.39. Параметры моделей триггеров с потенциальным управлением
|
Идентификатор |
Параметр |
||
|
TPPCQLHMN |
Задержка перехода «0»->«1» со входа S/R к выходам Q/Q, минимальное значение |
||
|
TPPCQLHTY |
То же, типичное значение |
||
|
TPPCQLHMX |
То же, максимальное значение |
||
|
TPPCQHLMN |
Задержка перехода «1»- »«0» со входа S/R к выходам Q/Q, минимальное значение |
||
|
TPPCQHLTY |
То же, типичное значение |
||
|
Идентификатор |
Параметр |
||
|
TPPCQHLMX |
To же, максимальное значение |
||
|
TWPCLMN |
Минимальная длительность сигнала «0» на входе S/R, минимальное значение |
||
|
TWPCLTY |
То же, типичное значение |
||
|
TWPCLMX |
То же, максимальное значение |
||
|
TPGQLHMN |
Задержка перехода «0»->«1» от фронта импульса синхронизации G до выхода Q/Q, минимальное значение |
||
|
TPGQLHTY |
То же, типичное значение |
||
|
TPGQLHMX |
То же, максимальное значение |
||
|
TPGQHLMN |
Задержка перехода «1»->«0» от фронта импульса синхронизации G до выхода Q/Q, минимальное значение |
||
|
TPGQHLTY |
То же, типичное значение |
||
|
TPGQHLMX |
То же, максимальное значение |
||
|
TPDQLHMN |
Задержка перехода «0»->«1» от входа S/R/D до выхода Q/Q |
||
|
TPDQLHTY , |
То же, типичное значение |
||
|
TPDQLHMX |
То же, максимальное значение |
||
|
TPDQHLMN |
Задержка перехода «1»->«0» от входа S/R/D до выхода Q/Q |
||
|
TPDQHLTY |
То же, типичное значение |
||
|
TPDQHLMX |
То же, максимальное значение |
||
|
TWGHMN |
Минимальная длительность сигнала «1» на входе G, минимальное значение |
||
|
TWGHTY |
То же, типичное значение |
||
|
TWGHMX |
То же, максимальное значение |
||
|
TSUDGMN |
Время подготовки к работе по входам S/R/D перед действием фронта синхроимпульса G, минимальное значение |
||
|
TSUDGTY |
То же, типичное значение |
||
|
TSUDGMX |
То же, максимальное значение |
||
|
TSUPCGHMN |
Длительность сигнала «1» на входах S/R при действии фронта синхроимпульса G, минимальное значение |
||
|
TSUPCGHTY |
То же, типичное значение |
||
|
TSUPCGHMX |
То же, максимальное значение |
||
|
THDGMN |
Длительность сигнала на входе S/R/D после действия фронта синхроимпульса G, минимальное значение |
||
|
THDGTY |
То же, типичное значение |
||
|
THDGMX |
То же, максимальное значение |
||
По умолчанию в начальный момент времени выходные состояния триггеров приняты неопределенными (состояния X). Они остаются таковыми до подачи сигналов установки или сброса или перехода триггера в определенное состояние.
Определенное начальное состояние триггеров устанавливается с помощью параметра DIGINITSTATE директивы .OPTIONS.
В моделях триггеров имеются параметры, характеризующие минимальные длительности сигналов установки и сброса и минимальную длительность импульсов. Если эти параметры больше нуля, то в процессе моделирования измеренные значения длительностей импульсов сравниваются с заданными данными и при наличии слишком коротких импульсов на экран выдаются предупреждающие сообщения (Warning messages), которые также передаются в программу Probe и заносятся в выходной файл с расширением *OUT.
Программируемые логические матрицы. Программируемые логические матрицы (ПЛМ, PLA - Programmable Logic Arrays) имеют ряд входов, которые формируют столбцы матрицы, и ряд выходов, образующих строки. Каждый выход (строка) управляется одним логическим элементом. Совокупность управляющих сигналов составляют программу для ПЛМ, которая определяет, какие входы соединяются с логическими элементами. В состав примитивов ПЛМ входят только однотипные вентили (И, ИЛИ, И-НЕ и т.п.), поэтому реальные ИС ПЛМ составляются из нескольких примитивов в виде макромоделей.
Программа ПЛМ вводится в задание на моделирование двояко:
- предварительно записав ее в файл в формате JEDEC и указав его имя в описании примитива конкретной ПЛМ;
- включив данные программы непосредственно в описание ПЛМ (используя конструкцию DATA=...), что менее удобно.
Однако при использовании библиотек, в которых ПЛМ оформлены в виде макромоделей, пользователю не нужно разбираться в деталях их моделей - достаточно указать имя модели ПЛМ, список узлов включениями с помощью опции TEXT указать имя JEDEC-файла, содержащего описание программы ПЛМ, как показано на следующем примере:
Х1 IN1 IN2 IN3 IN4 IN5 IN6 IN7 IN8 IN9 IN10 IN11 IN12 IN13 IN14
+ OUT1 OUT2 OUT3 OUT4 PAL14H4 TEXT: JEDEC_FILE = "myprog.jed"
Здесь в схему включена ПЛМ типа PAL14H4, .программируемая из файла myprog. jed. Примитивы ПЛМ вводятся в задание на моделирование предложением:
Uххх <тип ПЛМ> (<количество входов>,<количество выходов>)
+ <+узел источника питания> <-узел источника питания>
+ <входной узел>* <выходной узел>*
+ <имя модели динамики> <имя модели вход/выход>
+ [FILЕ=<имя файла>]
+ [DАТА=<флаг системы счисления> $ <данные программы>$]
+ [MNTYMXDLY= < выбор значения задержки>]
+ [IO_LEVEL=< уровень модели интерфейса>]
Имеются ПЛМ следующих типов:
PLAND - матрица логики И; PLOR - матрица логики ИЛИ;
Рис. 4.32. Программируемая логическая матрица
PLXOR - матрица логики исключающее ИЛИ;
PLNAND - матрица логики И-НЕ;
PLNOR - матрица логики ИЛИ-НЕ;
PLNXOR - матрица логики исключающее ИЛИ-НЕ;
PLANDC - матрица логики И, содержащая для каждого входа столбцы прямого и дополнительного кода;
PLORC - матрица логики ИЛИ, содержащая для каждого входа столбцы прямого и дополнительного кода;
PLXORC - матрица логики исключающее ИЛИ, содержащая для. каждого входа столбцы прямого и дополнительного кода;
PLNANDC - матрица логики И-НЕ, содержащая для каждого входа столбцы прямого и дополнительного кода;
PLNORC - матрица логики ИЛИ-НЕ, содержащая для каждого входа столбцы прямого и дополнительного кода;
PLNXORC - матрица логики исключающее ИЛИ, содержащая для каждого входа столбцы прямого и дополнительного кода.
После ключевого слова FILE указывается имя файла в формате JEDEC, в котором записана программа ПЛМ. Оно может быть указано как текстовая, константа (и тогда заключается в кавычки " ") или как текстовое выражение (заключается между вертикальными черточками | |). Если приведена опция FILE, то любые данные, приведенные после опции DATA, игнорируются. Способ адресации, принятый в файле JEDEC для расположения данных, определяется параметрами модели динамики.
Флаг системы счисления принимает значения:
- В - двоичная система счисления;
- О - восьмеричная система счисления (бит старшего разряда расположен по младшему адресу);
- X - шестнадцатеричная система счисления (бит старшего разряда расположен по младшему адресу).
Данные программы помещаются между знаками доллара $ и могут располагаться как слитно, так и разделяться одним или несколькими пробелами. Поток данных начинается с нулевого адреса, по которому программируется соединение первого входа с вентилем, управляющим первым выходом. Наличие «0» означает, что вход не подсоединен к вентилю, а «1» - наличие такого соединения (изначально все входы не подсоединены ни к каким выходам). Данные по следующему адресу управляют соединением дополнения первого входа к вентилю, управляющему первым выходом (только для ПЛМ с прямыми и дополнительными входами), или второго входа, подключенного к вентилю, управляющему первым выходом. Каждая дополнительная «1» или «0» программирует соединение следующего входа или его дополнения с вентилем, управляющим первым выходом, до тех пор, пока не переберут все входы (и их дополнения). Последующие данные программируют соединения входов со вторым выходом и т.д. Модель динамики ПЛМ имеет формат
.MODEL <имя модели динамики> UPLD {(параметры модели динамики)}
Параметры этой модели приведены в табл. 4.40.
Таблица 4.37. Перечень триггеров
|
Тип |
Параметры |
Порядок перечисления выводов |
Функциональное назначение |
||
|
Триггеры с динамическим управлением |
|||||
|
JKFF |
Количество триггеров |
S, R, С, J 1 , J 2 ..... K 1 , K 2 , .... Q 1 , Q 2 ..... Q 1 , Q 2 , ... |
JK-триггер с отрицательным фронтом срабатывания и низким уровнем сигнала установки и сброса |
||
|
DFF |
Количество триггеров |
S, R, С, D 1 , D 2 ..... Q 1 , Q 2 .....Q 1 , Q 2 , ... |
D-триггер с положительным фронтом срабатывания и низким уровнем сигнала установки и сброса |
||
|
Триггеры. с потенциальным управлением |
|||||
|
SRFF |
Количество триггеров |
S, R, G, S 1 , S 2 ..... R 1 , R 2 , ..., Q 1 ,Q 2 ..... Q 1 , Q2, ... |
Двухтактный синхронный RS-триггер |
||
|
DLTCH |
Количество триггеров |
S, R, G, D 1 , D 2 , ..., Q 1 , Q 2 , ..., Q 1 ,Q 2 , ... |
Однотактный синхронный D-триггер |
||
Модели динамики триггеров с динамическим управлением имеют формат .MODEL <имя модели> UEFF [(параметры)]
Параметры модели триггеров с динамическим управлением типа UEFF приведены в табл. 4.38 (значения-по умолчанию - 0, единица измерения - с). Косая черта «/» означает «или»; например, запись S/R означает сигнал S или R.
Таблица 4.38. Параметры моделей триггеров с динамическим управлением
|
Идентификатор |
Параметр |
||
|
TPPCQLHMN |
Задержка перехода «0»->«1» со входа S/R к выходам Q/Q, минимальное значение |
||
|
TPPCQLHTY |
То же, типичное значение |
||
|
TPPCQLHMX |
То же, максимальное значение |
||
|
TPPCQHLMN |
Задержка перехода «1»->«0» со входа S/R к выходам Q/Q, минимальное значение |
||
|
TPPCQHLTY |
То же, типичное значение |
||
|
TPPCQHLMX |
То же, максимальное значение |
||
|
TWPCLMN |
Максимальная длительность сигнала «0» на входе S/R, минимальное значение |
||
|
TWPCLTY |
То же, типичное значение |
||
|
TWPCLMX |
То же, максимальное значение |
||
|
TPCLKQLHMN |
Задержка перехода «0»->«1» от фронта импульса С/С до выхода Q/Q, минимальное значение |
||
|
TPCLKQLHTY |
То же, типичное значение |
||
|
TPCLKQLHMX |
То же, максимальное значение |
||
|
Идентификатор |
Параметр |
||
|
TPCLKQHLMN |
Задержка перехода «1»- >«0» от фронта импульса С/С до выхода Q/Q, минимальное значение |
||
|
TPCLKQHLTY |
То же, типичное значение |
||
|
TPCLKQHLMX |
То же, максимальное значение |
||
|
TWCLKLMN |
Минимальная длительность сигнала «0» на входе С/С, минимальное значение |
||
|
TWCLKLTY |
То же, типичное значение |
||
|
TWCLKLMX |
То же, максимальное значение |
||
|
TWCLKHMN |
Минимальная длительность сигнала «1» на входе С/С, минимальное значение |
||
|
TWCLKHTY |
То же, типичное значение |
||
|
TWCLKHMX |
То же, максимальное значение |
||
|
TSUDCLKMN |
Время подготовки к работе по входам J/K/D перед действием фронта синхроимпульса С, минимальное значение |
||
|
TSUDCLKTY |
То же, типичное значение |
||
|
TSUDCLKMX |
То же, максимальное значение |
||
|
TSUPCCLKHMN |
Длительность сигнала «1» на входах S/R при действии фронта синхроимпульса С/С, минимальное значение |
||
|
TSUPCCLKHTY |
То же, типичное значение |
||
|
TSUPCCLKHMX |
То же, максимальное значение |
||
|
THDCLKMN |
Длительность сигнала на входе J/K/D после действия фронта синхроимпульса С/С, минимальное значение 1 |
||
|
THDCLKTY |
То же, типичное значение |
||
|
THDCLKMX |
То же, максимальное значение |
||
Модель динамики триггеров с потенциальным управлением имеет формат .MODEL <имя модели> UGFF [(параметры)]
Параметры моделей триггеров с потенциальным управлением типа UGFF приведены в табл. 4.39 (значения по умолчанию - 0, единица измерения - с).
Таблица 4.39. Параметры моделей триггеров с потенциальным управлением
|
Идентификатор |
Параметр |
||
|
TPPCQLHMN |
Задержка перехода «0»->«1» со входа S/R к выходам Q/Q, минимальное значение |
||
|
TPPCQLHTY |
То же, типичное значение |
||
|
TPPCQLHMX |
То же, максимальное значение |
||
|
TPPCQHLMN |
Задержка перехода «1»- »«0» со входа S/R к выходам Q/Q, минимальное значение |
||
|
TPPCQHLTY |
То же, типичное значение |
||
|
Идентификатор |
Параметр |
||
|
TPPCQHLMX |
To же, максимальное значение |
||
|
TWPCLMN |
Минимальная длительность сигнала «0» на входе S/R, минимальное значение |
||
|
TWPCLTY |
То же, типичное значение |
||
|
TWPCLMX |
То же, максимальное значение |
||
|
TPGQLHMN |
Задержка перехода «0»->«1» от фронта импульса синхронизации G до выхода Q/Q, минимальное значение |
||
|
TPGQLHTY |
То же, типичное значение |
||
|
TPGQLHMX |
То же, максимальное значение |
||
|
TPGQHLMN |
Задержка перехода «1»->«0» от фронта импульса синхронизации G до выхода Q/Q, минимальное значение |
||
|
TPGQHLTY |
То же, типичное значение |
||
|
TPGQHLMX |
То же, максимальное значение |
||
|
TPDQLHMN |
Задержка перехода «0»->«1» от входа S/R/D до выхода Q/Q |
||
|
TPDQLHTY , |
То же, типичное значение |
||
|
TPDQLHMX |
То же, максимальное значение |
||
|
TPDQHLMN |
Задержка перехода «1»->«0» от входа S/R/D до выхода Q/Q |
||
|
TPDQHLTY |
То же, типичное значение |
||
|
TPDQHLMX |
То же, максимальное значение |
||
|
TWGHMN |
Минимальная длительность сигнала «1» на входе G, минимальное значение |
||
|
TWGHTY |
То же, типичное значение |
||
|
TWGHMX |
То же, максимальное значение |
||
|
TSUDGMN |
Время подготовки к работе по входам S/R/D перед действием фронта синхроимпульса G, минимальное значение |
||
|
TSUDGTY |
То же, типичное значение |
||
|
TSUDGMX |
То же, максимальное значение |
||
|
TSUPCGHMN |
Длительность сигнала «1» на входах S/R при действии фронта синхроимпульса G, минимальное значение |
||
|
TSUPCGHTY |
То же, типичное значение |
||
|
TSUPCGHMX |
То же, максимальное значение |
||
|
THDGMN |
Длительность сигнала на входе S/R/D после действия фронта синхроимпульса G, минимальное значение |
||
|
THDGTY |
То же, типичное значение |
||
|
THDGMX |
То же, максимальное значение |
||
Приведем пример дешифратора 3x8 (рис. 4.33). Входные узлы обозначим IN1 (старший разряд), IN2, IN3 (младший разряд). Если все входы находятся в состоянии «0», выход OUT1=«1». Если IN1 и IN2 - в состоянии «0», a IN3 - в состоянии «1», OUT2=«1» и т.д. Данные программы для удобства чтения записаны в виде массива. В комментариях сверху от программы указаны имена входных узлов, находящихся в состоянии «1» - true (Т) и «0» - false (F, дополнительный код); в комментариях в конце строк указаны имена выходных узлов, управляемых вентилем.
Рис. 4.33. Дешифратор 3x8, реализованный на ПЛМ
UDECODE PLANDC(3,8); 3 входа, 8 выходов
+ $G_DPWR $G_DGND ; Узлы источника питания и "земли"
+ IN1 IN2 IN3 ; Входы
+ OUT1 OUT2 OUT3 OUT4 OUT5 OUT6 OUT7 OUT8 ; Выходы
+ PLD_MDL ; Имя модели динамики ПЛМ
+ IO_STD ; Имя модели вход/выход ПЛМ
+ DATA=B$ ; Данные программы ПЛМ
*IN1 IN2IN3
* TF TF TF
+ 01 01 01 ; OUT1
+ 01 01 10;OUT2
+ 01 1001 ;OUT3
+ 01 1010;OUT4
+ 1001 01 ;OUT5
+ 1001 10;OUT6
+ 101001 ;OUT7
+ 10 10 10$;OUT8
.MODEL PLD_MDL UPLD(...); Определение модели динамики ПЛМ
Запоминающие устройства. Запоминающие устройства (ЗУ) подразделяются на постоянные ЗУ (ROM, Read Only Memories) и оперативные ЗУ (RAM, Random Access Read-Write Memories). Постоянные запоминающие устройства (ПЗУ). Существует два способа записи данных в ПЗУ для последующего моделирования:
- обычно данные предварительно записываются в файл в формате Intel Hex и перед началом моделирования они из него считываются;
- данные записываются непосредственно в описании ПЗУ с помощью конструкции DATA=...
ПЗУ (рис. 4.44) вводится в задание на моделирование предложением
Uxxx ROM (<количество адресных входов>,<количество выходов>) + <+узел источника питания> <-узел источника питания> + <вход разрешения чтения>
+ <старший разряд адреса> . . .<младший разряд адреса> + <старший разряд выхода> . . <младший разряд выхода> +,<имя модели динамики> <имя модели вход/выход> - + [virtual=<имя файла>]
+ [DАТА=<флаг системы счисления>$<данные программы>$] + [MNTYMXDLY=< выбор значения задержки>] + [IO_LEVEL=< уровень модели интерфейса>]
Рис. 4.34. Постоянное запоминающее устройство
После ключевого слова FILE указывается имя файла в формате Intel Hex, в котором записаны данные ПЗУ. Оно может быть указано как текстовая константа (и тогда заключается в кавычки " ") или как текстовое выражение (заключается между вертикальными черточками | |). Если приведена опция FILE, то любые данные, приведенные после опции DATA, игнорируются.
Флаг системы счисления принимает значения:
- В - двоичная система счисления;
- О - восьмеричная система счисления (бит старшего разряда расположен по младшему адресу);
- X - шестнадцатеричная система счисления (бит старшего разряда расположен по младшему адресу).
Данные программы помещаются между знаками доллара $ и могут располагаться как слитно, так и разделяться одним или несколькими пробелами. Поток данных начинается с нулевого адреса, по которому размещается первый разряд данных. Следующий бит относится ко второму разряду данных и так до тех пор, пока не будут определены состояния всех разрядов по этому адресу. После этого перечисляются данные по следующему адресу и т.д.
Модель динамики ПЗУ имеет формат:
.MODEL <имя модели динамики> UROM [(параметры модели динамики)]
Параметры этой модели приведены в табл. 4.41 (значения по умолчанию - О, единица измерения - с).
Таблица 4.41. Параметры модели динамики ПЗУ
|
Идентификатор |
Параметр |
||
|
TPADHMN |
Время выборки адреса при переключении входных данных 0->1, минимальное значение |
||
|
TPADHTY |
То же, типичное значение |
||
|
TPADHMX |
То же, максимальное значение |
||
|
TPADLMN |
Время выборки адреса при переключении входных данных 1->0, минимальное значение |
||
|
TPADLTY |
То же, типичное значение |
||
|
TPADLMX |
То же, максимальное значение |
||
|
TPEDHMN |
Время выборки разрешения при переключении выходов Z- >1, минимальное значение |
||
|
TPEDHTY |
То же, типичное значение |
||
|
TPEDHMX |
То же, максимальное значение |
||
|
TPEDLMN |
Время выборки разрешения при переключении выходов Z- >0, минимальное значение |
||
|
TPEDLTY |
То же, типичное значение |
||
|
TPEDLMX |
То же, максимальное значение |
||
|
TPEDHZMN |
Время выборки разрешения при переключении выходов 1->Z, минимальное значение |
||
|
TPEDHZTY |
То же, типичное значение |
||
|
TPEDHZMX |
То же, максимальное значение |
||
|
TPEDLZMN |
Время выборки разрешения при переключении выходов 0->Z, минимальное значение |
||
|
TPEDLZTY |
То же, типичное значение |
||
|
TPEDLZMX |
То же, максимальное значение |
||
Переходные процессы при считывании из ПЗУ показаны на рис. 4.35. На вход разрешения чтения необходимо подать «1», а состояния узлов выходных данных изменяются от состояния высокого импеданса Z до соответствующего состояния спустя некоторое время i PED . В течение времени, пока сигнал разрешения чтения
находится в состоянии «1», сигналы адреса могут изменяться, и если это так, то новые данные доступны на выходах через некоторое время задержки t PAD .
Рис. 4.35. Переходные процессы в ПЗУ
Приведем пример ПЗУ 8x8:
UMULTIPLY ROM (8, 8); Модель ПЗУ 256 8 раз рядов
+ $G_DPWR $G_DGND ; Узлы источника питания и "земли"
+ ENABLE ; Вход разрешения чтения
+ AIN3 AIN2 AIN1 AINO ; Первые 4 бита адреса
+ BIN3 BIN2 BIN1 BINO ; Вторые 4 бита адреса
+ OUT? OUT6 OUT5 OUT4 OUT3 OUT2 OUT1 OUTO ; Выходы
+ ROM_MDL ; Имя модели динамики
+ IO_STD ; Имя модели вход/выход
+ DATA=X$
Данные в шестнадцатеричном коде: *01 23456789ABCDEF
+ 00 00 00 00 00 00 00 00 00 00 00 00 00 00 00 00 ;
А=0 + 00 01 02 03 04 05 06 07 08 09 ОА 0В ОС OD OE OF ;
А=1 + 00 02 04 06 08 ОА ОС ОЕ 10 12 14 16 18 1А 1C 1Е ;
А=2 + 00 03 06 09 ОС OF 12 15 18 1В 1Е 21 24 27 2А 2D ;
А=3 + 00 04 08 ОС 10 14 18 1C 20 24 28 2С 30 34 38 ЗС ;
А=4 + 00050AOF 14 19 1Е 23 28 2D 32 37 ЗС 41 464В ;
А=5 + 00 06 ОС 12 18 1Е 24 2А 30 36 ЗС 42 48 4Е 54 5А ;
А=6 + 00 07 ОЕ 15 1C 23 2А 31 38 3F 46 4D 54 58 62 69 ;
А=7 + 00 08 10 18 20 28 30 38 40 48 50 58 60 68 70 78 ;
А=8 + 00 09 12 1В 24 2D 36 3F 48 51 5А 63 6С 75 7Е 87 ;
А=9 + 00 ОА 14 1Е 28 32 ЗС 46 50 5А 64 6Е 78 82 8С 96 ;
А=А + 00 0В 16 21 2С 37 42 4D 58 63 6Е 79 84 8F 9А А5 ;
А=В + 00 ОС 18 24 30 ЗС 48 54 60 6С 78 84 90 9С А8 В4 ;
А=С + 00 OD 1А 27 34 41 4Е 5В 68 75 82 8F 9С А9 В6 СЗ ;
A=D + 00 ОЕ 1C 2А 38 46 54 62 70 7Е 8С 9А А8 В6 С4 D2 ;
А=Е + 00 OF 1Е 2D ЗС 48 5А 69 78 87 96 А5 В4 СЗ D1 Е1$ ;
A=F .MODEL ROM_MDL UROM (...)
Оперативные запоминающие устройства (ОЗУ) . Обычно в начальный момент времени в ОЗУ устанавливаются произвольные данные по всем адресам. Существует два способа записи начальных данных в ОЗУ при моделировании:
- данные предварительно записываются в файл в формате Intel Hex и перед началом моделирования из него считываются;
- данные записываются непосредственно в описании ОЗУ с помощью конструкции DATA=...
ОЗУ (рис. 4.36) вводится в задание на моделирование предложением
UxxxRAM. (<количество адресных входов>, <количество выходов>)
+ <+узел источника питания> <-узел источника питания>
+ <вход разрешения чтения> <вход разрешения записи>
+ <старший разряд адреса>. . . <младший разряд адреса>
+ <старший разряд входа данных>...<младший разряд входа данных>
+ <старший разряд выхода> . . . младший разряд выхода>
+ <имя модели динамики> <имя модели вход/выход>
+ [FILЕ=<имя файла>]
+ [DАТА=<<флаг системы счисления>$<данные программы>$ ]
+ [MNTYMXDLY=< выбор значения задержки>]
+ [IO_LEVEL=< уровень модели интерфейса>]
Рис. 4.36. Оперативное запоминающее устройство
После ключевого слова FILE указывается имя файла в формате Intel Hex, в котором записаны данные ЗУ. Оно может быть указано как текстовая константа (и тогда заключается в кавычки " ") или как текстовое выражение (заключается между вертикальными черточками | |). Если приведена опция FILE, то любые данные, приведенные после опции DATA, игнорируются.
Флаг системы счисления принимает значения:
- В - двоичная система счисления;
- О - восьмеричная система счисления (бит старшего разряда расположен по младшему адресу);
- X - шестнадцатеричная система счисления (бит старшего разряда расположен по младшему адресу).
Данные программы помещаются между знаками доллара $ и могут располагаться как слитно, так и разделяться одним или несколькими пробелами. Поток данных начинается с нулевого адреса, по которому размещается первый разряд данных. Следующий бит относится ко второму разряду данных, и так до тех пор, пока не будут определены состояния всех разрядов по этому адресу. После этого перечисляются данные по следующему адресу и т.д., как и в ПЗУ.
Модель ОЗУ состоит из двух секций записи и считывания данных, которые имеют различные выводы для подачи сигналов разрешения, различные выводы для записи и считывания данных и общие выводы адреса (рис. 4.36).
При записи данных в ОЗУ необходимо сначала подать сигналы на адресные входы и входы данных и не изменять их в течение определенного времени - времени установления t SUAEW и t SUDEW соответственно, после чего установить «1» на входе разрешения записи. Этот сигнал должен удерживаться в течение некоторого минимального интервала времени t WEW и затем может быть сброшен в «О». При этом сигналы адреса и данных не должны изменяться в течение времени, когда сигнал разрешения записи находится в состоянии «1» и удерживается еще некоторое время t HAEW и t HDEW , прежде чем измениться.
Для чтения из ОЗУ на вход разрешения чтения необходимо подать «1», после чего состояния узлов выходных данных изменяются от состояния высокого импеданса Z до соответствующего состояния спустя некоторое время t PED . В течение времени, пока сигнал разрешения чтения находится в состоянии «1», сигналы адреса могут изменяться, и если это так, то новые данные доступны на выходах через некоторое время задержки t PAD .
В модели ОЗУ ничто не препятствует одновременно установить «1» на входах разрешения чтения и записи, хотя в большинстве реальных ОЗУ это не допускается. Новые считанные данные посылаются на выходы данных после перехода сигнала разрешения записи из «1» в «О».
Модель динамики ОЗУ имеет формат
.MODEL <имя модели динамики> URAM [(параметры модели динамики)]
Параметры этой модели приведены в табл. 4.42 (значения по умолчанию - 0, единица измерения - с).
Таблица 4.42. Параметры модели динамики ОЗУ
|
Идентификатор |
Параметр |
Идентификатор |
Параметр |
||
|
TPADHMN |
Время выборки адреса при переключении выходов 0->1, минимальное значение |
TSUDEWMN |
Время установления данных относительно переднего фронта сигнала разрешения, минимальное значение |
||
|
TPADHTY |
То же, типичное значение |
TSUDEWTY |
То же, типичное значение |
||
|
TPADHMX |
То же, максимальное значение |
TSUDEWMX |
То же, максимальное значение |
||
|
TPADLMN |
Время выборки адреса при переключении выходов 1->0, минимальное значение |
TSUAEWMN |
Время установления адреса относительно переднего фронта сигнала разрешения, минимальное значение |
||
|
TPADLTY |
То же, типичное значение |
TSUAEWTY |
То же, типичное значение |
||
|
TPADLMX |
То же, максимальное значение |
TSUAEWMX |
То же, максимальное значение |
||
|
TPERDHMN 1.. |
Время выборки разрешения при переключении выходов Z->1, минимальное значение |
TWEWHMN |
Длительность сигнала разрешения при записи 1, минимальное значение |
||
|
TPERDHTY |
То же, типичное значение |
TWEWHTY |
То же, типичное значение |
||
|
TPERDHMX |
То же, максимальное значение |
TWEWHMX |
То же, максимальное значение |
||
|
TPERDLMN |
Время выборки разрешения при переключении выходов Z- >0, минимальное значение |
TWEWLMN |
Длительность сигнала разрешения при записи 0, минимальное значение |
||
|
TPERDLTY |
То же, типичное значение |
TWEWLTY |
То же, типичное значение |
||
|
TPERDLMX |
То же, максимальное значение |
TWEWLMX |
То же, максимальное значение |
||
|
TPERDHZMN |
Время выборки разрешения при переключении выходов 1- >Z, минимальное значение |
THDEWMN |
Время удержания входных данных относительно заднего фронта сигнала разрешения записи, минимальное значение |
||
|
TPERDHZTY |
То же, типичное значение |
THDEWTY |
То же, типичное значение |
||
|
TPERDHZMX |
То же, максимальное значение |
THDEWMX |
То же, максимальное значение |
||
|
TPERDLZMN |
Время выборки разрешения при переключении выходов 0->Z, минимальное значение |
THAEWMN |
Время удержания адреса по отношению к заднему фронту сигнала разрешения записи, минимальное значение |
||
|
TPERDLZTY |
То же, типичное значение |
THAEWTY |
То же, типичное значение |
||
|
TPERDLZMX |
То же, максимальное значение |
THAEWMX |
То же, максимальное значение |
||
Прочие устройства. Источники постоянных логических сигналов.
Эти компоненты имеют выходы, но не имеют входов. Логический уровень выходного сигнала равен «1» для источников типа PULLUP и «О» для источников типа PULLDN.
Внутренние сопротивления источников задаются при описании модели вход/выход. Модель динамики эти источники не имеют. Приведем в табл. 4.43 их описание.
Таблица 4.43. Источники постоянных логических сигналов
|
Тип |
Параметр |
Порядок перечисления выводов |
Функциональное назначение |
||
|
PULLUP |
Количество источников логического сигнала «1» |
Вых.1, вых. 2, ... |
Матрица источников |
||
|
PULLDN |
Количество источников логического сигнала «0» |
Вых.1, вых. 2, ... |
Матрица источников |
||
Приведем пример задания источников логических сигналов со своими моделями вход/выход:
U4 PULLUP(2) $G_DPWR $G_DGND PINO PIN1 R2K ; Два источника «1»
U5 PULLDN(4) $G_DPWR $G_DGND BUSO, BUS1, BUS2, BUSS R50 ; Четыре источника «О»
.MODEL R2K UIO (drvh=2K)
.MODEL R50 UIO (drvl=50)
Цифровые линии задержки. Они осуществляют задержку входного сигнала любой длительности (заметим, что вентили не пропускают импульсы, длительность которых меньше времени задержки). Линии задержки имеют тип DLYNE, в списке узлов после перечисления узлов подключения источника питания указываются <узел входа> и <узел выхода>.
Модель динамики линии задержки имеет форму
.MODEL <имя модели> UDLY [(параметры)]
Параметры линия задержки приведены в табл. 4.44 (значение по умолчанию - 0, единица измерения - с).
Таблица 4.44. Параметры цифровых линий задержки
|
Идентификатор |
Параметр |
||
|
DLYMN |
Минимальная задержка |
||
|
DLYTY |
Типичная задержка |
||
|
DLYMX |
Максимальная задержка |
||
4.36.gif
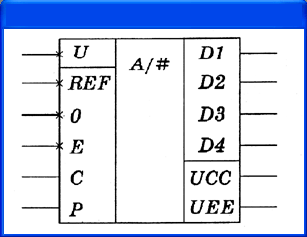
4.37.gif

4.38.gif
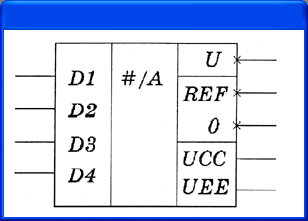
4.39.gif
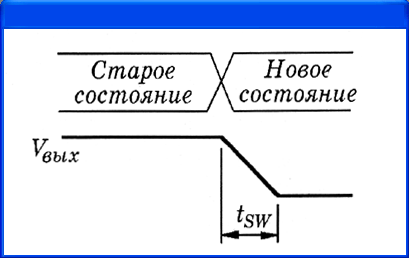
4.40.gif

4.41.gif
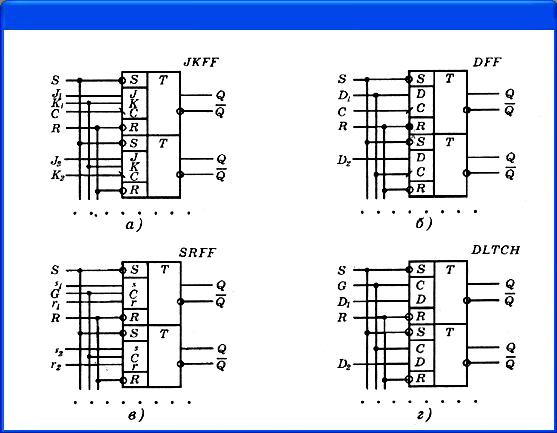
4.42.gif
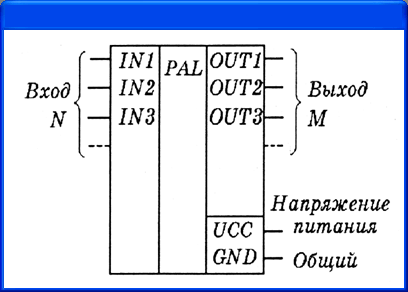
4.43.gif

4.44.gif
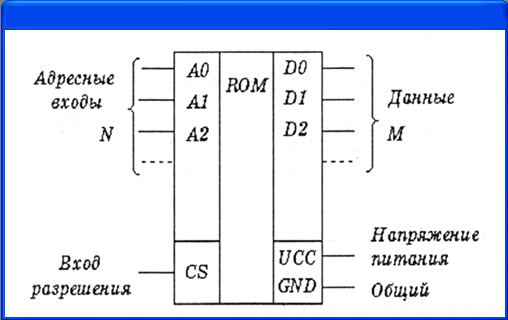
4.45.gif
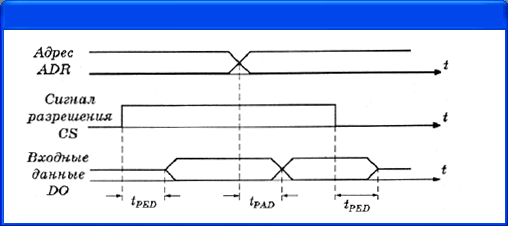
4.46.gif
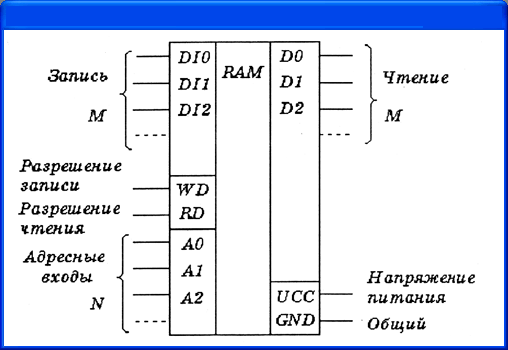
Глава 5. Вспомогательные программы
5.1. Программы моделирования и построения их результатов PSpice и Probe
Глава 5.
Вспомогательные программы
5.1. Программы моделирования и построения их результатов PSpice и Probe
Общие сведения о программах PSpice и Probe. В системе OrCAD 9.2 программа моделирования PSpice объединена с программой отображения и обработки результатов моделирования Probe [7].
Результаты моделирования, полученные с помощью PSpice, заносятся в файлы данных для построения графиков (имеют расширения имени *.DAT или *.ТХТ) и передаются в Probe. Перечень переменных, данные которых заносятся в эти файлы, устанавливается по команде Analysis>Probe Setup программы PSpice Schematics (либо все переменные, либо переменные, отмеченные на схеме маркерами). Программа Probe не только отображает графики полученных результатов, но и может выполнять их обработку, включая сложные арифметические и алгебраические вычисления, взятие интегралов, преобразование Фурье, измерение параметров сигналов, частотных характеристик и т.п. При моделировании аналого-цифровых устройств графики переходных процессов в цифровой и аналоговой части схемы выводятся на одном экране с одинаковым масштабом по времени. На графики можно наносить произвольные надписи и графические символы.
При вводе переменных в программе Probe соблюдаются следующие правила. Символы в верхнем и нижнем регистрах не различаются, за исключением суффиксов m =10- 3 и М = 10 6 , используемых при назначении масштабов по осям координат. Остальные суффиксы в программе Probe имеют те же значения, что и в PSpice. Суффиксы используются только для обозначения масштаба осей переменных, и их нельзя применять в арифметических выражениях.
Кроме того, в программе Probe пользуются следующими суффиксами для простановки единиц размерности на осях координат:
V - вольты;
d — градусы;
А — амперы;
s — секунды;
W — ватты;
Н — герцы.
В программе Probe также определено, что W=V-A, V=W/A, A=W/V. Так что если построить график выражения V(5)*ID(M13), то ось ординат автоматически будет размечена в ваттах.
Вызов программ. Программа Probe вызывается автоматически после завершения моделирования в PSpice. Конфигурирование программы Probe в программе PSpice Schematics обсуждается в разд. 3.5. Управляющая оболочка программ PSpice и Probe может быть загружена и автономно щелчком по пиктограмме, вид ее экрана приведен на рис. 5.1. Расположенная в центе основная часть экрана предназначена для вывода результатов моделирования в графическом или текстовом виде на нескольких закладках. В левой нижней части экрана приводится информация о прохождении этапов моделирования.
В правой нижней части имеются 3 закладки последнего сеанса моделирования:
- Analysis — детальная информация о ходе моделирования;
- Watch — вывод текущих значений напряжений узлов, помеченных на схеме символами WATCH1 (из библиотеки Special);
- Devices — статистика состава компонентов проекта.
Команды управляющей оболочки программ PSpice и Probe приведены в табл. 5.1 (большинство команд относится к режиму Probe).
Рис. 5.1. Экран программ PSpice и Probe
Таблица 5.1. Команды программ PSpice и Probe
|
Команда |
Назначение |
|||
|
Меню File (Файл) |
||||
|
New (Ctrl+N) |
Создание нового профайла моделирования (Simulation Prifile) или текстового файла (Text File) |
|||
|
Open... (Ctrl+O) |
Открытие нового окна построения графиков и загрузка файла данных с результатами моделирования. Если в файле данных имеется несколько секций, производится выбор одной или нескольких секций |
|||
|
a Append Waveform (.DAT)... |
Добавление к текущему окну данных из файла (при этом загружаются данные из той же секции, которая открыта в текущем окне: DC АС или Transient) |
|||
|
Close |
Закрытие текущего окна (если данные из текущего файла используются в других окнах, выводится предупреждающее сообщение) |
|||
|
Open Simulation... |
Загрузка профайла *.SIM (подготовленного OrCAD Capture) для последующего моделирования |
|||
|
Close Simulation |
Выгрузка текущего профайла моделирования |
|||
|
Save |
Сохранение текущего текстового файла под старым именем |
|||
|
Save As... |
Сохранение текущего текстового файла под новым именем |
|||
|
Print (Ctrl+P) |
Вывод- твердой копии одного или нескольких активных окон |
|||
|
Page Setup... |
Настройка параметров страницы: |
|||
|
Margins |
Размеры полей в дюймах |
|||
|
Plots Per Page |
Количество графиков на странице |
|||
|
Orientation |
Горизонтальная (Landscape) или вертикальная (Portrait) ориентация |
|||
|
Cursor Information |
Ориентация расположения информации относительно курсора (Top, Bottom, Left, Right, None) |
|||
|
Draw Border |
Заключение графика в рамку |
|||
|
Draw Plot Title |
Вывод заголовка графика |
|||
|
Header and Footer |
Вывод текущей даты, времени и номера страницы |
|||
|
Set Default |
Сохранение информации Header and Footer для установки по умолчанию |
|||
|
Reset Default |
Задание типа принтера по умолчанию |
|||
|
Printer Setup... |
Установка параметров принтера: разрешающая способность, размер бумаги, горизонтальное (Landscape) или вертикальное (Portrait) расположение изображения на бумаге |
|||
|
Print Preview |
Просмотр размещения графиков перед печатью |
|||
|
Команда |
Назначение |
||
|
Log Commands... |
Включение /выключение режима составления файла протокола команд (расширение имени *.CMD) |
||
|
Run Commands... |
Выполнение файла протокола команд |
||
|
Recent Simulations |
Загрузка одного из последних файлов результатов моделирования *.DAT |
||
|
Recent Files |
Загрузка одного из последних профайлов *.SIM |
||
|
Exit (Alt+F4) |
Завершение работы |
||
|
Меню Edit (Редактирование) |
|||
|
Undo (Alt+Backspace) |
Откат назад при редактировании текстового файла |
||
|
Redo |
Откат вперед при редактировании текстового файла |
||
|
Cut (Ctrl+X) |
Удаление выбранного объекта (объектов) из текущего окна. Удаленные объекты заносятся в окно буфера обмена и могут быть по команде Раst для перенесены из одного окна в другое. Если выбрать курсором имя графика и выполнить команду Cut (или Сору), то, вставив содержимое буфера обмена в текстовый редактор типа TextEdit или Notepad. ПОЛУЧИМ таблицу отсчетов графика в текстовом виде |
||
|
Copy (Ctrl+C) |
Копирование выбранного объекта (объектов) в текущее окно (см. команду Cut) |
||
|
Past (Сtrl+V) |
Размещение одной или нескольких копий содержимого буфера обмена |
||
|
Delete (Ctrl+D) |
Удаление выбранного графика или метки. Проще всего выбрать объект щелчком мыши и удалить нажатием клавиши Del. Для удаления нескольких объектов они выбираются щелчком мыши при нажатой клавише Shift |
||
|
Select All |
Выбор всего содержания текстового файла |
||
|
Find... (Ctrl+F) |
Поиск в тексте заданного фрагмента |
||
|
Find Next (F3) |
Поиск в тексте следующего вхождения заданного фрагмента |
||
|
Replace... (Ctrl+I) |
Замена фрагмента текста |
||
|
Goto Line... (Ctrl+G) |
Переход к строке текста с указанным номером |
||
|
Insert File... |
Вставка текстового ASCII-файла |
||
|
Toggle Bookmark |
Вставка маркера, помечающего строку текстового файла |
||
|
Next Bookmark |
Переход к следующему маркеру в тексте |
||
|
Previous Bookmark- |
Переход к предыдущему маркеру в тексте |
||
|
Команда |
Назначение |
|||
|
Clear Bookmark |
Стирание текущего маркера |
|||
|
Modify Object ... |
Разрешение модификации выбранного объекта — имени переменной графика или метки в виде текста или эллипса |
|||
|
Меню View (Просмотр) |
||||
|
Zoom |
Изменение масштаба: |
|||
|
Fit |
Изменение масштаба изображения так, чтобы на полном экране разместились все графики |
|||
|
In (Ctrl+I) |
Увеличение масштаба изображения в 2 раза (центр поля зрения указывается курсором) |
|||
|
Out |
Уменьшение масштаба изображения в 2 раза (центр поля зрения указывается курсором) |
|||
|
Area (Ctrl+A ) |
Вывод на весь экран окаймленной части изображения |
|||
|
Previous |
Возвращение к предыдущему масштабу изображения |
|||
|
Redraw (Ctrl+L) |
Перечерчивание экрана |
|||
|
Pan-New Center |
Расположение схемы симметрично относительно точки расположения курсора без изменения масштаба |
|||
|
Circuit File |
Просмотр файла задания на моделирование (*.CIR) |
|||
|
Output File |
Просмотр текстового файла результатов моделирования (*.OUT) |
|||
|
|
Загрузка файла графических результатов моделирования (*.DAT) |
|||
|
Simulation Result |
||||
|
|
||||
|
Simulation Messages |
Вывод сообщений о моделировании |
|||
|
Simulation Queue |
Просмотр сообщений менеджера моделирования |
|||
|
Output Window |
Вывод окна сообщений о ходе моделирования |
|||
|
Simulation Status Window |
Вывод окна сообщений с 3 закладками о текущем состоянии моделирования |
|||
|
Toolbars... |
Настройка панели инструментов |
|||
|
Status Bar |
Вывод строки состояний |
|||
|
Workbook Mode |
Включение режима просмотра только одного файла |
|||
|
Alternate Display (Shift+F12) |
Альтернативное (более крупное) изображение экрана |
|||
|
Команда |
Назначение |
|||
|
Меню Simulation |
(Моделирование ) |
|||
|
Run |
Запуск моделирования |
|||
|
Pause |
Приостановка текущего сеанса моделирования |
|||
|
Stop |
Прекращение текущего сеанса моделирования |
|||
|
Edit Setting... |
Установка конфигурации программы Probe Задание параметров программы PSpice |
|||
|
Runtime Settings... |
||||
|
Меню Trace (Построение графика) |
||||
|
Add Trace... (Ins) |
Добавление графиков одной или нескольких аналоговых или цифровых переменных в текущее окно. Имена переменных выбираются из списка доступных переменных, помещенных в файл данных. Допускается выполнение математических преобразований |
|||
|
Delete All Traces (Ctrl+Del) |
Удаление всех графиков текущего окна |
|||
|
Undelete Traces (Ctrl+U) |
Восстановление удаленных графиков |
|||
|
Fourier |
Вычисление преобразования Фурье |
|||
|
Performance Analysis... |
Построение зависимостей целевых функций от варьируемой переменной (если проводился многовариантный анализ) или построение гистограмм (если проводился анализ ho методу Монте-Карло). Использование Мастера задания целевых функций (Мастер доступен только при выборе команды Performance Analysis через меню, при активизации этой команды щелчком по пиктограмме он недоступен — все операции выполняются вручную) |
|||
|
Performance Analysis |
Завершение режима Performance Analysis |
|||
|
Cursor |
Выбор координат определенных точек на графиках с помощью электронного курсора: |
|||
|
Display |
Включение /выключение режима электронного курсора |
|||
|
Freeze |
Фиксация положения электронных курсоров |
|||
|
Peak |
Перемещение курсора к следующему локальному максимуму на графике |
|||
|
Trough |
Перемещение курсора к следующему локальному минимуму на графике |
|||
|
Slope |
Перемещение курсора к следующей точке с максимальной по модулю производной |
|||
|
Min |
Перемещение курсора к точке с минимальным значением Y |
|||
|
Команда |
Назначение |
|||
|
Cursor |
Max Point |
Перемещение курсора к точке с максимальным значением Y Перемещение курсора к точке следующего отсчета |
||
|
Search Commands... |
Ввод одной или нескольких команд поиска |
|||
|
Next Transition |
Перемещение курсора к точке следующего изменения состояния на временной диаграмме |
|||
|
Previous Transition |
Перемещение курсора к точке предыдущего изменения состояния на временной диаграмме |
|||
|
Macros... |
Определение макрокоманд. Введенные макрокоманды помещаются в файл pspice.prb и выводятся на экран в виде еписка, доступного для редактирования |
|||
|
Goal Functions... |
Просмотр и редактирование целевых функций, ввод новых функций, загрузка файлов целевых функций, проведение пробных расчетов |
|||
|
Eval Goal Function... |
вычисление целевых функций (или выражений, содержащих целевые функции) одного или нескольких графиков из одной секции файла данных. При необходимости вычислить целевые функции при многовариантном анализе выполняется команда Performance Analysis |
|||
|
Меню Plote (Отображение графиков) |
||||
|
Axis Settings... |
Задание диапазонов значений по осям X, Y, выбор линейной или логарифмической шкалы, выбор сетки, выбор номера оси Y, ввод текста, располагаемого вдоль оси Y, выполнение преобразования Фурье или построение зависимости от варьируемого параметра: |
|||
|
Data Range |
Автоматическая установка диапазона значений (Auto Range) или по указанию пользователя (User Defined) |
|||
|
Scale |
Установка линейной (Linear) или логарифмической (Log) шкалы |
|||
|
Use Data (для оси X) |
Установка диапазона переменных по оси X для вычисления преобразования Фурье и других функций, таких, как s(x), AVG(x), RMSW, MIN(x) и MAX(x) (Restricted) или отмена этого ограничения (Full) |
|||
|
Processing Options (для оси X) |
Вычисление преобразования Фурье (Fourier), построения гистограмм (если проводился анализ по методу Монте-Карло) или построение зависимостей от варьируемой переменной (Performance Analysis) |
|||
|
Axis Variable ... (для оси X) |
Выбор переменной, откладываемой по оси X |
|||
|
Add Y Axis (Ctrl+Y) |
Добавление на график еще одной оси Y |
|||
|
Команда |
Назначение |
|||
|
Delete Y Axis (Ctrl+Shift+ Y) |
Удаление выбранной оси Y |
|||
|
Add Plot to Window |
Добавление нового окна графиков в верхней части текущего окна |
|||
|
Delete Plot |
Удаление текущего окна (помеченного символом SEL?>>) |
|||
|
Unsynchronize X Axis |
Задание собственной оси X для каждого окна |
|||
|
Digital Size... |
Размер окна построения временных диаграмм логических устройств: |
|||
|
Percentage of Plot to be Digital |
Задание размера окна для построения временных диаграмм в процентах (по умолчанию 33%) |
|||
|
Length of Digital Trace Name |
Длина отображаемого на экране имени цифрового сигнала |
|||
|
Label |
Нанесение на графики текстовых и графических символов: |
|||
|
Text |
Текст (символы кириллицы не допускаются) |
|||
|
Line |
Отрезок линии |
|||
|
Poly-line |
Линейно-ломаная линия |
|||
|
Arrow |
Стрелка . |
|||
|
Box |
Прямоугольник |
|||
|
Circle |
Окружность |
|||
|
Ellips |
Эллипс |
|||
|
Mark |
Вывод на экран координат точки, помеченной курсором в режиме Tools>Cursor |
|||
|
AC |
Загрузка данных анализа АС |
|||
|
DC |
Загрузка данных анализа DC |
|||
|
Transient |
Загрузка данных анализа Transient |
|||
|
Меню Tools (Инструменты) |
||||
|
Customize... |
Настройка меню (Toolbars, Commands, Keyboard) |
|||
|
Options |
Установка дополнительных параметров: |
|||
|
Use Symbols |
Разрешение нанесения на графики специальных значков (Auto — при необходимости различить большое количество графиков, Never — никогда, Always — всегда) |
|||
|
Trace Color Scheme |
Выбор цвета раскраски графиков |
|||
|
Use ScrollBars |
Разрешение прокрутки графиков |
|||
|
Auto-Update Interval |
Выбор режима обновления графиков |
|||
|
|
Mark Data Points |
Отображение на графиках точек отсчетов |
||
|
Команда |
Назначение |
|||
|
Options |
Display Evaluation |
Включение /выключение режима отображения результатов расчета целевых функций в дополнительных окнах |
||
|
Display Statistics |
Включение /выключение режима отображения на экране результатов статистических испытаний |
|||
|
Highligt Error States |
Высвечивание ошибок |
|||
|
Number of Histogram Divisions |
Количество градаций при построении гистограмм |
|||
|
Number of Cursor Digits |
Общее количество десятичных знаков при отображении координат курсора |
|||
|
Reset |
Установка конфигурации по умолчанию |
|||
|
Меню Window (Окно) |
||||
|
New Window |
Открытие нового окна |
|||
|
Close |
Закрытие текущего окна |
|||
|
Close All |
Закрытие всех окон |
|||
|
Cascade |
Каскадное расположение открытых окон |
|||
|
Tile Horizontally |
Последовательное расположение открытых окон по горизонтали |
|||
|
Tile Vertically |
Последовательное расположение открытых окон по вертикали |
|||
|
Display Control... |
Сохранение и загрузка конфигурации текущего окна |
|||
|
Copy to Clipboard... |
Копирование содержимого текущего окна в буфер обмена (для переноса в другие программы) |
|||
|
1, 2, ... |
Список открытых окон |
|||
|
Меню Help (Помощь) |
||||
|
Help Topics (FI) |
Вывод встроенной инструкции |
|||
|
Web Resources |
Выход в Интернет: |
|||
|
PSpice Home Page |
Загрузка сайта www.orcad.com |
|||
|
Customer Support |
Выход на службу технической поддержки www.orcad.com/technical |
|||
|
About PSpice |
Вывод номера версии программы и ее регистрационного номера |
|||
После выбора команды из меню команд вниз разворачивается подменю со списком подкоманд. Выбор пункта меню осуществляется с помощью клавиатуры или мыши. При использовании клавиатуры для выбора пункта горизонтального меню нажимается клавиша Alt и одновременно клавиша с буквой, подчеркнутой в имени команды. Для вызова команды из выпадающего меню просто нажимается клавиша с подчеркнутой буквой. Для ускорения работы ряд наиболее употребительных команд помимо пиктограмм вызывается с помощью так называемых «го.-рячих» клавиш — функциональных клавиш и комбинаций клавиш. Обсудим основные фазы работы с программой Probe.
1. Загрузка. Программа Probe загружается под управлением PSpice Schematics или автономно. В последнем случае после появления основного экрана программы по команде File>Open загружается файл данных с результатами-моделирования. При моделировании нескольких режимов предлагается выбрать один из них . Если в выбранном режиме проводился многовариантный анализ (варьировалась температура или другой параметр, выполнялся статистический анализ по Монте-Карло), на панели Available Sections приводится их перечень и предлагается выбрать одну или несколько секций . По умолчанию устанавливается режим Аll — выбор всех секций; для выбора одной или нескольких секций нажимается кнопка None (ничего) и затем курсором помечают нужные строки и нажимают кнопку ОК. Нажатие кнопки Cancel возвращает в предыдущее меню без выбора какой-нибудь секции.
В файл данных помещаются сообщения об ошибках, выявленных при моделировании цифровых устройств. Программа Probe выводит сообщение о их количестве и предлагает просмотреть их на экране (выбор кнопки ОК) или пропустить (Cancel). Текст сообщений об ошибках содержит номер секции (Section), значение момента времени (Time), тип сообщения (Message-Type) и позиционное обозначение компонента (Device). В строке Minimum Severity выбирается класс просматриваемых сообщений об ошибках. В графе Sort by выбирается принцип сортировки сообщений: Section — по секциям, Time — по моментам времени, Туре — по типам, Device — по устройствам. Нажатие кнопки Plot открывает окно Probe с фрагментом временной диаграммы, содержащим выбранную ошибку.
Сообщения подразделяются на следующие классы:
- FATAL — фатальные (моделирование прекращается);
- SERIOUS - серьезные;
- WARNING — предупреждения;
- INFO — информационные.
Перечень сообщений об ошибках приведен в табл. 5.2.
Таблица 5.2. Сообщения об ошибках моделирования
|
Сообщение |
Класс |
Причина |
||
|
Timing Violations (Нарушение временных соотношений) |
||||
|
SETUP |
WARNING |
Недостаточное время установки |
||
|
HOLD |
WARNING |
Недостаточное время удерживания |
||
|
RELEASE |
WARNING |
Недостаточное время нахождения сигнала в неактивном состоянии (обычно необходимого для выполнения контроля типа CLEAR) |
||
|
WIDTH |
WARNING |
Недостаточна длительность импульса сигнала |
||
|
FREQUENCY |
WARNING |
Частота переключения сигнала находится вне допустимых пределов |
||
|
GENERAL |
INFO |
Обнаружение ошибки устройством контроля, заданного о секции GENERAL, примитива CONSTRAINT с помощью булевских выражений |
||
|
Сообщение |
Класс |
Причина |
||
|
|
Ha |
zards (Гонки сигналов) |
||
|
AMBIGUITY CONVERGENCE |
WARNING |
Временная неопределенность, связанная с одновременным поступлением на один вход импульсов со спадающим и нарастающим фронтами |
||
|
CUMULATIVE AMBIGUITY |
WARNING |
Неопределенности уровней сигналов, связанные с суммированием частично перекрывающихся фронтов импульсов |
||
|
SUPRESSED GLITCH |
WARNING |
Длительность импульса входного сигнала меньше минимального значения времени задержки переключения, игнорируемого программой моделирования |
||
|
NET-STATE CONFLICT |
WARNING |
При подаче на один вход одновременно нескольких сигналов различного уровня программа PSpice заменяет его неопределенным сигналом X |
||
|
ZERO-DELAY-OSCILLATION |
FATAL |
Если логический уровень выходного узла изменяется более 50 раз за единичный временной дискрет, то узел считается осциллирующим и моделирование прекращается |
||
|
DIGITAL INPUT VOLTAGE |
SERIOUSE |
Предупреждающее сообщение о том, что входной сигнал находится вне допустимого диапазона напряжений. Моделирование продолжается при замене входного напряжения граничным значением |
||
|
PERSISTENT HAZARD |
SERIOUSE |
Появление гонок сигналов на внешних портах |
||
2. Построение графиков. После выбора команды Trace>Add Trace открывается окно выбора переменных (рис. 5.6). Типы переменных, перечень которых приведен в окне, определяются положением выключателей:
- Analog — аналоговые переменные;
- Digital — цифровые переменные;
- Voltages — напряжения;
- Currents — токи;
- Noise (V 2 /Hz) — спектральная плотность напряжения выходного шума;
- Alias Names — псевдонимы;
- Subcircuit Nodes — внутренние узлы макромоделей (только напряжения). Переменные помечаются курсором, и их имена переносятся в командную строку Trace Expression. В расположенном справа окне Functions or Macros можно выбрать математические функции и макросы. Так можно выбрать несколько переменных и отредактировать образованную строку для записи математических выражений. Графики строятся после нажатия кнопки ОК.
На экран выводится координатная сетка графика, по горизонтальной оси которого откладывается независимая переменная, соответствующая выбранному режиму, например Time (эта переменная изменяется в последующем по желанию пользователя). На экране может располагаться несколько окон, в каждом из которых строится несколько графиков. Активное окно (в котором в данный момент строятся графики) помечается слева символами «SEL»». В каждом окне может быть от 1 до 3 осей У с разными масштабами. Укажем на особенности построения графиков аналоговых и цифровых переменных.
Аналоговые переменные
На одном графике можно поместить несколько кривых, которые на цветном мониторе выделяются цветом, а при выводе на черно-белый монитор, принтер или графопостроитель — различными значками. Формат переменных такой же, как в программе PSpice, за небольшими исключениями:
1) не допускается выводить падение напряжения на компонентах в форме V(<имя>) или Vxy(<uмя>), необходимо указывать имена (номера) узлов, например V(5) или V(21,3). Однако по-прежнему допустима форма Ух(<имя>), например VE(Q1) — потенциал эмиттера транзистора Q1; V1 (R5) — потенциал вывода 1 резистора R5; V(C5:2) — потенциал вывода 2 конденсатора С5;
2) по формату Е(Кххх) выводится магнитная индукция сердечника трансформатора (в гауссах) и по формату Н(Кххх) — напряженность магнитного поля (в эрстедах), где Кххх — имя магнитного сердечника;
3) при выводе спектральной плотности напряжения выходного шума вместо имени переменной ONOISE следует указать V(ONOISE), аналогично при выводе cпектральной плотности напряжения входного шума вместо INOISE указывается V(INOISE), а при выводе спектральной плотности тока входного шума I(INOISE);
4) в дополнение к напряжениям и токам доступны варьируемые переменные. В режиме DC это имя варьируемого источника напряжения или тока. В режиме АС — частота, имеющая имя «Frequency». В режиме Transient — время «Time».
В строке Trace Expression можно указать имя одной или нескольких переменных или выражений. При вводе имени только одной переменной на оси Y автоматически проставляются единицы измерений в соответствии с типом переменной. Например, в режиме АС при построении графика модуля напряжения V(l) ось Y получит размерность в вольтах, фазы этого напряжения VP(1) — в градусах, а группового времени запаздывания VG(l) — в секундах.
На график можно вывести не только значения отдельных переменных, ,но и математические выражения, в которых допускаются следующие операции:
+, -, *, / — арифметические операции;
ABS(x) — | х|, абсолютное значение х;
SGN(x) — знак числа х (+1 при х > 0 , 0 при х = 0 и -1 при х < 0);
SQRT(x) — V*, корень квадратный из х;
EXPU) — ехр(x), экспонента числа х;
LOG(x) — ln(x), натуральный логарифм х;
LOG10(x) — log(x), десятичный логарифм х;
M(x) — модуль комплексной переменной х;
Р(х) — фаза комплексной переменной х (в градусах);
R(x) — действительная часть комплексной переменной х;
IMG(x) — мнимая часть комплексной переменной х;
G(x) — групповое время запаздывания комплексной переменной х (в секундах);
PWR(x,y) — | x| y степенная функция;
SIN(x) — sin(x), синус х (х в радианах);
COS(x) — cos(x), косинус х (х в радианах);
TAN(x) — tg(x), тангенс х (х в радианах);
ATAN(x), ARCTAN(x) — acrtg(x), арктангенс х (х в радианах);
d(y) — производная от переменной у по переменной, откладываемой по оси Х;
s(y) — интеграл от переменной у по переменной, откладываемой по оси X;
AVG(y) — текущее среднее значение переменной у;
AVGX(y,d) — текущее среднее значение переменной у на отрезке оси X длины d;
RMS(y) — текущее среднеквадратическое отклонение переменной у;
DE(x) — значение переменной х в децибелах;
MIN(x) — минимальное значение вещественной части переменной х;
МАХ(х) — максимальное значение вещественной части переменной х.
Например, можно вывести графики переменных V(5), V(INOISE) или выражений SIN(V(5))/7.536, V(3,5)*I(D2), RMS(V(R1)*I(R1)).
Математические выражения могут редактироваться в процессе их ввода в командной строке или после обнаружения программой Probe ошибки. Текст вставляется в отмеченное курсором место и удаляется клавишами Del и Backspace. Нажатие клавиш Shift+Home выделяет часть строки, начиная от начала строки до первого символа перед курсором, Shift+End — от конца строки до первого символа после курсора. Выделенные части удаляются клавишей Del.
В режиме АС программа Probe поддерживает вычисления с комплексными числами и по умолчанию без добавления какого-либо суффикса выводит модуль результата. Если при этом выражение чисто действительное, например P(V(5)/V(1)), то результат может быть и отрицательным. Если же выражение комплексное, например V(5)/V(1), то выводится его модуль, который всегда неотрицательный.
При добавлении суффикса DB модуль выводится в децибелах, суффикса Р — выводится фаза в градусах, G — групповое время запаздывания, R или I — действительная или мнимая часть. Например, для построения графиков модуля и фазы комплексного сопротивления указываются выражения типа V(10)/I(RG) и VP(10)-IP(RG).
При задании переменной, выводимой на график, можно использовать имя переменной уже построенного графика. Пусть построен график напряжения V(3), тогда спецификация переменной второго графика в виде #1*5 приведет к построению графика функции V(3)*5, где #1 — номер первого графика. При этом при попытке удалить первый график программа проверит, не входит ли его переменная в выражения для других графиков, и выдаст предупреждающее сообщение. При подтверждении удаления будут удалены все эти графики и нумерация графиков изменится.
При построении графиков можно также пользоваться определенными ранее макросами (см. ниже). Пусть, например, определен макрос NORM(A)=(A - MIN(A))/(MAX(A) - MIN(A)).
Тогда задание выражения NORM(V(3)) вызовет построение нормированного графика переменной V(3).
Для вычисления производных и интегралов простых переменных (не выражений) используется укороченная запись без заключения переменных в круглые скобки. Например, запись dV(3) эквивалентна d(V(3)), a sIC(Q3) эквивалентна s(IC(Q3)).
Для одновременного построения двух и более графиков их переменные перечисляют на одной строке, разделяя их пробелом или запятой. Например, задание строки V(3) V(7), IC(Q3), RMS(I(VIN)) приведет к построению сразу четырех графиков (их можно построить и по очереди).
Еще одна особенность команды Trace>Add связана с многовариантными расчетами. Если в меню выбора секций отмечено несколько вариантов, то при задании только имени переменной, например V(5), будет построено семейство графиков для каждого варианта. Указание же номера варианта п с добавлением к имени переменной суффикса @п, например V(5)@2, выведет на экран график только указанного n-го варианта. Номера вариантов можно указывать и в выражениях. Так, согласно выражению V(4,5)@2-V(4,5)@1 будет построен график разности напряжений V(4,5) во втором и первом вариантах. Если в выражении хотя бы для одной переменной не указан номер варианта @п, например V(4)-V(5)@2, то будет построено семейство графиков.
Файлы данных *.DAT, полученные от разных прогонов программы PSpice, средствами DOS можно объединить в один файл.
Например, команда
COPY/B Test1.dat+Test2.dat+Test3.dat Test.dat
объединит 3 файла данных в один файл Test.dat. Тогда при загрузке его в программу Probe можно строить семейства зависимостей.
Цифровые переменные
В программе Probe выводятся временные диаграммы логических состояний отдельных цифровых узлов или шин, объединяющих не более 32 цифровых сигналов. На временной диаграмме одной переменной двойная линия соответствует неопределенному состоянию X, тройная — состоянию высокого импеданса Z.
Всего можно вывести до 75 временных диаграмм, однако одновременно на экране помещается меньшее их количество. Размер окна построения цифровых сигналов зависит от количества окон на аналоговом экране, его первоначальные размеры устанавливаются по команде Plot>Digital Size>Percentage of Plot to be Digital. Знак «+» в верхней и (или) нижней части экрана показывает, что часть графиков находится вне экрана. Имя переменной, вводимой по запросу команды Trace>Add Trace, может быть именем цифрового узла или булевым выражением, содержащим имена таких узлов. Шина (многоразрядное число) формируется в виде заключенного в фигурные скобки списка цифровых узлов, разделенных пробелами или запятыми, например
{ D3 D2 D1 D0 }
В начале списка-помещается старший разряд шины, в конце — младший.
Шины могут с помощь логических и арифметических операторов образовывать выражения. В выражениях для цифровых сигналов и для шин допустимы следующие операции (их старшинство убывает сверху вниз):
{ } — объединение в группу;
" — логическое отрицание;
* / — умножение и деление (только для шин);
+ и - — сложение и вычитание (только для шин);
& — логическое И;
^ — логическое исключающее ИЛИ;
| — логическое ИЛИ.
Результат арифметических или логических операций с двумя шинами представляется в виде шины с достаточным количеством разрядов. Результат арифметических или логических операций с шиной и цифровым сигналом представляется в виде шины с тем же количеством разрядов.
В записи операций с цифровыми сигналами могут содержаться следующие логические константы:
'0 — сигнал низкого уровня;
'1 — сигнал высокого уровня;
'F — нарастающий фронт;
'R — спадающий фронт;
'X — неопределенное состояние;
'Z — состояние высокого импеданса.
Выражения с шинами могут содержать многоразрядные числа, записываемые в виде текстовой переменной в форме r'ddd, где r — указатель системы счисления (х, h, d, о или b), ddd — последовательность цифр в указанной системе счисления. Приведем примеры:
x'SFFFF — шестнадцатеричная система;
h'5a — шестнадцатеричная система;
d'79 — десятичная система;
о'177400 — восьмеричная система;
b'100110 — двоичная система.
Многоразрядное число эквивалентно определению шины, которая содержит cтолько сигналов, сколько разрядов необходимо для представления этого числа в двоичном коде. Например, число d'11 эквивалентно шине {'1 '0 '1 '1}.
Логические переменные вводятся в одной строке по формату
<описание цифрового сигнала> [; [<имя графика>] [;<указатель системы счисления>] ]
Здесь <указатель системы счисления> применяется только при операциях с шинами. Он принимает значения Н или X для шестнадцатеричной, D — для десятичной, О — для восьмеричной и В — для двоичной системы счисления. По молчанию без его указания шина представляется в шестнадцатеричной системе. Параметр <имя графика> обозначает имя, выводимое на экране слева от графика; по умолчанию в качестве имени графика отображается выражение, заданное при его вводе.
Имена графиков могут выравниваться по правой или левой границе. По умолчанию устанавливается правая привязка. Для ее изменения в секции Probe файла конфигурации pspice.ini включается строка
DGTLNAMELEFTJUSTIFY=ON
3. Макросы. По команде Тгасе>Масго открывается окно для создания новых и редактирования существующих макросов. Макрос имеет стандартную форму
<имя макроса>[(аргумент[,аргумент]*) ] = <определение>
Аргументы, если они есть, описываются непосредственно вслед за именем макроса в круглых скобках без пробелов (квадратные скобки, как обычно, не указываются). Макросы могут содержать ссылки на другие макросы, однако рекурсивные вызовы не допускаются.
Приведем несколько примеров макросов:
SUB(A.B) = А-В
F1(A)= 10*A
F2(A,B) = SIN(A*F1(B))
PI = 3.14159
YR(x,y)=(R(x)*R(y)+lmg(x)*lmg(y))/(y*y)
Введенные в этом окне макросы по команде Save или Save To записываются в текстовый файл с расширением имени *.PRB, который может также редактироваться с помощью любого текстового редактора. Описание одного макроса, включая его имя, аргументы и определение, должно располагаться на одной строке длиной не более 80 символов. Строка, начинающаяся со «*», воспринимается как комментарий. Комментарии можно помещать также в конце строк после «;». Пустые строки игнорируются.
4. Целевые функции. По команде Trace>Eval Goal Function вычисляются целевые функции или выражения, их содержащие. Определения целевых функций записываются в текстовые файлы с расширением имени *.PRB (в каталоге \PSPICE\COMMON находится файл стандартных целевых функций и макросов pspice.prb). Перечень целевых функций помещается в диалоговом окне, отличающемся от окна ввода обычных переменных возможностью выбора списка целевых функций Goal Functions на строке Function or Macros. Например, целевая функция для расчета ширины полосы пропускания частотной характеристики имеет имя Bandwidth (l,db_level), где вместо первого параметра 1 щелчком курсора подставляется имя переменной, измеренной в децибелах, а вместо второго db_level — затухание сигнала на границе полосы пропускания, в децибелах. После выбора курсором имени целевой функции оно переносится в командную строку без указания параметров — Bandwidth(,), имена переменных указываются курсором, а дополнительные параметры (в данном случае суффикс db) вводятся с клавиатуры, например Bandwidth(Vdb(9),3) — полоса пропускания напряжения V(9) при затухании 3 дБ или Bandwidth(Vdb(9)@2,3) — полоса пропускания по результатам анализа второй секции данных.
Если же опция Display Evaluation включена, то результаты расчета целевой функции отображаются на графике , где кроме того помечены точки, на основании которых она вычислена (если график функции уже построен, то создается дополнительное окно графиков).
Целевая функция задается по формату
Имя_целевой_фунщии(1, 2,..., N, параметрM,..., параметрМ)=выражение
{
1| Команды_поиска_и_выделения_точек_для_выражения_1;
2| Команды_поиска_и_выделения_точек_для_выражения_2;
N | Команды_поиска_и_выделения_точек__для_выражения_М; }
Здесь приняты следующие обозначения.
Имя_целевой_функции состоит из алфавитно-цифровых символов (А — Z, 0 — 9) и символа подчеркивания (_), но не может начинаться с цифры. Длина имени не более 50 символов, строчные и прописные буквы не различаются. Это имя указывается в командной строке Trace>Add Trace.
Аргументы выражения (1, 2,.... N) — первые N аргументов ассоциируются с N командами поиска и выделения точек. Аргумент 1 ассоциируется с командами, помещенными после символов 1|, и т.д. При вводе в командной строке целевой функции эти аргументы заменяются именами переменных и выражениями по правилам, принятым в Probe.
Список параметров(параметр1, ..., параметрM) помещается вслед за аргументами выражения. Параметры используются при определении целевой функции и представляют собой алфавитно-цифровые переменные (А — Z, 0 — 9), которые могут включать в себя символы подчеркивания (_), но не могут начинаться с цифры. При вводе целевой функции указываются численные значения этих параметров.
Выражение — математическое выражение, описывающее операции с выделенными точками. В результате определяется число, откладываемое по оси Y графика. Выражения составляются по обычным правилам программы Probe за небольшими исключениями. Выражение может включать в себя символы арифметических операций +,-,*,/,(,) и функции одного аргумента ABS, SGN, SIN, SQRT, ... Отличия от правил составления выражений программы Probe состоят в следующем.
1. Вместо обычных переменных PSpice, например V(4), I(R2), в выражениях приводятся координаты выделенных точек x1, уЗ, ...
2. Добавлена одна функция MPAVG, вычисляющая среднее значение по оси Y между двумя выделенными точками MPAVG(p1,p2[,диапазон])
Здесь р1, р2 — координаты выделенных точек по оси X, например xl, хЗ, ограничивающих диапазон усреднения. Необязательный параметр диапазон уточняет интервал диапазона усреднения. Величина диапазона усреднения, средняя точка которого совмещена со средней точкой между р! и р2, умножается на значение этого параметра; по умолчанию он равен 1. Приведем пример расчета величины выброса первого импульса. Отметим точкой 1 первое пересечение с положительной производной уровня 50% -амплитуды импульса, точкой 2 отметим следующее пересечение уровня 50% с отрицательной производной, точкой 3 — следующее пересечение этого уровня с положительной производной:
SLEV(50%,P)!1 SLEV(50%,N)!2 SLEV(50%,P)!3
Максимум первого импульса пометим точкой 4, который будем отыскивать, начиная от точки 1:
S/x1/(x1,x2)MAX!4
Здесь xl, х2 — координаты по оси X отмеченных выше точек 1 (!1) и 2 (!2). Затем вычислим величину выброса в процентах амплитуды импульса. Для этого используем функцию MPAVG для расчета среднего значения нижней и верхней части импульса
overshoot = ((у4 - MPAVG(x1,x2,0.5))/ (MPAVG(x1,x2,0.5)) - MPAVG(x2,x3,0.5))*100
3. Не разрешается использовать функции нескольких переменных d( ), s( ), AVG( ), RMS( ), MIN( ) и МАХ( ).
4. Нельзя использовать функции комплексных переменных М( ), Р( ), R( ), IMG( ), G( ).
Команды_поиска_и_выделения_точек_для_выражения_М — комбинация одной или нескольких команд поиска, в которых имеются ссылки на одну или несколько выделенных точек. Описание команд поиска Search_commands приведено ниже. Дадим их примеры:
Полная форма команды поиска:
search forward for peak !1 search backward for trough !2;
Краткая форма:
sfpe!l sbtr!2;
Замечание.
Каждое выражение для команд поиска и выделения .точек заканчивается символом «;».
Выделенные точки — отмечаются как In, где п — произвольное число, назначаемое для идентификации точки. Выражение In может быть помещено после завершения любой команды поиска.
Продолжения строк — любая строка (за исключением строк комментариев) может быть перенесена на следующую строку без указания каких-либо специальных символов. Любая строка, начинающаяся с символа * в первой позиции, считается комментарием.
Приведем ряд примеров.
Пример 1. Целевая функция для расчета задержки распространения сигнала имеет вид
prop_delay(1,2) = х2 - х1
{
1|sf/b/#3#le(3,p)!1;
2|sf/b/ #3 #le(3,p)!2;
}
Ее вызов по команде Trace>Eval Goal Function может иметь вид
prop_delay(v(4),v(5))
Здесь V(4) и V(5) — колебания, между которыми измеряется запаздывание.
Пример 2. Целевая функция для измерения длительности импульса имеет вид
pulsewidth(1,NPTS) = х2 - х1
{
1|sf/b/#NPTS#le(3,p)!1 sf#NPTS#le(3,n)!2;
}
Ее вызов по команде Trace>Eval Goal Function может иметь вид
pulsewidth(sqrt(v(4)),3)
Пример 3. Целевая функция для расчета первого выброса импульса имеет вид
overshoot(l) = ((у4 - MPAVG(x1,x2,0.5))/(MPAVG(x1,x2,0.5)) - MPAVG(x2,x3,0.5))*100
{
1|slev(50%,p)H slev(50%,n)!2 slev(50%,p)!3
s/x1/(x1,x2)max!4
}
Ее вызов по команде Trace>Eval Goal Function может иметь вид overshoot(v(out))
Пример 4. Полоса пропускания АЧХ по уровню -3 дБ измеряется с помощью целевой функции
Bandwidth(1,db_level) = х2-х1
{
1|Search forward level(max-db_level,p) !1
Search forward level(max-db_level,n) !2;
}
Ее вызов может иметь вид Bandwidth(Vdb(5))
Сначала определяется частота, на которой АЧХ пересекает уровень max-db_level с положительной производной, затем — с отрицательной производной, их разность равна искомой ширине полосы пропускания. Обратим внимание, что уровень напряжения V задается в децибелах, для чего к его имени добавляется суффикс db.
Замечание.
Не следует слепо полагаться на результаты расчетов целевых функций. Дело в том, что при составлении выражения для целевой функции имеется в виду вполне определенная форма графика, однако в результате моделирования может быть получен по разным причинам график совершенно другой формы, что может исказить результаты расчетов. Поэтому рекомендуется проверять результаты, расчетов целевых функций, визуально анализируя графики исследуемых зависимостей.
По умолчанию Probe ищет целевые функции и макрокоманды в файле pspice.prb. Назначение другого файла выполняется в PSpice Schematics в меню Options по команде Editor Configuration>App Settings .
5. Электронный курсор. Координаты точек на графиках считываются с помощью двух электронных курсоров. Дисплей переключается в режим считывания координат по команде Trace>Cursor>Display . В правом нижнем углу экрана располагается окно, в котором отображаются текущие координаты двух курсоров и расстояние между ними по двум осям ординат. Курсоры могут быть связаны с одним или двумя графиками аналоговых переменных. Одновременно на временных диаграммах считываются логические состояния всех цифровых переменных. В первый момент времени оба курсора помещены в начало первого аналогового графика. Первый курсор перемещается с одной кривой на другую нажатием клавиш Ctrl+4 и Ctrl+6, второй — Shift+Ctrl+4 и Shift+Ctrl+6. Первый курсор перемещается вдоль выбранной кривой с помощью клавиш 4 и 6 (или —>, <—). Каждое нажатие на эти клавиши приводит к перемещению курсора по графику на один пиксель. Если клавиша удерживается в нажатом состоянии, то перемещение происходит блоками по 10 пикселей. Для перехода в начало или конец графика используются клавиши Ноте и End соответственно. Для перемещения второго курсора используются те же клавиши, но с добавлением Shift.
Манипулятор мышь также может управлять курсорами: левая кнопка управляет первым курсором, правая — вторым. Нажатие кнопки перемещает электронный курсор к ближайшей по оси X точке на выбранном графике. Если график при данном значении X имеет несколько значений Y, то электронный курсор переключается в точку Y, ближайшую к положению курсора мыши. С помощью мыши можно также выбрать график, отмечая курсором его имя. Однако точность позиционирования электронного курсора при управлении с клавиатуры выше.
При наличии на экране семейства кривых перемещение курсора в конец одного графика приведет к его перескоку в начало следующего.
В меню Cursor имеются команды управления положением -курсора: Peak, Trough, Slope, Min, Max, Point и Search Commands. Эти команды изменяют положение того курсора, который с помощью функциональных клавиш или мыши перемещался последним. Если до их выполнения оба курсора не перемещались, то эти команды изменяют положение первого курсора. Большинство команд перемещает курсор только в одном направлении, совпадающем с направлением его последнего перемещения. Если курсор был неподвижен, то он перемещается вперед. Исключение составляют команды поиска Search Commands, которые могут изменить направление поиска, и команды Min и Мах, которые не обращают внимания на направление перемещения по умолчанию. За исключением команд Min и Мах остальные команды перемещают курсор от его текущего положения в направлении, заданном по умолчанию.
Приведем определения этих команд.
Peak — перемещение курсора к следующему пику (с обеих сторон от пика имеется хотя бы по одной точке с меньшим значением У);
Trough — перемещение курсора к следующей впадине (с обеих сторон от нее имеется хотя бы по одной точке с большим значением У);
Slope — перемещение курсора к следующему максимуму огибащщей (огибающие могут быть как положительными, так и отрицательными). Курсор обычно перемещается к точке, находящейся посредине между соседними точками данных;
Min — перемещение курсора к точке на графике, имеющей минимальное значение У;
Мах — перемещение курсора к точке на графике, имеющей максимальное значение У;
Point — перемещение курсора к точке следующего отсчета;
Search Commands — ввод одной или нескольких команд для поиска определенной точки на графике и перемещения в нее курсора.
Приведем сначала несколько примеров команд поиска:
1) Search backward for peak — поиск следующего пика в обратном направлении;
2) sbpe — сокращенная форма предыдущей команды;
3) Search forward # 4 # (ln,5n) for 5:level (3,positive) — поиск вперед пятого пересечения уровня 3 В по оси У (положительное значение), причем должно иметься по крайней мере 4 последовательные точки данных, имеющих это же или большее значение на отрезке времени от 1 до 5 не по оси X;
4) sf # 4 #(ln,5n)5: le(3,p) — сокращенная форма предыдущей команды. Команды поиска имеют следующий формат (квадратные скобки [ ] обозначают необязательные аргументы, строчные и прописные буквы не различаются):
Search {направление} \/начальная_точка/} \# последующие_точки#] + [(диапазон Х)[,(диапазон У)]] [FOR] [повторение:]<условие>
Входящие сюда аргументы имеют следующий смысл (их можно записывать сокращенно, указывая только строчные буквы в приведенных ниже определениях):
[направление] - Forward (вперед) или Backward (назад). Определяет направление поиска. Ключевое слово «Forward» означает поиск в направлении возрастания координаты X (обычно это движение слева направо, а при инверсии оси X по команде X Axis Settings>User Defined — в обратном направлении). По умолчанию устанавливается направление Forward;
[/ начальная_точка/] — начальная точка, от которой начинается поиск, задается следующими ключевыми словами:
^ — первая точка диапазона поиска по оси X;
Begin — первая точка диапазона поиска по оси X;
$ — последняя точка диапазона поиска по оси X;
End — последняя точка диапазона поиска по оси X;
хп — номер точки, например x1 (только при использовании целевых функций
Goal Functions при выполнении команды Trace>Performance Analysis); [# последующие_точки#\ — задание количества последовательного выполнения заданных условий. По умолчанию равно единице. Применение зависит от конкретных условий. Приведем пример: обычно пик определяется как точка, слева и справа от которой имеется по одной точке с меньшим значением Y. Если задать параметр [# последующие_точки#] равным 2 и в качестве <условия> принять PEak, то пик будет определяться как точка, слева и справа от которой имеется по две точки с меньшим значением Y;
[(диапазон Х[,диапазон Y])} — задание диапазона поиска по осям X, Y. Каждый диапазон может задаваться абсолютными значениями координат граничных точек или их относительными значениями в процентах от полного диапазона изменения переменных. По умолчанию оба диапазона устанавливаются равными диапазону изменения каждой переменной на видимой части графика. Приведем примеры:
(1n,200n) — по оси X установлен диапазон от 1 до 200 не, по оси Y по умолчанию принят полный диапазон;
(1.5n,20e-9,0,1m) — указаны диапазоны по обеим осям;
(5m,1,10%,90%) — указаны диапазоны по обеим осям;
(0%, 100%, 1,3) — полный диапазон по оси X и ограниченный диапазон по оси Y;
(,,1,3) — полный диапазон по оси X и ограниченный диапазон по оси У;
(xl,x2) — диапазон по оси X ограничен точками x1 и х2 (только при использовании целевых функций Goal Functions при выполнении команды Trace>Performance Analysis);
(,30n) — диапазон по оси X ограничен только сверху;
[повторение:] — задание количества выполнения указанных далее условий. Например, конструкция «2:Level» устанавливает, что необходимо найти второе пересечение уровня;
<условие> — задание одного из перечисленных ниже условий. Если это условие не выполняется, то курсор не перемещается. Каждое условие задается по крайней мере двумя символами, например условие LEvel сокращенно записывается как LE. Приведем перечень условий:
LEvel<(значение[знак])> — задание уровня, значение которого представляет собой абсолютное значение или относительное значение в процентах полного диапазона по оси Y, заданную точку, величину в децибелах относительно Min или Мах, отношение уровня к Min или Мах, относительное значение уровня в децибелах и обычных единицах. Приведем примеры задания значения уровня в ключе-
вых словах LEVEL (значение), используемых н командах поиска при определении целевой функции Goal Function:
- числа, например 1е5, 100n, 1;
- проценты, например 50%;
- отмеченные точки, например yl, у2, ...;
- значение в децибелах относительно максимального или минимального значения переменной, например
max-3db или -3db — на 3 дБ ниже максимальной границы; min+3db или 3db — на 3 дБ выше минимальной границы;
- значение, отсчитываемое от максимального или минимального значения диапазона, например
mах-3 — максимальная граница минус 3;
- значение, отсчитываемое от текущего значения переменной, в децибелах, например,
.-3db — на 3 дБ меньше последнего значения;
- относительное значение, например
.-3 — последнее значение минус 3;
Ключевое слово [знак] принимает значения Positive (положительное), Negative (отрицательное) или Both (знакопеременное). По умолчанию принимается значение Both.
По команде LEVEL определяется следующая точка пересечения графиком заданного уровня путем интерполяции данных моделирования. Считается, что наступило событие пересечения уровня, если по крайней мере [# последующие_точки#]-1 точек данных, следующих за точкой пересечения уровня, расположены по ту же сторону уровня, что и первая точка.
SLope[(3«a/c)'] — построение касательной к графику. По этой команде определяется следующий максимальный наклон графика при поиске в заданном направлении. Наклон графика может иметь положительную или отрицательную крутизну в зависимости от параметра (знак), принимающего значения Positive, Negative или Both. По умолчанию этот параметр принимает значение Positive. Если ряд точек, количество которых задано параметром [# последующие_точки#], имеют нулевой наклон или наклон противоположного знака, то дальнейшее выполнение команды прекращается.
PEak — поиск ближайшего «пика». Количество точек с меньшим значением У по обеим сторонам «пика» должно быть не меньше, чем значение параметра [# последующие_точки#].
TRough — поиск ближайшей впадины. Количество точек с большим значением Y по обеим сторонам впадины должно быть не меньше, чем значение параметра [# последующие_точки#].
МАХ — определение максимального значения графика в заданной области изменения X. Если имеется несколько максимумов с равными значениями Y, onределяется ближайший в заданном направлении. На определение максимума параметры [#последующие_точки#] и [повторение:] влияния не оказывают.
MIn — определение минимального значения графика в заданной области изменения X. Если имеется несколько минимумов с равными значениями У, определяется ближайший в заданном направлении. На определение минимума параметры [#последующие_ точки#] и [повторение:] влияния не оказывают.
ХVаluе<(значен«е)> — производится поиск первой точки на графике, имеющей заданное значение переменной X. Приведем примеры заданий значения X, используемых в, командах поиска при определении целевой функции Goal Function:
- числа, например 1е5, 100n, 1;
- проценты, например 50%;
- отмеченные точки, например x1, х2, ... (используются только при задании целевых функций Goal Functions в режиме Performance Analysis);
- значение, отсчитываемое от максимального или минимального значения диапазона, например
mах-3 — максимальная граница минус 3,
- относительное значение, например
-3 — последнее значение минус 3;
Определяется первая точка на графике, имеющая заданное значение X. Параметры задания направления [# последующие_точки#], [(диапазон Х[,диапазон Y])] и [повторение:] на ее определение влияния не оказывают.
6. Преобразование Фурье. В меню Plot имеется команда X Axis Settings, на панели которой имеется опция вычисления преобразования Фурье Processing Options>Fourier .
После щелчка по клавише ОК производится вычисление быстрого преобразования Фурье (БПФ) всех функций, графики которых выведены на экран дисплея (вычисления также проводятся после щелчка по пиктограмме ). Отметим, что в программе PSpice имеется специальная директива .FOUR для расчета спектра процесса по последнему периоду его реализации, т.е. спектра процесса в стационарном или близком к стационарному режиме; при этом результаты расчета амплитуды и фазы спектра выводятся в табличной форме. Спектр процесса представляет собой комплексную величину, модуль, фаза, действительная и мнимая части которой выводятся на экран программы Probe. Если на экран выведен график частотной характеристики, то рассчитывается обратное преобразование Фурье (т.е. импульсная характеристика). Перед вычислением БПФ программа Probe интерполирует отсчеты переменных так, чтобы количество отсчетов было кратно степени 2. Масштабирование спектра производится таким образом, чтобы получить те же результаты, что и при выполнении директивы .FOUR. Так, в результате расчета спектра гармонического сигнала с амплитудой 1 В будет построен график спектра в виде импульса с амплитудой 1 В, причем амплитуда импульса не зависит от длительности интервала анализа Т. Разрешающая способность по частоте равна 1/7. Если, например, Т= 100 мкс, то разрешающая способность равна 10 кГц. Установка границ диапазона переменных по оси X (т.е. интервала анализа для вычисления преобразования Фурье) выполняется на строке Use Data>Restricted .
7. Изменение имени переменной, откладываемой по оси X. По умолчанию по оси X откладывается независимая переменная. Изменение ее имени производится в меню Plot по команде X Axis Settings с помощью опции Axis Variable. Имя переменной вводится по приглашению программы по тем же правилам, что и в режиме Trace>Add. Команда очень полезна, так как позволяет построить зависимость любой переменной, откладываемой по оси Y, от любой переменной, откладываемой по оси X.
8. Параметрические зависимости. Если при моделировании проводился многовариантный анализ , возможно построение зависимости целевой функции от варьируемого параметра или температуры. Например, можно построить график зависимости резонансной частоты усилителя от температуры или ширины импульса от какого-нибудь варьируемого параметра. Графики этих зависимостей строятся двояко. Во-первых, после выбора опции Performance Analysis команды X Axis Settings меню Plot или щелчка по пиктограмме на экране Probe появляется заготовка графика, на котором по оси X откладывается варьируемый параметр. Для выбора целевой функции, откладываемой по оси Y, выполняется команда Trace>Eval Goal Function — после этого открывается диалоговое окно для выбора целевой функции и ввода ее параметров (графики «обычных» переменных в этом режиме построить нельзя). После повторного щелчка по пиктограмме восстанавливается прежний вид экрана. Во-вторых, по команде Trace>Performance Analysis загружается Мастер выбора целевых функций и заполнения их параметров Нажатие на кнопку Select Sections позволяет из всех вариантов параметров выбрать необходимые. После нажатия на кнопку Wizard открывается диалоговое окно для выбора целевой функции. После выбора в открывшемся списке целевой функции и нажатия на кнопку Next открывается следующее окно для выбора имени переменной и числовых параметров целевой функции.
9. Построение гистограмм. После проведения статистических испытаний по методу Монте-Карло можно построить гистограмму целевых функций. Для этого выполняется та же самая последовательность команд, как и при многовариантном анализе (см. выше). Количество градаций гистограммы устанавливается в меню Tools>Options. По оси Y гистограммы откладывается вероятность в процентах (pet). Снизу от гистограммы указывается значение средней величины целевой функции (Mean), ее среднеквадратичного отклонения (Sigma), минимума (Minimum), медианы (Median) и максимума (Maximum).
10. Нанесение меток на графики. По команде Tools>Label на графики аналоговых переменных наносятся метки в виде текстовых и графических символов, которые представляют собой отрезки линий, линейно-ломаные линии, стрелки, прямоугольники, окружности и эллипсы. Метки наносятся с помощью мыши. Методика нанесения всех меток одинакова: сначала в определенной точке поля графика щелчком левой кнопки мыши фиксируется начальный элемент метки и относительно него наносится остальная часть текстовой или графической метки. Например, при нанесении линии сначала фиксируется ее начало, затем перемещается и фиксируется ее окончание, соединенное с начальной точкой «резиновой» нитью. Повторный щелчок кнопкой мыши фиксирует метку. Нажатие правой кнопки мыши или клавиши Esc отменяет нанесение метки. Все операции с метками, за исключением редактирования заголовка графика, выполняются на текущем активном графическом окне. С помощью мыши можно, не прерывая процесса создания метки, сделать активным другое окно, переместив в его поле курсор мыши и нажав левую кнопку. Однако метки нельзя наносить в графическом окне построения цифровых сигналов. Метки можно наносить также вне пределов видимой части графика, они будут видны после изменения масштаба по осям ординат. Выбранные щелчком мыши метки можно перемещать и удалять. Метки наносятся с помощью следующих команд.
- Text — ввод текста. Содержание текста вводится в специальном окне по приглашению «Enter text label» и после нажатия Enter переносится в нужное место на поле графика с помощью мыши или функциональных клавиш;
- Line — проведение отрезка линии, соединяющей две точки, по приглашению программы в строке сообщений «Place the cursor at the start of the line»;
- Poly-line — проведение линейно-ломаных линий, заданных точками излома. Ввод таких объектов завершается нажатием Esc, и они при выполнении команд сдвига и удаления воспринимаются как единое целое;
- Arrow — нанесение на график отрезка линии со стрелкой, на конце. Точка привязки совмещена с началом отрезка, а стрелка перемещается вместе с курсором до момента фиксации;
- Box — нанесение прямоугольника по заданным точкам противоположных углов;
- Circle — нанесение окружности по заданному центру и произвольной точке на окружности;
- Ellipse — нанесение эллипса с указанием его угла наклона, точки центра и длины большой и малой полуосей. По приглашению программы в командной строке вводится значение угла наклона эллипса в градусах:
Enter the inclination of the ellipse: 0.0
Точкой привязки эллипса служит его центр, отмечаемый по приглашению:
Place the cursor at the center of the ellipse.
Stretch the ellipse as necessary.
В результате перемещения курсора в двух направлениях эллипс принимает необходимые размеры.
- Mark вывод на экран координат последней точки, помеченной курсором.
11. Сохранение атрибутов экрана. По команде Tools>Display Control сохраняются атрибуты экрана дисплея для последующей регенерации экрана графиков. К этим атрибутам относятся количество окон на экране, выбор линейного или логарифмического масштаба по осям X и Y, наличие графиков цифровых сигналов и т.д. По умолчанию атрибуты экрана записываются в файл с именем текущей схемы и расширением .prb, однако их можно записать в другой файл, указывая его имя в командной строке вызова программы Probe.
12. Печать графиков. По команде Tools>Copy to Clipboard содержание текущего окна копируется в буфер обмена для передачи в другие программы Windows, например в графический редактор Paintbrush или текстовый редактор Word. При этом сохраняется палитра цветов экрана программы Probe.
Непосредственный вывод графиков на принтер или плоттер выполняется с помощью команд меню File. Сначала по команде Printer Setup выбирается тип принтера/плоттера и ориентация листа бумаги. Затем по команде Page Setup выбираются размеры полей, шрифт надписей на графиках и другие параметры. После этого производится печать по команде Print или производится предварительный просмотр расположения графиков на листе бумаги по команде Print Preview. Цвета графиков, фона и переднего плана назначаются в разделе PROBE PRINTER COLORS файла конфигурации системы pspice.ini.
Если же выбрать курсором имя графика и выполнить команду Edit>Cut (или Сору), то оцифрованные данные графика заносятся в буфер обмена. Вставив его содержимое в текстовый редактор типа Notepad, получим таблицу отсчетов графика в текстовом, виде. Таблицы данных выводятся также в текстовый файл результатов моделирования *.OUT, если на схему поместить символы PRINT1, VPRINT1, VPRINT2, IPRINT, PRINTDGTLGHG из библиотеки Special.
5.1.gif
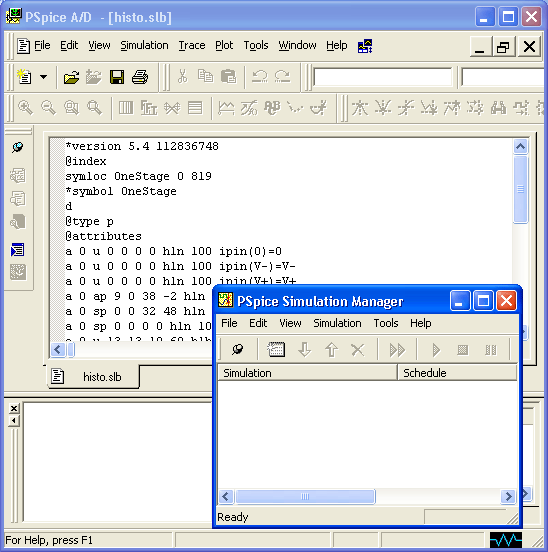
5.2. Редактор входных сигналов Stimulus Editor
5.2. Редактор входных сигналов Stimulus Editor
Редактор входных сигналов Stimulus Editor интегрируется с программой PSpice Shematics. С его помощью создаются аналоговые и цифровые сигналы, которые просматриваются в графическом виде на экране и записываются в файл (с расширением имени *.STL) для подключения внешних воздействий к моделируемой схеме. Каждому сигналу присваивается уникальное имя. Поддерживаются источники аналоговых сигналов следующих типов: гармоническое колебание, импульсный сигнал, сигнал экспоненциальной формы, сигнал с синусоидальной частотной модуляцией и кусочно-линейный сигнал. Цифровые сигналы имеют вид периодических сигналов и сигналов произвольной формы. Кусочно-линейные аналоговые сигналы и цифровые сигналы редактируются непосредственно на экране с помощью курсора мыши. Программа Stimulus Editor вызывается автономно, по команде Analysis>Edit Stimuli, по команде Edit>Stimulus или двойным щелчком мыши, выбрав символ генератора сигналов на экране PSpice Schematics (генераторы сигналов изображаются символами ISTIM, VSTIM, DigStim, DigClock, FileStim из библиотек Source.sib и Sourcstm.slb; имена сигналов указываются с помощью ключевого слова STIMULUS описаний генераторов, а имена файлов сигналов по команде Analysis>Labrary and Include Files); при создании схем с помощью OrCAD Capture также можно пользоваться программой Stimulus Editor для записи сигналов в файлы, но ее вызов из управляющей оболочки этого редактора не предусмотрен.
Краткое описание команд программы Stimulus Editor приведено в табл. 5.3.
Таблица 5.3. Команды программы Stimulus Editor
|
Команда |
Назначение |
|||
|
Меню File (Файл) |
||||
|
New... |
Очистка рабочего окна для создания нового файла библиотеки воздействий |
|||
|
Open (Ctrl+F12) |
Открытие (загрузка) существующего файла воздействий для просмотра формы сигналов и последующего редактирования. Построение графиков сигналов из текущей библиотеки воздействий в новом окне выполняется по команде Window>New |
|||
|
Close |
Закрытие текущего окна (если библиотека воздействий была изменена, предлагается ее сохранить) |
|||
|
Save (Shift+F12) |
Сохранение внесенных изменений в текущем файле |
|||
|
Save As... (F12) |
Сохранение внесенных изменений в новом файле, имя которого указывается по дополнительному запросу |
|||
|
Log Commands... |
Включение/выключение режима составления файла протокола команд (расширение имени *.CMD) |
|||
|
Run Commands... |
Выполнение файла протокола команд |
|||
|
Print... (Ctrl+Shift+F12) |
Печать содержимого одного или нескольких активных окон |
|||
|
Page Setup... |
Настройка параметров страницы: |
|||
|
Margins |
Размеры полей в дюймах |
|||
|
Plots Per Page |
Количество графиков на странице |
|||
|
Orientation |
Горизонтальная (Landscape) или вертикальная (Portrait) ориентация |
|||
|
Cursor Information |
Ориентация расположения информации относительно курсора (Top, Bottom, Left, Right, None) |
|||
|
Команда |
Назначение |
|||
|
Page Setup... |
Draw Border |
Заключение графика в рамку |
||
|
Draw Plot Title |
Вывод заголовка графика |
|||
|
Header and Footer |
Вывод текущей даты, времени и номера страницы |
|||
|
Set Default |
Сохранение информации Header и Footer для установки по умолчанию |
|||
|
Reset Default |
Задание типа принтера по умолчанию |
|||
|
Printer Select... |
Установка параметров принтера: разрешающая способность, размер бумаги, горизонтальное (Landscape) или вертикальное (Portrait) расположение изображения на бумаге |
|||
|
Exit (Alt+F4) |
Завершение работы |
|||
|
1, 2, ... |
Список последних четырех загруженных файлов |
|||
|
Меню Edit (Редактирование) |
||||
|
Delete (Del) |
Удаление на экране выбранного объекта (объекты — названия сигналов, точки излома графиков PWL и точки переходов на временных диаграммах — выбираются щелчком мыши). Из библиотечных файлов эти объекты не удаляются |
|||
|
Attributes... (Ctrl+T) |
Изменение атрибутов (параметров) выбранного сигналов (сигнал выбирается щелчком курсора по его имени, двойной щелчок открывает окно редактирования атрибутов) |
|||
|
Activate PWL... |
Изменение масштабных коэффициентов по осям X, Y сигналов PWL (диалоговое окно открывается также двойным щелчком на имени сигнала) |
|||
|
Add (Alt+A) |
Добавление точек излома выбранного сигнала PWL. У выбранного аналогового сигнала точки излома помечаются квадратиками. Для цифровых сигналов логические состояния 0/1 заменяются на 1/0, а состояния X или Z на 0 |
|||
|
Меню Stimulus (Сигналы) |
||||
|
New... (Alt+N) |
Создание нового сигнала в текущем активном окне. Вид сигнала выбирается в меню New Stimulus. После ввода имени сигнала выбирается тип сигнала, затем в открывшемся меню Attributes — его параметры |
|||
|
Get... (Ins) |
Добавление на текущее активное окно графика ранее определенного сигнала. Имя сигнала выбирается из списка |
|||
|
Copy... |
Копирование сигнала из другого библиотечного файла |
|||
|
Remove... (Alt+Del) |
Удаление выбранного |
объекта с экрана и из библиотечного файла |
||
|
Rename... |
Переименование сигнала |
|||
|
Change Type... |
Изменение типа выбранного сигнала |
|||
|
Команда |
Назначение |
|||
|
Меню Plote (Изображение графиков) |
||||
|
Axis Settings |
Задание диапазонов значений по осям X и Y: |
|||
|
Displayed Data Range |
Установка значений, которые высвечены на панели диалога. Их начальные значения те же, что устанавливаются по команде View>Fit |
|||
|
Extent of the Scrolling Range |
Установка пределов линеек прокрутки по осям X и Y |
|||
|
Auto Range |
Автоматическое масштабирование пределов линеек прокрутки |
|||
|
User Defined |
Задание пределов линеек прокрутки пользователем |
|||
|
Minimum Resolution |
Минимальное разрешение по осям X и Y |
|||
|
Add Plot |
Добавление нового окна графиков в верхней части текущего окна |
|||
|
Delete Plot |
Удаление текущего окна (помечено символом SEL>>) |
|||
|
Unsync Plot |
Задание собственной оси X для каждого окна |
|||
|
Меню View (Просмотр) |
||||
|
Fit (Ctrl+N) |
Изменение масштаба изображения так, чтобы на полном экране разместились все графики |
|||
|
In (Ctrl+I) |
Увеличение масштаба изображения в 2 раза (центр поля зрения указывается курсором) |
|||
|
Out (Ctrl+O) |
Уменьшение масштаба изображения в 2 раза (центр поля зрения указывается курсором) |
|||
|
Area (Ctrl+A) |
Вывод на весь экран окаймленной части изображения |
|||
|
Previous (Ctrl+P) |
Возвращение к предыдущему масштабу изображения |
|||
|
Pan-New Center |
Расположение схемы симметрично относительно точки расположения курсора без изменения масштаба |
|||
|
Redraw (Ctrl+L) |
Перечерчивание экрана |
|||
|
Toolbar |
Вывод в основное меню пиктограмм инструментов |
|||
|
Status Bar |
Вывод в основное меню строки состояний |
|||
|
Меню Tools (Инструменты) |
||||
|
Label |
Нанесение на графики текстовых и графических символов: |
|||
|
Text |
Текст |
|||
|
Line |
Отрезок линии |
|||
|
Poly-line |
Линейно-ломаная линия |
|||
|
Команда |
Назначение |
|||
|
Label |
Arrow |
Стрелка |
||
|
Box |
Прямоугольник |
|||
|
Circle |
Окружность |
|||
|
Ellips |
Эллипс |
|||
|
Parameters... |
Открытие окна диалога для задания, редактирования или удаления имен и значений параметров, которые могут использоваться при определении сигналов (при ссылке на них они заключаются в фигурные скобки { }). В Schematics необходимо еще раз задать определения этих же параметров, чтобы провести моделирование |
|||
|
Options |
Задание параметров: |
|||
|
Default Plot Ranges |
Установка масштабов по осям графиков по умолчанию |
|||
|
Use Symbols on Analog Trace |
Использование символов для различия аналоговых сигналов (автоматически, никогда, всегда) |
|||
|
Bus Display Defaults |
Установка системы счисления шин (бинарная, восьмеричная и др.) и количества разрядов |
|||
|
Display repeat bars |
Отображение периодических сигналов (периодические сигналы создаются в текстовом виде и в программе Stimulus Editor только отображаются) |
|||
|
Show n iterations for infinite loops |
Задание количества отображаемых периодов периодических сигналов |
|||
|
Меню Window (Окно) |
||||
|
New |
Открытие нового окна |
|||
|
Close |
Закрытие текущего окна |
|||
|
Title |
Редактирование заголовка текущего окна |
|||
|
Tile. |
Упорядочение размещения открытых окон |
|||
|
Tile Horizontal |
Последовательное расположение открытых окон по горизонтали |
|||
|
Tile Vertical |
Последовательное расположение открытых окон по вертикали |
|||
|
Cascade |
Каскадное расположение открытых окон |
|||
|
1, 2, ... |
Список открытых окон |
|||
|
Меню Help (Помощь) |
||||
|
Help Topics... (F1) |
Вывод содержания, предметного указателя и средств поиска терминов встроенной инструкции |
|||
|
Web Resources |
Выход в Интернет: |
|||
|
PSpice Home Page |
Загрузка сайта www.orcad.com |
|||
|
Customer Support |
Выход на службу технической поддержки www.orcad.com/technical |
|||
|
About Stimulus Editor |
Вывод номера версии программы и ее регистрационного номера |
|||
Обсудим основные фазы работы с редактором сигналов Stimulus Editor. Сначала по команде File>New открывается новый файл библиотеки сигналов. Далее по команде Stimulus>New на открывшейся панели выбирается тип сигнала и в строке Name указывается его имя. После выбора сигнала щелчком по клавише ОК открывается панель ввода его параметров. Аналоговые сигналы EXP, PULSE, PWL, SIN и SFFM описаны в разд. 4.2. Поэтому остановимся здесь на описании цифровых сигналов Signal, Clock и Bus.
Рис. 5.2. Выбор типа сигнала
Рис. 5.3. Ввод параметров сигнала
В программе Stimulus Editor предусмотрены следующие цифровые сигналы.
1. Signal — временная диаграмма логических состояний, задаваемых пользователем с помощью мыши. После выбора этого сигнала на экране вычерчивается поле графика, помеченное слева именем сигнала, окрашенным в красный цвет (признак активности сигнала и его доступности для редактирования). Моменты времени изменения логического состояния задаются по команде Add Transition, которая имеет опции То 0/1, То X, То Z. Курсор принимает форму карандаша, щелчком мыши отмечают точки перехода в новое состояние. Моменты времени текущего положения курсора указываются в левой части трех типов нижней строки экрана (рис. 5.3). При этом для удобства задания моментов времени в меню Plot нужно установить необходимую дискретность изменения времени по команде Axis Settings>Minimum Resolution. Обратим внимание, что в данном режиме точки изменения состояний цифровых сигналов помечены метками в виде квадратиков — их можно перемещать с помощью курсора и удалять нажатием клавиши Del.
Рис. 5.4. Редактирование параметров сигнала синхронизации CLK
2. Clock - сигнал синхронизации. Характеризуется частотой повторения (Frequency), скважностью (Duty Cycle), значением начального состояния (Initial Value) и задержкой (Time Delay). Форма этого сигнала и панель задания его параметров приведены на рис. 5.4.
3. Bus — многоразрядные сигналы (шины). Вводятся по тому же принципу, что Signal, только дополнительно нужно задать количество выходов источника сигналов (Bus width). Моменты времени изменения логического состояния задаются по команде Add Transition, которая в данном случае имеет опции То Value, Incr by, Deer by, To X, To Z. При выборе опции То Value выбирается вид системы счисления Radix (Binary, Decimal, Hexadecimal, Octal) и указывается новое значение сигнала New Value. При выборе опции Incr by (Deer by) задается приращение изменения состояния и курсором последовательно отмечаются моменты времени увеличения (уменьшения) кода состояния многоразрядного сигнала.
После ввода всех параметров сигнала нажимается клавиша Apply и на экране вычерчивается график сигнала. При этом панель ввода параметров не закрывается, что дает возможность изменить какой-параметр и снова просмотреть форму графика. Ввод параметров сигнала заканчивается нажатием клавиши ОК.
Создание сигналов завершается выполнением команд записи библиотеки сигналов в файл File>Save или File>Save As и File>Exit. По умолчанию принимается расширение имени файла библиотеки сигналов *.STL.
5.15.gif
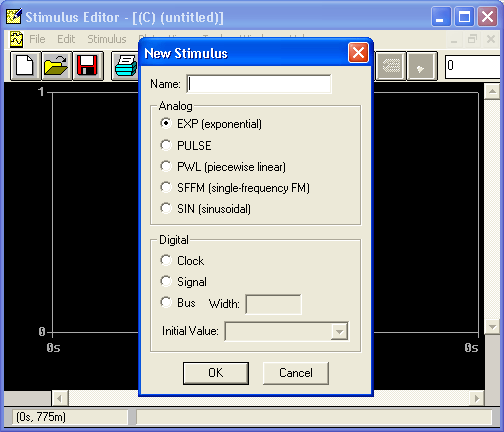
5.16.gif
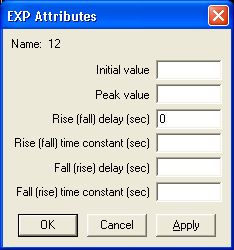
5.17.gif
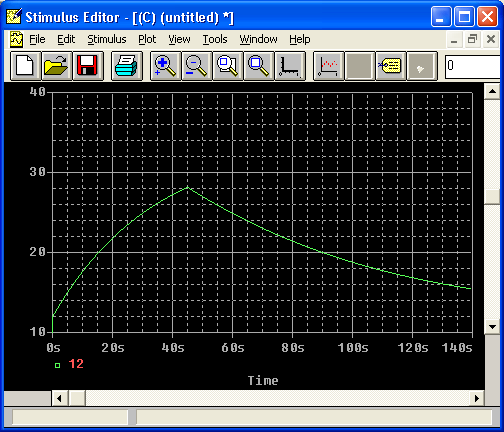
5.3. Программа расчета параметров моделей аналоговых компонентов Model Editor
5.3. Программа расчета параметров моделей аналоговых компонентов Model Editor
Программа Model Editor (ранее имевшая название Parts) рассчитывает по паспортным данным параметры моделей полупроводниковых приборов (диодов, биполярных, полевых и МОП-транзисторов, составных транзисторов Дарлингтона, статически индуцированных биполярных транзисторов), ферромагнитных сердечников, макромоделей операционных усилителей, компараторов напряжения, регуляторов и стабилизаторов напряжения, источников опорного напряжения. Краткое описание большинства этих моделей дано в разд. 4.2 и [7].
Математические модели компонентов записываются в библиотечные файлы с расширением имени *.LIB. При желании можно составить файлы отдельных моделей, имеющие расширение имени *.MOD. Помимо параметров математических моделей в файлы *.LIB программа Model Editor заносит также протокол ввода паспортных данных, так что при уточнении отдельных параметров нет необходимости вводить заново все паспортные данные. В файлах отлаженных библиотек протокол паспортных данных обычно удаляется, чтобы уменьшить объем файлов и сделать их удобочитаемыми.
Программа Model Editor вызывается щелчком мыши по одноименной пиктограмме (ее экран изображен на рис. 5.5). Она управляется с помощью команд ниспадающего меню. Кроме того, имеется набор пиктограмм для быстрого вызова наиболее употребительных подкоманд. Краткое описание команд программы Model Editor приведено в табл. 5.4.
Рис. 5.5. Экран программы Model Editor
Таблица 5.4. Команды программы Model Editor
|
Команда |
Назначение |
||
|
|
Меню File (Файл) |
||
|
New |
Создание файла библиотеки моделей |
||
|
Open (Ctrl+O) |
Загрузка файла библиотеки моделей для последующего редактир'о-вания |
||
|
Save |
Сохранение внесенных изменений в текущей библиотеке |
||
|
Save As... |
Сохранение внесенных изменений в новом библиотечном файле, имя которого указывается по дополнительному запросу |
||
|
Print... |
Печать графиков одного или нескольких окон |
||
|
Print Preview |
Просмотр графиков перед печатью |
||
|
Page Setup... |
Настройка параметров страницы |
||
|
Команда |
Назначение |
||
|
Create Capture Parts |
Создание библиотеки графических символов (*.OLB) для текущей библиотеки моделей |
||
|
1, 2, ... |
Список последних четырех загруженных файлов |
||
|
Exit (Alt+F4) |
Завершение работы с графическим редактором |
||
|
|
Меню Edit (Редактирование) |
||
|
Cut (Ctrl+X, Del) |
Удаление фрагмента текста |
||
|
Copy (Ctrl+C) |
Копирование фрагмента текста |
||
|
Past (Ctrl+V) |
Размещение в тексте содержания буфера обмена |
||
|
Delete (Del) |
Удаление выбранного компонента из текущей библиотеки (его имя указывается в списке компонентов) |
||
|
Find |
Нахождение фрагмента текста |
||
|
Replace |
Замена фрагмента текста |
||
|
|
Меню View (Просмотр) |
||
|
Normal |
Вывод графического окна |
||
|
Model Text |
Вывод окна текста |
||
|
Fit |
Изменение масштаба изображения графика так, чтобы на полном экране разместился весь график |
||
|
In |
Увеличение масштаба изображения графика |
||
|
Out |
Уменьшение масштаба изображения графика |
||
|
Area |
Вывод на весь экран окаймленной части изображения графика |
||
|
Previous |
Возвращение к предыдущему масштабу изображения графика |
||
|
Redraw |
Перечерчивание экрана |
||
|
Pan-New Center |
Расположение графика симметрично относительно точки расположения курсора без изменения масштаба |
||
|
Toolbars... |
Настройка меню инструментов |
||
|
Status Bar |
Вывод строки состояний |
||
|
Model List |
Вывод списка компонентов текущей библиотеки |
||
|
Parameters |
Вывод таблицы параметров |
||
|
|
Меню Model (Модель) |
||
|
New |
Создание новой модели компонента: указывается имя модели на строке Model и выбирается ее тип из списка From Model |
||
|
Copy From... |
Копирование параметров существующей модели из текущей библиотеки под новым именем в нее же |
||
|
Команда |
Назначение |
||
|
IBIS transistor... |
Трансляция модели формата IBIS (из файла с расширением имени *.IBS) в формат PSpice |
||
|
Export... |
Запись параметров текущей модели в отдельный текстовый файл *.MOD |
||
|
Import... |
Импортирование в файл текущей библиотеки *.LIB текстового файла *.MOD |
||
|
Меню Plot (Отображение графиков) |
|||
|
Add Trace... |
Построение дополнительного графика при указанной температуре |
||
|
Delete Trace |
Удаление графика, имя которого выбрано щелчком курсора |
||
|
Axis Settings |
Задание диапазонов значений по осям X, Y: |
||
|
Data Range Диапазон изменения (Auto Range — выбираемый автоматически, User Defined — назначаемый пользователем) |
|||
|
Linear/Log Линейная/логарифмическая шкала |
|||
|
Trace Variable Выбор имени независимой переменной (только для оси X) — температуры или любого параметра модели |
|||
|
Меню Tools (Инструменты) |
|||
|
Extract Parameters |
Расчет параметров модели на основании введенных данных |
||
|
Customize... |
Настройка меню инструментов |
||
|
Options... |
Конфигурирование режима автоматического создания символов компонентов после составления их математических моделей |
||
|
Меню Window (Окно) |
|||
|
Cascade |
Каскадное расположение открытых окон |
||
|
Tile |
Последовательное расположение открытых окон |
||
|
Arrange Icon |
Упорядочивание расположения иконок свернутых окон в нижней части экрана |
||
|
1, 2, ... |
Список открытых окон |
||
|
Меню Help (Помощь) |
|||
|
Help Topics... (F1) |
Вывод содержания, предметного указателя и средств поиска терминов встроенной инструкции |
||
|
Web Resources |
Выход в Интернет: |
||
|
PSpice Home Page Загрузка сайта www.orcad.com |
|||
|
Customer Support Выход на службу технической поддержки www.orcad.com/technical |
|||
|
About Model Editor |
Вывод номера версии программы и ее регистрационного номера |
||
Поясним принцип работы с Model Editor на примере создания модели диода. Сначала по команде File>New указывается имя файла библиотеки моделей диодов (создается новый файл с расширением имени *.LIB). Далее по команде Model>New вводится имя модели компонента (например D814) и в предлагаемом списке типов моделей выбирается его тип (например DIODE). Доступны следующие типы моделей (рис. 5.6):
- Bipolar Transistor (NPN, PNP) — биполярные n-p-n- и p-n-p-транзисторы;
- Magnetic Core — ферромагнитный сердечник;
- Diode — диод;
- Darlington Transistor — составной транзистор Дарлингтона;
- Ins Gate Bipolar Tran — статически индуцированный биполярный транзистор с каналом n-типа;
- Junction FET (N-, P-CHANNEL) — полевые транзисторы с каналами п- и р-типа;
- MOSFET (NMOS, PMOS) — МОП-транзисторы с каналами п- и р-типа;
- Operational Amplifier — операционный усилитель;
- Voltage Comparator — компаратор напряжения;
- Voltage Reference — стабилизатор напряжения;
- Voltage Regulator — регулятор напряжения.
Рис. 5.6. Выбор типа компонента и ввод его имени
К именам компонентов, имеющих встроенные модели, программа к введенному на панели Name имени добавляет префикс в соответствии с типом модели: к имени диода — букву D, биполярного транзистора — Q, полевого транзистора — J, МОП-транзистора — М, статически индуцированного биполярного транзистора -- Z, магнитного сердечника — К. Имена моделей остальных компонентов, представляющих собой макромодели, остаются неизменными. Например, если ввести имя модели диода 522А, то программа Model Editor присоединит к нему префикс D и в библиотеку будет занесена модель D522A. К именам макромоде-лей, к которым относятся транзисторы Дарлингтона, операционные усилители, компараторы, регуляторы и стабилизаторы напряжения, префикс не добавляется.
После ввода имени и типа модели в нижней части экрана программы выводится список параметров модели (рис. 5.18). В столбце Parameter Name указаны имена параметров, в столбце Value — их значения, в столбце Active галочками помечены параметры, значения которых оцениваются на текущей закладке, в столбце Fixed галочками помечены не изменяемые параметры. Первоначально всем параметрам модели присваиваются значения по умолчанию (указаны в графе Default).
Паспортные данные вводятся порциями, характеризующими различные режимы работы компонента. Каждому режиму соответствует отдельная закладка (см. рис. 5.5), на которой вводятся паспортные данные компонента и отображаются графики. Эти данные вводятся в двух режимах:
1) ввод координат отдельных точек характеристик, например, ВАХ диода, зависимости барьерной емкости р-n-перехода от напряжения смещения и т.п. (на рис. 5.7, а на закладке Forward Current вводятся данные ВАХ диода). При вводе данных можно пользоваться масштабными множителями, указанными в табл. 4..3. Эти данные рекомендуется вводить в порядке возрастания независимой переменной;
2) ввод значений отдельных параметров устройства (например, на рис. 5.7, б на закладке Reverse Recovery вводятся значения, характеризующие рассасывание носителей заряда).
По команде Tools>Extract Parameters рассчитываются параметры модели на основании введенных данных, на экране вычерчивается аппроксимирующая функция и значками отмечаются введенные точки, на основании которых она построена; значения же рассчитанных параметров модели отображаются в таблице (см. рис. 5.5, графа Value).
а)
б)
Рис. 5.7. Ввод координат графиков (а) и значений отдельных параметров (б)
По команде Plot>Trace Add возможно построить семейство характеристик при нескольких значениях температуры. По умолчанию предлагается построить графики характеристик при изменении температуры (рис. 5.8). Имя варьирумой переменной изменяется по команде Plot>Axis Settings на панели Trace Variable. Например, для диодов возможна вариация параметров М, CJO, VJ и FC.
Рис. 5.8. Построение температурных зависимостей
Построение модели завершается командой записи обновленных данных в библиотечный файл File>Save.
Далее приведем списки вводимых паспортных данных для компонентов, включенных в программу Model Editor, и перечень параметров их математических моделей. Звездочками * в приводимых ниже перечнях отмечены параметры, не оцениваемые в программе Model Editor; им по умолчанию присваиваются типичные значения.
Диоды. Паспортные данные диода, которые вводит пользователь (тип модели DIODE), и список параметров его математической модели, которые рассчитываются в программе, приведены в табл. 5.5.
Таблица 5.5. Диоды
|
Символы данных |
Справочные данные |
Параметры модели |
|||
|
Имя |
Значение по умолчанию |
||||
|
Forward Voltage (Прямая ветвь ВАХ) |
|||||
|
Vfwd, Ifwd |
Координаты точек ВАХ диода |
IS RS |
10- 4 А 0,1 Ом |
||
|
|
|
N |
1 |
||
|
|
|
IKF |
0 |
||
|
|
|
XTI* |
3 |
||
|
|
|
EG* |
1,11 В |
||
|
Junction Capacitance (Барьерная емкость) |
|||||
|
Vrev, Cj |
Зависимость барьерной емкости перехода от модуля напряжения обратного смещения |
CJO VJ М |
1 пФ 0,75 В 0,3333 |
||
|
|
|
FC* |
-0,5 В |
||
|
Символы данных |
Справочные данные |
Параметры модели |
|||
|
Имя |
Значение по умолчанию |
||||
|
Reverse Leakage (Сопротивление утечки) |
|||||
|
Vrev, Irev |
Зависимость тока утечки от абсолютной величины напряжения обратного смещения |
ISR NR |
100 пА 2 |
||
|
Reverse Breakdown (Напряжение стабилизации) |
|||||
|
Vz |
Абсолютная величина напряжения пробоя (стабилизации) при токе Iz |
BV IBV |
100 В 100 мкА |
||
|
Iz |
Ток пробоя (стабилизации) |
||||
|
Zz |
Дифференциальное сопротивление на участке пробоя в точке (Iz, Vz) |
||||
|
Reverse Recovery (Рассасывание носителей заряда) |
|||||
|
Trr |
Время рассасывания носителей заряда |
ТТ |
5 не |
||
|
Ifwd |
Ток диода в прямом направлении до переключения |
||||
|
Irev |
Обратный ток диода после переключения |
||||
|
Rl |
Эквивалентное сопротивление нагрузки (включая выходное сопротивление генератора) |
||||
Биполярные транзисторы. В табл. 5.6 приведены паспортные данные биполярного транзистора (Bipolar Transistor: NPN, PNP), которые вводит пользователь, и список параметров его математической модели, которые рассчитываются в программе.
Таблица 5.6. Биполярные транзисторы
|
Символы данных |
Справочные данные |
Параметры модели |
|||
|
Имя |
Значение по умолчанию |
||||
|
V(be) (sat) Voltage (Напряжение на р-я-переходе в режиме насыщения) |
|||||
|
Vbe |
Смещение база-эмиттер в режиме насыщения |
IS RB XTI* EG* |
10- 5 А 3 Ом 1,11 В |
||
|
Vce |
Смещение коллектор-эмиттер в режиме насыщения |
||||
|
Output Admitance (Выходная проводимость) |
|||||
|
Ic, hoe |
Зависимость выходной проводимости при холостом ходе на выходе hoe от тока коллектора 1с |
VAF |
100 В |
||
|
Vce |
Смещение коллектор-эмиттер Vce=5 В |
||||
|
Forward DC Beta (Статический коэффициент передачи по току) |
|||||
|
Ic, hFE |
Зависимость статического коэффициента усиления тока в схеме ОЭ в нормальном режиме hFE от тока коллектора 1с. Измерения проводились при смещении коллектор-эмиттер Vce=l В |
BF NE ISE XTB* NK* |
100 1,5 0 1,5 0,5 |
||
|
Символы данных |
Справочные данные |
Параметры модели |
|||
|
Имя |
Значение по умолчанию |
||||
|
Vce(sat) Voltage (Напряжение насыщения коллектор-эмиттер) |
|||||
|
Ic, Vce |
Зависимость напряжения насыщения коллектор-эмиттер Vce от тока коллектора Iс. Отношение тока коллектора к току базы в режиме насыщения Ic/Ib=10 |
BR NC ISC IKR RC |
1 2 0 0 0 |
||
|
С-В Capacitance (Барьерная емкость коллектор-база) |
|||||
|
Vcb, Cobo |
Зависимость выходной емкости Cobo в режиме холостого хода на выходе от напряжения обратного смещения коллектор-база Vcb |
CJC VJC MJC FC* |
2 пФ 0,75 В 0,3333 0,5 |
||
|
Е-В Capacitance (Барьерная емкость эмиттер-база) |
|||||
|
Veb, Cibo |
Зависимость входной емкости Cibo в режиме холостого хода на входе от напряжения обратного смещения эмиттер-база Veb |
CJE V.JE MJE |
5 пФ 0,75 В 0,3333 |
||
|
Storage Time (Время рассасывания заряда) |
|||||
|
Ic, ts |
Зависимость времени рассасывания ts от тока коллектора 1с. Отношение тока коллектора к току базы в режиме насыщения Ic/Ib=10 |
TR |
10 не |
||
|
Gain Bandwidth (Площадь усиления) |
|||||
|
Ic, ГГ |
Зависимость граничной частоты коэффициента передачи тока ГГ в схеме с ОЭ от тока коллектора 1с. Смещение коллектор-эмиттер Vce=10 В |
TF ITF XTF VTF * |
1 НС 1 0 10В |
||
Статически индуцированный биполярный транзистор. Паспортные данные статически индуцированного биполярного транзистора (Ins Gate Bipolar Transistor), которые вводит пользователь, и список параметров его математической модели, которые рассчитываются в программе, приведены в табл. 5.7.
Таблица 5.7. Статически индуцированные биполярные транзисторы
|
Символы данных |
Справочные данные |
Параметры модели |
|||
|
Имя |
Значение по умолчанию |
||||
|
Fall Time (Время спада) |
|||||
|
Icmax |
Абсолютное значение максимального тока коллектора при температуре 25 °С |
AGD AREA TAU |
5*10 -5 см 2 5*10 -6 м 2 7,1 мкс |
||
|
Bvces |
Абсолютное значение максимального напряжения пробоя коллектор-эмиттер при коротком замыкании затвор-эмиттер |
||||
|
tf |
Время спада тока коллектора при индуктивной нагрузке при заданных значениях Ic, Vce |
||||
|
Символы данных |
Справочные данные |
Параметры модели |
|||
|
Имя |
Значение по умолчанию |
||||
|
Ic |
Ток коллектора |
WB |
9*10 -5 м |
||
|
Vce |
Напряжение коллектор-эмиттер |
||||
|
Transfer Characteristics (Проходная характеристика) |
|||||
|
Vge, Ic |
Зависимость тока коллектора 1с от смещения затвор-эмиттер Vge |
КР VT |
0,38 А/В 2 2 В |
||
|
Saturation Characteristics (Характеристики насыщения) |
|||||
|
Vce, Ic |
Зависимость тока коллектора 1с от напряжения коллектор-эмиттер Vce в режиме насыщения |
KF |
1 А/В 2 |
||
|
Vge |
Напряжение затвор-эмиттер, при котором проведены измерения |
||||
|
Gate Charge (Заряд области затвора) |
|||||
|
Qge |
Заряд области затвор-эмиттер в состоянии «включено» |
CGS COXD VTD |
12,4 нФ/В 2 35 нФ/В 2 -5 В |
||
|
Qgc |
Заряд области затвор-коллектор в состоянии «включено» |
||||
|
Qg |
Общий заряд затвора в состоянии «включено» |
||||
|
Vg |
Напряжение на затворе, при котором измерен заряд Qg |
||||
|
Vce |
Напряжение на коллекторе, при котором измерены Qge, Qgc, Qg |
||||
|
Ic |
Ток коллектора, при котором измерены Qge, Qgc, Qg |
||||
Полевые транзисторы. Паспортные данные полевого транзистора (Junction FET: N-, P-CHANNEL), которые вводит пользователь, и список параметров его математической модели, которые рассчитываются в программе, приведены в табл. 5.8.
Таблица 5.8. Полевые транзисторы
|
Символы данных |
Справочные данные |
Параметры модели |
|||
|
Имя |
Значение по умолчанию |
||||
|
Transconductance (Передаточная проводимость) |
|||||
|
Id, gFS |
Зависимость проводимости прямой передачи gFS от тока стока Id |
BETA ВЕТАТСЕ* RS RD |
0,001 -0,5 1 Ом 1 Ом |
||
|
Output Conductance (Выходная проводимость) |
|||||
|
Id, gOS |
Зависимость выходной проводимости gOS от тока стока Id |
LAMBDA |
0,01 |
||
|
Символы данных |
Справочные данные |
Параметры модели |
|||
|
Имя |
Значение по умолчанию |
||||
|
Transfer Curve (Проходная характеристика) |
|||||
|
Vgs, Id |
Зависимость тока стока Id от смещения затвор-исток Vgs |
VTO VTOTC* |
-2,5В -0,0025 |
||
|
Yds |
Смещение сток-исток |
||||
|
Reverse Transfer Capacitance (Проходная емкость) |
|||||
|
Vgs, Crss |
Зависимость проходной емкости Crss от смещения затвор-исток Vgs |
CGD М РВ FC* |
1 пФ 0,3333 1 0,5 |
||
|
Yds |
Смещение сток-ис'гок |
||||
|
Input Capacitance (Входная емкость) |
|||||
|
Vgs, Ciss |
Зависимость входной емкости Ciss от смещения затвор-исток Vgs |
CGS |
1 пФ |
||
|
Vds |
Смещение сток-исток |
||||
|
Passive Gate Leakage (Ток утечки затвора в пассивном режиме) |
|||||
|
Vdg, Igss |
Зависимость тока утечки затвора Igss от смещения сток-затвор Vdg |
IS ISR N NR XTI* |
10- 15 А 10- 12 А 1 2 3 |
||
|
Active Gate Leakage (Ток утечки затвора в активном режиме) |
|||||
|
Vdg, Ig |
Зависимость тока утечки затвора Ig от смещения сток-затвор Vdg |
ALPHA VK |
10- 6 100В |
||
|
Id |
Ток стока |
||||
|
Noise Voltage (Уровень внутреннего шума) |
|||||
|
Freq, en |
Зависимость от частоты эквивалентной спектральной плотности напряжения шума, приведенного ко входу |
KF AF* |
10 -18 1 |
||
|
Id |
Ток стока |
||||
МОП-транзисторы. В табл. 5.9 приведены паспортные данные МОП-транзистора (MOSFET: NMOS, PMOS), вводимые пользователем, и список параметров его математической модели третьего уровня (LEVEL = 3), которые рассчитываются в программе.
Расчет параметров математических моделей отечественных МОП-транзисторов с помощью программы Model Editor затруднен ввиду того, что в паспортных данных отсутствуют значения зарядов Qg, Qgs.
Таблица 5.9. МОП-транзисторы
|
Символы данных |
Справочные данные |
Параметры модели |
|||
|
Имя |
Значение по умолчанию |
||||
|
Transconductance (Передаточная проводимость) |
|||||
|
Id, gFS |
Зависимость проводимости прямой передачи gFS от тока стока Id |
RS КР W L |
20*10- 3 20*10- 6 * 0,5 2*10- 6 |
||
|
Transfer Curve (Проходная характеристика) |
|||||
|
Vgs, Id |
Зависимость тока стока Id от смещения затвор-исток Vgs |
VTO |
3 В |
||
|
Rds (on) Resistance (Сопротивление канала в состоянии «включено») |
|||||
|
Id |
Ток стока |
RD |
10- 3 Ом |
||
|
Rds |
Статическое сопротивление сток-исток |
||||
|
Vgs |
Смещение затвор-исток |
||||
|
Zero-Bias Leakage (Сопротивление утечки канала при нулевом смещении на затворе) |
|||||
|
Idss |
Ток стока при нулевом потенциале затвора и напряжении Yds |
RDS |
1 МОм |
||
|
Yds |
Смещение сток-исток при измерении тока Idss |
||||
|
Turn-On Charge (Объемный заряд в состоянии «включено») |
|||||
|
Qgd |
Общий заряд области затвора |
CGSO CGDO |
40 пФ 10 пФ |
||
|
Qgs |
Заряд области затвор-исток, необходимый для переключения |
||||
|
Yds |
Постоянный потенциал истока (по умолчанию 50 В) |
||||
|
Id |
Ток стока (по умолчанию 50 А) |
||||
|
Output Capacitance (Выходная емкость) |
|||||
|
Yds, Coss |
Зависимость выходной емкости Coss от смещения сток-исток Yds |
CBD РВ MJ FC* |
1 нФ 0,8 В 0,5 0,5 |
||
|
Switching Time (Время переключения) |
|||||
|
tf |
Время переключения |
RG |
5 Ом |
||
|
Id |
Ток стока |
||||
|
Vdd |
Постоянный потенциал истока (по умолчанию 20 В) |
||||
|
Zo |
Выходное сопротивление генератора импульсного напряжения (по умолчанию 5 Ом) |
||||
|
Reverse Drain Current (Ток стока в инверсном режиме) |
|||||
|
Vsd, Idr |
Зависимость напряжения прямого смещения перехода исток-сток Vsd от обратного тока стока Idr |
IS N RB |
10- 15 А 1 10- 3 Ом |
||
Операционные усилители. После выбора в начальном меню программы Model Editor режима Operational Amplifier необходимо по запросам программы указать тип транзистора входного каскада и наличие внутренней/внешней коррекции:
- Technology — BJT (биполярный транзистор) или JFET (полевой транзистор);
- Input — NPN или PNP (для биполярного транзистора) и NJF или PJF (для полевого транзистора);
- Compensation — Internally (внутренняя) или Externally (внешняя коррекция).
В табл. 5.10 приведены паспортные данные ОУ, которые вводит пользователь, и список параметров его макромодели, которые рассчитываются в программе.
Таблица 5.10.Операционные усилители
|
Символы данных |
Справочные данные |
Параметры модели |
|||
|
Имя |
Значение по умолчанию |
||||
|
Large Signal Swing (Параметры для большого сигнала) |
|||||
|
+Vpwr |
Напряжение источника положительного напряжения (15 В) |
VC VE |
2В 2 В |
||
|
-Vpwr |
Напряжение источника отрицательного напряжения (-15 В) |
||||
|
+Vout |
Максимальное значение выходного напряжения положительной полярности (13 В) |
||||
|
-Vout |
Максимальное значение выходного напряжения отрицательной полярности (—13 В) |
||||
|
+SR |
Максимальная скорость нарастания выходного напряжения положительной полярности (500-10 В/с) |
||||
|
-SR |
Максимальная скорость нарастания выходного напряжения отрицательной полярности (500-10 В/с) |
||||
|
Pd |
Потребляемая мощность в статическом режиме (50 мВт) |
||||
|
Open Loop Gain (Коэффициент усиления без цепи обратной связи — входной каскад на БТ) |
|||||
|
Сс |
Емкость коррекции (30 пФ) |
BF1 BF2. С2 СЕЕ QA GCM IS1 IS2 IEE RC |
75 75 30 пФ 0 189-10- 6 1,9- 10- 9 8-10-' 6 8-10- 16 15-10 16 5305 |
||
|
Ib |
Входной ток смещения (100 нА) |
||||
|
Av-dc |
Коэффициент усиления постоянного напряжения (200 тыс.) |
||||
|
f-Odb |
Частота единичного усиления (1 МГц) |
||||
|
CMRR |
Коэффициент подавления синфазного сигнала (100 тыс.) . |
||||
|
Символы данных |
Справочные данные |
Параметры модели |
|||
|
Имя |
Значение по умолчанию |
||||
|
Ibos |
Входной ток смещения |
RE REE RP |
1832 13 810 18 160 |
||
|
Vos |
Напряжение смещения нуля |
||||
|
Open Loop Gain (Коэффициент усиления без цепи обратной связи — входной каскад на ПТ) |
|||||
|
Сс |
Емкость коррекции (10 пФ) |
BETA С2 CSS GA GCM IS ISS RD RSS RP |
789*10- 6 10 пФ 0 63*10- 6 63*10- 11 15*10- 12 5*10- 6 15,9 40*10 6 |
||
|
Av-dc |
Коэффициент усиления постоянного напряжения (200 тыс.) |
||||
|
f-Odb |
Частота единичного усиления (1 МГц) |
||||
|
CMRR |
Коэффициент подавления синфазного сигнала (100 тыс.) |
||||
|
Ibos |
Входной ток смещения (30 пА) |
||||
|
Vos |
Напряжение смещения нуля |
||||
|
Open Loop Phase (Фазочастотная характеристика без цепи обратной связи) |
|||||
|
Phi |
Запас по фазе на частоте единичного усиления, град. (60°) |
C1 |
8,6 пФ |
||
|
Maximum Output Swing (Предельные значения выходных сопротивлений) |
|||||
|
Ro-dc |
Выходное сопротивление на низких частотах (75 Ом) |
R01 R02 GB |
50 Ом 25 Ом 424,4 |
||
|
Ro-ac |
Выходное сопротивление на высоких частотах (50 Ом) |
||||
|
los |
Максимальный ток короткого замыкания (20 мА) |
||||
Замечания.
1. По умолчанию параметрам математической модели присваиваются значения параметров конкретных ОУ. Выше для конкретности приведены параметры модели ОУ 140УД7 (аналог мA741).
2. Частота единичного усиления f-Odb связана с частотой первого полюса f 1 соотношением f-Odb = f 1 Av-dc . Запас по фазе Phi на частоте единичного усиления определяется отношением частоты единичного усиления к частоте второго полюса f 2
Phi = 90° - arctg(f-Odb / f 2 ),
где арктангенс вычисляется в градусах.
3. Для ОУ с внешней коррекцией указывается значение емкости корректирующего конденсатора Сс, для которого приведено значение запаса по фазе Phi и другие параметры ОУ.
4. В справочных данных обычно приводится полное выходное сопротивление Rвых = Ro-ac + Ro-dc. Его надо разделить на две составляющие, ориентируясь на приближенное соотношение Ro-dc = 2Ro-ac.
5. В последних версиях OrCAD учитывается напряжение смещения нуля ОУ.
Компараторы напряжения. После выбора в начальном меню программы Model Editor режима Voltage Comparator необходимо ответить на ряд запросов программы:
- Input Stage — NPN, PNP (тип биполярного транзистора во входном каскаде);
- Output Stage Connection — to -V Supply или to Ground (указывается, подключен ли транзистор выходного каскада к источнику отрицательного напряжения или предусмотрен независимый вывод «земли» выходного каскада).
Паспортные данные компараторов напряжения, которые вводит пользователь, и список параметров его макромодели, которые рассчитываются в программе, приведены в табл. 5.11.
Таблица 5.11. Компараторы напряжения
|
Символы данных |
Справочные данные |
Параметры модели |
|||
|
Имя |
Значение по умолчанию |
||||
|
Transfer Function (Переходная характеристика) |
|||||
|
+Vpwr |
Напряжение источника положительного напряжения |
BF1 BF5 RP VI |
2000 10350 505 0 |
||
|
-Vpwr |
Напряжение источника отрицательного напряжения |
||||
|
+Vicr |
Максимальное значение положительного перепада синфазного напряжения |
||||
|
-Vicr |
Максимальное значение отрицательного перепада синфазного напряжения |
||||
|
Ib |
Входной ток смещения |
||||
|
Avd |
Коэффициент усиления напряжения постоянного тока |
||||
|
Rl |
Сопротивление нагрузки |
||||
|
Pd |
Потребляемая мощность |
||||
|
Falling Delay (Задержка спада напряжения) |
|||||
|
Vst |
Перепад входного напряжения |
TR3 |
594 нc |
||
|
Vod |
Перевозбуждение входного напряжения |
||||
|
td |
Длительность задержки |
||||
|
Transition Time (Время переключения) |
|||||
|
Vst |
Перепад входного напряжения |
TF5 |
7 нc |
||
|
Vod |
Перевозбуждение входного напряжения |
||||
|
ttr |
Длительность фронта нарастания выходного напряжения |
||||
|
Rising Time (Время нарастания напряжения) |
|||||
|
Vst |
Перепад входного напряжения |
TR5 |
384 нc |
||
|
Vod |
Перевозбуждение входного напряжения |
||||
|
td |
Длительность фронта спада выходного напряжения |
||||
По умолчанию параметрам математической модели присваиваются значения параметров типовых компараторов каждого типа. Выше для конкретности указаны параметры компаратора 1401СА1 (аналог LM319).
Стабилизатор напряжения. В табл. 5.12 приведены паспортные данные стабилизатора напряжения (Voltage Reference), которые вводит пользователь, и список параметров его математической модели, которые рассчитываются в программе.
Таблица 5.12. Стабилизаторы напряжения
|
Символы данных |
Справочные данные |
Параметры модели |
|||
|
Имя |
Значение по умолчанию |
||||
|
Revers Dynamic Impedance (Динамическое сопротивление) |
|||||
|
Ir, Rz |
Зависимость обратного тока Ir от динамического сопротивления Rz |
NZ RZ |
10- 3 0,5 Ом |
||
|
Reference Voltage (Напряжение стабилизации) |
|||||
|
Vref |
Напряжение обратного пробоя |
RBV IRMAX |
2,5 кОм 30 мА |
||
|
Ir |
Обратный ток, при котором измерено напряжение Vref |
||||
|
Irmax |
Модуль максимального значения тока пробоя |
||||
|
Temperature Drift (Температурная нестабильность) |
|||||
|
Temp, Vref |
Зависимость напряжения обратного пробоя 'Vref от температуры |
ТС1 ТС2 |
10- 5 -7*10- 7 |
||
|
Reverse Characteristics (Характеристики режима обратного включения) |
|||||
|
Vr, Ir |
Зависимость обратного напряжения Vr от обратного тока Ir |
IREV NREV |
200 мкА 50 |
||
|
Forward Characteristics (Характеристики рабочего режима) |
|||||
|
Ifwd, Vfwd |
Зависимость потребляемого тока Ifwd от напряжения Vfwd |
IS N RS IKF XTI |
10- 14 А 1 0,1 Ом 0 3 |
||
Регулятор напряжения. В табл. 5.13 приведены паспортные данные регулятора напряжения (Voltage Regulator), которые вводит пользователь, и список параметров его математической модели, которые рассчитываются в программе.
Таблица 5.13. Регуляторы напряжения
|
Символы данных |
Справочные данные |
Параметры модели |
|||
|
Имя |
Значение по умолчанию |
||||
|
Reference Voltage (Напряжение стабилизации) |
|||||
|
Vref |
Напряжение стабилизации |
VREF N |
1,25В 2 |
||
|
Dropout |
Напряжение отпускания |
||||
|
Символы данных |
Справочные данные |
Параметры модели |
|||
|
Имя |
Значение по умолчанию |
||||
|
(Vi-Vo)max |
Максимальная разница между входным и выходным напряжением |
|
|
||
|
IOmin |
Минимальный выходной ток |
||||
|
Adjustment Pin Current (Ток установки) |
|||||
|
ladj |
Ток установки |
BETA |
50 мкСм |
||
|
Output Impedance (Выходное сопротивление) |
|||||
|
Zout |
Выходное сопротивление на низких частотах |
VAF CPZ |
100В 1 мкФ |
||
|
Zero |
Частота нуля выходного комплексного сопротивления |
||||
|
RR |
Неравномерность ослабления пульсаций на низких частотах, в децибелах |
||||
|
Frequency |
Частота, на которой измерены Zout и RR |
||||
|
IO |
Выходной ток, при котором измерены Zout и RR |
||||
|
Current Limit (Предельные значения выходного тока) |
|||||
|
Ютах |
Максимальный выходной ток |
RB2 ESC1 ESC2 EFB1 EFB2 ЕВ |
200 Ом 0,5 -0,1 25 -1 100 |
||
|
lofb, Vi-Vo |
Зависимость тока обратной связи lofb от разницы между входным и выходным напряжением Vi-Vo |
||||
Магнитный сердечник. Программа Model Editor в настоящее время оценивает параметры модели магнитного сердечника (Magnetic Core) уровня LEVEL=2, в которой не учитываются эффекты взаимодействия доменов и частотно-зависимые потери. Наиболее адекватно эта модель описывает ферриты и молибденовые пермаллои. Использованная в предыдущих версиях программы PSpice модель уровня LEVEL=1 больше не используется из-за своей малой достоверности. Особенно значительные ошибки были замечены при моделировании сердечников, имеющих зазоры — в текущей версии PSpice они устранены. Программа Model Editor на основании экспериментальных данных оценивает параметры, отражающие физические свойства магнитных материалов. При создании файлов моделей сердечников из одного материала с разной геометрией удобно использовать конструкцию АКО (см. разд. 4.2 ). Пользователь вводит по точкам кривую намагничивания и указывает значение начальной магнитной проницаемости, на основании чего программа рассчитывает параметры его модели (напряженность магнитного поля Н указывается в эрстедах, магнитная индукция В — в гауссах; см. табл. 5.14).
После задания значения начальной магнитной проницаемости и ввода по точкам кривой гистерезиса рассчитываются параметры модели магнитного сердечнка. Далее для конкретной конструкции трансформатора или дросселя в окне Parameters вводят значения геометрических размеров сердечника AREA, PATH, GAP и PACK.
Таблица 5.14. Магнитные сердечники
|
|
|
Параметры модели |
|||
|
Символы данных |
Справочные данные |
Значение Имя |
|||
|
|
|
|
по умолчанию |
||
|
Hysteresis Curve (Кривая гистерезиса) |
|||||
|
Н (Oers.) |
Координаты кривой намагничивания |
MS |
10 6 А/м |
||
|
В (Gaus's) |
|
А |
1000 A/M |
||
|
|
|
С |
0,2 |
||
|
м |
Начальная магнитная проницаемость |
К |
500 |
||
|
|
(Initial Perm.) |
AREA* |
0,1 см 2 |
||
|
|
|
GAP* |
0 CM |
||
|
|
|
PACK* |
1 |
||
|
|
|
PATH* |
1 CM |
||
|
|
|
LEVEL* |
2 (не изменяется) |
||
Замечание.
Наибольшая сложность в применении программы Model Editor состоит в отсутствии в справочниках на полупроводниковые приборы необходимых данных. И более того, рядом данных, приводимых в справочниках, нельзя пользоваться. Например, для диодов указывается, что «постоянный обратный ток при U 06p = 28 В не более 0,2 мкА». Это утверждение верно, так как действительная величина обратного тока намного меньше и составляет примерно 0,1 нА, но использовать эти данные для создания математической модели нельзя. Поэтому при расчете параметров математических моделей приходится самостоятельно проводить измерения их параметров или обращаться к изготовителям. Ситуация частично облегчается тем, что для каждого конкретного полупроводникового прибора нет нужны знать абсолютно все параметры его математической модели. Так, например, для стабилитрона не нужны данные о времени рассасывания носителей заряда, а для импульсных диодов, наоборот, не нужны данные о напряжении стабилизации. Поэтому в каждом конкретном случае нужно ограничить набор оцениваемых параметров и перед применением программы Model Editor провести измерения недостающих характеристик. В любом случае желательно пользоваться математическими моделями, созданными фирмами-производителями и доступными через Интернет.
Создание символов компонентов. В OrCAD 9.2 имеется возможность автоматического создания символов компонентов по завершении создания их математических моделей в Model Editor. Для этого в диалоговом окне команды Tools>Options устанавливается необходимая конфигурация (рис. 5.9):
- Always Create Symbols when Saving Model — включение/выключение режима автоматического создания символов после сохранения библиотеки их моделей;
- Save Symbols To — выбор библиотеки символов, в которую должны быть записаны вновь созданные символы;
- Base Symbols On — использование при создании символов графики аналогичных символов в указанной библиотеке.
Рис. 5.9. Конфигурирование создания символов компонентов
5.18a.gif
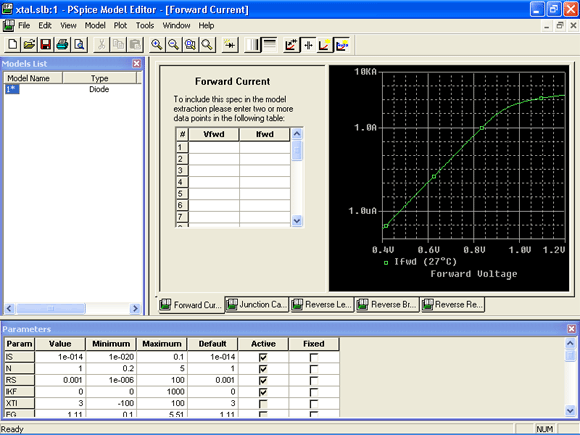
5.18b.gif

5.19.gif
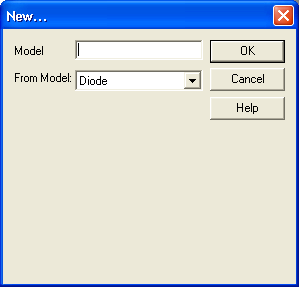
5.20a.gif
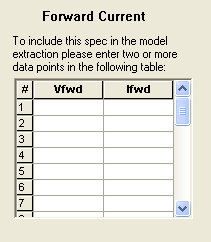
5.20b.gif
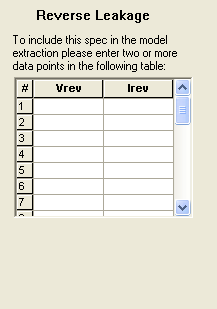
5.21.gif
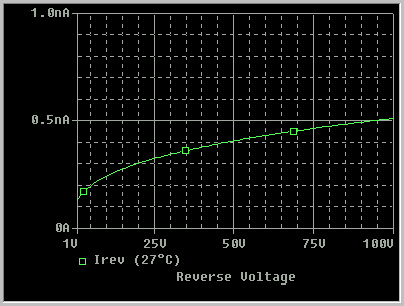
5.22.gif

5.4. Программа параметрической оптимизации PSpice Optimizer
5.4. Программа параметрической оптимизации PSpice Optimizer
В пакете OrCAD параметрическая оптимизация выполняется методом наискорейшего спуска путем взаимодействия модуля PSpice Optimizer с графическим редактором схем (PSpice Schematics или OrCAD Capture), программой моделирования PSpice и постпроцессором Probe. Критерий оптимизации — обеспечение заданного значения целевой функции при выполнении ряда линейных и нелинейных ограничений.
1. Если схема оптимизируемого устройства создается в PSpice Schematics, на нее наносится символ OPTPARAM из библиотеки Special.sib для определения списка оптимизируемых параметров. Щелчком по заголовку этого символа открывается панель спецификации параметров и задаются следующие величины:
- Name — имя параметра;
- Initial Value — начальное значение;
- Current Value — текущее значение (вводится либо начальное значение, либо текущее, либо оба);
- Lower Limit — нижняя граница изменения параметра;
- Upper Limit — верхняя граница изменения параметра;
- Tolerance — допуск стандартизованного ряда значений параметров, испрльзуемый при округлении значений параметров, в процентах.
Нажатие кнопки Add Param добавляет введенные значения к списку параметров. После ввода последнего параметра нажимается кнопка Save Param для их сохранения.
Определенные таким образом параметры должны быть использованы для обозначения параметров компонентов схемы и их моделей (сопротивлений резисторов, параметров транзисторов и т.п.).
Далее в меню Analysis по команде Setup открывают диалоговое окна для задания вида анализа и диапазона изменения текущей переменной (частоты, времени, источника постоянного напряжения или глобального параметра).
При создании схемы с помощью OrCAD Capture список оптимизируемых параметров задается по команде PSpice>Place Optimizer Parameters (см. разд. 2.7).
2. Критерий оптимизации задается непосредственно в программе PSpice Optimizer, которая вызывается из меню Tools программ PSpice Schematics и OrCAD Capture по команде Run Optimizer для создания или редактирования файла задания на оптимизацию *.ОРТ.
Рис. 5.10. Главное окно программы PSpice Optimizer
В правой верхней части этого окна помещен список значений функций, которые могут быть целевыми функциями или ограничениями (раздел Specifications), в нижней — перечень варьируемых параметров (раздел Parameters).
Значения целевых функций рассчитываются с помощью программы Probe. Они задаются следующим образом:
- целевые функции Goal Function программы Probe, записанные в файл с расширением имени *.PRB;
- выражения, заданные в программе PSpice Optimizer.
Целевые функции программы Probe позволяют рассчитать минимум или максимум функции, расстояние между выделенными точками, центральную частоту, полосу пропускания и т.п. (стандартные целевые функции размещены в файле pspice.prb).
В выражениях программы PSpice Optimizer разрешается использовать следующие математические операции и функции:
+, -, *, / — арифметические операции;
** — возведение в степень;
ЕХР(x) — ехр(х), экспонента числа х;
LOG(x) — ln(x) , натуральный логарифм х;
LOG10(x) — l og(x), десятичный логарифм х;
SIN(x) — sin(x), синус х (х в радианах);
COS(x) — cos(x), косинус х (х в радианах);
TAN(x) — tg(x), тангенс х (х в радианах);
ATAN(x) — acrtg(x), арктангенс х (х в радианах).
По команде Parameters меню Edit открывается окно co списком спецификации функций (рис. 5.11, а). Нажатием кнопки Add открывается меню спецификации новой функций, показанное на рис. 5.11, б. Это же окно открывается щелчком по имени функции из списка. В окне спецификации вводятся следующие данные:
- Name — имя функции;
- Enabled — включение режима расчета функций на следующей итерации;
- Reference — выбор между внутренней спецификацией (Internal), задаваемой в диалоговом окне, и внешней (External), адресуемой к имени файла данных;
- Weight — весовой коэффициент целевой функции (с их помощью устанавливается важность каждой целевой функции и учитываются различия их абсолютных значений).
Внутренняя спецификация задается параметрами:
- Target — желаемое значение функции;
- Range — ширина допустимого диапазона значений функции;
- Constraint — включение/выключение режима учета ограничений. Если режим Constraint включен, задаваемая в этом окне функция является ограничением, в противоположном случае — целевой функцией;
- Туре — тип-ограничения: =target — равно, >=target — больше или равно, <=target — меньше или равно заданному значению функции.
а)
б)
Рис. 5.11. Спецификация целевых функций и ограничений (а) и окно их редактирования (б)
Внешняя спецификация задается параметрами:
- File — имя файла данных, содержащего значения функции;
- X Column Name — заголовок столбца данных, содержащего значения отсчетов переменной х;
- Y Column Name — заголовок столбца данных, содержащего значения отсчетов переменной у;
- Tolerance — класс допуска при округлении результатов вычислений до стандартных значений.
- Остальные параметры имеют следующий смысл:
- Analysis — выбор вида анализа (AC, DC или Transient);
- Circuit File — имя файла схемы, к которому обращаются при моделировании (если оно не указано, то математические выражения вычисляются непосредственно);
- Probe File Containing Goal Functions — имя файла целевых функций для программы Probe (расширение имени по умолчанию *.PRB);
- Evaluate — спецификация математического выражения для функции. В нее могут входить имена переменных, имена Goal Function и имена любых параметров.
Замечание.
3. Запуск процесса оптимизации выполняется в меню Tune. По команде Update Performance рассчитываются характеристики схемы для начальных и текущих значений каждого параметра. Это может использоваться для проверки корректности постановки задачи оптимизации. Значения целевых функций для начальных значений параметров отображаются в главном окне программы, что позволяет оценить близость этих значений к оптимальным.
По команде Update Derivatives вычисляются чувствительности каждой целевой функции к изменению каждого параметра, равные частным производным. Информация о чувствительностях позволяет выбрать параметры, к изменению которых целевые функции наиболее чувствительны. Матрица чувствительностей отображается на экране по команде Show Derivatives.
Оптимизация в автоматическом режиме запускается по команде Autostart. Сначала вычисляется матрица чувствительностей и определяется направление изменения параметров. Движение в этом направлении происходит до тех пор, пока не перестанет уменьшаться разность между текущим и требуемым значениями целевой функции. После этого снова вычисляется матрица чувствительностей и новое направление изменения параметров. По достижении оптимума процесс оптимизации завершается или его нужно остановить по команде Auto>Terminate. Результаты оптимизации отображаются в главном окне программы.
Оптимизация в интерактивном режиме начинается с вычисления чувствительностей по команде Update Derivatives. После этого в основном окне программы изменяются значения параметров и выполняется команда Update Performance для расчета новых значений целевых функций. Однако при этом моделирование не производится, а расчет основывается на матрице чувствитель-ностей. Поэтому в таком режиме изменения параметров должны быть небольшими. Далее снова производится расчет матрицы чувствительностей и вносятся новые изменения в значения параметров.
Заметим, что любой параметр или функцию можно исключить из процесса оптимизации, переведя выключатель около имени параметра или функции в главном меню в положение Disable (галочка должна исчезнуть).
После успешного завершения оптимизации найденные значения параметров отображаются в главном меню. В связи с тем что ряд параметров компонентов, например сопротивления резисторов, не могут принимать любые значения, можно выполнить округление их значений до ближайшей стандартной величины по команде Edit>Round Nearest Edit>Round Calculated. Точность округления определяется параметром Tolerance, который может принимать значения 1, 5 и 10%. Новые значения целевых функций после округления параметров рассчитываются автоматически.
Значения найденных в процессе оптимизации параметров переносятся на схему по команде Edit>Update Schematic. Новые значения параметров отображаются в атрибутах символов OPTPARAM.
Замечание.
Перечень команд программы PSpice Optimizer дан в табл.5.15.
Таблица 5.15. Команды программы PSpice Optimizer
|
Команда |
Назначение | ||
|
Меню File (Файл) |
|||
|
New |
Очистка рабочего окна для создания нового файла задания на оптимизацию(*. ОРТ) |
||
|
Open... |
Открытие (загрузка) существующего файла задания на оптимизацию |
||
|
Save |
Сохранение внесенных изменений в текущем файле |
||
|
Save As... |
Сохранение внесенных изменений в новом файле, имя которого указывается по дополнительному запросу |
||
|
Report |
Создание текстового файла отчета об оптимизации (*.ООТ) |
||
|
Exit (Alt+F4) |
Завершение работы |
||
|
1, 2, ... |
Список последних четырех загруженных файлов |
||
|
Команда |
Назначение |
|||
|
Меню Edit (Редактирование) |
||||
|
Parameters... |
Редактирование списка целевых функций и ограничений |
|||
|
Specifications... |
Редактирование спецификаций целевых функций и ограничений |
|||
|
Store Values |
Копирование текущих значений в качестве начальных значений спецификаций и параметров |
|||
|
Reset Values |
Копирование начальных значений в качестве текущих значений |
|||
|
Round Nearest |
Замена значения каждого параметра, соответствующего номиналу компонента, ближайшим стандартным значением (погрешность округления задается параметром Tolerance) |
|||
|
Round Calculated |
Замена значения каждого параметра ближайшим стандартным значением, если новые значения целевых функций находятся в заданных пределах (расчет проводится на основе производных без повторения моделирования) |
|||
|
Update Schematic |
Перенос на схему оптимальных значений параметров |
|||
|
Меню Типе (Настройка) |
||||
|
Update Performance |
Расчет характеристик схемы для начальных и текущих значений каждого параметра |
|||
|
Update Derivatives |
Вычисление чувствительности каждой целевой функции к изменению каждого параметра |
|||
|
Show Derivatives |
Отображение матрицы чувствительностей |
|||
|
Auto |
Управление процессом оптимизации в автоматическом режиме: |
|||
|
Start |
Начало оптимизации |
|||
|
Terminate |
Прекращение оптимизации |
|||
|
Меню Options (Параметры) |
||||
|
Defaults |
Установка параметров оптимизации: |
|||
|
Delta |
Относительное приращение параметров для расчета производных, в процентах |
|||
|
Max. Iterations |
Максимальное количество итераций в процессе оптимизации |
|||
|
Probe File |
Задание имени файла целевых функций .prb для программы Probe |
|||
|
Display |
Имя конфигурации дисплея программы Probe, предварительно сохраненной по команде Tools>Display Configuration |
|||
|
Advanced Options |
Дополнительные параметры: Cutback — минимальная доля внутреннего шага изменения параметров; Thres hold — минимальный шаг изменения параметров; One Goal — выбор метода минимизации при задании значения функции в одной точке |
|||
|
Команда |
Назначение |
|||
|
Recalculate |
Режим расчета новых значений параметров и функций: |
|||
|
Auto |
Автоматическое обновление результатов |
|||
|
Manual |
Расчет параметров после нажатия кнопки Parameters, целевых функций — кнопки Results |
|||
|
Меню Help (Помощь) |
||||
|
About Optimizer... |
Вывод номера версии программы и ее регистрационного номера |
|||
|
Web Resources |
Выход в Интернет: |
|||
|
PSpice Home Page |
Загрузка сайта www.orcad.com |
|||
|
Customer Support |
Выход на службу технической поддержки www.orcad.com/technical |
|||
По окончании оптимизации полезно просмотреть текстовые отчеты, составляемые по команде File>Report (расширение имени *.ООТ), и составляемые автоматически протоколы оптимизации (расширение имени *.OLG).
Пример. Рассмотрим применение программы PSpice Optimizer для настройки полосового фильтра на операционном усилителе.
С помощью трех потенциометров R2, R4, R5 настроим фильтр на частоту Fc = 10 Гц и обеспечим полосу пропускания BW = 1 Гц и резонансный коэффициент передачи Gain =10. Варьируемые параметры — сопротивления потенциометров aFc, aGain, aBW — и их начальные значения определены на схеме с помощью атрибутов символа OPTPARAM. В качестве цели оптимизации потребуем равенства трех характеристик фильтра заданным значениям с некоторым допуском, введя их значения по команде Edit>Specification . В табл. 5.16 приведены все данные, которые должны быть введены в диалоговых окнах этой команды. Вид анализа — расчет частотных характеристик АС, спецификация внутренняя (Internal). Используемые здесь целевые функции, указанные в графах Evaluate, записаны в файле pspice.prb.
Таблица 5.16. Задание целевых функций
|
Name |
Fc |
Range |
0.1 |
||
|
Reference |
Internal |
Analysis |
AC |
||
|
Weight |
1 |
Circuit File |
Filter |
||
|
Target |
10 |
Evaluate |
BandWidth(Vdb(Out),3) |
||
|
Range |
0.1 |
Name |
Gain |
||
|
Analysis |
AC |
Reference |
Internal |
||
|
Circuit File |
Filter |
Weight |
1 |
||
|
Evaluate |
CenterFreq(Vdb(Out),l) |
Target |
10 |
||
|
Name |
BW |
Range |
0.1 |
||
|
Reference |
Internal |
Analysis |
A£ |
||
|
Weight |
1 |
Circuit File |
Filter |
||
|
Target |
1 |
Evaluate |
max(V(Out)) |
||
На каждой итерации процесса оптимизации в главном окне программы приводятся значения целевых функций, текущих значений-параметров, количество просмотренных вариантов (в графе Simulations) и суммарная ошибка (в графе RMS Error). Чем ближе фактические значения целевых функций к заданным значениям, тем меньше эта ошибка.
Замечание.
Ошибка RMS учитывает только отклонения целевых функций от заданных значений, в нее не входят ошибки соблюдения ограничений.
В ряде задач используется возможность задавать желаемый вид характеристики в табличном виде. Для этих целей служит внешняя спецификация External. Применим ее в рассматриваемом примере для спецификации коэффициента усиления Gain. В табл. 5.17 приведена информация о целевой функции Gain, которую нужно ввести вместо того, что в ней указано.
Таблица 5.17. Целевые функции в режиме External
|
Name |
Gain |
Y Colum Name |
Gain |
||
|
Reference |
External |
Tolerance |
5% |
||
|
Weight |
1 |
Analysis |
AC |
||
|
File |
Filter. mdp |
Circuit File |
Filter |
||
|
X Colum Name |
Freq |
Evaluate |
YatX(V(Out),!) |
||
Во-первых, в строке File сделана ссылка на имя файла, в котором приведены отсчеты желаемых значений коэффициента усиления. Этот файл имеет вид:
Freq Gain
1 0.1
50.5
72
83
95
9.58
1010
10.58
11 5
123
132
180.5
200.1
На первой строке указаны имена столбцов данных, такие же как в диалоговом окне Edit>Specification (см. табл. 5.17). Далее приведена таблица отсчетов значений частоты и коэффициента усиления. Между соседними отсчетами выполняется линейная интерполяция. На строке Evaluate диалогового окна приведено выражение для целевой функции YatX(V(Out),!), вычисляющей значения коэффициента усиления по результатам моделирования. Эта целевая функция имеется в стандартном файле pspice.prb, поставляемом вместе с системой, она имеет вид:
YatX(1,X_value)=y1
*#Назначение#* Найти значение переменной Y для заданного значения X.
*#Аргумент1#* Имя переменной Y, значение которой нужно определить
*#Аргумент2#* Значение переменной X
* Применение: YatХ(<имя_переменнои>,<значение_Х>)
{
1| search forward Xvalue (X_value) !1 ;
}
Функция YatX(V(Out),!) для каждого значения аргумента X — частоты в режиме АС — определяет значение напряжения на выходе фильтра V(Out), которое при единичной амплитуде входного сигнала численно совпадает со значением коэффициента передачи фильтра. Обратим внимание, что задание табличной зависимости фактически означает, что введено большое количество частных целевых функций, количество которых равно числу строк в этой таблице — на каждой частоте выходное напряжение должно быть равно заданному значению. Вот поэтому на строке Evaluate нельзя просто написать V(Out), вместо этого должна быть записана целевая функция YatX(V(Out),!).
В режиме External изменяется содержание окон Specifications в главном меню. Если в режиме Internal в нем указываются достигнутые в процессе оптимизации значения целевых функций, то в режиме External указывают два числа, разделенных косой чертой «/» — отношение количество аргументов таблицы, для которых достигнуты заданные значения целевых функций (с допустимой ошибкой), к общему числу строк таблицы.
Отметим в заключение, что табличное задание целевых функций требует достаточно большого количества оптимизируемых параметров. Кроме того, следует учитывать, что отклонения значений целевых функций от заданных значений суммируются в квадратуре с одинаковым весом. Это означает, что все отклонения равноправны как для больших, так и для малых значений целевых функций. Поэтому табличный способ задания целевых функций удобен, например, для идентификации параметров математических моделей транзисторов по экспериментальным данным и мало пригоден для оптимизации характеристик высокоизбирательных широкополосных фильтров.
5.25.gif
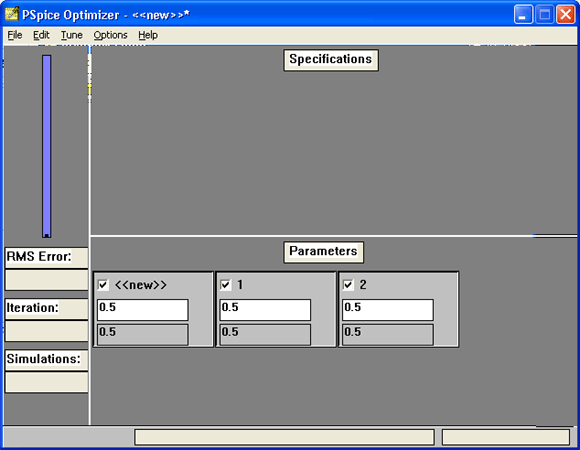
5.26a.gif
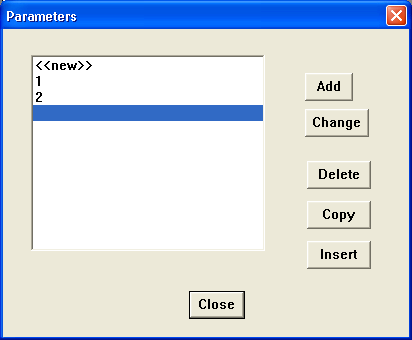
5.26b.gif
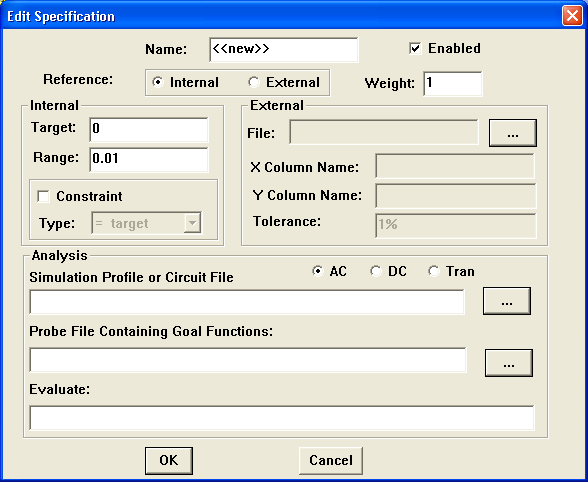
5.26q.gif
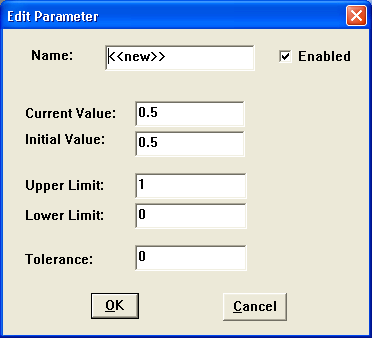
Глава 6. Проектирование печатных плат
6.1. Редактор топологии печатных плат OrCAD Layout
Глава 6.
Проектирование печатных плат
6.1. Редактор топологии печатных плат OrCAD Layout
Наиболее естественный способ разработки печатной платы (ПП) состоит в создании ее схемы с помощью одного из графических редакторов, например OrCAD Capture, и создания списка соединений схемы в формате, приемлемом для OrCAD Layout (см. разд. 2.5.1 и 2.5.4).
Разработка новой ПП начинается после загрузки OrCAD Layout (см. команды ее начального режима в табл. 6.1) и выполнения команды File>New. Сначала запрашивается имя технологического шаблона ПП (расширение имени файла *.ТСН или *.TPL, рис. 6.1, а). Затем — имя файла списка соединений *.MNL (рис. 6.1, б). В заключение указывается имя файла создаваемой ПП *.МАХ (рис. 6.1, е).
Таблица 6.1. Команды OrCAD Layout Plus в начальном режиме
|
Команда |
Назначение | |||
|
Меню File (Файл) |
||||
|
New... |
Создание проекта новой ПП с загрузкой файлов шаблона и списка соединений |
|||
|
Open... (Ctrl+O) |
Открытие существующего проекта ПП |
|||
|
Import |
Импорт файлов ПП других САПР: |
|||
|
MIN Interchange |
Преобразование текстового файла *.MIN в бинарный файл *.МАХ |
|||
|
MAX ASCII to MNL |
Преобразование текстового файла списка связей *.ASC в бинарный файл *.MNL |
|||
|
РСВ II Netlist |
Преобразование текстового файла списка связей *.NET системы P-CAD в бинарный файл *.MNL |
|||
|
Futurenet Netlist |
Преобразование текстового файла списка связей формата программы Futurenet в бинарный файл *.MNL |
|||
Рис. 6.1. Загрузка списка соединений при создании новой ПП
|
Команда |
Назначение |
|||
|
Import |
PCB386+ PCB |
Преобразование файлов формата OrCAD PCB386 в файлы *.МАХ |
||
|
CadStar PCB |
Преобразование файлов формата CadStar в файлы *.МАХ |
|||
|
PADS PCB |
Преобразование файлов формата PADS в файлы *.МАХ |
|||
|
PCAD PCB |
Создание файла ПП *.МАХ после загрузки файлов *.PDF, *.TCH, pcad.ini и pcad.tbl |
|||
|
Protel PCB |
Преобразование файлов *.РСВ системы Protel в файлы *.МАХ |
|||
|
Tango PCB |
Преобразование файлов *.РСВ систем Tango Series II или Tango_PCB Plus в файлы *.МАХ |
|||
|
PCBoards |
Преобразование файлов *.РСА системы DesignLab в файлы *.МАХ (не готово) |
|||
|
DXF to Layout |
Преобразование файлов *.DXF из AutoCAD в формат *.МАХ |
|||
|
IDF to Layout |
Преобразование файлов *.BRD системы Pro/Engineer в файлы *.МАХ |
|||
|
SPECCTRA to Layout |
Преобразование файлов *.RTE в файлы *.МАХ |
|||
|
GenCAD to Layout |
Преобразование файлов *.CAD системы VeriBest в файлы *.МАХ |
|||
|
Export |
Экспорт файла базы данных печатной платы в другой формат: |
|||
|
МIN Interchange |
Преобразование бинарного формата базы данных ПП (файлы *.МАХ) в ASCII (файлы *.MIN) |
|||
|
MAX to ASCII Netlist |
Преобразование бинарного формата списка связей (*.MNL) в формат ASCII (*.ASC) |
|||
|
РСВ386+ |
Преобразование в формат РСВ386 |
|||
|
CadStar PCB |
Преобразование в формат программы CADStar (файлы *.CDI) |
|||
|
PADS PCB |
Преобразование в формат программы PADS |
|||
|
PCAD PCB |
Внесение корректировки в PDIF-файл после изменений в файле *.МАХ |
|||
|
Protel PCB |
Преобразование в формат Protel |
|||
|
Tango PCB |
Преобразование в формат Tango |
|||
|
Layout to DXF |
Преобразование файлов *.МАХ в формат AutoCAD |
|||
|
Layout to IDE |
Преобразование в формат Pro/Engineer |
|||
|
|
Layout to GenCAD |
Преобразование в формат GenCAD |
||
|
|
Layout to IPC-356 |
Преобразование в формат IPC-D-356 |
||
|
Команда |
Назначение |
|||
|
Export |
Layout to SPECCTRA |
Преобразование в формат SPECCTRA |
||
|
Layout to Allegro |
Преобразование в формат Allegro (не готово) |
|||
|
Exit (Alt+F4) |
Выход из программы |
|||
|
Меню View (Просмотр) |
||||
|
Toolbar |
Вывод пиктограмм команд |
|||
|
Status Bar |
Вывод в основное меню строки состояний |
|||
|
Меню Tools (Инструменты) |
||||
|
Library Manager |
Вызов менеджера библиотек |
|||
|
OrCAD Capture |
Вызов программы OrCAD Capture |
|||
|
Visual CADD |
Вызов программы Visual CADD |
|||
|
Smart Route |
Вызов автотрассировщика Smart Route |
|||
|
Gerb Tool |
Вызов программы Gerb Tool: |
|||
|
New |
Создание нового Gerber-файла |
|||
|
Open... |
Загрузка Gerber-файла |
|||
|
ECO's |
Корректировка ПП по изменениям, внесенным на схеме или на другой ПП: |
|||
|
Auto ECO |
Добавление и удаление компонентов и цепей без переписывания атрибутов ПП |
|||
|
Auto ECO/Override Attrs. |
Создание новой ПП или включение новых компонентов на старую |
|||
|
Auto ECO/Override Coords |
Создание новой ПП или включение новых компонентов на старую ПП с переписыванием всех координат размещения |
|||
|
Auto ECO/Override All |
Создание новой ПП или включение новых компонентов на старую ПП с переписыванием всех атрибутов и координат размещения |
|||
|
Auto ECO/Add Only |
Добавление компонентов и цепей без переписывания атрибутов |
|||
|
Auto ECO/Add Override |
Добавление компонентов и цепей и обновление их параметров |
|||
|
Auto ECO/Net Attrs. |
Передача из одной ПП в другую атрибутов цепей и правил их трассировки |
|||
|
Edit App Settings |
Редактирование файла настройки конфигурации программы Layout (файл Lsession.ini) |
|||
|
Reload App Settings |
Перезагрузка файла настройки конфигурации программы Layout после его редактирования |
|||
|
Команда |
Назначение |
||
|
Меню Help (Помощь) |
|||
|
Help Topics.., (Fl) |
Вывод содержания, предметного указателя и средств поиска терминов встроенной инструкции ; |
||
|
Learning Layout |
Вызов электронного учебника по OrCAD Layout |
||
|
About Layout... |
Вывод номера версии программы и ее регистрационного номера |
||
Список ошибок, возникших при загрузке списка соединений, выводится в текстовый файл <имя_файла_списка_соединений>.ЕRR (см. рис. 6.2).
Рис. 6.2. Отчет о результатах загрузки списка соединений
В процессе загрузки списка соединений (по терминологии P-CAD [9] это называется «упаковкой» схемы на ПП) для каждого символа схемы в библиотеках корпусов компонентов *.LLB (Footprint Libraries) отыскивается соответствующий корпус. Это соответствие указывается либо с помощью атрибута символа РСВ Footprint (см. рис. 3.42), либо в файле System.prt, фрагмент которого приведен в табл. 6.2. В этом файле строки комментарием имеют в начале символы «!»; в графе 1 указывается имя компонента, используемое при создании его символа; в графе 2 — дополнительный список упаковок компонента (обычно не указывается); в графе 3 — имя корпуса, используемое по умолчанию; в графе 4 — имя зеркального изображения корпуса (обычно создается OrCAD Layout при переносе компонента на противоположную сторону ПП); в графе 5 и других нечетных графах — имена альтернативных корпусов компонентов.
Таблица 6.2. Фрагмент файла System.prt
|
1 |
2 |
3 |
4 |
5 |
||
|
! SYSTEM. PRT — System Part Library |
||||||
|
DIP4 |
|
DIP4 |
|
|
||
|
DIP 14 |
|
DIP.100/14/ W.300/L.750 |
|
|
||
|
SIP\1P |
|
SIP\1P |
|
|
||
|
ZIP\16P |
|
ZIP\16P |
|
|
||
|
SIMM72 |
|
SIMM72 |
|
|
||
|
DIP6 \SOCKET |
|
DIP6 \SOCKET |
|
|
||
|
RC200\150 |
|
RC200\150 |
|
|
||
|
AC100\100 |
|
AC100\100 |
|
|
||
|
TRIMMERCAP |
|
TRIMMERCAP |
|
|
||
|
R200 |
|
R200 |
|
|
||
|
D300 |
|
D300 |
|
|
||
|
POT\TADJ4 |
|
POT \TADJ4 |
|
|
||
|
VARISTOR |
|
VARISTOR |
|
|
||
|
POT3 |
|
POTS |
|
|
||
|
LED |
|
LED |
|
|
||
|
SLIMLED |
|
SLIMLED |
|
|
||
|
TO-220C |
|
TO-220C |
|
|
||
|
OSC\4P |
|
OSC\4P |
|
|
||
|
CRYSTAL |
|
CRYSTAL |
|
|
||
|
PGA\28P |
|
PGA\28P |
|
|
||
|
54F138 |
|
DIP. 100/ 16/ W.300/L850 |
|
SOG. 050/14/ WG.244/L.425 |
||
|
74F138 |
|
DIP. 100/ 16/ W.300/L.850 |
|
SOG. 050/14/ WG.244/L.425 |
||
|
74ALS996_CC |
|
PLCC28 |
|
|
||
Если в процессе загрузки списка соединений обнаружен компонент, не имеющий ссылок на его корпус, то выводится диалоговое окно (рис. 6.3, а) для его определения. После нажатия на панель Link existing footprint to component (Укажите имя существующего типового корпуса) открывается диалоговое окно (рис. 6.3, б), в котором выбирается имя библиотеки и затем имя корпуса, изображение которого просматривается в правой части окна.
Технологические шаблоны (Technology templates, файлы с расширением имени *.ТСН или *.TPL) содержат начальную информацию о ПП: зазоры и сетка трассировки, данные о контактных площадках (КП) и переходных отверстиях ( ПО) и т.п. В дальнейшем все эти установки можно изменить по отдельности или загрузить новый шаблон после создания ПП. В результате загрузки технологического шаблона в текущий проект вносятся следующие изменения:
- загружаются стратегии размещения компонентов и трассировки проводников, замещая предыдущие данные;
- устанавливается новая структура слоев ПП;
- изменяются размеры шагов всех сеток:
- изменяются параметры всех стеков контактных площадок (СКП) выводов компонентов и ПО.
а)
б)
Рис. 6.3. Определение корпуса компонента
Для создания файла технологического шаблона необходимо создать файл ПП, выполнив необходимые установки, и сохранить его с явным указанием расширения имени ТСН или TPL.
Вместе с OrCAD Layout поставляется ряд шаблонов, в частности:
lbet_any.tch — для ПП, предназначенных для установки компонентов как со штыревыми, так и с пленарными выводами (между выводами стандартных корпусов DIP допускается прокладка одной трассы);
2bet_thr. tch — для ПП, предназначенных для установки компонентов со штыревыми выводами (между выводами стандартных корпусов DIP допускается прокладка двух трасс);
3bet_any. tch — для ПП, предназначенных для установки компонентов как со штыревыми, так и с планарными выводами (между выводами стандартных корпусов DIP допускается прокладка трех трасс);
_default. tch — шаблон по умолчанию; после его загрузки можно установить другой набор слоев ПП и все остальные параметры;
jump6035.tch — односторонняя ПП, в которой используются ПО с внешним диаметром 60 мил и отверстиями диаметром 35 мил;
metric.tch — ПП, для которых используется метрическая система единиц;
protel.tch — для ПП, созданных в пакете Protel.
После успешного завершения загрузки списка соединений на рабочем экране OrCAD Layout изображаются корпуса компонентов текущего проекта с указанием их электрических соединений, как на примере показано на рис. 6.4.
Перечень команд программы OrCAD Layout Plus в режиме разработки ПП и их краткое описание приведен в табл. 6.3. Команды каждого меню перечислены в том порядке, в котором они расположены.
Наиболее употребительные команды имеют пиктограммы быстрого вызова. Однако две пиктограммы не имеют соответствующих команд. Это пиктограммы включения режима текущей проверки DRC Щ и отключения видимости электрических связей . Состояния этих режимов отображаются в строке заголовка основного меню (рис. 6.4): DRC ON/OFF, RECONNECT ON.
Рис. 6.4. Результат загрузки списка соединений на печатную плату
Таблица 6.3. Команды OrCAD Layout Plus в рабочем окне
|
Команда |
Назначение |
||
|
Меню File (Файл) |
|||
|
New... (Ctrl+N) |
Создание проекта новой ПП с загрузкой файлов шаблона ПП и списка соединений |
||
|
Open (Ctrl+O) |
Открытие существующего проекта ПП |
||
|
Load... |
Загрузка файла стратегии авторазмещения и автотрассировки (*.SF) |
||
|
Save (Ctrl+S) |
Сохранение внесенных изменений в текущем проекте |
||
|
Save As... |
Сохранение внесенных в проект изменений в новом файле |
||
|
Backup |
Последовательная запись копий текущего файла ПП в 5 файлах BACKUP1.MAX — BACKUP5.MAX |
||
|
Close |
Закрытие текущего проекта |
||
|
Print/Plot... (Ctrl+P) |
Непосредственный вывод на принтер /плоттер |
||
|
Library Manager (Ctrl+I) |
Вызов менеджера библиотек |
||
|
Text Editor... |
Вызов программы Note Pad для просмотра и редактирования текстевых файлов |
||
|
1, 2, ... |
Список файлов |
||
|
Exit (Alt+F4) |
Выход из программы Layout |
||
|
|
Меню Edit (Редактирование) |
||
|
Undo (U) |
Отмена последней команды |
||
|
Copy (Ctrl+C) |
Копирование объектов, выбранных в окне, с занесением их в буфер обмена |
||
|
Past (Ctrl+V) |
Размещение на ПП объектов из буфера обмена |
||
|
Delete (Ctrl+X) |
Удаление объектов, выбранных в окне |
||
|
Find/Goto... (Ctrl+F) |
Поиск компонента по его позиционному обозначению или переход в точку с заданными координатами |
||
|
Select Any... (Alt+S) |
Выбор компонента по его позиционному обозначению |
||
|
Select Next (N) |
Выбор для размещения на ПП следующего компонента |
||
|
Clear Selections |
Отмена выбора компонентов в электронной таблице |
||
|
End Command |
Завершение команды |
||
|
Properties... (Ctrl+E) |
Опрос и редактирование параметров выбранного объекта |
||
|
Команда |
Назначение |
|||
|
Меню View (Просмотр) |
||||
|
Design |
Нормальное изображение ПП |
|||
|
Density Graph |
Вывод гистограммы плотности расположения компонентов |
|||
|
Preview |
Предварительный просмотр слоя, выбранного в таблице Post Process |
|||
|
High Contrast (.) |
Изменение контрастности изображения |
|||
|
Clear Screen (Backspace) |
Очистка экрана (без стирания файла ПП) |
|||
|
Red raw (Home) |
Перечерчивание экрана |
|||
|
Query Window... |
Вывод окна опроса компонентов |
|||
|
Database Spread Sheets |
Вывод электронных таблиц: |
|||
|
Components (Shift+C) |
Компонентов |
|||
|
Package (Shift+K) |
Упаковочной информации |
|||
|
Footprints (Shift+F) |
Корпусов |
|||
|
Padstack (Shift+T) |
Стеков КП и ПО |
|||
|
Apertures (Shift+P) |
Апертур |
|||
|
Layers (Shift+Y) |
Слоев |
|||
|
Nets (Shift+N) |
Цепей |
|||
|
Obstacles (Shift+O) |
Барьеров |
|||
|
Text (Shift+X) |
Текстовых переменных |
|||
|
Error Markers (Shift+M) |
Маркеров ошибок |
|||
|
Drills (Shift+R) |
Отверстий |
|||
|
Post Process (Shift+S) |
Список заданий вывода на периферийные устройства с возможностью предварительного просмотра их графики |
|||
|
Statistics (Shift+I) |
Статистические данные о ПП |
|||
|
Zoom All (Fit) (Shift+Home) |
Вывод на экран полного изображения ПП |
|||
|
Zoom Center (C) |
Сдвиг текущего окна в новое положение, центр которого указывается курсором |
|||
|
Zoom In (I) |
Увеличение масштаба изображения |
|||
|
Команда |
Назначение |
|||
|
Zoom Out (О) |
Уменьшение масштаба изображения |
|||
|
Zoom Previous |
Вывод предыдущего изображения |
|||
|
Zoom DRC/Rout Box (B) |
Вывод на полный экран изображения, находящегося внутри области DRC/Rout Box |
|||
|
Select Layer... |
Выбор слоя |
|||
|
Visible Invisible (-) |
Переключатель видимости слоя |
|||
|
Меню Tools (Инструмент) |
||||
|
Layers |
Работа со слоями: |
|||
|
Select... |
Выбор слоя по имени |
|||
|
Select From Spreadsheet... |
Выбор слоя из электронной таблицы |
|||
|
Unroute |
Отмена трассировки на текущем слое |
|||
|
Properties... (Ctrl+E) |
Просмотр и редактирование свойств текущего слоя |
|||
|
Cluster |
Работа с кластером: |
|||
|
Make (К) |
Включение компонента в кластер |
|||
|
Break (Ctrl+K) |
Восстановление первоначальной формы всех компонентов, входящих в кластер |
|||
|
Group |
Работа с группой: |
|||
|
Select Filtered... |
Включение компонента в группу размещения |
|||
|
New... |
Выбор следующего компонента для размещения |
|||
|
Opposite (T) |
Перенос компонента на противоположную сторону ПП |
|||
|
Rotate (R) |
Вращение компонента |
|||
|
Lock (L) |
Временная фиксация компонента или группы |
|||
|
Fix |
Постоянная фиксация компонента или группы |
|||
|
Properties... (Ctrl+E) |
Свойства компонента |
|||
|
Delete (Ctrl+X) |
Удаление компонента |
|||
|
Matrix |
Работа с графической матрицей размещения компонентов: |
|||
|
Select Tool |
Режим выбора рисования матрицы |
|||
|
Delete (Ctrl+X) |
Удаление выбранной строки или столбца матрицы |
|||
|
Команда |
Назначение |
|||
|
Component |
Работа с компонентами: |
|||
|
Select Tool |
Режим выбора компонента |
|||
|
Select Filtered... |
Выбор нескольких компонентов с помощью фильтра имени |
|||
|
Select From Spreadsheet... |
Выбор из таблицы |
|||
|
Queue For Placement |
Создание очереди для размещения |
|||
|
Place... |
Размещение компонента |
|||
|
New.:. |
Добавление в проект нового компонента |
|||
|
Copy |
Копирование компонента |
|||
|
Adjust (Ctrl+J) |
Выравнивание группы компонентов |
|||
|
Opposite (T) |
Перенос компонента на противоположную сторону ПП с его зеркальным отображением |
|||
|
Rotate (R) |
Поворот на 90° |
|||
|
Shove (J) |
Разрешение трассировщику передвигать компоненты |
|||
|
Swap (Ctrl+W) |
Разрешение трассировщику переставлять секции |
|||
|
Lock (L) |
Временная фиксация |
|||
|
Fix |
Постоянная фиксация |
|||
|
Alternate Footprint... |
Выбор альтернативного корпуса |
|||
|
Properties... (Ctrl+E) |
Просмотр и редактирование свойств |
|||
|
Delete (Ctrl+X) |
Удаление |
|||
|
Package |
Работа с упаковочной информацией: |
|||
|
Select From Spreadsheet... |
Выбор из таблицы |
|||
|
Properties... (Ctrl+E) |
Просмотр и редактирование свойств |
|||
|
Gate |
Работа с секциями компонентов: |
|||
|
Select Tool |
Режим выбора |
|||
|
Swap (Ctrl+W) |
Перестановка логически эквивалентных секций |
|||
|
Footprint |
Работа с корпусами компонентов: |
|||
|
Select From Spreadsheet... |
Выбор из таблицы |
|||
|
New... |
Создание нового корпуса |
|||
|
Команда |
Назначение |
|||
|
Padstack |
Работа со стеками КП и ПО: |
|||
|
Select From Spreadsheet... |
Выбор из таблицы |
|||
|
New... |
Создание нового стека |
|||
|
Copy Layer... |
Копирование КП с одного слоя на другой |
|||
|
Copy to Library... |
Занесение СКП в существующую или DIIOBL создаваемую библиотеку |
|||
|
Properties... (Ctrl+E) |
Просмотр и редактирование свойств |
|||
|
Delete (Ctrl+X) |
Удаление неиспользуемых в проекте СКП |
|||
|
Pin |
Работа с выводами компонентов: |
|||
|
Select Tool |
Режим выбора |
|||
|
Copy (Ctrl+C) |
Копирование |
|||
|
Rotate (R) |
Поворот на 90° |
|||
|
Swap (Ctrl+W) |
Перестановка логически эквивалентных выводов |
|||
|
Toggle Copper Pour Seed |
Назначение области металлизации в качестве КП |
|||
|
Properties... (Ctrl+E) |
Просмотр и редактирование свойств |
|||
|
Delete (Ctrl+X) |
Удаление |
|||
|
Aperture |
Работа с апертурами: |
|||
|
Select From Spreadsheet... |
Выбор из таблицы |
|||
|
New... |
Создание новой апертуры |
|||
|
Properties... (Ctrl+E) |
Просмотр и редактирование свойств |
|||
|
Delete (Ctrl+X) |
Удаление |
|||
|
Net |
Работа с цепями: |
|||
|
Select From Spreadsheet... |
Выбор из таблицы |
|||
|
Unroute |
Отмена трассировки цепи |
|||
|
Unroute Partial Track |
Отмена трассировки части цепи |
|||
|
Unlock (Ctrl+L) |
Отмена фиксации цепи |
|||
|
Lock (L) |
Фиксация цепи |
|||
|
|
EnableoDisable |
Выбор /отмена выбора цепи |
||
|
Команда |
Назначение |
|||
|
Net |
Assign Via per Net |
Назначение цепи ПО |
||
|
Change Color |
Изменение цвета |
|||
|
Change Width |
Изменение ширины |
|||
|
Force Width by Layer |
Назначение ширины сегментов выбранной цепи, располагаемых на указанном слое (команда доступна при открытии таблицы Net, ширина трассы указывается дополнительно) |
|||
|
Force Min/Max Widths |
Изменение ширины всех сегментов цепи, выбранной в таблице Net, в соответствии с установленными пределами |
|||
|
Reconnect Type... |
Изменение типа прокладки цепи |
|||
|
Layer: |
Выбор слоев трассировки |
|||
|
Width By Layer... |
Назначение ширины трассы для текущего слоя |
|||
|
Spacing By Layer... |
Назначение зазоров для текущего слоя |
|||
|
Properties... (Ctrl+E) |
Просмотр и редактирование свойств |
|||
|
Delete (Ctrl+X) |
Удаление |
|||
|
Connection |
Работа с электрическими соединениями: |
|||
|
Select Tool |
Режим выбора |
|||
|
Add |
Добавление нового соединения |
|||
|
Delete (Ctrl+X) |
Удаление |
|||
|
Disconnect Pin |
Отсоединение вывода |
|||
|
Track |
Прокладка трассы: |
|||
|
Select Tool |
Режим выбора |
|||
|
Mirror (Ctrl+M) |
Зеркальное отображение |
|||
|
Rotate (R) |
Поворот |
|||
|
Finish (F) |
Завершение |
|||
|
Lock (L) |
Фиксация |
|||
|
Unlock (Ctrl+L) |
Отмена фиксации |
|||
|
Unroute (D) |
Отмена прокладки трассы |
|||
|
Track Segment |
Работа с сегментом трассы: |
|||
|
Select Tool |
Режим выбора |
|||
|
Exchange Ends (X) |
Перенос указателя курсора к противоположному концу цепи |
|||
|
Команда |
Назначение |
|||
|
Track Segment |
Change Width (W) |
Изменение ширины |
||
|
Delete (Ctrl+X) |
Удаление |
|||
|
Jumper |
Работа с перемычками (выполняется при наличии специального слоя): |
|||
|
Select Tool |
Режим выбора |
|||
|
Select From Spreadsheet... |
Выбор из таблицы |
|||
|
New... |
Создание новой апертуры |
|||
|
Convert to Components |
Преобразование перемычек в компоненты |
|||
|
Properties... (Ctrl+E) |
Просмотр и редактирование свойств |
|||
|
Delete (Ctrl+X) |
Удаление выбранной перемычки |
|||
|
Delete All |
Удаление всех перемычек |
|||
|
Via |
Работа с ПО: |
|||
|
Select Tool |
Режим выбора |
|||
|
Select From Spreadsheet... |
Выбор из таблицы |
|||
|
New... |
Создание нового ПО |
|||
|
Add Via (V) |
Добавление ПО |
|||
|
Add Freevia (E) |
Добавление свободного ПО |
|||
|
Change Via Type |
Изменение типа ПО |
|||
|
Properties... (Ctrl+E) |
Просмотр и редактирование свойств |
|||
|
Modify Padstacks... |
Модификация СКП |
|||
|
Delete (Ctrl+X) |
Удаление |
|||
|
Test Point |
Работа с контрольными точками: |
|||
|
Select Tool |
Режим выбора |
|||
|
Select From Spreadsheet... |
Выбор из таблицы |
|||
|
New... |
Создание новой контрольной точки |
|||
|
Add Test Point (P) |
Добавление контрольной точки |
|||
|
Properties... (Ctrl+E) |
Просмотр и редактирование свойств |
|||
|
Команда |
Назначение |
|||
|
Test Point |
Modify Padstacks... |
Модификация СКП |
||
|
Delete (Ctrl+X) |
Удаление контрольной точки |
|||
|
Delete All |
Удаление всех контрольных точек |
|||
|
Drill Chart |
Работа с таблицей сверловки (генерируется автоматически): |
|||
|
Select From Spreadsheet... |
Просмотр и редактирование таблицы |
|||
|
Drill Properties... |
Редактирование свойств выбранного в таблице символа отверстия |
|||
|
Move Drill Chart |
Перемещение таблицы сверловки в точку, указанную курсором. |
|||
|
Drill Chart Properties... |
Просмотр и редактирование высоты надписей и ширины линий таблицы |
|||
|
Text |
Работа с текстом: |
|||
|
Select Tool |
Режим выбора |
|||
|
Select From Spreadsheet... |
Выбор из таблицы |
|||
|
New... |
Ввод текста (символы кириллицы не допускаются) |
|||
|
Copy |
Копирование |
|||
|
Mirror (Ctrl+M) |
Зеркальное отображение |
|||
|
Opposite |
Перенос на противоположную сторону ПП |
|||
|
Rotate (R) |
Поворот |
|||
|
Properties... (Ctrl+E) |
Просмотр и редактирование свойств |
|||
|
Delete (Ctrl+X) |
Удаление |
|||
|
Dimension |
Работа с размерами: |
|||
|
Select Tool |
Режим выбора |
|||
|
New... |
Простановка нового размера |
|||
|
Move Datum |
Перемещение данных |
|||
|
Properties... (Ctrl+E) |
Просмотр и редактирование свойств |
|||
|
Delete (Ctrl+X) |
Удаление |
|||
|
Measurement |
Проведение измерений: |
|||
|
Select Tool |
Режим выбора (измеряется длина пути) |
|||
|
Clear |
Стирание пути |
|||
|
Команда |
Назначение |
|||
|
Obstacle |
Работа с барьерами: |
|||
|
Select Tool |
Режим выбора |
|||
|
Select From Spreadsheet... |
Выбор из таблицы |
|||
|
New... |
Создание нового барьера |
|||
|
Mirror (Ctrl+M) |
Зеркальное отображение |
|||
|
Opposite |
Перенос на противоположную сторону ПП |
|||
|
Rotate |
Поворот |
|||
|
Exchange Ends (X) |
Добавление вершины |
|||
|
Finish (F) |
Завершение построения |
|||
|
Properties... (Ctrl+E) |
Просмотр и редактирование свойств |
|||
|
Delete (Ctrl+X) |
Удаление |
|||
|
Error |
Работа с маркерами ошибок: |
|||
|
Select Tool |
Режим выбора |
|||
|
Select From Spreadsheet... |
Выбор из таблицы |
|||
|
Select Next |
Выбор следующего маркера |
|||
|
Delete (Ctrl+X) |
Удаление |
|||
|
Меню Options (Настройка параметров) |
||||
|
System Settings... (Ctrl+G) |
Задание глобальных параметров проекта (система единиц, размер рабочего поля, шаги сеток) |
|||
|
Colors |
Задание цветов слоев ПП |
|||
|
Color Rules... Задание нового правила раскраски объектов |
||||
|
Auto Backup... |
Задание интервала времени между автосохранениями файлов, количества копий и необходимости сохранения данных после каждого прохода автотрассировки |
|||
|
Global Spacing... |
Задание допустимых зазоров между объектами |
|||
|
Placement Strategy... |
Задание стратегии авторазмещения |
|||
|
Place Settings... |
Задание параметров режимов размещения Place Matrix и Place Component |
|||
|
Команда |
Назначение |
|||
|
Route Strategies |
Задание стратегии трассировки: |
|||
|
Manual Route... |
Интерактивной трассировки (по командам Auto Path и Shove Route) |
|||
|
Route Layers... |
Назначение слоев трассировки |
|||
|
Route Sweeps... |
Выбор стратегии трассировки |
|||
|
Route Passes... |
Настройка параметров проходов трассировки |
|||
|
Route Settings... |
Выбор режимов ручной и интерактивной трассировки (Add/Edit Route , Edit Segment , Shove Track , Auto Path Route Mode и др.) |
|||
|
Fanout Settings... |
Задание параметров стрингеров |
|||
|
Thermal Relief Settings... |
Задание параметров контактных площадок с большими и малыми тепловыми барьерами: Annular Over Drill — ширина кольца между центральным отверстием и воздушным зазором, Isolation Width -ширина воздушного зазора, Spoke Width — ширина барьера |
|||
|
Test Poin Settings... |
Задание параметров контрольных точек |
|||
|
Component Renaming... |
Выбор правила переименования компонентов на ПП, выполняемого по команде Auto>Rename Components |
|||
|
Gerber Settings... |
Настройка параметров Gerber-файлов |
|||
|
Post Process Settings... |
Редактирование таблицы создания Gerber-файлов с возможностью предварительного просмотра их графики |
|||
|
User Preferences... |
Настройка глобальных параметров |
|||
|
Auto (Автоматический режим) |
||||
|
Refresh |
Перечерчивание экрана: |
|||
|
Аll |
Всеми перечисленными ниже методами |
|||
|
Minimize Connections |
Минимизация общей длины электрических связей |
|||
|
Repour |
Всех участков металлизации |
|||
|
Calculate Statistics |
Вычисление статистических данных о ПП |
|||
|
Refresh Hot Link |
Обновление высвечивания объектов, ассоциируемых с объектом, который был выбран последним в графическом окне, окне Query или таблице Spreadsheets |
|||
|
Append Hot Link |
Высвечивание объектов, ассоциируемых с объектом, который был выбран последним в графическом окне, окне Query или таблице Spreadsheets |
|||
|
Команда |
Назначение |
|||
|
Place |
Размещение: |
|||
|
Board |
Компонентов на всей ПП |
|||
|
Component(s) (Ctrl+Q) |
Одного или нескольких выбранных компонентов |
|||
|
Array... |
Круговое размещение компонентов |
|||
|
Matrix |
Размещение выбранных компонентов в матрице |
|||
|
Free Via Matrix |
Матричное размещение ПО |
|||
|
Test Points |
Генерация контрольных точек. Предварительно необходимо назначить для этих целей ПО одного или нескольких типов и указать цепи, которые должны иметь контрольные точки |
|||
|
Unplace |
Отмена размещения компонентов: |
|||
|
Board |
На всей ПП |
|||
|
Component(s) |
Одного или нескольких выбранных компонентов |
|||
|
Fanout |
Создание стрингеров для пленарных компонентов: |
|||
|
Board |
На всей ПП |
|||
|
DRC/Route Box |
Находящихся в окне |
|||
|
Component |
Для отдельных компонентов |
|||
|
Autoroute |
Автоматическая трассировка: |
|||
|
Board |
Всей ПП |
|||
|
DRC/Route Box |
В окне |
|||
|
Component |
Отдельного компонента |
|||
|
Halt Autoroute |
Остановка трассировки |
|||
|
Resume Routing |
Продолжение трассировки |
|||
|
Unroute |
Отмена трассировки: |
|||
|
Board |
Всей ПП |
|||
|
DRC/Route Box |
В окне |
|||
|
Net |
Отдельной цепи |
|||
|
Component |
Отдельного компонента |
|||
|
Design Rule Check... |
Проверка соблюдения правил проектирования на всей ПП. Все ошибки помечаются кружками, информация об ошибках выводится в окно Query после выполнения команд Tool>Error>Select Tool и View>Query Window |
|||
|
Remove Violations |
Автоматическое удаление ошибок нарушения допустимых зазоров разрывом сегментов проводников: |
|||
|
Board |
На всей ПП |
|||
|
DRC/Route Box |
В окне |
|||
|
Команда |
Назначение |
||
|
Cleanup Design |
Доработка разведенной ПП и исключение из базы данных проекта неиспользуемых объектов |
||
|
Rename Components |
Автоматическое переименование компонентов в порядке, заданном по команде Options>Component Renaming |
||
|
Back Annotate |
Создание файла корректировки схемы в соответствии с внесенными на ПП изменениями (*.SWP) |
||
|
Run Post Processor |
Создание Gerber-файлов слоев ПП, файла апертур и файла сверловки (их перечень помещен в файл *.LIS) |
||
|
Create Reports... |
Создание отчетов о проекте |
||
|
Меню Window (Окно) |
|||
|
Cascade (Shift+F5) |
Каскадное расположение открытых окон |
||
|
Tile (Shift+F4) |
Последовательное расположение открытых окон по горизонтали |
||
|
Arrange Icons |
Упорядочивание размещения иконок свернутых окон в нижней части экрана |
||
|
Half Screen |
Изображение рядом рабочих экранов Capture и Layout (программа Capture должна при этом выполняться в фоновом режиме) |
||
|
Reset All |
Восстановление первоначальных значений данных и состояний графического окна |
||
|
1, 2. ... |
Список открытых окон |
||
|
Меню Help (Помощь) |
|||
|
Help Topics... (Fl) |
Вывод содержания, предметного указателя и средств поиска терминов встроенной инструкции |
||
|
Learning Layout |
Вызов электронного учебника по OrCAD Layout Plus |
||
|
About Layout... |
Вывод номера версии программы и ее регистрационного номера |
||
Базы данных ПП можно также импортировать из других пакетов по команде File>Import (перечень доступных форматов приведен в табл. 6.1). Например, возможна трансляция баз данных ПП из популярной системы P-CAD, используя PDIF-формат.
Примечание.
Обратим внимание, PDIF-файлы ПП правильно импортируются из Master Designer (P-CAD для DOS) в OrCAD Layout, только если они созданы в английской системе единиц (при преобразовании ПП, созданных в метрической системе, их масштаб искажается в 2,54 раза).
Данные из OrCAD Layout возможно передавать в популярную программу SPECCTRA (см. гл. 7) по команде File>Export>Layout to SPECCTRA как для выполнения размещения компонентов, так и для трассировки проводников в ручном, интерактивном или автоматическом режимах (OrCAD Layout при этом используется лишь для загрузки списка соединений проекта, созданного в OrCAD Capture). Данные о разработанной ПП передаются обратно в OrCAD Layout no команде File>Import>SPECCTRA to Layout для выпуска документации и создания управляющих файлов для фотоплоттеров и сверлильных станков с ЧПУ. Однако ПП можно полностью разработать и с помощью OrCAD Layout. В начале по команде Options>System Settings (Ctrl+G) в диалоговом окне на рис. 6.5 просматривают и при необходимости редактируют глобальные параметры проекта:
- Display Units - выбор системы единиц (Miles, Inches, Milimeters, Centimeters);
- Display Resolution — разрешающая способность изображения в декартовой системе координат;
- Rotation - - поворот объектов (угол поворота при выполнении команды Rotate и угловая разрешающая способность);
- Workspace Settings — размеры рабочей области.
Рис. 6.5. Редактирование параметров проекта
Затем по команде View >Database Spreadsheets>Layers в диалоговом окне на рис. 6.6 просматривают и при необходимости редактируют перечень слоев ПП и их назначение. Редактирование слоев производится с помощью меню, раскрывающихся после щелчка правой кнопкой мыши (см. пример на рис. 6.6).
Слои ПП могут быть следующих типов:
- Routing — трассировки;
- Plane — металлизации (обычно слои «земли» и «питания»); изображаются негативным образом (участки металлизации высветлены, а участки освобождения затемнены), что нужно принимать во внимание при изготовлении
Рис. 6.6. Конфигурирование слоев ПП
- Drill — символов отверстий;
- Jumper — перемычек;
- Documentation — документирования;
- Unused — неиспользуемый слой.
ПП по умолчанию содержит два наружных слоя (ТОР, ВОТ), два слоя металлизации (GND, POWER), 12 внутренних слоев (INNER1, ..., INNER12), слой символов отверстий DRILL и 10 слоев документирования. Слои можно переименовывать, изменять их тип, добавлять новые, их нельзя только удалять. Каждый слой помимо основного имени Layer Name (например TOP, BOTTOM, INNER1) имеет трехсимвольное уменьшительное имя NickName (TOP, ВОТ, GND, IN1 и др.), которое не редактируется. Дополнительный слой Global Layer предназначен для отображения электрических связей.
При наличии в проекте планарных компонентов в графе Mirror Layer для каждого слоя при необходимости указывается имя слоя, на который переносится соответствующая информация при переносе компонента на противоположную сторону ПП.
Далее по команде View >Database Spreadsheets>Padstacks в диалоговом окне на рис. 6.7 просматривают и при необходимости редактируют перечень СКП — стеков контактных площадок (КП) выводов компонентов и переходных отверстий (ПО).
Диалоговое окно редактирования параметров (Properties) КП и ПО показано на рис, 6.8. На нем расположены следующие панели:
- Non-Plated — признак наличия сквозного отверстия;
- Use For Test Point — признак использования ПО в качестве контрольной точки (test point);
- Large Thermal Relief — признак использования КП в качестве большого теплового барьера, располагаемого на слое металлизации;
- Pad Shape (форма КП):
- - Round — круглая;
- - Square — квадратная;
- - Oval — овальная;
- - Annular — в виде кольца (не рекомендуется использовать на слоях металлизации);
- - Oblong — продолговатой формы со скругленными краями;
- - Rectangle — прямоугольная;
Рис. 6.7. Таблица СКП и ПО
Рис. 6.8. Диалоговое окно редактирования контактных площадок
- - Thermal Relief -- тепловой барьер;
- - Undefined — не определена (этот признак имеют КП пленарных компонентов на всех слоях, кроме слоя ТОР);
- No Connection — невозможность подключения к КП электрических цепей (используется для блокировки подключения цепей на определенных слоях;
- Pad Width — ширина КП;
- Pad Height — длина КП;
- X/Y Offset — смещение точки подключения трассы относительно геометрического центра КП по осям X/Y.
При этом для ПО допускается только 3 типа КП: Round, Square и Undefined.
Перед выполнением размещения компонентов или трассировки проводников необходимо вычертить контур. ПП Board outline. Для этого в меню Tool выбирается команда Obstacle и вычерчивается замкнутый многоугольник; тип барьера (в данном случае Board Outline), слой размещения и толщина линий контура которого задается в диалоговом окне, показанном на рис. 6.9, а. По этой же команде задаются барьеры размещения или трассировки других типов и области металлизации, как на примере, показанном на рис. 6.9, б.
а)
б)
Рис. 6.9. Задание параметров контура ПП (а) и области металлизации, подсоединенной к выводу компонента (б)
Обратим внимание, что пунктирным прямоугольником выделяется область DRC Box, внутри которой по команде Auto>Design Rule Check (DRC) проверяется соблюдение технологических ограничений и по другим командам меню Auto выполняется ряд команд автотрассировки. Для перемещения этой области выбирается команда View>DRC Box и затем производится щелчок левой кнопки мыши. После этого область DRC Box перемещается вместе с курсором, не изменяя своих размеров. Для изменения ее размеров после выбора команды View>Zoom DRC/Route Box нажимается и удерживается левая кнопка мыши и затем движением курсора наносится прямоугольная область. Наиболее естественно, когда граница области DRC/Round Box совпадает с контуром ПП.
Размещение компонентов выполняется в OrCAD Layout вручную, по очереди выбирая, перемещая, поворачивая и перемещая компоненты на поверхности наружного слоя ПП и перемещая пленарные компоненты на противоположную сторону. В автоматическом или интерактивном режимах размещение компонентов выполняется по командам Auto>Place.
Трассировка проводников проводится в ручном режиме с помощью команд Tool>Track>Select Tool и Track Segment или в интерактивном режиме с помощью команд Auto>Autoroute (Autopath Route Mode, Shove Track Mode, Edit Segment Mode ). При интерактивной трассировке выполняется текущий контроль соблюдения допустимых зазоров, если включен режим Online DRC
6.1a.gif

6.1b.gif

6.1c.gif
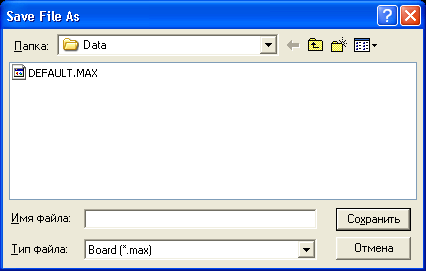
6.2.gif
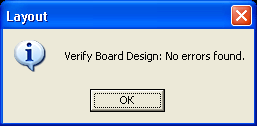
6.3a.gif

6.3b.gif
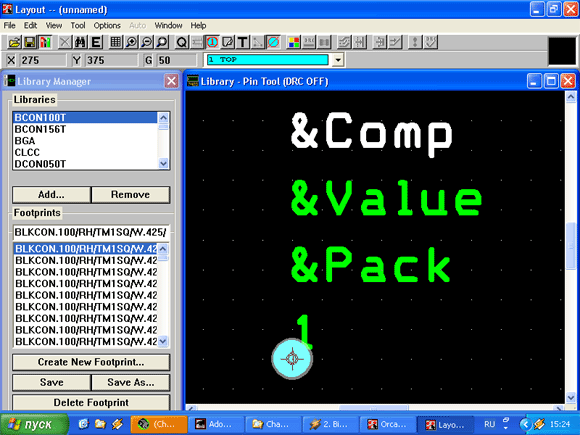
6.4.gif
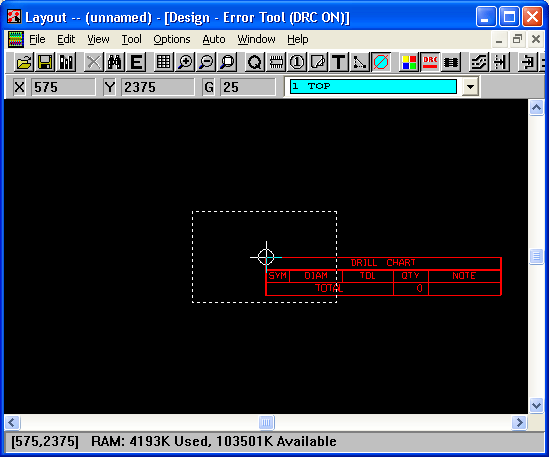
6.5.gif
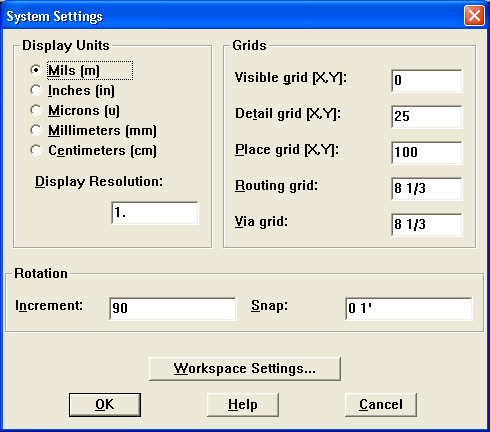
6.6.gif
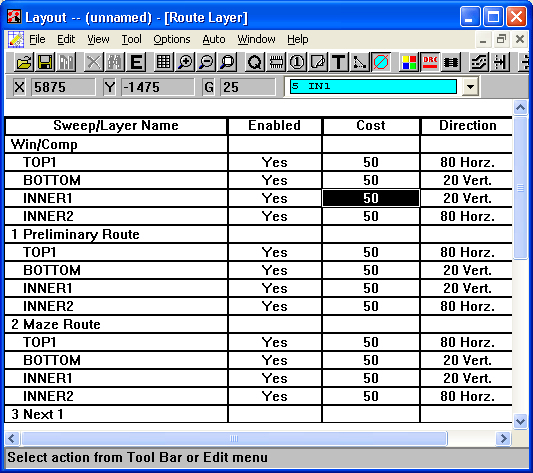
6.7.gif
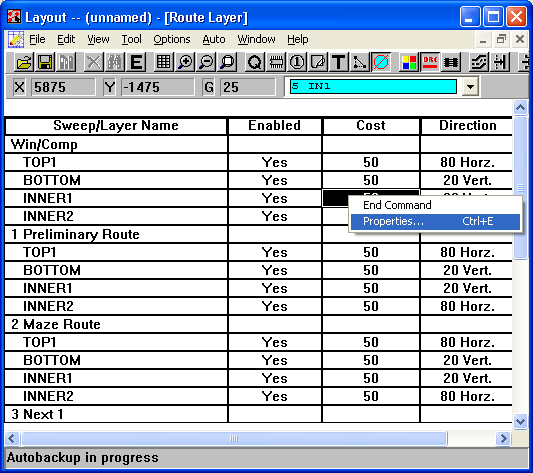
6.8.gif

6.9a.gif
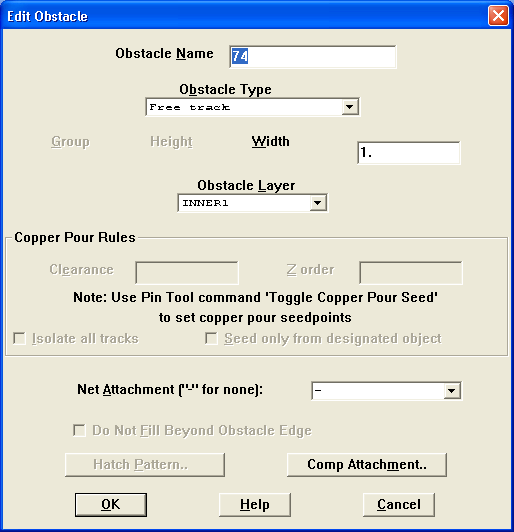
6.9b.gif
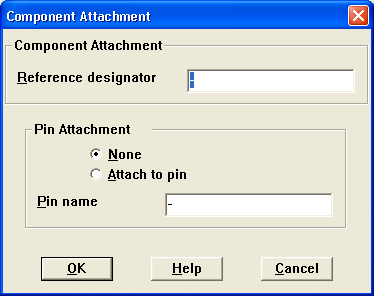
6.2. Размещение компонентов и трассировка проводников в автоматическом режиме
6.2. Размещение компонентов и трассировка проводников в автоматическом режиме
6.2.1. Автоматическое размещение компонентов
По команде Auto>Place>Board выполняется автоматическое размещение компонентов на всей ПП [17]. Авторазмещение выполняется за несколько проходов (до 11) согласно правилам, создаваемым по команде Options>Placement Strategy, как показано на рис. 6.10. Редактирование отдельного параметра одного из проходов трассировки или всех его параметров производится щелчок левой кнопкой мыши при расположении курсора в отдельной ячейки таблицы или на строке с именем прохода размещения, как показано на рис. 6.11, а.
Дополнительно по команде Options>Place Settings, как показано на рис. 6.11, б, задаются параметры стратегии авторазмещения компонентов, выполняемого по командам Auto>Place>Board и Auto>Place>Matrix Place.
Рис. 6.10. Таблица стратегии проходов размещения компонентов
6.10.gif
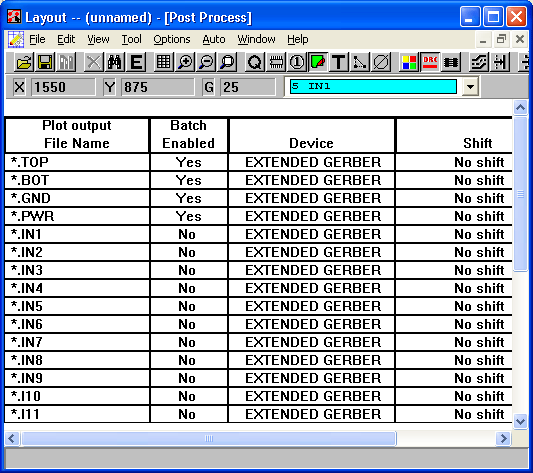
6.2.2. Автоматическая трассировка проводников
6.2.2. Автоматическая трассировка проводников
Автотрассировка проводников выполняется трояко. Во-первых, OrCAD Layout содержит в меню Auto группу соответствующих команд (см. табл. 6.3), достаточных для разработки простых ПП [18]. Во-вторых, для разработки более сложных ПП предназначена отдельная программа SmartRoute, использующая алгоритмы оптимизации нейронных сетей [19], аналогичная программе Shape-Based Router пакета P-CAD 2000 [6]. В-третьих, в целях размещения компонентов и трассировки проводников в ручном, интерактивном или автоматическом режиме можно использовать программу SPECCTRA [24 — 26], не входящую непосредственно в состав системы OrCAD (в OrCAD Layout имеются лишь средства трансляции файлов ПП, упомянутые в разд. 6.1). Рассмотрим кратко первые два способа (программе SPECCTRA посвящена отдельная гл. 7).
Рис. 6.11. Редактирование параметров проходов авторазмещения
1 способ. Частные параметры стратегии автотрассировки задаются в диалоговых окнах, показанных на рис. 6.12, которые открываются по командам Options>Route Strategies программы OrCAD Layout. Глобальные параметры стратегии автотрассировки задаются в диалоговом окне, показанном на рис. 6.13, которое открывается по команде Options>Route Settings.
а)
б)
в)
г)
Рис. 6.12. Редактирование параметров стратегии трассировки Manual Route (a), Route Layers (б), Route Sweep (в) и Route Passes (г)
Рис. 6.13. Диалоговое окно Route Settings
2 способ. Программа SmartRoute вызывается изначального меню программы OrCAD Layout или автономно, ее основной экран показан на рис. 6.14, а список команд приведен в табл. 6.4.
Сначала загружается файл ПП *.МАХ и затем с помощью команд меню Setup задаются параметры трассировки в диалоговых окнах, показанных на рис. 6.16. В нижней части окна Parameters после нажатия на панель Analyze Parameters указываются оценки полноты трассировки в процентах и ожидаемые затраты времени (эти данные весьма приблизительные и для сложных ПП не всегда соответствуют фактическим результатам). При этом надо учитывать, что из OrCAD Layout в SmartRoute передаются значения ширины трасс всех цепей (Track Width) и допустимые зазоры (Clearance).
В заключение по команде Options>Routing Passes (рис. 6.15) задается перечень проходов трассировки (ROUTING PASSES) и проходов улучшения технологичности платы (MANUFACTURING PASSES). Автотрассировка начинается по командам меню Auto. Кроме того, в программу SmartRoute включены команды трассировки цепей в ручном режиме Tools>Manual Route и Tools>Sketch a Track. Если SmartRoute загружен из оболочки OrCAD Layout, то по окончании трассировки управление передается обратно (однако файлы ПП из одной программы в другую автоматически не передаются).
Рис. 6.14. Экран программы SmartRoute
Рис. 6.15. Диалоговое окно команды Options>Routing Passes
а)
б)
Рис. 6.16. Задание параметров трассировки по командам Options>Net Properties (a) и Options>System Settings (б)
В табл. 6.4 приведен перечень команд программы SmartRoute и их краткое описание.
Таблица 6.4. Команды SmartRoute
|
Команда |
Назначение |
||
|
Меню File (Файл) |
|||
|
Open...(Ctrl+O) |
Открытие проекта ПП. При открытии второго проекта предлагается сохранить изменения, внесенные в первый проект (Save), не сохранять их (Discard) или продолжить его редактирование (Resume Program) |
||
|
Save As... |
Сохранение внесенных в проект изменений в новом файле, имя которого указывается по дополнительному запросу (по умолчанию назначается расширение имени *.МАХ) |
||
|
Backup |
Сохранение копии текущего проекта |
||
|
Restore Backup |
Загрузка файла копии проекта |
||
|
Exit (Alt+X) |
Выход из программы SmartRoute |
||
|
1, 2, ... |
Список последних загруженных проектов |
||
|
Меню Edit (Редактирование) |
|||
|
Undo (U) |
Отмена результата выполнения последней команды (откат назад, неограниченное вложение) |
||
|
Redo (D) |
Отмена предыдущей операции Undo (откат вперед, неограниченное вложение) |
||
|
Find/Goto (Ctrl+F) |
Переход к указанному компоненту, отдельному выводу или в точку с заданными координатами X,Y |
||
|
Меню View (Просмотр) |
|||
|
Density Graph (Shift+H) |
Изображение графической карты плотности трассировки (красным цветом отмечается наибольшая плотность, голубым — наименьшая) |
||
|
Clear Screen (Backspace) |
Стирание изображения экрана (без внесения изменений в ПП). Используется перед выводом изображений отдельных слоев |
||
|
Redraw Screen (Home) |
Перечерчивание экрана с восстановлением всех деталей на всех слоях |
||
|
Zoom All (Fit) (Shift+Home) |
Размещение на экране изображения всей ПП |
||
|
Zoom Center (C) |
Сдвиг окна в новое положение, центр которого указывается курсором |
||
|
Zoom In (I) |
Увеличение масштаба изображения |
||
|
Zoom Out (O) |
Уменьшение масштаба изображения |
||
|
Меню Tools (Инструменты) |
|||
|
Highlight Net... |
Высвечивание цепи с указанным именем желтым цветом |
||
|
Identify Net |
Вывод информации о цепи, указанной на ПП курсором |
||
|
Identify Pin |
Вывод информации о выводе компонента, указанном на ПП курсором |
||
|
Команда |
Назначение |
||
|
Sketch я Track |
Автотрассировка цепи в заданном направлении, указанном движением курсора (цепь, выбранная двойным щелчком курсора, и принадлежащие ей выводы отмечаются желтым цветом) |
||
|
Manual Route |
Ручная трассировка с указанием нарушений правил проектирования DRC |
||
|
|
Меню Options (Параметры) |
||
|
Net Properties... |
Задание атрибутов индивидуальных цепей: Routing Weight — Приоритет разводки; Length Minimize — требование минимизации длины или указание предпочтительной ориентации; Route Action — выбор способа генерации стрингеров или фиксация цепи; Track Width — ширина проводника. Имеется средство поиска цепи по заданному имени |
||
|
Parameters... |
Задание параметров трассировки: Layers — направление предпочтительной трассировки каждого слоя, возможность генерации стрингеров, наличие металлизации; Units — система единиц, используемая при трассировке; Via Type — наличие /отсутствие сквозных ПО; Channel — отображение ширины канала трассировки (ширина наиболее типичной трассы плюс ширина зазора между трассами), рекомендуется не изменять это значение, рассчитанное SmartRoute; Primary Pad — диаметр типичного вывода штыревого компонента (в их отсутствие . — ширина наибольшей планарной площадки); Via Width — диаметр ПО (заданного в Layout); Primary Track — ширина наиболее типичной трассы; Clearance — зазор между трассами (задан в Layout); Analyze Parameters — оценка времени трассировки и процент разведенных цепей при использовании текущих параметров |
||
|
Routing Passes... |
Задание стратегии проходов трассировки: Memory — трассировка типа «память», Fan Out Used SMD Pins — генерация стрингеров, Pattern — трассировка по образцу, Push N'Shove — проталкивание проводников с раздвиганием мешающих, Rip Up — разрыв и повторная разводка проводников, Evenly Spaced Tracks — раздвигание проводников для равномерного заполнения платы, Track Corners — сглаживание изгибов проводников под углом 45° |
||
|
Backup Interval... |
Задание интервала времени между обновлениями файлов копий проекта AUTOSAVE.RBK |
||
|
Batch Setup |
Составление очереди файлов ПП для трассировки в пакетном режиме (для каждого входного файла указывается имя файла результатов трассировки) |
||
|
Hints Checkbox... |
Включение/выключение режима вывода краткого описания каждой выбранной команды |
||
|
Меню Auto (Автотрассировка) |
|||
|
Pre-Route Synopsis... (Y) |
Просмотр отчета о параметрах проекта и стратегии автотрассировки |
||
|
Auto Route Batch |
Запуск автотрассировки нескольких ПП в пакетном режиме |
||
|
Auto Route Board (S) |
Автотрассировка всей ПП |
||
|
Команда |
Назначение |
||
|
Auto Route Area |
Автоматическая трассировка в указанной области |
||
|
Auto Route Component |
Автоматическая трассировка всех цепей, подходящих к выбранному компоненту |
||
|
Auto Route Net |
Автоматическая прокладка выбранной цепи целиком |
||
|
Auto Route One |
Автоматическая прокладка выбранной трассы одной цепи, соединяющей два вывода |
||
|
Unroute Board |
Удаление всех проводников ПП |
||
|
Unroute Net |
Удаление одной цепи |
||
|
Unroute Connection |
Удаление трасы, соединяющей два вывода |
||
|
Unroute Segment |
Удаление сегмента трассы (между двумя соседними изломами) |
||
|
Unroute Conflict |
Удаление трасс, имеющих конфликты |
||
|
Stop Auto Router (Esc) |
Прекращение автотрассировки |
||
|
Restart Auto Router (R) |
Продолжение автотрассировки после ее остановки. Трассировка возобновляется с самого начала, однако проложенные ранее трассы заново не прокладываются |
||
|
Pause Auto Router (P) |
Остановка автотрассировки |
||
|
Меню Help (Помощь) |
|||
|
Help Topics... |
Вывод содержания, предметного указателя и средств поиска терминов встроенной инструкции |
||
|
About SmartRoute... |
Вывод номера версии программы |
||
6.11a.gif
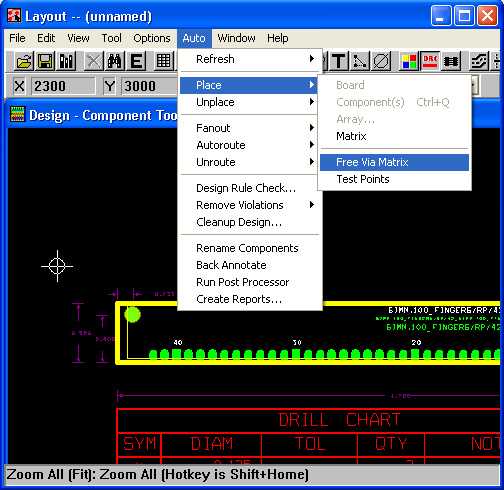
6.12a.gif
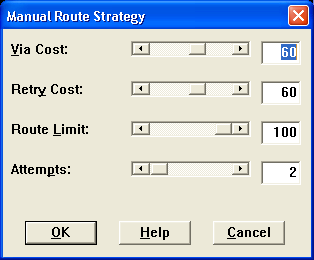
6.12b.gif
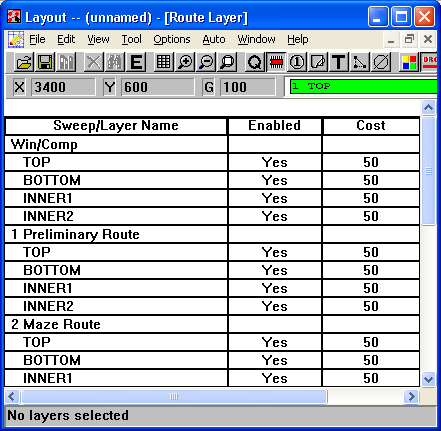
6.12c.gif
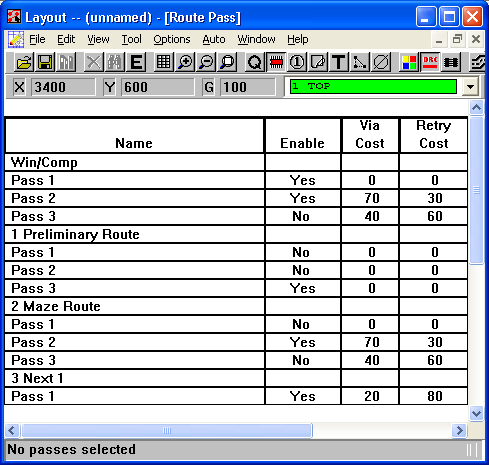
6.12d.gif
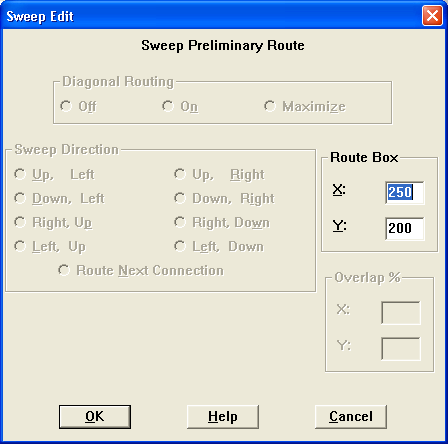
6.13.gif
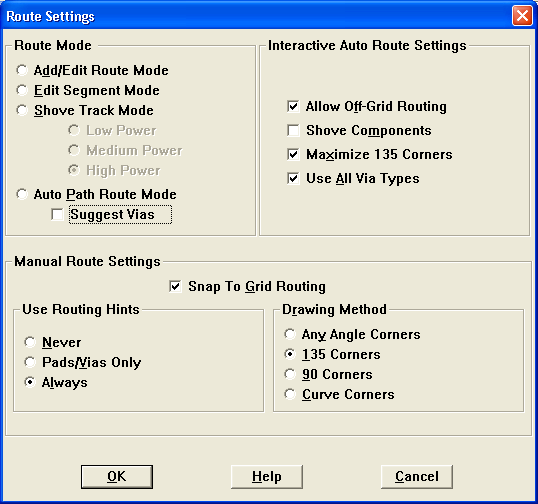
6.14.gif
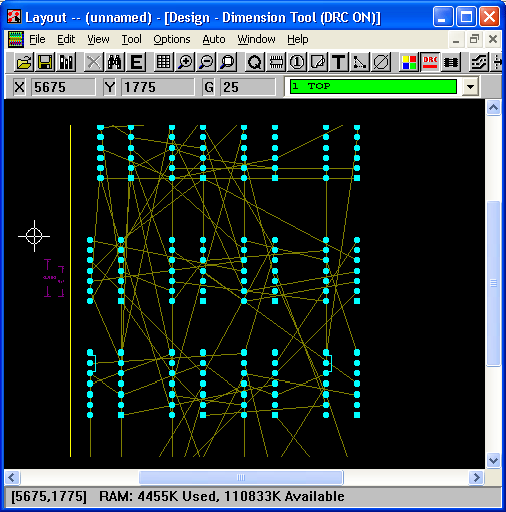
6.15.gif
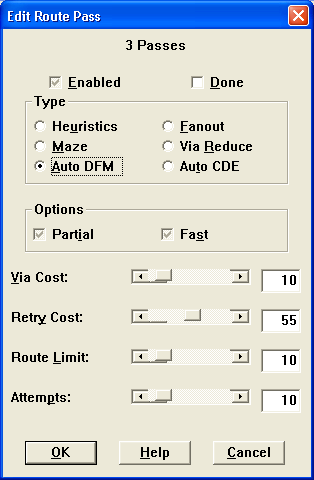
6.16a.gif
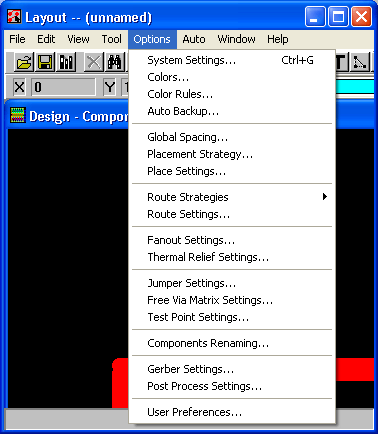
6.16b.gif

6.3. Программа GerbTool
6.3. Программа GerbTool
Программа GerbTool [21] (аналог программы САМ350 [5]) — программа доработки ПП — запускается из начального меню OrCAD Layout (при автономном запуске она функционирует в демонстрационном режиме). Ее входные файлы создаются в OrCAD Layout по команде Auto>Run Post Processor: Gerber Aperture File *.app, Gerber Design File *.gtd, Drill tape *.tap. Входной файл загружается в GerbTool по стандартной команде File>Open, после чего в диалоговом окне, изображенном на рис. 6.17, выбирается перечень слоев, для которых нужно создать управляющие файлы для фотоплоттера, и просмотреть/отредактировать другую информацию. После этого проект загружается в программу OrCAD GerbTool, экран которой изображен на рис. 6.18, а список команд приведен в табл. 6.5. Выходные файлы создаются по командам группы Flle^-Save.
В табл. 6.5 приведен перечень команд программы OrCAD GerbTool v. 7.1.1 и их краткое описание.
Рис. 6.17. Загрузка проекта в OrCAD GerbTool
Рис. 6.18. Экран OrCAD GerbTool
Таблица 6.5. Команды GerbTool
|
Команда |
Назначение | |||
|
Меню File (Файл) |
||||
|
New... (Ctrl+N) |
Вызов Мастера создания проекта ПП в формате GerbTool (файл *.GTD содержит информацию о плате в виде Gerber-файлов и списка апертур) |
|||
|
Open... (Ctrl+O) |
Открытие проекта ПП в формате GerbTool (после указания имени файла редактируется информация о составе слоев, имени файла таблицы апертур и формате Gerber-файла: RS274-D, RS274-X, FIRE 9000, EIE) |
|||
|
Close |
Закрытие текущего проекта |
|||
|
Save (Ctrl+S) |
Сохранение текущего проекта с возможностью сохранения Gerber-файлов модифицированных слоев и списка апертур |
|||
|
Save As... |
Сохранение текущего проекта в файле с другим именем с возможностью модификации состава слоев и изменения списка апертур (эти изменения не вносятся в текущий проект) |
|||
|
Save All |
Сохранение текущего проекта с сохранением всех модифицированных Gerber-файлов слоев и списка апертур |
|||
|
Format |
Задание формата вывода управляющих файлов: |
|||
|
Gerber... |
Gerber-файлов фотоплоттеров |
|||
|
Drill... |
Drill-файлов сверлильных станков с ЧПУ |
|||
|
Mill/Route: |
Mill-файла фрезерного станка |
|||
|
Merge |
Слияние проектов: |
|||
|
Design |
Слияние другого проекта с текущим — объединяется информация одноименных слоев |
|||
|
Gerber |
Включение на текущий активный слой информации из Gerber-файла |
|||
|
Import |
Импорт данных: |
|||
|
Barco DPF... |
Загрузка в активный слой текущего проекта одного или нескольких файлов в формате Barco DPF, если текущий слой пуст; в противном случае информация заносится на вновь создаваемый слой |
|||
|
HPGL... |
Загрузка HPGL-файла на активный слой |
|||
|
IPC-D-356 |
Загрузка файла списка соединений формата IPC-D-356 |
|||
|
Drill... |
Загрузка информации, содержащейся в Drill-файле, на текущий активный слой |
|||
|
Mill/Route... |
Загрузка информации, содержащейся в Mill-файле, на текущий активный слой |
|||
|
DXF... |
Загрузка файла в формате DXF |
|||
|
Команда |
Назначение |
|||
|
Export |
Экспорт данных: |
|||
|
Barco DPF... |
Создание управляющих файлов в формате Barco DPF отдельно для каждого слоя |
|||
|
IPC-D-350... |
Создание одного файла в формате IPC-D-350, содержащего информацию о всей ПП |
|||
|
IPC-D-356... |
Создание одного файла в формате IPC-D-356, содержащего информацию о всей ПП |
|||
|
HPGL... |
Создание для текущего окна управляющего файла в формате HPGL |
|||
|
Post Script... |
Создание управляющего файля для устройств, поддерживающих PostScript |
|||
|
Page Setup... |
Конфигурирование каждой страницы чертежа, выводимой по команде Print |
|||
|
Print... |
Вывод на печать |
|||
|
Print Preview |
Просмотр каждой страницы чертежа проекта перед выводом на печать |
|||
|
Print Setup... |
Конфигурирование принтера |
|||
|
Send |
Создание сообщения для электронной почты с присоединенным файлом текущего проекта |
|||
|
1, 2, ... |
Список последних загруженных проектов |
|||
|
Exit (Alt+F4) |
Выход из программы GerbTool |
|||
|
Меню Edit (Редактирование) |
||||
|
Undo (Ctrl+Z) |
Отмена результата выполнения последней команды |
|||
|
Select |
Выбор объектов: |
|||
|
New Groupe... |
Выделение группы объектов по одному из критериев: Item — отдельные объекты, Window — объекты в окне, Net — цепь, UserData — данные пользователя |
|||
|
|
Add To... |
Добавление в группу выбранного объекта |
||
|
Remove From... |
Удаление из группы выбранного объекта |
|||
|
Invert |
Инвертирование выбранной группы — все выбранные объекты становятся невыбранными и наоборот |
|||
|
Clear |
Аннулирование текущей выбранной группы |
|||
|
Item... |
Редактирование в диалоговом окне параметров отдельных объектов |
|||
|
Copy... |
Копирование отдельных объектов, объектов в окне или группы объектов |
|||
|
Команда |
Назначение |
|||
|
Move... |
Перемещение отдельных объектов, объектов в окне или группы объектов |
|||
|
Delete... |
Удаление отдельных ектов |
объектов, объектов в окне или группы объ- |
||
|
Clip... |
Задание окна, в пределах которого удаляются данные, удовлетворяющие заданным критериям. Линии, пересекающие это окно, обрезаются на его границе |
|||
|
Join |
Объединение двух сегментов линий. Для параллельных или почти параллельных сегментов эта команда не выполняется |
|||
|
Rotate... |
Поворот объектов в окне или группы объектов на заданный угол против часовой стрелки |
|||
|
Mirror... |
Зеркальное отображение объектов в окне или группы объектов по горизонтали или вертикали, находящихся на всех или одном выбранном слое |
|||
|
Scale... |
Изменение масштаба слоев |
и смещение изображения одного или всех |
||
|
D-Code |
Изменение D-кодов апертур: |
|||
|
Transcode... |
Изменение D-кодов индивидуальных объектов, объектов в окне, групп или объектов, находящихся на определенных слоях |
|||
|
Expand... |
Замена в проекте одной или всех апертур пользователей |
|||
|
Scale... |
Изменение размера одной или нескольких апертур |
|||
|
Polarity... |
Изменение цвета одного или нескольких объектов на противоположный. Команда применяется для форматов RS-274-X и FIRE9000 |
|||
|
Align Layers |
Выравнивание объектов, находящихся на разных слоях |
|||
|
Origin |
Изменение расположения начала координат (0, 0) базы данных |
|||
|
Purge... |
Более эффективное использование памяти для хранения базы данных (за счет исключения фрагментации) |
|||
|
Меню View (Просмотр) |
||||
|
Window |
Вывод на весь экран изображения в выделенном окне |
|||
|
Zoom In (Серый +) |
Увеличение масштаба изображения |
|||
|
Zoom Out (Серый -) |
Уменьшение масштаба изображения |
|||
|
Pan (P) |
Сдвиг текущего окна в новое положение, центр которого указывается курсором |
|||
|
Команда |
Назначение |
|||
|
All (Ctrl+R) |
Размещение на экране изображения всей платы |
|||
|
Film Box |
Размещение на экране изображения кадра пленки Film Box |
|||
|
Redraw (R) |
Перечерчивание экрана |
|||
|
Sketch |
Включение /выключение режима Sketch. В этом режиме изображаются только контуры контактных площадок и осевые линии проводников |
|||
|
Overlay |
Включение/выключение режима Overlay. В этом режиме наложенные друг на друга объекты становятся прозрачными |
|||
|
Grid (G) |
Включение /выключение изображения сетки |
|||
|
Composites (V) |
Включение/выключение режима корректного просмотра изображения нескольких слоев с учетом данных в графе Polarity диалогового окна Edit |
|||
|
Virtual Panel (Ctrl+V) |
Изображение виртуальных панелей (используется при мультиплицировании изображения платы) |
|||
|
Clear Highlights |
Отмена высвечивания всех высвеченных объектов |
|||
|
Highlights (H) |
Включение /выключение режима подсвечивания выбранных групп и ошибок DRC |
|||
|
Selections |
Включение /выключение режима подсвечивания выбранных групп |
|||
|
Errors |
Вывод диалогового окна списка ошибок DRC |
|||
|
Save |
Запоминание от 1 до 8 окон изображения для последующего вызова |
|||
|
Recall |
Вызов на экран предварительного запомненного окна изображения |
|||
|
Previous |
Вызов на экран окна предыдущего изображения |
|||
|
Toolbars |
Вывод меню инструментов: |
|||
|
Main Bar |
Основное меню команд открытия, закрытия, сохранения, печати и др. подобных команд |
|||
|
Status Bar |
Строка состояний |
|||
|
Birdseye Bar |
Изображение общего вида платы |
|||
|
Layer Bar |
Имя текущего слоя и D-кода |
|||
|
Color Bar |
Назначение цветов объектов Flash и Draw каждого слоя. Номера активных слоев заключены в рамку красного цвета (видимы и редактируемы). Черная рамка означает, что слой виден, но не может редактироваться |
|||
|
XY Bar |
Текущие координаты курсора |
|||
|
Query Bar |
Вывод информации о проекте |
|||
|
Команда |
Назначение |
|||
|
Toolbars |
Settings Bar |
Команды управления изображением |
||
|
View Bar |
Команды изменения масштаба изображения меню View |
|||
|
Edit Bar |
Команды редактирования |
|||
|
Tools Bar |
Команды меню Tools |
|||
|
Restore Defaults |
Восстановление состава и расположения меню инструментов, устанавливаемых по умолчанию |
|||
|
Split |
Разделение экрана на |
4 более маленьких |
||
|
Меню Add (Добавление данных) |
||||
|
Flash |
Вставка вспышки фотоплоттера на активный слой |
|||
|
Draw |
Рисование сегмента линии на активном слое |
|||
|
Rectangle |
Рисование прямоугольника на активном слое |
|||
|
Vertex |
Добавление точки излома (и ее перемещение) на существующий сегмент |
|||
|
Circle |
Рисование окружности на активном слое, используя выбранный D-код |
|||
|
Arc Ctr |
Рисование дуги на активном слое, используя выбранный D-код |
|||
|
Arc 3 Pt |
Рисование на активном слое дуги, заданной по трем точкам, используя выбранный D-код |
|||
|
IBM Polygon... |
Рисование полигона на активном слое, используя выбранный D-код |
|||
|
Text |
Ввод текста на активном слое (символы кириллицы не поддерживаются) |
|||
|
Меню Layers (Слои) |
||||
|
Edit... |
Задание параметров слоев, формата Gerber-файлов и других параметров, часть из которых вводится до загрузки файлов проекта, а часть — после |
|||
|
Colors |
Назначение цветов слоям проекта и присвоение им признака видимости (ON, OFF и REF). Команда недоступна, если на рабочее окно помещено меню Color Bar |
|||
|
Create |
Создание нового слоя и присвоение ему имени ТЕМР<###> с тем же расширением, что у текущего Gerber-файла |
|||
|
Redline |
Создание объектов типа Redline: |
|||
|
Add Text |
Вставка нескольких экземпляров текста |
|||
|
Add Ballone Text |
Встянкя нескольких экземпляров текста с указательными линиями |
|||
|
Команда |
Назначение |
||
|
Redline |
Add Arrow Вставка объемных стрелок |
||
|
Sketch Рисование пути |
|||
|
Delete Удаление объектов типа Redline |
|||
|
Properties Свойства объектов типа Redline |
|||
|
View Redlining Включение /выключение изображения объектов типа Redline |
|||
|
Меню Apertures (Апертуры) |
|||
|
Edit... |
Редактирование предварительно загруженной таблицы апертур |
||
|
Report... |
Создание отчета об апертурах, используемых на отдельных слоях |
||
|
Load |
Загрузка из файла таблицы апертур; в его отсутствие создается стандартная таблица апертур |
||
|
Unload |
Удаление предварительно загруженной таблицы апертур |
||
|
Merge... |
Объединение двух или более загруженных таблиц апертур |
||
|
Compact... |
Удаление неиспользуемых апертур из указанной таблицы апертур |
||
|
Convert... |
Преобразование таблицы апертур других САПР (Allegro, Cadstar, Eagle, Masstek, Mentor, PADS, P-CAD, Scicards, Tango, Zuken и др.) в формат GerbTool |
||
|
Save... |
Сохранение модифицированной таблицы апертур |
||
|
Меню Query (Опрос) |
|||
|
Item |
Вывод информации о выбранном объекте |
||
|
Net... |
Высвечивание выбранной цепи и масштабирование экрана так, чтобы эта цепь поместилась на нем целиком |
||
|
User Data... |
Высвечивание всех объектов, имеющих заданные данные User Data (дополнительная информация о количестве контактных площадок и трассах) |
||
|
Highlight... |
Высвечивание всех апертур с заданными D-кодами |
||
|
Measure |
Измерение расстояний: |
||
|
Point to Point Между двумя точками |
|||
|
Edge to Edge Между кромками объектов |
|||
|
Center to Center Между центрами объектов |
|||
|
Copper |
Вычисление площади металлизации на всех видимых слоях ПП |
||
|
Extents... |
Определение габаритных размеров графических данных на всех слоях ПП |
||
|
Команда |
Назначение |
||
|
Меню Options (Параметры) |
|||
|
Grid Snap (S) |
Включение /выключение режима привязки курсора к узлам сетки |
||
|
Ortho Line |
Включение режима выполнения изломов линий под определенным углом, заданным в меню Options>Configure. При выключении этого режима угол излома произвольный |
||
|
Arcs 360 |
Включение режима вычерчивания дуг по командам Add>Arc Ctr, Arc 3 Pt и Circle методом интерполяции |
||
|
Metric (Ctrl+M) |
Задание системы единиц метрическая /дюймовая |
||
|
Configure... |
Конфигурирование GerbTool. Имеется диалоговые окна: General — общие сведения, Display — параметры изображения (шаг сетки, размеры пленки, степень масштабирования, цвета выделенных объектов и др.), Function Key/Mouse — назначение функциональных клавиш Fl — F12 и кнопок мыши, Ар List Converters — список САПР, для которых подгружаются преобразователи таблицы апертур, Paths, Fields, Extensions — перечень путей доступа по умолчанию, файлов таблиц апертур и расширений имен файлов, Macro Files — список файлов макрокоманд, User Menu — меню пользователя |
||
|
Меню Macro (Макро) |
|||
|
Run...(M) |
Запуск на выполнение файла макрокоманд |
||
|
Load... |
Загрузка файла макрокоманд |
||
|
Developer... |
Редактирование и отладка файла макрокоманд в среде Macro Developer |
||
|
Record |
Включение/выключения режима записи в среде Macro Developer |
||
|
Меню Tools (Инструменты) |
|||
|
Panelize... |
Мультиплицирование (создание нескольких копий) проекта |
||
|
Netlist |
Работа со списками соединений: |
||
|
El |
Generate... Создание списка соединений всех видимых слоев ПП, который используется при выполнении команд DRC и Snoman |
||
|
|
Save... Запись списка соединений в ASCII файл, в котором указаны координаты всех контактных площадок |
||
|
DRC... |
Проверка соблюдения на одном или всех слоях ПП технологических ограничений, которые указываются в начальном диалоговом окне. По окончании проверки выводится список ошибок, выбор строки в котором приводит к изображению на экране соответствующего фрагмента ПП. Этот список выводится также по команде View>Errors |
||
|
Snoman... |
Увеличение областей металлизации в местах соединения контактных площадок и проводников для повышения их надежности |
||
|
Команда |
Назначение |
|||
|
Teadrops... |
Каплевидное сглаживание переходов при подключении проводников к контактным площадкам указанного типа или ко всем площадкам |
|||
|
Fix SilkScreen... |
Автоматическое отодвигание от контактных площадок графики, нанесенной на слой Silk Screen |
|||
|
Pad Removal |
Удаление контактных |
площадок: |
||
|
Isolated... |
Удаление не используемых контактных площадок (изолированных или «плавающих») с внутренних слоев ПП |
|||
|
Stacked... |
Удаление идентичных контактных площадок, наложенных на одном слое друг на друга |
|||
|
Drill |
Сверление отверстий: |
|
||
|
Drawing... |
Рисование рабочих ходов всех инструментов на выбранном слое и составление файла отчета *.RPT |
|||
|
Save... |
Составление управляющего файла *.NC для станка с ЧПУ |
|||
|
Mill/Route |
Редактирование данных для фрезерных станков |
|||
|
Test Points |
Создание контрольных точек |
|||
|
Convert |
Преобразование графики: |
|||
|
Drawn Pads... |
Преобразование графики нарисованных контактных площадок во вспышки фотоплоттера |
|||
|
Arcs... |
Преобразование графики дуг и окружностей в многоугольники |
|||
|
Layer Spread... |
Автоматическое копирование на один слой графики нескольких слоев, располагая их рядом |
|||
|
Vent/ Thieving... |
Закраска фотошаблона вокруг рабочей области для оттока припоя (выбирается D-код и расстояние между соседними вспышками, наносимыми в ручном или автоматическом режимах) |
|||
|
Меню (Вызов программ User пользователя) |
||||
|
Ship |
Вызов программы PKZIP для создания архива проекта |
|||
|
Best Drill |
Измерение длины прохода рабочего инструмента при сверлении отверстий |
|||
|
Меню Help (Помощь) |
||||
|
Help Topics... (F1) |
Вывод содержания, предметного указателя и средств поиска терминов встроенной инструкции |
|||
|
И About GerbTool... |
Вывод номера версии программы |
|||
6.17.gif
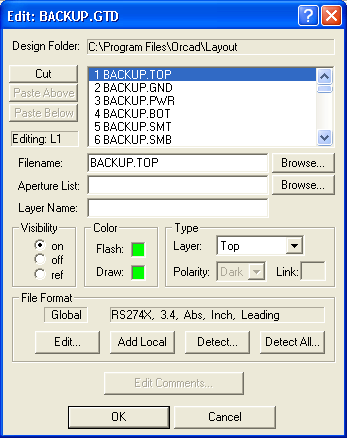
6.19.gif
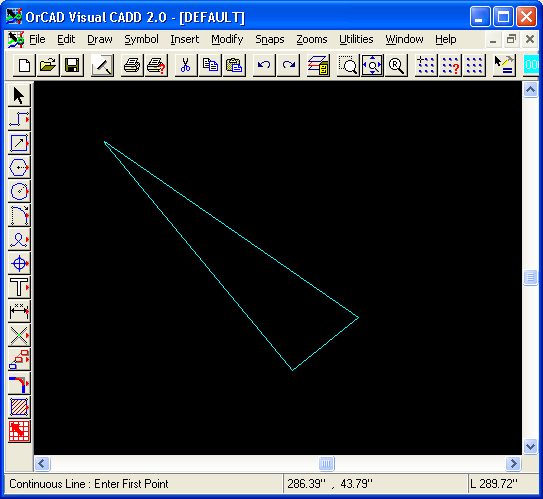
6.4. Графический редактор Visual CADD
6.4. Графический редактор Visual CADD
Графический редактор чертежей Visual CADD [22] (упрощенный аналог AutoCAD) предназначен для доработки сборочных чертежей ПП. Обмен данными с OrCAD Layout осуществляется через формат DXF; подобные файлы создаются в OrCAD Layout по команде File>Export>Layout to DXF и загружаются в Visual CADD по команде File>Open. Вид экрана Visual CADD приведен на рис. 6.19, а список команд в табл. 6.6.
Рис. 6.19. Экран Visual CADD
Таблица 6.6. Команды Visual CADD
|
Команда |
Назначение |
||
|
|
Меню File (Файл) |
||
|
New... (Ctrl+N, FN) |
Создание файла нового чертежа |
||
|
Open (Ctrl+O, FO) |
Открытие файла формата Visual CADD (*.VCD), Generic CADD (*.VCD) и AutoCAD (*.DWQ, *.DXF) |
||
|
Close (FC) |
Закрытие файла текущего активного чертежа (после вып -ния этой команды доступны только меню File и He.lj;) |
||
|
Команда |
Назначение |
||
|
Merge... (FM) |
Объединение двух чертежей |
||
|
Save... (Ctrl+S, DS) |
Сохранение текущего чертежа |
||
|
Save As... (FA) |
Сохранение текущего чертежа в файле с другим именем с возможностью преобразования в формат другой САПР или в графичеекий файл Windows *.WMF |
||
|
Drawing Properties |
Вывод статистической информации о чертеже, ввод и отображение учетных данных |
||
|
Print... (PR) |
Вывод чертежа на принтер |
||
|
Print Setup... |
Конфигурирование принтера |
||
|
Plot... (PL) |
Вывод чертежа на плоттер |
||
|
Load Style... (TY) |
Загрузка из файла наборов параметров Visual CADD |
||
|
Save Style... (TV) |
Запись в файл наборов параметров Visual CADD |
||
|
Load Menu... (LM) |
Загрузка файла меню, отредактированного пользователем |
||
|
Run... |
Вызов внешней программы (имя исполняемого файла вводится в командной строке) |
||
|
Send... (SD) |
Отправка файла текущего чертежа по электронной почте |
||
|
1, 2, ... |
Список последних загруженных чертежей |
||
|
Exit (Alt+F4) |
Выход из программы OrCAD Visual CADD |
||
|
Меню Edit (Редактирование) |
|||
|
Undo (Ctrl+Z, OO) |
Отмена результата выполнения одной или нескольких последних команд |
||
|
Redo (Ctrl+Y, RE) |
Отмена результата выполнения одной или нескольких последних команд Undo (выполняется непосредственно сразу после команды Undo) |
||
|
Cut (Ctrl+X) |
Удаление выбранных объектов с копированием в буфер обмена |
||
|
Copy (Ctrl+C) |
Копирование выбранных объектов с копированием в буфер обмена |
||
|
Paste (Ctrl+V) |
Размещение объектов, находящихся в буфере обмена |
||
|
Select |
Выбор объектов для последующего редактирования: |
||
|
All (SA) Выбор всего чертежа |
|||
|
Window (SW) Выбор объектов, полностью находящихся в прямоугольном окне, рисуемом движением курсора |
|||
|
Команда |
Назначение |
|||
|
Select |
Crossing (SX) |
Выбор объектов, полностью находящихся в прямоугольном окне или касающихся его границ |
||
|
Last (SL) |
Отмена выбора объектов, выбранных перед выполнением последней операции редактирования или перед выполнением команды Edit>Select>Clear List |
|||
|
Object (SB, SE) |
Выбор щелчком курсора единственного объекта или группы объектов (добавление в группу или исключение объекта производится щелчком курсора при одновременном нажатии клавиши Shift или Ctrl) |
|||
|
Adjoining (SJ) |
Выбор объектов, имеющих общие конечные точки. Последовательным нажатием клавиши Tab перебирают возможные варианты |
|||
|
Layer (SY) |
Выбор всех объектов, находящихся на определенном слое |
|||
|
Invert List (IS) |
Выбор всех объектов, которые не были выбраны, и отмена выбора выбранных объектов |
|||
|
Clear List (CS) |
Отмена выбора всех выбранных объектов |
|||
|
Erase Last (EL) |
Немедленное исправление ошибки рисования — удаление последнего нарисованного объекта. Неоднократное выполнение команды удаляет объекты в порядке, противоположном порядку их рисования. Если объект удален ошибочно, он восстанавливается по команде Undo |
|||
|
Clear Drawing (DX) |
Стирание всего чертежа (но параметры его конфигурации не удаляются) |
|||
|
Selection Filter |
Настройка фильтра выбора объектов |
|||
|
Меню Draw (Рисование) |
||||
|
Line |
Рисование линий (параметры линий, прямоугольников и др. -слой, цвет, тип и ширина линии — устанавливаются в меню Properties): |
|||
|
Single (LS) |
Отрезок линии. Начало и конец отрезка фиксируются щелчком курсора. При движении курсора на строке состояний отображаются его текущие координаты и текущая длина линии |
|||
|
Continuous (LC) |
Непрерывная линия, состоящая из одного или нескольких отрезков. При редактировании такая линия воспринимается как единый объект. Точки излома фиксируются щелчком курсора. Щелчок правой кнопки мыши открывает всплывающее меню. Нажатие -Esc — завершение построения |
|||
|
Команда |
Назначение |
|||
|
Line ми |
Double (LD) |
Две параллельные линии. Расстояние между ними указывается после нажатия правой клавиши мыши и выбора строки DB Line Settings - указывается расстояние (смещение, Offset) от курсора до каждой линии. Построение заканчивается двойным щелчком курсора, нажатием клавиши Esc или выбором строки Pen Up |
||
|
Midline (ML) |
Отрезок линии, вращаемый движением курсора вокруг средней точки |
|||
|
Rectangle |
Рисование прямоугольника: |
|||
|
2-Point Rectangle (R2) |
Указываются противоположные вершины прямоугольника, его стороны располагаются параллельно осей координат |
|||
|
3-Point Rectangle (R3) |
Две точки фиксируют одну из сторон, третья определяет высоту прямоугольника |
|||
|
Polygon |
Рисование многоугольника (полигона): |
|||
|
Center (PC) |
Указанием центра и одной из вершин. Количество вершин указывается выбором строки Number of Sides во всплывающем меню |
|||
|
Side (PS) |
Указанием крайних точек одной стороны. Количество вершин указывается выбором строки Number of Sides во всплывающем меню |
|||
|
Irregular (IP) |
Построение сторон многоугольника. Двойной щелчок курсора или выбор строки Реп Up рисует замыкающую сторону |
|||
|
Circle |
Рисование окружности: |
|||
|
2-point (Center-Radius) (C2) |
Указание точки центра и любой точки на окружности |
|||
|
3-point (C3) |
Указание трех точек, расположенных на окружности |
|||
|
Diameter (CD) |
Указание диаметрально противоположных точек |
|||
|
Ellipse (EP) |
Две точки определяют размер одного диаметра эллипса, третья фиксирует другой диаметр |
|||
|
Arc |
Рисование дуги: |
|||
|
Center-Start-Span (A2) |
Указывается центр и затем две точки, расположенные на окружности |
|||
|
3-Point (A3) |
Указание трех точек, расположенных на окружности |
|||
|
Elliptical Start-Span (EA) |
Сначала, как по команде Circle>Ellipse, рисуется эллипс (по завершении команды он не будет виден) и затем на нем отмечаются крайние точки эллиптической дуги |
|||
|
Команда |
Назначение |
|||
|
Curve |
Построение кривых: |
|||
|
Single Bezier (BS) |
Сначала отмечаются две крайние точки кривой. Движением курсора изменяется ее форма. Первым щелчком курсора фиксируется угол изгиба кривой у начальной точки, вторым фиксируется форма всей кривой |
|||
|
Continuous Bezier (BC) |
Сначала отмечаются начальная и промежуточная точки кривой. Затем движением курсора изменяется ее форма и щелчком курсора вводится конечная точка |
|||
|
Spline Curve (CV) |
Вводятся промежуточные токи кривой, через которые проводится сплайн. Двойной щелчок курсора или выбор строки Pen Up завершает построение сплайна, выбор строки Close Contour рисует замкнутый сплайн |
|||
|
Point (PO) |
Размещение в указанной точке маркера в виде маленького креста |
|||
|
Text |
Ввод и редактирование текста (символы кириллицы допускаются): |
|||
|
Text Line (TL) |
Ввод строки текста; перевод строки завершается нажатием Enter, завершение нажатием на панель ОК. Место расположения текста указывается щелчком курсора |
|||
|
Text Editor (ТЕ) |
Ввод текста с помощью встроенного редактора |
|||
|
Text Change |
Редактирование выбранного текста |
|||
|
Dimension |
Простановка размеров: |
|||
|
Linear (DL) |
Измерение расстояния между двумя точками |
|||
|
Angular (DA) |
Измерение угла между линиями, имеющими общую вершину |
|||
|
Radial (DR) |
Измерение радиуса окружности или дуги |
|||
|
Diameter (DD) |
Измерение диаметра окружности или дуги |
|||
|
Ordinate (DO) |
Измерение расстояний от базовой точки |
|||
|
Leader (LE) |
Нанесение выносных линий с текстовыми надписями |
|||
|
Datum (DU) |
Нанесение выносных линий с указанием координат Л или Y или обеих координат X, Y |
|||
|
Dim Change |
Изменение параметров выбранных размерностей |
|||
|
Команда |
Назначение |
|||
|
Hatch |
Нанесение штриховки: |
|||
|
Selection (HS) |
Штриховка выбранной фигуры, контур которой представляет собой замкнутую линию. Тип штриховки изменяется в диалоговом окне Hatch Change |
|||
|
Boundary (HB) |
Рисование заштрихованного многоугольника, которое заканчивается двойным щелчком курсора или выбором строки Pen Up |
|||
|
Seed (HD) |
Штриховка фигуры, контур которой представляет собой замкнутую линию. Для штриховки фигуры курсором указывается любая точка внутри нее |
|||
|
Settings (HT) |
Вызов строки установки параметров штриховки |
|||
|
Hatch Change |
Изменение параметров штриховки |
|||
|
Fill |
Закраска: |
|||
|
Selection (FS) |
Закраска выбранной фигуры, контур которой представляет собой замкнутую линию |
|||
|
Boundary (FB) |
Рисование закрашенного многоугольника, которое заканчивается двойным щелчком курсора или выбором строки Pen Up |
|||
|
Seed (FS) |
Закраска фигуры, контур которой представляет собой замкнутую линию. Для этого курсором указывается любая точка внутри фигуры |
|||
|
Reference Frame |
Вставка графических файлов: |
|||
|
Create (RF) |
Вставка в указанную область содержания другого файла |
|||
|
Place (RP) |
Просмотр содержания другого файла и его размещение на поле чертежа |
|||
|
Display Boundary (RB) |
Изображение и печать полей по периферии рамки чертежа |
|||
|
Display Transparent (RT) |
Изображение маркеров и других символов по периферии рамки чертежа |
|||
|
Properties |
Выбор активного слоя и назначение его цвета, типа (сплошная, штриховая, штрих-пунктирная и др.) и ширины рисуемых линий |
|||
|
Меню Symbol (Графический символ) |
||||
|
Place Symbol (YP) |
Размещение графического символа |
|||
|
Create Symbol... (YC) |
Запись выбранного объекта во внутреннюю библиотеку в качестве графического символа. После ввода имени символа нажимается панель ОК и курсором указывается точка привязки символа |
|||
|
Команда |
Назначение |
||
|
Symbol Manager... (MGY) |
Вызов менеджера графических символов |
||
|
Explode Symbol (YX) |
Превращение выбранного графического символа в набор отдельных графических объектов для последующего редактирования |
||
|
Symbol Replace (YR) |
Замена одного выбранного символа или всех имеющихся символов данного типа другим |
||
|
Symbol Remove (YV) |
Удаление из чертежа выбранного символа |
||
|
IBB Load Symbol... |
Загрузка файла библиотеки графических символов |
||
|
Save Symbol... (YS) |
Запись в файл библиотеки графических символов |
||
|
Symbol Count... |
Создание файла списка использованных в проекте символов в формате Lotus 1-2-3 или в текстовом формате (в качестве разделителя полей используется запятая) |
||
|
Attributes |
Работа с атрибутами (текстовыми данными): |
||
|
Create Attribute... Создание атрибута (ТС) |
|||
|
Attach Attribute... Подсоединение атрибута к символу (ТА) |
|||
|
Embed Attribute... Автоматическое подсоединение атрибута к (TD) символу при его размещении на чертеже |
|||
|
Save Attribute... Запись атрибутов в файл (TS) |
|||
|
Load Загрузка файла атрибутов Attribute...(ТО) |
|||
|
Меню Insert (Вставка объектов печатной платы) |
|||
|
Free Track |
Освобождение привязки курсора к точке, отмеченной по команде Snaps>Track |
||
|
Copper Area |
Рисование области металлизации на слое Соррег_Аrеа_<имя> |
||
|
Copper Pour |
Рисование области металлизации на слое Соррег_Pour_<имя> |
||
|
Anti-Copper |
Рисование области металлизации на слое Аnti_Соррег_<имя> |
||
|
Board Outline |
Рисование контура ПП |
||
|
Text |
Ввод текста |
||
|
Comp Height Keepin |
Ввод полигона на слое Неght_Кеер_In_<имя> |
||
|
Comp Height Keepout |
Ввод полигона на слое Неght_Кеер_Оut_<имя> |
||
|
Comp Group Keepin |
Ввод полигона на слое Groupр_Кеер_In_<имя> |
||
|
Команда |
Назначение |
|||
|
Comp Group Keepout |
Ввод полигона на слое Grouр_Кеер_Оut_<имя> |
|||
|
Route Keepout |
Ввод полигона на слое Route_Keep_Out_<имя> |
|||
|
Route Via Keepout |
Ввод полигона на слое Route_Via_Keep_Out_<имя> |
|||
|
Via Keepout |
Ввод полигона на слое Мо_Viа_<имя> |
|||
|
Defaults |
Параметры слоев, устанавливаемые по умолчанию: |
|||
|
Load |
Загрузка |
|||
|
Save |
Сохранение |
|||
|
Set Properties... |
Задание параметров слоев в окне Layer Maneger |
|||
|
Меню Modify (Модификация) |
||||
|
Shortcut Commands |
Команды быстрого вызова: |
|||
|
Window Erase |
Удаление объектов, находящихся в окне |
|||
|
Window Scale |
Изменение масштаба объектов, находящихся в окне |
|||
|
Window Change |
Изменение параметров объектов, находящихся в окне |
|||
|
Window Hatch |
Штриховка полигонов, находящихся в окне |
|||
|
Window Fill |
Закрашивание полигонов, находящихся в окне |
|||
|
Window Move |
Перемещение объектов, находящихся в окне |
|||
|
Window Copy |
Копирование объектов, находящихся в окне |
|||
|
Window Rotate |
Вращение объектов, находящихся в окне |
|||
|
Object Erase |
Стирание выбранного объекта |
|||
|
Object Change |
Изменение параметров выбранного объекта |
|||
|
Object Copy |
Копирование выбранного объекта |
|||
|
Object Move |
Перемещение выбранного объекта |
|||
|
Drawing Rotate |
Вращение чертежа |
|||
|
Drawing Change |
Изменение параметров чертежа |
|||
|
Drawing Scale |
Изменение масштаба чертежа |
|||
|
Copy |
Копирование выбранных объектов: |
|||
|
Linear Copy (CO) |
Размещение заданного количества копий вдоль линии, рисуемой движением курсора |
|||
|
Radial Copy (RC) |
Размещение заданного количества копий по окружности, радиус которой рисуется движением курсора |
|||
|
Array Copy (AC) |
Размещение копий в виде массива с заданным количеством столбцов и строк |
|||
|
Команда |
Назначение |
|||
|
Copy |
Multiple Copy (MC) |
Размещение нескольких копий в точках, указываемых щелчком курсора |
||
|
Copy to Layer (CY) |
Копирование выбранного объекта на текущий слой |
|||
|
Offset (OF) |
Параллельное смещение объектов на заданное фиксированное или произвольное расстояние |
|||
|
Erase (ER) |
Удаление выбранных |
объектов |
||
|
Move (MV) |
Перемещение выбранных объектов без изменения их размеров и ориентации |
|||
|
Move Point (MP) |
Изменение формы и размера объекта путем перемещения его характерных точек |
|||
|
Stretch (SS) |
Изменение формы и размеров частей выбранного объекта, заключенных внутри окна |
|||
|
Scale (SZ) |
Заданное изменение масштаба изображения выбранного объекта |
|||
|
Fit Scale (FT) |
Изменение масштаба изображения выбранного объекта так, чтобы он вписывался в рисуемый движением курсора прямоугольник |
|||
|
Rotate (RO) |
Вращение выбранного объекта вокруг произвольной точки |
|||
|
Align (AG) |
Изменение ориентации выбранных объектов и их выравнивание по заданному направлению |
|||
|
Mirror (MI) |
Зеркальное отображение выбранных объектов вокруг произвольной оси |
|||
|
Explode (EX) |
Превращение выбранного сложного графического объекта в набор более простых графических объектов для последующего редактирования |
|||
|
Change (CO) |
Изменение параметров выбранного объекта (слой, цвет, тип и ширина линии) |
|||
|
Break (BR) |
Вырезание зазоров в графических объектах |
|||
|
Extend |
Изменение размера объекта так, чтобы окончание первого объекта соприкасалось со вторым объектом или его продолжением (если это возможно): |
|||
|
Single (XT) |
Растяжение одиночного объекта |
|||
|
Multiple (XM) |
Растяжение группы линий |
|||
|
Trim |
Изменение размера объекта, простирающегося за второй объект так, чтобы окончание первого объекта соприкасалось со вторым объектом или его продолжением (если это возможно): |
|||
|
Single (TR) |
Растяжение одиночного объекта |
|||
|
Multiple (TM) |
Растяжение группы линий |
|||
|
Intersection (IT) |
Изменение формы пересечения двух параллельных линий |
|||
|
Команда |
Назначение |
||
|
Fillet (FI) |
Сглаживание пересечения объектов дугой заданного радиуса |
||
|
Chamfer (CH) |
Сглаживание пересечений объектов отрезком линии заданных размеров |
||
|
Boolean |
Изменение формы двух выбранных пересекающихся объектов (выбор одного их трех вариантов просматривается при движении курсора в районе области пересечения) |
||
|
Меню Snaps (Привязка) |
|||
|
Object (SO) |
Привязка курсора к любой точке выбираемого объекта |
||
|
Midpoint (SM) |
Привязка курсора к средней точке выбираемого сегмента линии |
||
|
Intersection (SI) |
Привязка курсора к ближайшей точке пересечения двух линий |
||
|
Perpendicular (SP) |
Рисование перпендикуляра к выбранному объекту |
||
|
Tangent (ST) |
Рисование касательной к выбранному объекту |
||
|
Parallel (LL) |
Рисование параллельной линии на заданном расстоянии |
||
|
Closest (SC) |
Привязка курсора к ближайшей характерной точке объекта (концу линии, вершине многоугольника, центру дуги или окружности) |
||
|
Percentage (SR) |
Привязка курсора к точке, расположенной на заданном относительном расстоянии от ближайшей характерной точки объекта (концу линии, вершине многоугольника, центру дуги или окружности) |
||
|
Center (SN) |
Привязка курсора к центру окружности или многоугольника (для неправильного многоугольника указывается центр тяжести) |
||
|
Quadrant (SQ) |
Привязка курсора к ближайшему концу диаметра окружности или дуги, расположенного горизонтально или вертикально |
||
|
Last Point (LP) |
Привязка курсора к последней введенной точке |
||
|
Ortho Mode (OR) |
Включение /выключение режима перемещения курсора только по вертикали или горизонтали при выполнении операций рисования или редактирования |
||
|
Ortho Angle... |
Включение /выключение режима перемещения курсора под заданным углом к осям ординат при выполнении рисования или редактирования |
||
|
Cursor Free (CF) |
Разрешение /запрещение перемещения курсора вне рисуемого объекта |
||
|
Incr Snap |
Включение /выключение режима дискретности перемещения маркера при выполнении команд рисования или редактирования с заданным шагом, кратному шагу сетки |
||
|
Track (TK) |
Начало режима нанесения на чертеж промежуточных построений, которые будут удалены по команде Snaos>Track End |
||
|
Команда |
Назначение |
|||
|
Track End |
Стирание промежуточных построений, нанесенных на чертеж после выполнения команды Snaps>Track, и рисование линии, соединяющей точку последнего расположения курсора с точкой, которая была зафиксирована перед выполнением этой команды |
|||
|
Manual Entry |
Измерение координат: |
|||
|
Absolute (МО) |
Режим отображения в строке состояний абсолютных координат относительно начала ординат чертежа |
|||
|
Relative (MR) |
Режим отображения в строке состояний координат, измеренных относительно начальной точки рисования объекта |
|||
|
Basepoint (MB) |
Режим отображения в строке состояний координат относительно точки, указанной по команде Snaps>Manual Entry>Set Basepoint |
|||
|
Set Basepoint (BP) |
Указание точки начала отсчета координат |
|||
|
Grid |
Сетка построения чертежа: |
|||
|
Grid Diaplay (GR) |
Отображение сетки |
|||
|
Snap Grid (SG) |
Привязка курсора к узлам сетки |
|||
|
Grid Size (GS) |
Введение шага сетки |
|||
|
Grid Origin (GO) |
Смещение сетки так, чтобы указанная курсором точка совместилась с одним из узлов |
|||
|
Меню Zooms (Масштаб) |
||||
|
Redraw (RD) |
Перечерчивание экрана |
|||
|
Redraw Window (RW) |
Перечерчивание части экрана, заключенного в окне |
|||
|
Backward Redraw (BA) |
Изменение порядка перечерчивания объектов |
|||
|
All (ZA) |
Размещение на экране изображения всей платы |
|||
|
Window (ZW) |
Вывод на весь экран изображения в выделенном окне |
|||
|
In (ZI) |
Увеличение масштаба изображения |
|||
|
Out (ZO) |
Уменьшение масштаба изображения |
|||
|
Pan (PA) |
Сдвиг текущего окна в новое положение, центр которого указывается курсором |
|||
|
Selected (ZS) |
Изменение масштаба так, что выделенный объект разместился на всем экране |
|||
|
Previous (ZP) |
Возвращение к предыдущему изображению |
|||
|
Команда |
Назначение |
|||
|
Value... (ZU) |
Изображение чертежа в реальных размерах (с возможностью масштабирования) |
|||
|
Zoom View... (ZV) |
Просмотр изображений, которым по команде Zooms>Name View присвоены имена |
|||
|
Name View... (NV) |
Присвоение текущему изображению имени для дальнейшего просмотра по команде Zooms>Zoom View |
|||
|
Multiple View |
Создание нескольких изображений текущего чертежа, просматриваемых по командам меню Window: |
|||
|
New View (VW) |
Создание образа текущего изображения |
|||
|
Zoom All Views |
Выполнение команды Zooms>All для всех образов изображений |
|||
|
Redraw All Views |
Перечерчивание всех образов изображений |
|||
|
Birds Eye View (ZB) |
Изображение общего вида чертежа с указанием расположения текущего фрагмента |
|||
|
Меню Utilities (Утилиты) |
||||
|
Settings... |
Задание параметров: |
|||
|
General |
Радиус скругления, количество вершин регулярных полигонов, расстояние между параллельными линиями и др. |
|||
|
Constraint |
Выбор режимов Ortho Mode и Cursor Free, задание шага сетки, координат точки отсчета Basepoint и др. |
|||
|
System |
Задание размера курсора, выбор цвета фона и курсора, отображение на экране типа и ширины линии, штриховки и закраски полигонов, маркеров концов отрезков линий, и т.п. |
|||
|
Path |
Указание каталогов, в которых находятся файлы чертежей, шрифтов и др. |
|||
|
Hatch/Fill |
Параметры штриховки и закраски полигонов |
|||
|
Text/Atb |
Выбор шрифта нанесения текстовых надписей и атрибутов |
|||
|
Leader |
Выбор шрифта текста выносных линий, выбор набора данных при нанесении размеров, типа стрелок |
|||
|
Dimension |
Выбор ориентации нанесения размеров и слоя их размещения |
|||
|
Dim Text |
Выбор шрифта нанесения размеров и допусков |
|||
|
Numeric |
Выбор системы единиц и разрядности представления чисел |
|||
|
Import/ Export... |
Выбор соответствий шрифтов Visual CADD, Generic CADD и AutoCAD при импорте/экспорте чертежей |
|||
|
Команда |
Назначение |
|||
|
Measure |
Проведение измерений: |
|||
|
Measure Distance & Angles (MD) |
Линейные и угловые размеры |
|||
|
Measure Area (MA) |
Площадь многоугольника |
|||
|
Manager... (MGL) |
Вызов диалогового окна менеджера слоев для выбора отображаемых слоев и задания их параметров |
|||
|
Text Editor- |
Ввод текста с помощью встроенного редактора |
|||
|
Match Entity (ME) |
Быстрая установка параметров рисуемых объектов, согласуя их с параметрами Выбранного объекта . |
|||
|
Match Tool |
Немедленное начало рисования объекта того же типа, что и выбранный |
|||
|
Tools |
Дополнительные инструменты: |
|||
|
Pack Data... (PD) |
Удаление из базы данных текущего чертежа всех предыдущих изменений (необходимых для выполнения команд Undo и Redo), уменьшая требуемый объем памяти и повышая быстродействие |
|||
|
Assign Script... (AS) |
Создание файла макрокоманд для программирования кнопок клавиатуры |
|||
|
Object Info... (OI) |
Вывод информации о параметрах выбранных объектов |
|||
|
Font Converter |
Преобразование шрифтов Generic CADD и AutoCAD в формат шрифтов Visual CADD |
|||
|
Toolbars... |
Управление панелями инструментов: |
|||
|
Main Speedbar |
Размещение горизонтального меню кнопок быстрого выполнения команд в верхней части экрана |
|||
|
Tool Palette |
Размещение вертикальной панели инструментов в левой части экрана |
|||
|
Color Buttons |
Цветное изображение кнопок меню инструментов |
|||
|
Large Buttons |
Большой размер кнопок меню инструментов |
|||
|
Show Tool Tips |
Вывод подсказок о назначении кнопок меню |
|||
|
Digitizer |
Использование цифрового планшета: |
|||
|
Tablet Mode (GM) |
Включение режима рисования чертежей с помощью цифрового планшета (при наличии Соответствующего оборудования и драйверов) |
|||
|
Align Drawing (GA) |
Выравнивание масштабов изображения чертежей на цифровом планшете и экране дисплея |
|||
|
Команда |
Назначение |
||
|
Digitizer |
Dig Scale... (GZ) Установление соответствия масштабов изображения чертежей на цифровом планшете и экране дисплея |
||
|
Меню Window (Окно) |
|||
|
Tile Vertically |
Последовательное расположение открытых окон по вертикали |
||
|
Tile Horizontally |
Последовательное расположение открытых окон по горизонтали |
||
|
Cascade |
Каскадное расположение открытых окон |
||
|
Arrange Icons |
Упорядочивание размещения иконок свернутых окон в нижней части экрана |
||
|
Close All Window |
Закрытие всех окон |
||
|
1, 2, ... |
Список открытых окон |
||
|
Меню Help (Помощь) |
|||
|
OrCAD Visual CADD 7.1 Help |
Вывод содержания, предметного указателя и средств поиска терминов встроенной инструкции |
||
|
Text Wizard |
Вызов мастера выбора размера шрифта в зависимости от масштаба чертежа и его размера |
||
|
Dimension Wizard |
Вызов мастера выбора высоты текста и данных размерностей и стиля указательных стрелок |
||
|
Drawing Wizard |
Вызов мастера выбора высоты текста и данных размерностей при создании основной надписи (углового штампа) |
||
|
About OrCAD Visual CADD 7.1 |
Вывод номера версии программы, информация об имеющейся и используемой памяти и другие данные об операционной системе |
||
|
|
|
|
|
|
|
|
|
|
|
|
Команда |
Назначение |
|
|
Нанесение выносных линий с указанием координат Л или Y или обеих координат X, Y |
||
|
Команда |
Назначение |
|
|
Команда |
Назначение |
|
|
|
|
|
Команда |
Назначение |
|
|
|
|
|
Изменение формы двух выбранных пересекающихся объектов (выбор одного их трех вариантов просматривается при движении курсора в районе области пересечения) |
|
|
|
|
|
|
Команда |
Назначение |
|
|
|
|
|
|
|
|
6.19.gif
Глава 7. Программа автоматизации проектирования печатных плат SPECCTRA 9
7.1. Общие сведения о программе SPECCTRA 9
Глава 7.
Программа автоматизации проектирования печатных плат SPECCTRA 9
7.1. Общие сведения о программе SPECCTRA 9
SPECCTRA представляет собой программу автоматического и интерактивного размещения компонентов и трассировки проводников, основанную на так называемой Shape-Based или бессеточной технологии [5, 6, 24]. Согласно ней все объекты ПП моделируются в виде совокупности геометрических фигур (прямоугольник, круг, дуга, трасса, полигон), которым приписаны определенные электрические и физические характеристики и правила проектирования. В отличие от привязанных к.сеткам технологиям (Grid-Based), используемым, в частности, в P-CAD PRO Route [5], при бессеточной технологии каждый объект моделируется не набором узлов сетки, а геометрически точно, за счет чего достигается более плотный монтаж с меньшим числом слоев. Характерная особенность бессеточной технологии — меньшие затраты памяти. Другая особенность — поддержка сложных правил проектирования. Для каждого объекта, расположенного на определенном слое ПП или в определенной области или принадлежащему некоторому классу, можно задать ряд индивидуальных правил. Это означает, что при работе над сложным проектом не приходится прибегать к искусственным приемам при размещении компонентов и трассировке проводников. В интерактивном режиме разрешающая способность SPECCTRA составляет 0,01 мкм в метрической и 0,0001 мил в английской системе. Внутренняя точность представления данных еще выше. В связи с этим систему единиц можно заменять на любой фазе работы с проектом без потери точности.
Система SPECCTRA имеет два основных режима.
1 режим. Routing — трассировка проводников. Трассировка реализуется с помощью нескольких опций:
AR (AutoRoute) — основная опция трассировки в автоматическом, режиме, обеспечивающая:
- разрыв мешающих проводников (Rip-up) и их повторную разводку с применением раздвигания и проталкивания проводников (Push and Shove);
- трассировку с применением и без применения сеток размещения ПО и прокладки проводников;
- улучшение технологичности изготовления ПП;
- сглаживание прямоугольных изгибов проводников по диагонали;
- трассировку на основании набора иерархических правил.
В состав AR входят две дополнительные опции, обеспечивающие ручное редактирование в среде SPECCTRA (в ее отсутствие для выполнения этих операций нужно возвращаться в OrCAD Layout):
1) ER (EditRoute) - редактирование расположения трасс проводников « ПО в ручном режиме:
- Plowing — перемещение одного или нескольких проводников при сдвиге ПО;
- Shoving — раздвигание одним проводником нескольких других;
- Ghosting — оценка возможных результатов перемещения проводников или ПО. При перемещении курсором сегмента проводника или ПО окружающие проводники динамически раздвигаются, можно просмотреть несколько вариантов и выбрать лучший. Неограниченная возможность отката назад позволяет вернуться к приемлемому варианту;
- Via search — изображение разрешенных точек расположения ПО;
- Critic — удаление лишних точек излома проводников.
При трассировке проводников проводится текущий контроль соблюдения допустимых зазоров между проводниками и другими объектами.
2) ЕР (EditPlace) — размещение компонентов. Выполняется размещение, сдвиг, поворот, выравнивание и перестановка компонентов, перенос их на противоположную сторону ПП. При перемещении компонента он может сдвигать мешающий ему один или несколько компонентов. Можно выбрать компонент с наибольшим числом связей и предложить наилучшее место его размещения. Изображается гистограмма плотностей связей. При размещении компонентов контролируется соблюдение допустимых зазоров между ними.
В состав AR входят также несколько дополнительных утилит:
AD (бывшая ADV, Advanced) — расширение возможностей настройки стратегии трассир'овки сложных ПП — разрешение проводить на определенных сигнальных слоях индивидуальные цепи, классы цепей и группы, задание разных значений ширины трассы и зазоров на разных слоях трассировки, назначение правил трассировки отдельных цепей и классов цепей, назначение ПО отдельным цепям и классам цепей, назначение ширины проводников и зазоров; она включает группу команд HYB (Hybrid) — поддержка технологии межслойных ПО, размещение ПО под выводами планарных компонентов, монтаж гибкими проводниками и перемычками;
DF (бывшая DFM, Design for Manufacturability) — повышение технологичности проекта — автоматическая генерация контрольных точек для всех или выделенных цепей, увеличение зазоров при наличии свободного пространства.
MV (RouteMicroVia) — новая утилита для размещения миниатюрных глухих ПО друг под другом.
HP (HighPerformance, бывшая FST, Fast Circuit) — учет особенностей проектирования высокочастотных устройств — контроль максимальной длины параллельных проводников, расположенных на одном и том же или на смежных слоях для уменьшения перекрестных искажений, контроль задержек распространения сигналов, разводка дифференциальных (симметричных) проводников, сглаживание прямых углов дугами, специальные правила трассировки для выделенных областей, введение экранирующих цепей. Имеется дополнительная опция EH (EditHighPerformance, бывшая EditFST) — выполнение команд интерактивного редактирования трасс проводников, специфических для высокочастотных устройств, в частности, для трассировки цепей с учетом ограничений на время распространения сигналов:
- вывод на экран подробной информации о длине проводников с контролем ограничения на их минимальную и максимальную длину. При измерении расстояний к длине проложенной части проводника прибавляется расстояние по Манхеттену до конечной точки;
- высвечивание зеленым цветом области вокруг текущего положения курсора, в которой удовлетворяются ограничения на время распространение сигналов. При превышении минимального времени цвет области изменяется на красный.
2 режим. Placement — размещение компонентов. Реализуется с помощью опции АР (AutoPlace) — автоматическое размещение компонентов на одной или двух сторонах ПП. В своем составе она содержит утилиту ЕР (EditPlace) — интерактивное размещение компонентов. Выполняется размещение, сдвиг, поворот, выравнивание и перестановка компонентов, перенос их на противоположную сторону ПП. При перемещении компонента он может сдвигать мешающий ему один или несколько других. Можно выбрать компонент с наибольшим числом связей и предложить наилучшее место его размещения. Изображается гистограмма плотностей связей. При размещении компонентов контролируется соблюдение допустимых зазоров между ними.
Возможны разные варианты лицензий для разработки двухслойных ПП без ограничения количества компонентов, четырехслойных ПП с количеством компонентов не более 4000 и 256-слойных ПП без ограничения количества компонентов (при ограничении количества слоев имеются в виду сигнальные слои, количество слоев металлизации не ограничивается).
В последующих разделах приведен полный список команд, доступных при поставке всех опций (для ряда команд в скобках указаны имена опций, при наличии которых они доступны, но для всех команд и их параметров этого сделать практически невозможно).
В заключение отметим, что опыт эксплуатации SPECCTRA показал, что с ее помощью не удается, к сожалению, развести все ПП. Причем те ПП, которые не разводятся на 100% в SPECCTRA, удается полностью развести в сеточном трассировщике типа P-CAD PRO Route и наоборот. Какие либо закономерности пока еще не установлены — нужно накопить больший опыт проектирования. Поэтому приходится работать одновременно с трассировщиками обоих типов, причем SPECCTRA имеет преимущества по возможностям тонкой настройки стратегии трассировки по сравнению с бессеточными трассировщиками типа OrCAD SmartRoute или P-CAD Shaped-Based Route, использующими эвристические методы оптимизации нейронных сетей [6].
Приведенный ниже материал дает общее представление о программе SPECCTRA 9, что позволяет ее освоить на простейших примерах. Для более детального знакомства с имеющимися командами и их параметрами следует ознакомиться с документацией [23—26], имеющейся также в электронном виде, и со встроенными в программу средствами помощи. Более ранняя версия SPECCTRA 7 кратко описана в [7], версия 8 — в [5].
SPECCTRA 9.0 поставляется для работы в среде Windows 95/98/2000, NT 4.0 (в среде Windows 2000/NT работает более надежно) на IBM-совместимых ПК с процессорами не ниже Pentium/166 МГц, объем ОЗУ не менее 32 Мб (рекомендуется 128 Мб), объем временного файла не менее 128 Мб, и на следующих платформах Unix:
- HP 9000 Series 700 с HP-UX 10.20;
- IBM POWER/PowerPC с AIX 4.1.5 и более поздними;
- Sun SPARCstation и UltraSparc с Solaris 2.5.4 и более поздними.
Приведенный ниже материал иллюстрирует работу SPECCTRA в среде Windows (основные отличия работы в среде Unix относятся в основном к особенностям запуска программы).
7.2. Запуск программы
7.2. Запуск программы
Передача данных из OrCAD Layout в SPECCTRA выполняется в следующей последовательности.
1. В OrCAD Layout создается файл ПП с нанесенными компонентами и электрическими связями и контуром размещения компонентов/трассировки проводников в виде непрерывной линейно-ломаной линии (барьер типа Board outline, наносится по команде Tools>Obstacle>Select Tool). В базе данных ПП должны быть определены все необходимые слои, КП и ПО. Файл ПП должен быть сохранен в бинарном формате (расширение имени по умолчанию МАХ). При этом следует иметь в виду, что в SPECCTRA передается информация о правилах трассировки всех цепей (ширина трасс и допустимые зазоры), которую, однако, можно изменить средствами SPECCTRA.
Замечание.
При использовании программы SPECCTRA следует учитывать ее особенности: КП и ПО должны иметь простейшую форму (круг, квадрат, прямоугольник), а контур трассировки/размещения должен представлять собой прямоугольник или замкнутую линейно-ломаную линию, выполненную в одном слое (дуги и окружности не допускаются). При необходимости использовать КП и ПО другой формы их, необходимо переопределить в OrCAD Layout после завершения работы, с программой SPECCTRA.
Кроме того, следует иметь в виду, что имеющийся в OrCAD Layout транслятор не передает из SPECCTRA информацию о перестановках логически эквивалентных выводов и вентилей, т.е. не поддерживает механизма ЕСО (не создает файл автоматической корректировки схемы по изменениям, внесенным на ПП).
Единственная программа, которая выполняет обмен данных между SPECCTRA и графическими редакторами ПП с поддержкой механизма ЕСО — это конвертор P2S Е. Кнышева [7, 9], который ныне называется PCBShell и обеспечивает взаимодействие SPECCTRA не только с P-CAD для DOS и MicroSim PCBoards, но и с системой VeriBest.
2. В программе OrCAD Layout выполняется команда трансляции файла ПП в текстовый формат программы SPECCTRA File>Export>Layout to SPECCTRA (запускается программа tospec.exe). В нем на панели Input Layout File указывается имя исходного файла ПП <имя_файлаЛП>.РААХ, на панели Output SPECCTRA File - - имя текстового файла ПП в формате SPECCTRA <имя_файла_ПП>.ССТ (принято расширение имени по умолчанию *.ССТ, потому что принятое в программе SPECCTRA альтернативное расширение *.DSN имеет в OrCAD другой смысл) и выбираются опции:
- Overwrite existing files — отказ от вывода предупреждений о замещении существующих файлов;
- No Layer /Object spacing rules — запрет трансляции данных о минимальных зазорах между объектами на слоях ПП;
- Create DO File Template - - создание шаблона командного Do-файла <имя_файла_ПП>DО, который редактируется и дополняется с помощью текстового редактора перед его загрузкой в программу SPECCTRA.
Замечание.
Текстовый ASCII-файл *.ССТ имеет простую структуру, поэтому для внесения в. ПП небольших изменений (например, изменений форм и размеров ПО) его проще отредактировать, чем вносить изменения с помощью OrCAD Layout и затем выполнять повторную трансляцию.
Выходной файл создается после нажатия на панель Translate, протокол трансляции заносится в файл <u.Mx_ipauAa_nn>.ERR.
3. В среде Windows загружается программа SPECCTRA (проще всего автономный запуск SPECCTRA в стандартной конфигурации производится буксировкой файла ПП *.ССТ на иконку программы SPECCTRA).
На первой строке начального меню Design/Session File указывается имя полученного в результате трансляции файла ПП в формате SPECCTRA или имя файла предыдущей сессии, созданного по команде File>Write>Session (расширение имени SES). Остальные строки начального диалогового окна заполнять не обязательно, на них указываются:
- Wires/Routes File — имя файла правил трассировки проводников;
- Placement File — имя файла информации об упаковке компонентов на ПП (создается во время предыдущей сессии работы с программой SPECCTRA);
- Do File — имя файла команд трассировки/размещения (этот файл может быть загружен позже по команде File>Execute Do File);
- Initial Command — имя команды, выполняемой сразу после запуска программы SPECCTRA (перед выполнением первой команды Do-файла).
После нажатия на клавишу More Options>> разворачивается дополнительное диалоговое окно:
- Show Graphics — запуск SPECCTRA с использованием Graphics User Interface (GUI);
- Quite After Do File — автоматическое завершение работы SPECCTRA после выполнения всех команд Do-файла (обычно не рекомендуется для обеспечения возможности доработки ПП);
- Use Startup Files — чтение при запуске программы файлов карты цветов и определения «горячих» клавиш;
- Use Prerouters — загрузка предварительно проложенных проводников;
- Strip Orphan Shapes — сохранение/удаление изолированных полигонов, к которым не подключена ни одна цепь;
- Simplify Polygons — замена полигонов малого размера (менее 1 кв. дюйма) прямоугольниками;
- Check During Invoke — отображение ошибок при загрузке проекта;
- Did File — имя файла протокола команд (Specify — задано, None — не задано, Use Default — по умолчанию присваивается стандартное имя);
- Message Output File — запись в файл сообщений, выводимых в окно OUTPUT;
- Status File — имя файла отчета о результатах трассировки;
- Color Mapping File — имя файла карты цветов.
После нажатия на клавишу Fewer Options« расширенное диалоговое окно сворачивается.
Программа SPECCTRA вызывается также из командной строки:
specctra.exe <имя файла проекта или сессии> [параметры]
Здесь <имя файла проекта или сессии> — имя файла проекта (расширение имени DSN, ССТ), если открывается новая сессия работы с программой, или имя файла сессии (расширение имени SES) при продолжении работы с предыдущей сессией.
В качестве необязательных параметров в SPECCTRA 9.0 используются следующие:
- -с <имя файла> — задание файла палитры цветов;
- -dataprep — запуск SPECCTRA в режиме подготовки данных;
- -did <имя файла> — спецификация Did-файла записи протокола команд;
- -do <имя файла> — выполнение в начале сессии Do-файла;
- -docmd '<список команд>' — выполнение при начальной загрузке последовательности указанных команд;
- -help или -usage — отображение информации о параметрах командной строки;
- -noclean — сохранение изолированных (не подключенных к цепям) участков металлизации;
- -nog — запуск SPECCTRA не в графическом режиме;
- -nowire — игнорирование предварительно проложенных проводников;
- -о <имя файла> — запись сообщений программы в указанный файл;
- -quit — завершение работы SPECCTRA после выполнения последней команды Do-файла (использовать не рекомендуется, чтобы иметь возможность доработки ПП);
- -s <имя файла> — спецификация файла результатов автотрассировки (расширение имени файла по умолчанию STS);
- -sim — замена полигонов размера менее 1 кв. дюйма прямоугольными областями;
- -version — вывод номера версии исполняемой программы;
- -w <имя файла> — спецификация правил автотрассировки проводников.
Взаимодействие с программой SPECCTRA начинается после нажатия клавиши Start SPECCTRA .
4. Для возвращения в OrCAD Layout выходной файл SPECCTRA с расширением имени SES должен быть объединен с исходным файлом ПП по команде File>Export>SPECCTRA to Layout (запускается программа specin.exe). В нем на панели Input SPECCTRA File указывается имя файла разработанной в SPECCTRA ПП (расширение имени RTE), на панели Output Layout File — имя выходной ПП в формате OrCAD Layout (выходному файлу по умолчанию присваивается имя входного файла с суффиксом R), на панели Original Layout File — имя исходной ПП в формате OrCAD Layout.
7.3. Интерфейс программы
7.3. Интерфейс программы
В отсутствие ошибок в ПП программа SPECCTRA загружается в режиме трассировки проводников (об этом свидетельствует нажатая пиктограмма.
Программа SPECCTRA управляется с помощью последовательности команд, которые вводятся тремя способами:
- набирая их с помощью клавиатуры в строке ввода команд Command;
- запуская на выполнение так называемый Do-файл последовательности команд;
с помощью интерфейса GUI, состоящего из таких элементов, как ниспадающие меню, пиктограммы команд, диалоговые окна.
В нижнем правом углу экрана, имеется панель выбора единиц измерений (изменение единиц измерений сказывается только на отображении результатов на экране и в файлах отчетов и никак не влияет на точность результатов проектирования). Сообщения о результатах выполнения команд выводятся в строке Message. Протокол выполнения команд выводится в нижней части экрана OUTPUT (дублируется в файле сообщений).
На поле режима отображается название текущего режима, например Measure (Измерения) или Move Comp (Перемещение компонента). На полях X, Y указываются текущие координаты курсора. В режиме измерений, в который также можно перейти по команде View>Measure Mode , щелчком левой кнопки указывают начальную точку измерений, координаты текущего положения курсора выводятся в нижней части экрана, а в поле режима после символа А указывается расстояние между начальной точкой и текущим положением курсора.
В режиме Measure также доступна информация об объектах проекта (Component, Pin, Via, Wire segment), помечаемых щелчком левой кнопки мыши. Она выводится в окне OUTPUT; например, для компонента приводятся данные:
Image: LCDDRVR44 - имя корпуса компонента
# Location : (55.8800 91.4400) DBU=(55880 91440) - координаты опорной точки
# Side : Front - расположение на ПП
# Rotate : 90 - угол поворота
Кнопки управления характеризуют фазу работы программы SPECCTRA:
- Idle — состояние ожидания;
- Pause — нажатие на кнопку управления в этом состоянии прерывает выполнение текущей команды;
- Continue — нажатие на эту кнопку продолжает выполнение команды;
- Stop — нажатие на эту кнопку прекращает выполнение команды;
- Busy — состояние занятости (выполняются внутренние инструкции).
В процессе размещения компонентов на строке статуса выводится текущая информация:
- Placed — количество размещенных компонентов, отнесенное к их общему количеству;
- Selected — количество выбранных компонентов;
- Locked — количество фиксированных компонентов;
- Violations — количество нарушений правил размещения компонентов;
- Ref — позиционное обозначение текущего компонента.
В процессе трассировки проводников на строке статуса выводится другая информация:
- Pass — количество завершенных проходов трассировки/общее количество проходов;
- Current Net — имя текущей цепи;
- Attempts — общее количество попыток повторных трассировок в течение текущего прохода;
- Reroutes — количество выполненных соединений;
- Unconnects — количество невыполненных соединений между двумя выводами в течение текущего прохода;
- Conflicts — количество конфликтов в течение текущего прохода;
- Completion — количество разведенных цепей в процентах.
Интерфейс программы SPECCTRA поддерживает двух- и трехкнопочную мышь.
Левая кнопка мыши предназначена для измерения расстояний, выбора цепей и других объектов, выполнения интерактивного размещения компонентов и трассировки проводников.
Правая кнопка мыши служит для выбора одного из режимов интерактивного размещения или трассировки (имя текущего режима отображается в нижней части экрана, по умолчанию устанавливается режим измерения расстояний).
В двухкнопочных манипуляторах одновременное нажатие клавиш Alt+npaвая кнопка эквивалентно нажатию средней кнопки трехкнопочной мыши. Нажатие этой кнопки панорамирует изображение, располагая текущее положение курсора в центр экрана. Буксировка мыши по диагонали сверху вниз при нажатой средней кнопке приводит к уменьшению масштаба изображения (эквивалентно команде View>Zoom Out), а буксировка в направлении снизу верх — к увеличению масштаба изображения (эквивалентно команде View>Zoom In). Буксировка мыши при нажатой средней кнопке по горизонтали разворачивает на экран изображение ПП полностью (эквивалентно команде View>Zoom All). Буксировка мыши снизу вверх по вертикали при нажатой средней кнопке разворачивает предыдущее изображение ПП. Эти приемы выполняются только под Windows NT/2000.
Назначения функциональных и «горячих» клавиш, принятые по умолчанию, приведены в табл. 7.1. Самостоятельное программирование «горячих» клавиш производится по команде defkey.
Таблица 7.1. Назначения функциональных и «горячих» клавиш
|
«Горячая» клавиша |
Эквивалентная команда |
Назначение |
||
|
a+Ctrl |
repeat_last_menu |
Возвращение к последнему меню |
||
|
Break+Ctrl |
quit -c |
Завершение работы |
||
|
c+Ctrl |
quit -c |
Завершение работы |
||
|
F3 |
undo |
Откат назад |
||
|
F3+Shift |
redo |
Откат вперед |
||
|
F5 |
edit_shift_layer_down |
Переход на следующий слой ПП |
||
|
F6 |
edit_shift_layer_up |
Переход на предыдущий слой ПП |
||
|
F8 |
set_focus toggle |
Переключение назначения «горячих» клавиш |
||
|
n+Ctrl |
popup_form select_nets |
Открытие окна Select Nets |
||
|
p+Ctrl |
popup_form initplace_comps |
Открытие окна Init Place Large Components |
||
|
q+Ctrl |
repaint |
Перечерчивание экрана |
||
|
r+Ctrl |
popup_form route |
Открытие меню AutoRoute |
||
|
z+Ctrl |
undo |
Откат назад |
||
Простейший способ управлять программой SPECCTRA — использование интерфейса GUI, не требующее знания синтаксиса команд, необходимо только иметь представление о последовательности действий при проектировании ПП, а параметры команд вносятся в поля диалоговых окон (см. разд. 7.4-7.5). Ниже на примере наиболее типичного режима автотрассировки продемонстрируем основные фазы работы с программой.
В окне Routing Setup задается ширина трасс Wire Width низшего приоритета РСВ, устанавливается правило диагональной трассировки Diagonal Route: On (Включить), Off (Выключить), Always (Всегда), задаются правила трассировки цепей Fences (Soft, Hard) и при необходимости устанавливаются размеры сетки проводников (Wire Grid) и ПО (Via Grid). В окне AutoRoute выбирается тип трассировки Smart (устанавливается по умолчанию) и разрешается сглаживание изломов проводников по окончании трассировки Miter After Route. После нажатия клавиш ОК или
По завершении трассировки полезно в окне OUTPUT просмотреть протокол команд, фрагмент которого приведен ниже:
# ============================
# SPECCTRA ShapeBased Automation Software
# Copyright 1990-1999 Cadence Design Systems,
Inc. All Rights Reserved.
# Software licensed for sale by Cadence
Design Systems, Inc.
# Current time = Sun Aug 13 12:18:28 2000
# SPECCTRA ShapeBased Automation Software
V9.0.3 made 2000/03/24 at 16:48:18
# OS Version: WindowsNT 5.0.2195,
Architecture: Intel Pentium II
# Design Name G:\ORCAD_9\tutor1 .dsn
# Did File Name: G:\ORCAD_9\08131218.did
# Current time = Sun Aug 13 12:18:28 2000
# PCB G:\ORCAD_9
# Master Unitset up as: MM 1000
Подробная информация о ходе трассировки и ее результатах выводится по команде Report>Report Status . В нем, в частности, указано: общее количество цепей (Nets) и соединений (Connections) в проекте, количество не разведенных соединений (Unconnections), количество завершенных соединений в процентах (Completion) и информация о каждом проходе трассировки (Pass). В заключение приводятся итоговые данные (WIRING STATISTICS): общее количество ПО (Total Vias), общая длина проводников (Routed length), распределение трасс по сигнальным слоям и др. Более детальные отчеты выводятся по командам меню Report.
Работа с программой в режимах размещения компонентов и трассировки проводников изложены в разд. 7.4-7.5, здесь же отметим, что результаты трассировки записываются в файл по команде File>Write>Routes (по умолчанию ему присваивается имя входного файла с расширением RTE; для продолжения проектирования он может быть загружен в программу SPECCTRA при открытом файле исходной ПП). Результаты размещения компонентов записываются в файл по команде File>Write>Placement (по умолчанию ему присваивается имя входного файла с расширением PLC, для продолжения проектирования может быть загружен в программу SPECCTRA при открытом файле исходной ПП), итоговые результаты проектирования записываются в файл сессии по команде File>Write>Session (по умолчанию ему присваивается имя входного файла с расширением SES, он содержит данные о размещении компонентов и трассировке проводников и может быть загружен в программу SPECCTRA для продолжения проектирования). По завершении разработки ПП достаточно записать ее результаты в файл сессии в любом режиме. После этого можно закончить работу с программой SPECCTRA по команде File>Quit. Если файл сессии не был сохранен, то будет предложено записать его и завершить работу (Save And Quit) или завершить работу без сохранения файла сессии (Quit (No Save)), а также удалить Did-файл протокола команд (этого делать не рекомендуется).
7.4. Размещение компонентов
7.4. Размещение компонентов
7.4.1. Основные понятия
Автоматическое размещение компонентов на ПП выполняется согласно заранее установленным правилам (при этом должны иметься лицензии AutoPlace и EditPlace). Перечень их типов в порядке возрастания приоритета приведен в табл. 7.2.
Таблица 7.2. Правила размещения компонентов
|
Правило размещения |
Описание |
||
|
РСВ (имеет низший приоритет) |
Глобальные правила для всей ПП, имеющие низший приоритет. Устанавливаются параметры: Spacing — зазоры между объектами различной природы для каждой стороны ПП (Front и Back); Permitted Orientations — выравнивание компонентов по вертикали или горизонтали и угол их поворота; Permitted Sides — разрешение размещать компоненты на одной или обеих сторонах ПП; Placement Grids — задание сетки размещения компонентов с пленарными и штыревыми выводами; Opposite Sides — разрешение располагать друг под другом на противоположных сторонах ПП пленарные компоненты разного размера (Large и Small) |
||
|
IMAGE_SET |
Правила размещения компонентов разного типа |
||
|
IMAGE |
Правила размещения индивидуальных корпусов компонентов |
||
|
COMPONENT |
Правила размещения индивидуальных компонентов |
||
|
SUPER CLUSTER |
Правила размещения суперкластеров |
||
|
ROOM |
Правила включения компонентов в комнату и правила их размещения |
||
|
ROOM_IMAGE_SET |
Правила включения компонентов определенного типа в комнату и правила их размещения |
||
|
FAMILY_FAMILY |
Зазоры между компонентами различных семейств |
||
|
IMAGEJMAGE (наивысший приоритет) |
Зазоры между корпусами компонентов |
||
Взаимные зазоры устанавливаются между объектами следующих типов:
- РТН — компоненты со штыревыми выводами;
- SMD — компоненты с пленарными выводами;
- Area Keepout — области запрета размещения компонентов.
В табл. 7.2 используются следующие понятия:
- Cluster — группа компонентов, сгруппированных вместе по определенным критериям и имеющая уникальный идентификатор ID;
- Super Cluster — группа компонентов, имеющих фиксированное взаимное расположение и ориентацию друг относительно друга и размещаемые как единый компонент super component;
- Family — несколько корпусов компонентов (семейство). Между линиями контуров и выводами корпусов, входящих в одно семейство, можно задать допустимые зазоры;
- Room — комната, область на ПП прямоугольной формы или в виде полигона. Каждая комната имеет уникальное имя. Имеется возможность управлять размещением компонентов в комнаты на одной из двух сторон или на обеих сторонах ПП.
Корпуса компонентов имеют следующие характеристики (Image Properties):
- Large — большие компоненты (имеют более трех выводов);
- Small — малые компоненты (имеют три и менее выводов);
- Discrete — любой малый компонент, который нужно размещать отдельно от остальных;
- Capacitor — разделительные конденсаторы;
- Resistor — резисторы.
При выборе компонентов для размещения могут приниматься во внимание другие их характеристики:
- Maximum Height — максимальная высота;
- Power Dissipation — рассеиваемая мощность;
- Power Nets — наличие у компонента выводов питания;
- Family — имя семейства, в которые они входят.
Компоненты имеют такие же параметры (Component Properties), как и корпуса, и еще один параметр Electrical Value — номинальное значение, например емкость конденсатора.
Основная сложность процедуры автоматического размещения компонентов переносится на задание правил размещения. Компоненты в автоматическом режиме размещаются на одной или на двух сторонах ПП. Программа AutoPlace распознает шины и размещает компоненты с учетом удобства их трассировки. Возможно также автоматическое группирование компонентов в кластеры с учетом их электрических связей. Кластеры автоматически размещаются в соответствующие комнаты. Возможно также создание кластеров на основе расщепления слоев питания: компоненты, подключенные к «аналоговой земле» относят к одному кластеру и размещаются в одну комнату, расположенную над соответствующим слоем металлизации, а подключенные к «цифровой земле» — в другую. Для уменьшения общей длины проводников производится автоматическая перестановка логически эквивалентных выводов и секций компонентов. Задание жесткого взаимного расположения компонентов в суперкластерах позволяет автоматически размещать разделительные конденсаторы и нагрузочные сопротивления вместе с соответствующими интегральными схемами. Предусматривается расположение планарных компонентов друг под другом на противоположных сторонах ПП.
В табл. 7.3 приведен список команд меню программы SPECCTRA в режиме размещения компонентов.
Таблица 7.3. Список команд программы SPECCTRA в режиме размещения компонентов
|
Команда |
Назначение |
|||
|
Меню File (Файл) |
||||
|
Read |
Чтение файлов: |
|||
|
Placement... |
Размещения компонентов (из *.PLC) |
|||
|
Floor Plan... |
Определения кластеров (из *.PLN) |
|||
|
Keepout... |
Определения барьеров (из *.SES) |
|||
|
Write |
Запись файлов: |
|||
|
Placement... |
Размещения компонентов (в *.PLC) |
|||
|
Floor Plan... |
Определения кластеров (в *.PLN) |
|||
|
Rules Did File- |
Запись команд Did-файла в файл с указанным именем (в *.RUL) |
|||
|
Session... |
Результатов размещения компонентов (в *.SES) |
|||
|
Environment... |
Запись в файлы палитры цветов и назначений «горячих» клавиш |
|||
|
Execute Do File... |
Выполнение Do-файла команд |
|||
|
Did File... |
Включение/выключение режима записи всех команд в Did-файл протокола, информация об имени этого файла |
|||
|
Release Lisenses... |
Просмотр списка лицензий и освобождение ряда из них (используется для сетевых лицензий) |
|||
|
Routing |
Переход в режим трассировки проводников |
|||
|
Quit (Alt+F4) |
Завершение работы |
|||
|
Меню Edit (Редактирование) |
||||
|
Undo (Ctrl+Z) |
Восстановление последнего удаленного объекта (откат назад) |
|||
|
Redo (Ctrl+A) |
Восстановление предыдущей операции Undo (откат вперед) |
|||
|
Delete Wires |
Удаление не зафиксированных проводников (и не указанных в команде protect): |
|||
|
Selected |
Выбранных цепей |
|||
|
All Wires |
Всех цепей |
|||
|
By Net List... |
Выбранных из списка цепей |
|||
|
Conflicts... |
Одной из двух цепей (от вывода до вывода), вовлеченных в каждый конфликт |
|||
|
Incomplete Wires |
Не полностью проведенных цепей |
|||
|
incomplete Wires By Net List... |
Не полностью проведенных цепей, выбираемых из списка |
|||
|
Redundant Wires |
Лишних проводников (проложенных вручную) |
|||
|
Команда |
Назначение |
|||
|
Delete Wiring Polygons |
Удаление полигонов: |
|||
|
Selected |
Выбранных полигонов |
|||
|
All |
Всех полигонов |
|||
|
Delete All Wirebonds |
Удаление всех перемычек, сгенерированных по команде AutoRoute>Pre Route> Wirebonds |
|||
|
[Un]Lock Components... |
Фиксация /освобождение объектов (компонентов, секций, выводов). Зафиксированные объекты не могут перемещаться и участвовать в операциях перестановок секций и выводов компонентов. Контур зафиксированных объектов изображается более тонкой линией |
|||
|
Un]Lock Components Mode |
Режим фиксации /освобождения компонентов щелчком левой кнопки мыши |
|||
|
Rules Did File... |
Открытие окна для контроля записи в файл (расширение имени .RUL) правил размещения компонентов |
|||
|
Меню View (Просмотр) |
||||
|
Color Palette... |
Настройка палитры цветов |
|||
|
Grid |
Изображение сеток проводников и размещения компонентов: |
|||
|
Lines |
Линиями |
|||
|
Dots |
Точками |
|||
|
Guides |
Управление изображением не разведенных цепей: |
|||
|
Off |
Не разведенные цепи невидимы |
|||
|
All |
Изображение всех не разведенных цепей |
|||
|
Back |
Изображение не разведенных цепей на нижней стороне ПП |
|||
|
Between |
Изображение не разведенных цепей, соединяющих компоненты, находящиеся на противоположных сторонах ПП |
|||
|
Front |
Изображение не разведенных цепей на верхней стороне ПП |
|||
|
Highlight |
Изображение не разведенных цепей, подключенных к высвеченным компонентам |
|||
|
Last |
Изображение не разведенных цепей, подключенных к компоненту, размещенному последним |
|||
|
Placed |
Изображение не разведенных цепей, подключенных ко всем компонентам, размещенных внутри контура ПП |
|||
|
Selected |
Изображение не разведенных цепей, подключенных ко всем выбранным компонентам |
|||
|
Команда |
Назначение |
|||
|
Highlight |
Окрашивание выбранных объектов: |
|||
|
Off |
Отмена окрашивания |
|||
|
Bends |
Окрашивание проводников, имеющих изгибы: 90-degree Bends — под углом 90°; 45-degree Bends — под углом 45°; Other — под другими углами |
|||
|
Component Nets |
Окрашивание связей компонента: Highlight Comp Mode — режим окрашивания компонентов щелчком левой кнопки мыши; By Component List... — окрашивание компонентов, выбираемых из списка |
|||
|
Components By List... |
Окрашивание компонентов, выбираемых из списка |
|||
|
Incomplete Wires |
Окрашивание не завершенных проводников |
|||
|
Last Loads of Nets |
Окрашивание крайних выводов цепей |
|||
|
Net Mode |
Окрашивание индивидуальных цепей |
|||
|
Nets By List... |
Окрашивание цепей, выбираемых из списка |
|||
|
Nets Without Testpoints |
Окрашивание цепей, не имеющих контрольных точек |
|||
|
Nets Failing Emissions |
Окрашивание цепей, для которых не выдержаны требования по допустимому излучению |
|||
|
Off Grid |
Окрашивание объектов, не находящихся в сетке: Components — компонентов; Pins — выводов; Wires — проводников; Vias — ПО; АИ — всех объектов |
|||
|
Pins... |
Окрашивание выводов |
|||
|
Power Fanout Violations |
Окрашивание стрингеров, подсоединяющих выводы компонентов к цепям питания в порядке, нарушающем правила power_fanout rule |
|||
|
Redundant Wires |
Окрашивание лишних проводников |
|||
|
Shield Inteval Errors |
Окрашивание экранов, расположенных слишком близко |
|||
|
SMD Pads Without Fanauts |
Окрашивание планарных выводов, не имеющих стрингеров |
|||
|
Stack Vias |
Окрашивание стеков ПО |
|||
|
Testpoint Antennas |
Окрашивание цепей, не имеющих контрольных точек |
|||
|
Testpoint Violations |
Окрашивание контрольных точек, созданных с нарушением правил |
|||
|
Команда |
Назначение |
|||
|
Highlight |
Wires By Shielding |
Окрашивание проводников с экранами: Wires With Shields — проводники, имеющие экраны; Wires Missing Shields — проводники, не имеющие экраны |
||
|
Labels... |
Отображение позиционных обозначений компонентов или номеров выводов, имен корпусов, имен секций на одной или обеих сторонах плата |
|||
|
Layers... |
Вывод списка слоев для их визуализации, выбора слоев для трассировки и предпочтительной ориентации трассировки |
|||
|
Repaint |
Перечерчивание экрана |
|||
|
Selected |
Выбор из списков компонентов (Comps List), цепей (Nets List) или составление списка выбранных компонентов /цепей (Fit Selected Comps/Nets) |
|||
|
Shadow Mode... |
Вывод экрана для настройки цветов изображения выбранных и остальных объектов |
|||
|
Split View... |
Просмотр индивидуальных слоев в раздельных окнах |
|||
|
Sub-Window |
Открытие нового окна для просмотра других фрагментов платы (первоначально изображается плата целиком с возможностью изменения масштаба) |
|||
|
Visit... |
Детальный просмотр конфликтов различных типов |
|||
|
Zoom В |
Масштабирование изображения: |
|||
|
Аll |
На полный экран |
|||
|
In |
Увеличение масштаба изображения |
|||
|
Out |
Уменьшение масштаба изображения |
|||
|
Previous |
Вывод изображения в предыдущем масштабе |
|||
|
Allow Dynamic Zoom |
Разрешение /запрещение динамического масштабирования, выполняемого нажатием средней кнопки мыши |
|||
|
Dofile Repaints |
Запрещение перечерчивания экрана после выполнения команд Do-файла |
|||
|
Меню Select (Выбор объектов) |
||||
|
Component Clusters |
Выбор кластеров: |
|||
|
Set Cluster Mode |
Режим выбора кластеров |
|||
|
Select All |
Выбор всех кластеров |
|||
|
By List... |
Выбор из списка кластеров |
|||
|
Unselect All |
Отмена выбора всех кластеров |
|||
|
Components |
Выбор компонентов для авторазмещения, перестановки или вращения: |
|||
|
Sel Comp Mode |
Режим выбора компонентов |
|||
|
Select All |
Выбор всех компонентов платы |
|||
|
Команда |
Назначение |
|||
|
Components |
By List... |
Выбор из списка компонентов |
||
|
By Property... |
Выбор объектов с указанными свойствами (конденсатор, дискретный компонент, большой, маленький и т.п.). Значение -1 свидетельствует о том, что данное свойство не назначено |
|||
|
By Room... |
Выбор компонентов или кластеров, расположенных в комнате |
|||
|
By Side... |
Выбор компонента на указанной стороне ПП |
|||
|
By Pin Count... |
Выбор компонентов с заданным количеством выводов |
|||
|
Unselect All |
Отмена выбора всех компонентов |
|||
|
Families... |
Выбор семейств компонентов |
|||
|
Gates |
Выбор вентилей, доступных для перестановок: |
|||
|
Set Gate Mode |
Режим выбора вентилей щелчком левой кнопки мыши или выбором в окне |
|||
|
Select All |
Выбор всех вентилей |
|||
|
Sel Eq Gate Mode |
Индивидуальный выбор эквивалентных вентилей |
|||
|
Unselect All |
Отмена выбора всех вентилей |
|||
|
Images |
Выбор корпусов компонентов для их исключительного размещения |
|||
|
Sel Image Mode |
Режим выбора корпусов компонентов |
|||
|
Select All |
Выбор всех корпусов |
|||
|
By List... |
Выбор из списка имен корпусов компонентов |
|||
|
Unselect All |
Отмена выбора всех корпусов |
|||
|
Logical Parts |
Выбор корпусов компонентов, имеющих описание логических секций: |
|||
|
Sel Logical Part Mode |
Режим выбора корпусов, имеющих описание логических секций |
|||
|
Select All |
Выбор всех корпусов компонентов, имеющих описание логических секций |
|||
|
By List... |
Выбор из списка корпусов компонентов, имеющих описание логических секций |
|||
|
Unselect All |
Отмена выбора всех корпусов компонентов, имеющих описание логических секций |
|||
|
Nets |
Выбор цепей для исключительного размещения подключенных к ним компонентов: |
|||
|
Sel Net Mode |
Режим выбора цепи |
|||
|
Select All |
Выбор всех цепей |
|||
|
By List... |
Выбор из списка цепей |
|||
|
Length Errors |
Выбор цепей, длины которых отличаются от заданных |
|||
|
Команда |
Назначение |
|||
|
Nets |
With Timing Rules |
Выбор цепей в соответствии с заданными значениями задержек распространения сигналов или длины цепей |
||
|
Unselect All |
Отмена выбора всех цепей |
|||
|
Physical Parts |
Выбор конкретных корпусов компонентов для участия в авторазмещении: |
|||
|
Sel Physical Part Mode |
Режим выбора конкретных корпусов компонентов |
|||
|
Select All |
Выбор всех конкретных корпусов компонентов |
|||
|
By List... |
Выбор из списка корпусов компонентов |
|||
|
Unselect All |
Отмена выбора всех корпусов компонентов |
|||
|
Pins |
Выбор выводов, доступных для перестановок: |
|||
|
Sel Pin Mode |
Режим выбора выводов |
|||
|
Select All |
Выбор всех выводов |
|||
|
Sel Eq Pin Mode |
Индивидуальный выбор эквивалентных выводов |
|||
|
Unselect All |
Отмена выбора всех выводов |
|||
|
Rooms |
Выбор «комнат» (областей на ПП): |
|||
|
Sel Room Mode |
Режим выбора области щелчком левой кнопки мыши или выбором в окне |
|||
|
Select All |
Выбор всех областей |
|||
|
By List... |
Выбор из списка областей |
|||
|
Unselect All |
Отмена выбора всех областей |
|||
|
Subgates |
Выбор секций компонентов для перестановок: |
|||
|
Sel Subgate Mode |
Включение режима перестановок секций |
|||
|
Select All |
Выбор для перестановок всех секций проекта |
|||
|
Sel Eq. Subgate Mode |
Включение режима перестановок логически эквивалентных секций |
|||
|
Unselect All |
Отмена выбора всех выбранных секций |
|||
|
Terminators |
Выбор оконечных выводов цепей (только эти выводы могут участвовать в перестановке) |
|||
|
Sel Terminator Mode |
Режим выбора оконечных выводов |
|||
|
Select All |
Выбор всех оконечных выводов |
|||
|
Unselect All |
Отмена выбора всех оконечных выводов |
|||
|
Unselect All Placement Objects |
Отмена выбора всех объектов, что гарантирует их участие в процедуре начальной итерации размещения и перестановки компонентов на плате |
|||
|
Команда |
Назначение |
|||
|
Меню Define (Определение категорий) |
||||
|
Cluster |
Группирование компонентов в кластеры типов: Floor Plan — группирование в «комнате» (назначается по умолчанию); Super — фиксация взаимного расположения и ориентации компонентов; Piggyback Super — фиксация взаимного расположения и ориентации компонентов и разрешение их взаимного перекрытия; Check Override — контроль перекрытия компонентов: |
|||
|
Define/Forget By List... |
Создание, кластера, выбирая имена компонентов из списка |
|||
|
Selected... |
Создание кластера, состоящего из одного или нескольких выбранных компонентов |
|||
|
By Net... |
Группирование в кластер компонентов, к которым подсоединены выбранные цепи |
|||
|
By Seed... |
Группирование в кластер компонентов, имеющих общие связи с одним выбранным компонентом |
|||
|
Room... |
Задание комнат для размещения компонентов: |
|||
|
Draw Mode |
Рисование комнаты щелчками левой кнопки мыши и затем ее определение в виде полигона щелчком правой кнопки и выбором команды Define Polygon as Room |
|||
|
By Coordinates... |
Задание координат углов комнаты в виде прямоугольника или полигона |
|||
|
Forget... |
Удаление определений комнат |
|||
|
Associate Components |
Назначение связей между одним большим компонентом и несколькими малыми: |
|||
|
Mode |
Рисование области связей компонентов щелчками левой кнопки мыши и затем ее фиксация щелчком правой кнопки и выбором команды Associate |
|||
|
By List... |
Создание связей между одним или несколькими малыми компонентами и большим |
|||
|
Forget... |
Отмена связей индивидуально указываемых больших компонентов |
|||
|
Component |
Редактирование компонентов: |
|||
|
Image... |
Изменение типа корпуса компонента |
|||
|
New... |
Добавление компонента в проект |
|||
|
Forget... |
Удаление компонента из проекта |
|||
|
Net Pins |
Подсоединение цепей к выводам компонентов: |
|||
|
By List... |
Подключение выводов компонентов к цепям, выбираемым из списка |
|||
|
Forget... |
Отсоединение цепей от индивидуальных выводов компонентов |
|||
|
Команда |
Назначение |
|||
|
Properties |
Задание и удаление свойств компонентов, корпусов и выводов: |
|||
|
Component... |
Задаются параметры компонентов: максимальная высота, рассеиваемая мощность, Electrical Value — параметр компонента (например, сопротивление 10k); указывается тип компонента: Large, Small, Discrete, Capacitor, Resistor ^ |
|||
|
Component Pin... |
Задание параметров индивидуальных выводов компонентов |
|||
|
Image... |
Задание свойств корпуса компонента: тип компонента; максимальная высота; рассеиваемая мощность; имя семейства (Family), в которое он включен |
|||
|
Image Pin... |
Задание свойств индивидуальным выводам (смещение проводников относительно центра вывода, ориентация подключаемых проводников) |
|||
|
Keepout |
Определение области запрета размещения и трассировки: |
|||
|
Draw Mode |
Рисование области запрета щелчками левой кнопки мыши и затем ее определение в виде полигона щелчком правой кнопки и выбором команды Define Polygon as Keepout |
|||
|
Merge Mode |
Режим автоматического слияния наложенных областей запрета |
|||
|
Delete Mode |
Режим удаления областей запрета |
|||
|
By Coordinates... |
Построение области запрета размещения объектов разного типа (Via — ПО, Wire — трасс, Bend — изгибов трасс, Place -V компонентов, Elongation — продления трасс, Аll — всех объектов) в виде прямоугольника или полигона, задаваемых координатами вершин |
|||
|
Forget... |
Отмена построения одной или нескольких областей запрета |
|||
|
Place Boundary |
Определение прямоугольной или многоугольной области, внутри которой разрешается размещать компоненты: |
|||
|
Draw Mode |
Рисование области щелчками левой кнопки мыши и затем ее определение в виде полигона щелчком правой кнопки и выбором команды Define Polygon as Boundary |
|||
|
By Coordinates... |
Задание координат полигона, образующего область |
|||
|
Keys... |
Определение «горячих» клавиш |
|||
|
Ruler |
Нанесение горизонтальных или вертикальных линий для повышения точности измерений или позиционирования проводников, ПО или компонентов: |
|||
|
Draw Mode |
Режим рисования линий |
|||
|
Forget All |
Удаление всех линий |
|||
|
Команда |
Назначение |
|||
|
Меню Rules (Правила) |
||||
|
РСВ |
Назначение правил размещения компонентов проекта (имеют самый низкий приоритет): |
|||
|
Spacing... |
Задание расстояний между компонентами со штыревыми выводами (РТН), пленарными выводами (SMD) и расстояния до границ областей запрета или разрешения размещения (Area) на обеих сторонах ПП |
|||
|
Permitted Orientations... |
Выравнивание компонентов по вертикали или горизонтали и их угол поворота на обеих сторонах ПП |
|||
|
Permitted Sides... |
Разрешение размещать компоненты на одной из сторон ПП или на обеих |
|||
|
Placement Grid... |
Задание сетки размещения индивидуальных компонентов |
|||
|
Opposite Sides... |
Разрешения располагать друг под другом на обеих сторонах ПП компоненты типов Large_Large, Large_Small и SmalLSmall |
|||
|
Image Set |
Назначение правил размещения компонентов разного типа (Large, Small, Capacitor, Discrete, Resistor): |
|||
|
Spacing... |
Расстояние между компонентами разного типа на обеих сторонах ПП |
|||
|
Permitted Orientation... |
Направление выравнивания и угол ориентации компонентов разного типа на обеих сторонах ПП |
|||
|
Permitted Sides |
Разрешенные стороны ПП для размещения компонентов |
|||
|
Site Grid: |
Задание сетки размещения компонентов указанного типа |
|||
|
Opposite Sides... |
Разрешения располагать друг под другом на обеих сторонах ПП компоненты типов Large_Large, Large_Small и SmalLSmall |
|||
|
Image |
Назначение правил размещения индивидуальным корпусам компонентов: |
|||
|
Spacing... |
Расстояние между компонентами разного типа на обеих сторонах ПП |
|||
|
Permitted Orientation... |
Направление выравнивания и угол ориентации компонентов разного типа на обеих сторонах ПП |
|||
|
Permitted Sides... |
Разрешенные стороны ПП для размещения компонентов |
|||
|
Opposite Sides... |
Разрешения располагать друг под другом на обеих сторонах ПП компоненты типов Large_Large, Large_Small и SmalLSmall |
|||
|
Команда |
Назначение |
|||
|
Component |
Назначение правил размещения индивидуальных компонентов: |
|||
|
Spacing... |
Расстояние между компонентами разного типа на обеих сторонах ПП |
|||
|
Permitted Orientation... |
Направление выравнивания и угол ориентации компонентов разного типа на обеих сторонах ПП |
|||
|
Permitted Sides... |
Разрешенные стороны ПП для размещения компонентов |
|||
|
Opposite Sides... |
Разрешения располагать друг под другом на обеих сторонах ПП компоненты типов Large_Large, Large_Small и SmalLSmall |
|||
|
Selected Components |
Задание правил размещения выбранных компонентов: |
|||
|
Spacing... |
Зазоры между компонентами |
|||
|
Permitted Orientation... |
Разрешенная ориентация компонентов |
|||
|
Permitted Sides... |
Разрешенные размещения компонентов на верхней, нижней или обеих сторонах ПП |
|||
|
Opposite Sides... |
Разрешения размещения на противоположных сторонах ПП друг под другом компонентов типа Large_Large,- Large_Small и SmalLSmall |
|||
|
Room |
Правила включения компонентов в комнату и правила их размещения: |
|||
|
Contents... |
Правила включения компонентов в комнату |
|||
|
All Components |
Правила размещения всех компонентов |
|||
|
Large |
Правила размещения больших компонентов |
|||
|
Small |
Правила размещения малых компонентов |
|||
|
Capacitor |
Правила размещения конденсаторов |
|||
|
Discrete |
Правила размещения дискретных компонентов |
|||
|
Resistor |
Правила размещения резисторов |
|||
|
Family To Family... |
Расстояния между компонентами различных семейств |
|||
|
Image to Image... |
Расстояния между корпусами компонентов |
|||
|
Check Rules |
Проверка соблюдения технологических норм: |
|||
|
Аll |
Для размещения компонентов и трассировки проводников |
|||
|
Placement |
Для размещения компонентов |
|||
|
Меню Autoplace (Авторазмещение) |
||||
|
Setup... |
Задание глобальных параметров размещения компонентов: сетки размещения; зазора между компонентами; координаты центра или точки отсчета рабочей области; выравнивание компонентов по верхнему /нижнему, левому/правому выводу, центру или точке отсчета компонента; соблюдение правил проектирования высокочастотных схем (High_speed); разрешение компоненту отталкивать другие (Shove for Move) |
|||
|
Команда |
Назначение |
|||
|
Unplace |
Перемещение не зафиксированных компонентов за границы контура ПП (для подготовки к повторному размещению): |
|||
|
All Components |
Всех компонентов |
|||
|
Small Components |
Малых компонентов |
|||
|
Discrete Components |
Дискретных компонентов |
|||
|
Capacitors |
Конденсаторов |
|||
|
Resistors |
Резисторов |
|||
|
Clusters |
Автоматическое группирование компонентов в кластеры, указывая имена подсоединенных к ним цепей сигналов и питания |
|||
|
Selected Components |
Компонентов, предварительно выбранных по команде Select |
|||
|
Components By List... |
Компонентов, выбираемых из списка |
|||
|
InitPlace Large Components... (Ctrl+P) |
Автоматическое размещение больших компонентов |
|||
|
Interchange Components... |
Автоматическая взаимная перестановка компонентов для уменьшения общей длины проводников (оценивается расстояние по Манхеттену) |
|||
|
Init Place Small Components |
Автоматическое размещение малых компонентов |
|||
|
Аll |
Всех малых компонентов |
|||
|
Discrete... |
Дискретных компонентов |
|||
|
Capacitors... |
Конденсаторов |
|||
|
Resistors... |
Резисторов |
|||
|
Auto Rotate Components... |
Автоматический поворот компонентов для уменьшения общей длины проводников и уменьшения их пересечений |
|||
|
Automatic Swap... |
Автоматическая перестановка эквивалентных секций компонентов и выводов для уменьшения плотности компонентов, общей длины проводников и количества ПО |
|||
|
Small Comp Pattern |
Автоматическое размещение малых компонентов рядом с большими: |
|||
|
Learn |
Задание связи одного большого компонента с несколькими малыми |
|||
|
Apply to Selected |
Автоматическое размещение малых компонентов рядом с большими |
|||
|
Crossing Histogram |
Построение гистограмм плотностей связей по осям X и Y |
|||
|
Density Analysis |
Построение цветных карт плотности расположения компонентов: красный цвет — высокая плотность, желтый — средняя, зеленый — низкая |
|||
|
View Off |
Выключение изображения карты плотности размещения компонентов |
|||
|
Команда |
Назначение |
||
|
Force Vector |
Выключение изображения силовых векторов |
||
|
Меню Report (Отчет) |
|||
|
Component... |
Информация о расположении отдельных компонентов |
||
|
Design |
Просмотр файла текущего проекта (расширение имени *.DSN) |
||
|
Estimated Area... |
Оценка общей площади, занимаемой компонентами на обеих сторонах ПП |
||
|
File... |
Просмотр любых текстовых файлов, не прерывая сеанса проектирования |
||
|
Images. .. |
Информация о выбранном корпусе компонента |
||
|
Net... |
Детальная информация о выбранных цепях (ширина трассы и допустимые зазоры) |
||
|
Network.. . |
Информация о всех цепях проекта, отсортированная по именам цепей (Name), их длине по мере Манхеттен (LENGTH), фактической длине (Actual), отношению этих длин (Ratio) и дополнительному зазору между проводником и объектом для улучшения технологичности (Extra) |
||
|
Place Status |
Итоговый отчет о размещении компонентов |
||
|
Properties... |
Перечень характеристик компонентов |
||
|
Rules... |
Правила размещения компонентов |
||
|
Specify... |
Выбор из списка типа отчета: Assosiations, Clasters, Conflicts — Placement, Conflict — Routing, Corners, Crosstalk, Emissions, Families, Groups, Group Sets, Interchanges, Keepouts, Length, Padstacks, Pairs, Pin Models, Pins Without Fanout Vias, Placement, Place Lengths, Power Dissipation, Regions, Rooms, Selected, Startup Errors, Swaps, Testpoints, Unconnects, Vias |
||
|
Close All |
Закрытие всех окон с отчетами |
||
|
Меню Window(Oкнo) |
|||
|
1, 2, ... |
Список открытых окон |
||
|
Меню Help (Помощь) |
|||
|
Using Help and Online Books (Fl) |
Общие сведения |
||
|
Contents and Index |
Содержание и предметный указатель |
||
|
Glossary |
Словарь |
||
|
Point & Click |
Вывод описания объектов экрана, выбираемых щелчком мыши (пиктограммы, кнопки, текст и т.п.) |
||
|
License Usage |
Информация об имеющихся лицензиях |
||
|
Users' Group... |
Адрес телеконференции по применению программы SPECCTRA: cct_ug-request@amecom.com |
||
|
Web Site... |
Имя Web-узла фирмы Cadence: http://www.cadence.com |
||
|
Команда |
Назначение |
||
|
Aboute SPECCTRA ShapeBased Automation Software... |
Информация о программе SPECCTRA |
||
|
Примечание. Символ * отмечает установку по умолчанию |
|||
7.4.2. Подготовка к размещению компонентов
7.4.2. Подготовка к размещению компонентов
Печатные платы, передаваемые в программу SPECCTRA для размещения компонентов, должны иметь замкнутый непрерывный контур Board Outline. На ПП должны быть произвольным образом предварительно помещены все компоненты внутри или вне этого контура с указанием электрических связей. Часть компонентов, например разъемы, могут быть зафиксированы. Предварительно проложенные и не зафиксированные трассы в результате автоматического размещения компонентов в программе SPECCTRA уничтожаются.
Дальнейшее размещение компонентов выполняется в ручном или интерактивном режиме, задавая последовательность команд с помощью меню (см. табл. 7.3) или пиктограмм панели инструментов, перечисленных в табл. 7.4.
Таблица 7.4. Пиктограммы команд режима размещения компонентов
|
Команда |
||
|
Режим размещения компонентов (File>Placement Mode) |
||
|
Режим трассировки проводников (File>Routing Mode) |
||
|
Перечерчивание экрана (View>Repaint) |
||
|
Масштабирование изображения на полный экран (View>All) |
||
|
Список слоев (View>Layers) |
||
|
Отчет о плате (Report>Place Status) |
||
|
Режим измерения расстояний (Measure Mode) |
||
|
Режим выбора компонентов (Select Component Mode) |
||
|
Переключение режимов фиксации/освобождения компонентов (Edit>[Un]Lock Components Mode) |
||
|
Режим перемещения компонентов (Move Comp Mode) |
||
|
Эквивалентная команда |
||
|
Режим проталкивания компонентов (Push Mode Comp) |
||
|
Режим поворота компонентов (Pivot Comp Mode) |
||
|
Режим переноса компонента на другую сторону платы (Flip Comp Mode) |
||
|
Режим перестановки двух любых компонентов (Trade Comp Mode) |
||
|
Режим выравнивания двух или более компонентов (Align Comp Mode) |
||
Сценарий автоматического размещения записывается в так называемый Do-файл. Его составление в ручном режиме процедура довольно утомительная. Легко сделать много ошибок. Удобнее запустить программу SPECCTRA с простейшим Do-файлом и затем перейти к пошаговому выполнению команд размещения компонентов, задавая их с помощью управляющей оболочки SPECCTRA и заполняя стандартные формы. Приведем пример простейшего Do-файла размещения компонентов:
# Wed Feb 09 00:38:25 (Дата создания)
# Initialize units and grid (Инициализация системы единиц и сетки размещения) unit mil
grid place 50.0
place rule pcb (spacing 50.0) (Задание зазоров размещения)
# Use component origins (not centroids) (Использование точек привязки компонентов) change work_origin origin (Изменение начала койдинат)
# Place the large components (Размещение больших компонентов) initplace
# Place the small components (Размещение малых компонентов) autodiscrete (type small)
# Reduce distances (interchange/rotate) (Уменьшение расстояний между компонентами) interchange 10 (type all)
autorotate (type all)
# Create placement data file and status report (Создание файлов результатов размещения и отчета о размещении) write session $\ASP.ses report place_status $\ASP.sts
В данном примере установлена сетка размещения 50 мил и минимальное расстояние между компонентами также 50 мил. При необходимости все данные этого файла можно отредактировать.
Если в командной строке запуска SPECCTRA включена опция Quit After Do File, то после завершения выполнения команд Do-файла сеанс SPECCTRA автоматически завершается. Если же эту опцию выключить, то можно продолжить размещение или трассировку вручную или, скорректировав Do-файл, снова в автоматическом режиме.
Протокол команд размещения компонентов заносится в Did-файл, пример которого приведен ниже:
# Cadence Design Systems, Inc.
# SPECCTRA ShapeBased Automation Software V9.0.3 made 2000/03/24 at 16:48:18
# Command Line Parameters #
# Design File Name : E:\SPECCTRA\TUTORIAL\Asp.dsn
# Initialization options:
# -do E:\ SPECCTRA\TUTORIAL\Asp.do
# Colormap File Name: color.std
# Status File Name: E:\ SPECCTRA\TUTORIAL\monitor.sts
# Wires File Name : design.w unit mil
grid place 50.0
place_rule pcb (spacing 50.0)
change work_origin origin
initplace
autodiscrete (type small)
interchange 10 (type all)
autorotate (type all)
write session $\ASP.ses
report place_status $\ASP.sts
help Contents (file place) (no_confirm)
Редактируя файл протокола, из него можно сделать Do-файл для следующего сеанса работы, загрузив его по команде File>Execute Do File.
Основная сложность процедуры автоматического размещения компонентов переносится на задание правил размещения. Компоненты в автоматическом режиме размещаются на одной или на двух сторонах ПП. Программа AutoPlace распознает шины и размещает компоненты с учетом удобства их трассировки. Возможно также автоматическое группирование компонентов в кластеры с учетом их электрических связей. Кластеры автоматически размещаются в соответствующие комнаты. Возможно также создание кластеров на основе расщепления слоев питания: компоненты, подключенные к «аналоговой земле» относят к одному кластеру и размещаются в одну комнату, расположенную над соответствующим слоем металлизации, а подключенные к «цифровой земле» — в другую (кластеры и комнаты определяются пользователем). Для уменьшения общей длины проводников производится автоматическая перестановка логически эквивалентных выводов и секций компонентов. Задание жесткого взаимного расположения больших и малых компонентов позволяет автоматически размещать разделительные конденсаторы и нагрузочные резисторы вместе с соответствующими интегральными схемами. Предусматривается расположение планарных компонентов друг под другом на противоположных сторонах ПП.
Автоматическое размещение компонентов используется в основном при разработке цифровых устройств, состоящих из большого количества однотипных компонентов (ячейки памяти, счетчики, сдвигающие регистры и т.п.). В остальных проектах используется интерактивное или ручное размещение. При этом возможности программы SPECCTRA больше, чем у OrCAD Layout, и работать с ней удобнее.
7.4.3. Интерактивное размещение компонентов
7.4.3. Интерактивное размещение компонентов
Нажатие правой кнопки мыши переводит программу в режим интерактивного размещения компонентов, который управляется с помощью всплывающего меню:
INTERACTIVE PLACE (Интерактивное размещение)
- Setup... — задание глобальных параметров размещения компонентов
- Select (режим выбора):
- - Сотр Mode — выбор компонентов,
- - Gate Mode — выбор секций компонентов,
- - Subgate Mode — выбор подсекций,
- - Pin Mode — выбор выводов компонентов,
- - Terminator Mode — выбор конечных точек для разводки Daisy Cain;
- Unselect All Objects — отмена выбора всех объектов;
- Measure Mode - измерение расстояний;
- Measure Options (применение специальных знаков для повышения точности измерений):
- - Alignment Marks — включение/выключение отображения значков для выравнивания компонентов,
- - Snap Angle: All — разрешения поворота указателя на любой угол,
- - Snap Angle: 45 — разрешения поворота указателя на угол, кратный 45°;
- Place Components (размещение компонентов):
- - Place Connect. Mode — последовательное размещение компонентов, находящихся вне контура печатной платы, в порядке убывания количества связей, курсор автоматически выбирает компонент с наибольшей плотностью связей,
- - Guided Place Overlap Allowed Mode — последовательное размещение компонентов, находящихся вне контура ПП, в порядке убывания количества связей с указанием рекомендуемого расположения, при этом не обращается внимание на возможное перекрытие компонентов,
- - Guided Place Connect. Mode -- последовательное размещение компонентов, находящихся вне контура печатной платы, в порядке убывания количества связей с указанием рекомендуемого расположения,
- - XY Location... — размещение компонента в точку с указанными координатами X, Y,
- - Place List Mode... — размещение компонентов в порядке, указанном в составленном ранее списке;
- Move Comp Mode - перемещение компонента;
- Push Comp Mode - перемещение компонента со сдвигом мешающих компонентов;
- Pivot Comp Mode - вращение компонента;
Flip Comp Mode Trade Comp Mode Align Comp Mode
- — перемещение компонента на другую сторону ПП;
- — перестановка двух любых компонентов;
- — выравнивание компонентов;
- Swap (перестановка логически эквивалентных объектов):
- - Gate Mode — перестановка эквивалентных секций компонентов,
- - Subgate Mode — перестановка эквивалентных выводов внутри секции,
- - Pin Mode — перестановка эквивалентных выводов,
- - Terminator Mode — перестановка эквивалентных конечных точек;
- Undo — отмена последней команды.
В интерактивном режиме сначала выполняется команда Setup для задания глобальных параметров размещения компонентов:
- РСВ Placement Grid — шаг эквидистантной глобальной сетки размещения компонентов на ПП согласно правилу низшего уровня РСВ. Значение О означает отказ от определения сетки. Задание индивидуальных сеток размещения компонентов со штыревыми выводами и пленарных компонентов производится по команде Rules>PCB/Placement Grids;
- РСВ Placement Spacing — допустимый зазор между любыми компонентами на всей ПП или отдельно на ее верхней и нижней сторонах согласно правилу уровня РСВ. Значение —1 означает отказ от определения зазора. Задание разных зазоров между компонентами со штыревыми и пленарными выводами производится по команде Rules>PCB/Spacing;
- Pointer Style (тип указателя):
- - 90/45 Degree Crosshair — перекрестье во весь экран,
- - Cursor Only — обычный курсор;
- High Speed — контроль в процессе размещения компонентов за возможностью прокладки проводников заданной длины или имеющих ограничение на длину. По умолчанию эта опция выключена;
- Consider Secondary Connection — учет всех связей, соединяющих малый компонент с двумя большими с помощью различных цепей (при выключении этого флага SPECCTRA размещает большие компоненты вместе);
- Rebuild Power Net — перестроение оптимальным образом цепей подключения источников питания при выполнении операций интерактивного размещения компонентов;
- Align Reference (задание расположения точки, относительно которой выравниваются компоненты):
- - Upper Left/Right Pin — верхний левый/правый вывод компонента,
- - Lower Left/Right Pin — нижний левый/правый вывод компонента,
- - Center/Origin — центр компонента/точка привязки компонента;
- Shove for Move — включения режима расталкивания для обеспечения необходимого свободного места при перемещении одного из компонентов (по умолчанию эта опция выключена). Если эта опция включена, то при выполнении команд Move (сдвинуть), Pivot (повернуть) и Flip (перенести на другую сторону ПП) будет сделана попытка сдвинуть мешающие компоненты без нарушения допустимых зазоров. Если это не удастся, то компонент будет возвращен на первоначальное место;
- Show Move Vector — отображение вектора, показывающего направление связей текущего компонента;
- Move Component (выбор точки привязки при перемещении компонентов):
- - At Pointer — текущие точки выбора отдельных компонентов,
- - At Working Origin (задание точки «привязки» курсора): Center — к центру компонента (устанавливается по умолчанию), Origin — к точке, указанной в редакторе OrCAD Layout;
- Move Direction (разрешенное направление перемещения компонентов):
- - All — любое направление,
- - X, Y — по оси X или Y (поочередно),
- - X Only — только по оси X,
- - Y Only — только по оси У;
- Move With Wires (разрешение перемещать компоненты вместе с проводниками в режиме Move Comp Mode или при выполнении команды relocate):
- - No Wire Moved — удаление всех подсоединенных проводников,
- - Extend or Remove Wires — удаление всех подсоединенных проводников кроме параллельных направлению перемещения компонента (по горизонтали или по вертикали только при выборе опции X, Y в разделе Move Direction),
- - Extend Wires Only — удаление только проводников, расположенных параллельно направлению перемещения компонента (по горизонтали или по вертикали при выборе опции X, Y в разделе Move Direction),
- - Reconnect Wires — запрет удаления подсоединенных проводников при выборе опции All в разделе Move Direction.
Многие команды меню INTERACTIVE PLACE, переключающие режимы размещения, имеют разворачивающиеся подменю. Например, в режиме Move Component Mode перемещаемый компонент выбирается щелчком левой кнопки мыши, он перемещается движением курсора, щелчок правой кнопки разворачивает меню для продолжения редактирования. Фиксация положения компонента выполняется повторным щелчком левой кнопки мыши.
Таблица 7.5. Меню режимов интерактивного размещения
|
Команда меню |
Назначение |
|||
|
MOVE COMPONENT MODE |
||||
|
Pivot Mode |
Вращение компонента: |
|||
|
180 |
на угол с дискретностью 180° |
|||
|
90 |
на угол с дискретностью 90° |
|||
|
45 |
на угол с дискретностью 45° |
|||
|
1 |
на угол с дискретностью 1 O |
|||
|
Flip |
Перенос на противоположную сторону ПП |
|||
|
Setup: |
Переход в меню Placement Setup |
|||
|
Move Setup: |
Назначение угла поворота компонента нажатием клавиши [Пробел] |
|||
|
Cancel |
Отмена операции |
|||
|
GUIDED CONNECTIVITY MODE |
||||
|
Pivot Mode |
Угол поворота компонента: |
|||
|
180 |
с дискретностью 180° |
|||
|
90 |
с дискретностью 90° |
|||
|
45 |
с дискретностью 45° |
|||
|
1 |
с дискретностью 1 O |
|||
|
Flip |
Перенос на противоположную сторону ПП |
|||
|
Toggle Guide |
Отскок в сторону для повторения операции |
|||
|
Accept System Location |
Размещение компонента в рекомендованное положение |
|||
|
Exit To Move Сотр. Mode |
Возвращение в режим Move Сотр. Mode |
|||
|
PUSH COMP MODE |
||||
|
Cancel |
Отмена операции |
|||
|
PIVOT COMP MODE |
||||
|
180 |
Вращение компонента на угол с дискретностью 180° |
|||
|
90 |
Вращение компонента на угол с дискретностью 90° |
|||
|
45 |
Вращение компонента на угол с дискретностью 45° |
|||
|
1 |
Вращение компонента на угол с дискретностью 1 O |
|||
|
Cancel |
Отмена операции |
|||
При выборе компонента для перемещении высвечивается его позиционное обозначение (Reference Designator) и крестиком желтого цвета помечается точка привязки.
По завершении размещения компонентов полезно выполнить команду Rules>Check Rules для проверки соблюдения заданных ранее правил. Места замеченных нарушений правил проектирования помечаются цветными метками и пунктирными линиями. При выборе подкоманды Placement проверяется соблюдение только правил размещения компонентов: согласование текущего расположения и ориентации компонентов с заданными. Компоненты, которые размещены с нарушением правил, заключаются в прямоугольную рамку со значками в виде ромбов по углам. При выборе подкоманды АИ дополнительно проверяются правила трассировки проводников:
- соблюдение допустимых зазоров (нарушения помечаются знаком в виде ромба);
- отсутствие пересечений (пересечения помечаются прямоугольной рамкой);
- соблюдение заданной длины отдельных цепей (цепи неправильной длины помечаются желтой пунктирной линией).
Для анализа конфликтов выбирается один или несколько вовлеченных в них объектов и выполняется команда Report>Specify>Conflicts — Placement для составления текстового отчета. Если перед выполнением этой команды ни один объект не вьГбран, то в отчет заносится информация о всех конфликтах размещения компонентов на ПП.
7.4.4. Примеры размещения компонентов
7.4.4. Примеры размещения компонентов
Рассмотрим стандартные приемы размещения компонентов в интерактивном режиме на примере, поставляемом вместе с программой SPECCTRA (находится в каталоге \Tutorial).
Предварительное размещение разъемов и других компонентов. Загрузим проект Lesson2.dsn и после задания правил размещения приступим к размещению разъемов и других критичных компонентов. Сначала нужно вывести на экран позиционные обозначения всех компонентов на обеих сторонах ПП по команде View>Labels (пометив строки Ref Des и Side Both). Далее нажимается правая кнопка мыши и в выпадающем меню выбирается команда Place Components>XY Location. В диалоговом окне этой команды приведен список позиционных компонентов проекта, в котором сначала выберем разъем Л и на панелях X, Y введем координаты его размещения X = 1.8, Y = 8.8 и нажмем на панель Apply. Далее выберем разъем J2 и введем его координаты X = 4.1, Y = 6.5. В заключение поставим на ПП большую ИС U9: X = 3.1, Y = 6.9, в результате получим ПП.
На следующем этапе разместим ряд компонентов, задавая их списком Components>Place List Mode. На строке Сотр List приведем список позиционных обозначений размещаемых компонентов:
С1 С2 СЗ С4
После нажатия на панель ОК курсор «привязывается» к первому компоненту из списка С1. Его необходимо повернуть на 90°, для чего выбирается команда Pivot Mode>90, и в результате на экране появляется короткая ось, поворачиваемая движением курсора — текущий угол поворота отображается на строке состояний после символов DR (Delta Rotation). Вращение завершается нажатием левой кнопки мыши, после чего движением курсора компонент перемещается на нужное место (в данном примере конденсатор С1 размещается слева от разъема J1). После фиксации расположения компонента щелчком левой кнопки, курсор автоматически «привязывается» к следующему компоненту списка. По завершении размещения четырех компонентов, зафиксируем все размещенные компоненты по команде Edit>Lock Components (выбор фиксируемых компонентов из списка) или Edit>Lock Components Mode (выбор фиксируемых компонентов щелчком курсора или в окне) — контуры зафиксированных компонентов меняют окраску.
Автоматическое размещение больших компонентов. Предварительно по команде Define>Keepout>Draw Mode нарисуем границы областей, запрещенных для размещения компонентов. Граница рисуется в виде многоугольника, фиксируя каждую вершину щелчком курсора, или в виде прямоугольника, фиксируя его противоположные вершины. По завершении рисования каждой области выполняется команда выпадающего меню Define Polygon As Keepout — и после задания типа области запрета (Place) и слоя размещения (All Signal Layers) на нее наносится штриховка. Чтобы рисованию областей запрета не мешали линии связи, их изображения удаляются командой View>Guides>Off или выключением слоя Guides. В результате ПП приобретает вид.
Большие компоненты (имеющие 4 и более выводов) размещаются по команде Autoplac>lnitPlace Large Components. В диалоговом окне этой команды указывают параметры размещения.
Улучшение размещения. После завершения начального размещения компонентов приступают к их перестановкам для снижения плотности размещения компонентов и уменьшения числа пересечений трасс и их общей длины. В диалоговом окне команды Autoplace>Interchange Components выбираются параметры перестановок (для перестановок больших компонентов Component Type = Large) и указывается количество проходов (обычно достаточно Passes = 8).
Кроме того, можно дополнительно выровнять компоненты, выбрав в выпадающем меню INTERACTIVE PLACE режим Align Mode . Выравниваемые компоненты (один или несколько) сначала заключаются в окно, после чего щелчком курсора выбирается опорный компонент, по которому нужно выровнять выбранные по оси X или Y .
Из других вспомогательных операций рассмотрим сдвиг (Move) и зеркальное отображение (Flip). Для перехода в режим сдвига компонента выбирают строку Move Comp Mode выпадающего меню INTERACTIVE PLACE, открываемого щелчком правой кнопки мыши, или нажимают пиктограмму . Компонент выбирается щелчком левой кнопки мыши и перемещается движением курсора (кнопку можно отпустить). При этом нажатие клавиши Пробел поворачивает компонент на угол, величина которого задается в диалоговом окне команды Move Setup (список команд выпадающего меню режима MOVE COMPONENT MODE приведен в табл. 7.5. Выбор команды Flip этого меню переносит компонент на противоположную сторону ПП. Перемещаемый компонент фиксируется повторным щелчком левой кнопки. Непосредственное перемещение выбранного компонента выполняется в режиме Flip Comp Mode щелчком левой кнопки.
В заключение рассмотрим размещение компонентов по образцу. Допустим, что конденсатор С5 расположен определенным образом относительно большого компонента U1 (выводы питания Р этих планарных компонентов расположены друг под другом). SPECCTRA может запомнить их взаимное расположение и затем разместить другие малые компоненты того же типа таким же образом относительно соответствующих больших компонентов. Для этого на этапе обучения выберем размещенные компоненты Ul, C5 в окне и выполним команду Autoplace>Small Comp Pattern>Learn. После этого выберем команду Select>Images>Set Image Mode и щелкнем курсором по U1 — в результате будут выбраны все экземпляры однотипных больших компонентов U1, U2, U3 и U4. После этого по команде Autoplace>Small Comp Pattern>Apply to Selected конденсаторы C6, C7 и C8 будут помещены рядом с U2, U3 и U4 согласно образцу.
7.5. Трассировка проводников
7.5. Трассировка проводников
7.5.1. Основные понятия
Программа SPECCTRA успешно трассирует ПП большой сложности благодаря применению нового принципа представления графических данных, так называемой ShapeBased-технологии (см. разд. 7.1). За счет этого повышается эффективность трассировки ПП с высокой плотностью расположения компонентов и обеспечивается тонкая настройка стратегии трассировки.
Автотрассировщик SPECCTRA использует адаптивные алгоритмы, реализуемые за несколько проходов трассировки. На первом проходе выполняется соединение абсолютно всех проводников без обращения внимания на возможные конфликты, заключающиеся в пересечении проводников на одном слое и нарушении зазоров. На каждом последующем проходе автотрассировщик пытается уменьшить число конфликтов, разрывая и прокладывая вновь связи (метод Rip-up-and-retry) и проталкивая проводники, раздвигая соседние (метод Push-and-shove).
Информация о конфликтах на текущем проходе трассировки используется для «обучения» — изменения весовых коэффициентов (штрафов) так, чтобы уменьшить число конфликтов на следующем проходе.
Всем объектам ПП присваивается определенный уровень иерархии, и вводятся правила трассировки, составляющие ее стратегию. В результате можно, например, автоматически проложить трассу, состоящую из сегментов разной ширины. В стратегию трассировки можно включить большое количество подкоманд, задающих способы изгиба трасс, цен.трирование проводников и другие особенности стиля разводки конкретной ПП. Перечень правил трассировки в порядке возрастания приоритета приведен в табл. 7.6.
Таблица 7.6. Правила трассировки проводников
|
Правило трассировки |
Описание |
||
|
РСВ (имеет низший приоритет) |
Глобальные правила трассировки на всей ПП; устанавливаются параметры: ширина проводников и зазоры между объектами, правила прокладки проводников и др. |
||
|
LAYER |
Правила трассировки на отдельных слоях |
||
|
CLASS |
Правила трассировки групп цепей, объединенных в классы |
||
|
CLASS LAYER |
Правила трассировки цепей на определенном слое |
||
|
GROUP_SET |
Правила трассировки группы сегментов цепей . |
||
|
GROUP_SET LAYER |
Правила трассировки группы сегментов цепей, расположенных на определенном слое |
||
|
NET |
Правила трассировки индивидуальных цепей |
||
|
NET LAYER |
Правила трассировки индивидуальных цепей, расположенных на определенных слоях |
||
|
GROUP |
Правила трассировки группы сегментов цепей |
||
|
GROUP LAYER |
Правила трассировки группы сегментов цепей, расположенных на определенных слоях |
||
|
FROMTO |
Правила трассировки участков цепи, соединяющих отдельные выводы |
||
|
FROMTO LAYER |
Правила трассировки участков цепи, соединяющих отдельные выводы на определенном слое |
||
|
CLASS to CLASS |
Правила трассировки двух выделенных классов цепей |
||
|
CLASS to CLASS LAYER |
Правила трассировки двух выделенных классов цепей, находящихся на одном слое |
||
|
PADSTACK |
Зазоры между стеками контактных площадок и другими объектами |
||
|
REGION |
Ширина проводников и зазоры между объектами в заданной области |
||
|
REGION CLASS |
Ширина проводников определенного класса и зазоры между объектами в заданной области |
||
|
REGION NET |
Ширина проводников определенной цепи и зазоры между объектами в заданной области |
||
|
REGION CLASS_CLASS (высший приоритет) |
Ширина проводников определенного класса и зазоры между объектами разных классов в заданной области |
||
Приведем краткое описание основных понятий, используемых при трассировке проводников.
Конфликты. На начальных проходах автоматической трассировки пытаются выполнить все соединения, не обращая внимание на возникающие конфликты, которые будут разрешены в дальнейшем. Графически конфликты помечаются пунктирными прямоугольниками и ромбами.
Сглаживание изгибов проводников. Два примыкающих взаимно ортогональных проводника образуют изгибы, которые могут быть сглажены по диагонали или по дуге.
Спрямление выступов и уступов проводников. Для улучшения технологичности платы без повторной разводки проводников производится их спрямление.
Центрирование сегментов проводников. Сегменты проводников сдвигаются таким образом, чтобы они были расположены на равном расстоянии между соседними выводами компонентов .
Расталкивание проводников. При перемещении проводников, компонентов и других объектов они отталкивают мешающие проводники с соблюдением допустимых зазоров.
После огибания вывода и расталкивания проводников
Автоматическое определение возможных вариантов продолжения трассировки. В процессе интерактивной трассировки предлагаются возможные направления завершения трассировки проводника и места расположения ПО.
Подключение проводников к выводам планарных компонентов. Для подключения проводников к контактным площадкам планарных компонентов генерируются короткие сегменты, заканчивающиеся ПО, — так называемые стрингеры (термин стрингер принят в P-CAD, в SPECCTRA используется понятие escape wire). Допускается также располагать ПО непосредственно на КП.
Особенности трассировки высокочастотных цепей. Контролируется максимальная длина параллельных сегментов, расположенных на одном или смежных слоях, для уменьшения уровня перекрестных искажений и наведенного шума. Высокочастотные цепи экранируются цепями питания или «земли» . Имеется возможность провести симметричные трассы — так называемые дифференциальные цепи.
Использование перемычек и навесных проводников. По команде wirebond вокруг КП ИС, к которым должны быть подведены проводники навесного монтажа при использовании гибридной технологии, автоматически генерируются дополнительные КП bond site .
Техника трассировки. При выполнении автоматической трассировки проводников представляется возможность выбора техники трассировки.
В табл. 7.7 приведены списки команд меню программы SPECCTRA в режиме трассировки проводников.
Таблица 7.7. Команды программы SPECCTRA в режиме трассировки проводников
|
Команда |
Назначение |
|||
|
Меню File (Файл) |
||||
|
Read |
Чтение файлов: |
|||
|
Wires... |
Информация о трассах и ПО (расширение имени файла *.W) |
|||
|
Routes... |
Информация о цепях, трассах и ПО (*.RTE) |
|||
|
Keepouts... |
Информация о барьерах (*.SES) |
|||
|
Write |
Запись файлов: |
|||
|
Wires... |
Информация о проводниках и ПО (для продолжения трассировки в другом сеансе, расширение имени файла *.W) |
|||
|
Routes... |
Информация о цепях, проводниках и ПО (для передачи данных о результатах трассировки обратно в OrCAD Layout или продолжении трассировки в другом сеансе, расширение имени файла *.RTE) |
|||
|
Nerwork... |
Список соединений |
|||
|
Conflicts... |
Сообщения о конфликтах (пересечениях проводников, нарушениях зазоров) |
|||
|
Padstacks... |
Описания стеков КП всех штыревых и пленарных выводов и ПО |
|||
|
Corners... |
Список координат всех точек излома трасс под прямым углом |
|||
|
Rules Did File- |
Открытие окна для контроля записи в файл *.RUL правил трассировки |
|||
|
Session... |
Выходной файл SPECCTRA (*.SES). Содержит имя файла исходной ПП и результаты размещения и трассировки |
|||
|
Environment... |
Запись в файлы палитры цветов и назначений «горячих» клавиш |
|||
|
Execute Do File... |
Выполнение Do-файла команд |
|||
|
AutoSave... |
Управление автоматическим сохранением файла данных о проводниках после каждого прохода трассировки |
|||
|
BestSave... |
Автоматическое сохранение файла данных о проводниках после каждого прохода трассировки при улучшении трассировки |
|||
|
Did File... |
Включение /выключение режима записи всех команд в Did-файл протокола, информация об имени этого файла |
|||
|
Status File... |
Текущие результаты трассировки (в файле monitor. sts) |
|||
|
Release Licenses... |
Просмотр списка сетевых лицензий и освобождение ряда из них |
|||
|
Placement Mode |
Переход в режим размещения компонентов |
|||
|
Команда |
Назначение |
|||
|
Quit... (Alt+F4) |
Завершение работы |
|||
|
Меню Edit (Редактирование) |
||||
|
Undo (Ctrl+Z) |
Восстановление последнего удаленного объекта (откат назад) |
|||
|
Redo (Ctrl+A) |
Восстановление предыдущей операции Undo (откат вперед) |
|||
|
Delete Wires |
Удаление проводников (не зафиксированных и не указанных в команде protect): |
|||
|
Selected |
Выбранных курсором цепей |
|||
|
All Wires |
Всех цепей |
|||
|
By Net List... |
Выбранных из списка цепей |
|||
|
Conflicts... |
Одной из двух цепей (от вывода до вывода), вовлеченных в каждый конфликт |
|||
|
Incomplete Wires |
Не полностью проведенные цепи |
|||
|
Incomplete Wires By Net List... |
Не полностью проведенные цепи, выбираемые из списка |
|||
|
Redundant Wires |
Лишних проводников (проложенных вручную) |
|||
|
Delete Wiring Polygons |
Удаление полигонов: |
|||
|
Selected |
Выбранных |
|||
|
All |
Всех |
|||
|
Delete All Fences |
Удаление всех областей запрета трассировки |
|||
|
Delete All Testpoints |
Удаление всех атрибутов контрольных точек ПО и удаление проводников и ПО, добавленных для образования контрольных точек |
|||
|
Delete All Wirebonds |
Удаление всех перемычек, сгенерированных по команде AutoRoute>Pre Route>Wirebonds |
|||
|
Delete Redundant Pseudopins |
Удаление всех ненужных псевдовыводов, созданных в режиме Cut Segment Mode |
|||
|
[Un] Fix Groups... |
Освобождение /фиксация изолированных групп, предотвращая их трассировку |
|||
|
[Un] Fix Nets... |
Освобождение /фиксация выбранных предварительно цепей. Фиксированные цепи помечаются тонкой белой линий и они полностью изолированы — автотрассировщик не может передвигать их сегменты и подключать трассы |
|||
|
[Un] Fix Nets By Class List... |
Освобождение /фиксация классов цепей, выбираемых из списка классов |
|||
|
[Un] Protect |
Защита/освобождение выбранных предварительно цепей. Защищенные цепи помечаются тонкой белой линий; они не могут быть передвинуты, но к ним можно подключать другие трассы: |
|||
|
All Testpoints... |
Защита/освобождение всех точек тестирования |
|||
|
All Vias... |
Защита /освобождение всех ПО |
|||
|
Selected Wiring Polygons... |
Защита/освобождение всех полигонов |
|||
|
Команда |
Назначение |
|||
|
[Un] Protect |
Wires By Class List... |
Защита /освобождение цепей, принадлежащих классам цепей |
||
|
Wires By Layer List... |
Защита /освобождение цепей, находящихся на определенных сигнальных слоях |
|||
|
Wires By Net |
Защита /освобождение цепей, заданных по именам |
|||
|
Point Route Selected Guide |
Трассировка соединений двух выводов, выбранных предварительно по команде Select>Guides |
|||
|
Rules Did File... |
Открытие окна для контроля записи правил трассировки в файл (расширение имени файла *.RUL) |
|||
|
Меню View (Просмотр) |
||||
|
(как в табл. 7.3) |
||||
|
Меню Select (Выбор объектов) |
||||
|
Components |
Выбор компонентов для контроля подключения цепей в процессе автотрассировки: |
|||
|
Sel Comp Mode |
Режим выбора компонента щелчком левой кнопки мыши или выбором в окне |
|||
|
Select All |
Выбор всех компонентов платы |
|||
|
By List... |
Выбор из списка компонентов |
|||
|
By Property... |
Выбор объектов с указанными свойствами (конденсатор, дискретный компонент, большой, маленький и т.п.). Значение -1 свидетельствует о том, что данное свойство не назначено |
|||
|
By Room... |
Выбор компонентов и кластеров из комнаты |
|||
|
By Side... |
Выбор компонента на указанной стороне платы |
|||
|
By Pin Count... |
Выбор компонентов, имеющих заданное количество выводов |
|||
|
Unselect All |
Отмена выбора всех компонентов |
|||
|
Group Sets |
Назначение групп компонентов: |
|||
|
Select All |
Выбор всех компонентов платы |
|||
|
By List... |
Выбор из списка компонентов |
|||
|
Unselect All |
Отмена выбора всех компонентов |
|||
|
Groups |
Выбор групп, объединяющих соединения двух выводов: |
|||
|
Select All |
Выбор всех определенных ранее групп |
|||
|
By List... |
Выбор групп из списка |
|||
|
Unselect All |
Отмена выбора |
|||
|
Guides |
Выбор участка не разведенной цепи между соседними выводами: |
|||
|
Sel Guide Mode |
Режим выбора проводника щелчком левой кнопки мыши или выбором в окне |
|||
|
Select All |
Выбор всех участков цепей |
|||
|
Команда |
Назначение |
|||
|
Guides |
By Degree... |
Выбор участков цепей, находящихся в заданном диапазоне углов |
||
|
By Length... |
Выбор участков цепей, длины которых находятся в заданном диапазоне |
|||
|
By Area... |
Выбор не разведенных соединений, полностью находящихся в заданной области |
|||
|
By Crossing... |
Выбор участков цепей, пересекающих заданную линию |
|||
|
Unselect All |
Отмена выбора |
|||
|
Net Bundles |
Дыбор/отмена выбора связок цепей: |
|||
|
Select All |
Выбор всех связок цепей |
|||
|
By List... |
Выбор из списка |
|||
|
Unselect All |
Отмена выбора |
|||
|
Net Pairs |
Выбор цепей, образующих дифференциальные пары (трассируются симметрично): |
|||
|
Select All |
Выбор всех определенных ранее дифференциальных пар |
|||
|
By List... |
Выбор дифференциальных пар из списка |
|||
|
Unselect All |
Отмена выбора |
|||
|
Nets |
Выбор отдельных цепей для автотрассировки (по умолчанию трассируются все цепи): |
|||
|
Sel Net Mode |
Режим выбора цепи (щелчком левой кнопки мыши или в окне) |
|||
|
Select All |
Выбор всех цепей |
|||
|
By List... |
Выбор из списка цепей |
|||
|
By Class... |
Выбор из одного или нескольких классов |
|||
|
Length Errors . |
Выбор цепей, разведенных с нарушением требований к их длине |
|||
|
With Timing Rules |
Выбор цепей в соответствии с заданными значениями задержек распространения сигналов или длины цепей |
|||
|
Unselect All |
Отмена выбора всех цепей |
|||
|
Pins |
Выбор выводов для прокладки стрингеров: |
|||
|
Sel Pin Mode |
Режим индивидуального выбора выводов щелчком курсора |
|||
|
Select All |
Выбор всех выводов всех компонентов |
|||
|
Sel All Pins On Layer... |
Выбор всех выводов компонентов, расположенных на одним или нескольких СЛОЯХ |
|||
|
Unselect All |
Отмена выбора |
|||
|
Команда |
Назначение |
|||
|
Shielded Nets |
Выбор /отмена выбора режима экранирования сигнальных цепей: |
|||
|
Select All |
Выбор всех помеченных цепей |
|||
|
Unselect All |
Отмена выбора |
|||
|
Vias For Routing |
Выбор /отмена выбора переходных отверстий: |
|||
|
Select All |
Выбор всех ПО |
|||
|
By List... |
Выбор ПО из списка |
|||
|
Unselect All |
Отмена выбора |
|||
|
Wires |
Выбор /отмена выбора проводников (между выводами компонентов): |
|||
|
Sel Wire Mode |
Режим выбора проводников (щелчком левой кнопки мыши или в окне) |
|||
|
Select All |
Выбор всех проводников |
|||
|
By Layer List... |
Выбор из списка сигнальных слоев |
|||
|
Incomplete Wires |
Выбор незавершенных проводников |
|||
|
Unselect All |
Отмена выбора |
|||
|
Wiring Polygons |
Выбор/отмена выбора полигонов: |
|||
|
Sel Wiring Polygon Mode |
Режим выбора полигонов (щелчком левой кнопки мыши или в .окне) |
|||
|
Select All |
Выбор всех полигонов |
|||
|
Unselect All |
Отмена выбора |
|||
|
Unselect All Routing Objects |
Отмена выбора всех объектов, что гарантирует их участие в процедуре трассировки проводников |
|||
|
Меню Define (Определения категорий) |
||||
|
Assign Supply... Включение выводов или выбранных проводников в состав шины питания |
||||
|
Class |
Определение совокупности цепей, причем каждая цепь может входить более, чем в один класс: |
|||
|
Define/Forget By List... |
Из списка |
|||
|
Selected... |
Выбираемых цепей |
|||
|
Group Set |
Объединение групп, выбираемых из списка (Define/Forget By List...) |
|||
|
Group |
Объединение участков цепей, соединяющих два соседних вывода: |
|||
|
Define/Forget By List... |
Из списка |
|||
|
Selected... |
Выбираемых цепей |
|||
|
Region |
Задание области ПП, для которой определена индивидуальная ширина проводников и зазоры: |
|||
|
|
Draw Mode |
Режим рисования |
||
|
|
By Coordinates... |
Ввод координат вершин |
||
|
|
Forget... |
Удаление одной или нескольких областей |
||
|
Команда |
Назначение |
|||
|
Net Pairs... |
Определение дифференциальной пары — двух цепей, которые должны быть трассированы симметрично: |
|||
|
Define/Forget By List... |
Из списка |
|||
|
Selected... |
Выбираемых |
|||
|
Net Bundle |
Создание или изменения набора из двух или более цепей, которые должны иметь одинаковую топологию: |
|||
|
Define/Forget By List- |
Из списка |
|||
|
Selected... |
Выбираемых |
|||
|
Pin Attributes |
Задание атрибутов выводов (источник, нагрузка, внешние выводы, Expose — разрешение генерировать стрингеры для штыревых выводов): |
|||
|
By Component... |
Спецификация выводов, принадлежащим компонентам |
|||
|
By Net... |
Спецификация выводов, принадлежащим цепям |
|||
|
Properties |
Задание и удаление свойств компонентов, корпусов и выводов: |
|||
|
Component... |
Задаются параметры компонентов: максимальная высота; рассеиваемая мощность; параметр (Electrical Value), например сопротивление 10k; тип: Large — имеет более 3 выводов, Small — имеет 3 или менее выводов, Discrete — дискретный компонент, Capacitor — конденсатор, Resistor — резистор |
|||
|
Component Pin... |
Задание параметров индивидуальных выводов компонентов |
|||
|
Image... |
Задание свойств корпуса компонента: тип компонента; максимальная высота; рассеиваемая мощность; имя семейства (Family), в которое он включен |
|||
|
Image Pin... |
Задание свойств индивидуальных выводов: смещение проводников относительно центра вывода; ориентация подключаемых проводников |
|||
|
Fence |
Создание одной или нескольких областей запрета трассировки для разделения цепей аналоговых и цифровых сигналов: |
|||
|
Draw Mode |
В режиме рисования |
|||
|
By Coordinates... |
По координатам |
|||
|
Keepout |
Рисование области на ПП («барьера»), где запрещается размещать проводники или ПО. Изображается в виде линии или полигона. Имеет имя и позволяет запрещать по отдельности размещение проводников, ПО, углов трасс или компонентов: |
|||
|
Draw Mode |
Режим рисования |
|||
|
Merge Mode |
Режим объединения |
|||
|
Delete Mode |
Режим удаления |
|||
|
Команда |
Назначение |
|||
|
Keepout |
By Coordinates... |
По координатам |
||
|
Forget... |
Удаление одного или нескольких барьеров |
|||
|
Keys... |
Определение «горячих» клавиш |
|||
|
Ruler |
Нанесение горизонтальных или вертикальных линий для повышения точности измерений или позиционирования проводников, ПО или компонентов: |
|||
|
Draw Mode |
Режим рисования линий |
|||
|
Forget All |
Удаление всех линий |
|||
|
Forget Net Rules... |
Отмена всех правил трассировки, ассоциируемых с цепями |
|||
|
Меню Rules (Правила трассировки) |
||||
|
PCB |
Глобальные правила трассировки (имеют самый низкий приоритет, приоритет последующих правил Layer, Class, ... повышается): |
|||
|
Clearance... |
Ширина проводников и зазоры между различными объектами (значение -1 означает отсутствие правила) |
|||
|
Wiring... |
Правила прокладки проводников: наличие и тип Т-соединений (везде или только на выводах компонентов и ПО); разрешение размещать ПО на планар-ных выводах; порядок .проведения цепей Starburst, Daisy, Mid-Driven Daisy, Balanced Daisy; ограничение конфликтов пересечений в процессе автотрассировки, изгибов проводников, длины сигнального проводника на слое металлизации, количества ПО, длина отростка Т-образного соединения («пня»), минимальная длина проводника для шильдиков |
|||
|
Testpoints... |
Правила размещения КТ |
|||
|
Timing... |
Максимальная задержка распространения сигналов или длина индивидуальной цепи, цепи в классе цепей, в группе, на определенном слое |
|||
|
Crosstalk... |
Контроль максимальной длины параллельных сегментов, расположенных на одном слое (Parallel segment) и на смежных слоях (Tandem segment) на заданном расстоянии для уменьшении перекрестных искажений |
|||
|
Noise... |
Контроль уровня наведенных тепловых шумов в параллельных проводниках |
|||
|
Wire Grid... |
Глобальная сетка разводки на всех слоях (для разводки без сетки вводится 0) |
|||
|
Via Grid... |
Сетка для расстановки ПО всех типов или для индивидуальных ПО |
|||
|
Smart Grid... |
Шаг сетки проводников при использовании алгоритма Smart и шаг сетки ПО для первоначальных проходов трассировки (его следует увеличить для предотвращения образования барьеров ПО) |
|||
|
Команда |
Назначение |
|||
|
РСВ |
Setup Noise/Crosstalk... |
Параметры для расчета уровней шума и перекрестных искажений |
||
|
Via Keepout Grid... |
Сетка для запрещения расстановки ПО |
|||
|
Interlayer |
Зазор между проводниками, расположенными на спаренных слоях (By Layer Pair) |
|||
|
Layer |
Правила трассировки отдельных слоев: |
|||
|
Clearance... |
Ширина проводников и зазоры между объектами на слое |
|||
|
Wiring... |
Правила прокладки проводников (General, Via Patterns) |
|||
|
Time/Length Factor... |
Контроль задержки. распространения сигналов |
|||
|
Crosstalk... |
Контроль перекрестных искажений |
|||
|
Noise... |
Контроль взаимных шумов |
|||
|
Noise Weight... |
Весовые коэффициенты источников шума, расположенных на разных слоях |
|||
|
Via Grid... |
Сетка ПО |
|||
|
Costing... |
Задание штрафов за разводку на определенных слоях (Off — штрафы не вычисляются; Free — свободная разводка; Low, Medium, High — промежуточные значения штрафов; Forbidden — разводка запрещена) |
|||
|
Class |
Правила разводки группы цепей, объединенных в классы: |
|||
|
Clearance... |
Ширина проводников и зазоры между объектами |
|||
|
Wiring... |
Правила прокладки проводников (General, Power Fanout, Via Pattern) |
|||
|
Testpoints... |
Правила размещения КТ |
|||
|
Timing... |
Контроль задержек сигналов |
|||
|
Shielding... |
Выбор сигнальных цепей, экранируемых петлей цепи питания |
|||
|
Crosstalk... |
Контроль перекрестных искажений |
|||
|
Noise... |
Контроль взаимных шумов |
|||
|
Class Layer |
Правила разводки цепей на определенном слое: |
|||
|
Clearance... |
Ширина проводников и зазоры между объектами |
|||
|
Wiring... |
Максимальная длина проводников классов цепей на выбранном слое |
|||
|
Timing... |
Контроль задержек сигналов |
|||
|
Crosstalk... |
Контроль перекрестных искажений |
|||
|
Noise... |
Контроль взаимных шумов |
|||
|
Команда |
Назначение |
|||
|
Group Set |
Правила трассировки групп: |
|||
|
Clearance... |
Ширина проводников и зазоры между объектами |
|||
|
Wiring |
Правила прокладки проводников (General, Via Pattern) |
|||
|
Timing... |
Контроль задержек сигналов |
|||
|
Shielding... |
Контроль экранирования цепей |
|||
|
Crosstalk... |
Контроль перекрестных искажений |
|||
|
Noise... |
Контроль взаимных шумов |
|||
|
Group Set Layer |
Правила трассировки сегментов цепей на определенном слое: |
|||
|
Clearance... |
Ширина проводников и зазоры между объектами |
|||
|
Timing... |
Контроль задержек сигналов |
|||
|
Crosstalk... |
Контроль перекрестных искажений |
|||
|
Noise... |
Контроль взаимных шумов |
|||
|
Net |
Правила разводки индивидуальных цепей, задаваемых именами: |
|||
|
Clearance... |
Ширина проводников и зазоры между объектами |
|||
|
Wiring |
Правила прокладки проводников (General, Power Fanout, Via Pattern) |
|||
|
Testpoints... |
Правила размещения КТ |
|||
|
Timing... |
Контроль задержек сигналов |
|||
|
Shielding... |
Выбор сигнальных цепей, экранируемых петлей цепи питания |
|||
|
Crosstalk... |
Контроль перекрестных искажений |
|||
|
Noise... |
Контроль взаимных шумов |
|||
|
Selected Net |
Правила разводки выбранных цепей: |
|||
|
Clearance... |
Ширина проводников и зазоры между объектами |
|||
|
Wiring |
Правила прокладк-и проводников (General, Power Fanout, Via Pattern) |
|||
|
Timing... |
Контроль задержек сигналов |
|||
|
Shielding... |
Выбор сигнальных цепей, экранируемых петлей цепи питания |
|||
|
Crosstalk... |
Контроль перекрестных искажений |
|||
|
Noise... |
Контроль взаимных шумов |
|||
|
Net Layer |
Правила разводки индивидуальных цепей на определенном слое: |
|||
|
Clearance... |
Ширина проводников и зазоры между объектами |
|||
|
Wiring |
Правила прокладки проводников (General, Power Fanout, Via Pattern) |
|||
|
Timing... |
Контроль задержек сигналов |
|||
|
Команда |
Назначение |
|||
|
Net Layer |
Crosstalk... |
Контроль перекрестных искажений |
||
|
Noise... |
Контроль взаимных шумов |
|||
|
Group |
Правила разводки группы сегментов цепей: |
|||
|
Clearance... |
Ширина проводников и зазоры между объектами |
|||
|
Wiring... |
Правила прокладки проводников (General, Via Pattern) |
|||
|
Timing... |
Контроль задержек сигналов |
|||
|
Shielding... |
Выбор сигнальных цепей, экранируемых петлей цепи питания |
|||
|
Crosstalk... |
Контроль перекрестных искажений |
|||
|
Noise... |
Контроль взаимных шумов |
|||
|
Group Layer |
Правила разводки группы сегментов цепей на определенном слое: |
|||
|
Clearance... |
Ширина проводников и зазоры между объектами |
|||
|
Timing... |
Контроль задержек сигналов |
|||
|
Crosstalk... |
Контроль перекрестных искажений |
|||
|
Noise... |
Контроль взаимных шумов |
|||
|
Fromto |
Правила трассировки участков цепи, соединяющих соседние выводы: |
|||
|
Clearance... |
Ширина проводников и зазоры между объектами |
|||
|
Wiring |
Правила прокладки проводников (General, Via Pattern) |
|||
|
Timing... |
Контроль задержек сигналов |
|||
|
Shielding... |
Выбор сигнальных цепей, экранируемых петлей цепи питания |
|||
|
Crosstalk... |
Контроль перекрестных искажений |
|||
|
Noise... |
Контроль взаимных шумов |
|||
|
Fromto Layer |
Правила трассировки участков цепи, соединяющих соседние выводы на определенном слое: |
|||
|
Clearance... |
Ширина проводников и зазоры между объектами |
|||
|
Timing... |
Контроль задержек сигналов |
|||
|
Crosstalk... |
Контроль перекрестных искажений |
|||
|
Noise... |
Контроль взаимных шумов |
|||
|
Class to Class |
Правила разводки двух классов цепей: |
|||
|
Clearance... |
Зазоры между объектами |
|||
|
Crosstalk... |
Контроль перекрестных искажений |
|||
|
Noise... |
Контроль взаимных шумов |
|||
|
Interlayer... |
Зазор между проводниками, расположенными на спаренных слоях |
|||
|
Команда |
Назначение |
|||
|
Class to Class Layer |
Правила разводки двух классов цепей, находящихся на одном слое: |
|||
|
Clearance... |
Зазоры между объектами |
|||
|
Crosstalk... |
Контроль перекрестных искажений |
|||
|
Noise... |
Контроль взаимных шумов |
|||
|
Padstack |
Правила разводки стеков КП и ПО: |
|||
|
Clearance... |
Зазоры между стеками КП и другими объектами |
|||
|
Via Offset... |
Смещение выбранных ПО относительно центров пленарных контактных площадок |
|||
|
Region |
Clearance... |
Ширина проводников и зазоры между объектами в заданной области |
||
|
Costs... |
Назначение весовых коэффициентов, управляющих стратегией трассировки (штраф за ПО; штраф за трассировку вне сетки, если задана сетка; штрафы за различного рода конфликты). Веса принимают значения от 0 до 100 (0 — устранение ограничений, 100 — полный запрет), значение -1 означает отсутствия штрафа |
|||
|
Sorting... |
Установление приоритета трассировки: Smart — сначала трассируются наиболее перегруженные области (устанавливается по умолчанию); Random — по случайному закону; By Manhatten length-Shortest first — начиная с наиболее коротких соединений; By Manhatten length-Longest first — начиная с наиболее длинных соединений; By Manhatten area-Smallest first — начиная с наименьших связанных областей; By Manhatten area-Largest first — начиная с наибольших связанных областей |
|||
|
Check Rules |
Проверка выполнения правил трассировки проводников и размещения компонентов и наличия конфликтов: |
|||
|
Аll |
Полная проверка режимов размещения компонентов и трассировки проводников |
|||
|
Routing |
Проверка только правил трассировки проводников и конфликтов при трассировке |
|||
|
Setup... |
Задание перечня проверок |
|||
|
Меню Autoroute (Автотрассировка) |
||||
|
Setup... |
Задание глобальных параметров трассировки (минимальные шаги сеток проводников и ПО, допустимый зазор между объектами, ширина проводников, мягкий или жесткий запрет трассировки в областях Fence) |
|||
|
Pre Route |
Предварительная трассировка проводников: |
|||
|
Fanoute... |
Генерация стрингеров |
|||
|
Seed Vias... |
Разбиение сегмента на два более коротких добавлением ПО |
|||
|
Wirebonds... |
Размещение перемычек и разводка навесными проводниками |
|||
|
Bus Routing... |
Разводка только тех выводов компонентов, которые имеют одинаковые координаты X или Y |
|||
|
Команда |
Назначение |
|||
|
Route... (Ctrl+R) |
Выбор алгоритма автотрассировки (Basic или более интеллектуальный Smart) и его параметров: для Basic — количество проходов, для Smart — минимальные шаги сеток проводников и ПО; генерация стрингеров и КТ; шаг пробной сетки; разрешение вставлять ПО между пла-нарными выводами, принадлежащими одной цепи; сглаживание углов после трассировки |
|||
|
Clean... |
Разрыв и разводка заново всех проводников с прокладкой их по новым трассам, без допуска возникновения новых конфликтов для уменьшения количества ПО и изломов проводников и улучшения технологичности платы |
|||
|
Post Route |
Редактирование проводников после автоматической трассировки: |
|||
|
Critic |
Удаление лишних изгибов проводников без разрывов проводников и повторной разводки |
|||
|
Shield |
Удаление экранов |
|||
|
Filter Routing... |
Удаление проводников для ликвидации конфликтов |
|||
|
Center Wires... |
Симметрирование сегментов проводников, огибающих выводы компонентов |
|||
|
Spread Wires... |
Раздвигание проводников — увеличение расстояния между проводниками и проводниками и выводами компонентов, если на плате имеется свободное место |
|||
|
Testpoints... |
Создание контрольных точек для всех цепей (ими могут быть ПО, выводы штыревых компонентов и специальные площадки на обеих сторонах платы) |
|||
|
[Un] Miter Corners... |
Сглаживание/отмена сглаживания проводников под углом 45° или дугами на одном или нескольких сигнальных слоях |
|||
|
Меню Report (Отчет) |
||||
|
Component... |
Информация о расположении отдельных компонентов |
|||
|
Design |
Файл текущего проекта (расширение имени *.DSN) |
|||
|
File... |
Просмотр любых текстовых файлов (даже не связанных с программой SPECCTRA), не прерывая сеанса проектирования |
|||
|
Net... |
Детальная информация о выбранных цепях (ширина трасс и допустимые зазоры) |
|||
|
Network... |
Информация о всех цепях проекта, отсортированная по именам цепей (Name), их длине по мере Манхеттен (LENGTH), фактической длине (Actual), отношению этих длин (Ratio) и дополнительный зазор между проводником и объектом для улучшения технологичности (Extra) |
|||
|
Properties... |
Информация о свойствах, назначенных всех объектам проекта |
|||
|
Route Status |
Итоговый отчет о трассировке проводников |
|||
|
Rules... |
Отчет о правилах трассировки |
|||
|
Команда |
Назначение |
||
|
Specify... |
Выбор из списка типа отчета: Assosiations, Clasters, Conflicts — Placement, Conflicts — Route, Corners, Crosstalk, Emissions, Families, Groups, Group Sets, Interchanges, Keepouts, Length, Padstacks, Pairs, Pin Models, Pins Without Fanout Vias, Placement, Place Lengths, Power Dissipation, Regions, Rooms, Selected, Startup Errors, Swaps, Testpoints, Unconnects, Vias |
||
|
Close All |
Закрытие всех окон с отчетами |
||
|
Меню Window(OKHo) |
|||
|
1, 2, ... |
Список открытых окон |
||
|
Меню Help (Помощь) |
|||
|
Using Help and Online Books (F1) |
Общие сведения |
||
|
Contents and Index |
Содержание и средства поиска |
||
|
Glossary |
Словарь |
||
|
Point & Click |
Вывод описания объектов экрана, выбираемых щелчком мышью (пиктограммы, кнопки, текста и т.п.) |
||
|
License Usage |
Информация об имеющихся лицензиях |
||
|
Users' Group... |
Адрес телеконференции по применению программы SPECCTRA: cct_ug-request@amecom.com |
||
|
Web Site... |
Имя Web-узла фирмы Cadence: http://www.cadence.com |
||
|
Aboute SPECCTRA ShapeBased Automation Software... |
Информация о системе SPECCTRA |
||
7.5.2. Автоматическая трассировка
7.5.2. Автоматическая трассировка
После нажатия кнопки Start в диалоговом окне программа SPECCTRA загружается в режиме трассировки проводников. Ее экран показан в этом режиме активизирована пиктограмма.
Трассировка проводников проводится в три этапа:
- предварительная трассировка;
- автотрассировка;
- дополнительная обработка результатов автотрассировки.
Все фазы трассировки выполняются в интерактивном или автоматическом режиме с помощью набора команд:
- Bus — разводка только тех выводов компонентов, которые имеют одинаковые координаты X или Y. Применяется для предварительной трассировки микросхем памяти или других однородных структур;
- Fanout — генерация ПО рядом с контактными площадками пленарных компонентов и соединение их короткими проводниками (аналогично стрингерам системы P-CAD);
- Route — трассировка абсолютно всех проводников без обращения внимания на конфликты: пересечение проводников в одном слое и нарушение зазоров. Разводка выполняется за несколько проходов. На первом проходе разводятся все проводники. На последующих проходах переразводятся соединения, имеющие конфликты. При этом динамически изменяются весовые коэффициенты (штрафы) так, чтобы постепенно уменьшить число конфликтов;
- Clean — разводка заново всех проводников с прокладкой их по новым трассам, не допуская возникновения новых конфликтов, для уменьшения количества ПО и улучшения технологичности. .
Эти команды повторяются неоднократно в разных комбинациях, выбор которых определяет успех трассировки. Примерная последовательность команд в Dо-файле выглядит следующим образом:
Fri Feb 11 21:40:26 2001 (Дата создания)
bestsave on $\best.w (Имя файла данных о проводниках)
status_file $\progress.sts (Имя файла текущих результатов трассировки)
unit mil (Система единиц — мил)
grid wire 50.000000 (Сетка трассировки 50 мил)
grid via 50.000000 (Сетка ПО 50 мил)
rule pcb (width 9.8) (Ширина проводников 9,8 мил, глобальное правило РСВ)
#
bus diagonal (Включение специального алгоритма разводки выводов компонентов,
имеющих одинаковые координаты X или У, и
разрешение при этом диагональной разводки) Fanout 5 (Прокладка коротких проводников — стрингеров — между выводами
пленарных компонентов и ПО, 5 проходов при наличии не менее 4
сигнальных слоев)
route 50 (Основной алгоритм разводки, 50 проходов)
dean 4 (Удаление лишних ПО и повторение разводки, 4 прохода)
route 50 16 (Повторная разводка, 50 основных проходов и 16 вспомогательных с
измененными весовыми коэффициентами)
set route_diagonal on (Разрешение диагональной трассировки по команде clean)
clean 4 filter 5
route 10025 clean 2 (Завершающая разводку команда уменьшения количества ПО)
delete conflicts
#
write wire $VASP.w
spread (Введение дополнительного зазора между проводниками)
miter (Сглаживание изломов трасс)
write wire $\ASP.m
write session $\ASP.ses (Имя выходного файла)
report status $\ASP.sts (Имя файла отчета о результатах трассировки)
Дополнительная обработка оттрассированной ПП выполняется с помощью команд:
- Spread — введение дополнительного зазора между проводниками;
- Testpoint — добавление контрольных точек (КТ);
- Miter — замена изгибов проводников под углом 90° на диагональные трассы под углом 45° (135° ), длина которых не меньше заданной, или дуги;
- Recorner — замена изгибов проводников под углом 90° на диагональные трассы под углом 45°.
Графический редактор EditRoute позволяет проконтролировать разведенную ПП и вручную внести в нее следующие изменения:
- прокладка не разведенных трасс. При проведении трассы в режиме Edit Route Mode вокруг нее для наглядности пунктиром указывается допустимый зазор. В конце трассы стрелками показывается направление наиболее короткого'пути и при нажатии кнопки Finish Route прокладка трассы завершается автоматически;
- прокладка одним движением курсора шины, захватывая в окне несколько проводников или КП;
- сдвиг трасс и ПО. При перемещении сегмента трассы она автоматически огибает препятствия, в частности ПО. И, наоборот, при перемещении ПО автоматически деформируются проводники, если в диалоговом окне Interactive Routing Setup включена опция Push Routing;
- копирование проводников. Позволяет за одну операцию проложить несколько подобных трасс;
- замена типов ПО;
- удаление петель и изломов проводников, изменение их ширины.
Помимо обычного контроля соблюдения технологических зазоров типа проводник-проводник, проводник-ПО и т.п. в системе SPECCTRA выполняется контроль максимальной длины параллельных проводников, расположенных на одном или двух смежных слоях, что позволяет уменьшить уровень перекрестных искажений и уровень шума проектируемого устройства. Контролируется также максимальное запаздывание сигнала в отдельных цепях.
Трассировка проводников выполняется в ручном (интерактивном) или автоматическом режиме, задавая последовательность команд с помощью меню (см. табл. 7.7) и (или) пиктограмм панели инструментов, перечисленных в табл. 7.8.
Таблица 7.8. Команды трассировки проводников
|
Эквивалентная команда |
||
|
Режим размещения компонентов (File>Placement Mode) |
||
|
Режим трассировки проводников (File>Routing Mode) |
||
|
Перечерчивание экрана (View>Repaint) |
||
|
Эквивалентная команда |
||
|
Масштабирование изображения на полный экран (View>All) |
||
|
Список слоев (View>Layers) |
||
|
Отчет о плате (Report>Route Status) |
||
|
Проверка объектов, находящихся внутри области, выведенной на экран |
||
|
Режим измерения расстояний (View >Measure Mode) |
||
|
Режим выбора компонентов (Select>Component Mode) |
||
|
Режим выбора цепей (Select>Net Mode) |
||
|
Режим выбора /отмены выбора проводников (Select>Wire Mode) |
||
|
Режим выбора/отмены выбора участков не разведенных цепей (Select>Guide Mode) |
||
|
Трассировка проводников (Edit Route Mode) |
||
|
Сдвиг трасс и ПО вместе с прилегающими сегментами трасс, соблюдая зазоры (Move Route Mode) |
||
|
Копирование трассы (Copy Route Mode) |
||
|
Спрямление трассы (Critic Route Mode) |
||
|
Разрезание сегмента трассы (Cut Segment Mode) |
||
|
Удаление сегмента трассы, трассы или всей цепи (Delete) |
||
Если в командной строке запуска SPECCTRA включена опция Quit After Do File, то после завершения команд, помещенных в Do-файле, работа с программой завершается. Если же эту опцию выключить, то можно продолжить трассировку вручную (в интерактивном режиме) или, скорректировав и загрузив Do-файл, снова в автоматическом режиме.
Трассировка в автоматическом режиме начинается с задания правил трассировки с помощью команд групп Select, Define и Rules. После этого выполняют группу команд автотрассировки Autoroute. По команде Autoroute>Setup задают значения глобальных зазоров (РСВ Clearance) и ширины проводников (РСВ Wire Width), а также шаги сетки трассировки проводников (Wire Grid) и размещения ПО (Via Grid). Подготовительные операции выполняются по команде Autoroute>Pre Route. Автотрассировка производится по команде Autoroute>Route . На нем выбирают тип трассировки (Basic или Smart — устанавливается по умолчанию) иряд других параметров. По окончании автотрассировки выполняют команды улучшения качества трассировки AutoroutoClean и AutoroutoPost Route (см. табл. 7.7).
Протокол команд трассировки заносится в Did-файл, пример которого приведен ниже:
# Cadence Design Systems, Inc.
# SPECCTRA ShapeBased Automation Software Automatic Router
# SPECCTRA ShapeBased Automation Software V9.0.3 made 2000/03/24 at 16:48:18
# Design File Name : E:\SPECCTRA\TUTORIAL\Lesson4.dsn
# No "-do" or "-docmd" switches specified on command line.
# Status File Name : E:\SPECCTRA\TUTORIAL\monitor.sts set soft_fence off
smart_route (min_via_grid 0.0001)
(min_wire_grid 0.0001)
(autojanout on)
(auto_fanout_via_share or (auto_fanout_pin_share on)
(auto_testpoint off) (auto_miter off)
write session E:\SPECCTRA\TUTORIAL\design.ses (comment)
Редактируя файл протокола, из него можно сделать Do-файл для последующей трассировки.
Приведем еще один пример составления фрагмента Do-файла (для трассировки проекта Lesson4.dsn):
unit mil
rule pcb (width 8)
rule net sigl (width 12)
define (net sigl (fromto U7-1 U8-1 (rule (width20))))
select net sigl sig2 sig3 sig4
bus diagonal
В этом примере задано глобальное правило низшего приоритета РСВ прокладки трасс шириной 8 мил. Цепь sigl будет иметь ширину 12 мил. Наибольшую ширину 20 мил будет иметь участок этой цепи между выводами U7-1 и U8-1. Для диагональной трассировки шин выбраны цепи sigl — sig4.
7.5.3. Интерактивная трассировка
7.5.3. Интерактивная трассировка
В режиме интерактивной разводки в правой части строки состояний после символа указывается имя текущего слоя и кнопка для его переключения. Нажатие на кнопку позволяет изменить тип расположения ПО при трассировке шин. Флаг Checking управляет включением/выключением проверки соблюдения технологических ограничений в процессе интерактивной трассировки.
Режим интерактивной трассировки активизируется нажатием правой кнопки мыши, после чего разворачивается следующее меню:
INTERACTIVE ROUTING MENU (Интерактивная трассировка)
- Setup... — задание глобальных параметров трассировки проводников;
- Move/Copy Setup: — угол поворота и способ зеркального отображен при сдвиге и копировании;
- Select (выбор объектов):
- - Component Mode — выбор компонентов,
- - Net Mode — выбор всех трасс цепи,
- - Wire Mode - выбор/отмена выбора цепи,
- - Guide Mode — выбор/отмена выбора цепи в окне;
- - Pin Mode — выбор/отмена выбора выводов, отмечаемых щелчками мыши или выделенных в окне;
- - Wiring Polygon Mode — выбор/отмена выбора полигона,
- UnSelect All Objects — отмена выбора всех объектов;
- Delete (удаление выбранного объекта):
- - Segment Mode — режим удаления сегмента трассы,
- - Wire Mode — режим удаления трассы между соседними выводами или ПО,
- - Net Mode — режим удаления всей цепи,
- - Wiring Polygon Mode — режим удаления полигона металлизации,
- - Repair Net Mode — режим удаления сегмента цепи, нарушающего установленный пользователем порядок соединения выводов;
- Edit Route Mode - прокладка трасс и установка ПО; при заключении ряда выводов или концов трасс в прямоугольную рамку одновременно трассируются параллельные проводники — шины;
- Move Mode — сдвиг трасс и ПО вместе с прилегающими сегментами трасс, соблюдая зазоры;
- Copy Route Mode - копирование трасс;
- Critic Route Mode - спрямление трасс;
- Cut Segment Mode — разрезание сегмента трассы;
- Polygon Editing Menu — редактирование полигона;
- Add/Edit Polygon Mode — режим создания и редактирования полигона;
- Cutout Polygon Mode — режим удаления прямоугольных областей из полигона (металлизации или запрета);
- Change Polygon Mode — режим изменения слоя расположения полигона или имени подключенной к нему цепи;
- Merge Wiring Polygon Mode — режим объединения полигонов металлизации;
- Change (изменение режима выбора):
- - Change Connectivity Mode — режим присоединения плавающей цепи или полигона металлизации к любой существующей цепи;
- - Change Via Mode — режим выбора ПО;
- - Change Wire Mode — режим выбора цепи;
- Topology Editing Menu — редактирование топологии;
- Undo — отмена последней команды.
В интерактивном режиме сначала выполняется команда Setup для задания глобальных параметров трассировки проводников с помощью диалогового, окна. В нем задаются следующие параметры:
- Setup Wire Grid — шаг сетки автоматической трассировки (эта же сетка отображается на слое Wire Grid для облегчения ручной трассировки);
- Sejtup Via Grid — шаг сетки ПО;
- РСВ Wire Width — ширина проводников правила РСВ;
- РСВ Clearance — зазоры между объектами правила РСВ;
- Pointer Style — форма курсора:
- - 90 Degrees Crosshair — прямоугольное перекрестье во весь экран,
- - 45 Degrees Crosshair — перекрестье во весь экран, расположенное под углом 90°, 45° или любым углом в зависимости от значения опции Pointer Snap: 90 Degrees, 45 Degrees или All,
- - Cursor only — в виде перекрестья малого размера (устанавливается по умолчанию);
- Pointer Snap — возможный угол ориентации указателя направления трассировки:
- - 90 Degrees — под углом 90° относительно курсора,
- - 45 Degrees — под углом 45° относительно курсора,
- - Аи — под любым углом относительно курсора;
- Via Assistance — включение режима помощи для отыскания возможных позиций при размещении ПО двойным щелчком курсора:
- - Snap — притяжение курсора к ближайшему узлу сетки ПО (устанавливается по умолчанию),
- - Display — изображение на экране ближайшего разрешенного расположения ПО, если щелкнуть дважды курсором в недопустимой точке размещения ПО,
- - None — не предоставление помощи;
- Enable Bus Routing — разрешение одновременной трассировки нескольких параллельных проводников (шин);
- Enable Tandem Pair Routing — разрешение одновременной трассировки двух проводников, образующих дифференциальную пару;
- Spacing For Gathering Bus Wires — минимальный зазор между смежными проводниками при трассировке шин;
- Show Timing/Length Rule Constraints — включение режима отображения длины редактируемых проводников, имеющих правила ограничения их длины:
- - Meter — отображение текущей относительной длины редактируемого проводника (относительно заданной минимальной или максимальнее длины),
- - Octagons — отображение восьмиугольника, показывающего минимальную и максимальную длину редактируемого проводника;
- Snap to Pin Origin — подключение проводника к началу координат вывода при подводе курсора к любой точке вывода не круглой формы (устаназ ливается по умолчанию). К центрам выводов круглой формы проводники подключаются всегда;
- Push Routing — включение режима автоматического отталкивания мешающих проводников для прокладки нового проводника с соблюдением заза ров;
- Allow Redundant Wiring On Enabled Nets — разрешение удаления тель проводников и лишних ПО при ручной трассировке;
- Auto Polygon Merge — разрешение автоматического объединения перекрывающихся полигонов в режиме Move mode;
- Allow Floating Nets — разрешение интерактивной трассировки плавающих цепей.
Ряд команд в меню INTERACTIVE ROUTE имеют разворачивающиеся подменю, большинство из которых приведено в табл. 7.9. Наиболее часто используема команды активизируются щелчком по пиктограммам на строке инструментов
Таблица 7.9. Подменю режимов интерактивной трассировки
|
Команда меню |
Назначение |
||
|
EDIT ROUTE MODE |
|||
|
Finish Route |
Автоматическое завершение трассы цепи. При включении опции Route Only If All Succceed трасса прокладывается полностью, если это возможно. При включении опции Route As Many As Possible прокладывается только та часть трассы, которая возможна. При необходимости в текущей точке располагается ПО и трасса завершается на противоположном слое платы |
||
|
Undo |
Отмена последней операции |
||
|
Gather Bus Wires |
Стягивание параллельных проводников на минимально допустимое расстояние |
||
|
Cycle Control Wire |
Циклическое изменение лидирующей цепи лри трассировке шин |
||
|
Pickup Dropped Wires |
Повторная трассировка одной или всех неудачно проложенных цепей при завершении трассировки шины по команде Finish Route, если включена опция Route As Many As Possible |
||
|
Rotate Bus Control |
Последовательный поворот на угол 45° курсора шины, расположенного перпендикулярно направлению возможного перемещения (при включении опции Gather Bus Wires) |
||
|
Route Only If All Succeed |
Разрешение автоматического завершения трассы, если ее прокладка возможна полностью |
||
|
Route As Many As Possible |
Разрешение автоматического завершения той части трассы, которая возможна |
||
|
Set Via Pattern... |
Выбор типа расположения ПО при трассировке шин (перпендикулярно, по диагонали и т.п.) |
||
|
Setup Bus Override... |
Изменение зазора между проводниками шины |
||
|
Setup... |
Задание глобальных параметров трассировки |
||
|
Check Region |
Включение режима проверки ошибок размещения и трассировки в окне |
||
|
Use Width |
Задание ширины трассы по умолчанию |
||
|
Use Picked Wire Width... |
Задание ширины трассы пользователем |
||
|
Add Via... |
Простановка ПО и выбор слоя продолжения трассы |
||
|
Done |
Прекращение ввода проводника |
||
|
Cancel |
Отмена операции |
||
|
ADD/EDIT POLYGON |
|||
|
Finish Polygon |
Завершение построения полигона |
||
|
Undo |
Отмена построения последней стороны полигона |
||
|
Setup... |
Задание глобальных параметров трассировки |
||
|
Cancel |
Отмена построения полигона |
||
|
Команда меню |
Назначение |
||
|
CHANGE POLYGON |
|||
|
Setup Change Polygon... |
Изменение имени подключенной цепи и слоя расположения |
||
|
Cancel |
Отмена операции |
||
|
CUT POLYGON |
|||
|
Cancel |
Отмена операции |
||
|
CUT SEGMENT |
|||
|
Insert Pseudopin At Cut |
Вставка псевдовывода в точке разреза |
||
|
Delete Redundant Pseudopins |
Удаление не используемых псевдовыводов |
||
|
Cancel |
Отмена операции |
||
|
DRAW KEEPOUT (REGION) |
|||
|
Reset Polygon |
Отмена построения полигона |
||
|
Orthogonal |
Режим рисования ортогональных сторон |
||
|
Set Pointer Snap Grid... |
Задание шага сетки курсора |
||
|
Remove Last Point |
Отмена ввода последней вершины |
||
|
Define Polygon As Keepout (Region)... |
Определение полигона как области запрета (региона) |
||
|
Cancel |
Отмена операции |
||
|
COPY ROUTE |
|||
|
Undo |
Отмена последней операции |
||
|
Mirror |
Зеркальное отображение |
||
|
Single Wire Template |
Шаблон копирования отдельной цепи- |
||
|
Copy Power Nets |
Копирование цепей питания |
||
|
Cancel |
Отмена операции |
||
|
Exit to Edit |
Возвращение в режим редактирования |
||
|
MOVE |
|||
|
Check Region |
Проверка соблюдения технологических ограничений в области |
||
|
Allow Jog Ortho |
Разрешение наличия ортогональных уступов |
||
|
Allow Jog Diagonal |
Разрешение наличия диагональных уступов |
||
|
No Jog |
Запрет наличия уступов |
||
|
Cancel |
Отмена операции |
||
|
Команда меню |
Назначение |
||
|
Setup Via Parameters... |
CHANGE VIA |
||
|
Выбор типа ПО |
|||
|
Cancel |
Отмена операции |
||
|
CHANGE WIRE |
|||
|
Setup Wire Parameters... |
Задание ширины проводника |
||
|
Cancel |
Отмена операции |
||
|
CHANGE CONNECTIVITY |
|||
|
Setup Change Connectivity... |
Открытие списка цепей |
||
|
Cancel |
Отмена операции |
||
|
EDIT TOPOLOGY |
|||
|
Alternate Controls... |
Выбор типа редактирования |
||
|
Pick Net |
Выбор цепи |
||
|
Pin Attribute Mode |
Режим редактирования атрибута вывода компонента |
||
|
Add Virtual Pin Mode |
Режим добавления виртуального вывода (на линии электрической связи) |
||
|
Delete Virtual Pin Mode |
Режим удаления виртуального вывода |
||
|
Move Virtual Pin Mode |
Режим передвижения виртуального вывода |
||
|
Reorder Guide Mode |
Режим изменения электрических соединений |
||
|
Fix/Unfix Pin Mode |
Режим фиксации/отмены фиксации выводов компонентов (зафиксированные выводы не трассируются) |
||
|
Order Starburst (Daisy, Mid-Driven Daisy, Balanced Daisy) |
Выбор порядка трассировки |
||
|
Forget Net |
Отмена выбора цепи |
||
|
Done |
Прекращение редактирования |
||
Перечень слоев проекта просматривается и редактируется в окне, открываемом нажатием пиктограммы. Нажатие в нем на строку с именем слоя делает видимыми все расположенные на нем объекты (при этом квадратик в конце строки окрашивается в цвет этих объектов). Нажатие на третью справа кнопку с изображением карандаша Д делает слой текущим (карандаш высвечивается ярко). Символом карандаша помечены все слои, доступные для трассировки. Для сигнальных слоев устанавливается предпочтительная ориентация проводников: горизонтальная , вертикальная , диагональная в направлении северо-восток, диагональная в направлении юго-восток , безразличная орготональная или безразличная диагональная ; знак означает запрет трассировки на помеченном слое. Наличие символа S означает видимость объектов, размещенных на данном слое. Три точки отмечают слои, видимость которых настраивается в диалоговом окне, открываемом щелчком курсора.
Приведем перечень слоев:
All Signal Layers — все сигнальные слои;
Signal1, Signal2, ... — сигнальные слои (имена назначаются в OrCAD Layout);
POWER <имя цепи>, GND <имя цепи>, ... — слои металлизации с указанием имен подключенных цепей (имена назначаются в OrCAD Layout);
Guides... — линии всех не разведенных электрических связей;
Routing Error — ошибки трассировки;
Placement Error — ошибки размещения;
Wire Grid... — сетка проводников;
Via Grid... — сетка ПО;
Power — линии электрических связей цепей питания;
Keepout — барьеры запрета размещения и трассировки;
Pin — контактные площадки выводов компонентов;
Via — переходные отверстия;
Wire — проводники;
Wirings Polygons — полигоны;
Place Front — контуры компонентов на верхней стороне ПП;
Place Back — контуры компонентов на нижней стороне ПП;
Labels... — позиционные обозначения компонентов;
Place Grid... — сетка размещения компонентов;
Site — навесные проводники и перемычки;
Origin — точки привязки компонентов;
Power pins — выводы цепей питания.
Прокладка проводников выполняется в режиме Edit Route Mode. Щелчком курсора на контактной площадке или в конце трассы начинается ввод сегмента проводника. Точки излома фиксируются однократным щелчком, двойной щелчок открывает меню выбора слоя. После выбора нового слоя автоматически проставляется ПО. При прокладке сегмента проводника вокруг него тонкой линией отмечается область зазора. Направления возможного продолжения проводника отмечаются стрелками. Когда конец проводника поравняется с уровнем центра вывода компонента, на КП рисуются две черточки |||; когда же конец проводника точно совместится с центром вывода — появляется символ решетки *|* . Для автоматического завершения трассы щелчком правой кнопки мыши открывается меню EDIT ROUTE MODE (см. табл. 7.9) и в нем выбирается команда Finish Route. При выполнении ручного редактирования проводников производится автоматическое расталкивание мешающих проводников (Plow and Shove) и огибание препятствий, соблюдая допустимые зазоры.
По завершении трассировки проводников полезно выполнить команду Rules>Gheck Rules для проверки соблюдения заданных ранее правил. Места замеченных нарушений правил проектирования помечаются цветными метками. При выборе подкоманды Routing проверяется соблюдение только правил трассировки проводников:
- соблюдение допустимых зазоров;
- отсутствие пересечений (пересечения помещаются в прямоугольную рамку);
- несоблюдение заданной длины отдельных цепей (цепи неправильной длины помечаются желтой пунктирной линией).
При выборе подкоманды Аll дополнительно проверяются правила размещения компонентов. Компоненты, которые размещены с нарушением правил, заключаются в прямоугольную рамку со значками в виде ромбов по углам.
Для анализа конфликтов выбирается один или несколько вовлеченных в них объектов и выполняется команда Report>Specify>Conflicts-Route для составления текстового отчета. Если перед выполнением этой команды ни один объект не выбран, то в отчет заносится информация о всех конфликтах трассировки проводников на ПП.
Приложение 1. Словарь основных терминов
Приложение 1.
Словарь основных терминов
А
Alias — псевдоним (дополнительное имя) цепи, шины или компонента
Annotation — простановка позиционных обозначений компонентов и распределение (упаковка) секций компонентов по корпусам
ANSI — American National Standards Institute — американский национальный институт стандартов
Aperture — апертура — диафрагма фотоплоттера, с помощью которой производится засветка фоточувствительного слоя (имеет различные размеры и форму)
Aperture list — текстовый файл, содержащий размеры всех используемых встроенных апертур конкретного фотоплоттера
Ascend — переход на одну ступень вверх в иерархической структуре
ASCII — American Standard Code for Information Interchange — наиболее распространенный способ кодирования текстовой информации
Attribute — характеристика объекта
Attach — присоединение
В
Back Annotation — обратная корректировка проекта (корректировка принципиальной схемы по изменениям, внесенным на ПП)
BGA — Ball Grid Array — корпуса компонентов со сферическими выводами, которые прижимаются к контактным площадкам на печатной плате без применения пайки
Bill of Materials (BOM) — перечень компонентов (форматированный список)
Blind Via — не сквозное переходное отверстие, которое достигает только одного внешнего слоя ПП
Bidirectional pin — двунаправленный вывод
Bookmark — маркер на схеме или в тексте (служит для быстрого поиска)
Bottom. — нижняя сторона ПП
С
САМ — Computer-Aided Manufacturing — программное обеспечение выполнения технологических операций на этапе изготовления объектов проектирования
Capture — редактор проектов в системе OrCAD
Cluster — группа взаимосвязанных компонентов
Component — компонент — ИС, транзистор, конденсатор и т.п., физически устанавливаемые на ПП
Component side — сторона ПП, на которой размещаются компоненты
Copper pour — область металлизации на ПП; может иметь имя, совпадающее с именем присоединенной цепи
CIS — Component Information System — система ведения баз данных
Conflict — конфликт автотрассировки ПП, заключающийся в пересечении проводников на одном слое или нарушении допустимых зазоров (термин SPECCTRA)
Cross probing — «горячая» перекрестная связь (между графическим редактором принципиальных схем и экраном отображения результатов моделирования или графическим редактором ПП)
Cross reference file — список компонентов проекта с указанием координат их расположения на страницах схемы и имен библиотек, в которых они находятся
Crystal Report — программа составления отчетов о проекте фирмы Seagate Technology
D
Database — база данных проекта
Descend — переход на одну ступень вниз в иерархической структуре
De Morgan equivalent — символ изображения логической функции
Design — принципиальная схема проекта
Discrete component — компонент, имеющий три и менее выводов, например, транзистор, диод и т.п.
DRC — Design Rules Check — проверка соблюдения правил проектирования (принципиальных схем и ПП)
DRC marker — метка, отмечающая ошибку на принципиальной схеме или ПП
Drill chart — таблица, содержащая сведения об общем количестве, координатах и размерах отверстий в ПП
DXF — формат чертежей, принятый в программе AutoCAD
Е
ECO — Engineering Change Order — автоматическое внесение изменений в принципиальную схему или ПП для их синхронизации
EDA — Electronic Design Automation — автоматизация проектирования электронных устройств
EDIF — Electronic Data Interchange Format — стандарт формата баз данных электрических схем и списков их соединений для обмена между разными программами
ERC — Electrical Rules Check — проверка правильности принципиальной электрической схемы проекта
F
Fanout — процесс веерообразного создания ПО рядом с выводами пленарных компонентов
Fence — прямоугольная область на ПП, в которой задаются правила автотрассировки проводников: soft — трассируются все соединения, находящиеся внутри области, hard — трассируются только цепи, все выводы которых находятся внутри области; если хоть один из выводов цепи находится вне нее, то не трассируется вся цепь (термин SPECCTRA)
Fill — заливка, закраска
Flat design — плоский проект (не иерархический)
Flash — изображение зоны засветки фотоплоттера
Footprint — проекция корпуса компонента на ПП или «отпечаток» корпуса
Forward Annotation — прямая корректировка проекта (корректировка ПП по изменениям, внесенным на принципиальной схеме)
Fromto — участок цепи, соединяющий отдельные выводы (термин SPECCTRA)
Gate — секция компонента
Gerber — формат управляющих файлов для фотоплоттеров типа Gerber, требующий отдельный файл списка апертур (RS274-D) или имеющий встроенное описание апертур (RS274-X)
Global layer — слой проекта ПП, на котором располагается информация об электрических соединениях (термин OrCAD Layout)
Grid — сетка рабочего поля графического редактора
Grid reference — рамка чертежа, разбитая на зоны
Ground — «земля»
H
Hatching — штриховка полигонов
Heterogeneous package — неоднородный компонент (состоит из секций разных типов)
Heuristics — эвристический — метод трассировки, который заключается в повторяющихся попытках проложить не разведенные соединения; применяется в основном для трассировки элементов памяти
Hierarchical Block — иерархический блок
Hierarchical Design — схема, имеющая иерархическую структуру
Hierarchical Pin — вывод иерархического блока
Hierarchical Port — внешний порт иерархического блока
Highlight — высвечивание объектов
Homogeneous package — однородный компонент (состоит из секций одного типа)
HPGL — Hewlett-Packard Graphics Language — формат графических файлов, используемый при выводе на плоттеры HP
I
IBIS (I/O Buffer Information Specification) — стандарт описания входных/выходных комплексных сопротивлений компонентов, используемый при моделировании паразитных эффектов ПП
ICA — Internet Component Assistant — служба поиска компонентов в среде Интернет
IEEE symbol — изображение символа функционального блока в стандарте Института инженеров по электротехнике и электронике (Institute of Electrical and Electronics Engineers, IEEE)
Inherent property — обязательный параметр объекта определенного типа (не может быть удален, имеет атрибут R — только для чтения)
Instance — конкретный экземпляр из набора объектов определенного класса
Interactive routing — трассировка, при которой индивидуальные соединения проводятся вручную при постоянном контроле за соблюдением правил проектирования DRC
Isolation — зазор между контактными площадками, переходными отверстиями, трассами проводников или областями металлизации и другими цепями сигналов
J
Jumper — перемычка
Junction — электрическое соединение
К
Keepin — область, содержащая все компоненты определенной группы, например, компоненты определенной высоты Keepout — область, не содержащая компоненты определенной группы
L
Layout — схема размещения, компоновка (в системе OrCAD чертеж ПП) Logical mode — рассмотрение конкретных экземпляров из наборов объектов (синоним instance)
М
Macro — макрокоманда
Manhattan length — расстояние по Манхеттену, равное сумме длин катетов между начальной и конечной точкой (иногда называется расстоянием «на такси»).
Manufacturing — оптимизация результатов трассировки проводников для улучшения внешнего вида ПП и технологичности ее изготовления.
MCAD — Mechanical Computer Aided Design — программное обеспечение проектирования механических устройств
Mirror — зеркальное отображение
Miter — сглаживание — замена изгиба проводника под прямым углом на два изгиба под углом 45° или дугу
Model Editor — программа расчета параметров математических моделей по паспортным данным в формате программы PSpice
N
Net Alias — псевдоним (дополнительное имя) электрической цепи или шины
Netlist — список соединений
Nickname — аббревиатура имени слоя ПП (три символа)
Nonprimitive part — символ компонента, имеющего иерархическую структуру
О
Obstacle — объект на ПП, представляющий препятствие для трассировки проводников
Occurrence — экземпляр объекта определенного класса Off-page connector — межстраничный соединитель Optimization — оптимизация
Р
Package — информация об упаковке компонента (количество секций компонента, количество выводов одной секции, наличие логически эквивалентных выводов и т.п.)
Pad — вывод компонента, располагаемого на ПП
Padstack — стек (набор) контактных площадок выводов компонентов и переходных отверстий
Part — графическое изображение компонента на схеме (может состоять из одной или нескольких секций, см. Symbol)
Part reference — позиционное обозначение секции компонента, например DD1-1 или DD1A
РСВ — Printed Circuit Board — печатная плата (ПП)
PDIF — P-CAD Database Interchange Format — стандарт текстового формата баз данных системы P-CAD
Physical mode — режим рассмотренияе объектов определенного класса (синоним occurrence)
Placement — размещение компонентов на внешних сторонах ПП
Plane layer — слой металлизации
Polygon — полигон, многоугольник
Primitive part — символ компонента, не имеющего иерархической структуры
Probe — программа (режим) графического отображения результатов моделирования
Profile — профайл — файл задания на моделирование для программы PSpice Project — проект
Property — свойство объекта (редактор свойств объекта открывается двойным щелчком курсора)
PSpice Schematics — редактор принципиальных схем, заимствованный из системы DesignLab
Q
Query — отображение характеристик выбранного объекта с возможностью их редактирования Queue — очередь
R
Ratsnest line — электрическая связь между выводами компонентов на ПП, отображаемая прямой линией
Redo — откат вперед — возвращение к последней отмененной команде
Reference — позиционное обозначение компонента, обозначающее его тип и порядковый номер, например Rl, DD1 (см. Part Reference)
Report — отчет
Routing — трассировка, разводка — размещение на ПП трасс проводников между выводами компонентов согласно электрической схеме принципиальной
S
Schematic page editor — редактор страниц принципиальной схемы в программе
OrCAD Capture SDT — Schematic Design Tools — графический редактор принципиальных схем в
системе OrCAD для DOS
Session Log — список сообщений текущей сессии OrCAD Capture Simulation — моделирование SMD — Surface mojjnt device — компонент с планарными выводами, монтируемый на поверхности ПП SMT — Surface mount technology — технология изготовления ПП, при которой компоненты с планарными выводами монтируются на ее поверхности Snap-to-grid — привязка к узлам сетки
SmartRoute — программа автотрассировки проводников системы OrCAD Solder mask — область, маска, вокруг вывода компонента на ПП Solder past — шаблон для нанесении пасты при изготовлении ПП Solder side — сторона ПП, противоположная стороне размещения компонентов SPECCTRA — программа трассировки проводников и размещения компонентов фирмы Cadence Design Systems Spreadsheet — электронная таблица
Strategy file — файл, содержащий параметры размещения компонентов или трассировки проводников для конкретной ПП Swapping gates or pins — перестановка логически эквивалентных секций и выводов компонентов
Symbol — графическое изображение символа одной секции компонента на электрической схеме принципиальной
T
Template — шаблон
Technology template — шаблон задания параметров вновь создаваемой ПП по умолчанию (к ним относятся следующие параметры: структура слоев, стратегия размещения компонентов, стратегия трассировки проводников, определения сеток, параметры стеков ПО и КП)
Test point — контрольные точки (КТ) — специальные точки доступа к электрическим цепям для проведения тестирования ПП
Title block — основная надпись (угловой штамп) чертежа
Thermal relief — подсоединение вывода компонента к теплоотводу — области металлизации большого размера
Through-hole — сквозное отверстие в ПП
Toolbar — строка инструментов на экране программы
Тор — верхняя сторона ПП
Trace — проводник ПП
U
Undo — откат назад — отмена последней команды
URL — Uniform Resource Locator — унифицированный указатель местонахождения документа в Интернет User-defined property — параметр объекта, определяемый пользователем (в отличие от параметра типа Inherent properties может быть удален, не имеет атрибута R)
V
Venting — закраска фотошаблона ПП вокруг рабочей области для оттока припоя Vertex — точка начала, конца или излома печатного проводника Via — переходное отверстие (ПО) на ПП
Via stringer — короткий проводник между контактной площадкой вывода планарного компонента и специально созданным ПО (см. Fanout)
Z
Zone — область на ПП, предназначенная для металлизации или представляющая собой запрет металлизации Zooming — изменение масштаба изображения
Приложение 2. Стандартные расширения имен файлов
Приложение 2. Стандартные расширения имен файлов
В системе OrCAD по умолчанию приняты следующие расширения имен файлов.
|
Расширение имени файла |
Назначение файла |
||
|
Файлы общего назначения |
|||
|
asp |
Временный файл, в котором сохраняются данные об измененных и не сохраненных проектах (находится в каталоге \WINDOWS\TEMP\AUTOSAVE) |
||
|
asl |
Список файлов проектов, сохраненных в каталоге \WINDOWS\TEMP\AUTOSAVE |
||
|
dbc |
Конфигурация базы данных, используемая в CIS |
||
|
drc |
Протокол поиска ошибок в принципиальной схемы |
||
|
dbk |
Копия предыдущей версии файла принципиальной схемы .dsn |
||
|
dsn |
Принципиальная схема проекта (содержит все листы схемы) |
||
|
cfg |
Файл конфигурации |
||
|
err |
Список ошибок |
||
|
ini |
Конфигурация отдельных программ системы |
||
|
lib |
Библиотека корпусов компонентов |
||
|
obk |
Копия измененного файла библиотеки |
||
|
olb |
Библиотека символов компонентов |
||
|
opj |
Проект в системе OrCAD. Содержит ссылки на все файлы, используемые в проекте |
||
|
OrCAD Capture |
|||
|
bas |
Макросы описания диалоговых окон ввода атрибутов компонентов /цепей на языке Бэйсик |
||
|
bcf |
Бинарный файл конфигурации OrCAD SDT, используемый при трансляции |
||
|
bom |
Форматированный список компонентов проекта (Bill of Material) |
||
|
cir |
Список соединений схемы в формате SPICE |
||
|
dsf |
Список соединений в формате VST Model |
||
|
edf или edn |
Список соединений схемы в формате EDIF 200 или файл обратной корректировки |
||
|
exp |
Перечень параметров компонентов проекта (создается по команде Tools>Import Properties) |
||
|
Расширение имени файла |
Назначение файла |
||
|
inc |
Файл дополнительной информации (Include file), включаемой в отчет о проекте |
||
|
inf |
Список соединений схемы в формате DOS-версии OrCAD Digital Simulation Tools 386+ |
||
|
ins |
Список соединений |
||
|
map |
Список соответствий имен цепей (дополнение к файлу списка соединений схемы *.cir в формате SPICE) |
||
|
net |
Список соединений схемы в формате PSpice |
||
|
pip |
Список соединений |
||
|
pld |
Список соединений в формате OHDL |
||
|
res |
Список соединений |
||
|
rpt |
Бинарный файл шаблона отчета в формате Crystal Reports или файл обновления параметров проекта |
||
|
sch |
Файл принципиальной схемы DOS-версии программы OrCAD SDT Schematic |
||
|
upd |
Файл обновления параметров проекта |
||
|
xrf. |
Список компонентов проекта (Cross reference file) с указанием координат их расположения на схеме и имен библиотек, в которых они находятся |
||
|
OrCAD Layout |
|||
|
asc |
Список связей в формате ASCII |
||
|
col |
Настройка цветов объектов |
||
|
lis |
Протокол изменений в печатной плате |
||
|
lib |
Библиотека стеков контактных площадок |
||
|
max |
База данных печатной платы в бинарном формате |
||
|
mdf |
Определения стеков контактных площадок, используемых в P-CAD |
||
|
min |
База данных печатной платы в ASCII формате |
||
|
mnl |
Список соединений проекта |
||
|
pit |
Конфигурация принтеров и плоттеров |
||
|
pps |
Бинарный файл конфигурации постпроцессора |
||
|
sf |
Бинарный файл стратегии авторазмещения и автотрассировки |
||
|
swp |
Список перестановок секций и выводов компонентов на печатной плате и других ее изменений для выполнения обратной корректировки схемы |
||
|
tch |
Шаблон печатной платы, содер>^аш,ий технологические правила проектирования |
||
|
tpl |
Шаблон печатной платы, содержащий линию ее контура и правила проектирования |
||
|
upd |
Список внесения изменений в проект |
||
|
Расширение имени файла |
Назначение файла |
||
|
GerbTool |
|||
|
drl |
Управляющий файл для сверлильных станков с ЧПУ |
||
|
grb |
Управляющий файл в формате фотопостроителя Gerber |
||
|
gtd |
База данных ПП в формате программы GerbTool |
||
|
ipc |
Управляющий файл в формате IPC |
||
|
map |
Таблица апертур |
||
|
nc |
Управляющий файл для станка с ЧПУ |
||
|
pit |
Управляющий файл в формате HPGL |
||
|
ps |
Управляющий файл в формате PostScript |
||
|
rpt |
Файл отчета |
||
|
sno |
Отчет об операции Tools>Snoman |
||
|
t1 |
Файл инструментов станка с ЧПУ |
||
|
Visual CADD |
|||
|
CSV |
Текстовый файл списка использованных в проекте символов |
||
|
dwg, dxf |
Чертеж в формате AutoCAD |
||
|
fnt |
Шрифт Generic CADD |
||
|
mnu |
Файл программирования меню пользователя |
||
|
shx |
Шрифт AutoCAD |
||
|
sty |
Стиль или шаблон (набор параметров) программы Visual CADD |
||
|
vca |
Файл атрибутов |
||
|
vcd |
Чертеж в формате Visual CADD или Generic CADD |
||
|
vcf |
Шрифт Visual CADD |
||
|
vcs |
Библиотека графических символов |
||
|
wkl |
Файл списка использованных в проекте символов в формате Lotus 1-2-3 |
||
|
wmf |
Графический метафайл в формате Windows |
||
|
PSpice Schematics |
|||
|
als |
Список соответствий номеров выводов компонентов именам подсоединенных к ним цепей |
||
|
cir |
Текстовый файл задания на моделирование для программы PSpice |
||
|
fib |
Библиотеки типовых корпусов компонентов |
||
|
ind |
Индексный файл библиотек математических моделей |
||
|
ibs |
Модели компонентов в формате IBIS |
||
|
lib |
Библиотека математических моделей компонентов в формате SPICE |
||
|
Расширение имени файла |
Назначение файла |
||
|
mod |
Файлы моделей отдельных компонентов |
||
|
net |
Список соединений схемы |
||
|
Pkg |
Информация об упаковке компонентов |
||
|
plb |
Библиотеки компонентов: содержат списки компонентов и их упаковочную информацию (количество секций, количество выводов в секции, имена выводов и др.) |
||
|
sch |
Принципиальная схема |
||
|
sib |
Библиотеки графических символов компонентов |
||
|
sub |
Описания макромоделей |
||
|
|
OrCAD PSpice |
||
|
csd |
Текстовый файл результатов моделирования, используемый для построения графиков и обмена данными с другими программами |
||
|
dat |
Бинарный файл результатов моделирования, используемый для построения графиков |
||
|
out |
Текстовый файл результатов моделирования в табличной форме |
||
|
prb |
Файл, состоящий из трех секций: команд управления экраном, макрокоманд и целевых функций обработки графиков результатов моделирования |
||
|
rdm |
Информация о библиотеках, использованных в проекте |
||
|
sim |
Профайл параметров моделирования |
||
|
vec |
Текстовые файлы состояний цифровых узлов |
||
|
|
PSpice Optimizer |
||
|
mdp |
Внешние текстовые файлы данных для программы PSpice Optimizer. Создаются пользователем (расширение имени не является стандартным и может быть изменено) |
||
|
olg |
Протокол оптимизации |
||
|
oot |
Отчеты о результатах оптимизации. Создаются программой PSpice Optimizer при выполнении команды File>Report |
||
|
opt |
Задания на оптимизацию. Создаются автоматически после нанесения на схему символа OPTPARAM в PSpice Schematics и дополняются при настройке конфигурации |
||
|
pt_0.dat pt_l.dat |
Текущие результаты моделирования, передаваемые программе Probe для расчета целевых функций |
||
|
par |
Перечни варьируемых параметров для программы оптимизации. Создаются автоматически после нанесения на схему символа OPTPARAM в PSpice Schematics |
||
|
|
SPECCTRA |
||
|
cnf |
Список конфликтов: пересечений проводников и нарушений зазоров |
||
|
Расширение имени файла |
Назначение файла |
||
|
era |
Список всех углов и дуг проекта |
||
|
did |
Протокол команд размещения компонентов и трассировки проводников |
||
|
do |
Набор команд управления размещением компонентов или трассировкой проводников |
||
|
dsn |
База данных ПП (входной файл программы SPECCTRA) |
||
|
pad |
Файл описаний КП |
||
|
pic |
Файл размещения компонентов |
||
|
pin |
Файл определения кластеров компонентов и размещения компонентов в комнате |
||
|
rte |
База данных оттрассированной ПП |
||
|
ses |
Результаты размещения; ;кюмпонентов и /или трассировки ПП (файл текущей сессии, выходной файл программы SPECCTRA) |
||
|
std |
Назначение цветов ,:". |
||
|
w |
Правила трассировки проводников |
||
Список литературы
Список литературы
- Автоматизация проектирования радиоэлектронных средств / О. В. Алексеев, А. А. Головков, И. Ю. Пивоваров, Г. Г. Чавка; Под ред. О. В. Алексеева. - М.: «Высш. шк.», 2000.
- Антонов А. П. Язык описания цифровых устройств AlteraHDL. Практический курс. - М.: «РадиоСофт», 2001.
- Бибило П. Н. Основы языка VHDL. - М.: «Солон-Р», 2000.
- Разевиг В. Д. Применение программ P-CAD и PSpice для схемотехнического моделирования на ПЭВМ. В 4 выпусках. - М.: «Радио и связь», 1992.
- Разевиг В. Д! Система проектирования печатных плат ACCEL EDA 15 (P-CAD 2000). - М.: «Солон-Р», 2000.
- Разевиг В. Д. P-CAD 2000. Справочник команд. - М.: «Горячая линия-Телеком», 2000.
- Разевиг В. Д. Система сквозного проектирования электронных устройств DesignLab 8.0. - М.: «Солон», 1999.
- Разевиг В. Д. Система проектирования цифровых устройств OrCAD. - М.: «Солон-Р», 2000.
- Разевиг В. Д. Система P-CAD 8.5-8.7: Руководство пользователя. - М.: «Солон-Р», 1999.
- Стешенко В. Б. ACCEL EDA. Технология проектирования печатных плат. - М.: «Нолидж», 2000.
- Сучков Д. И. Основы проектирования печатных плат в САПР P-CAD 4.5, P-CAD 8.5-8.7 и ACCEL EDA. - М.: «Горячая линия-Телеком». -- 2000.
- OrCAD Capture. User's Guide. - Oregon: Cadence PCB System Division, 2000.
- OrCAD Component Information System. User's Guide. - Oregon: Cadence PCB System Division, 2000.
- OrCAD PSpice. User's Guide. - Oregon: Cadence PCB System Division, 2000.
- OrCAD PSpice. Optimizer User's Guide. - Oregon: Cadence PCB System Division, 2000.
- OrCAD Layout. User's Guide. - Oregon: Cadence PCB System Division, 2000.
- OrCAD Layout. Autoplacement User's Guide. - Oregon: Cadence PCB System Division, 2000.
- OrCAD Layout. Autorouter User's Guide. - Oregon: OrCAD, Inc., 1998.
- OrCAD Layout. SmartRoute User's Guide. - - Oregon: Cadence PCB System Division, 2000.
- OrCAD Layout. Footprint Libraries. - Oregon: Cadence PCB System Division, 2000.
- OrCAD Layout. GerbTool User's Guide. - Oregon: Cadence PCB System Division, 2000.
- OrCAD Layout. Visual CADD User's Guide. - Oregon: Cadence PCB System Division, 2000.
- SPECCTRA. Installation and Configuration Guide. Product Version 9.0. - San Jose: Cadence Design Systems, Inc., 1999.
- SPECCTRA. Tutorial. Product Version 9.0. - San Jose: Cadence Design Systems, Inc., 1999.
- SPECCTRA tools. Autorouting Commands. Product Version 9.0. - San Jose: Cadence Design Systems, Inc., 1999.
- SPECCTRA. Design Language Reference. Product Version 9.0. - San Jose: Cadence Design Systems, Inc., 1999.
- Афанасьев А. О., Кузнецова С. А. Наше решение проблемы //EDA Express, 2001, № 3. - С. 19.
- Афанасьев А. О., Кузнецова С. А., Нестеренко А. В. Проектирование в OrCAD. Киев. «Наука и техника», 2001.