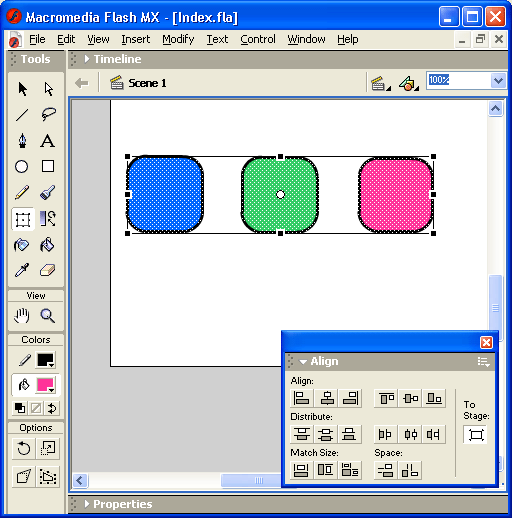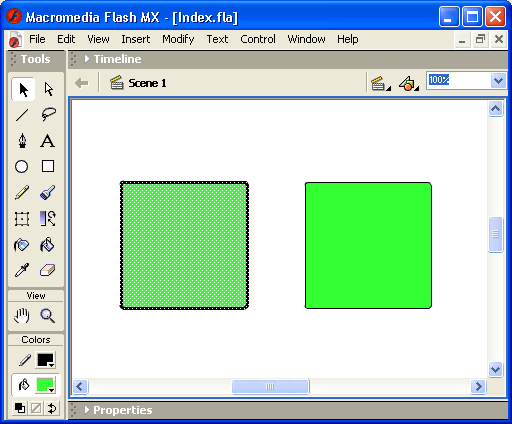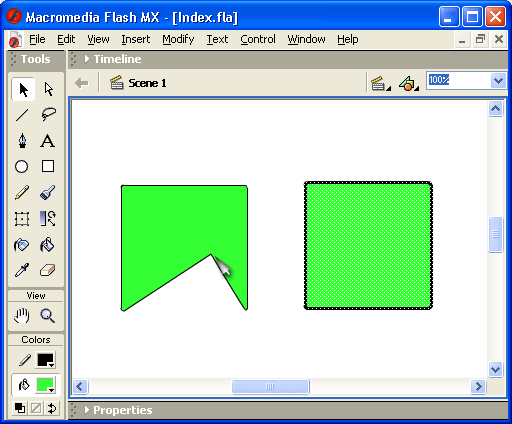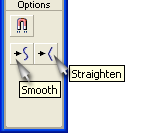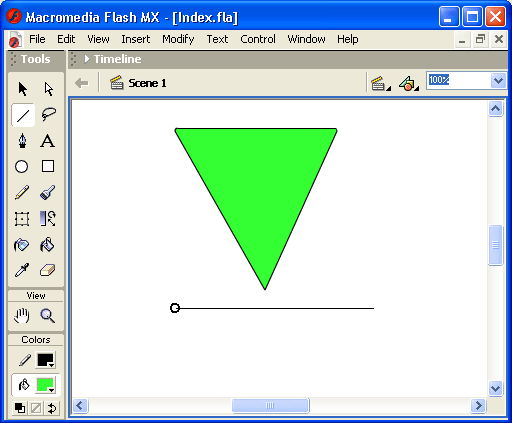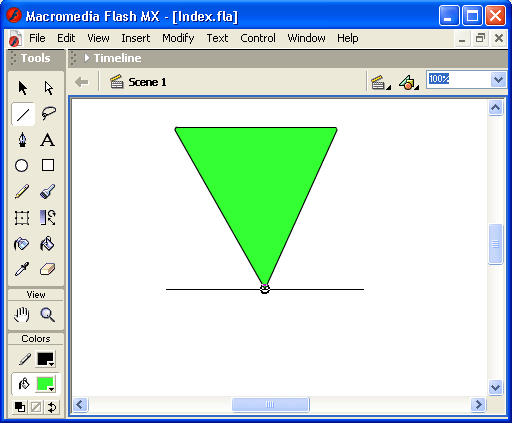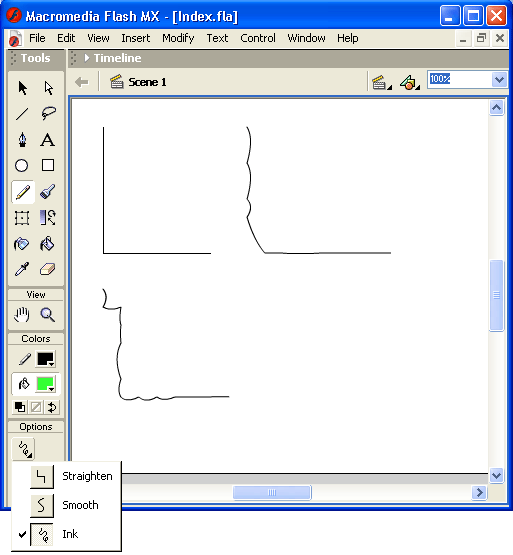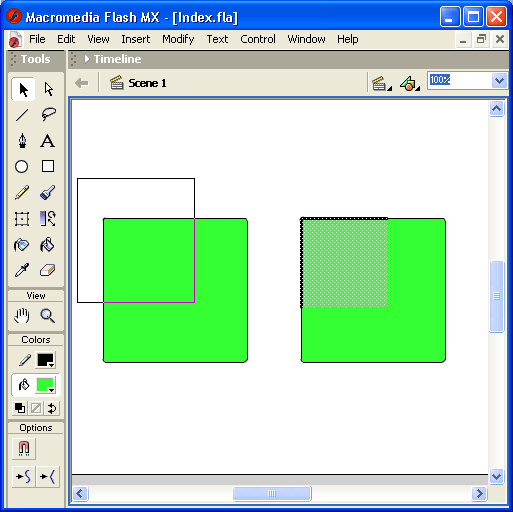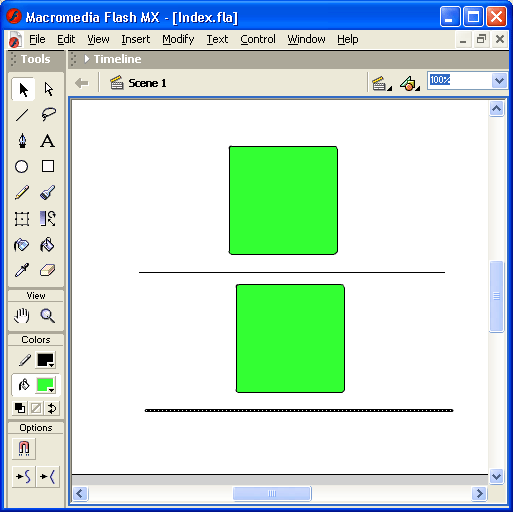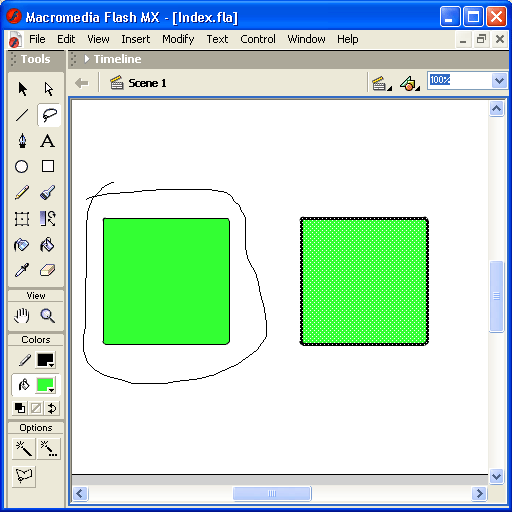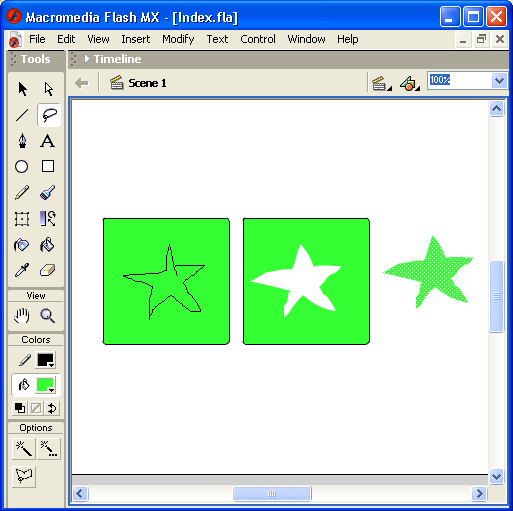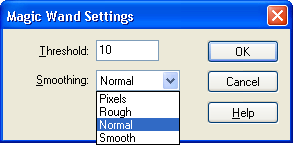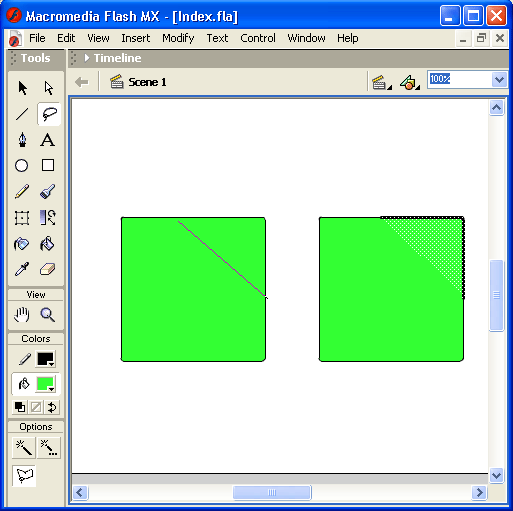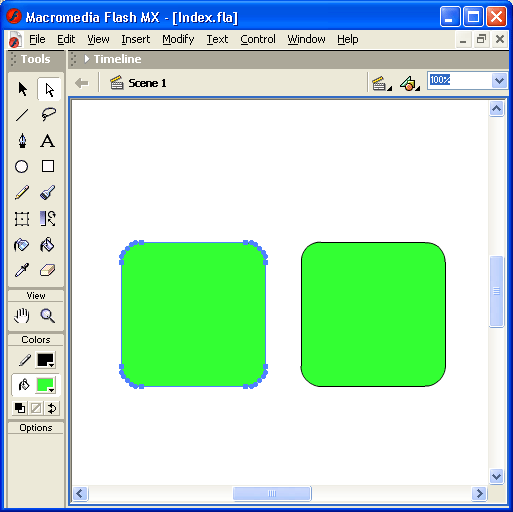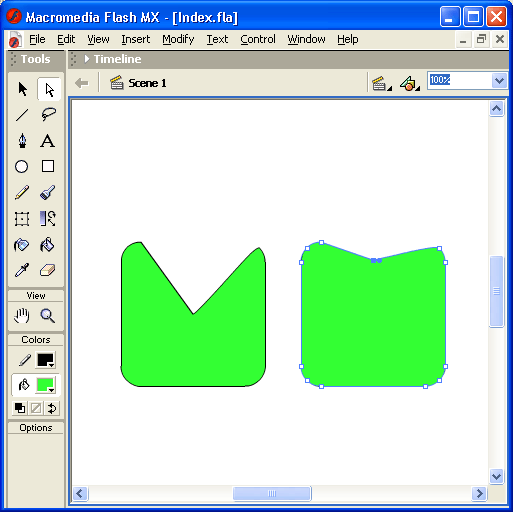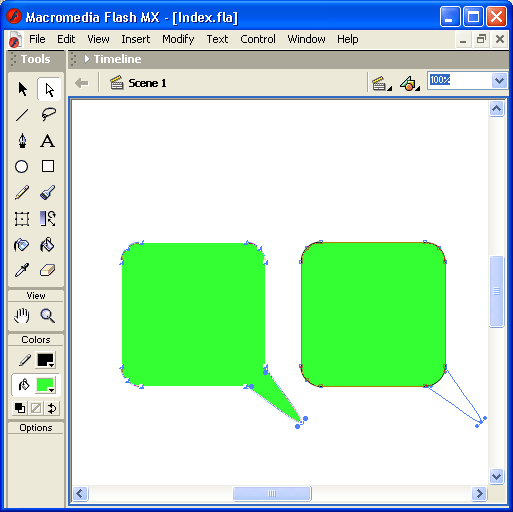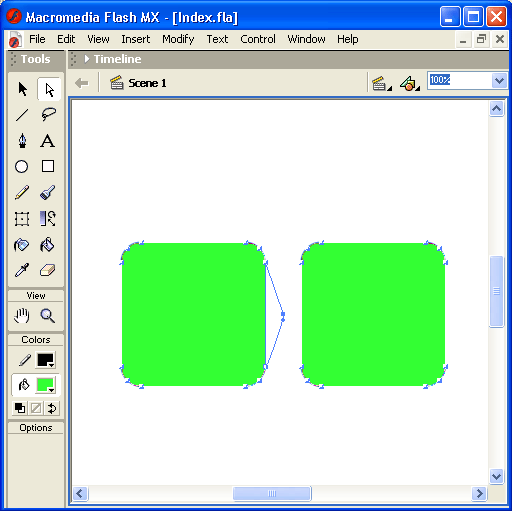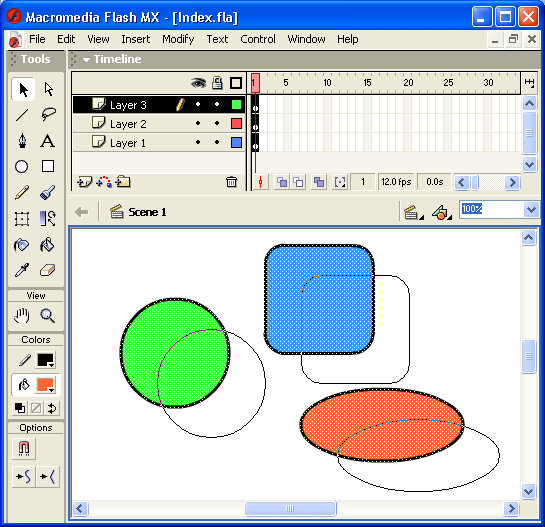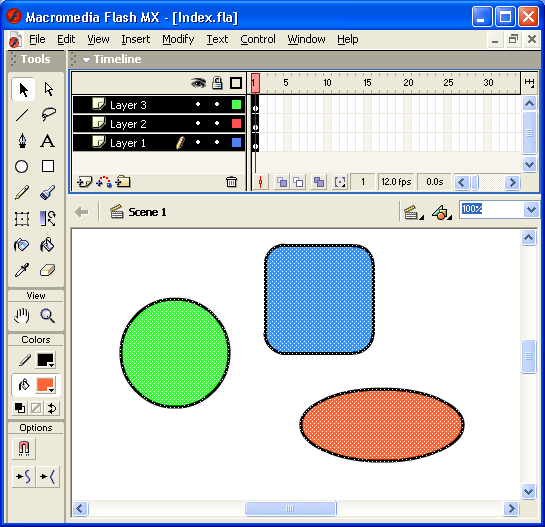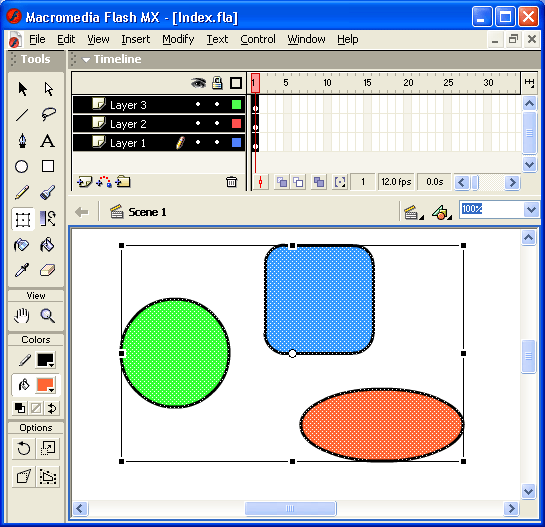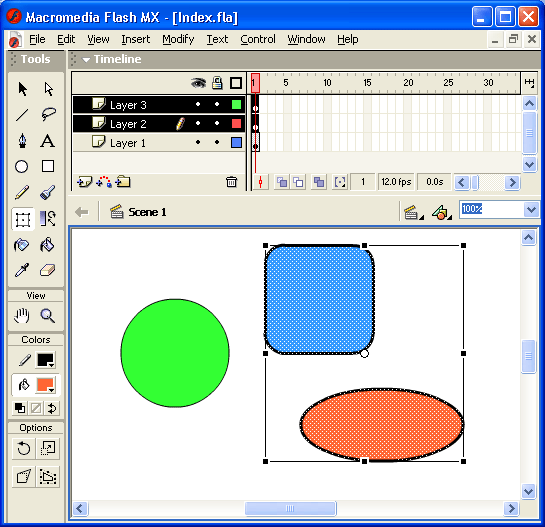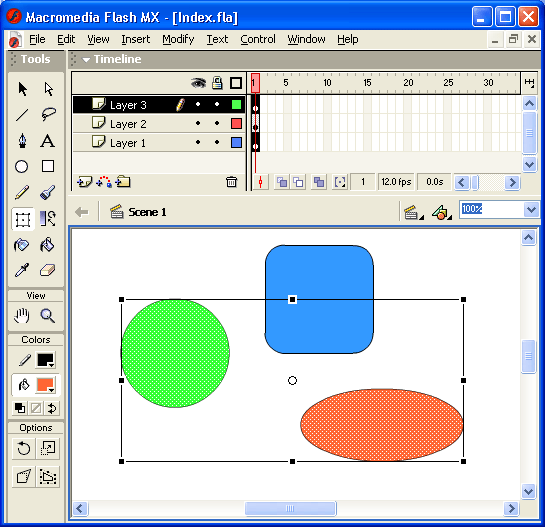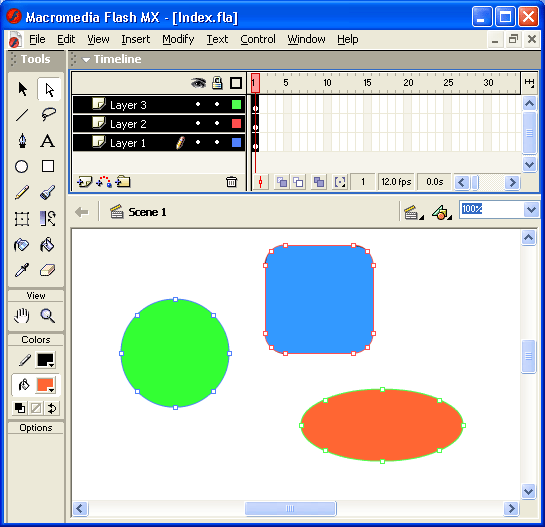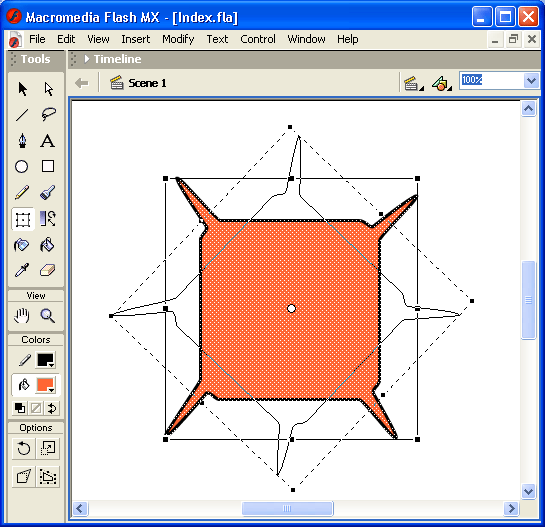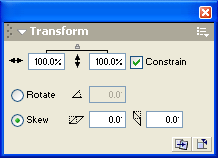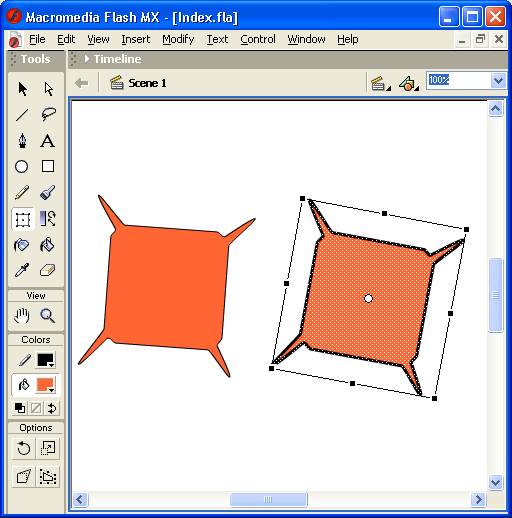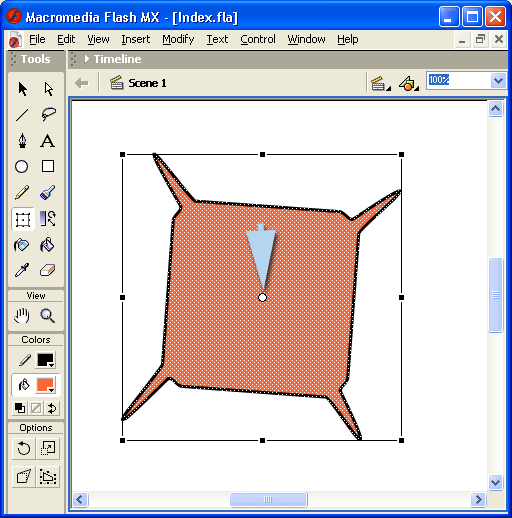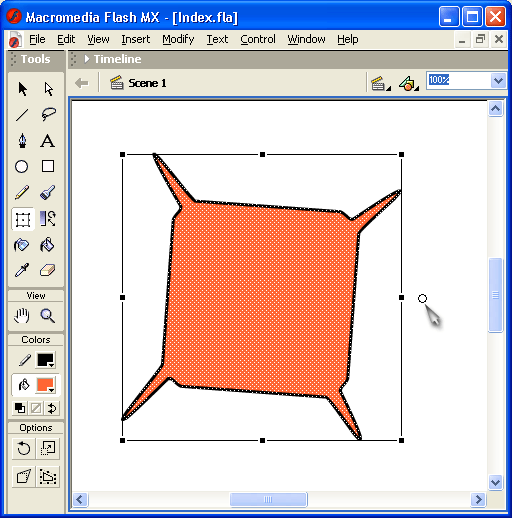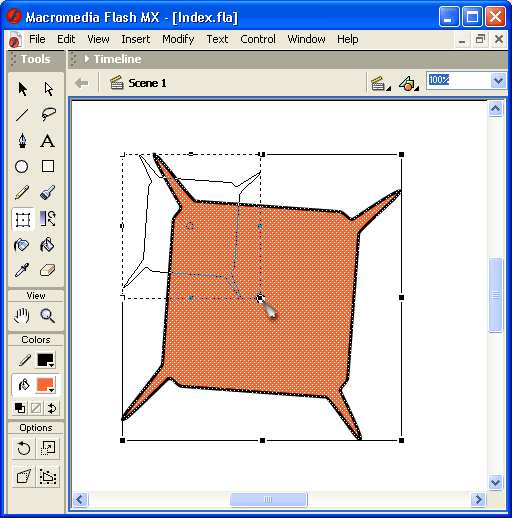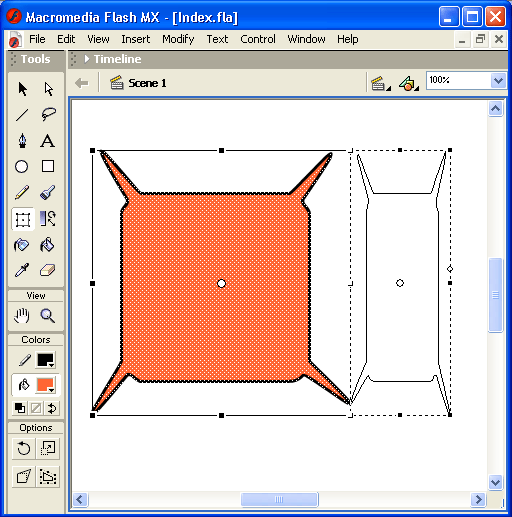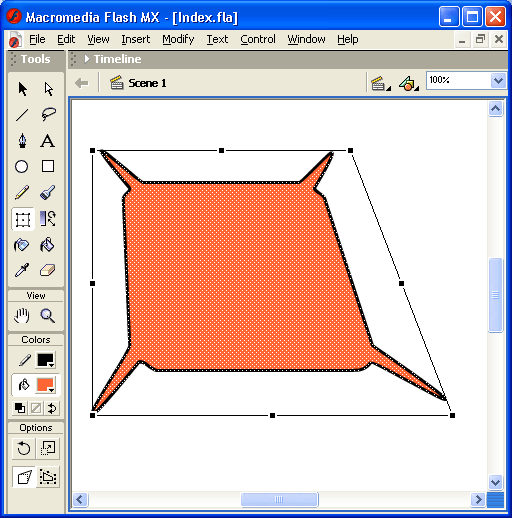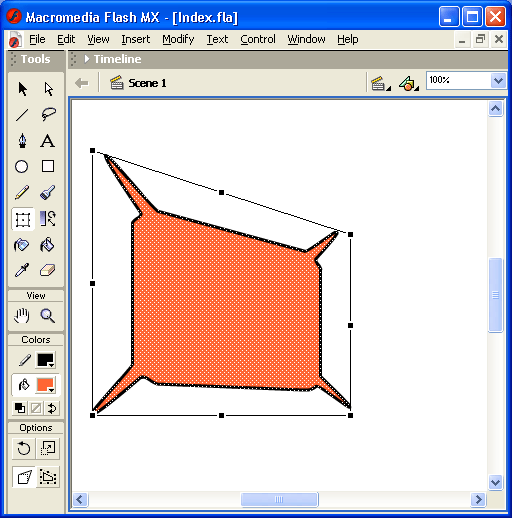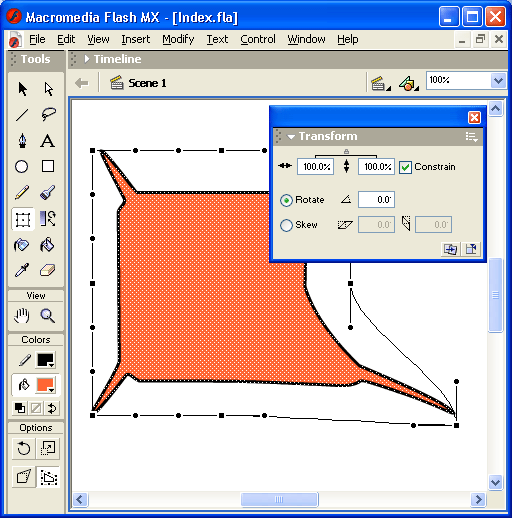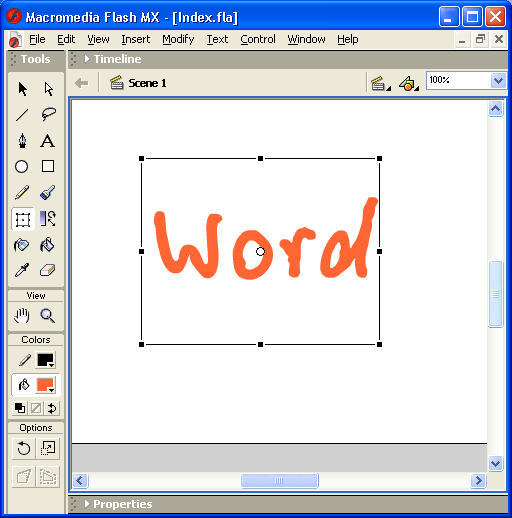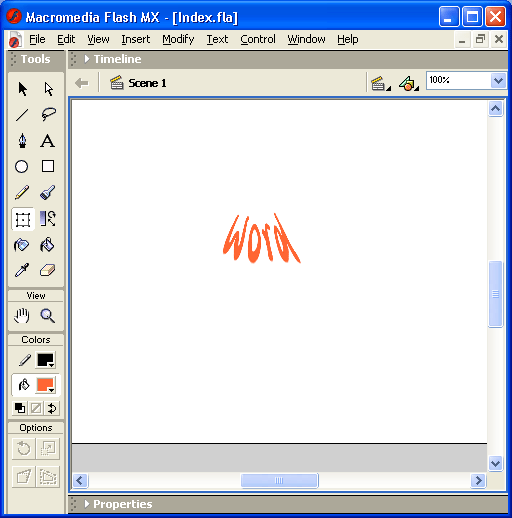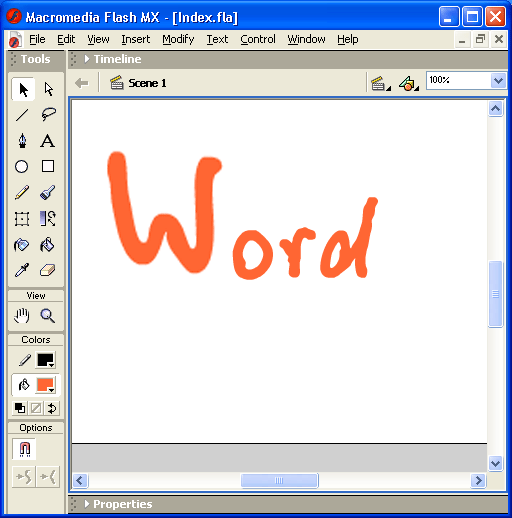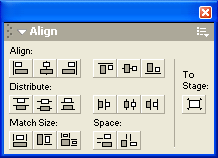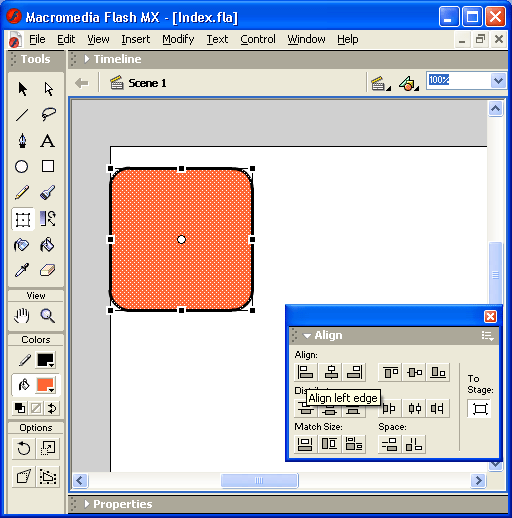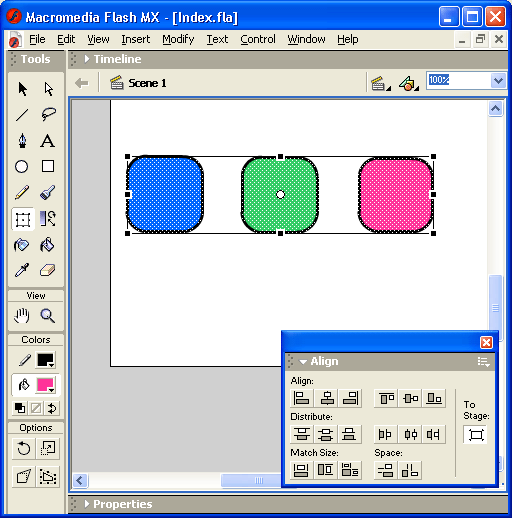Глава 4. Работа с отдельными объектами
1. Глава 4. Работа с отдельными объектами
Глава 4
Работа с отдельными объектами
Во Flash термин «объект» используется для обозначения любого элемента фильма, находящегося на столе. Используя инструменты Flash, вы можете перемещать, копировать, удалять, трансформировать объекты, размещать их один за или перед другим «в глубину» экрана, выравнивать их относительно друг друга и группировать. Вы можете также связать объект с некоторым URL (то есть использовать его в качестве гиперссылки). Однако при выполнении манипуляций над объектами следует иметь в виду, что изменения одного объекта могут повлечь изменения другого. Это относится в первую очередь к графике.
2. Выбор и выделение объектов
ВЫБОР И ВЫДЕЛЕНИЕ ОБЪЕКТОВ
Чтобы выполнить над объектом те или манипуляции, его необходимо предварительно выбрать. В связи с этим уместно сделать одно достаточно важно пояснение. В англоязычной литературе для обозначения операции выбора объекта используется термин Selection. В русскоязычных изданиях это слово зачастую переводят как выделение, что не совсем правильно. Дело в том, что между выбором и выделением (highlight - подсветка) существует принципиальная разница: выбор производит пользователь (например, щелкнув мышью на объекте), а выделение является ответной реакцией программы на действие пользователя. Для визуального выделения выбранного объекта относительно других обычно (но не всегда) используются специальные средства: инверсный цвет, штриховка и т. д.
Почему мы обратили ваше внимание на различие между выбором и выделением? Объясняется это тем, что во Flash, в отличие от многих других программ, используется несколько различных способов выделения выбранного объекта. Способ выделения зависит от того, каким образом выбран объект, и что вы собираетесь с ним в дальнейшем делать.
Во Flash можно выбрать объект целиком либо только его часть, группу объектов, экземпляр символа, текстовый блок (одно слово или несколько). Для выбора объектов, расположенных в рабочей области, удобнее всего использовать инструменты, размещенные на панели Tools.
3. Инструменты для выбора объектов
Инструменты для выбора объектов
Прежде, чем перейти к описанию особенностей применения различных инструментов, еще раз подчеркнем, что при работе с графическими объектами следует рассматривать их как состоящие из двух компонентов: контура (Stroke) и заливки (Fill). Свойства этих компонентов (цвет, форма, взаимное расположение) могут изменяться пользователем независимо друг от друга. Можно также удалить один из этих компонентов.
Инструментов выбора пять (рис. 4.1):
- Arrow Tool (Стрелка), с помощью которого можно выбрать на столе произвольную область прямоугольной формы; область может содержать группу объектов, один объект или его часть; инструмент воздействует и на контур объекта, и на заливку; то есть если в область выбора попадает и контур, и заливка, то выбраны будут оба компонента; выбранная область может быть перемещена или отредактирована независимо от остальной части изображения;
Рис. 4.1. Инструменты для выбора
- Subselection Tool (Выбор подобласти), который позволяет выбрать (выделить) объект целиком; если выбранная область захватывает несколько объектов, то выбранными оказываются все эти объекты; данный инструмент позволяет изменять форму объекта, но выделенный объект не может быть перемещен;
- Lasso Tool (Петля), обеспечивающий выбор области произвольной формы; в эту область могут быть включены несколько объектов (или их фрагменты), отдельный объект, или его часть; инструмент воздействует и на контур объекта, и на заливку; выделенная область может быть перемещена или отредактирована независимо от остальной части изображения;
- Free Transform Tool (Произвольная трансформация), с помощью которого можно выбрать на столе произвольную область прямоугольной формы; область может содержать группу объектов, один объект или его часть; инструмент воздействует и на контур объекта и на заливку; отличие от инструмента Arrow состоит в том, что данный инструмент обладает большими функциональными возможностями по редактированию контура и заливки объекта;
- Pen Tool (Перо), который на самом деле относится к инструментам рисования, но может применяться для" выбора контура объекта; подробнее работа с этим инструментом рассмотрена в следующей главе.
Чтобы включить требуемый инструмент, достаточно просто щелкнуть на соответствующей кнопке. При этом автоматически изменится и содержимое поля Options (если для данного инструмента предусмотрена возможность его дополнительной настройки). Дополнительные параметры могут быть установлены, в частности, для инструментов Arrow, Lasso и Free Transform.
4.1.gif

4. Выбор одного объекта или его части
Выбор одного объекта или его части
Поскольку анимация во Flash может быть построена на изменении таких свойств объекта, как цвет, форма, прозрачность, то при работе с графическим объектом пользователь может выбрать либо объект целиком, либо только его контур, либо, наоборот, только внутреннюю часть объекта (заливку).
Инструмент Arrow
Чтобы выбрать весь объект, следует включить на панели Tools инструмент Arrow и затем выполнить одно из двух действий.:
- щелкнуть дважды мышью внутри объекта;
- установить указатель мыши за пределами объекта, и, нажав кнопку мыши, переместить указатель таким образом, чтобы весь объект оказался внутри области, ограниченной прямоугольником (рис. 4.2).
Рис. 4.2. Выбор объекта с помощью инструмента Arrow
Выбранный объект отображается покрытым мелкой сеткой, а контур - более толстым по сравнению с обычным состоянием (вот оно— выделение).
Для выбора контура объекта следует подвести указатель к границе объекта и щелкнуть (один раз) левой кнопкой мыши. В результате контур будет выделен таким же образом, как и при выборе всего объекта, а внутренняя часть объекта останется не выделенной (рис. 4.3).
Рис. 4.3. Выбор контура объекта с помощью инструмента Arrow
О том, что указатель находится в так называемой горячей зоне объекта (то есть в зоне «видимости» объекта), свидетельствует небольшая дуга рядом с указателем. Это, кстати, свидетельствует и о том, что контур объекта может быть изменен. Как это сделать, будет рассказано ниже.
Замечание
Если контур объекта представляет собой многоугольник (то есть имеет углы), то щелчок на любом участке (отрезке) контура приводит к выбору только этого участка. Чтобы выбрать весь такой контур, следует щелкнуть последовательно на всех отрезках контура, удерживая нажатой клавишу <Shift>.
Выбор заливки объекта выполняется аналогично выбору контура: включив инструмент Arrow, следует щелкнуть (один раз!) внутри объекта. Заливка будет выделена, а контур — нет.
Чтобы отменить выбор (снять выделение) объекта или его части, достаточно щелкнуть мышью в любой свободной позиции рабочей области.
При включении инструмента Arrow в поле Options панели инструментов отображаются кнопки-модификаторы, позволяющие установить дополнительные параметры работы этого инструмента (рис. 4.4):
- Snap to Objects (Привязка к объекту) — если модификатор включен, то перемещаемый объект «связывается» с другим объектом (становится его частью); операция связывания выполняется в том случае, если кнопка мыши будет отпущена, когда перемещаемый объект находится в «горячей зоне» другого объекта; индикатором такой ситуации служит размер черной окружности, отображаемой возле указателя мыши (рис. 4.5);
- Smooth (Сглаживание) — щелчок на кнопке позволяет преобразовать ломаную линию в кривую (рис. 4.6); для этого предварительно требуется выбрать все отрезки ломаной, углы между которыми требуется сгладить;
Рис. 4.4. Кнопки-модификаторы для инструмента Arrow
- Straighten (Выпрямление) - щелчок на кнопке обеспечивает уменьшение изогнутости линии; в предельном случае с помощью нескольких щелчков любую кривую можно превратить в прямую.
Чтобы выбрать произвольную часть объекта с помощью инструмента Arrow, следует установить указатель мыши за пределами объекта, и, нажав кнопку мыши, переместить его таким образом, чтобы внутри прямоугольной области оказалась выбираемая часть объекта (рис. 4.7).
Рис. 4.5. Иллюстрация к связыванию объектов
Рис. 4.6. Пример сглаживания ломаной с помощью инструмента Arrow
Рис. 4.7. Выбор части объекта с помощью инструмента Arrow
Инструмент Arrow можно также применять для редактирования контуров объектов и других линий. Для этого требуется подвести указатель к контуру (он не должен быть выбран!). Когда возле указателя появится значок «горячей области», нажать левую кнопку мыши и, не отпуская ее, переместить указатель в нужном направлении (рис. 4.8).
Замечание
Инструмент Free Transform при выполнении операции выбора действует аналогично инструменту Arrow. Однако основное его предназначение — редактирование объекта. Поэтому особенности применения этого инструмента рассмотрены в следующем разделе.
Рис. 4.8. Редактирование линии с помощью инструмента Arrow
Инструмент Lasso
Объект может быть выбран также с помощью инструмента Lasso. Для этого требуется очертить произвольную, границу вокруг объекта (рис. 4.9).
Рис. 4.9. Выбор объекта с помощью инструмента Lasso
Чтобы выбрать произвольную часть объекта с помощью инструмента Lasso, следует установить указатель мыши в требуемой точке (либо за пределами, либо внутри объекта), и, нажав кнопку мыши, очертить выбираемую часть (рис. 4.10).
Для инструмента Lasso предусмотрено два модификатора (рис. 4.11):
- Magic Wand (Волшебная палочка) — включение данного режима позволяет сглаживать границы выбранной области; параметры сглаживания устанавливаются в дополнительном диалоговом окне Magic Wand Properties, которое вызывается на экран с помощью одноименной кнопки (см. рис. 4.11);
- Polygon Mode (Режим многоугольника) - включение данного режима позволяет формировать область выбора, ограниченную прямыми линиями; для создания очередного угла требуется щелкнуть (один раз) кнопкой мыши; чтобы завершить выбор, требуется щелкнуть дважды.
Рис. 4.10. Выбор части объекта с помощью инструмента Lasso

Рис. 4.11. Кнопки-модификаторы для инструмента Lasso
Для режима Magic Wand могут регулироваться следующие параметры (рис. 4.12):
- Threshold (Порог) — пороговое значение углов (в градусах) контура области выбора, которые подлежат сглаживанию;
- Smoothing (Сглаживание) — степень сглаживания; значения параметра выбираются из соответствующего раскрывающегося списка, который содержит четыре варианта (они перечислены ниже в порядке возрастания степени сглаживания):
- Pixel (По пикселам);
- Rough (Приблизительное);
- Normal (Обычное);
- Smooth (Гладкое).
- Pixel (По пикселам);
Рис. 4.12. Диалоговое окно Magic Wand Properties
Совет
Чтобы выбрать часть объекта, содержащую фрагмент контура и заливки, можно также воспользоваться инструментом Line.
Для выбора произвольной части объекта с помощью инструмента Line необходимо:
- Включить инструмент Line.
- Установить указатель мыши в требуемой точке (либо за пределами, либо на контуре объекта), и, нажав кнопку мыши, провести прямую линию, отделяющую выбираемую часть от остальной части объекта.
- Включить инструмент Arrow и щелкнуть дважды для выбора заливки и контура объекта (рис. 4.13) или один раз для выбора только заливки или контура.
Рис. 4.13. Выбор части объекта с помощью инструмента Line
Для отмены выбора, сделанного с помощью инструмента Line, достаточно включить инструмент Arrow или Lasso и щелкнуть левой кнопкой мыши в пустой позиции стола или рабочей области (если она является интерактивной).
Инструмент Subselection
Инструмент Subselection отличается от рассмотренных выше двумя свойствами:
- во-первых, при выборе объекта с его помощью объект рассматривается как единое целое, без разделения на контур и заливку;
- во-вторых, его работа основана на применении так называемых кривых Безье.
Справка
Под кривыми Безье (Bezier) понимается система формального (то есть на основе формул) описания графических элементов. Эта система является, по сути, основой векторной компьютерной графики.
С помощью инструмента Subselection объект можно выбрать одним из двух способов:
- заключить объект в прямоугольную область (как при использовании инструмента Arrow);
- подвести указатель мыши к контуру объекта и, когда возле него появится индикатор «горячей зоны», щелкнуть левую кнопку мыши.
В обоих случаях по периметру объекта появятся «чувствительные» точки, с помощью которых можно изменять форму объекта. На самом деле эти точки представляют собой средство для изменения параметров кривых Безье, из которых сформирован данный объект. Различают два вида таких точек: точки касания и маркеры касательных. Перемещая точки касания и маркеры, можно изменять параметры кривых и, соответственно, форму объекта.
Так вот, при первом способе выбора объекта по его периметру отображаются маркеры касательных, а при втором — точки касания и (при определенных условиях) маркеры.
На рис. 4.14 показан объект, выбранный первым способом (слева — «в натуральную величину», справа — с двукратным увеличением).
На рис. 4.15 показано изменение формы объекта посредством перемещения касательной.
Рис. 4.14. Если объект заключить в выделяющую рамку, то по его периметру появятся касательные с маркерами
Рис. 4.15. Изменение формы объекта посредством перемещения касательной
При втором способе выбора объекта (то есть щелчком мыши) возможны два варианта:
- если указатель окажется между точками касания, то возле него отображается черный квадратик (рис. 4.16, слева); в этом случае после щелчка мышью на контуре объекта отображаются только точки касания;
- если указатель попадет на точку касания, то возле него отображается белый квадратик (рис. 4.16, справа); в этом случае после щелчка мышью на контуре объекта отображаются и точки касания и касательные с маркерами (они темнее точек касания);
На рис. 4.17 показано, как можно изменить форму объекта, переместив точку касания.
Рис. 4.16. Результат выбора зависит от того, попал ли указатель мыши на точку касания
Рис. 4.17. Изменение формы объекта посредством перемещения точки касания
Подведя указатель к контуру объекта (между точками касания) и нажав кнопку мыши, объект можно перемещать по столу.
4.10.gif
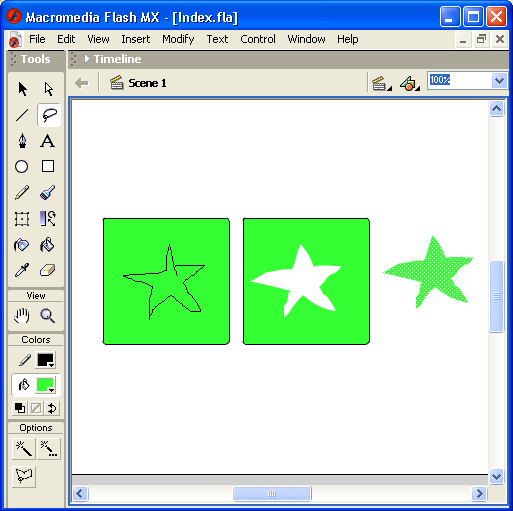
4.12.gif
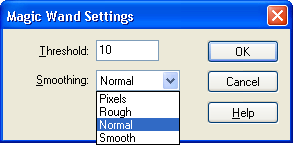
4.13.gif
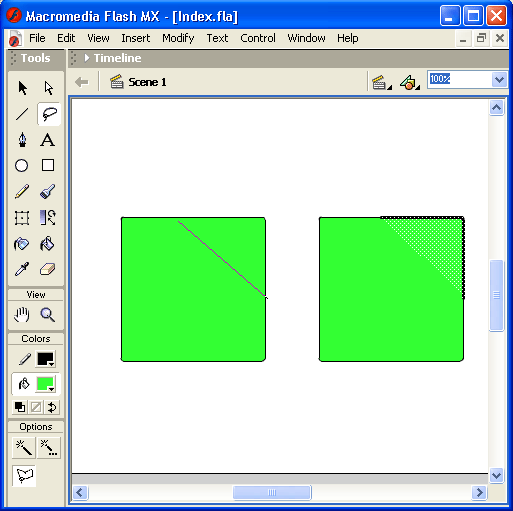
4.14.gif
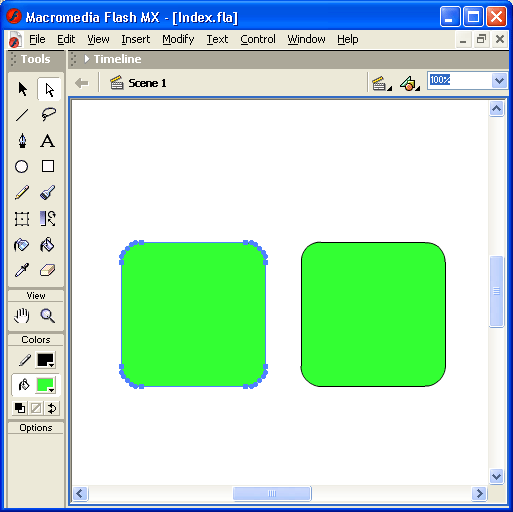
4.15.gif
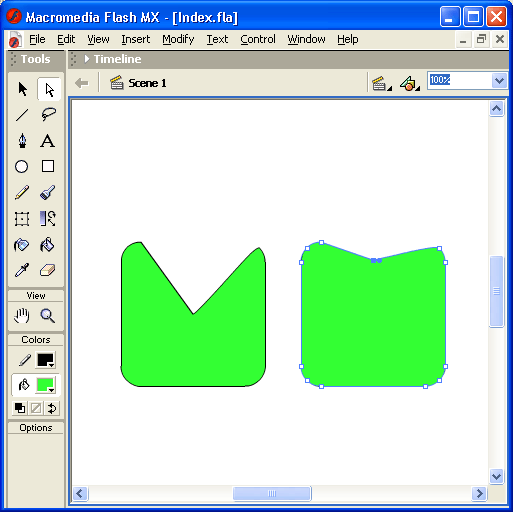
4.16.gif
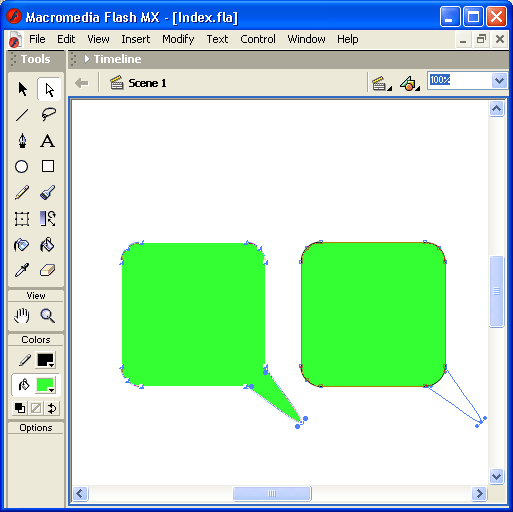
4.17.gif
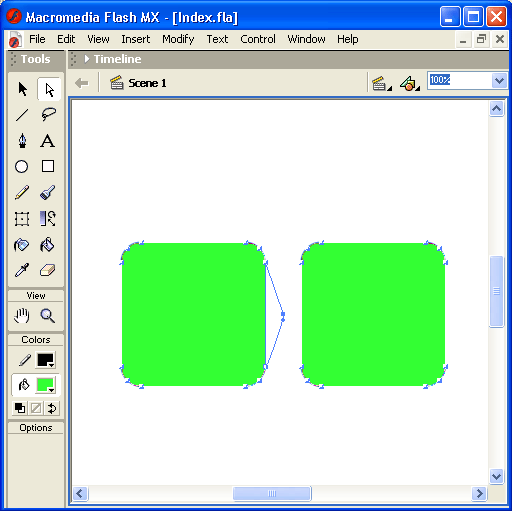
4.2.gif
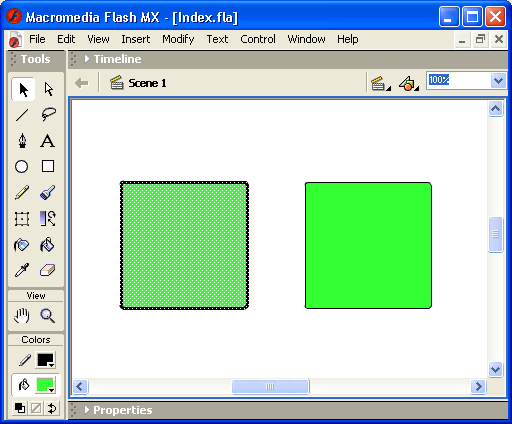
4.3.gif
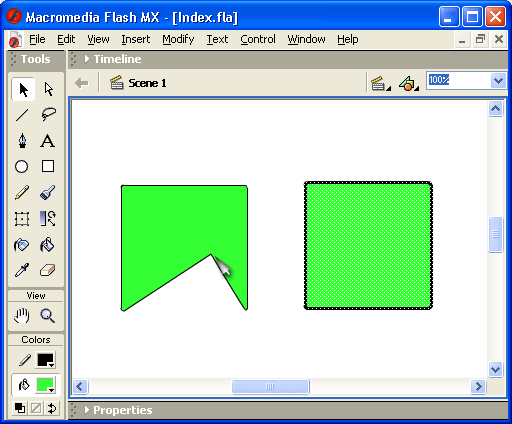
4.4.gif
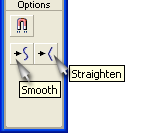
4.5a.gif
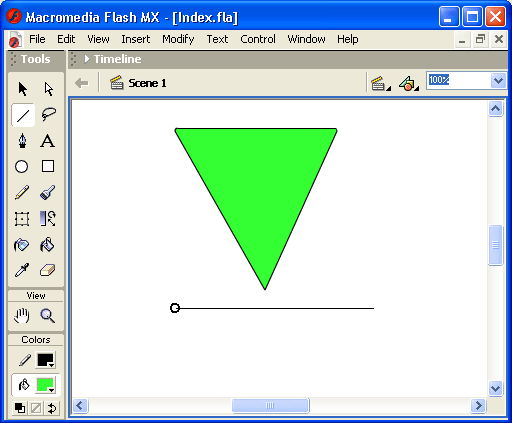
4.5b.gif
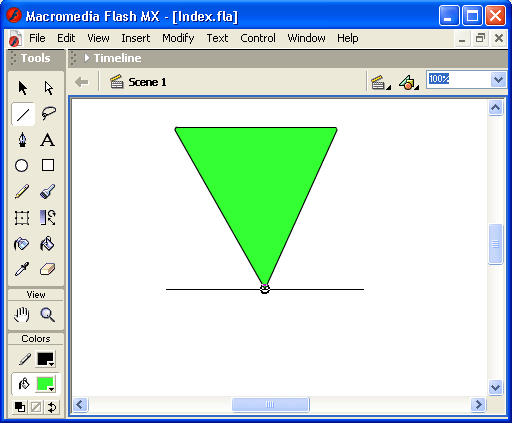
4.6a.gif
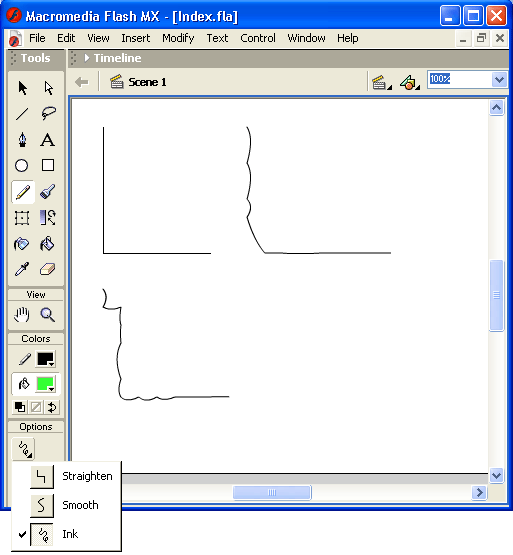
4.7a.gif
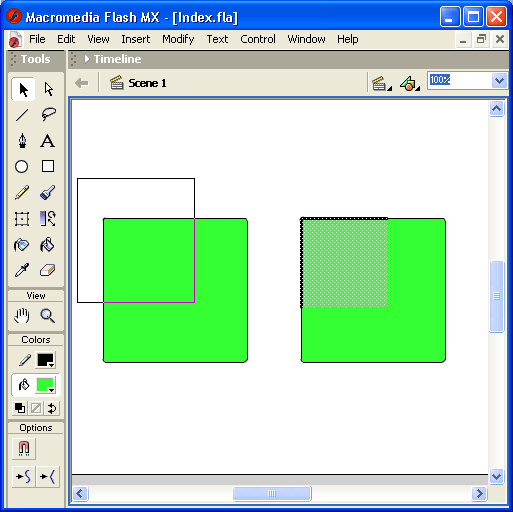
4.8a.gif
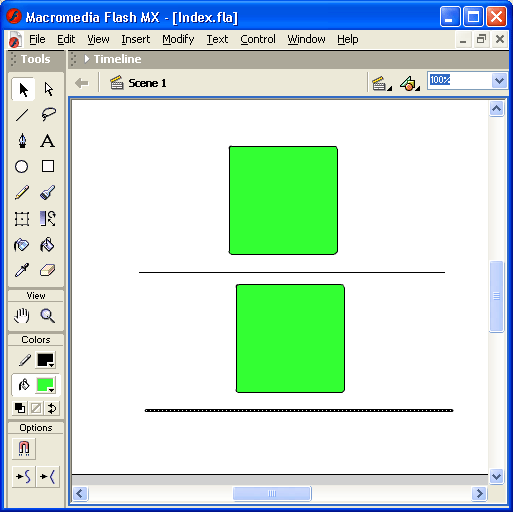
4.9.gif
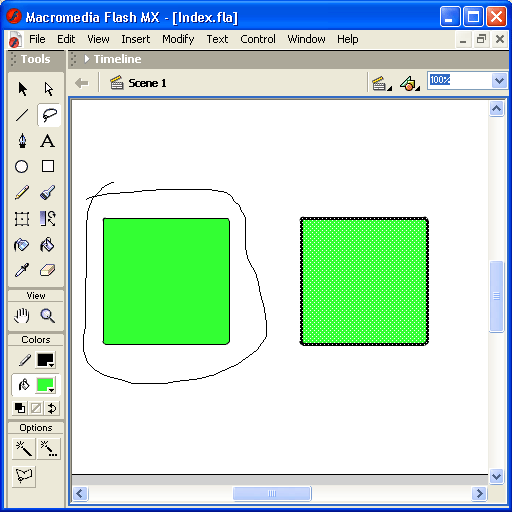
5. Выбор нескольких объектов и группирование объектов
Выбор нескольких объектов и группирование объектов
Во Flash имеется возможность одновременного выбора нескольких объектов (или фрагментов нескольких объектов). При этом выбираемые объекты могут относиться к разным слоям. При необходимости работы с несколькими объектами как с одним целым, их следует сгруппировать.
Выбор нескольких объектов
Выбор нескольких объектов выполняется с помощью инструментов Arrow, Subselect, Free Transform или Lasso. При этом технология их использования полностью аналогична рассмотренной выше применительно к выбору одного объекта. Например, на рис. 4.18 показан выбор трех объектов с помощью инструмента Arrow. Два из них (круг и квадрат) расположены на слое Layer 1, а третий (овал) — на слое Layer2.
Рис. 4.18. Одновременный выбор объектов, расположенных на разных слоях
Совет
Чтобы выбрать с помощью инструментов Arrow или Lasso несколько объектов, которые сложно включить в одну неразрывную область, следует выбирать объекты последовательно, удерживая нажатой клавишу <Shift>.
Особенность применения инструмента Subselect состоит в том, что он позволяет выбирать только объекты, принадлежащие одному (активному в данный момент) слою.
После выбора нескольких объектов любая последующая операция будет относится к ним ко всем. Например, если вы установите указатель мыши на одном из объектов и попытаетесь переместить его на новую позицию, то остальные выбранные объекты также будут перемещаться (рис. 4.19).
Рис. 4.19. Одновременное перемещение нескольких объектов
Однако такая взаимосвязь между объектами является не прочной. Она пропадает сразу, как только вы отмените выбор. Если вам требуется работать с несколькими объектами как с единым целым, целесообразно их сгруппировать.
Группирование объектов
Операция группирования выполняется с помощью команды Group (Группа), входящей в меню Modify (Изменить) основного окна. Результат ее применения зависит от того, с помощью какого инструмента были выбраны группируемые объекты.
Инструменты Arrow или Lasso позволяют выполнить группирование послойно, то есть если вы выберете объекты, относящиеся к разным слоям, то они будут автоматически включены в разные группы (рис. 4.20).
Инструмент Subselect позволяет группировать только объекты одного (активного) слоя.
Инструмент Free Transform обеспечивает послойное группирование, однако выполняемые с его помощью операции применяются ко
Рис. 4.20. Результат группирования объектов, расположенных на разных слоях
всем группам, попавшим в область выбора. Например, на рис. 4.21 показана ситуация, когда три объекта (все те же круг, квадрат и овал) были выбраны с помощью инструмента Free Transform, затем сгруппированы (при этом выделяющая рамка осталась прежнего вида) и после этого повернуты на некоторый угол. Если по завершении описанных операций снять выделение, то вы увидите картинку, приведенную на рис. 4.22.
Визуально группа объектов выделяется прямоугольной рамкой голубого цвета, проходящей непосредственно по контурам сгруппированных объектов.
Рис. 4.21. Выбор и группирование объектов с помощью инструмента Free Transform
Рис. 4.22. Послойное выделение групп объектов
Чтобы повторно выбрать группу, можно использовать любой из четырех инструментов: Arrow, Subs elect, Free Transform или Lasso.
При работе с инструментом Arrow выбор группы можно выполнить одним из двух способов:
- щелкнув левой кнопкой мыши (один раз!) на одном из сгруппированных объектов;
- переместив указатель мыши при нажатой кнопке через область стола, занятую группой (подобно тому, как это делается при выборе нескольких несгруппированных объектов).
Выбор группы с помощью инструмента Free Transform выполняется аналогично, за исключением того, что выбранная группа становится сразу доступной для трансформации (признаком этого служит соответствующая выделяющая рамка, рис. 4.23).
Рис. 4.23. Результат выбора группы с помощью инструмента Free Transform
Для выбора группы с помощью инструмента Lasso требуется очертить область стола, занятую группой (подобно тому, как это делается при выборе нескольких несгруппированных объектов).
При работе с инструментом Subselect выбор группы выполняется щелчком на любом из сгруппированных объектов.
После выбора группы выполняемые операции (например, перемещение) применяются ко всем объектам группы.
Чтобы обеспечить возможность индивидуального выбора и редактирования объектов группы, необходимо предварительно перейти в режим редактирования группы. Для этого:
- Включите инструмент Arrow.
- Дважды щелкните на любом объекте группы.
Существует два визуальных признака перехода в этот режим (рис. 4.24):
- на панели инструментов рабочей области появляется слово Group;
- все другие объекты фильма, не входящие в группу, отображаются более блеклыми, «полупрозрачными» (независимо от того, к какому слою они относятся).
Рис. 4.24. Режим редактирования группы
В режиме редактирования группы любой входящий в нее объект может быть выбран обычным способом (как было описано в подразделе «Выбор одного объекта или его части»).
Обратите внимание на то, что указанная процедура приводит лишь к временному разгруппированию объектов. После того, как модификация объекта группы будет завершена, следует восстановить группирование. Для этого достаточно дважды (обязательно!) щелкнуть вне пределов группы (при этом должен быть включен инструмент Arrow).
Чтобы разгруппировать объекты «полностью и окончательно», необходимо, воспользоваться командой Ungroup (Отменить группирование) из меню Modify. Перед выполнением команды соответствующая группа должна быть выбрана.
Для вычленения объектов из группы или из состава сложного (составного) объекта, существует еще одна команда — Break Apart (Разделить). В результате ее применения составляющие группу или сложный объект элементы становятся доступны для индивидуального редактирования. Кроме того, применение этой команды к импортированным изображениям позволяет перейти от растровой графики к векторной, что во многих случаях обеспечивает уменьшение размера исходного изображения (в смысле занимаемой памяти). Вместе с тем, выполнение команды Break Apart может привести к некоторым необратимым изменениям исходного объекта или группы, в частности:
- разрывается связь между экземпляром символа и библиотечным оригиналом;
- в анимированном символе удаляются все кадры, кроме текущего;
- растровое изображение преобразуется в заливку (цветовое заполнение) объекта;
- текстовые символы преобразуются в контуры.
Чтобы выполнить команду Break Apart, следует выбрать соответствующую группу или составной объект и выбрать ее в меню Modify.
4.18.gif

4.19.gif
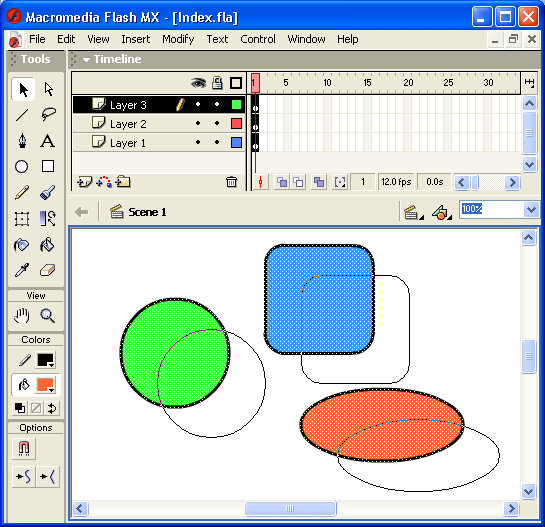
4.20.gif
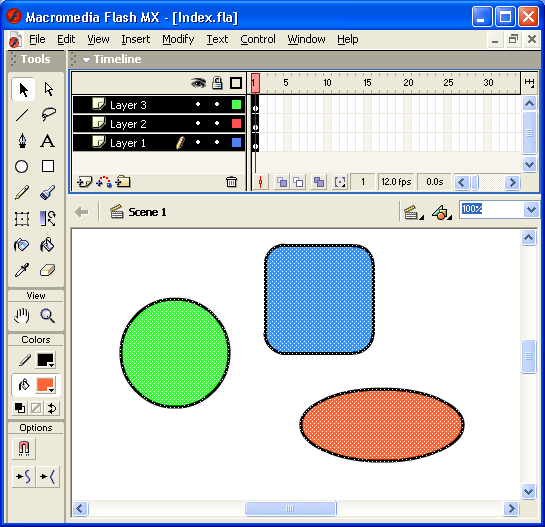
4.21.gif
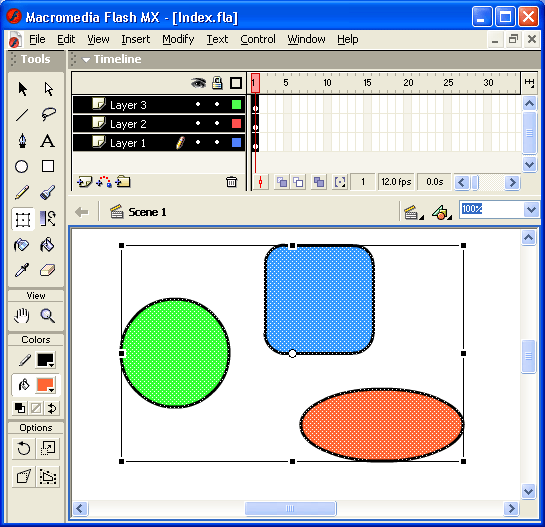
4.22.gif
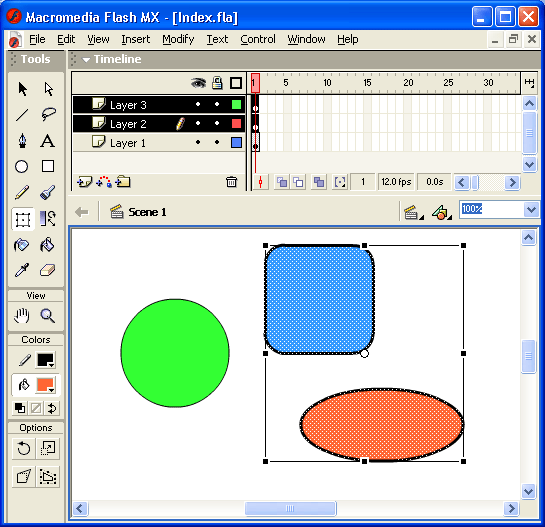
4.23.gif
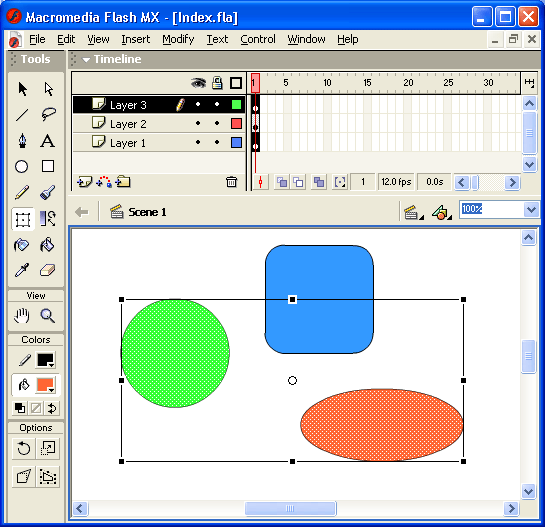
4.24.gif
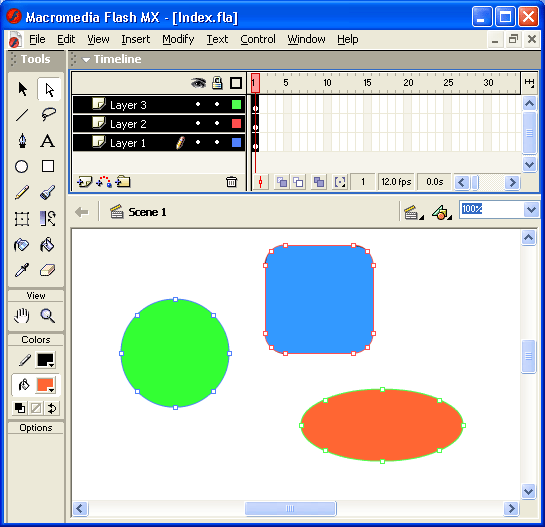
6. Другие операции над объектами
ДРУГИЕ ОПЕРАЦИИ НАД ОБЪЕКТАМИ
Над выбранным объектом (или несколькими объектами) могут быть выполнены следующие операции:
- изменение положения точки трансформации;
- масштабирование;
- поворот и вращение;
- трансформация;
- выравнивание.
Замечание
В данной главе не идет речь об операциях, которые условно можно назвать «рисованием», а также о работе с цветом заливки. Этим вопросам посвящены отдельные главы книги. Кроме того, здесь не рассматриваются стандартные для всех Windows-приложений операции редактирования, реализуемые через буфер обмена (вырезать, копировать, вставить), а также операция удаления.
7. Инструмент Free Transform и панель Transform
Инструмент Free Transform и панель Transform
Практически все операции по трансформированию объекта могут быть выполнены с помощью инструмента Free Transform и панели Transform.
При включении инструмента Free Transform становятся доступны четыре кнопки-модификатора (рис. 4.25):
- Rotate and Skew (Поворот и наклон); Q Scale (Масштабирование);
- Distort (Искажение); Q Envelope (Изгиб).

Рис. 4.25. Кнопки-модификаторы инструмента Free Transform
Каждая из них работает как переключатель, то есть одновременно нельзя включить два или более режимов. Тем не менее, когда ни одна из кнопок не нажата, обеспечивается наиболее универсальный режим работы инструмента Free Transform, при котором доступны почти все основные его функции.
Трансформирование объекта выполняется с помощью маркеров, расположенных на выделяющей рамке. Каждый маркер связан с определенной функцией. Например, угловые позволяют поворачивать объект. Чтобы пользователям было удобнее различать предназначение маркеров, с каждым из них связан свой вариант указателя мыши. На рис. 4.26 показаны все возможные варианты указателей, а в табл. 4.1 приведены краткие пояснения к ним.
Рис. 4.26. Возможные варианты указателей для универсального режима инструмента Free Transform
Замечание
Таблица 4.1 . Возможные варианты указателей для универсального режима инструмента Free Transform
|
Операция |
При включенном модификаторе Rotate and Skew возможности инструмента Free Transform ограничиваются лишь функциями поворота и наклона. В этом режиме виды указателей, соответствующие другим функциям, не отображаются.
При включенном модификаторе Scale возможности инструмента Free Transform ограничиваются функциями изменения размера. Соответственно, другие виды указателей не отображаются.
Модификаторы Distort и Envelope (они появились лишь в последней версии — Flash MX) существенно отличаются от двух других:
- во-первых, при включении любого из этих режимов не отображается так называемая точка трансформации объекта (об этом понятии — в следующем подразделе);
- во-вторых, в каждом из них используется только один вид указателя, не применяемый ни в одном из других режимов работы инструмента Free Transform (в форме широкой белой стрелки).
Подробнее особенности применения модификаторов Distort и Envelope рассмотрены в подразделе «Искажение объекта и создание перспективы».
Панель Transform имеет в целом то же предназначение, что и инструмент Free Transform, однако перечень реализуемых с ее помощью функций несколько отличается.
Совет
Если при выбранной вами конфигурации рабочей области панель Transform не отображается на экране, выберите в меню Window команду Transform или нажмите сочетание клавиш <Ctrl> + Т.
Формат панели Transform показан на рис. 4.27.
Рис. 4.27. Формат панели Transform
Из элементов интерфейса панели в дополнительном пояснении нуждаются только две кнопки, расположенные в ее нижнем правом углу:
- Reset (Сброс), которая предназначена для восстановления исходных параметров объекта;
- Copy And Apply Transform (Копировать и применить трансформацию), которая обеспечивает предварительное создание копии исходного изображения и последующую трансформацию оригинала; в результате вы получаете как бы два совмещенных изображения, различающихся выполненной трансформацией; пример использования такого режима для операции поворота показан на рис. 4.28.
Замечание
Рис. 4.28. Пример использования режима Copy And Apply Transform (слева — исходный объект, справа — результат его трансформации)
4.26.gif
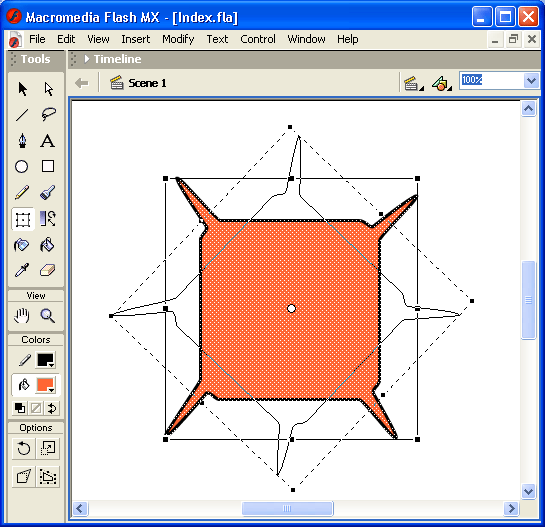
4.27.gif
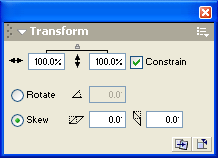
4.28a.gif
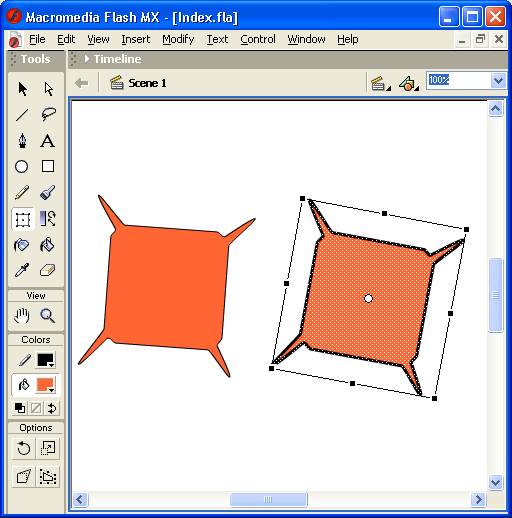
8. Изменение положения точки трансформации
Изменение положения точки трансформации
Во Flash MX (в отличие от предыдущих версий) любой элемент фильма - - графический объект, символ, группа, текстовый блок -имеют так называемую точку трансформации (transformation point).
Точка трансформации - это некоторая точка объекта, относительно которой Flash выполняет позиционирование и преобразование объекта (поворот, наклон и т. д.). По умолчанию точка трансформации совпадает с геометрическим центром объекта.
Визуально эта точка отображается только в режиме трансформации объекта, то есть если объект выбран с помощью инструмента Free Transform. Она представляет собой небольшой кружок (рис. 4.29).
Рис. 4.29. Примеры расположения точек трансформации объектов: графического (слева), текста (в центре) и символа (справа)
Замечание
Символы и экземпляры символов имеют помимо точки трансформации еще и точку регистрации (registration point), отображаемую в виде небольшого крестика. Подробнее о точке регистрации рассказано в главе «Создание и редактирование символов».
Перемещая точку трансформации, вы можете изменять результат выполнения операций позиционирования и преобразования объекта. Чтобы изменить положение точки трансформации, необходимо:
- Включить инструмент Free Transform и выбрать с его помощью требуемый объект фильма.
- Подвести к точке трансформации указатель мыши, и когда возле него появится маленький кружок, нажать левую кнопку мыши.
- Не отпуская кнопку мыши, переместить точку трансформации на новую позицию.
Рисунок 4.30 иллюстрирует различие в выполнении операции поворота в зависимости от положения точки трансформации (слева — исходное, в геометрическом центре фигуры, справа — после перемещения точки).
Рис. 4.30. Пример перемещения точки трансформации
4.29.gif
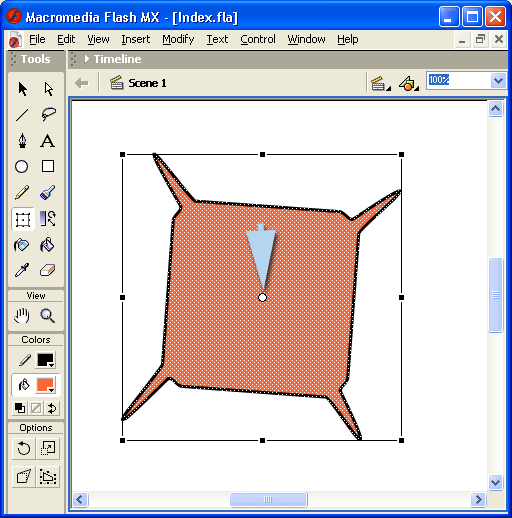
4.30.gif
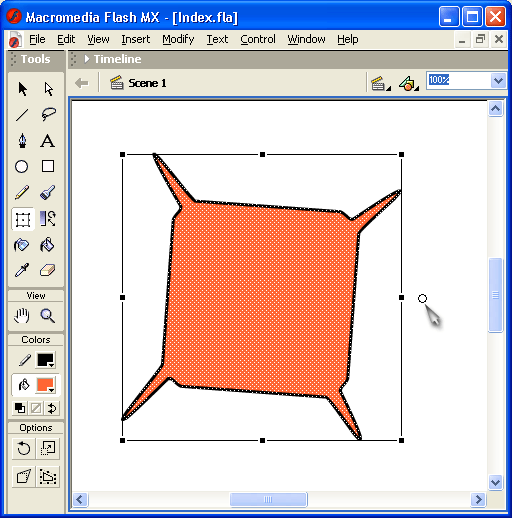
9. Масштабирование объекта
Масштабирование объекта
Под масштабированием (Scaling) объекта понимается увеличение или уменьшение размеров объекта по горизонтали либо по вертикали, или по обоим измерениям одновременно.
Экземпляры символов, группы и текстовые блоки масштабируются относительно их точек привязки.
Масштабирование объекта можно выполнить одним из трех способов:
- прямым манипулированием (с помощью мыши);
- с помощью команды Scale (Масштаб);
- указав размер объекта в панели Transform.
Чтобы масштабировать объект с помощью мыши, следует выполнить следующие действия:
- Включить инструмент Free Transform и выбрать с его помощью требуемый объект фильма.
- Установить указатель на один из маркеров масштабирования (см. рис. 4.26) и, нажав кнопку мыши, переместить его в нужном направлении; об изменении размера объекта можно судить по изменению его контура, отображаемого при перемещении мыши (рис. 4.31).
Обратите внимание, что хотя в приведенном примере выполняется пропорциональное изменение объекта по обоим измерениям, началом координат служит не центр выделенной области, а точка трансформации объекта.
Рис. 4.31. Масштабирование объекта с помощью мыши
Чтобы масштабировать объект с помощью команды Scale, следует выполнить следующие действия:
- Выбрать требуемый объект фильма с помощью инструмента Arrow.
- В меню Modify выбрать каскадное меню Transform, а в нем — команду Scale (Масштаб); в результате ее выполнения объект окажется заключен в выделяющую рамку с маркерами.
- Установить указатель на один из маркеров и, нажав кнопку мыши, переместить его в нужном направлении.
Чтобы изменить размер объекта с помощью панели Transform, необходимо:
- Выбрать требуемый объект фильма с помощью инструмента Arrow.
- В меню Window выбрать команду Transform.
- В соответствующем текстовом поле указать новый размер объекта (в процентах, исходному размеру соответствует значение 100%) и нажать клавишу <Enter>.
Если требуется обеспечить пропорциональное изменение размера по обоим измерениям, то предварительно следует установить флажок Constrain (Согласовать); в этом случае изменение одного из размеров приводит к автоматическому изменению другого.
4.31.gif
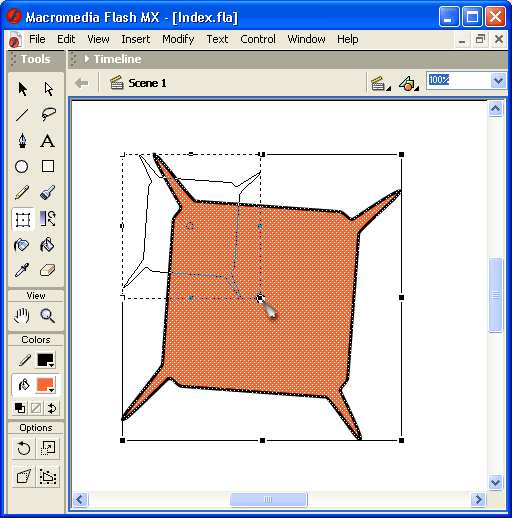
10. Поворот объекта
Поворот объекта
Поворот (Rotating) - это изменение положения объекта относительно его точки трансформации.
Поворот объекта можно выполнить одним из трех способов:
- прямым манипулированием (с помощью мыши);
- с помощью команды Rotate (Повернуть);
- указав угол поворота в панели Transform.
Чтобы выполнить поворот объекта с помощью мыши , следует выполнить следующие действия:
- Включить инструмент Free Transform и выбрать с его помощью требуемый объект фильма.
- Установить указатель на один из угловых маркеров и, нажав кнопку мыши, переместить его в нужном направлении; о величине угла поворота объекта можно судить по положению его контура, отображаемого при перемещении мыши; пример поворота объекта был показан на рис. 4.30.
Чтобы изменить положение объекта с помощью панели Transform, необходимо:
- Выбрать требуемый объект фильма с помощью инструмента Arrow.
- Установить переключатель Rotate (Повернуть) и в соответствующем текстовом поле указать угол поворота объекта (в градусах, исходному размеру соответствует значение 0.0); для поворота по часовой стрелке следует вводить положительные значения угла поворота, для поворота против часовой стрелки -отрицательные.
- Нажать клавишу <Еnter>.
11. Отражение объекта
Отражение объекта
Отражение объекта (Flipping) - это создание зеркальной копии объекта относительно некоторой оси симметрии (горизонтальной или вертикальной).
Чтобы отразить объект, необходимо открыть меню Modify, и в каскадном меню Transform выбрать одну из двух команд:
- Flip Vertical (Отразить по вертикали);
- Flip Horizontal (Отразить по горизонтали).
Различие в применении этих двух команд показано на рис. 4.32.
Интересный вариант операции отражения может быть реализован с помощью инструмента Free Transform. Для этого необходимо либо в «универсальном» режиме, либо при включенном модификаторе Scale переместить с помощью мыши любой из центральных маркеров в том направлении, куда следует «отразить» объект (рис. 4.33).
а)
б)
в)
Рис. 4.32. Результат применения к исходному объекту (а) команд Flip Vertical (б) и Flip Horizontal (в)
Рис. 4.33. Отражение объекта с помощью инструмента Free Transform
4.32a.gif

4.32b.gif

4.32c.gif

4.33a.gif
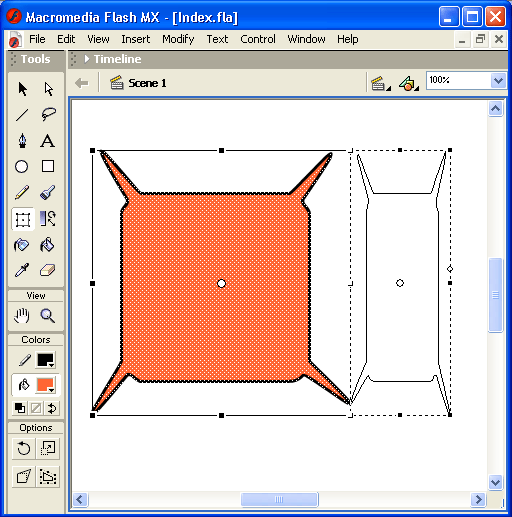
12. Наклон объекта
Наклон объекта
Наклон объекта (Skewing) — это искажение («перекос») объекта по одной из осей координат при одной неподвижной стороне выделяющей рамки. На рис. 4.34 показан наклон по горизонтали, а на рис. 4.35 -наклон объекта по вертикали.
Рис. 4.34. Наклон объекта по горизонтали
Рис. 4.35. Наклон объекта по вертикали
Наклон объекта может быть выполнен либо путем прямого манипулирования, либо с помощью панели Transform.
Чтобы наклонить объект с помощью мыши, следует выполнить следующие действия:
- Включить инструмент Free Transform и выбрать с его помощью требуемый объект фильма.
- Поместить указатель недалеко от одного из центральных маркеров и добиться того, чтобы указатель принял соответствующий вид (см. табл. 4.1).
- Нажав кнопку мыши, переместить указатель в нужном направлении.
Чтобы выполнить наклон объекта с помощью панели Transform, необходимо:
- Выбрать требуемый объект фильма с помощью инструмента Arrow.
- Установить переключатель Skew (Наклон).
- В соответствующем текстовом поле указать угол наклона объекта (в градусах, исходному положению соответствует значение 0, 0) и нажать клавишу <Enter>; для наклона по часовой стрелке cледует вводить положительные значения угла, для наклона против часовой стрелки — отрицательные.
Если необходимо наклонить объект одновременно и по горизонтали и по вертикали, следует ввести требуемые значения в обоих полях, как показано на рис. 4.36 (клавишу <Enter> следует нажимать только после указания обоих значений).
Рис. 4.36. Наклон объекта с помощью панели Transform
Достоинство применения панели Transform состоит в том, что она позволяет выполнить наклон объекта по двум измерениям одновременно.
4.34a.gif
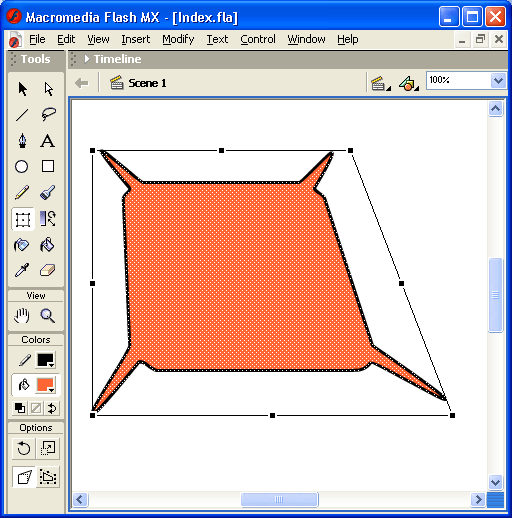
4.35a.gif
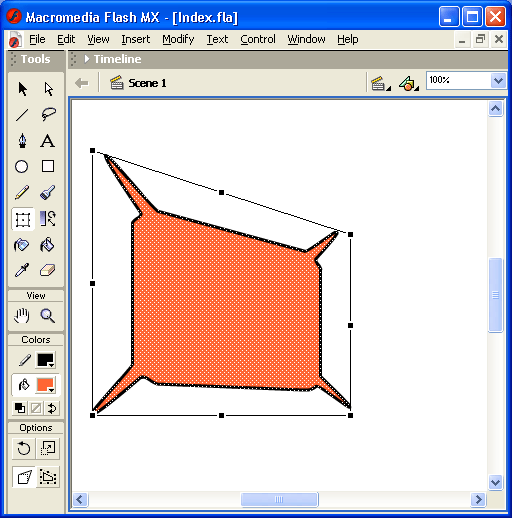
4.36.gif
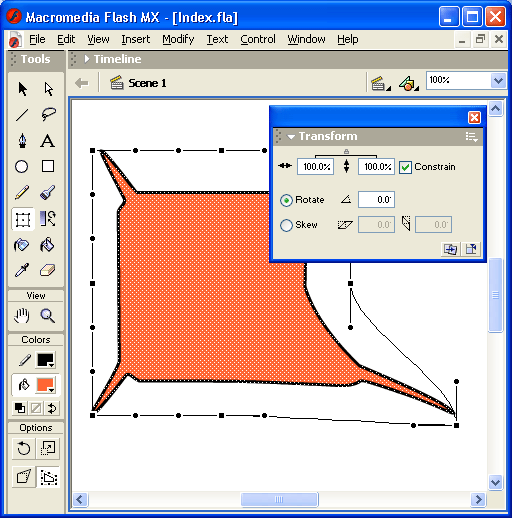
13. Создание эффекта перспективы и искажение
Создание эффекта перспективы и искажение
Эти две новые функции стали доступны в Flash MX благодаря включению в его состав инструмента Free Transform, который уже упоминался неоднократно выше. Указанные функции включаются с помощью кнопок-модификаторов Distort и Envelope соответственно.
На рис. 4.37 приведен пример создания перспективы для фрагмента текста (правда, для этого требуются некоторые предварительные преобразования, о которых рассказывается в разделе «Работа с текстом» следующей главы).
Для создания эффекта перспективы необходимо:
- Выбрать объект с помощью инструмента Free Transform.
- Включить кнопку-модификатор Distort.
- Подвести указатель мыши к одному из угловых маркеров и, когда указатель примет форму белой стрелки, нажать кнопку и переместить маркер в нужном направлении; при этом остальные угловые маркеры остаются неподвижны, что и обеспечивает достижение требуемого эффекта (рис. 4.38).
Рис. 4.37. Пример создания эффекта перспективы
Рис. 4.38. Перемещение маркера в режиме Distort
При включении кнопки-модификатора Envelope на выделяющей рамке объекта появляется большое количество дополнительных маркеров, каждый из которых позволяет перемещать произвольным образом связанный с ним участок объекта (рис. 4.39).
Рис. 4.39. Трансформация объекта в режиме Envelope
Из рисунка видно, что при перемещении маркера он играет роль точки касания к кривой Безье. Другими словами, режим Envelope аналогичен применению инструмента Subselection.
4.37.gif
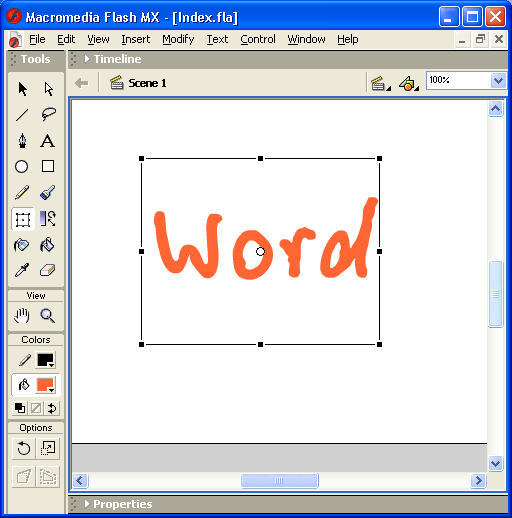
4.38.gif
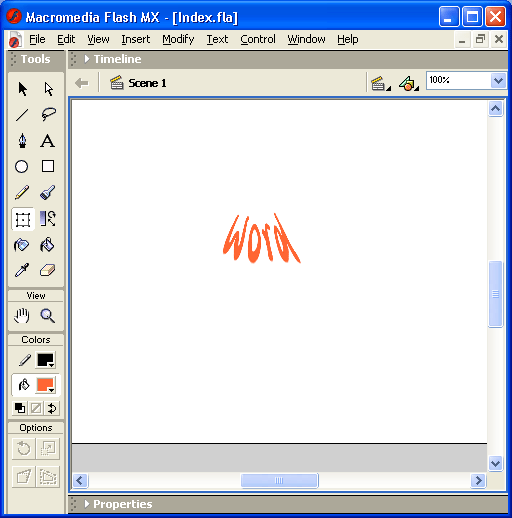
4.39b.gif
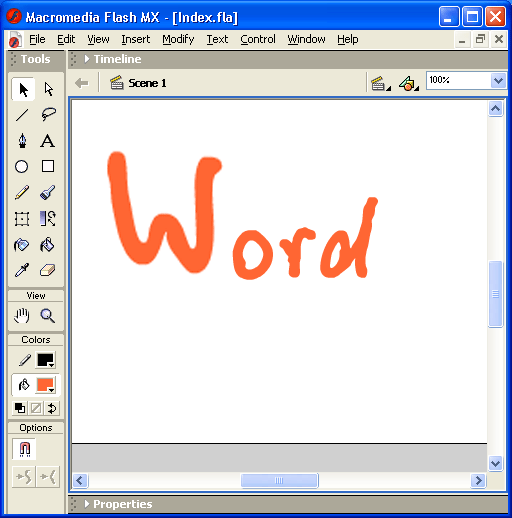
14. Выравнивание объектов
Выравнивание объектов
Выравнивание объектов (Aligning) позволяет устанавливать расположение двух или более объектов относительно некоторой базовой позиции или относительно друг друга.
Выравнивание выполняется с помощью соответствующей панели— Align (Выровнять). Чтобы ее открыть, следует войти в меню Window и в каскадном меню Panels выбрать команду Align.
Панель Align (рис. 4.40) дает возможность вам выровнять выбранные объекты по горизонтальной или вертикальной оси. Вы можете выравнивать объекты вертикально (по правому краю, по центру или по левому краю выбранных объектов), либо горизонтально (по верхнему краю, по центру, или нижнему краю выбранных объектов).
Рис. 4.40. Панель Align
Выравнивание выполняется по соответствующим сторонам выделяющих рамок, окружающих каждый выбранный объект. Например, на рис. 4.41 показан результат вертикального выравнивания объектов по верхнему краю, а на рис. 4.42 — результат горизонтального выравнивания тех же объектов по левому краю.
Наряду с достаточно традиционными для графических редакторов способами выравнивания, указанными выше, панель Align обеспечивает еще два варианта управления размещением объектов на столе:
- распределение объектов по пространству стола (группы кнопок Distribute и Space);
- выравнивание объектов по размеру (группа кнопок Match Size).
Рис. 4.41. Пример вертикального выравнивания объектов по верхнему краю
Рис. 4.42. Пример горизонтального выравнивания тех же объектов по левому краю
Кроме того, способ реализации всех операций выравнивания зависит от состояния кнопки То Stage (Относительно стола), которая используется в качестве флажка:
- если кнопка отжата («флажок снят»), то выравнивание выполняется по одному из объектов (самому правому, самому верхнему и т. д.);
- если кнопка нажата («флажок поставлен»), то выравнивание выполняется относительно границ или пространства стола.
4.40.gif
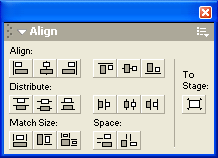
4.41.gif
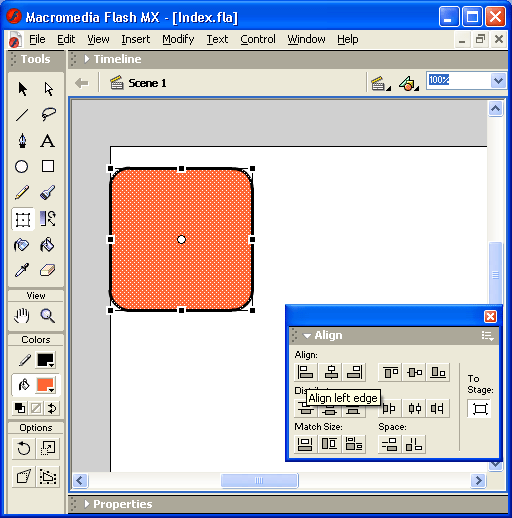
4.42.gif