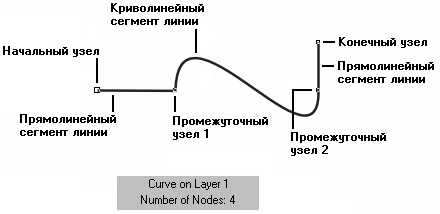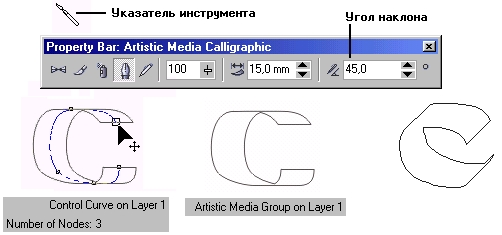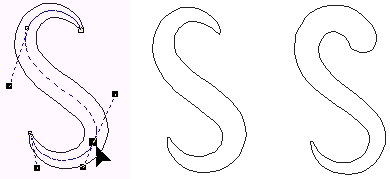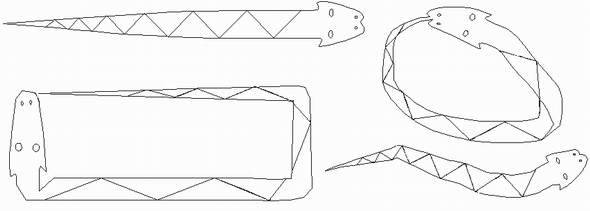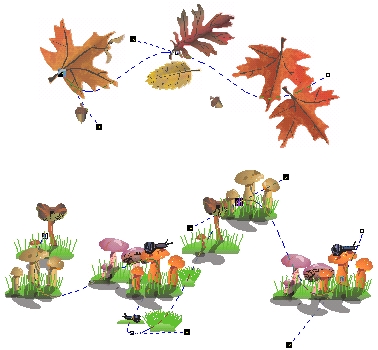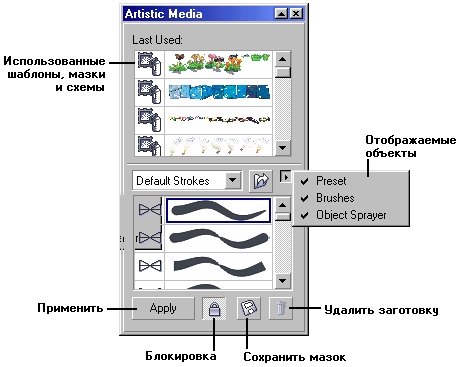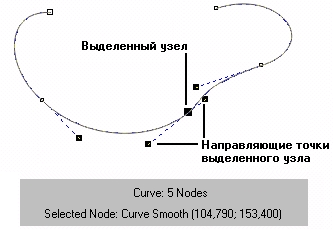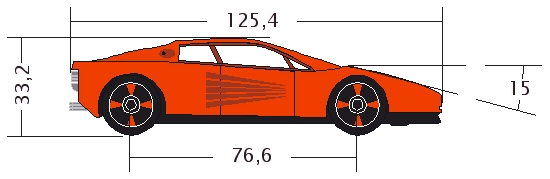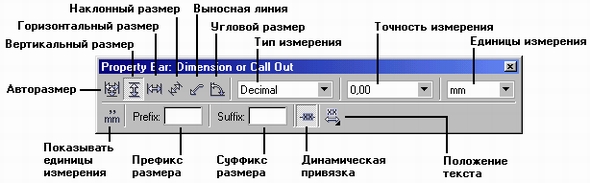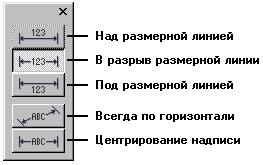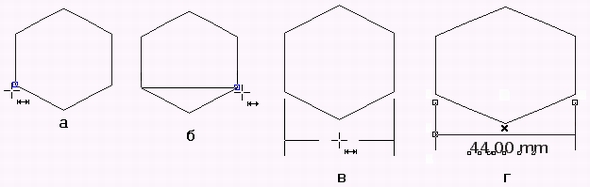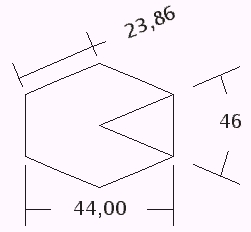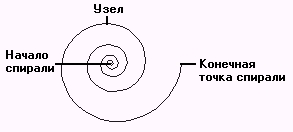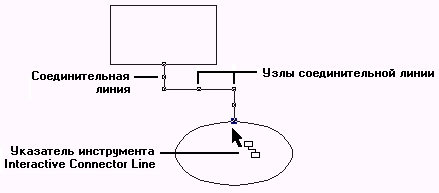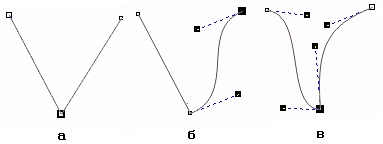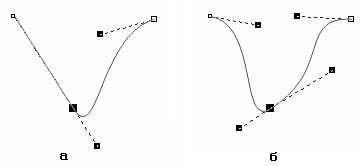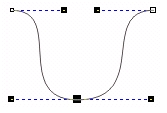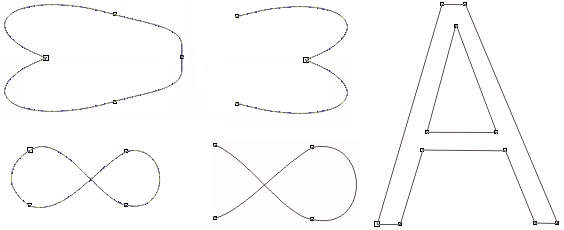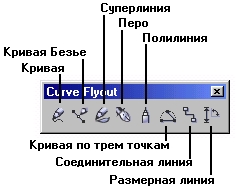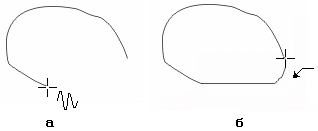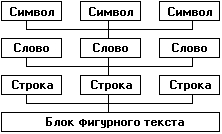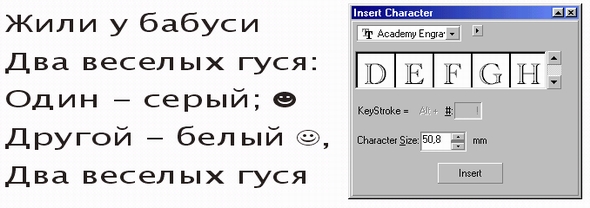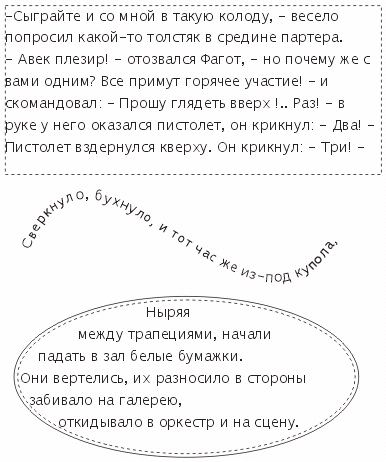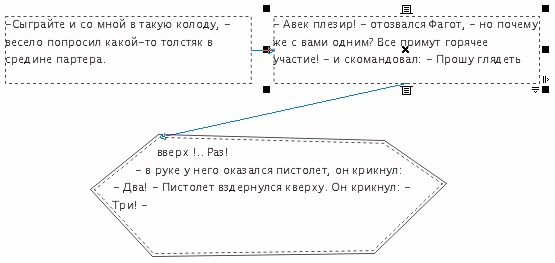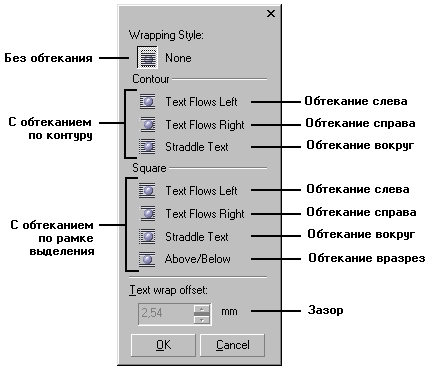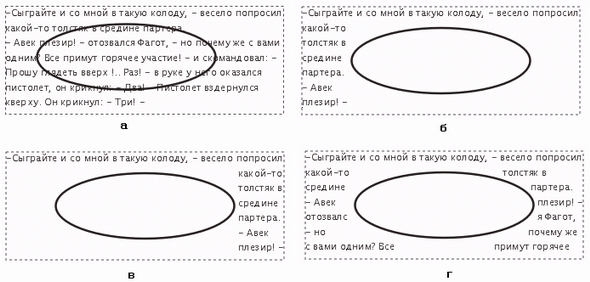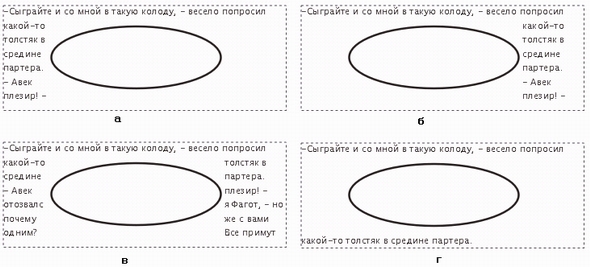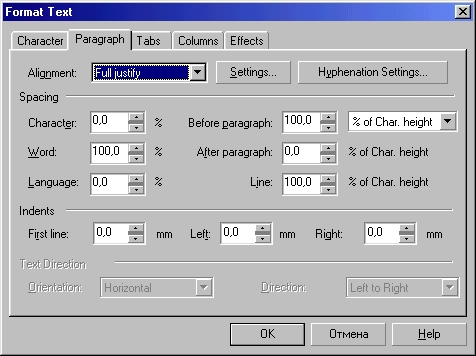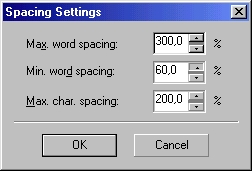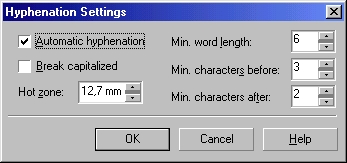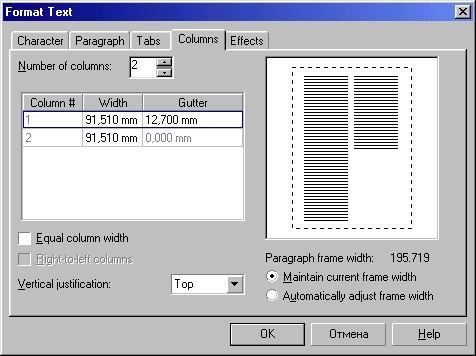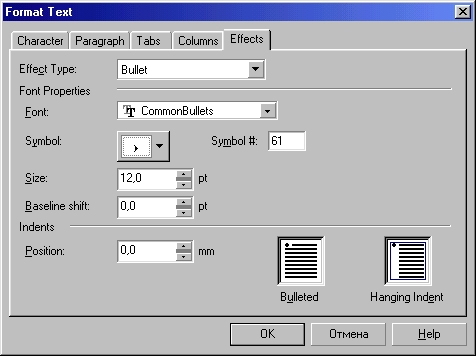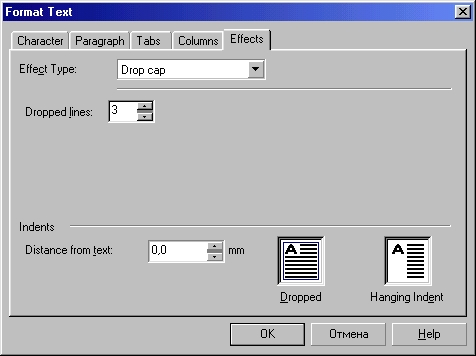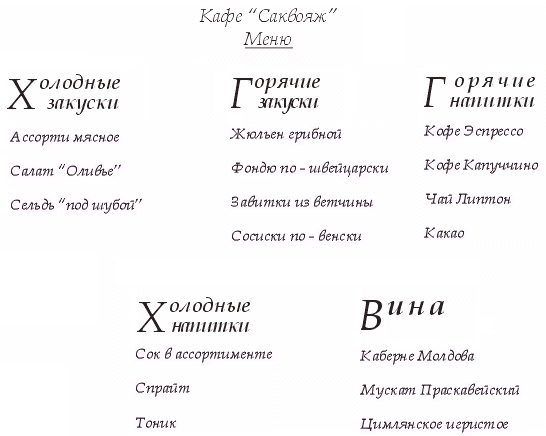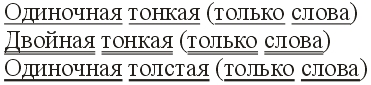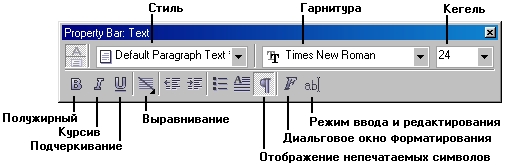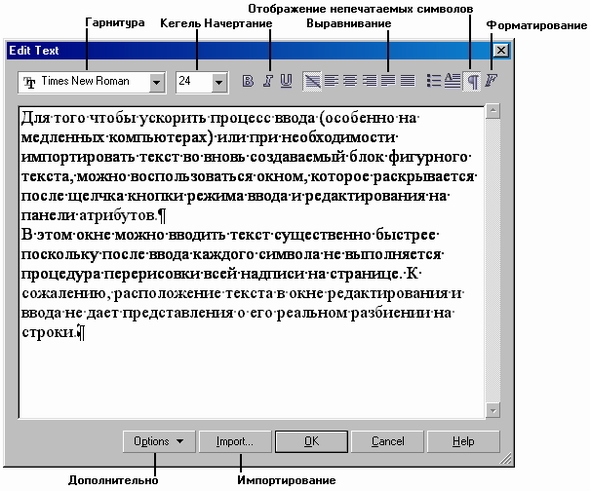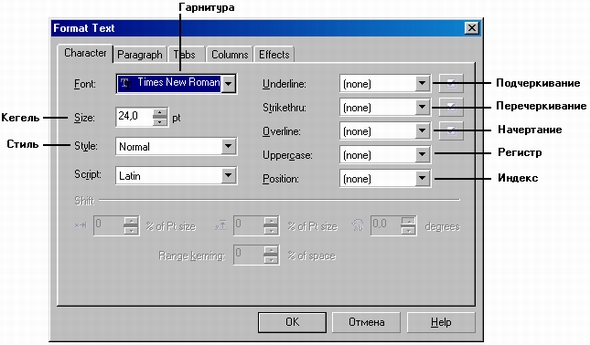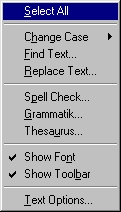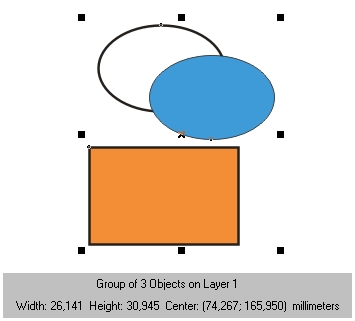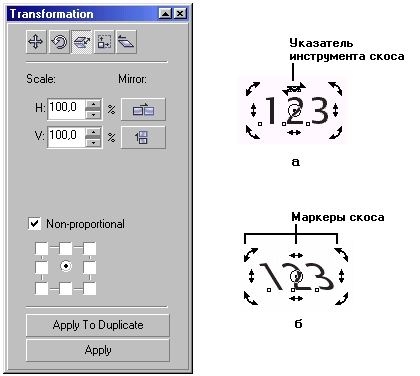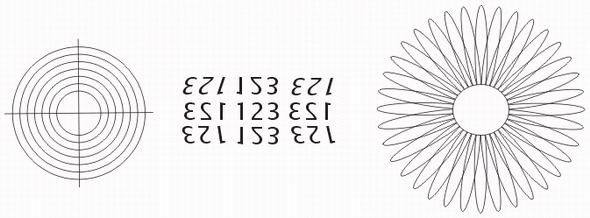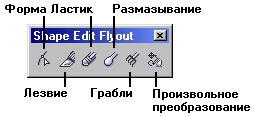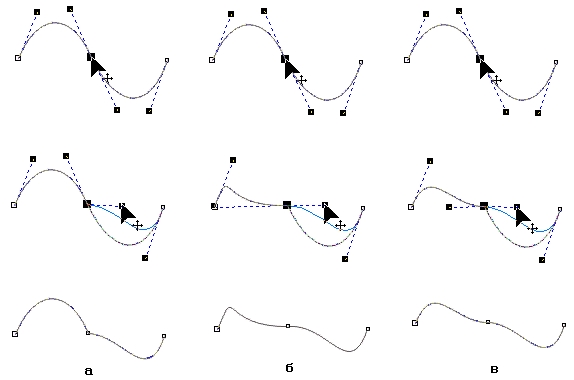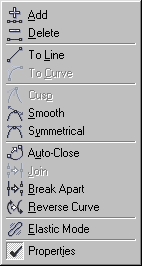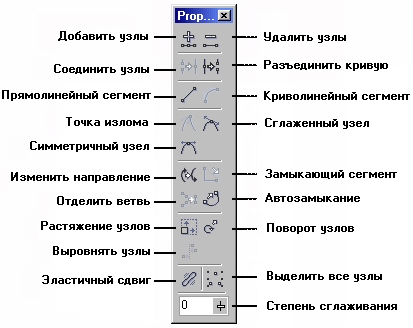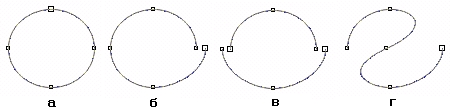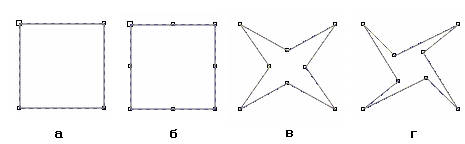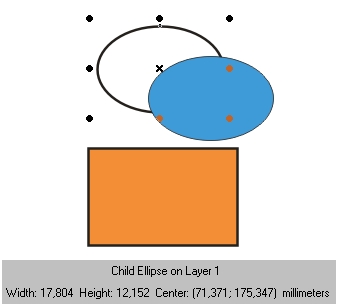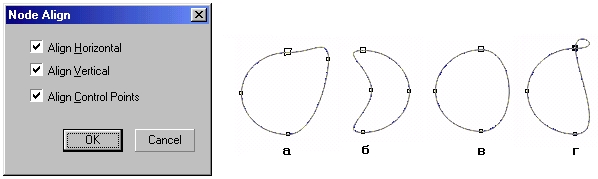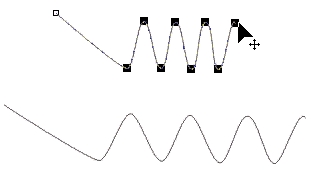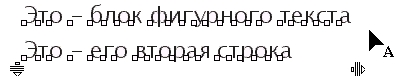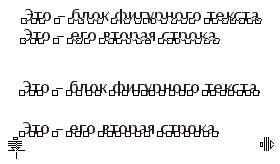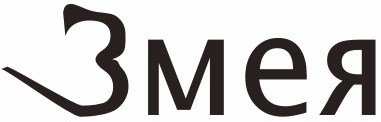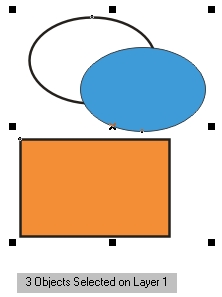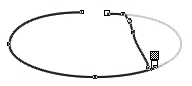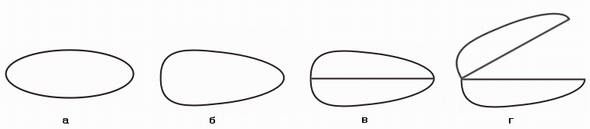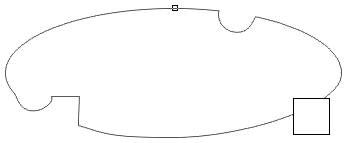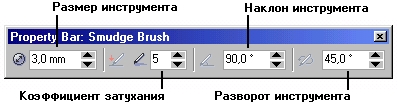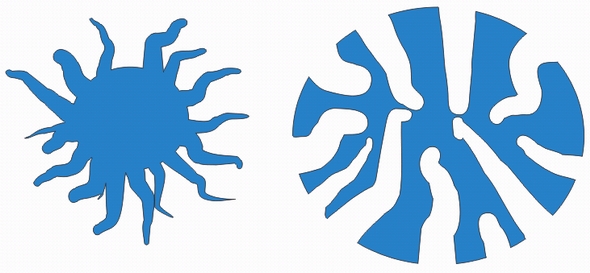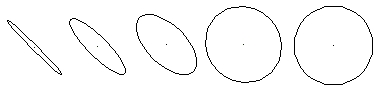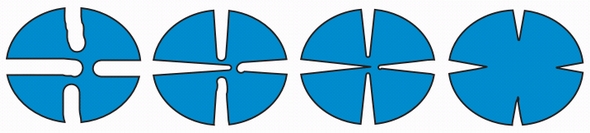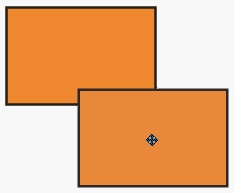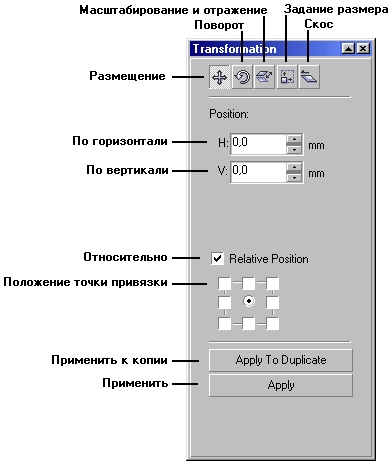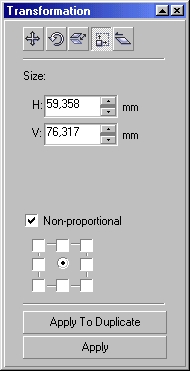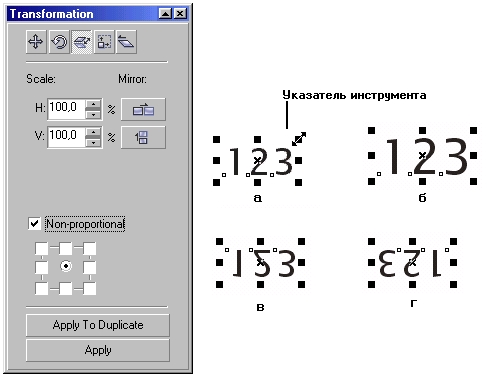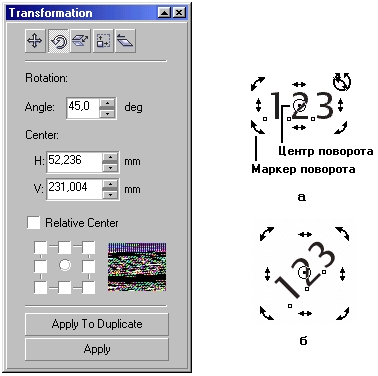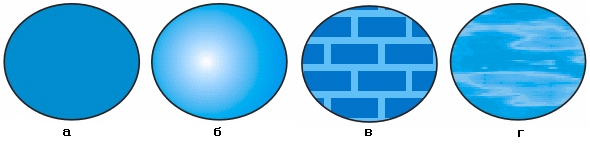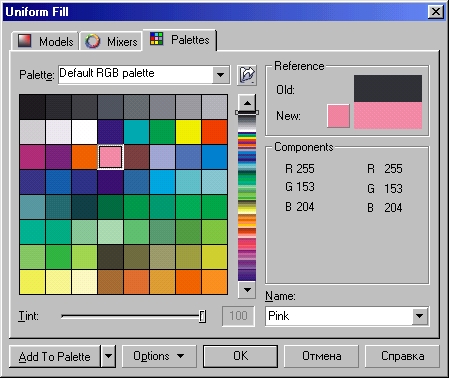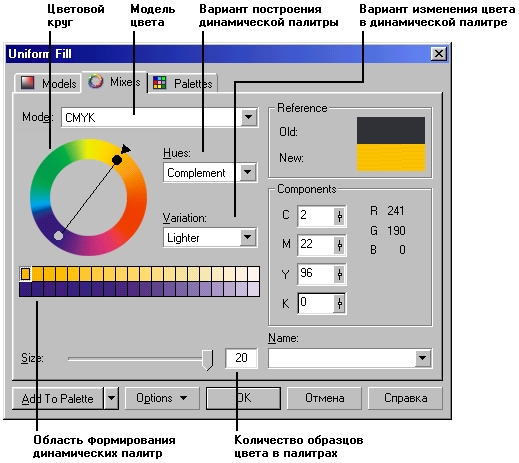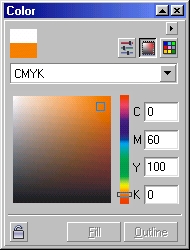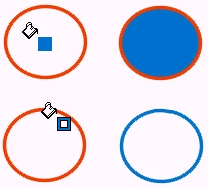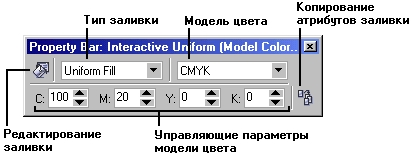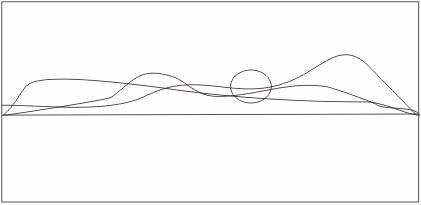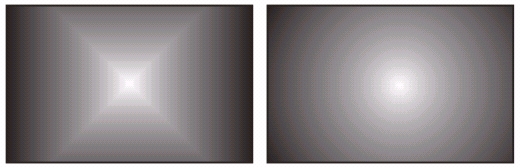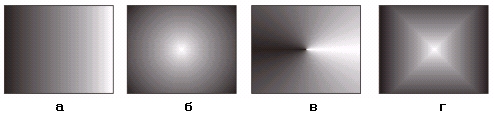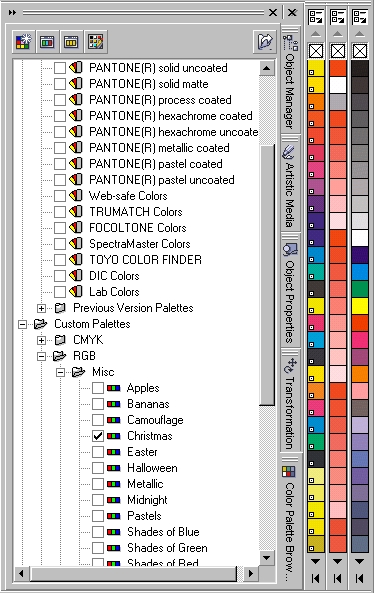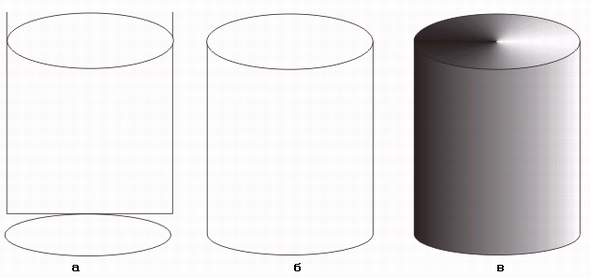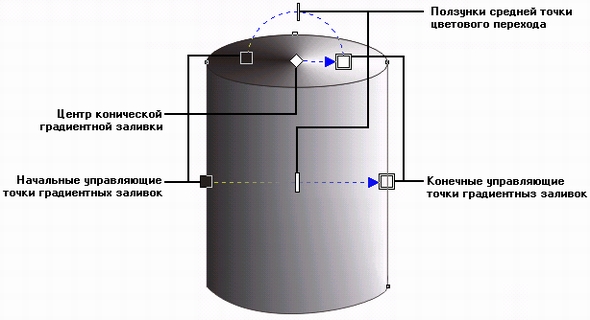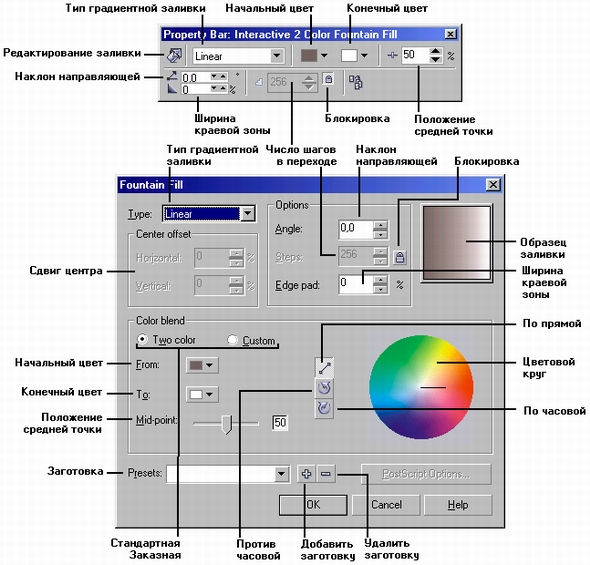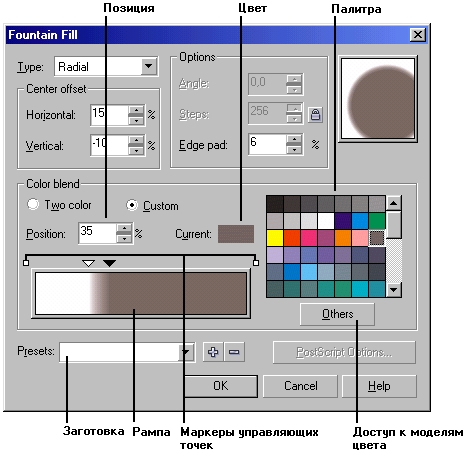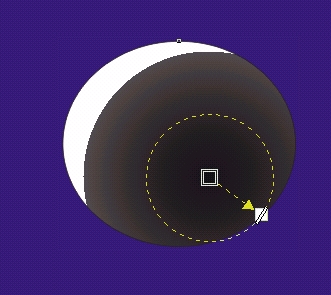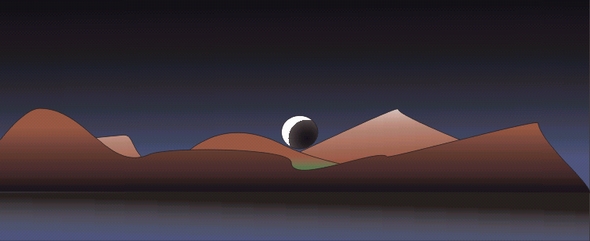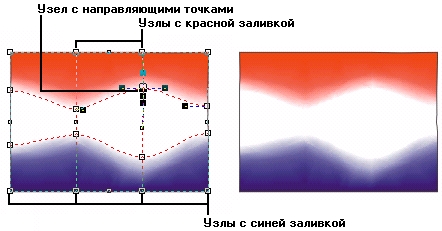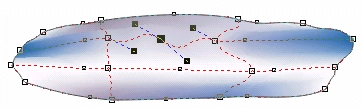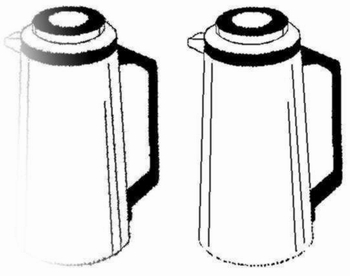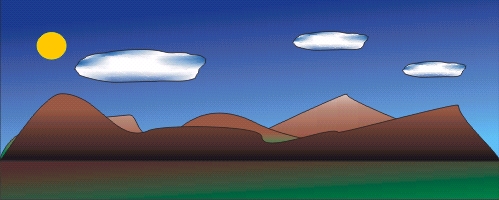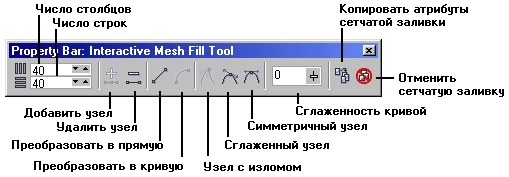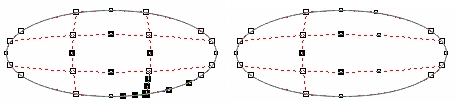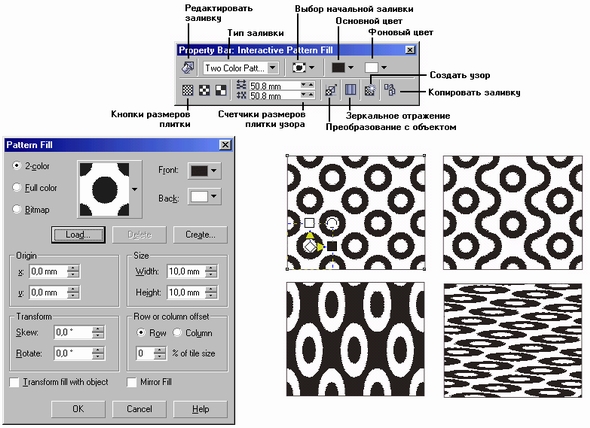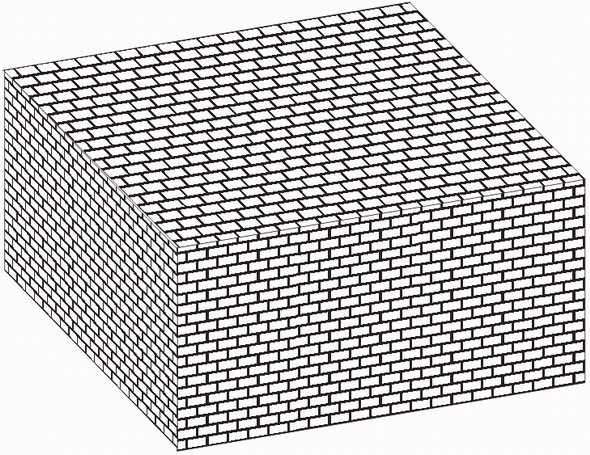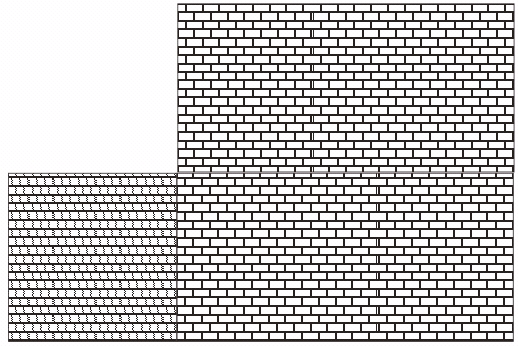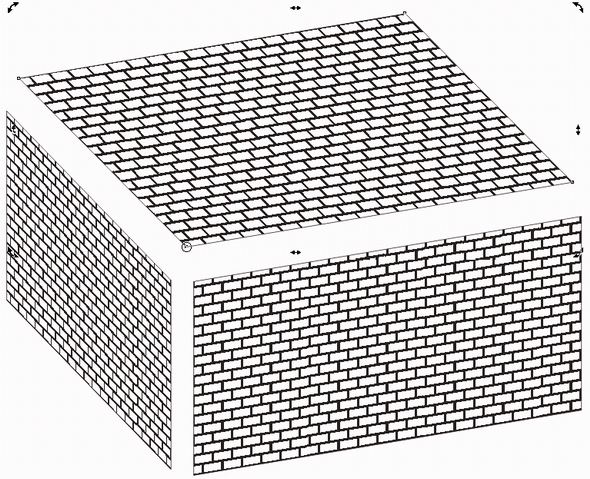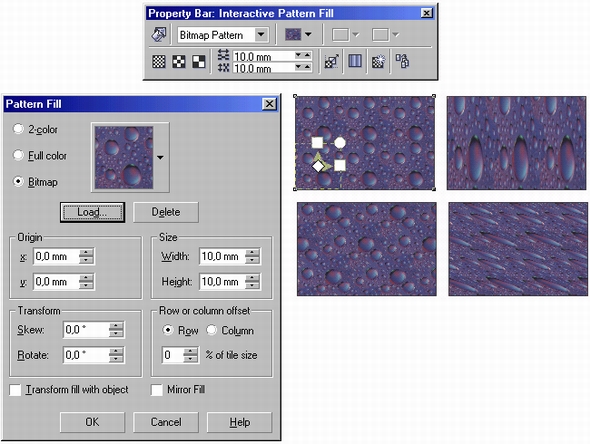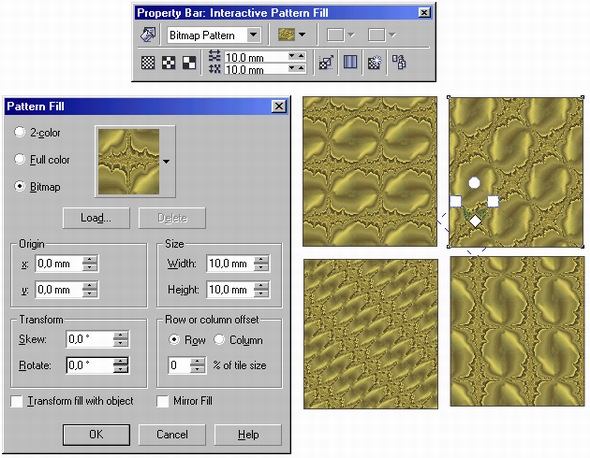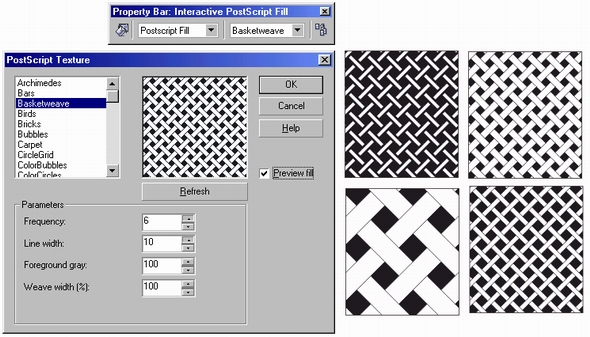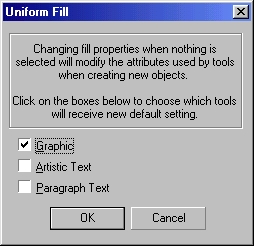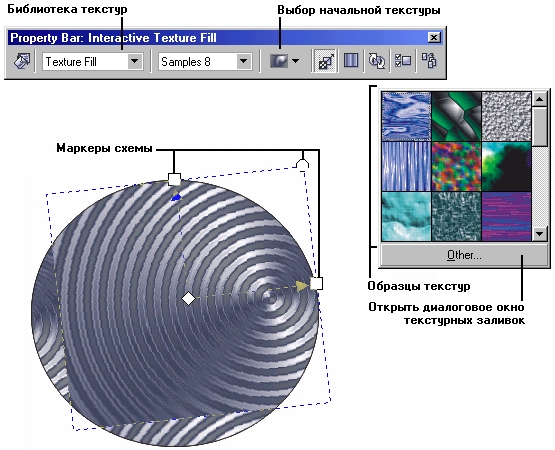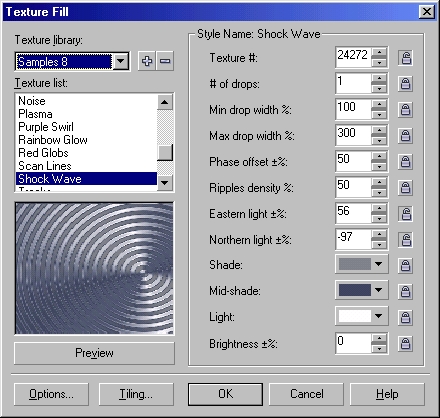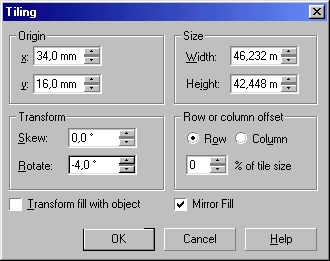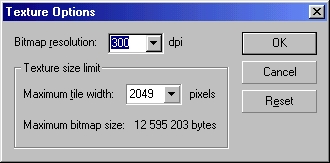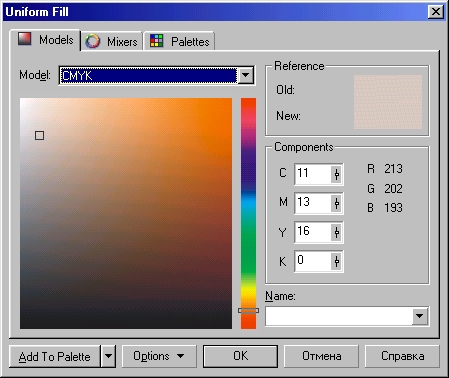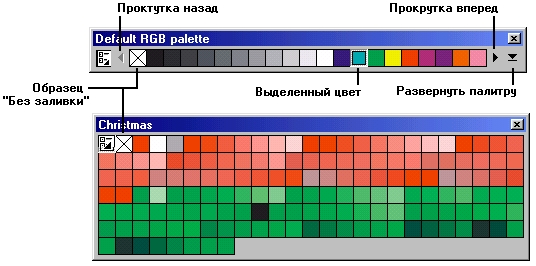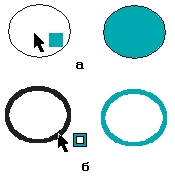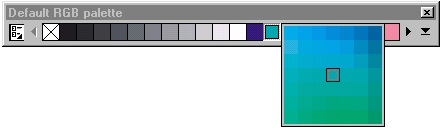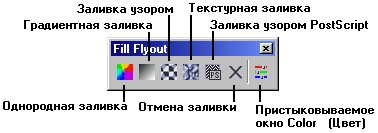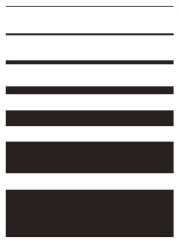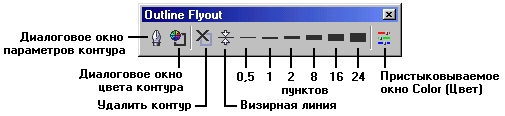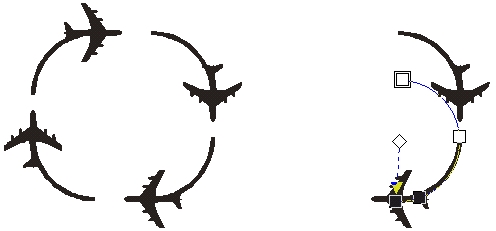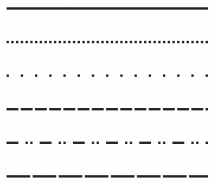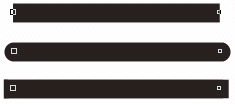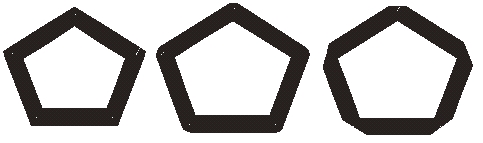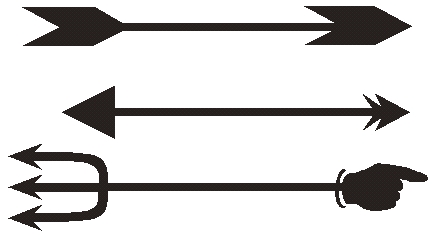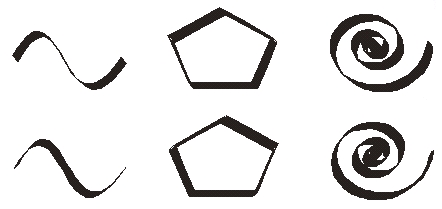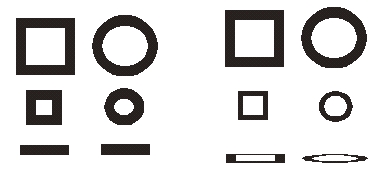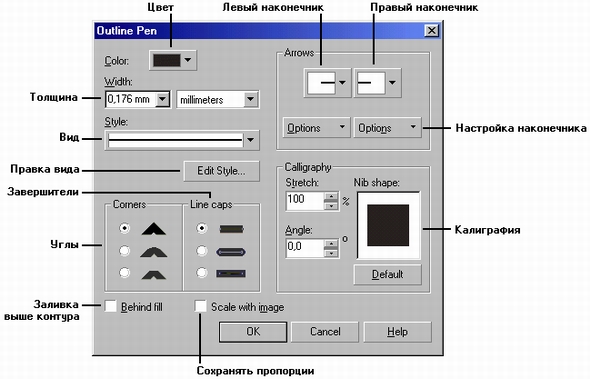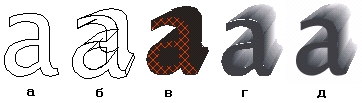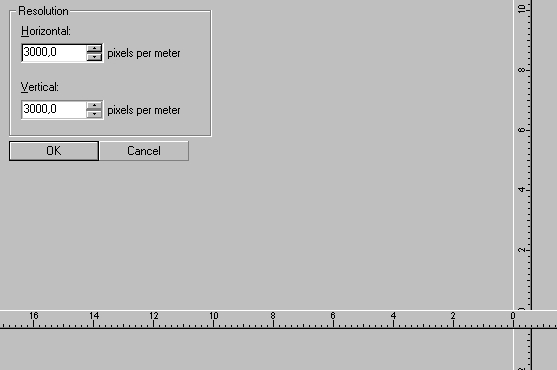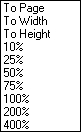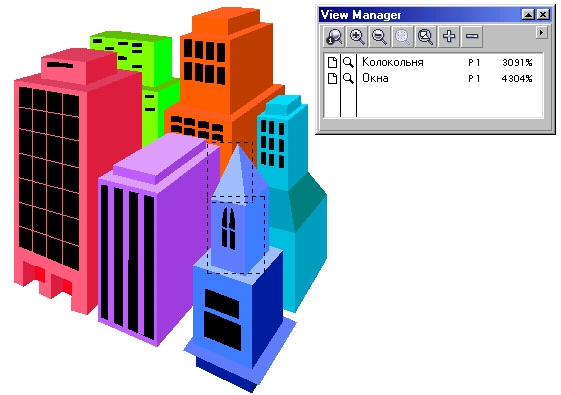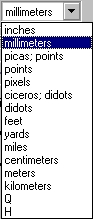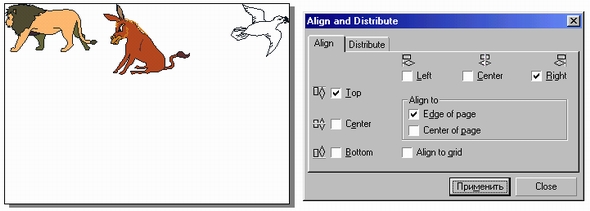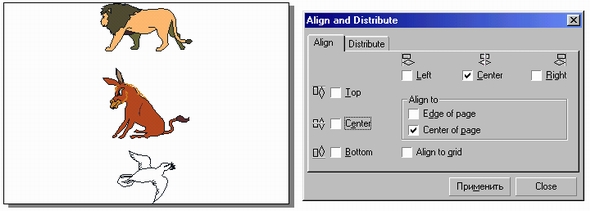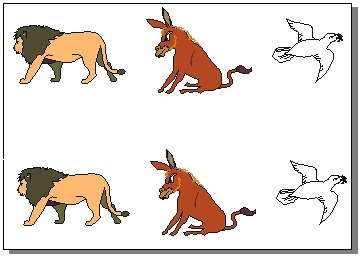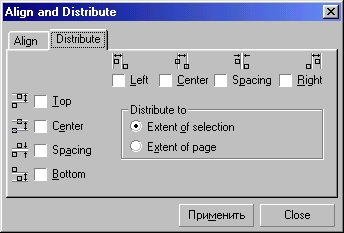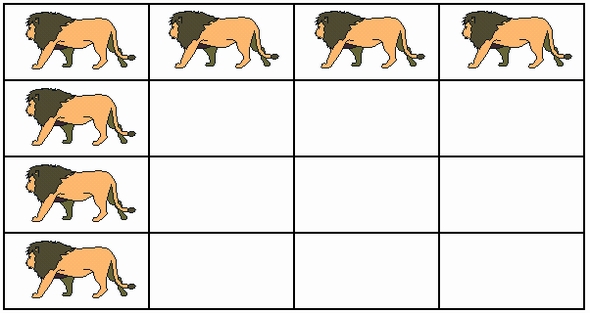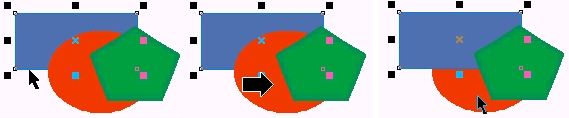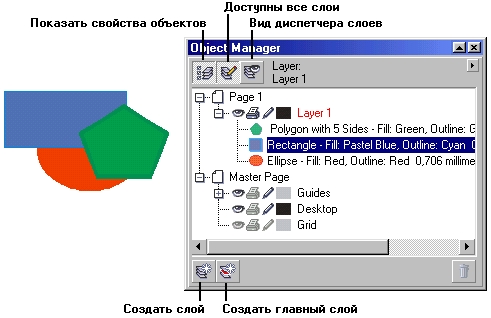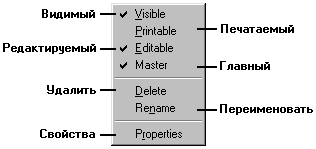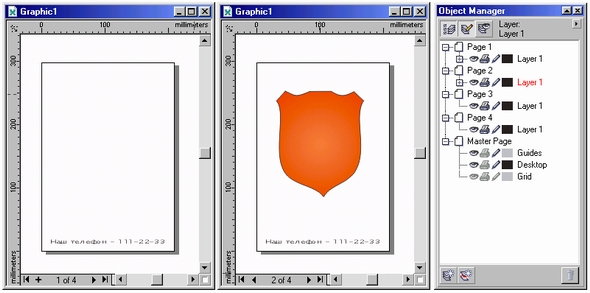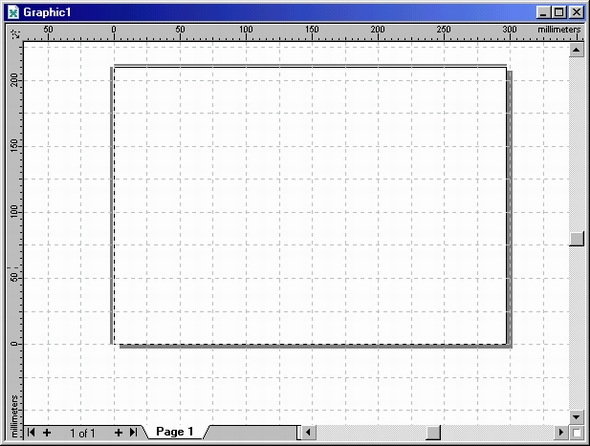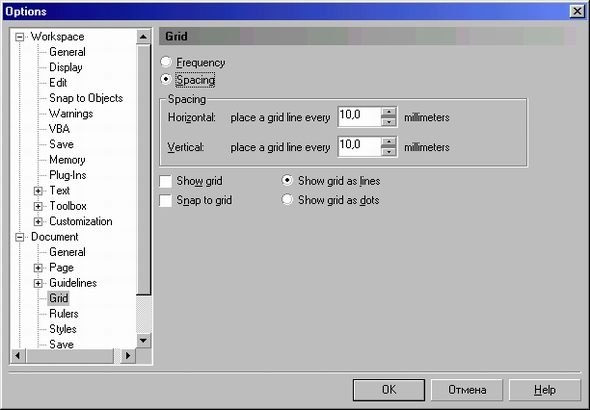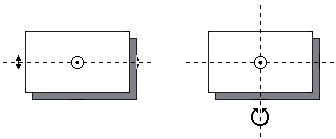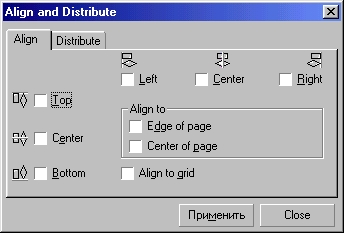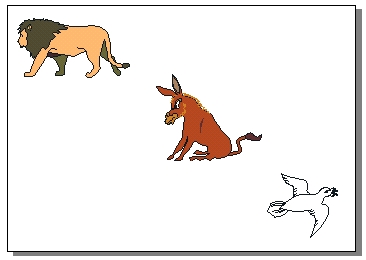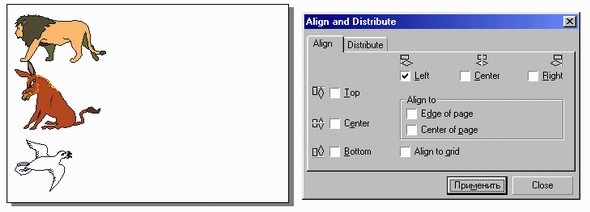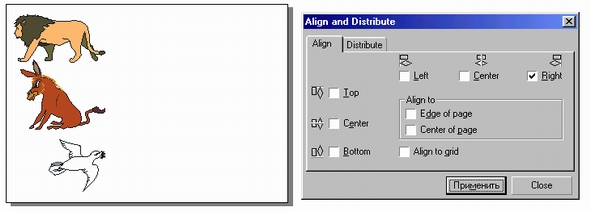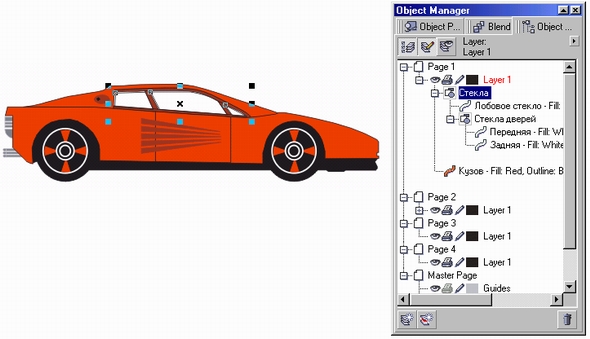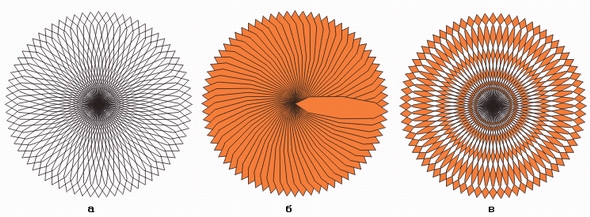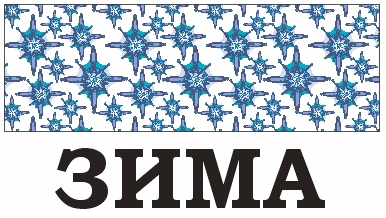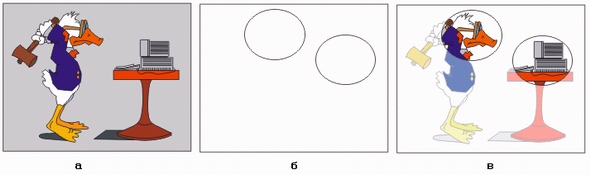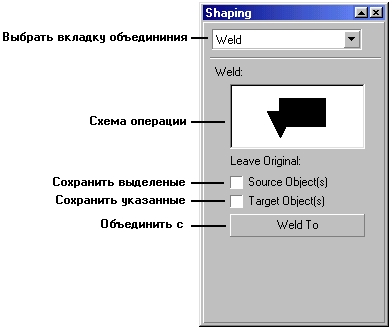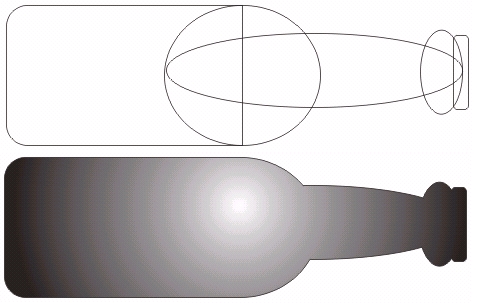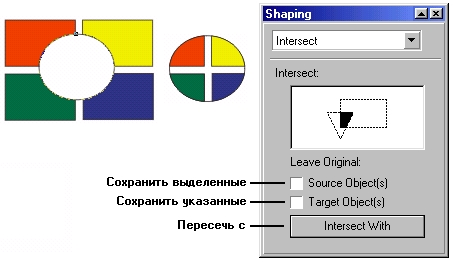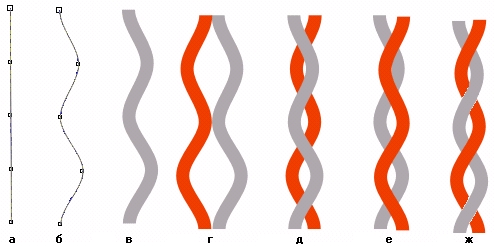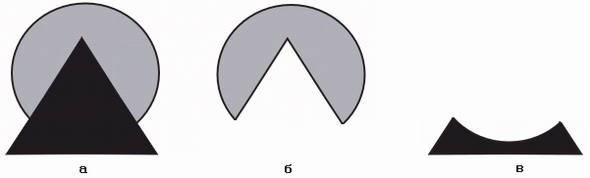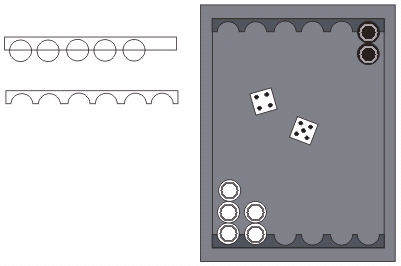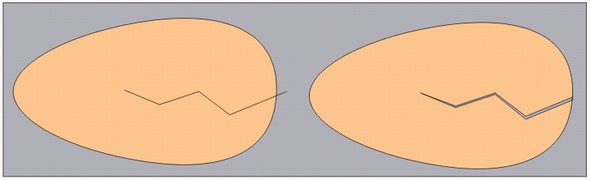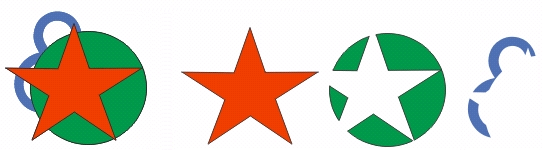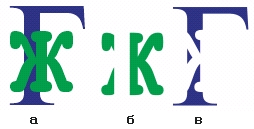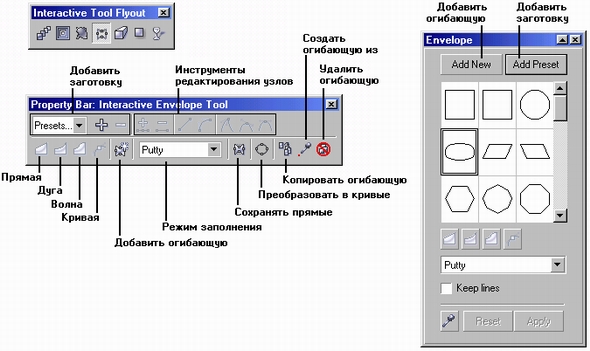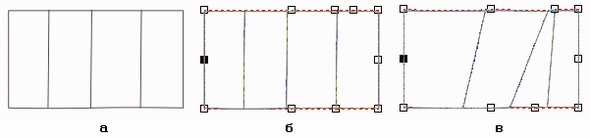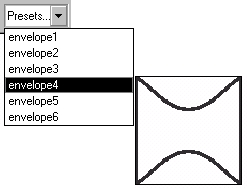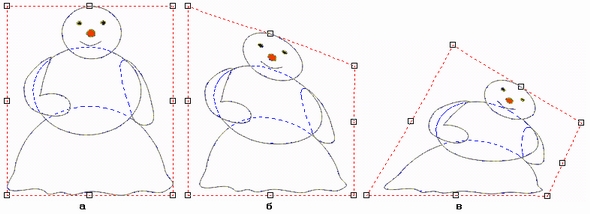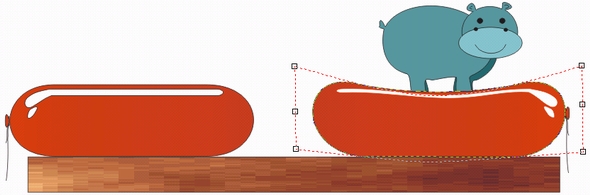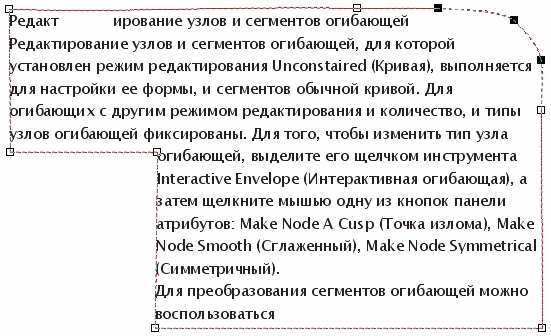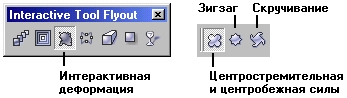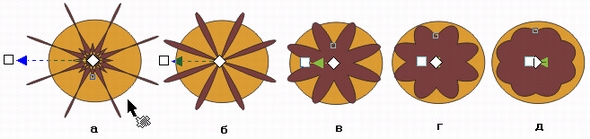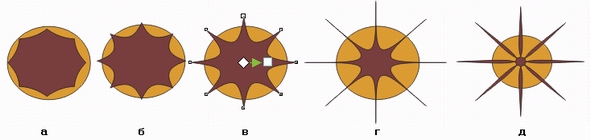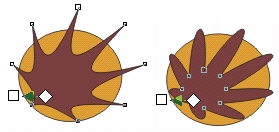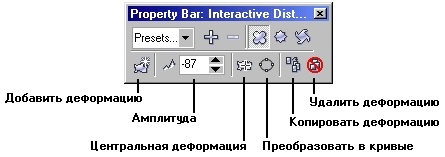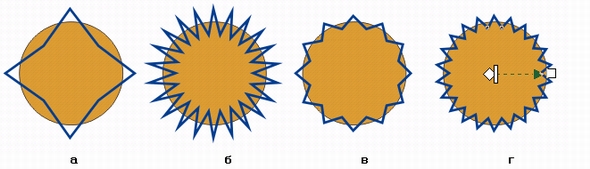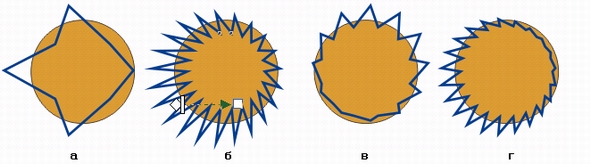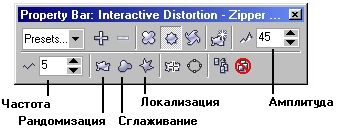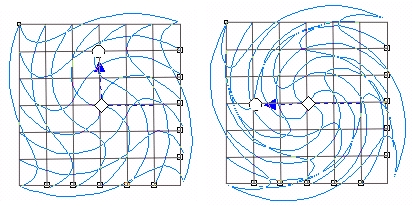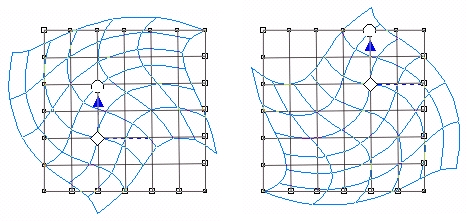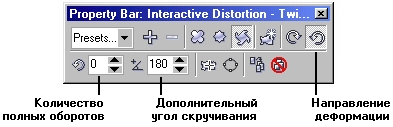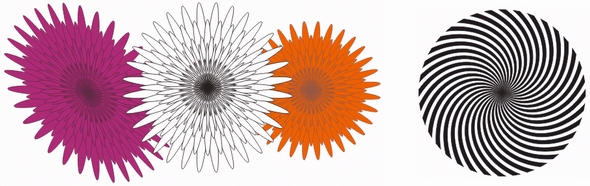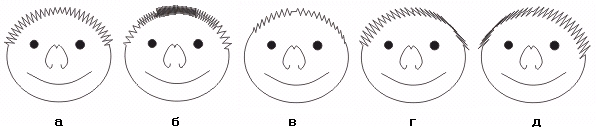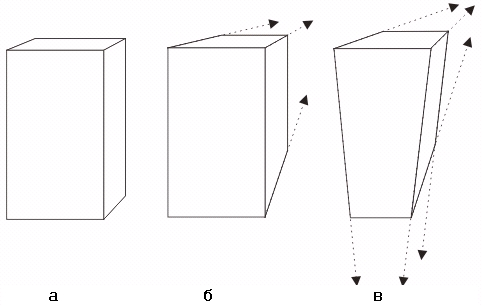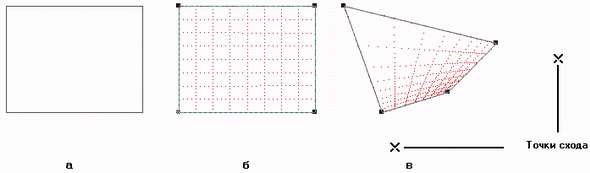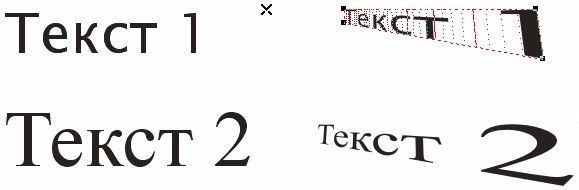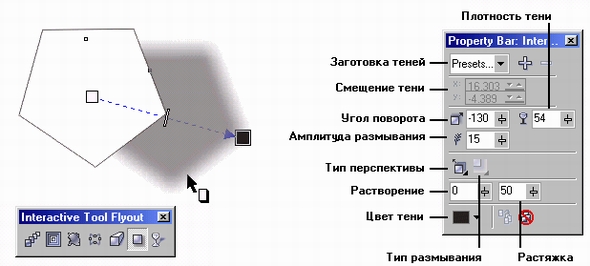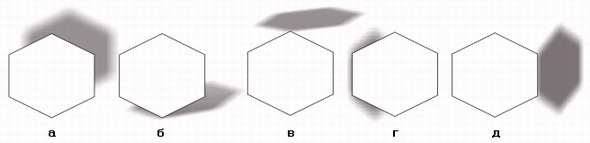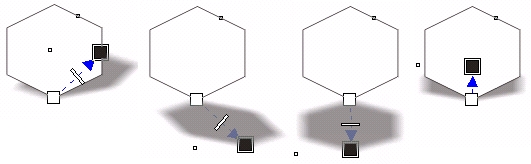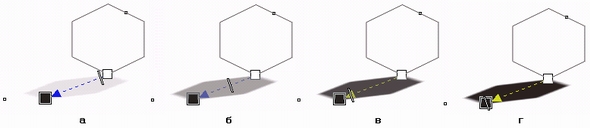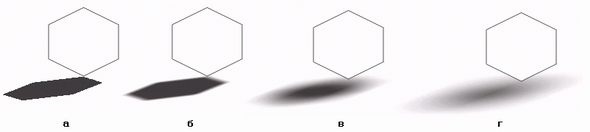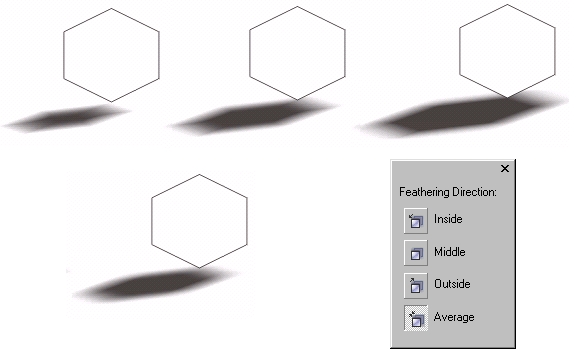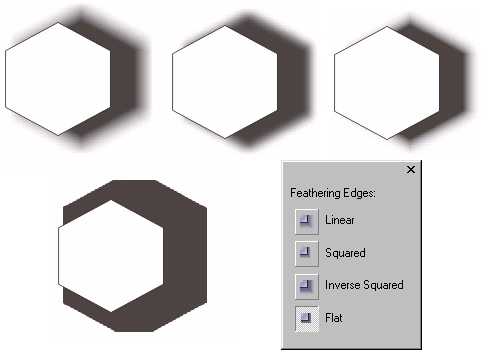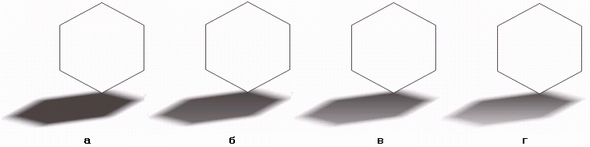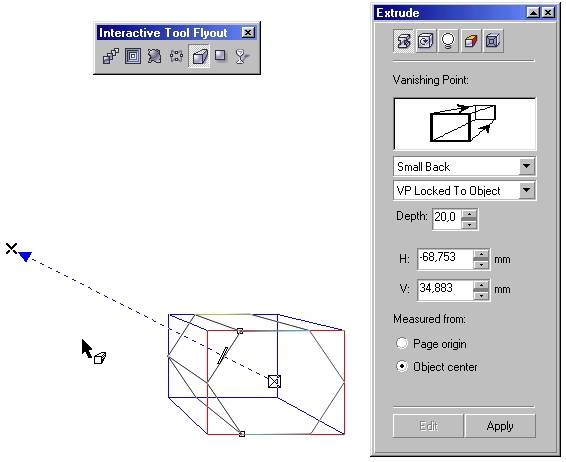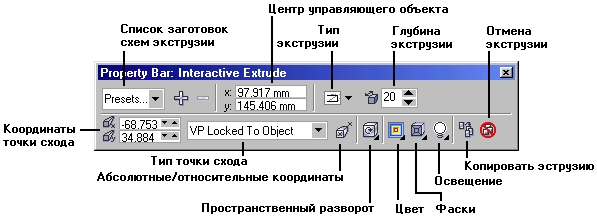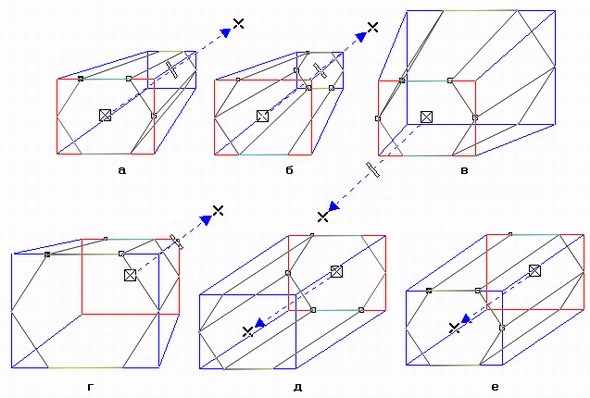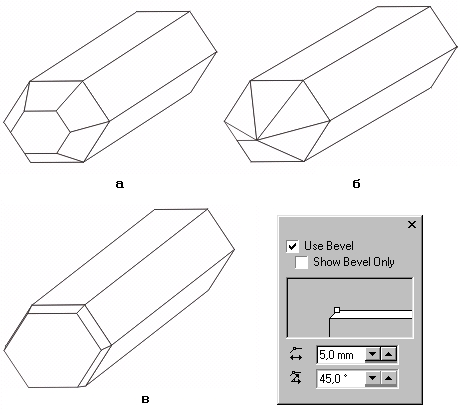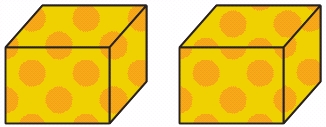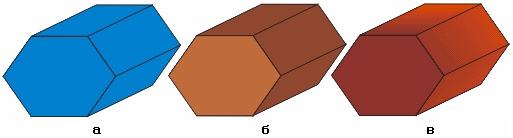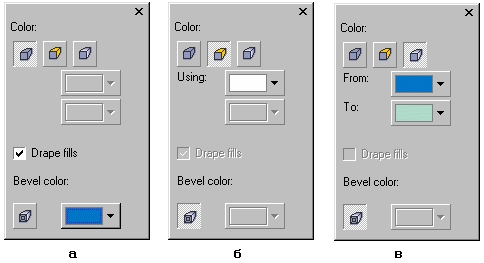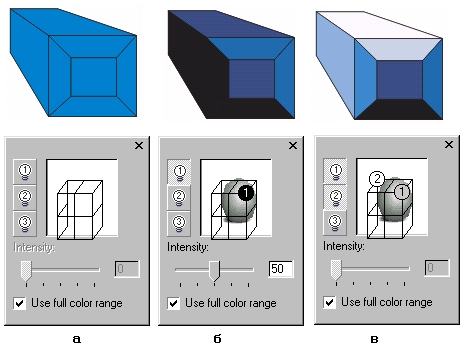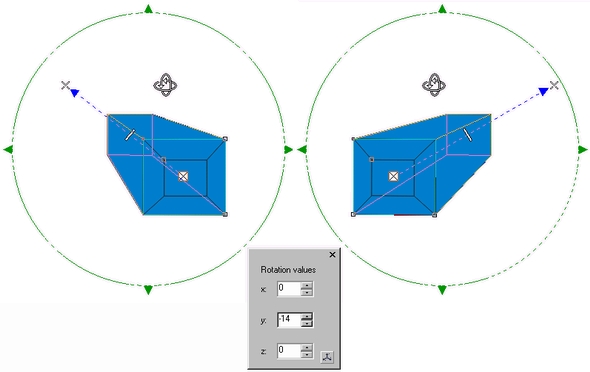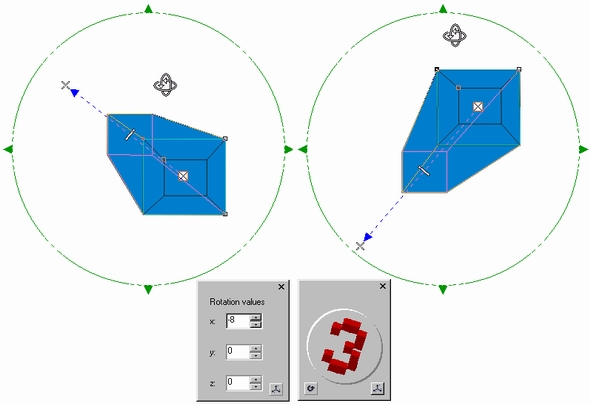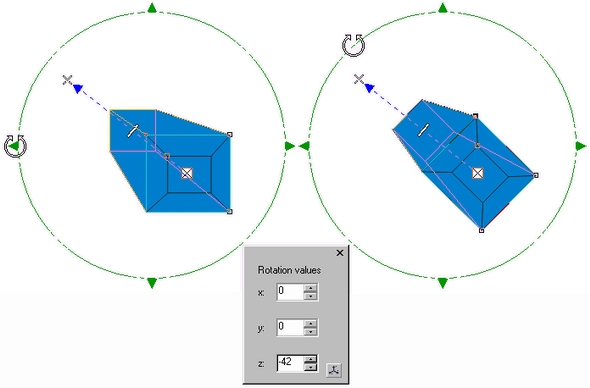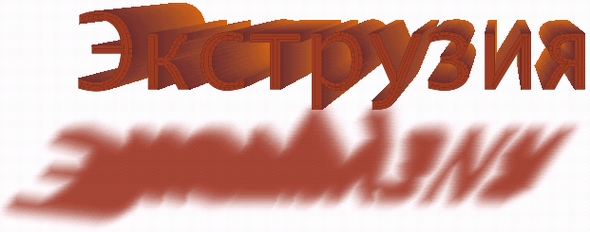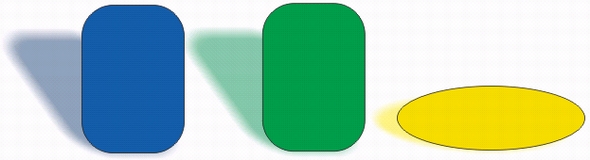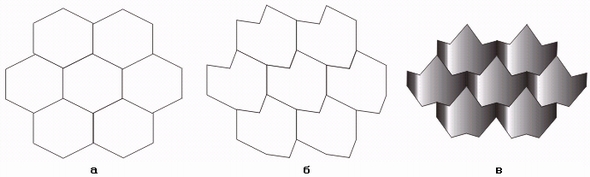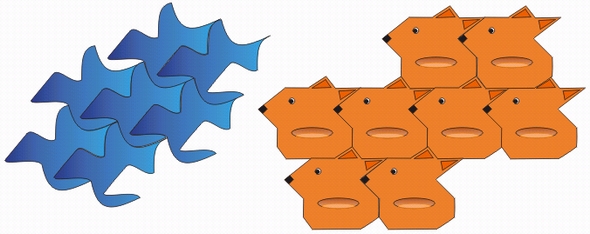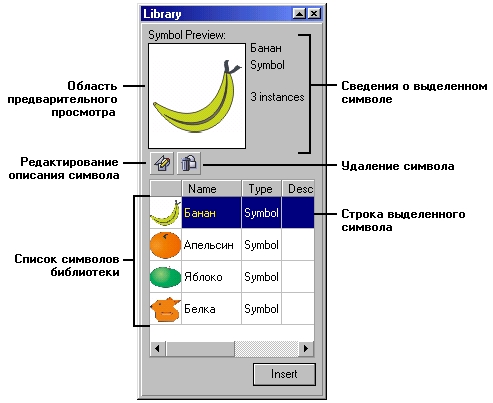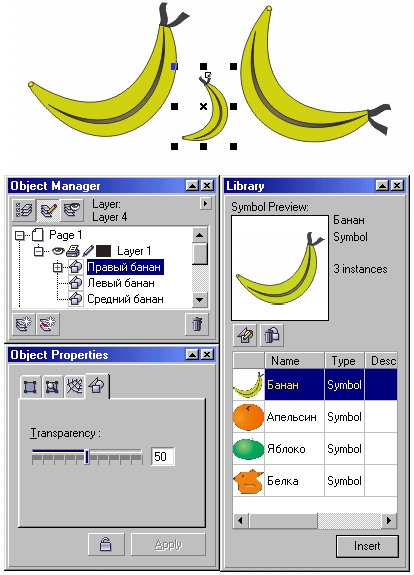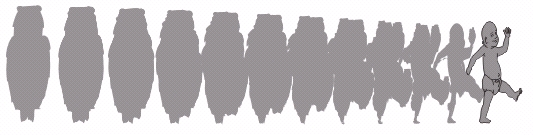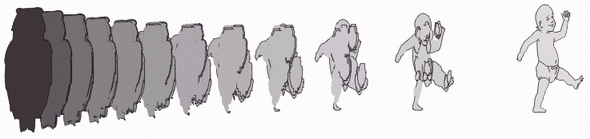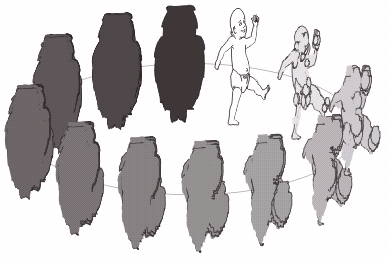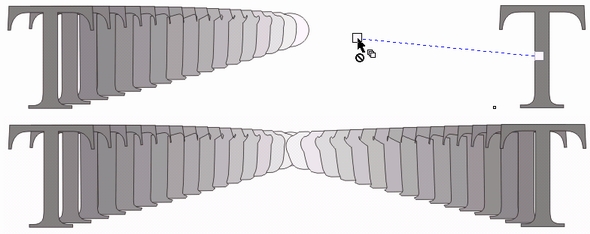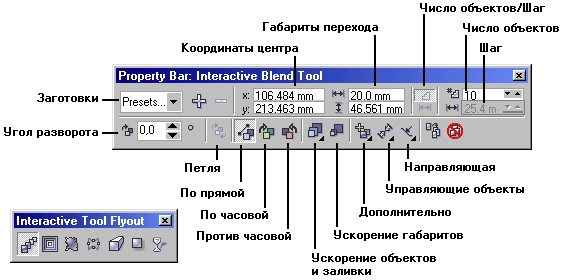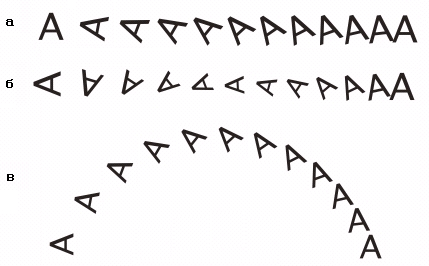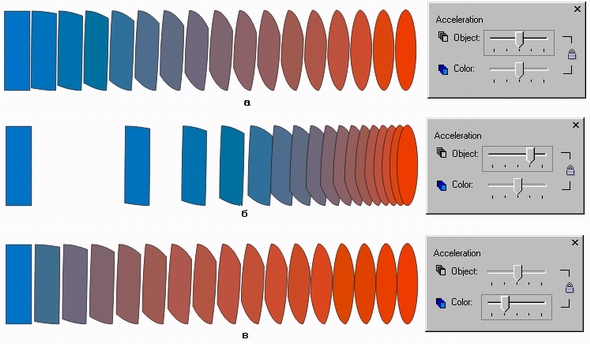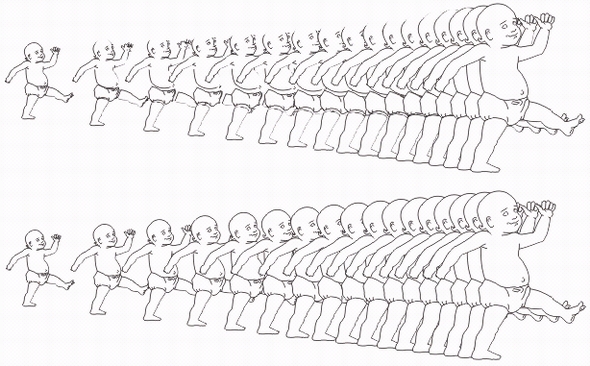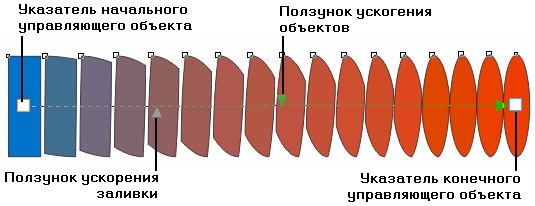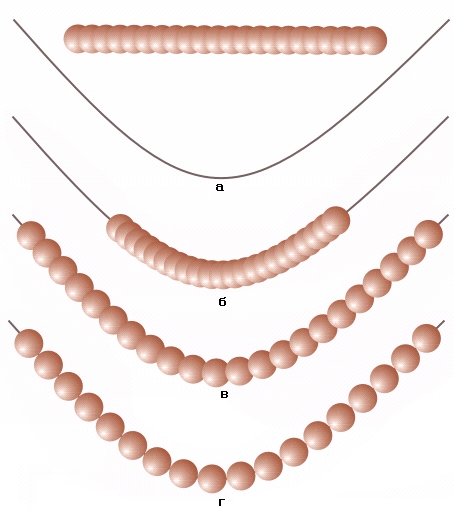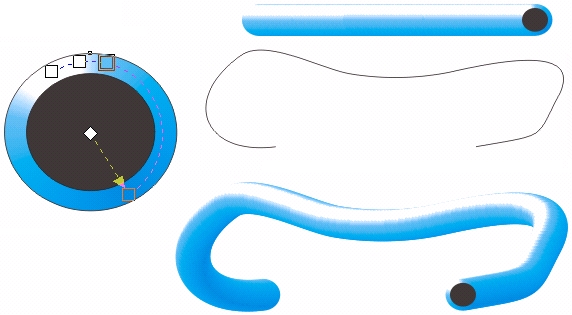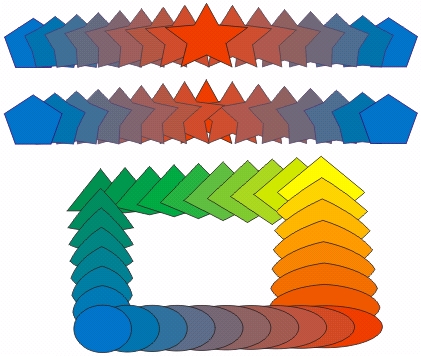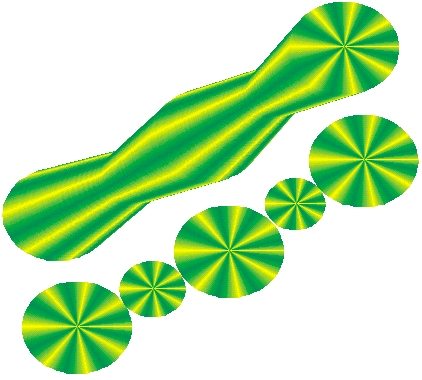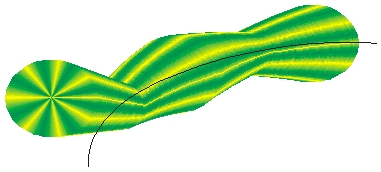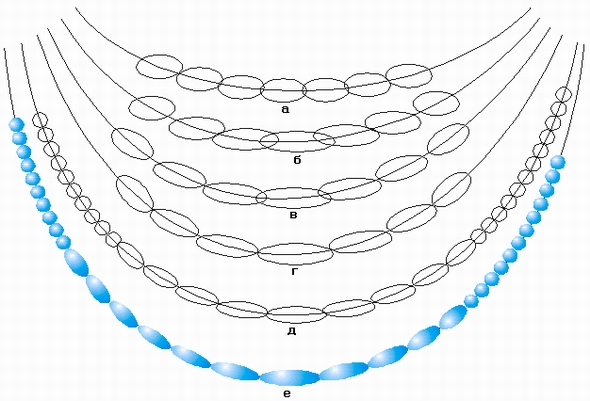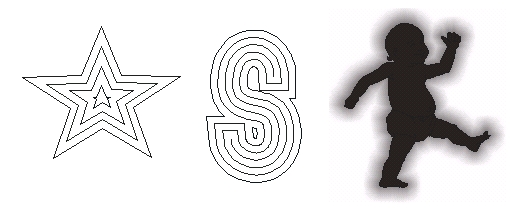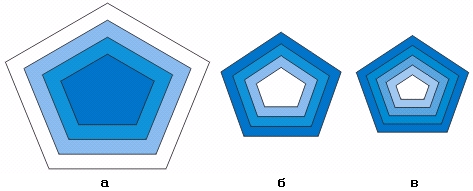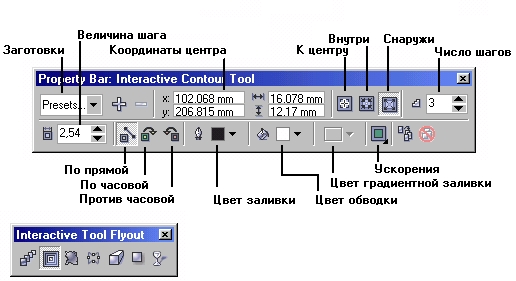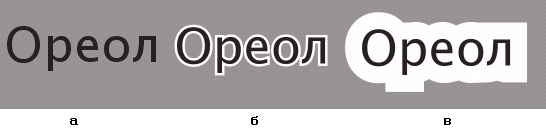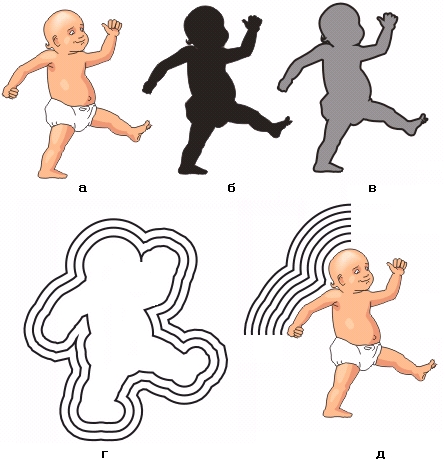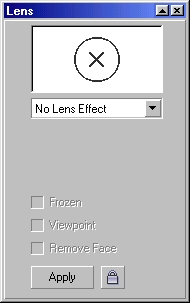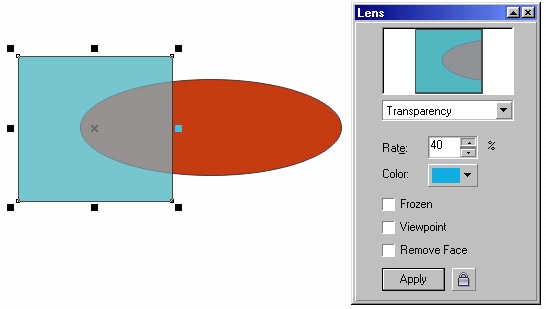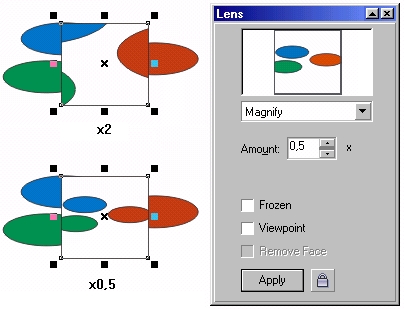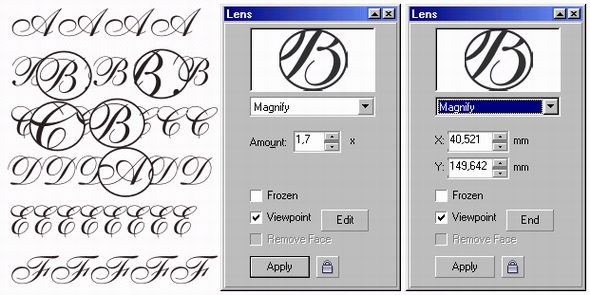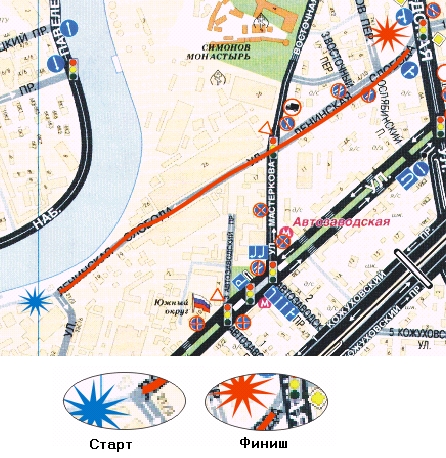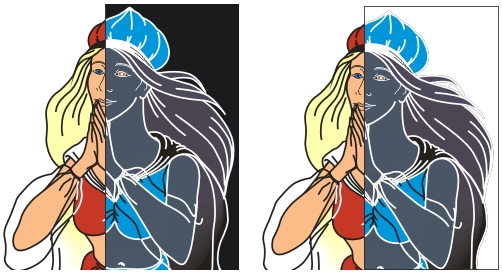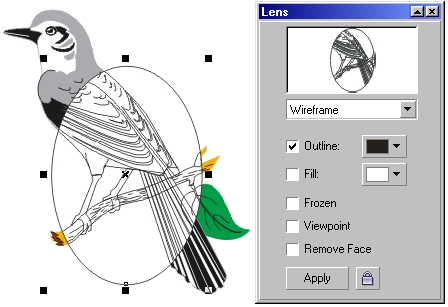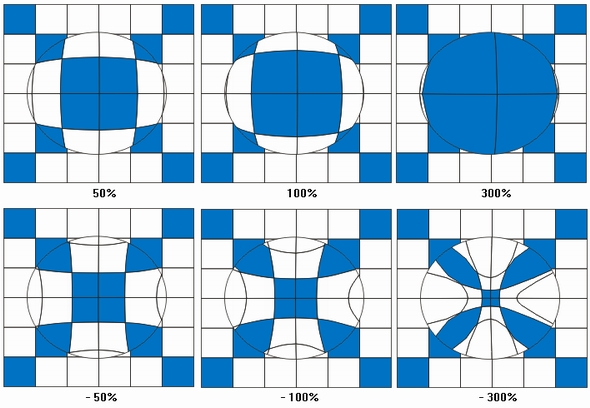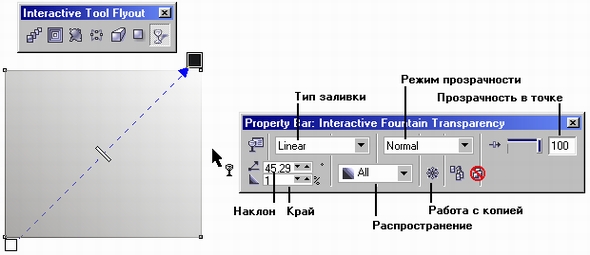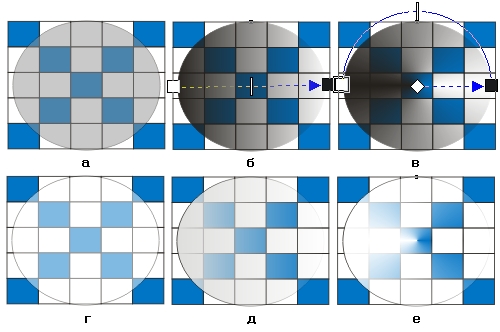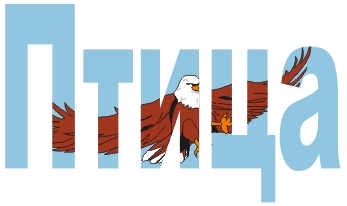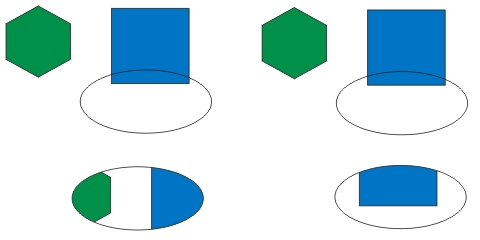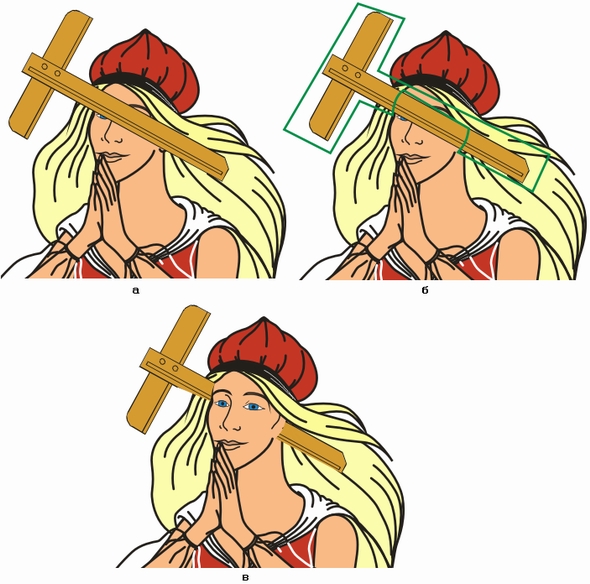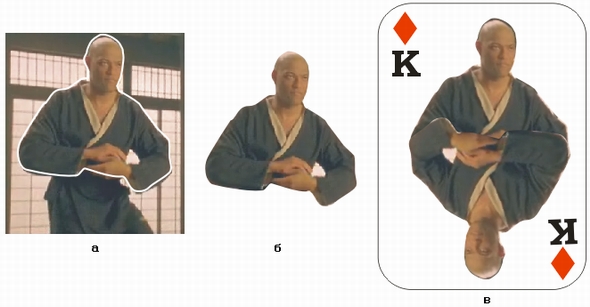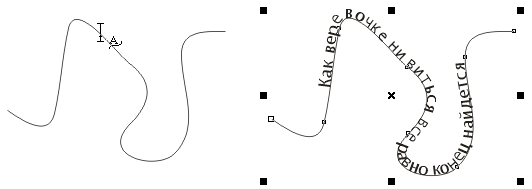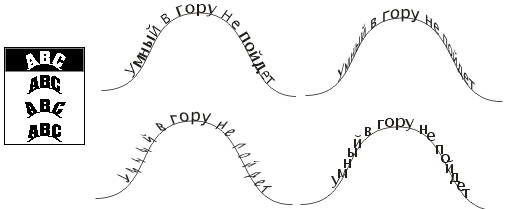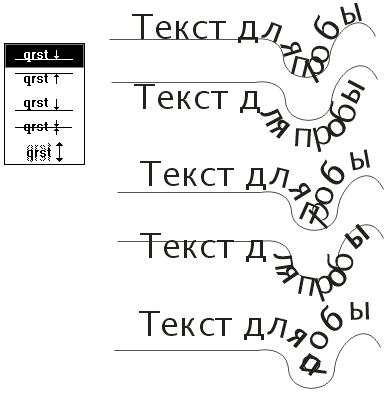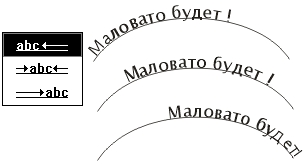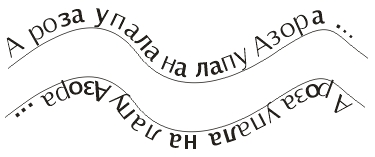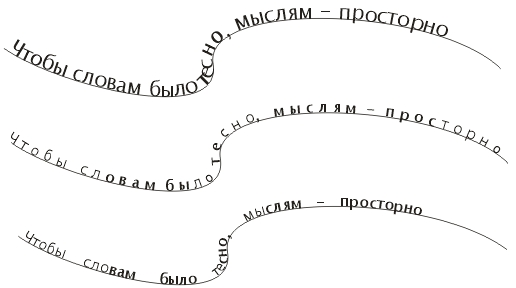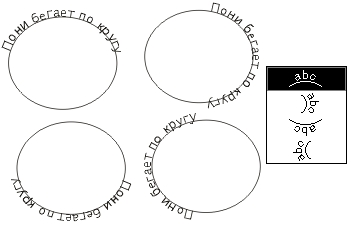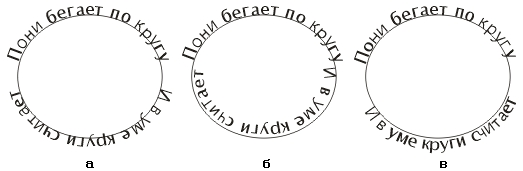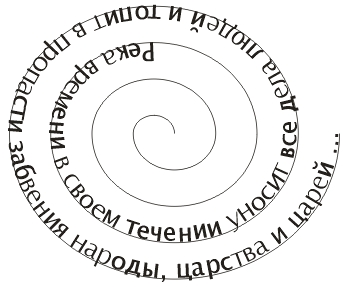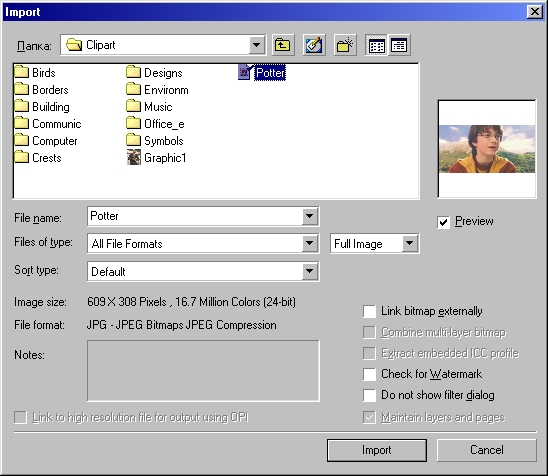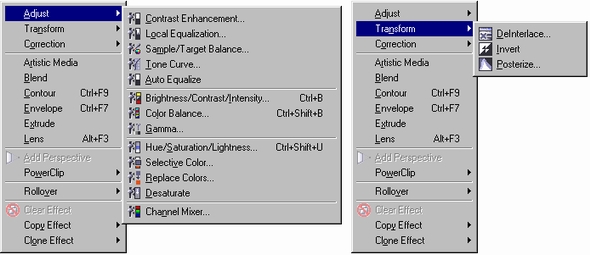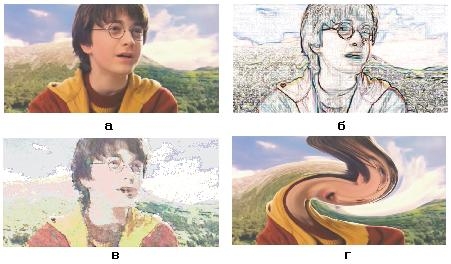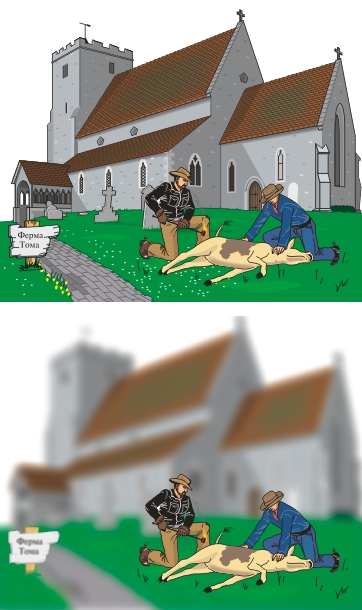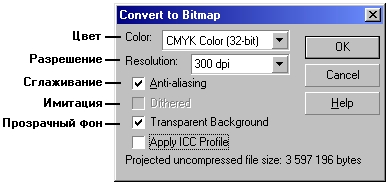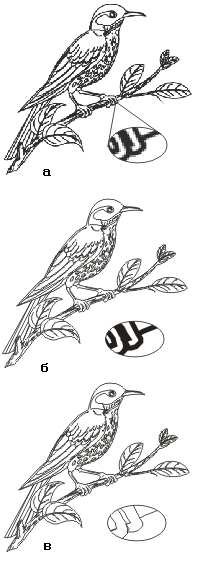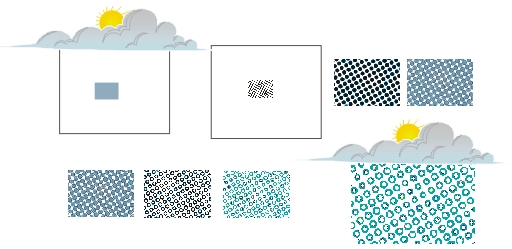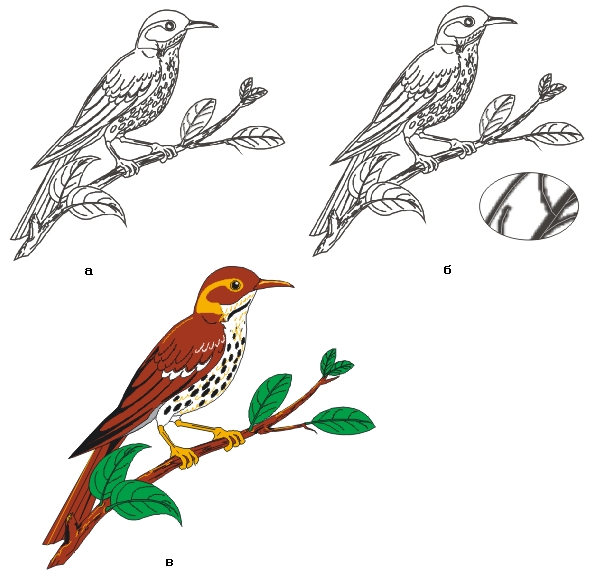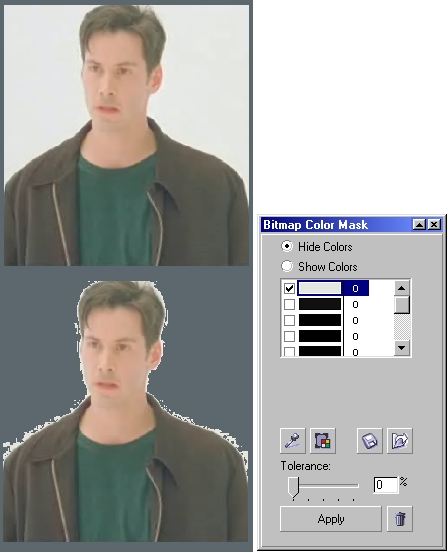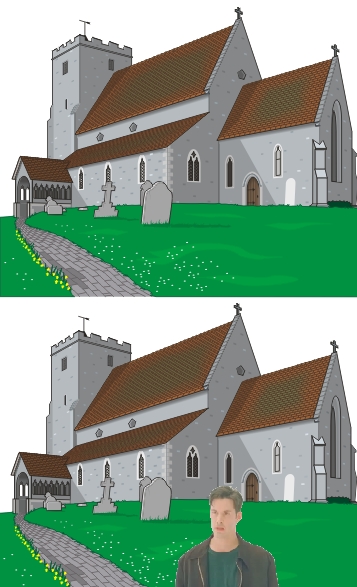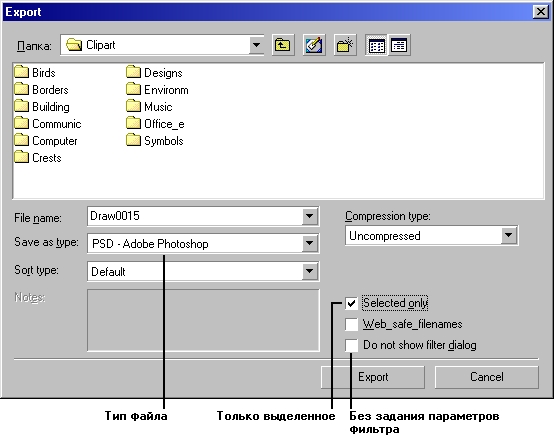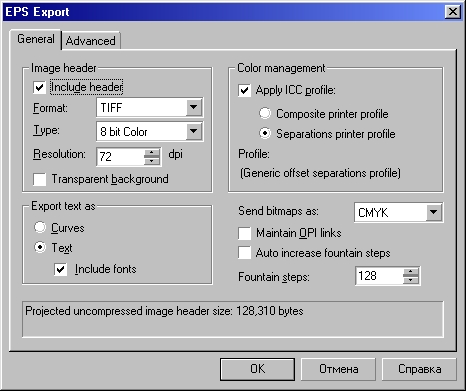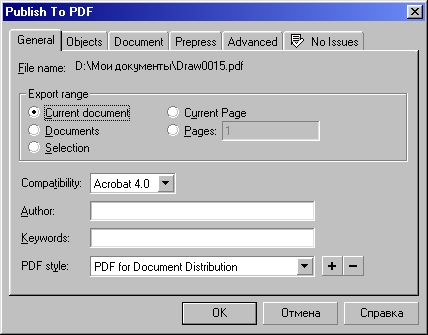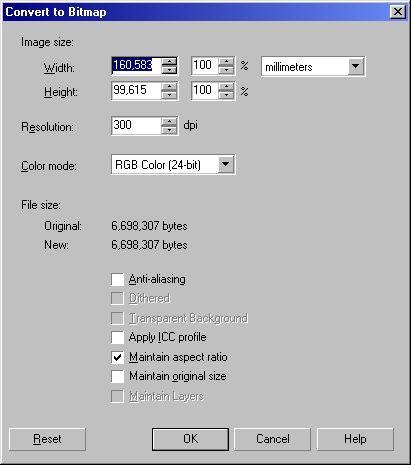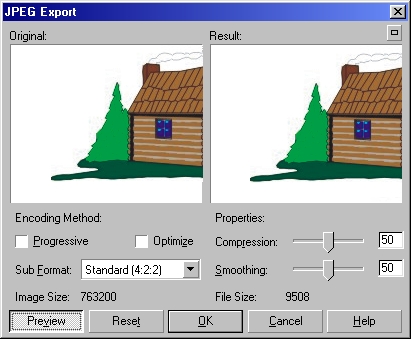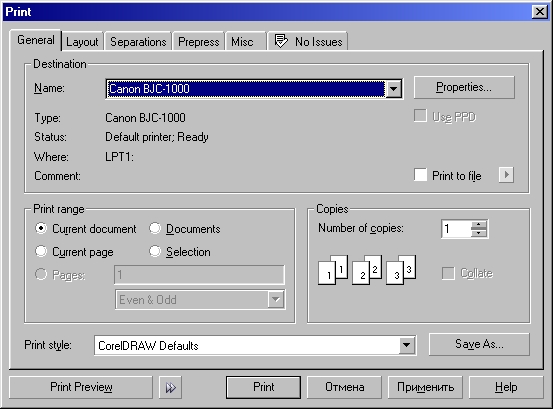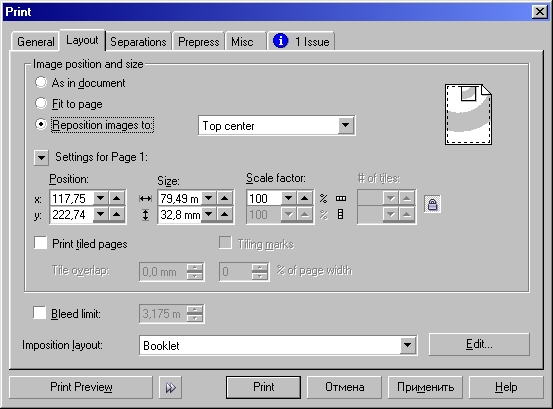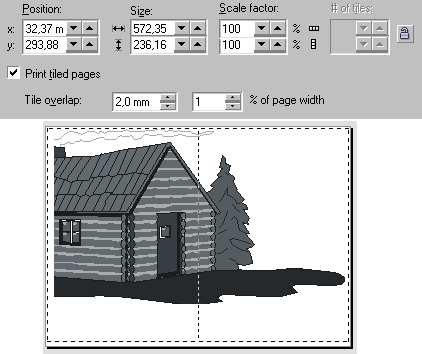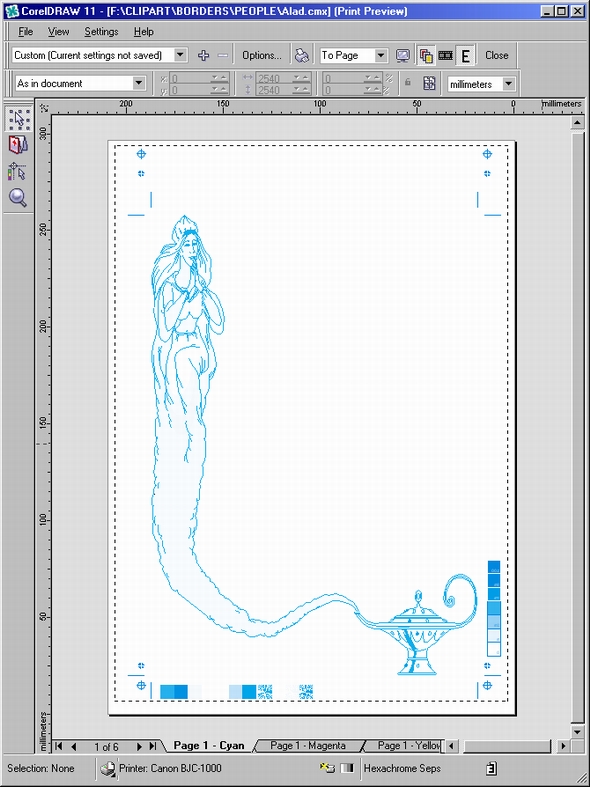Графический редактор Corel Draw
Самоучитель по Corel DRAW
Вместо введения, или о чем и для кого эта книга
Вместо введения, или о чем и для кого эта книга
Эта книга — учебник и создавалась как учебное пособие для изучающих иллюстративную графику в целом и пакет прикладных программ иллюстративной графики CorelDRAW 11 в частности.
Даже поверхностный анализ всего одной из областей человеческой деятельности (а именно — разработки средств и форм взаимодействия человека и компьютерных программ) позволяет с полной уверенностью утверждать: наиболее эффективным и удобным для восприятия видом информации была, есть и в обозримом будущем будет информация графическая. Тот факт, что no-настоящему широкое внедрение компьютеров в профессиональную деятельность специалистов, не считающих себя «компьютерщиками», стало возможно только после фактической унификации графического интерфейса, оспорить очень трудно. Причина проста, и она кроется в особенностях человеческой психики и физиологии. В силу этих особенностей рассматриваемые изображения очень быстро анализируются, моментально ассоциируются с накапливаемыми в течение всей жизни образами и распознаются. Скорость такого распознавания и ассоциирования намного выше, чем при анализе-информации, поступающей, например, по слуховому информационному каналу. И количество ассоциаций, вызываемых изображениями, намного больше — достаточно вспомнить всем известную детскую игру, в которой участники пытаются определить, на что похоже то или иное облако. Ни со звуками, ни с осязательными ощущениями так не играют. Из-за этого один рекламный плакат с изображением, легко вызывающим нужные ассоциации (иногда даже подсознательные!), воздействует на зрителя сильнее, чем многие строки объявления (которые зрителя еще надо как-то заставить прочитать или послушать!).
Любые объемы информации человек лучше усваивает, когда она поступает через канал зрения — вспомните, ведь и вам в детстве больше нравились книжки с картинками. Большие объемы информации иногда просто невозможно воспринять в других формах — сравните таблицу, в которой указан курс акций некой компании по дням года, с построенным на ее основе графиком. По графику тенденции изменения курса видны моментально, а чтобы уловить их из таблицы, требуется время и навык.
Поэтому доля графических данных в профессиональной деятельности любого рода неуклонно растет. Следовательно, требуются и средства для работы с изображениями, и специалисты, умеющие грамотно работать с этими средствами. Спрос всегда порождает предложение, и сегодня рынок программных средств, предназначенных для автоматизации работы с графическими изображениями, очень широк и разнообразен. Но в нем есть свои лидеры. Линия программных продуктов канадской фирмы Corel, носящая название CorelDRAW, безусловно, являет-, ся одним из таких лидеров.
Программа CorelDRAW 11, составляющая основу современного набора программных средств фирмы Corel, была выпущена в августе 2002 г. Она представляет собой результат двенадцатилетней эволюции, обладает удивительной универсальностью и мощностью, будучи в равной степени полезной и в промышленном дизайне, и в разработке рекламной продукции, и в подготовке публикаций, и в создании изображений для web-страниц. Несмотря на то что мировым лидером программ для работы с векторной графикой сегодня является другая программа — Adobe Illustrator, CorelDRAW 11 ни в чем не уступает ей, а по многим параметрам и превосходит, и у нее — огромная армия пользователей-профессионалов, считающих CorelDRAW своим основным рабочим инструментом.
Пользовательский интерфейс CorelDRAW 11 построен очень рационально, с высокой степенью унификации и последовательным проведением простой идеи: если пользователю не нужны те или иные средства и возможности программы, он может не затрачивать время и усилия на их изучение. Это делает программу весьма привлекательной в качестве первого программного средства для приступающих к изучению машинной графики в целом или векторной графики в частности.
Усилия, потраченные на изучение этого программного средства, окупятся многократно при практической работе. Однако изучать приемы работы с CorelDRAW 11 по официальному руководству достаточно сложно. Это обусловлено следующими причинами:
О большим объемом руководства, который отражает широкие возможности программы, но одновременно затрудняет поиск существенной для начинающего пользователя информации;
О ориентацией на описание всех возможностей программы, а не на решение практических задач, возникающих при работе над любым художественным проектом.
Настоящий учебник призван компенсировать эти неудобства. При достаточной компактности он тем не менее содержит в себе все необходимое не только для получения начального представления о программе и ее возможностях, но и для перехода к профессиональной работе.
Учебник состоит из 18 уроков, посвященных различным аспектам работы с CorelDRAW 11. В начале каждого из них приводятся необходимые теоретические сведения, затем описываются элементы управления и рабочие процедуры. В большинстве уроков имеются упражнения, практическое выполнение которых весьма желательно для более полного усвоения материала. Первые десять уроков посвящены базовым концепциям и приемам работы, и освоение изложенного в них материала — непременное условие для успешной практической работы. В остальных уроках описываются средства, позволяющие добиваться более сложных графических эффектов. Предполагается, что параллельно с освоением материала этих уроков выполняется работа над практическими проектами, поэтому упражнений в них меньше, а последовательности действий пользователя менее детализированы.
Учебником могут пользоваться как новички в области иллюстративной графики, так и читатели, уже работавшие в этой области (например, те, кто уже накопил некоторый опыт работы с одной из предыдущих версий CorelDRAW).
В любом случае к читателю предъявляются некоторые начальные требования. Предполагается, что он имеет практический опыт работы с персональным компьютером, на котором установлена операционная система не «младше» Windows 98. Если такие фразы, как «перетащите мышью диалоговое окно на свободное место экрана» или «разверните окно документа» вызывают у вас замешательство, рекомендуется перед знакомством с этим учебным курсом поработать с каким-либо учебным пособием по работе с системой Windows (список рекомендованной литературы приводится в конце книги).
Автор считает, что наибольшую пользу от работы с этой книгой могут получить студенты высших и средних специальных учебных заведений, изучающие компьютерную графику, промышленный и полиграфический дизайн, рекламу, медиа- дизайн. Профессионалы в области машинной графики могут ознакомиться с ее помощью с новыми средствами одиннадцатой версии программы CorelDRAW.
Автор надеется, что эта книга поможет читателям повысить их профессиональный уровень, даст им возможность более широко и свободно реализовать их творческий потенциал и общаться на равных с коллегами, входящими во «всемирное сообщество пользователей CorelDRAW». Если это действительно случится, автор будет считать свою задачу полностью выполненной.
Урок 1. Основы
1. Урок 1. Основы
Основы
- Точечные и векторные изображения
- Объектно-ориентированный подход
- Рабочая среда и интерфейс пользователя
- Создание нового документа
- Открытие и закрытие документа
- Сохранение документа
- Изменение параметров страницы и единиц измерения
В этом уроке рассматриваются некоторые основные понятия компьютерной графики, без которых нам не удастся обойтись при освоении приемов работы с CorelDRAW. Во второй части урока мы познакомимся с организацией рабочего пространства и интерфейса пользователя CorelDRAW 11 и освоим некоторые стандартные приемы работы с графическими документами.
2. Точечные и векторные изображения
Точечные и векторные изображения
Все изображения, с которыми работают программы машинной графики, разделяются на два класса: точечные и векторные.
В терминологии машинной графики (отрасли практической информатики, занимающейся автоматизацией построения изображений и их обработки с помощью компьютеров) точечным изображением принято называть массив пикселов — одинаковых по размеру и форме плоских геометрических фигур (чаще всего — квадратов или кругов), расположенных в узлах регулярной (то есть состоящей из ячеек одинаковой формы и размера) сетки. Для каждого пиксела тем или иным способом задается цвет (обычно цвета кодируются числами фиксированной разрядности). Представление точечного изображения в памяти компьютера — это массив сведений о цвете всех пикселов, упорядоченный тем или иным образом (например, по строкам, как в телевизионном изображении).
Наиболее близким аналогом такого явления виртуального мира, как точечное изображение, в реальном мире является мозаика. Точно так же, как точечное изображение состоит из равномерно расположенных на плоскости элементов одинакового размера и формы — пикселов, — мозаика состоит из отдельных кусочков цветного стекла — смальты. При соблюдении определенных условии (главные из них — небольшие размеры фрагментов смальты и достаточно большое удаление зрителя от поверхности изображения) отдельные кусочки смальты, составляющие мозаичное изображение, не видны — глаз зрителя воспринимает изображение как единое целое.
Примечание
Это явление называется смыканием и играет огромную роль в полиграфии, компьютерной графике и традиционном изобразительном искусстве.
Впоследствии эту идею распространили на живопись импрессионисты, разработавшие технику пуантилизма. Посетив Исаакиевский собор, Храм Воскресения Христова (Спас на крови), Русский музей или Эрмитаж, легко убедиться, что техника работы с точечными изображениями была доведена до совершенства задолго до появления первых компьютеров. Другой пример точечных изображений — получившие в последнее время широкое распространение так называемые «японские кроссворды». Изображение на экране любого компьютерного монитора — точечное, и это хорошо видно через увеличительное стекло. Большинство принтеров воспроизводят на бумаге именно точечные изображения. Векторным изображением в машинной графике принято называть совокупность более сложных и разнообразных геометрических объектов. Номенклатура таких объектов может быть более или менее широкой, но, как правило, в нее включаются простейшие геометрические фигуры (круги, эллипсы, прямоугольники, многоугольники, отрезки прямых и дуги кривых линий). Важнейшая особенность векторной графики состоит в том, что для каждого объекта (или, как мы будем более точно говорить далее, классагеометрических объектов) определяются управляющие параметры, конкретизирующие его внешний вид. Например, для окружности такими управляющими параметрами являются диаметр, цвет, тип и толщина линии, а также цвет внутренней области.
Представление векторного изображения в памяти компьютера сложнее, чем точечного (хотя, как правило, при этом оно намного компактнее). Несколько упрощая, можно считать, что оно представляет собой перечень всех объектов, из которых составлено изображение, причем для каждого объекта указано, к какому классу объектов он принадлежит, и приведены значения всех управляющих параметров. Подобрать аналог векторному изображению в реальном мире не так-то просто. Впрочем, на эту роль вполне может претендовать тот человечек, которого в детстве рисовали, наверное, все, приговаривая: «Точка, точка, запятая, минус, рожица кривая, палка, палка, огуречик...» Последняя фраза, по сути дела, представляет собой перечисление объектов векторного изображения.
Примечание
Из-за того, что в этой фразе отсутствуют какие-либо намеки на значения управляющих параметров, человечки у всех получались разные.
В школьной программе векторные изображения появлялись на уроках геометрии, черчения и математики (графики функций). Тем, кому довелось учиться в технических вузах, приходилось сталкиваться с векторными изображениями на занятиях по аналитической геометрии.
Процесс вывода точечного изображения на экран или бумагу достаточно прост — на экране пикселу соответствует группа из трех частиц люминофора, светящихся различными цветами, принтер изображает пикселы капельками чернил или пятнами тонера (красящего порошка). К устройствам, непосредственно фиксирующим векторные изображения, относятся, пожалуй, только достаточно редко встречающиеся вне стен конструкторских бюро графопостроители. Почти всегда векторное изображение перед выводом (или непосредственно в процессе вывода) преобразуется в точечное — в машинной графике этот процесс называется рендерингом.
Примечание
Ренлеринг представляет собой частный случай операции преобразования векторного изображения в точечное — растрирования (см. урок 17), выполняющийся без сохранения результата в файле.
Из приведенного выше сравнения двух классов изображений может показаться, что с векторными изображениями работать значительно сложнее и что область их применения весьма узкая. Ничуть не бывало. В очень многих случаях решающую роль играют специфические достоинства и недостатки точечных и векторных изображений.
Основной недостаток точечного изображения состоит в фиксированном размере пикселов. Из-за этого при увеличении или уменьшении возникают крайне нежелательные эффекты. При увеличении изображения между плотно «прижатыми» друг к другу пикселами появляется свободное место. Заполнить его, строго говоря, нечем, кроме размещения на свободных местах копий пикселов, находящихся рядом. Это эквивалентно увеличению размера пиксела при увеличении изображения. Однако сильно увеличивать размер пиксела нельзя — слишком крупные пикселы перестанут сливаться в глазу зрителя в однородное изображение, видимость смыкания разрушится. Этот эффект хорошо известен профессиональным фотографам, которые говорят про чрезмерно увеличенную фотографию — «полезло зерно». И в самом деле, сильно увеличенное точечное изображение приобретает отчетливо видимую зернистую структуру, а это хорошо только при создании специфических художественных эффектов. В машинной графике это явление называется искажениями растрирования. При этом под растрированием понимается процесс преобразования векторного изображения в точечное (или одного точечного изображения в другое со сменой характеристик пикселов). При уменьшении точечного изображения с сохранением прежнего размера пикселов неизбежно приходится выбрасывать некоторые пикселы, что приводит к потере части содержащейся в изображении информации. Не спасает положения и уменьшение размеров пиксела, поскольку устройства отображения информации (дисплеи, полиграфические машины и принтеры) все равно не могут воспроизводить слишком маленькие пикселы — в результате детали изображения становятся плохо различимыми.
Более того, оказывается, что размеры точечного изображения при сохранении исходного размера пикселов можно увеличивать лишь кратно — в два, три и т. д. раз. Если это условие не соблюдается, на изображении может возникать муар — волнообразные полосы, точки или клетки. Избавиться от муара, не искажая само изображение, не так-то просто.
Второй, не менее существенный недостаток точечных изображений состоит в отсутствии внутренней структуры, соответствующей структуре изображенных объектов. Попробуем разобраться в этом на примере. Если на точечном изображении мы видим мужчину в галстуке-бабочке и со значком на лацкане, это — результат работы нашего мозга, выделившего в изображении такие объекты, как значок и галстук. Чтобы идентифицировать соответствующие этим объектам пикселы при работе с программой редактирования точечной графики, придется немало потрудиться. Если при работе над изображением необходимо удалить значок, то после этого придется еще как-то заполнять образовавшуюся после удаления пикселов значка «дыру» в изображении — фактически, дорисовывать его. Еще больше мороки возникает при необходимости слегка поправить покосившийся галстук.
Третий недостаток точечных изображений — большой объем памяти, требующейся для их хранения. При работе с точечными изображениями высокой четкости и сравнительно большого размера нередки случаи, когда размеры соответствующих им файлов составляют сотни мегабайт. Работа с такими громоздкими объектами зачастую оказывается не под силу даже самым современным и мощным компьютерам.
Векторное изображение существенно более гибко в работе. Чтобы увеличить или уменьшить его, требуется всего лишь изменить один управляющий параметр изображения в целом — масштаб. При этом размер файла с векторным изображением не увеличится ни на один байт. Внесенные изменения будут учтены при рендеринге, и четкость изображения не пострадает. На рис. 1.1 представлены результаты увеличения точечного и векторного изображения.
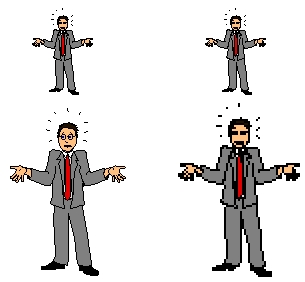
Рис. 1.1. Векторное изображение (слева) можно, в отличие отточенного (справа), масштабировать без потери четкости и деталей
В отличие от точечного изображения степень структуризации векторного изображения может быть произвольной. Она определяется создающим его художником. Как мы увидим в последующих уроках, составляя изображение значка на лацкане из двух кругов и текстовой надписи, можно объединить эти объекты в группу и даже дать ей имя «Значок», чтобы потом было легче найти эти объекты. Удаление этой группы приведет к исчезновению значка, но не к возникновению «дыры» на пиджаке — ведь изображение пиджака составлено из других объектов, которые просто станут видны в том месте, где раньше был значок. Не составляет проблемы и «поправить галстук» — достаточно изменить значение угла поворота группы объектов, из которых составлено его изображение. Размеры файлов с векторными изображениями в большинстве случаев намного меньше размеров файлов с изображениями точечными.
В заключение сравнительного анализа классов изображений отметим, что преобразование векторного изображения в точечное (растрирование или рендеринг) представляет собой достаточно простой и абсолютно формальный процесс, выполняющийся большинством программ машинной графики без вмешательства пользователя. Преобразование же точечного изображения в векторное (векторизация или трассировка) в подавляющем большинстве случаев требует не просто вмешательства, а творческого участия пользователя (подробнее об этом — в уроке 17). Напрашивается очевидный вывод: при разработке иллюстративного графического проекта, независимо от того, к какому классу должно принадлежать итоговое изображение, начинать целесообразнее с векторного изображения — тем более что в CorelDRAW 11 имеется мощный арсенал средств и для работы с точечными изображениями.
Примечание
Конечно, из этого, как и почти из любого правила, есть исключения. Если в процессе работы над проектом требуется проводить с предоставленными в качестве исходного материала точечными изображениями сложную цветовую коррекцию (с избирательным подходом к его различным участкам), выполнять размывание или применять сложные точечные эффекты, а добавлять к ним новые фрагменты изображения не требуется, тогда удобнее с самого начала работать над проектом в программе точечной графики вроде Corel PhotoPaint или Adobe Photoshop.
gl1-1.jpg
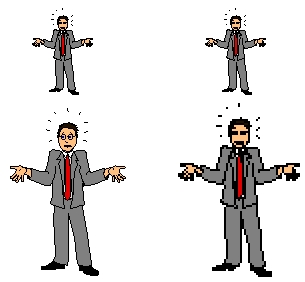
3. Объектно-ориентированный подход
Объектно-ориентированный подход
CorelDRAW 11 представляет собой интегрированный объектно-ориентированный пакет программ для работы с иллюстративной графикой. Попробуем разобраться, что стоит за этими терминами.
Под словами «интегрированный пакет» следует понимать, что CorelDRAW 11 представляет собой не отдельную программу, ориентированную на решение какой-либо одной четко поставленной задачи, а совокупность программ (пакет), ориентированных на решение множества различных задач, возникающих при работе пользователя в определенной прикладной области, а именно — в области иллюстративной графики. Интегрированностъ пакета следует понимать в том смысле, что входящие в него программы могут легко обмениваться данными или последовательно выполнять различные действия над одними и теми же данными. Так достигается многофункциональность пакета, возможности разных программ объединяются, интегрируются в единое целое, представляющее собой нечто большее, чем сумму своих составных частей.
Иллюстративная графика — это прикладная ветвь машинной графики, сравнительно недавно выделившаяся в отдельное направление наряду с графикой деловой, научной и инженерной. К области иллюстративной графики относятся в первую очередь рисунки, коллажи, рекламные объявления, заставки, постеры — все, что принято называть художественной продукцией. Объекты иллюстративной графики отличаются от объектов других прикладных областей своей первичностью — они не могут быть построены автоматически по некоторым исходным данным, без участия художника или дизайнера. В отличие от них такие графические изображения, как диаграммы (деловая графика), чертежи и схемы (инженерная графика), графики функций (научная графика), представляют собой лишь графический способ представления первичных исходных данных — как правило, таблицы (или аналитической модели, представленной в другой форме). В этом состоит их вторичность, производность.
Термин «объектно-ориентированный» следует понимать в том смысле, что все операции, выполняющиеся в процессе создания и изменения изображений, пользователь проводит не с изображением в целом и не с его мельчайшими, атомарными частицами (пикселами точечного изображения), а с объектами — семантически нагруженными элементами изображения. Начиная со стандартных объектов (кругов, прямоугольников, текстов и т. д.), пользователь может строить составные объекты (например, значок в рассмотренном выше примере) и манипулировать ими как единым целым. Таким образом, изображение становится иерархической структурой, на самом верху которой находится иллюстрация в целом, а в самом низу — стандартные объекты.
Вторая особенность объектной ориентации пакета состоит в том, что каждому стандартному классу объектов ставится в соответствие уникальная совокупность управляющих параметров, или атрибутов класса. Если мы говорим о прямоугольнике высотой 200 мм и шириной 300 мм, залитом синим цветом, обведенным желтой линией шириной 3 пункта, с центром, расположенным в 150 мм по вертикали и в 250 мм по горизонтали от левого нижнего угла страницы, с углом наклона длинной стороны к горизонтали составляющим 32°, мы имеем дело с экземпляром класса — объектом, для которого зафиксированы значения управляющих параметров.
Третья особенность объектной ориентации пакета состоит в том, что для каждого стандартного класса объектов определен перечень стандартных операций. Например, описанный выше прямоугольник можно развернуть, масштабировать, закруглить ему углы, преобразовать его в объект другого класса — замкнутую кривую.
Объектная ориентация CorelDRAW дает пользователю почти неограниченную гибкость в работе. Можно выделять отдельные объекты изображения и модифицировать их на любом этапе работы, что невозможно ни для точечных изображений, ни при использовании традиционных инструментов художника — бумаги, кисти, пера, красок, карандашей. Если заказчик на заключительном этапе работы передумал и решил вместо верблюда изобразить на рекламном плакате бегемота, художнику не приходится начинать работу заново — достаточно заменить лишь некоторые объекты, а атрибуты нескольких других изменить. С другой стороны, уже на начальных стадиях работы над проектом художник может на основе одного эскиза выполнить несколько проработок, пользуясь различными стандартными операциями или просто меняя атрибуты объектов.
Примечание
До логического завершения концепцию объектной ориентированности пакета доводит введение в его состав объектно-ориентированного языка программирования VBA. Программные модули на этом языке позволяют автоматизировать выполнение часто повторяющихся действий и даже строить на основе CorelDRAW 11 специализированные графические системы, определяя новые классы объектов и операции над ними. Более того, этот процесс автоматизирован. В программный модуль на языке VBA можно преобразовать последовательность действий, причем их запись ведется автоматически (для возможной отмены последних действий).
Однажды построенные фрагменты изображений можно использовать в новых работах (начиная с одиннадцатой версии, такие фрагменты можно сохранять в специальных библиотеках), а также менять характер работы, не меняя изображения. Так, чтобы превратить рекламный постер в наклейку на кофейной чашке или авторучке или в анимированное изображение на странице web-узла, требуется совсем немного дополнительной работы.
Упрощается и структурируется также процесс изучения приемов работы с пакетом программ. Начать практическую работу можно сразу же после изучения атрибутов и операций для одного-двух классов объектов. В последующих уроках этой книги мы займемся этим, а сейчас обратимся к рабочей среде основного компонента пакета — программы CorelDRAW 11.
4. Рабочая среда и интерфейс пользователя
Рабочая среда и интерфейс пользователя
Запуск CorelDRAW 11 выполняется стандартными для Windows способами: с помощью главного меню (в нем при установке пакета появляется новая группа команд, в которую включена и команда запуска CorelDRAW), с помощью ярлыка, расположенного на рабочем столе, или двойным щелчком мыши на значке файла, имеющего расширение, ассоциированное в процессе установки CorelDRAW с этой программой (как правило, это файлы с расширениями .CDR, .CMX, .WMF).
Подсказка
Подробнее со способами запуска программ на выполнение можно ознакомиться в любом пособии по операционной системе Windows.
После запуска программы на экране раскрывается представленное на рис. 1,2 главное окно CorelDRAW с основными элементами пользовательского интерфейса.
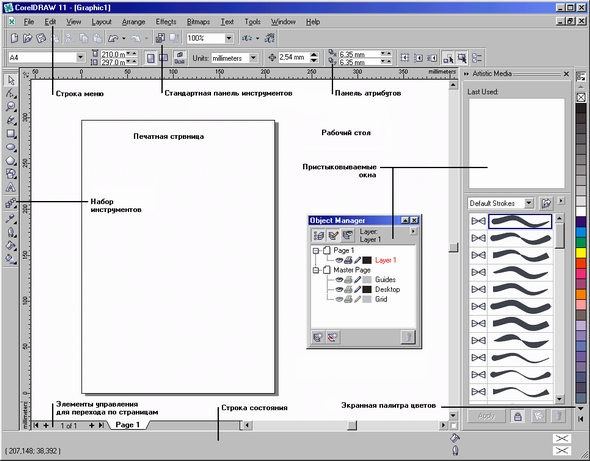
Рис. 1.2. Рабочая среда пользователя CorelDRAW
Примечание
в CorelDRAW очень развит механизм настройки рабочей среды. На рис. 1.2 рабочая среда представлена так, как она выглядит непосредственно после установки программы в системе. Добавлено только несколько пристыковываемых окон.
В соответствии со стандартами Windows под строкой заголовка окна располагается строка меню. В CorelDRAW меню очень сложное, с большим числом подменю и команд. Как и в любой другой программе, меню обеспечивает доступ к большинству функций CorelDRAW, но очень многие действия могут выполняться и без него. Еще более запутывает пользователя возможность неограниченной настройки меню — при желании любые команды и инструменты CorelDRAW можно переместить в любое меню. Поэтому в последующих уроках мы будем в первую очередь знакомиться с приемами работы без меню, обращаясь к его командам только в случае необходимости.
В левой части рабочего пространства расположен специфический для продуктов фирмы Corel элемент интерфейса — так называемый набор инструментов (toolbox). Формально являясь просто одной из множества инструментальных панелей программы, фактически он предназначен для выбора рабочего режима и поэтому используется чаще других. Выбор режима осуществляется щелчком мышью на одной из кнопок набора инструментов - это называется выбором инструмента. С выбора инструментов начинаются практически все действия пользователя над объектами изображения.
Некоторые кнопки инструментов снабжены треугольником в нижнем правом углу. Это — указание, что на самом деле с кнопкой связан не один, а несколько инструментов. Чтобы увидеть их все, вместо быстрого щелчка кнопкой мыши ее следует нажать (отпустив только после паузы в одну-две секунды) - на экране раскроется панель конкретного инструмента. На рис. 1.3 представлена панель, раскрывающаяся кнопкой инструмента Fill (Заливка).
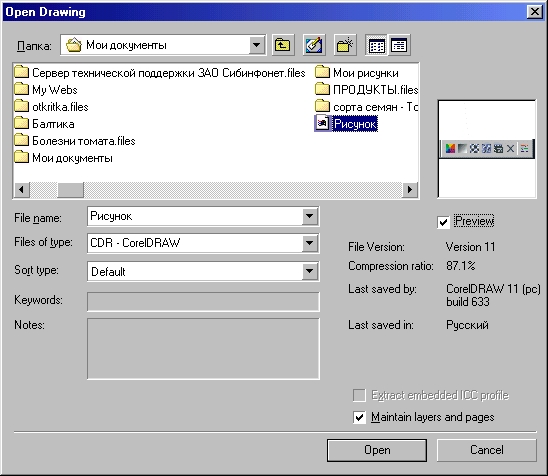
Рис. 1.3. Панель инструмента Fill (Заливка) в раскрытом состоянии
Чтобы выбрать инструмент, достаточно щелкнуть на его кнопке. Как правило, каждому из инструментов соответствует своя форма указателя мыши. В расположенной под строкой меню стандартной панели инструментов (toolbar) расположены элементы управления, соответствующие наиболее часто выполняемым командам: открытию, сохранению и закрытию файлов иллюстраций, операциям с системным буфером обмена, режимам и масштабу просмотра иллюстраций.
Ниже стандартной панели инструментов по умолчанию располагается панель атрибутов (property bar). Она представляет собой совокупность элементов управления,, соответствующих управляющим параметрам выделенного объекта и стандартным операциям, которые можно выполнить над ним с помощью выбранного инструмента. Содержимое панели атрибутов постоянно меняется, и в последующих уроках мы будем уделять ей очень много внимания, так как она является основным рабочим инструментом пользователя.
Вдоль правой границы окна расположена-экранная палитра цветов (color palette). Она применяется для задания цвета заливки и обводки объектов иллюстрации, а приемы работы с ней описаны в уроках 6 и 7.
У нижнего края окна CorelDRAW находится строка состояния (status bar). В ней в процессе работы выводятся сведения о выделенном объекте и много вспомогательной информации о режиме работы программы.
Примечание
Строку состояния можно переместить и в другие места рабочего пространства, но опыт показывает, что удобнее всего работать, когда строка состояния располагается внизу.
Основная часть рабочего пространства CorelDRAW отведена для размещения окон документов (drawing windows) CorelDRAW. После создания документа CorelDRAW (см. ниже) в таком окне видно только изображение печатной страницы, на которой будет размещаться иллюстрация. Границы страницы показаны в виде рамки с тенью, однако они не являются элементом изображения. Объекты, из которых будет далее строиться иллюстрация, дрлжны располагаться в пределах этих границ. Остальное пространство окна иллюстрации имеет свое название — рабочий стол — и используется обычно как временное хранилище объектов. Размер рабочего стола CorelDRAW значительно больше, чем его видимая на экране часть. Для просмотра невидимой части окна служат полосы прокрутки, расположенные по правому и нижнему краям окна документа. Слева от горизонтальной полосы прокрутки располагаются элементы управления, позволяющие переходить между отдельными страницами многостраничных документов — кнопки и ярлычки с названиями страниц, вместе образующие так называемый навигатор.
На левом и верхнем краях окна документа расположены координатные линейки (rulers), служащие для измерения координат объектов и размещения направляющих (см. урок 9).
Огромную роль в интерфейсе CorelDRAW играют пристыковываемые окна (dockers), в свернутом виде представляющие собой ярлычки с названиями, расположенные слева от экранной палитры цветов. По своим функциям они напоминают диалоговые окна, но в отличие от большинства диалоговых окон могут постоянно присутствовать в рабочем пространстве. Мы будем знакомиться с пристыковываемыми окнами по мере освоения приемов работы с объектами CorelDRAW. Пока отметим, что пристыковываемые окна могут располагаться как в середине рабочего стола, так у одного из его краев («пристыковываться» к нему). В свернутом виде от пристыковываемого окна виден только заголовок или, если оно пристыковано — только ярлычок с названием. Это позволяет компактно располагать в рабочем пространстве большое число элементов управления.
gl1-2.jpg
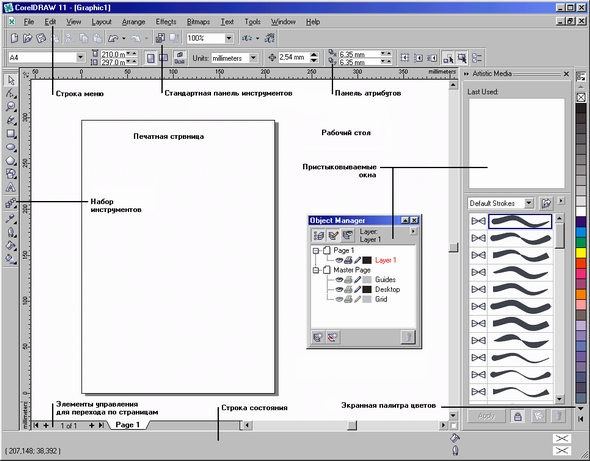
gl1-3.jpg
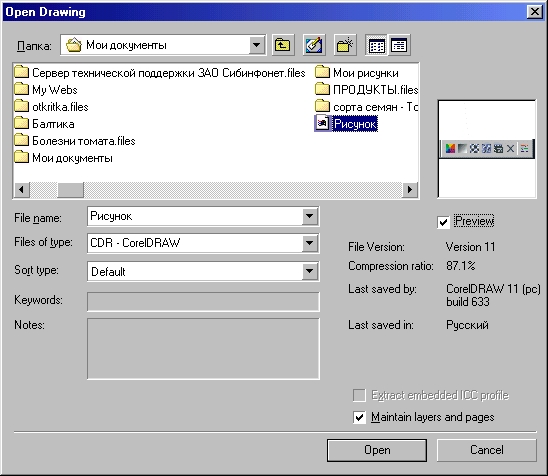
5. Создание нового документа
Создание нового документа
По умолчанию после запуска программы CorelDRAW всегда открывается окно документа. Если программа запускалась не щелчком на значке файла, ассоциированного с CorelDRAW, это будет новый документ. Если в процессе работы потребуется создать еще один новый документ, выберите команду New (Новый документ) в меню File (Файл) или просто щелкните на кнопке New (Новый документ), расположенной на левом краю стандартной панели инструментов.
В результате раскроется новое окно документа CorelDRAW с чистой печатной страницей.
Примечание
Далее в тех случаях, когда придется ссылаться на команду меню, в такой ссылке будут последовательно перечислены названия меню, подменю и собственно команды. Например, File > New (Файл > Новый документ).
Подсказка
Если возникают затруднения с поиском той или иной кнопки на панелях инструментов, перемещая на них указатель мыши, задерживайтесь на каждой кнопке на секунду-другую. Рядом с кнопкой будет появляться всплывающая подсказка с ее названием.
6. Открытие и закрытие документа
Открытие и закрытие документа
Ранее созданные документы CorelDRAW открываются вполне стандартными для прикладных программ Windows способами: при запуске программы после щелчка на значке ассоциированного с CorelDRAW файла; командой File > Open (Файл > Открыть) или кнопкой Open (Открыть), расположенной на стандартной панели инструментов. В двух последних случаях на экране раскроется представленное на рис. 1.4 диалоговое окно Open Drawing (Открыть документ).
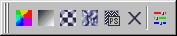
Рис. 1.4. Диалоговое окно Open Drawing (Открыть документ)
В этом диалоговом окне присутствуют все стандартные элементы окна открытия документа любой прикладной программы Windows. Кроме того, справа от списка файлов имеется область предварительного просмотра, в которой при установленном флажке Preview (Предварительный просмотр) отображается уменьшенное изображение, хранящееся в файле. Если при сохранении документов CorelDRAW задаются ключевые слова или замечания, они появляются в полях Keywords (Ключевые слова) и Notes (Замечания).
Внимание
Уменьшенные копии изображения могут не включаться в файл при его сохранении, и в таких случаях даже при установленном флажке Preview (Предварительный просмотр) в области предварительного просмотра ничего не отображается.
Для закрытия текущего документа выберите команду File > Close (Файл > Закрыть) или просто щелкните на кнопке закрытия окна документа, находящейся в правом верхнем углу этого окна. Если документ после последней записи на диск менялся, программа запросит подтверждение на его сохранение перед закрытием.
7. Сохранение документа
Сохранение документа
Сохранение документа CorelDRAW выполняется выбором команды File > Save (Файл > Сохранить) или щелчком на кнопке Save (Сохранить) стандартной панели инструментов. Если ранее этот документ не сохранялся, на экране раскроется диалоговое окно Save Drawing (Сохранить документ), представленное на рис. 1.5.
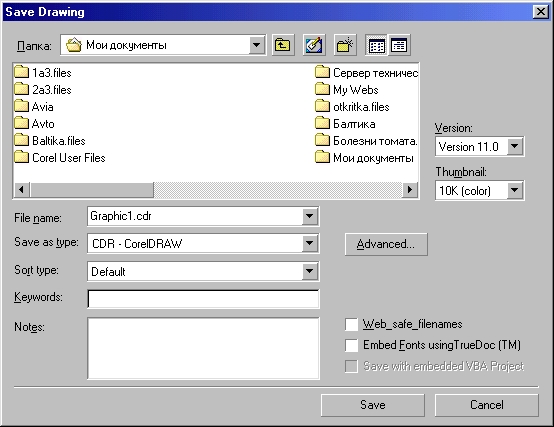
Рис. 1.5. Диалоговое окно Save Drawing (Сохранить документ)
Для сохранения документа следует выбрать папку, в которой он должен быть сохранен, ввести имя файла в поле File name (Имя файла) и щелкнуть на кнопке Save (Сохранить). Перед последним действием можно ввести в соответствующие поля ключевые слова и замечания. Обратите внимание на раскрывающийся список Version (Версия). Если необходимо сохранить файл в формате одной из ранних версий CorelDRAW (например, для передачи заказчику), перед сохранением файла следует выбрать и этом раскрывающемся списке соответствующую альтернативу.
Если файл ранее уже сохранялся, при выборе команды сохранения повторная запись на диск выполняется без открытия диалогового окна Save Drawing (Сохранить документ).
Если требуется создать копию файла, сохраните его в другой папке командой File > Save As (Файл > Сохранить как). Имя файла при этом можно оставить прежним или задать новое.
gl1-5.jpg
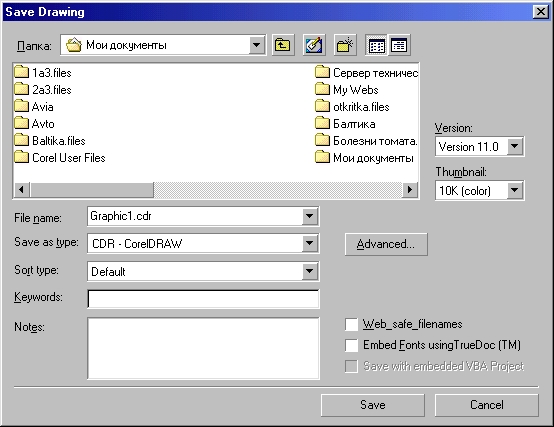
8. Изменение параметров страницы и единиц измерения
Изменение параметров страницы и единиц измерения
После создания нового документа иногда требуется изменить принятые по умолчанию размеры печатной страницы. Эта операция выполняется при помощи элементов панели атрибутов, внешний вид которой для ситуации, когда на рисунке не выделено ни одного объекта, представлен на рис. 1.6.
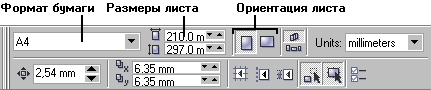
Рис. 1.6. Панель атрибутов при отсутствии выделенных объектов
Размер печатных страниц документа выбирается в раскрывающемся списке Paper Type/Size (Тип/формат бумаги), расположенном в самой левой позиции панели атрибутов. Размер печатной страницы не обязательно должен соответствовать формату бумаги, на которой потом будет распечатана иллюстрация. Достаточно, чтобы он не превышал размеров листа. Если размер печатной страницы будет меньше размеров листа бумаги, то вокруг иллюстрации будут чистые поля (подробнее см. урок 18).
Подсказка
Размер печатной страницы целесообразно задавать, исходя из размеров будущей иллюстрации, а не стандартных листов бумаги. В случае печати, например, открыток или визитных карточек такой подход позволит вывести на один лист бумаги несколько копий или страниц документа CorelDRAW.
Чтобы задать нестандартные габариты печатной страницы, введите их значения в счетчики Paper Width and Height (Ширина и высота листа), расположенные справа от списка форматов бумаги. Для изменения ориентации печатной страницы щелкните на одной из расположенных еще правее кнопок Portrait (Книжная) и Landscape (Альбомная). На этих кнопках изображен прямоугольник страницы, расположенный соответственно вертикально или горизонтально. Возможно, потребуется изменить и единицы измерения, которые CorelDRAW использует для определения координат и размеров. Чтобы сменить единицу измерения, выберите нужный вариант в раскрывающемся списке Drawing Units (Единицы измерения).
gl1-6.jpg
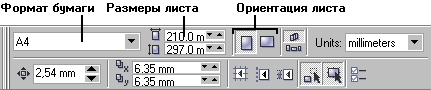
9. Что нового мы узнали
Что нового мы узнали
В этом уроке мы рассмотрели следующие понятия:
-
точечные и векторные изображения;
-
пикселы;
-
управляющие параметры;
-
рендеринг;
-
растрирование;
-
искажения растрирования;
-
муар;
-
иллюстративная графика;
-
интегрированный программный пакет;
-
объектно-ориентированный пакет;
-
особенности объектной ориентации;
-
атрибуты класса объектов;
-
стандартные операции класса объектов;
-
панель атрибутов;
-
набор инструментов;
-
панели инструментов;
-
печатная страница;
-
пристыковываемые окна;
-
рабочий стол;
-
экранная палитра цветов;
-
навигатор;
-
координатные линейки.
Мы овладели следующими основными приемами:
-
создание документа CorelDRAW;
-
сохранение документа CorelDRAW;
-
изменение параметров страниц документа CorelDRAW и единиц измерения.
Желающим более подробно ознакомиться с концепциями и приемами работы, которым посвящен этот урок, можно порекомендовать разделы документации и официального руководства по CorelDRAW 11, в которых описываются:
-
настройка рабочего пространства CorelDRAW 11;
-
приемы работы с пристыковываемыми окнами и экранными палитрами;
-
организация модели объектов CorelDRAW.
Урок 2. Состав изображений
1. Урок 2. Состав изображений
Состав изображений
- Прямоугольники
- Эллипсы
- Многоугольники и звезды
- Спирали
- Сетки
- Стандартные фигуры
Как уже отмечалось в предыдущем уроке, основой работы с изображением в CorelDRAW являются объекты. Несколько упрощая, можно констатировать следующее: все графические объекты, с которыми приходится иметь дело пользователю этой программы, можно разбить на две категории — линии и примитивы (на некоторое время забудем о текстах). Линии составят предмет следующего урока, а пока мы лишь отметим, что их форма произвольна и не связана никакими ограничениями, кроме творческого замысла художника. Сказать «построим линию» означает не сказать почти ничего, и никаких четких зрительных образов за понятием «линия» не стоит.
Однако если сказать, что четыре попарно равных отрезка прямых линий, соединяясь в конечных точках, образуют при этом четыре прямых угла, то в сознании всплывает не только четкий зрительный образ, но и термин для обозначения подобных объектов — «прямоугольник». Конечно, нельзя построить просто прямоугольник, без дополнительного уточнения не обойтись, но отличия прямоугольников от других графических объектов достаточно очевидны и позволяют выделить их в отдельный класс объектов. Чтобы выделить конкретный объект этого класса, достаточно задать значения его атрибутов, например высоту и ширину.
В CorelDRAW имеется несколько классов таких четко определяемых графических объектов под обобщающим названием примитивы. В этом уроке мы познакомимся с набором примитивов CorelDRAW 11, их атрибутами и способами построения на рисунке, а также с другими объектами, которые, не являясь в строгом смысле слова примитивами, во многом похожи на них.
2. Прямоугольники
Прямоугольники
Начинающему пользователю CorelDRAW следует с самого начала привыкать к тому, что некоторые вещи, казалось бы, вполне знакомые в повседневной жизни, при работе с этой программой раскрываются в необычных аспектах. Практически всегда это обусловлено не стремлением к оригинальности решения, а соображениями удобства работы. В частности, в случае с прямоугольниками оказалось, что в эту категорию удобно включить не только хорошо знакомые всем со школьной поры фигуры из четырех попарно равных отрезков, соединяющихся в конечных точках под прямыми углами, но и производные от них фигуры, у которых один или несколько углов закруглены, то есть представляют собой дугу окружности величиной 90°. Более того, в мире CorelDRAW даже после некоторых преобразований, искажающих форму первоначально прямоугольных объектов, в рамках объектной модели CorelDRAW они по-прежнему считаются прямоугольниками. На рис. 2.1 представлены несколько экземпляров объектов, относящихся к классу прямоугольников.

Рис. 2.1. Экземпляры класса прямоугольников
Самый левый из представленных объектов — «классический» прямоугольник. Именно так выглядят прямоугольники сразу после создания. Второй объект после создания был повернут на 45°, отчего, конечно, прямоугольником быть не перестал. У третьего объекта после создания были закруглены три из четырех углов, а самый правый из объектов после закругления угла был подвергнут операции скоса. Как видите, по внешнему виду далеко не всегда легко отличить прямоугольник от других объектов. Однако существует надежный способ — выделить подозрительный объект щелчком мыши и посмотреть на строку состояния. Если там появится сообщение Rectangle on Layer 1 (Прямоугольник на слое 1) — можете быть уверены, что имеете дело именно с прямоугольником.
В CorelDRAW все примитивы строятся с помощью соответствующих инструментов. В предыдущем уроке уже рассматривался набор инструментов, в котором, среди прочих, имеется и кнопка Rectangle (Прямоугольник). Попробуем воспользоваться этим инструментом и построить наш первый объект.
gl2-1.jpg

3. Упражнение 2.1. Построение прямоугольников
Упражнение 2.1. Построение прямоугольников
Выполняя это упражнение, мы познакомимся с основным способом построения прямоугольников, а заодно и с некоторыми вспомогательными элементами рабочей среды CorelDRAW11.
1. Создайте новый документ. Для этого упражнения можно выбрать лист бумаги с произвольной ориентацией любого размера.
2. Щелкните на кнопке инструмента Rectangle (Прямоугольник) в наборе инструментов. После этого указатель мыши на экране примет форму перекрестья с прямоугольником (рис. 2.2) — это визуальное подтверждение того, что в настоящий момент активен инструмент построения прямоугольников.
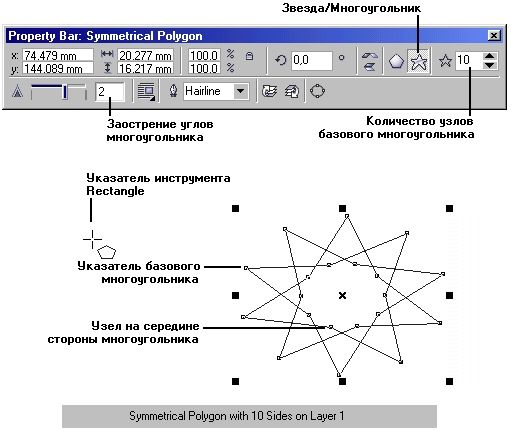
Рис. 2.2. Выделенный прямоугольник, элементы рамки выделения и сообщение в строке состояния
Примечание
Сделать активным инструмент Rectangle (Прямоугольник) можно и другими способами, например, щелкнув правой кнопкой мыши на свободном месте страницы и выбрав в контекстном меню команду Create Object > Rectangle (Создать объект > Прямоугольник) или просто нажав клавишу F6. Для CorelDRAW вообще очень характерно, что одного эффекта можно добиться несколькими способами, и каждый пользователь выбирает тот из них, который наиболее соответствует его стилю работы. Здесь и далее мы будем выбирать в качестве основного прием, ориентированный на работу с мышью, обращаясь к альтернативам только в тех случаях, когда они дают какие-либо дополнительные возможности. Исчерпывающее описание приемов работы приведено в официальном руководстве по CorelDRAW 11 и фирменной документации на программу.
3. Чтобы построить прямоугольник, перетащите указатель инструмента Rectangle (Прямоугольник) по диагонали создаваемого объекта. Обратите внимание, что в процессе перетаскивания указателя мыши в строке состояния выводятся текущие значения высоты и ширины прямоугольника, а на экране отображается его постоянно меняющийся абрис. В момент отпускания кнопки мыши при окончании перетаскивания на экране появляется прямоугольник в окружении маркеров рамк)/выделения и с маркером центра (см. рис. 2.2), а в строке состояния - «еобщение о том, что выделен объект, относящийся к классу прямоугольников.
Рамкой выделения называется группа из восьми маркеров (небольших квадратов с черной заливкой), обозначающих на экране габариты выделенного объекта или нескольких объектов. В центре рамки выделения находится маркер центра в виде косого крестика. Элементы рамки выделения используются при преобразованиях объектов, которые обсуждаются в следующих уроках. В настоящий момент для нас важно, что на панели атрибутов и в строке состояния отображаются сведения о выделенном объекте.
Внимание
После создания любого графического объекта CorelDRAW он сразу же становится выделенным и вокруг него появляется рамка выделения.
gl2-2.jpg
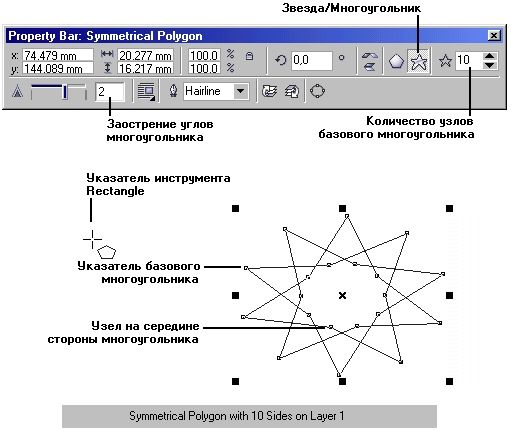
4. Упражнение 2.2. Применение клавиш-модификаторов
Упражнение 2.2. Применение клавиш-модификаторов
Выполняя это упражнение, мы научимся пользоваться клавишами-модификаторами, позволяющими упростить построение прямоугольников при наличии дополнительных ограничений.
1. Повторите прием построения прямоугольника, освоенный в предыдущем упражнении, но в процессе перетаскивания указателя мыши но диагонали будущего объекта удерживайте нажатой клавишу Ctrl. Обратите внимание на то, что при этом абрис строящегося объекта независимо от направления перемещения мыши остается строго квадратным. Это — самый простой способ построения квадратов в CorelDRAW.
Примечание
Клавиша Ctrl выполняет функции ограничителя не только в этой ситуации — в большинстве случаев при построении новых или преобразовании ранее построенных объектов удержание ее в нажатом состоянии приводит либо к жесткому связыванию значений отдельных атрибутов объекта, либо к замене непрерывного интервала на ряд фиксированных значений. Например, если поворот объекта осуществляется при нажатой клавише Ctrl, то вместо плавного движения объект будет перемещаться «скачками» по 15°.
2. Постройте еще один прямоугольник, но теперь при перетаскивании указателя мыши удерживайте нажатой клавишу Shift. Обратите внимание, что если все ранее построенные прямоугольники располагались так, что в точке начала перетаскивания указателя мыши оказывался угловой маркер, то теперь там оказался маркер середины. Этот прием очень удобен, когда заранее известно, где должен располагаться центр прямоугольника.
Примечание
Оба модификатора можно использовать совместно, то есть если при перетаскивании указателя инструмента Rectangle (Прямоугольник) одновременно удерживать нажатыми клавиши Ctrl и Shift, то будет построен квадрат «от середины».
Теперь познакомимся с тем, как выглядит панель атрибутов для прямоугольников (рис. 2.3) и какие элементы управления на ней расположены.
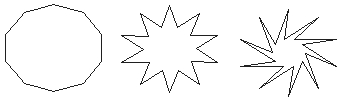
Рис. 2.3. Панель атрибутов при работе с прямоугольниками (панель перемещена в центр рабочего пространства и представлена в виде окна)
На панели атрибутов представлены элементы управления, определяющие параметры модели объекта (в данном случае — прямоугольника), и кнопки, позволяющие выполнять стандартные действия над объектами этого класса.
- Object(s) Position (Координаты середины). Два поля, содержащие точные значения координаты середины прямоугольника в текущей системе координат (обычно связанной с левым нижним углом страницы). Введя в эти поля новые значения, можно переместить прямоугольник.
- Object(s) Size (Высота и ширина). Значения в этих полях управляют геометрическими размерами прямоугольника. Меняя их, можно сделать прямоугольник больше или меньше (см. урок 5).
Внимание
Строго говоря, в этих полях указываются не размеры объекта, а его габариты, то есть размеры рамки выделения для этого объекта. Отличие состоит в том, что стороны этой рамки всегда параллельны осям координат. Поэтому, например, для квадрата, повернутого на угол 45°, значения ширины и высоты будут равны длине его диагонали.
- Scale Factor (Коэффициенты масштабирования). В этих двух полях содержатся коэффициенты линейного растяжения и сжатия объекта. Меняя их, можно выполнять соответствующее преобразование объекта (подробнее см. в уроке 5).
- Nonproportional Scaling/Sizing Ratio (Блокировка раздельного масштабирования). Если эта кнопка нажата, растяжение и сжатие объекта вдоль одной из сторон будет приводить к пропорциональному растяжению и сжатию вдоль второй cjopoiibi.
- Angle of Rotation (Угол поворота). В этом поле содержится значение управляющего параметра операции поворота объекта (см. урок 5).
- Rectangle Corner Roundness (Коэффициенты закругления углов). В этих полях содержатся значения, характеризующие относительные величины радиуса закругления каждого из углов прямоугольника. Значения выражены в процентах, за 100 % принята половина длины короткой стороны прямоугольника.
- Round Corners Together (Блокировка раздельного закругления углов). Если эта кнопка нажата, изменение любого из четырех коэффициентов закругления приведет к автоматическому изменению остальных коэффициентов на ту же величину.
Остальные элементы панели атрибутов относятся к выполнению операций размещения объекта и его преобразований и будут рассмотрены в следующих уроках.
gl2-3.jpg
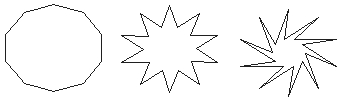
5. Упражнение 2.3. Закругление углов прямоугольника
Упражнение 2.3. Закругление углов прямоугольника
В этом упражнении мы ознакомимся с приемами закругления углов прямоугольника — всех вместе и по отдельности.
1. Построите прямоугольник произвольных размеров.
2. Выберите в наборе инструментов инструмент Shape (Форма), переместите его указатель на любой из расположенных в углах прямоугольника узлов и перетащите его вдоль любой из сторон прямоугольника. Обратите внимание, что по мере удаления указателя мыши от угла прямоугольника все четыре угла начинают закругляться, причем чем дальше перетаскивается указатель, тем больше становится радиус закругления (рис. 2.4).

Рис. 2.4. Закругление углов прямоугольника инструментом Shape (Форма)
Подсказка
На самом деле выбирать в наборе инструментов инструмент Shape (Форма) не обязательно. При наведении указателя инструмента Rectangle (Прямоугольник) на один из узлов, расположенных в углах прямоугольника, форма указателя меняется, сообщая пользователю о том. что временно активизирован инструмент Shape (Форма). При смещении указателя с узла восстанавливается активность инструмента Rectangle (Прямоугольник). Указатель инструмента меняется и при наведении его на маркеры рамки выделения (об этом см. в уроке 5).
3. Построите еще один прямоугольник рядом с первым. Теперь попробуем закруглить только один из его углов. Для этого наведите указатель инструмента Rectangle (Прямоугольник) на узел, расположенный в правом верхнем углу прямоугольника, и перед началом перетаскивания узла щелкните мышью.
4. После щелчка сбрасывается выделение всех узлов, кроме того, на котором был выполнен щелчок. Теперь перетаскивание узла приводит к закруглению только выделенного угла прямоугольника.
5. Перетаскивайте узел вдоль короткой стороны прямоугольника «до упора». Обратите внимание, что один из пары узлов, образовавшейся из углового узла прямоугольника, перемещается мышью, а второй движется синхронно с ним вдоль смежной стороны. Перемещение прекращается, когда один из узлов (неважно который) достигнет середины стороны прямоугольника.
Внимание
Максимальный радиус закругления угла прямоугольника (100%) равен половине длины его короткой стороны.
6. Щелчком мыши отожмите на панели атрибутов кнопку блокировки раздельного закругления углов. Введите в левое нижнее поле из группы полей для задания коэффициентов закругления углов значение 50 и щелкните в любом другом поле той же панели. Обратите внимание, как закруглился левый нижний угол прямоугольника.
В CorelDRAW версии 11 появилась целая группа новых инструментов, позволяющая строить примитивы по трем точкам. Одним из этих инструментов является 3 point rectangle (Прямоугольник по 3 точкам). Он дает возможность построить прямоугольник несколько другим способом. Выбрав его, достаточно перетащить указатель мыши вдоль любой стороны строящегося прямоугольника, отпустить кнопку мыши и щелкнуть в точке, где должен располагаться третий угол прямоугольника. Этот инструмент удобен тем, что позволяет за один прием строить прямоугольники, развернутые относительно горизонтали.
Примечание
Впрочем, название инструмента не вполне соответствует его реальной функции перетаскивание указателя мыши вдоль стороны прямоугольника фиксирует местоположение не двух углов, а только од ного. Местоположение второго угла определяется тем. где выполнен щелчок мышью.
6. Эллипсы
Эллипсы
При работе с CorelDRAW эллипсы можно считать просто растянутыми вдоль одного из диаметров окружностями. Поскольку теперь мы умеем строить прямоугольники, научиться строить эллипсы будет значительно проще — большинство базовых приемов уже освоены.
Так же как класс объектов «прямоугольник» намного шире геометрического понятия «прямоугольник», класс объектов «эллипс» включает в себя объекты, с геометрической точки зрения эллипсами не являющиеся, а именно секторы и дуги эллипсов, которые получаются из эллипса приемами, аналогичными закруглению углов прямоугольника.
В геометрии размеры эллипса определяются размерами его полуосей, в CorelDRAW — размерами габаритного прямоугольника (совпадающего с рамкой выделения). Эллипс касается рамки выделения в тех местах, где у нее располагаются четыре средних маркера сторон (рис. 2.5). У только что построенного эллипса имеется всего один узел.
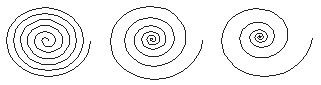
Рис. 2.5. Эллипс, рамка выделения, указатель инструмента Ellipse (Эллипс) и сообщение в строке состояния
Познакомимся с приемами построения и модификации эллипсов.
gl2-5.jpg
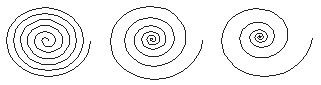
7. Упражнение 2.4. Построение и модификация эллипсов, дуг и секторов
Упражнение 2.4. Построение и модификация эллипсов, дуг и секторов
1. Чтобы не перегружать графикой страницу, на которой мы работали с прямоугольниками, начнем, со вставки в документ CorelDRAW еще одной страницы. Для этого воспользуйтесь командой Layout > Insert Page (Макет > Добавить страницу) н щелкните на кнопке ОК в раскрывшемся диалоговом окне.
2. Выберите в наборе инструментов инструмент Ellipse (Эллипс) и перетащите указатель инструмента по диагонали габаритной рамки будущего эллипса. Обратите внимание на изменение сообщений в строке состояния н значений в панели атрибутов в процессе перетаскивания, После отпускания кнопки мыши на рисунке появляется эллипс в рамке выделения.
Подсказка
Клавиши-модификаторы работают с инструментом Ellipse (Эллипс) точно так же, как с инструментом Rectangle (Прямоугольник). Удерживая нажатой клавишу Ctrl, можно построить не эллипс, а правильный круг, а клавиша Shift позволяет строить эллипс, растягивая его не от угла, а от середины габаритного прямоугольника. При удержании одновременно обеих клавиш-модификаторов будет строиться круг от центра. Освобождать клавиши-модификаторы следует только после отпускания кнопки мыши.
3. Найдите узел вновь построенного эллипса и наведите на него указатель мыши. Указатель инструмента Ellipse (Эллипс) должен смениться указателем инструмента Shape (Форма). Нажмите кнопку мыши и сместите узел по направлению к центру габаритного прямоугольника, а затем, не выходя за границу эллипса, — по часовой стрелке (рис. 2.6). После отпускания кнопки мыши эллипс будет преобразован в сектор. При этом в строке состояния и в панели атрибутов будут отображаться центральный угол сектора и направления ограничивающих его радиусов.
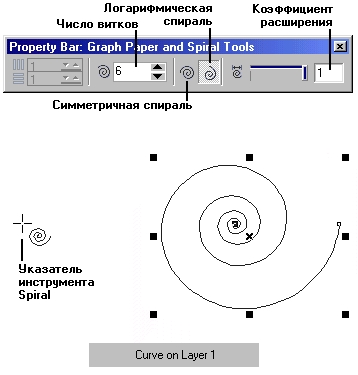
Рис. 2.6. Преобразование эллипса в сектор перетаскиванием узла внутри эллипса
4. Постройте еще один эллипс и повторите описанную на предыдущем шаге последовательность действий, только на этот раз перемещайте узел эллипса не внутри него, а снаружи. В результате будет построена дуга эллипса, а не сектор.
Подсказка
Если в процессе перетаскивания узла эллипса удерживать нажатой клавишу Ctrl, то центральный угол дуги или сектора будет меняться не плавно, а скачками по 15°. Это бывает удобно при построении секторов и дуг заранее заданной величины.
Теперь познакомимся с элементами панели атрибутов для объекта класса «эллипс» (рис. 2.7). ,
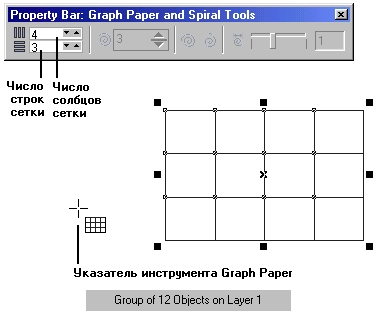
Рис. 2.7. Панель атрибутов для эллипсов
Большая часть элементов панели атрибутов уже знакомы нам из опыта работы с прямоугольниками. Познакомимся с теми из них, которые специфичны для эллипсов.
- Ellipse (Эллипс). Эта кнопка нажата в том случае, когда выделен объект, являющийся эллипсом. Нажатие этой кнопки при предварительном выделении сектора или дуги преобразует их в замкнутый эллипс.
- Pie (Сектор). Эта кнопка нажата, когда выделен сектор. Ее нажатие преобразует в секторы эллипсы и дуги.
- Arc (Дуга). Эта кнопка нажата, когда выделена дуга. Ее нажатие преобразует в дуги эллипсы и секторы.
- Starting and Ending Angles (Начало и конец дуги). В этих двух счетчиках содержатся значения направляющих углов радиусов, соединяющих центр сектора пли дуги соответственно с начальной и конечной точкой дуги. Направляющие углы задаются в системе координат, связанной с порождающим сектор или дугу эллипсом. Начало отсчета этой системы связано с центром эллипса, а начальный луч (0°) соединяет центр и ту точку эллипса, которая находилась правее всех остальных в момент его построения.
- Clockwise/Counterclockwise (Направление дуги). Эта кнопка позволяет выбрать, которая из двух дуг, получившихся в результате разбиения эллипса па две части, будет построена — идущая по часовой или против часовой стрелки от начального радиуса к конечному.
Примечание
Инструмент 3 point ellipse (Эллипс по 3 точкам), расположенный на инструмент Ellipse (Эллипс), позволяет строить эллипсы другим способом. Его действие полностью аналогично действию инструмента 3 point rectangle (Прямоугольник по 3 точкам) — пользователь работает точно тем же способом, но в результате получается не прямоугольник, а вписанный в него эллипс.
gl2-6.jpg
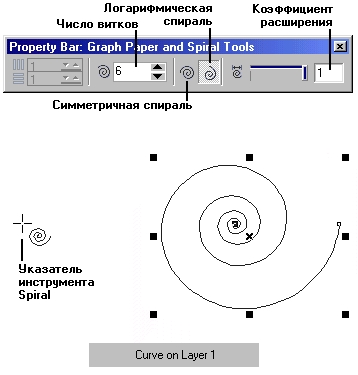
gl2-7.jpg
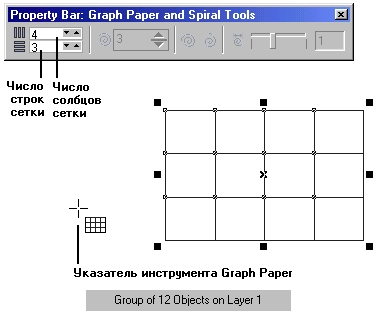
8. Многоугольники и звезды
Многоугольники и звезды
К классу объектов «многоугольник» в CorelDRAW относятся далеко не все геометрические многоугольники — только правильные: выпуклые и звездчатые (которые чаще называют просто звездами). Причем правильность понимается не в строгом геометрическом смысле. Не пытаясь дать точное определение этих фигур, отметим лишь, что в CorelDRAW правильность многоугольника означает, что он состоит из отрезков прямой, соединяющих смежные пары точек, равномерно размещенных по длине границы эллипса (причем «равномерно» в смысле равенства центральных углов секторов, на которые эти точки разбивают эллипс). В выпуклых многоугольниках стороны ограничиваются этими точками, в звездчатых они продолжаются до пересечения с продолжениями других сторон того же многоугольника, При использовании вместо эллипса правильной окружности (как частного случая эллипса) получаются многоугольники, правильные и в строгом геометрическом смысле.
Так же как прямоугольники и эллипсы, многоугольники могут быть модифицированы, меняясь порой до неузнаваемости, но оставаясь при этом объектами того же класса. Примеры многоугольников CorelDRAW приведены на рис. 2.8.
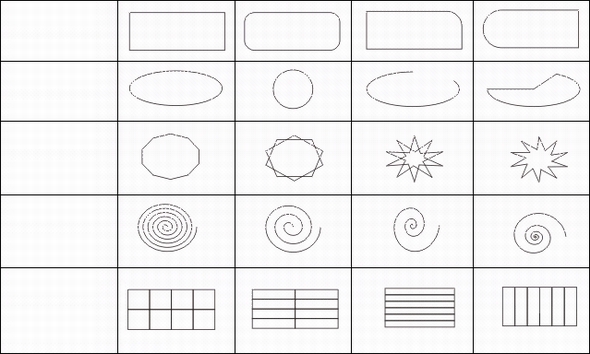
Рис. 2.8. Объекты, принадлежащие к классу «многоугольники»
Для построения многоугольников, как и для примитивов ранее рассмотренных классов, в CorelDRAW предусмотрен специальный инструмент. Его кнопка располагается на панели инструмента Polygon (Многоугольник) вместе с кнопками еще двух инструментов (рис. 2.9).
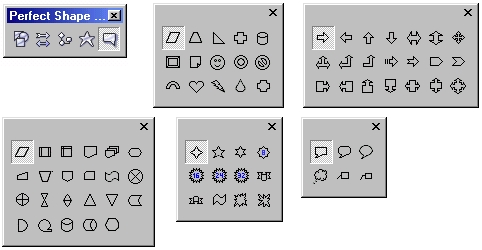
Рис. 2.9. Кнопки панели инструмента Polygon (Многоугольник)
Внимание
Рисунок на кнопке набора инструментов, раскрывающей эту панель, определяется тем из трех инструментов, который использовался последним. Поэтому кнопка со значком инструмента Polygon (Многоугольник) может отсутствовать в наборе инструментов. Чтобы выбрать инструмент, достаточно раскрыть панель инструмента, какой бы значок из трех, приведенных на рис. 2.9, ни был изображен на кнопке (для этого достаточно при щелчке мышью задержать кнопку в нажатом состоянии чуть дольше обычного), а уже затем щелкнуть на нужной кнопке.
В отличие от уже известных нам приемов построения примитивов, при работе с многоугольниками в подавляющем большинстве случаев приходится работать с элементами панели атрибутов не после, а до построения примитива с помощью инструмента, поэтому сначала рассмотрим эти элементы (рис. 2.10), а затем перейдем к изучению приемов построения и модификации многоугольников. Большинство элементов управления, появляющихся на панели атрибутов после выбора инструмента Polygon (Многоугольник), нам уже знакомо. Их внешний вид н назначение те же, что для эллипсов и прямоугольников. Остальные элементы управления — специфические для объектов класса «многоугольник».
- Number of Points of Polygon (Количество узлов базового многоугольника). Значение этого счетчика определяет, сколько узлов будет равномерно размещено по границе эллипса, на базе которого строится многоугольник, задавая, таким образом, число сторон многоугольника, которые попарно соединят эти точки.
Внимание
Максимальное значение этого счетчика равно 500, минимальное —3.
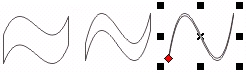
Рис. 2.10. Звездчатый многоугольник и соответствующий ему вид панели атрибутов
- Star/Polygon (Звезда/Многоугольник). Эти кнопки включают и выключают режим построения звездчатого многоугольника. Вид строящегося многоугольника определяется видом значка на кнопке.
Внимание
Режим построения звезды можно включить только для многоугольника с количеством сторон не менее 5.
- Sharpness of Polygon (Заострение углов многоугольника). Этот комбинированный элемент управления (поле, совмещенное с ползунком) доступен только при работе со звездчатыми многоугольниками с числом сторон не менее 7. Чем больше значение этого параметра, тем острее лучи звезды. Геометрически оно означает количество узлов базового многоугольника, расположенных между парой узлов, соединенных его стороной.
Примечание
Изменение значений элементов на панели атрибутов приводит к установке новых параметров примитива «многоугольник», задающихся по умолчанию, но диалоговое окно с предупреждением не выводится.
После построения многоугольника кроме узлов базового многоугольника, расположенных в его вершинах, па нем отображаются дополнительные узлы, находящиеся в середине каждой из сторон многоугольника. Модификация формы многоугольника с помощью инструмента Polygon (Многоугольник) сводится к перетаскиванию этих узлов.
gl2-8.jpg
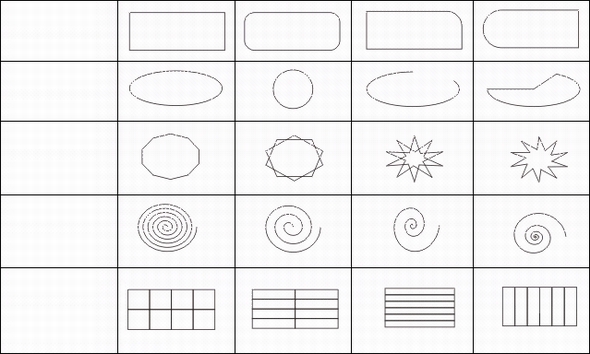
gl2-9.jpg
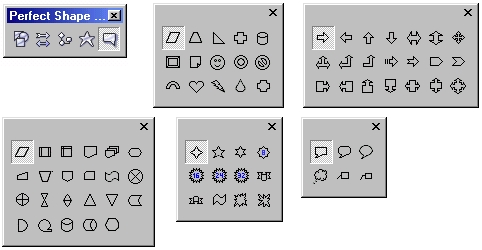
9. Упражнение 2.5. Построение и модификация многоугольников
Упражнение 2.5. Построение и модификация многоугольников
Выполняя это упражнение, мы освоим приемы построения многоугольников и их модификации с помощью инструмента Polygon (Многоугольник).
1. Вставьте в открытый документ CorelDRAW новую страницу. На этот раз проделаем это с помощью контекстного меню. Щелкните на ярлычке последней страницы документа (на которой выполнялось упражнение 2.4) правой кнопкой мыши и выберите в контекстном меню команду Insert Page After (Вставить страницу после). На этот раз диалогового окна с запросом параметров страницы не появится — новая страница будет создана с теми же значениями атрибутов, что и предыдущая. Вызовите контекстное меню новой страницы щелчком правой кнопки мыши на ее ярлычке и воспользуйтесь командой Rename Page (Переименовать страницу), чтобы назначить ей имя Многоугольники.
2. Выберите инструмент Polygon (Многоугольник), щелкнув в наборе инструментов на соответствующей кнопке (см. выше). На панели атрибутов установите число узлов базового многоугольника равным 10. Теперь по умолчанию будут строиться десятиугольники.
3. Постройте многоугольник, перетащив по диагонали его габаритного прямоугольника указатель инструмента Polygon (Многоугольник). Рядом постройте еще один многоугольник, но в ходе перетаскивания указателя инструмента удерживайте нажатой клавишу Ctrl. Второй многоугольник должен получиться равносторонним.
4. Обратите внимание на узлы построенного многоугольника. Наведите указатель инструмента Polygon (Многоугольник) на любой из узлов, расположенных в серединах сторон многоугольника, — при этом форма указателя должна измениться, что говорит о временной активизации инструмента Shape (Форма). Удерживая нажатой клавишу Ctrl, перетащите этот узел по радиусу примерно на ноловипу.расстояния до центра. Вместе с «захваченным» узлом будут перемещаться и все остальные дополнительные узлы, размещенные в серединах сторон многоугольника. В результате получится фигура, похожая на метательное оружие ниндзя — сюрикен (рис. 2.11, в середине).
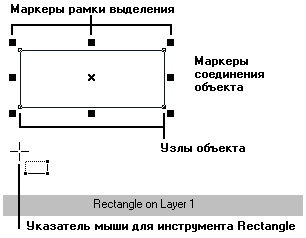
Рис. 2.11. Исходный многоугольник и его модификаций, полученные перетаскиванием узлов инструментом Polygon (Многоугольник)
Примечание
Нажатие клавиши Ctrl при перетаскивании узлов многоугольника ограничивает свободу их перемещения движением по радиусам базового эллипса.
5. Теперь наведите указатель инструмента на основной узел, расположенный в одной из вершин многоугольника, и перетащите его, но уже не по радиусу, а по часовой стрелке вокруг центра. На рис. 2.11 (справа) видны указатель инструмента Shape (Форма) и узлы многоугольника в процессе перетаскивания. В результате лучи сюрикена заострятся еще больше, и фигура утратит осевую симметрию, сохранив симметрию центральную.
6. Постройте еще один многоугольник, па этот раз, стараясь, чтобы он был вписан не в круг, а в горизонтально вытянутый эллипс (рис. 2.12, слева). Наведите указатель инструмента Polygon (Многоугольник) на маркер середины рамки выделения (после чего он должен превратиться в четырехглавую стрелку) и перетащите многоугольник вправо. Перед тем как отпустить левую кнопку мыши, щелкните ее правой кнопкой (рядом с четырехглавой стрелкой должен появиться значок «плюс»). В результате на странице появится смещенная копия ранее построенного многоугольника. Повторите эту операцию еще два раза, чтобы получился ряд из четырех одинаковых «сплюснутых» десятиугольников.
Подсказка
Такая процедура, позволяющая совмещать создание копии выделенного объекта с последующим перемещением, очень удобна и ее стоит запомнить.

Рис. 2.12. Исходный многоугольник и результаты его преобразования в звезду
7. Выделите первую копию, щелкнув па ней указателем инструмента Polygon (Многоугольник), и щелкните на кнопке переключения режимов многоугольника и звезды. Выпуклый многоугольник превратится в звезду, а в поле заострения углов многоугольника появится значение 1.
8. Повторите то же действие со второй копией, но после преобразования в звезду переместите ползунок поля заострения на одно деление вправо. В результате узлы базового многоугольника будут соединены через два, и лучи звезды станут острее.
9. Для третьей копии переместите ползунок заострения в крайнее правое положение. Значение заострения будет равно трем, и увеличить его не удастся, поскольку соединение узлов базового многоугольника через четыре приведет к его распаду на пять отрезков.
10. В завершение упражнения попробуйте использовать описанные выше приемы модификации путем перетаскивания узлов многоугольника инструментом Polygon (Многоугольник) при нажатой и не нажатой клавише Ctrl. Только не увлекайтесь — это по-настоящему завораживающее занятие с четко выраженным гипнотическим воздействием, и оторваться от него очень трудно, особенно если число сторон в многоугольнике велико!
gl2-11.jpg
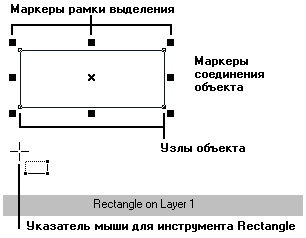
gl2-12.jpg

10. Спирали
Спирали
Сами по себе спирали достаточно редко используются как составные части изображений, но их применение в качестве направляющих и траекторий позволяет добиваться очень интересных графических эффектов.
В CorelDRAW представлены два вида спиралей: симметричные (которые в математике называются архимедовыми) и логарифмические. Для первых характерно то, что расстояние между двумя смежными витками спирали, измеренное вдоль радиуса, проведенного из ее центра, одинаково для всей спирали. В логарифмической спирали это расстояние равномерно увеличивается пропорционально некоторой константе — коэффициенту расширения спирали.
Примечание
Коэффициент расширения спирали измеряется в процентах. Значение этого коэффициента, равное 0.333. означает, что расстояние между последующей парой смежных витков ровно на одну треть больше, чем в предшествующей паре витков.
На рис. 2.13 представлены три спирали.
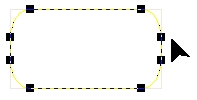
Рис. 2.13. Шесгивитковыеспирали. Слева —симметричная, справа —логарифмические, с коэффициентом расширения соответственно 0,5 и 1,0
Строго говоря, спирали не являются примитивами CorelDRAW, и в CorelDRAW нет класса объектов «спираль». Они представляют собой подмножество класса кривых — объектов, которым посвящен отдельный урок. Но для автоматизации построения спиралей в CorelDRAW предусмотрен специальный механизм. Именно поэтому все значения управляющих параметров спирали должны быть заданы с помощью панели атрибутов до построения самой спирали. Изменения значений, с помощью соответствующих элементов управления панели атрибутов при выделенной спирали, не оказывают на нее никакого влияния.
Спирали строятся с помощью инструмента Spiral (Спираль), кнопка которого (см. рис. 2,9) расположена на панели инструмента Polygon (Многоугольник). Все, что говорилось выше о выборе инструмента Polygon (Многоугольник), относится и к выбору инструмента Spiral (Спираль). Панель атрибутов после выбора этого инструмента представлена на рис. 2.14.
Обратите внимание на то, что надпись в строке состояния — Curve on Layer 1 (Кривая на слое 1) — говорит о том, что выделен объект класса «кривая». Именно поэтому никакие дальнейшие модификации построенной спирали с помошью инструмента Spiral (Спираль) невозможны, а редактирование формы спирали выполняется инструментом Shape (Форма) приемами редактирования кривых, с которыми нам еще предстоит познакомиться.
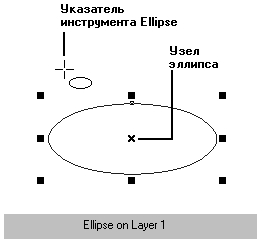
Рис. 2.14. Панель атрибутов после выбора инструмента Spiral (Спираль) и построенная им спираль
В качестве упражнения для освоения навыков работы с инструментом Spiral (Спираль) вставьте в документ CorelDRAW еще одну страницу и постройте на ней спирали, приведенные на рис. 2.13.
gl2-13.jpg
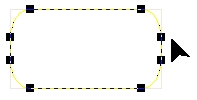
gl2-14.jpg
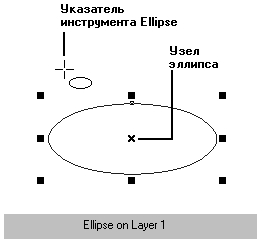
11. Сетки
Сетки
Сетки, так же как и спирали, не образуют отдельного класса объектов CorelDRAW. Строящиеся с помощью инструмента Graph Paper (Диаграммная сетка) фрагменты изображении представляют собой группы упорядоченных одинаковых прямоугольников. Строить такие фрагменты с помощью инструмента Rectangle (Прямоугольник) чересчур утомительно, поэтому в CorelDRAW этот процесс автоматизирован введением инструмента Graph Paper (Диаграммная сетка).
Кнопка этого инструмента (см. рис. 2.9) расположена на панели инструмента Polygon (Многоугольник). Все, что говорилось выше о выборе инструмента Polygon (Многоугольник), относится и к выбору инструмента Graph Paper (Диаграммная сетка). Панель атрибутов после выбора этого инструмента представлена на рис. 2.15 — как видите, ее вид практически тот же, что для инструмента Spiral (Спираль), но теперь в панели доступны другие элементы управления.
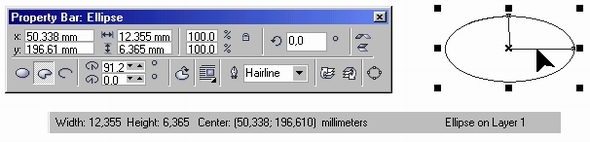
Рис. 2.15. Панель атрибутов после выбора инструмента Graph Paper (Диаграммная сетка) и построенная им сетка
Сетка строится в следующем! последовательности: в наборе инструментов выбирается инструмент Graph Paper (Диаграммная сетка), далее на панели атрибутов задаются количества строк и столбцов будущей сетки, а затем указатель инструмента перетаскивается по диагонали прямоугольной области, которую должна занять сетка. Сетка всегда строится со столбцами равной ширины и строками одинаковой высоты.
Постройте сетку, не меняя принятых по умолчанию значений управляющих параметров, и обратите внимание на сообщение в строке состояния: Group of 12 Objects on Layer 1 (Группа из 12 объектов на слое 1). Построенная сетка утратила связь с инструментом Graph Paper (Диаграммная сетка), и воспользоваться им для ее модификации не удастся. О том, как работать с группами объектов и каким образом преобразовывать их в отдельные объекты, рассказывается в уроке 10.
gl2-15.jpg
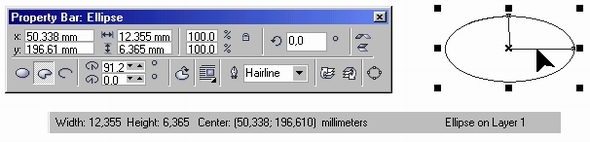
12. Упражнение 2.6. Создание плаката с образцами
Упражнение 2.6. Создание плаката с образцами
В качестве упражнения вставьте в документ еще одну страницу альбомной ориентации, назовите ее Плакат и постройте плакат в виде таблицы, строки которой соответствуют освоенным нами инструментам, а в ячейках располагаются образцы объектов, которые можно с их помощью построить (рпс. 2.16).
Сетку для самой таблицы постройте с помощью инструмента Graph Paper (Диаграммная сетка) во всю ширину страницы, оставив некоторое место наверху под заголовок. По окончании работы сохраните документ CorelDRAW, создаваемый на протяжении этого урока, на диске, в файле с именем, например, LESSON2.CDR.

Рис. 2.16. Плакат с образцами
gl2-16.jpg

13. Стандартные фигуры
Стандартные фигуры
В десятой версии пакет CorelDRAW пополнился новым классом примитивов — стандартными фигурами (perfect shapes). Примитивы этого класса предназначены для ускоренного построения часто встречающихся в практической работе графических фрагментов. Класс разделен на пять подклассов: базовые фигуры (basic shapes), стрелки (arrow shapes), элементы блок-схем (flowchart shapes), звезды (star shapes), выноски (callout shapes). На рис. 2.17 представлена панель инструмента Perfect Shapes (Стандартные фигуры) и палитры, соответствующие каждому из пяти перечисленных выше подклассов стандартных фигур. Палитры открываются одноименной инструменту кнопкой панели атрибутов.

Рис. 2.17. Панель инструмента Perfect Shapes (Стандартные фигуры) и палитры подклассов стандартных фигур
Построение стандартных фигур распадается на две операции: собственно построение и настройка формы. Чтобы построить стандартную фигуру, следует выполнить описанную ниже процедуру.
1. Щелкните на кнопке инструмента Perfect Shapes (Стандартные фигуры).
Примечание
Как при работе с инструментами, входящими в панель инструмента Polygon (Многоугольник), на месте инструмента Perfect Shapes (Стандартные фигуры) появляется кнопка со значком одного из подклассов стандартных фигур — того, который был использован в последний раз. При необходимости построить стандартную фигуру другого подкласса следует выбрать соответствующий ему инструмент.
2. Перетащите указатель мыши по диагонали будущей стандартной фигуры.
На странице появится выбранная стандартная фигура, окруженная маркерами выделения. Кроме того, у большинства стандартных фигур при выделении появляются дополнительный цветной маркер в форме маленького ромбика —маркер- модификатор (рис. 2.18, справа). Перетаскивая маркер-модификатор мышью, можно менять внешний вид стандартной фигуры в достаточно широких пределах (рис. 2.18, слева и в середине), выполняя настройку.

Рис. 2.18. Стандартная фигура из подкласса элементов блок-схем и результаты изменения ее формы с помощью маркера-модификатора
Построенную стандартную фигуру можно впоследствии перенастраивать с помощью маркера-модификатора и менять ее габариты и ориентацию с помощью элементов управления панели атрибутов. Возможность настройки формы стандартной фигуры с помощью маркера-модификатора сохраняется в продолжение всей работы над изображением и утрачивается только после преобразования стандартной фигуры в кривую линию (о линиях подробно рассказывается в уроках 3 и 5).
gl2-18.jpg

14. Что нового мы узнали
Что нового мы узнали
В этом уроке мы освоили такие новые понятия, как:
- примитив;
- класс объектов «прямоугольник»;
- выделенный объект;
- рамка выделения;
- маркеры;
- клавиши-модификаторы;
- узлы;
- закругление углов;
- класс объектов «эллипс»;
- сектор и дуга эллипса;
- класс объектов «многоугольник»;
- выпуклые и звездчатые многоугольники;
- заострение углов;
- спирали симметричные и логарифмические;
- коэффициент расширения спирали;
- сетка;
- стандартная фигура;
- маркер-модификатор.
Мы овладели следующими основными приемами:
- выбор нужного инструмента в наборе инструментов;
- построение прямоугольников;
- применение клавиш-модификаторов Ctrl и Shift совместно с инструментами;
- закругление углов прямоугольника;
- копирование объекта с одновременным переносом копии на новое место;
- построение эллипсов, дуг и секторов;
- построение выпуклых и звездчатых многоугольников;
- модификация многоугольников перетаскиванием их узлов;
- построение спирален;
- построение сеток;
- построение и настройка формы стандартных фигур.
Урок 3. Линии
1. Урок 3. Линии
Линии
- Модель кривой
- Точки излома
- Сглаженные узлы
- Симметричные узлы
- Линии замкнутые, разомкнутые и соединенные
- Линии и инструмент Freehand
- Линии и инструмент Bezier
- Линии переменной ширины и инструмент Artistic Media
- Режим каллиграфии
- Режим заготовки
- Режим кисти
- Режим распылителя
- Пристыковываемое окно Artistic Media
- Режим рисования с нажимом
- Элементы чертежей и схем
- Размерные линии
- Выносные линии
- Соединительные линии
В этом уроке обсуждаются приемы построения всевозможных линий. Как правило, именно работа с линиями вызывает наибольшие сложности у начинающих пользователей CorelDRAW. Причина этого — не в сложности освоения и использования инструментария CorelDRAW (как раз наоборот!), а в недостаточном понимании моделей, с помощью которых линии представляются на изображении. Да, именно моделей, а не модели, потому что для представления различных классов линий в CorelDRAW предусмотрено несколько классов объектов. Это вполне логично. Как уже говорилось, объекты объединяются в один класс по признакам общей структуры и поведения, то есть реакции на действия с ними. А ведь действия с линиями, которые представляют собой, например, изображение липа на портрете и размерную схему на чертеже, существенно отличаются друг от друга. В предыдущем уроке мы уже познакомились с несколькими классами графических объектов. В этом уроке мы познакомимся с такими классами объектов, как кривая (curve), размерная линия (dimension line), соединительная линия (interactive connector line) и суперлиния (artistic media group). Мы узнаем, как они устроены, и освоим приемы их построения. Приемы редактирования и модификации формы линий будут рассмотрены отдельно, в уроке 5.
2. Модель кривой
Модель кривой
В основе принятой в CorelDRAW модели линий лежат два понятия: узел и сегмент. Узлом называется точка на плоскости изображения, фиксирующая положение одного из концов сегмента. Сегментом называется часть линии, соединяющая два смежных узла. Узлы и сегменты неразрывно связаны друг с другом: в замкнутой линии узлов столько же, сколько сегментов, в незамкнутой — на один узел больше.
Примечание
Здесь и далее под термином «линия» следует понимать объект, относящийся к классу кривых (curve). Отрезки прямых линий представляют собой всего лишь частный случай объектов этого класса (кривая с бесконечно большим радиусом изгиба) и отдельно не рассматриваются.
Любая линия в CorelDRAW состоит из узлов и сегментов, и все операции с линиями на самом деле представляют собой операции именно с ними. Узел полностью определяет характер предшествующего ему сегмента, поэтому для незамкнутой линии важно знать, который из двух ее крайних узлов является начальным, а для замкнутой — направление линии (по часовой стрелке или против нее). По характеру предшествующих сегментов выделяют три типа узлов: начальный узел незамкнутой кривой, а также прямолинейный (line) и криволинейный (curve) узлы. На рис. 3.1 промежуточный узел 1 и конечный узел — прямолинейные, а промежуточный узел 2 — криволинейный.
Примечание
В средней части строки состояния для кривой выводится обозначение класса объекта — Curve on Layer 1 (Кривая на слое 1), а в левой ее части — количество узлов этой кривой.
Рис. 3.1. Сегменты и узлы линии
На рисунке видно, что узлы линии отображаются на экране так же, как уже знакомые нам узлы примитивов — в виде небольших квадратиков. Начальный узел отображается квадратиком чуть большего размера.
Примечание
Выделенные при редактировании узлы также отображаются на экране квадратиками увеличенного размера.
Для узлов, смежных хотя бы с одним криволинейным сегментом, имеется еще одна классификация типов: они подразделяются на точки излома (cusp) и сглаженные узлы (smooth). Частным случаем сглаженного узла является узел симметричный (symmetrical), но таким может быть только узел, расположенный между двумя криволинейными сегментами. Перед тем как разобраться с этой классификацией подробнее, необходимо ближе познакомиться с «устройством» узла линии.
Все компоненты узла, представленные на рис. 3.2, отображаются на экране, только если этот узел предварительно выделен с помощью инструмента Shape (Форма) и при этом на той же кривой не выделено более ни одного узла.

Рис. 3.2. «Устройство» узла линии
Со стороны примыкания к выделенному узлу криволинейного сегмента отображается так называемая направляющая точка. На экране она показана в виде зачерненного квадратика, соединенного с узлом штриховой линией. Эта штриховая линия совпадает с касательной к криволинейному сегменту в точке его вхождения в узел. Чем дальше направляющая точка располагается от узла, тем медленнее криволинейный сегмент отклоняется от касательной но мере удаления от узла. При выделении узла, разделяющего два криволинейных сегмента, на экране отображаются четыре направляющих точки — с обоих концов каждого сегмента.
Тип узда (он отображается в строке состояния) определяет возможное взаимное расположение его направляющих точек.
gl3-1.jpg
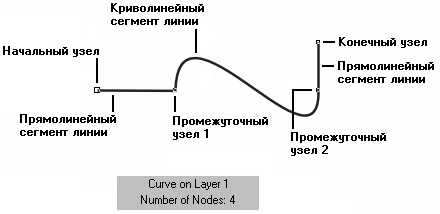
3. Точки излома
Точки излома
Узел называется точкой излома в том случае, когда касательные, проведенные в узле к двум прилегающим к нему сегментам, не лежат на одной прямой, образуя угол, отличный от развернутого. Примеры точек излома приведены на рис. 3.3.
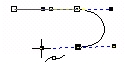
Рис. 3.3. Точки излома: а) на стыке прямолинейных сегментов; б) прямолинейного и криволинейного сегментов; в) двух криволинейных сегментов
4. Сглаженные узлы
Сглаженные узлы
Узел называется сглаженным, если касательные, проведенные к двум прилегающим к нему сегментам, лежат на одной прямой. Примеры сглаженных узлов приведены на рис. 3.4.
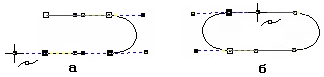
Рис. 3.4. Сглаженные узлы: а) на стыке прямолинейного и криволинейного сегментов: б) на стыке двух криволинейных сегментов
Примечание
Узел, лежащий на стыке двух прямолинейных сегментов, не может быть сглаженным, даже если оба сегмента лежат на одной прямой. Это объясняется тем, что узлы должны сохранять свой тип при перемещении (см. урок 5). а перемещение такого узла в направлении, перпендикулярном примыкающим сегментам, нарушило бы условие сглаженности, поскольку прямолинейные сегменты не могут деформироваться.
5. Симметричные узлы
gl3-5.jpg

6. Линии замкнутые, разомкнутые и соединенные
Линии замкнутые, разомкнутые и соединенные
В заключение обсуждения моделей линий, используемых в CorelDRAW, следует сказать о еще одной их классификации, оказывающей большое влияние на работу с этими объектами. Эта классификация построена на учете количества и состояния крайних узлов линии.
Крайним узлом называется узел линии, смежный только с одним се сегментом. Выше уже отмечалось, что узел линии, не имеющий предшествующего сегмента, называется начальным.
Линия, имеющая начальный узел, называется незамкнутой (open curve). Линия, в которой крайние узлы отсутствуют, называется замкнутой (closed curve).
Примечание
в замкнутой линии роль начального и конечного узла выполняет один и тот же узел, поэтому у него есть и предшествующий, и последующий сегменты. Таким образом, в замкнутой линии начальный узел отсутствует, хотя на экране при выборе узлов инструментом Shape (Форма) тот узел, в котором произошло замыкание линии при построении, обозначен увеличенным квадратом, так же как начальный узел.
Следует сказать несколько слов о соединенных линиях. Это объекты, состоящие из нескольких ветвей (subpath), каждая из которых представляет собой замкнутую или незамкнутую линию. Соединенные объекты возникают, в частности, при выполнении операции соединения объектов командой Combine (Соединить) и при преобразовании в кривые других объектов (например, текстов). Главным отличительным признаком соединенного объекта является наличие нескольких узлов, отмеченных увеличенными квадратиками, в одном объекте. Кроме того, сведения о наличии в выделенном объекте нескольких ветвей выводятся в строке состояния после количества узлов при выделении линии инструментом Shape (Форма). Соединенные линии можно разъединить, преобразовав их в совокупность линий, каждая из которых состоит всего из одной ветви — замкнутой или разомкнутой.
На рис. 3.6 представлены примеры замкнутых, разомкнутых и соединенных линий.
Рис. 3.6. Примеры замкнутых (слева), разомкнутых (в середине) и соединенных (справа) линий
Примечание
Практически любой графический объект CorelDRAW может быть преобразован в кривые. И наоборот, многие сложные объекты, о которых пойдет речь в следующих уроках, строятся на базе одной или нескольких линий. Поэтому понимание модели линии и приемов работы с линиями играют очень важную роль в построении изображения.
Теперь, когда мы знаем о линиях уже достаточно много, можно перейти к приемам их построения. Один из них нам уже известен, поскольку в результате применения инструмента Spiral (Спираль) получается именно кривая, состоящая из сегментов, соответствующих четверти оборота спирали, и разделяющих их сглаженных узлов. В последующих разделах настоящего урока мы познакомимся с инструментами для построения линии, а приемы модификации и редактирования линий будут рассмотрены в уроке 5.
Инструменты, позволяющие строить линии различных типов, сведены в CorelDRAW в одну раскрывающуюся панель инструмента Curve (Кривая), представленную на рис. 3.7. В соответствии с общим стилем пользовательского интерфейса CorelDRAW на кнопке инструмента Curve (Кривая) отображается значок последнего из использованных инструментов, кнопки которых присутствуют на его панели, и щелчок на этой кнопке снова активизирует тот же инструмент. Так же как при выборе инструмента для построения графического примитива, для получения доступа к кнопкам других инструментов достаточно при щелчке мышью на кнопке инструмента Curve (Кривая) задержать кнопку мыши в нажатом состоянии.
Рис. 3.7. Кнопки панели инструмента Curve (Кривая)
gl3-6.jpg
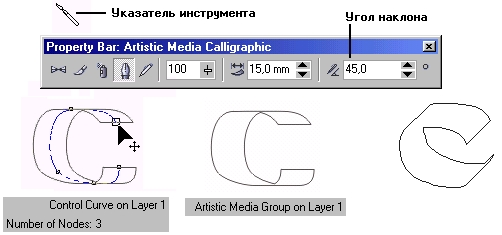
gl3-7.jpg
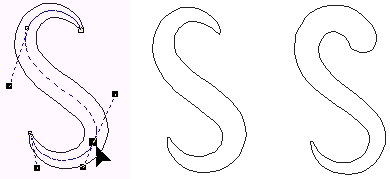
7. Линии и инструмент Freehand
Линии и инструмент Freehand
Инструмент Freehand (Произвольная кривая) преобразует траекторию перемещения мыши в кривую. При этом узлы и сегменты линии формируются автоматически в соответствии с параметрами настройки инструмента Freehand (Произвольная кривая), менять которые без особой нужды не следует. Как, впрочем, не следует ждать и очень хороших результатов от применения этого инструмента. Дело в том, что рисовать мышью (не говоря уже о трекболе и тач-паде) — совсем не то, что рисовать карандашом или шариковой ручкой, и даже самому опытному рисовальтику таким способом шедевра не создать. Правда, в последнее время появились графические планшеты, оснащенные пером вполне традиционного вида, воспринимающим не только перемещения по поверхности планшета, но и силу нажатия. Применение таких планшетов резко повышает качество линий, построенных от руки инструментом Freehand (Произвольная кривая). К сожалению, графический планшет — устройство недсшевое и к тому же обладающее рядом ограничений. В любом случае линии, построенные инструментом Freehand (Произвольная кривая), требуют последующей корректировки. Чтобы убедиться в этом и освоить попутно приемы работы с этим инструментом, выполним следующее упражнение.
8. Упражнение 3.1. Построение линий от руки
Упражнение 3.1. Построение линий от руки
В этом упражнении мы ознакомимся с возможностями инструмента Freehand (Произвольная кривая), построив с помощью двух различных приемов замкнутую кривую, по форме напоминающую беговую дорожку стадиона — прямоугольник, короткие стороны которого замещены полуокружностями, — и оценим результаты.
1. Начните с создания нового документа CorelDRAW и переименования его первой страницы в Freehand. Если вы забыли, как это делается, просмотрите еще раз упражнения предыдущего урока.
2. Выберите в панели инструмента Curve (Кривая) инструмент Freehand (Произвольная кривая). Указатель мыши примет форму, соответствующую выбранному инструменту (рис. 3.8, слева). Нажмите кнопку мыши и, перетаскивая указатель, постарайтесь построить желаемую замкнутую кривую, начиная с закругления. В момент приближения указателя мыши к точке, в которой начиналось построение кривой, указатель инструмента изменит свою форму (рис. 3.8, справа). Если отпустить кнопку мыши в этот момент, то будет построена замкнутая кривая, если раньше — то незамкнутая.
Рис. 3.8. Формы указателя инструмента Freehand (Произвольная кривая) в процессе построения линии (а) и в момент ее замыкания (б)
Подсказка
Если в процессе построения кривой линия «поехала не туда», не отпуская кнопку мыши, нажмите и удерживайте клавишу Shift. Теперь, перетаскивая указатель вдоль уже нарисованной линии в обратном направлении, можно «стереть» неудавшийся участок. После отпускания клавиши Shift рисование можно продолжить от последнего нестертого узла.
3. Скорее всего, вы оцените полученный результат как неудовлетворительный. Тем не менее его следует исследовать. Вначале обратите внимание на строку
состояния — там появилось сообщение о том, что выделен объект, относящийся к классу кривых, и указано, сколько в нем получилось узлов. На построенной кривой эти узлы отображены, причем роль начального узла играет тот, в котором кривая замкнулась. Выберите в наборе инструментов инструмент Shape (Форма) и щелкните им на любом из узлов, а затем прочтите сообщение в строке состояния. Далее, последовательно нажимая клавишу Tab, переводите выделение на следующие узлы кривой, выясняя их тип по сообщениям строки состояния. В результате исследования можно сделать следующие выводы:
-
узлы и сегменты кривой при работе с инструментом Freehand (Произвольная кривая) создаются автоматически;
-
большинство создаваемых узлов представляют собой точки излома;
-
большинство создаваемых сегментов — криволинейные.
Примечание
Частота расположения узлов на строящейся кривой зависит от скорости перемещения указателя мыши. Чем быстрее перемещается указатель, тем дальше отстоят вновь создаваемые узлы друг от друга, и наоборот, при медленном перемещении мыши построенная кривая может оказаться сплошь усеянной узлами. Последнее нежелательно, поскольку избыточное количество узлов не только снижает плавность кривой, во и без необходимости усложняет изображение.
4. Отступив вниз, повторите построение замкнутой кривой, начиная с закругления, но теперь перед построением прямолинейного сегмента и по его завершении нажимайте клавишу Tab. На этот раз прямолинейные сегменты получились замечательно, но закругления и их соединения с прямолинейными сегментами оставляют желать лучшего.
5. В завершение этого упражнения проделаем то, с чем инструмент Freehand (Произвольная кривая) справляется хорошо — построим ломаную линию, то есть линию, состоящую только из прямолинейных сегментов. В этом случае инструментом работают несколько по-другому. Указатель инструмента перемещается в точку, в которой следует поместить первый узел, и выполняется щелчок мышью. Последующие щелчки выполняются в местах расположения узлов ломаной, и эти щелчки должны быть двойными. В случае выполнения последнего щелчка (одиночного) на начальном узле ломаная линия становится замкнутой. Пользуясь этим приемом, постройте произвольный треугольник и незамкнутую зубчатую линию.
Подсказка
Если при работе инструментом Freehand (Произвольная кривая) возникает необходимость ограничивать наклон прямолинейных сегментов ломаной линии, пользуйтесь клавишей-модификатором Ctrl. Если удерживать эту клавишу нажатой, то следующий прямолинейный сегмент будет наклонен к горизонтали под углом, кратным 15°.
Познакомившись с инструментом Freehand (Произвольная кривая), мы убедились, что его возможности не очень велики. Опытные пользователи при построении линий чаще пользуются другим инструментом — Bezier (Кривая Безье).
Примечание
В одиннадцатой версии программы в дополнение к инструменту Freehand (Произвольная кривая) введен инструмент Polyline (Полилиния). Им удобнее рисовать от руки кривые, состоящие из нескольких сегментов. После создания начального сегмента кривой выполняется щелчок мышью, но этот щелчок не заканчивает построение кривой, как при работе с инструментом Freehand (Произвольная кривая). Перетаскивание указателя при нажатой кнопке мыши создает криволинейный сегмент кривой, перемещение указателя при отпущенной кнопке мыши создает сегмент прямолинейный. Для завершения построения незамкнутой кривой следует нажать клавишу Пробел.
gl3-8.jpg

9. Линии и инструмент Bezier
Линии и инструмент Bezier
Работая с инструментом Bezier (Кривая Безьс), пользователь не пытается воспроизвести мышью строящуюся кривую линию. Вместо этого он задает положение узлов будущей кривой и получает возможность уже в процессе построения воздействовать на направляющие точки в каждом из них. Приемы работы этим инструментом сложнее и требуют для освоения некоторой тренировки, зато и результаты получаются намного лучше, чем при работе инструментом Freehand (Произвольная кривая) — это станет очевидно при выполнении следующего упражнения. Тем не менее зачастую и кривые, построенные инструментом Bezier (Кривая Безье), приходится корректировать приемами, описанными в уроке 5, по такая корректировка, как правило, не отнимает много времени. Построение кривой инструментом Bezier (Кривая Безье) представляет собой последовательность циклов работы с каждым из узлов кривой. Цикл начинается с установки указателя инструмента в точку расположения будущего узла. Затем нажимается кнопка мыши, и, удерживая ее, пользователь уточняет положение направляющих точек, перетаскивая одну из них (вначале из узла, а потом — вокруг него) мытью. По умолчанию создаются симметричные узлы, но если пользователь в момент отпускания кнопки мыши воспользуется клавишей-модификатором узла (см. примечание), будет создан сглаженный узел пли точка излома. В момент отпускания кнопки мыши фиксируются тип узла и положение направляющих точек, после чего начинается никл определения следующего узла. Для выхода из цикла следует нажать клавишу Пробел.
Примечание
В процессе создания точки излома следует удерживать нажатой клавишу С (начальный символ английского термина для обозначения этого типа узлов — cusp). Клавиатура при этом должна работать в режиме ввода латиницы. После нажатия клавиши-модификатора направляющие точки начинают вести себя в соответствии с выбранным типом узла, и дальнейшее перетаскивание мышью будет влиять только на одну из них. Для создания сглаженного узла используется клавиша-модификатор S (smooth).
10. Упражнение 3.2. Построение линий инструментом Bezier
Упражнение 3.2. Построение линий инструментом Bezier
Выполняя это упражнение, мы освоим приемы работы с инструментом Bezier (Кривая Безье) па примере той же кривой, которую строили в предыдущем упражнении.
1. Добавьте новую страницу в открытый документ CorelDRAW и переименуйте ее в Bezier. Выберите в наборе инструментов инструмент Bezier (Кривая Безье).
2. Начнем построение линии с узла, предшествующего линейному сегменту. Установите указатель в нужную точку и нажмите кнопку мыши. Не отпуская кнопку, переместите указатель на некоторое расстояние вправо так, чтобы стали видны «вытащенные» из узла направляющие точки. Чтобы касательная к следующему сегменту была строго горизонтальна, нажмите и удерживайте клавишу- модификатор Ctrl. Отпустите кнопку мыши, а затем и клавишу Ctrl — первый узел кривой построен (рис. 3.9). Поскольку пока он является единственным (и, следовательно, крайним) узлом линии, после завершения работы с ним он автоматически становится точкой излома. После того как линия будет замкнута в этом узле, его тип сменится.
Рис. 3.9. Построение первого узла линии
3. Переходим к построению второго узла. Поскольку он должен располагаться на одной горизонтали с первым, перед перемещением указателя инструмента снова нажмите и удерживайте клавишу Ctrl. Второй узел строится точно так же, как первый, но после отпускания кнопки мыши он станет симметричным (перед ним на линии уже имеется узел, и поскольку процесс построения не закопчен, появится узел и за ним — следовательно, он не крайний). Поскольку симметричные узлы вполне соответствуют виду строящейся кривой, нет необходимости явно указывать тип этого узла клавишей-модификатором (рис. 3.10).
Рис. 3.10. Изображение перед отпусканием кнопки мыши после построения второго узла
4. Третий узел должен располагаться строго под вторым, поэтому по окончании работы со вторым узлом клавишу Ctrl можно даже не отпускать. На этот раз «вытаскивать» направляющую точку из узла следует не вправо, а влево, не отпуская клавишу Ctrl. Чтобы закругление получилось симметричным, расстояние от направляющей точки до узла должно быть примерно таким же, как у второго узла (рис. 3.11).
Рис. 3.11. Изображение перед отпусканием кнопки мыши после построения третьего узла
5. Четвертый узел строится точно так же, как третий (рис. 3.12, а). Теперь кривую следует замкнуть. Для этого указатель мыши перемещается на начальную точку (до появления в качестве указателя инструмента «стрелочки» вместо символического изображения узла) и нажимается левая кнопка мыши. Остается только перетащить направляющую точку вправо при нажатой клавише Ctrl (чтобы левое закругление стало симметричным), и замкнутая кривая будет построена (рис. 3.12, б).
Рис. 3.12. Завершение построения замкнутой кривой
6. Исследуйте построенную кривую способом, описанным в предыдущем упражнении, просматривая типы построенных узлов. Впрочем, достоинства только что построенной кривой по сравнению с результатом предыдущего упражнения очевидны: гораздо меньшее число узлов, прямолинейность тех сегментов, которые должны быть прямыми, симметричность закруглений, отсутствие случайных отклонений. Хотя, возможно, закругления и не представляют собой идеальных полуокружностей, полученный результат очень близок к поставленной цели.
7. В завершение упражнения попробуйте самостоятельно построить с помощью инструмента Bezier (Кривая Бсзье) замкнутую кривую, представляющую собой равносторонний треугольник с закругленными вершинами и «пилу» из предыдущего упражнения, но с закругленными зубцами. При работе с последним заданием, поскольку кривая получится незамкнутая, не забудьте после определения последнего узла нажать клавишу Пробел.
Подсказка
Не забывайте, что клавиша-модификатор Ctrl позволяет ограничивать перемещение указателя не только вертикалями и горизонталями, но и линиями с наклоном, кратным 15°.
Возможно, что поначалу приемы работы с инструментом Bezier (Кривая Безье) покажутся вам чересчур сложными. Это вполне естественно — совершенство достигается только практикой. Но на первых порах работы с CorelDRAW вполне приемлема упрощенная стратегия, когда при построении кривой пользователь не заботится о том, чтобы ее форма была близка к требующейся, — он просто расставляет узлы кривой в ее характерных точках. Окончательная настройка узлов и сегментов в этом случае выполняется на втором этапе методами редактирования кривой (см. урок 5).
Примечание
Новый инструмент Реп (Перо) позволяет строить кривые с помощью тех же приемов, что и инструмент Bezier (Кривая Безье). Отличие состоит в том, что в процессе перемещения указателя мыши в точку расположения очередного узла кривой на экране отображается внешний вид следующего, еще не построенного сегмента кривой. Чтобы почувствовать отличие, попробуйте выполнить предыдущее упражнение с помощью инструмента Реп (Перо).
gl3-10.jpg
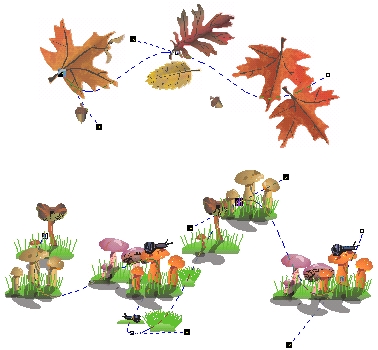
gl3-11.jpg
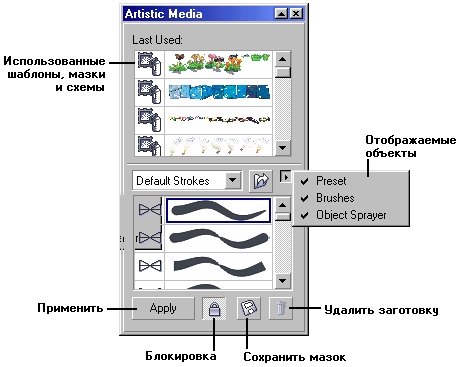
gl3-12.jpg
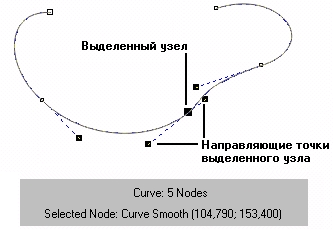
gl3-9.jpg
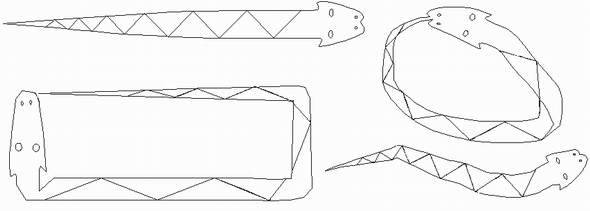
11. Линии переменной ширины и инструмент Artistic Media
Линии переменной ширины и инструмент Artistic Media
С помощью инструмента Artistic Media (Суперлнння) строятся составные объекты класса «суперлинии» (Artistic Media Group). Каждый из этих объектов состоит из двух частей — линии, играющей роль управляющего объекта и определяющей основные параметры формы составного объекта в целом, и подчиненного объекта, определяющего детали этой формы. В роли подчиненного объекта может выступать замкнутая кривая или даже произвольный объект CorelDRAW, причем и управляющая линия, и подчиненный объект могут строиться как заранее, до построения суперлинии, так и создаваться в ходе него. Для реализации такого широкого спектра возможностей инструмент Artistic Media (Суперлиния) может работать в нескольких режимах, отличающихся друг от друга способами построения, но не конечной структурой составного объекта — суперлинии. Каким бы режимом мы ни воспользовались, результаты будут относиться к одному классу, что позволяет их редактировать одинаковыми приемами. Выбор режимов работы инструмента Artistic Media (Суперлиния) выполняется с помощью панели атрибутов, которая после его выбора в наборе инструментов принимает вид, приведенный на рис. 3.13.
Рис. 3.13. Панель атрибутов для инструмента Artistic Media (Суперлиния)
Элементы управления панели атрибутов перечислены ниже.
-
Кнопки Preset (Заготовка), Brush (Кисть), Sprayer (Распылитель), Calligraphic (Каллиграфия) и Pressure (С нажимом) позволяют выполнять переключение режимов работы инструмента, которые обсуждаются ниже в отдельных разделах.
-
Поле с ползунком Freehand Smoothing (Сглаживание) позволяет регулировать частоту создания узлов и, следовательно, степень гладкости управляющей линии соединенного объекта при ее построении от руки.
-
Счетчик Artistic Media Tool Width (Ширина линии) содержит значение, определяющее максимальную ширину подчиненного объекта при построении суперлинии.
-
Раскрывающийся список Preset (Схема заготовки) позволяет выбрать схему подчиненного объекта при работе в режиме заготовки.
Рассмотрим режимы работы с инструментом Artistic Media (Суперлиния) и их особенности.
gl3-13.jpg
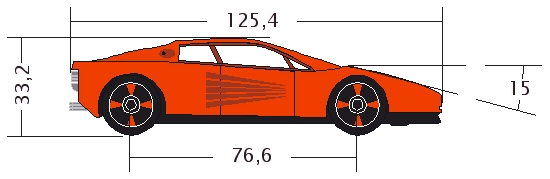
12. Режим каллиграфии
Режим каллиграфии
Режим каллиграфии — наиболее простой и понятный режим работы инструмента Artistic Media (Суперлиния), поскольку действия пользователя в этом режиме не отличаются от его работы с инструментом Freehand (Произвольная кривая). При перетаскивании указателя инструмента по определенной траектории эта траектория фиксируется в качестве управляющей линии составного объекта, при этом учитывается значение управляющего параметра сглаживания. Однако по окончании перетаскивания (после отпускания кнопки мыши) автоматически строится еще один объект — замкнутая кривая. Ее форма определяется формой управляющей линии и характеристиками каллиграфического пера — шириной, задающейся значением счетчика ширины линии, и наклоном, который задается значением счетчика Calligraphic Angle (Угол наклона), заменяющего в режиме каллиграфии схему заготовки в панели атрибутов (рис. 3.14).
Каллиграфическое перо заданной ширины устанавливается средней точкой на начальный узел управляющей линии с заданным наклоном к горизонту, а затем перемещается вдоль нее с сохранением наклона. Подчиненный объект представляет собой замкнутую кривую, составленную из начального и конечного положений пера и траекторий, по которым перемещались его края. На рисунке три раза представлен один составной объект, построенный в режиме каллиграфии. Слева он выделен с помощью инструмента Shape (Форма) щелчком на оси объекта (после чего его можно редактировать приемами, описанными в уроке 5), посередине — с помощью инструмента Pick (Выбор) щелчком на краю объекта. Справа показан вид объекта после замены значения наклона каллиграфического пера с 0 на 60°.
Внимание
К сожалению, в этом режиме управляющую кривую нельзя построить заранее, из-за чего на практике он применяется сравнительно редко.
Рис. 3.14. Режим каллиграфии
gl3-14.jpg
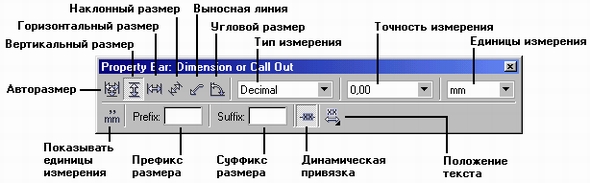
13. Режим заготовки
Режим заготовки
В отличие от режима каллиграфии режим заготовки позволяет строить управляющую кривую двумя способами: в процессе построения составного объекта суперлинии или заранее, как обычную линию, с последующим преобразованием в управляющий объект.
В первом варианте пользователь действует так же, как в режиме каллиграфии, только вместо наклона каллиграфического пера выбирается заранее подготовленная схема подчиненного объекта — раскрывающийся список с этими схемами появляется в панели атрибутов (см. рис. 3.13). В этом случае в процессе перетаскивания инструмента по траектории создаваемой управляющей линии указатель инструмента выглядит как окружность темного цвета с диаметром, равным установленной ширине суперлинии. После отпускания кнопки мыши строится и отображается подчиненный объект (рис. 3.15).
Во втором варианте пользователь сначала строит линию инструментом Freehand (Произвольная кривая) или Bezier (Кривая Безье), затем выбирается инструмент Artistic Media (Суперлиння), включается режим заготовки и выбирается одна из заготовок, приведенных в раскрывающемся списке на панели атрибутов. Выделенная кривая преобразуется в управляющую кривую, и по ней строится подчиненный объект суперлинии.
Внимание
Если в качестве управляющего объекта используется соединенная линия, то заготовка суперлинии применяется к каждой из ее ветвей отдельно. Если перед выбором заготовки был выделен объект, уже являющийся суперлинией, то его подчиненный объект удаляется, а по сохраненной управляющей линии строится новый подчиненный объект в соответствии с новой заготовкой.
Рис. 3.15. Линии, построенные инструментом Artistic Media (Суперлиния) в режиме заготовки.
Слева выделена управляющая кривая, в центре и справа — построенные на базе этой кривой по двум различным заготовкам подчиненные объекты
gl3-15.jpg
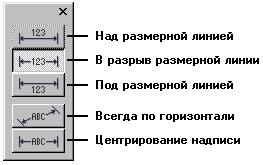
14. Режим кисти
Режим кисти
В режиме кисти подчиненный объект не строится по управляющей линии, а только деформируется в соответствии с ее формой и заданной шириной суперлинии. Исходным материалом для деформации служат мазки — изображения, сохраненные в специальном формате .стх в папке \CustomMediaStrokes, расположенной в папке, в которую была установлена программа CorelDRAW. Суть деформации состоит в том, что изображение-мазок растягивается или сжимается таким образом, чтобы его ширина равнялась длине управляющей линии соединенного объекта, а высота — заданной ширине суперлинни, а затем искривляется в соответствии с формой управляющей линии.
Примечание
В комплект поставки CorelDRAW входит определенное количество стандартных мазков, и их коллекцию можно расширять, внося в нее любые изображения (не только векторные, но и точечные). После внесения изображения нового мазка в папку \CustomMediaStrokes его упрощенное изображение появляется в качестве новой альтернативы в раскрывающемся списке мазков на панели атрибутов для режима кисти (рис. 3.16).
Рис. 3.16. Элементы панели атрибутов инструмента Artistic Media (Суперлиния), характерные для режима кисти
Приёмы построения суперлинии в режиме кисти точно такие же, как в режиме заготовки.
Чтобы сохранить изображение в качестве мазка, его следует выделить с помощью инструмента Pick (Выбор), затем выбрать инструмент Artistic Media (Суперлиния), включить режим кисти и щелкнуть на кнопке сохранения изображения в качестве мазка на панели атрибутов. После определения (в раскрывшемся диалоговом окне) имени файла, в котором будет сохранен мазок, новым мазком можно пользоваться для создания суперлиний.
Кнопка удаления мазка позволяет удалить из списка мазков ставший ненужным элемент.
Примечание
Физическое удаление мазка происходит не при щелчке на соответствующей кнопке панели атрибутов, а при завершении сеанса работы с CorelDRAW. Поэтому в течение сеанса с удаленным мазком еще можно работать.
gl3-16.jpg
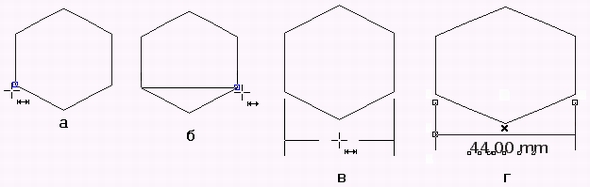
15. Упражнение 3.3. Построение суперлинии
Упражнение 3.3. Построение суперлинии
Выполняя это упражнение, мы повторим приемы построения линий и освоим приемы работы с суперлиниями на примере режима кисти.
1. Вставьте в открытый документ CorelDRAW новую страницу и, пользуясь приемами построения липни, постройте в ее верхней части стилизованное изображение змеи (рис. 3.17, сверху). Вначале постройте замкнутую кривую, соответствующую абрису головы и тела змеи. В качестве глаз и ноздрей постройте небольшие эллипсы, а зигзагом на спине послужит ломаная линия, состоящая из прямолинейных сегментов. Если абрис получится кривоватым — не беда, в последующих уроках мы ознакомимся с приемами, позволяющими не только с идеальной точностью строить подобные изображения, но и корректировать их, а для этого упражнения высокая точность не нужна.
Рис. 3.17. Определение нового мазка и его применение для построения суперлиний
2. Теперь необходимо выделить все составные части изображения змеи. Проще всего это делается инструментом Pick (Выбор): выберите его и щелкните на свободном месте страницы, отменив таким образом выделение. Затем перетащите указатель инструмента по диагонали воображаемого прямоугольника, охватывающего изображение змеи целиком. После отпускания кнопки мыши выделенными окажутся все элементы изображения, оказавшиеся внутри этого прямоугольника.
3. Выберите в наборе инструментов инструмент Artistic Media (Суперлиния) и включите режим кисти, щелкнув на соответствующей кнопке панели атрибутов. Затем щелкните там же на кнопке с. изображением дискеты и задайте имя файла для сохранения мазка — например zmejuka.cmx. После щелчка на кнопке ОК новый мазок готов к использованию.
4. Отмените выделение изображения змеи, нажав клавишу Esc. Перетащите указатель инструмента Artistic Media (Суперлиния) слева направо но волнообразной траектории. После отпускания кнопки мыши наша змея... зазмеилась!
5. Чтобы свернуть змею в клубок, постройте с помощью инструмента Spiral (Спираль) логарифмическую спираль на 2-3 витка. Выберите инструмент Artistic Media (Суперлиния) и, раскрыв список мазков, щелкните на образце с упрощенным изображением змеи. Если клубок окажется слишком плотным, попробуйте изменить ширину суперлинии или удалить объект и повторить этот шаг, увеличив коэффициент расширения спирали.
6. Чтобы свернуть змею в кольцо, используйте в качестве управляющей линии эллипс, построенный соответствующим инструментом.
7. Чтобы «изготовить» оригинальную прямоугольную рамку, постройте прямоугольник, а затем закруглите три его угла — кроме верхнего левого. Это поможет избавиться от резких изломов суперлинии, в которой построенный прямоугольник будет играть роль управляющей линии.
gl3-17.jpg

16. Режим распылителя
Режим распылителя
Режим распылителя инструмента Artistic Media (Суперлиния) формирует не один подчиненный объект, а целую группу, размещая копии заранее определенного изображения или его отдельных частей (шаблон распылителя) вдоль управляющей липни. Два примера получающихся в результате соединенных объектов представлены на рис. 3.18. В обоих случаях управляющая кривая одна и та же, а шаблоны распылителя — разные.
Впрочем, такие составные объекты можно отнести к линиям только с очень большой натяжкой. Функциональные возможности режима распылителя весьма широки. В частности, можно управлять размерами отдельных фрагментов изображения, входящих в шаблон распылителя, параметрами, определяющими их положение на управляющей линии, порядком следования фрагментов. В комплект поставки CorelDRAW входит большое число шаблонов распылителя, позволяющих добиваться впечатляющих декоративных эффектов. Предусмотрен также механизм пополнения числа шаблонов. Чаще всего суперлиниями, построенными в режиме распылителя, пользуются для формирования оригинальных рамок и фонов.
Рис. 3.18. Суперлинии, построенные в режиме распылителя
gl3-18.jpg
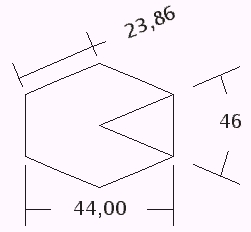
17. Пристыковываемое окно Artistic Media
Пристыковываемое окно Artistic Media
Для построения и изменения суперлиний можно пользоваться не только панелью атрибутов инструмента Artistic Media (Суперлнния), по и одноименным пристыковываемым окном (рис. 3.19). Чтобы отобразить его на экране, выберите команду Window > Dockers > Artistic Media (Окно > Пристыкоаываемыеокна > Суперлиния).
Рис. 3.19. Пристыковываемое окно Artistic Media (Суперлиния) и его элементы
В пристыковываемом окне приведены два списка с изображениями заготовок суперлиний, мазков и шаблонов распылителя. В нижнем списке представлен полный набор схем, соответствующий текущему содержимому папки \CustomMediaStrokes, в верхнем — те из схем, которые были недавно использованы для построения суперлиний. Содержимым списка можно управлять при помощи меню отображаемых объектов, раскрываемого кнопкой с изображением направленного вправо треугольника. Три приведенных в меню режима включают и выключают отображение заготовок, мазков и шаблонов распылителя (сверху вниз).
Кнопка блокировки управляет режимом применения схемы к выбранной на изображении линии. Если кнопка нажата, то сразу после выбора схемы в одном из списков (щелчком мыши на соответствующей альтернативе) эта схема применяется для построения суперлинии. Если кнопка блокировки отжата, для применения схемы необходимо дополнительно щелкнуть на кнопке Apply (Применить).
Использование элементов этого пристыковываемого окна позволяет существенно упростить работу с тремя режимами построения суперлппий: заготовки, кисти и распылителя.
В частности, чтобы преобразовать кривую в управляющую кривую суперлинию, достаточно выбрать в одном из двух списков пристыковываемого окна нужное изображение заготовки, мазка или шаблона распылителя и перетащить его мышью на эту кривую.
Чтобы запомнить изображение как мазок или шаблон распылителя, достаточно выделить его и перетащить мышью в нижний список. После отпускания кнопки мыши открывается диалоговое окно, в котором указывается, сохраняется ли изображение как мазок или как шаблон распылителя, а затем задается имя файла.
Примечание
Того же эффекта можно добиться с помощью кнопки Save (Сохранить) пристыковываемого окна.
gl3-19.jpg
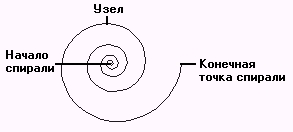
18. Режим рисования с нажимом
Режим рисования с нажимом
Режим рисования с нажимом требует наличия специального оборудования — тензометрического графического планшета, который фиксирует не только перемещение пера по своей поверхности, но и силу, с которой пользователь нажимает на перо.
В этом режиме перемещение пера по планшету формирует управляющую кривую суперлиини, а нажим определяет ее ширину (в местах с максимальным нажимом она будет равна заданной на панели атрибутов ширине инструмента).
Впрочем, любители экзотики могут испытать этот режим и без графического планшета, имитируя перемещение пера мышью, а увеличение и уменьшение нажима — клавишами управления курсором (соответственно Т и i). Но если вы не можете одновременно писать разные слова правой и левой рукой, то, скорее всего, этот фокус у вас не получится.
19. Элементы чертежей и схем
Элементы чертежей и схем
Некоторые классы объектов CorelDRAW используются главным образом при построении специальных изображений: чертежей, схем, диаграмм, блок-схем. Как правило, изображения такого рода строятся в соответствии с целой системой условностей, иногда даже регламентированной стандартами. Например, в России имеется обширная система стандартов на оформление чертежей и блок-схем. Добиться полного соответствия оформления изображений таким стандартам позволяют САПР (системы автоматизации проектирования) или, как их иногда называют (неправильно!) — системы инженерной графики. CorelDRAW относится к другому классу графических программ — системам иллюстративной графики, и к ней нельзя предъявлять требование полного соответствия упомянутым выше стандартам. Но если при подготовке иллюстрированного каталога на изображение требуется нанести габаритные размеры изделия (рис. 3.20) или указать выносками его отдельные части, с такой работой CorelDRAW вполне справится, и для ее выполнения имеются достаточно мощные инструменты.
Рис. 3.20. Примеры простановки размеров
Большинство из них сведено в раскрывающуюся панель инструмента Curve (Кривая), поэтому они и рассматриваются здесь, в уроке, посвященном линиям.
gl3-20.jpg
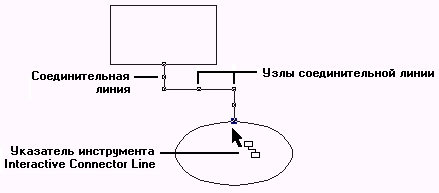
20. Размерные линии
Размерные линии
Выбор на панели инструмента Curve (Кривая) инструмента Dimension (Размерные линии) дает возможность воспользоваться не одним, а целой группой инструментов для нанесения на изображение различных размерных схем (состоящих из выносных линий, собственно размерной липни и размерной надписи) и выносных линий. Размерные схемы и выносные линии представляют собой составные объекты следующих классов:
-
линейный размер (Linear Dimension);
-
угловой размер (Angled Dimension);
-
выноска (Callout).
Составной объект включает в себя несколько менее сложных объектов одного или различных классов. Например, в линейный размер входят несколько линий и текст. Однако воздействовать на отдельные объекты составного объекта нельзя, его можно менять только в целом, и при этом изменения отдельных составляющих его объектов происходят согласованно. Например, при перемещении текста размерной надписи автоматически будут удлиняться или укорачиваться выносные линии размерной схемы и перемещаться размерная линия. Такое согласованное поведение составного объекта в целом и дает основание говорить о нем как об объекте, а не как о совокупности отдельных объектов.
Примечание
Размерную схему, как и любой составной объект, можно разбить на отдельные составляющие, например, для более глубокого редактирования. Для этого следует выбрать в меню команду Arrange > Break Apart (Монтаж > Разъединить). После выполнения этой команды составной объект превращается в несколько отдельных объектов и групп объектов (см. урок 5). Однако это — необратимое действие, и восстановить исходный составной объект уже не удастся.
При работе с размерными схемами и выносками особую роль играет панель атрибутов (рис. 3.21). Расположенные на ней элементы управления позволяют выбирать тип использующейся размерной схемы и управлять ее отдельными составляющими.
Рис. 3.21. Панель атрибутов при выборе инструмента Dimension (Размерные линии)
-
Группа кнопок выбора типа размерной схемы. Щелчок на одной из этих кнопок позволяет перейти в один из перечисленных ниже режимов простановки размера или выноски.
-
Auto Dimension Tool (Авторазмер). Тип размерной схемы определяется автоматически по движению мыши в процессе построения схемы. Сам процесс построения размерной схемы любого линейного размера состоит из трех последовательных щелчков мытью: в точке присоединения первой выносной линии к «образмериваемому» объекту, в точке присоединения второй выносной линии и при фиксации положения размерной надписи и размерной линии (см. упражнение ниже).
-
Примечание
Точкой присоединения объекта называется точка, с которой могут быть связаны элементы размерной схемы, соединительные линии или начало выноски. При наведении указателя инструмента, с помощью которого строится присоединяемый объект — например, инструмента Dimension Line (Размерная линия). — на точку присоединения она выделяется на экране цветным маркером. В качестве точек присоединения выступают все узлы объектов, а также места расположения маркеров рамки выделения, если в местах их расположения проходит линия объекта. Например, и у прямоугольника, и у эллипса в середине нижней стороны рамки выделения есть точка присоединения. Однако в углах этой рамки точки присоединения имеются у прямоугольника, но не у эллипса. В середине примитивов также располагаются точки присоединения.
-
Vertical Dimension Tool (Вертикальный размер). Выбор схемы простановки размера, предполагающей вертикальное направление размерной линии.
-
Horizontal Dimension Tool (Горизонтальный размер). Выбор схемы простановки размера, предполагающей горизонтальное направление размерной липни.
-
Slanted Dimension Tool (Наклонным размер). Выбор схемы простановки размера, предполагающей наклонное направление размерной линии.
-
Callout (Выносная линия). Выбор специфического составного объекта, связывающего надпись с точкой присоединения па объекте.
Примечание
Строго говоря, выносная линия не относится к схемам простановки размеров и по поведению отличается от них. В частности, содержание входящей в нее надписи никоим образом не связано с какими-либо параметрами изображения, к которому она привязывается. В группу инструментов для простановки размеров инструмент для создания выносок включен из-за сходства приемов работы при построении объекта.
- Angular Dimension Tool (Угловой размер). Выбор схемы простановки углового размера, в которой размерная линия имеет форму дуги окружности с центром в вершине «образмернваемого» угла.
- Dimension Style (Тип измерения). Этот раскрывающийся список управляет форматом отображения значения размера. В список включены следующие альтернативы:
- Decimal (Десятичный) — значение размера отображается в виде десятичной дроби, количество дробных разрядов в которой определяется выбором альтернативы в списке точности измерения;
- Fractional (Дробный) — значение размера отображается в виде смешанной натуральной дроби, знаменатель дробной части которой определяется выбором альтернативы в списке точности измерения;
- US Engineering (Инженерный) и US Architecture (Архитектурный) — содержание и форма отображения размерной надписи определяются в соответствии со стандартами США на выполнение инженерных и строительных чертежей.
- Dimension Precision (Точность измерений). Альтернативы этого списка управляют точностью отображения значения размера в размерной надписи. Состав альтернатив зависит от выбранного типа измерения.
- Dimension Units (Единицы измерения). Раскрывающийся список, позволяющий выбрать в качестве единицы измерения для размера любую из единиц, используемых в CorelDRAW, и указать, каким образом она будет обозначаться (например, дюймы могут обозначаться как словом, так и двойным апострофом).
- Тext Position (Положение текста). Раскрывающаяся панель с кнопками, положение которых определяет расположение размерной надписи по отношению к размерной линии (рис. 3.22).
Рис. 3.22. Кнопки размещения размерной надписи по отношению к размерной линии
-
Dynamic Dimensioning (Динамическая привязка). Кнопка, управляющая режимом формирования размерной надписи. Если она нажата, то размерная надпись формируется заново при каждом изменении размера объекта, с которым связана размерная схема. В противном случае размерная надпись формируется однократно в момент построения размерной схемы.
-
Suffix for Dimension (Суффикс размера). Поле, содержащее текст, добавляемый , к размерной надписи после размерного числа.
-
Prefix for Dimension (Префикс размера). Поле, содержащее текст, добавляемый к размерной надписи перед размерным числом;
-
Show Units for Dimension (Показывать единицы измерения): Кнопка, управляющая включением обозначения единиц измерения в состав размерной надписи.
gl3-21.jpg
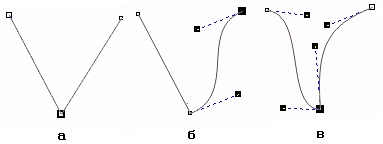
gl3-22.jpg
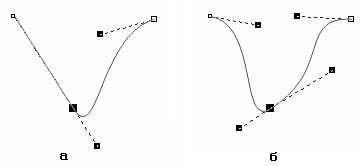
21. Упражнение 3.4. Простановка размеров
Упражнение 3.4. Простановка размеров
Выполняя это упражнение, мы на практике освоим приемы построения и модификации размерных схем.
1. Вставьте в открытый документ CorelDRAW новую страницу, переименуйте ее в Dimensions и постройте посередине правильный выпуклый шестиугольник произвольного размера. Воспользовавшись панелью атрибутов, установите его размер по вертикали равным 50 мм. Поскольку по умолчанию включен режим синхронного изменения размера объекта по вертикали и горизонтали, шестиугольник останется правильным.
2. Выберите в наборе инструментов инструмент Dimension (Размерные линии) и щелкните на панели атрибутов на кнопке горизонтального размера. Начнем построение горизонтальной размерной схемы с задания управляющих параметров на панели атрибутов. Установите тип измерения Decimal (Десятичный), в качестве единиц измерения выберите миллиметры и запретите включение обозначения единиц в размерную надпись. Точность отображения выберите равной двум разрядам после запятой. Переместите указатель инструмента на левый нижний угол шестиугольника и, добившись, чтобы точка присоединения обозначилась цветным маркером (рис. 3.23, а), щелкните кнопкой мыши.
Рис. 3.23. Построение линейной размерной схемы
3. Переместите указатель инструмента на правый нижний угол шестиугольника и точно таким же образом зафиксируйте точку присоединения второй выносной линии размерной схемы (рис. 3.23, б).
4. Сместите указатель инструмента вниз и пронаблюдайте, как вместе с ним опускается размерная линия и вытягиваются вниз выносные линии. Сместите указатель инструмента влево таким образом, чтобы прямоугольник, показывающий будущее положение размерной надписи, оказался в середине размерной линии, и снова щелкните мышью, фиксируя его положение. Размерная схема построена, и в строке состояния появилось сообщение Linear Dimension on Layer 1 (Линейный размер на слое 1).
5. Выберите инструмент Pick (Выбор) и щелкните им на шестиугольнике, выделяя его. Сообщение в строке состояния будет уже другим — Control Polygon with 6 sides on Layer 1 (Управляющий многоугольник с 6 сторонами на слое 1). После присоединения размерной схемы объект стал управляющим, то есть его изменение автоматически приведет к изменению присоединенных к нему объектов. Щелкните на размерной надписи и обратите внимание на то, что рамка выделения охватывает не всю вновь построенную размерную схему, а только текст (рис. 3.23, в). В строке состояния появится сообщение Control Text... (Управляющий текст...). Таким образом, шестиугольник является управляющим объектом для всех присоединенных к нему размерных схем, а текст размерной надписи является управляющим объектом для одной размерной схемы — той, в состав которой он входит. Перетащите инструментом Pick (Выбор) текст размерной надписи влево и вниз, следя за тем, как перемещение управляющего объекта изменяет форму составного объекта. Возвратите размерную надпись в исходное положение (рис. 3.23, г).
6. Теперь построим размерную схему для наклонного размера. Она строится точно так же, как для горизонтального, только перед началом построения следует щелкнуть па панели атрибутов па кнопке наклонного размера. Определяя местоположение размерной надписи, оставьте ее справа от правой выносной линии.
7. Построим размерную схему для углового размера. До определения первой точки задайте суффикс размерной надписи — знак градуса. Для этого установите курсор в соответствующее поле панели атрибутов, переведите вспомогательную клавиатуру в режим ввода цифр клавишей Num Lock и при нажатой клавише Alt введите с нее код символа градуса 0176. Затем установите точность отображения значения размера без дробных разрядов. Размерная схема строится аналогично двум предыдущим с одним дополнением: перед определением точек присоединения выносных линий (рис. 3.24, б и в) необходимо щелчком зафиксировать центр углового размера — точку, в которой выносные линии пересекаются (рис. 3.24, а). Если требуется, чтобы размерная схема была полностью привязана к объекту и отслеживала его перемещения и изменения размеров, эта точка должна быть точкой присоединения. При определении местоположения размерной надписи (рис. 3.24, f), возможно, се не удастся сразу переместить на середину размерной линии. В этом случае сначала переместите указатель инструмента вправо, увеличивая радиус размерной линии, затем переместите размерную надпись на ее середину, а потом снова уменьшите радиус, перемещая указатель инструмента влево. Результат простановки размеров представлен на рис. 3.25.
Рис. 3.24. Построение угловой размерной схемы
Подсказка
Если в процессе построения размерной схемы обнаружится, что одна из точек определена неправильно, доведите построение схемы до конца, а после определения местоположения размерной надписи удалите размерную схему клавишей Del. Чтобы удалить ранее построенную размерную схему, сначала выделите ее с помощью инструмента Pick (Выбор). При этом безразлично, на каком объекте схемы выполнить щелчок — если будет выделена только размерная надпись, после нажатия клавиши Del удалится вся схема, поскольку удаление управляющего объекта приводит к удалению всего составного объекта. В силу этой особенности при удалении объекта, к которому присоединены размерные схемы, все эти схемы будут также удалены.
Рис. 3.25. Результат простановки размеров на шестиугольном объекте
Примечание
Размерную схему можно построить и без привязки выносных линий к точкам присоединения какого-либо объекта, выполняя щелчки мышью не на точках присоединения. Такие неприсоединенные схемы, конечно, не меняются при внесении изменений в изображение и не удаляются при удалении его объектов.
8. В завершение упражнения внесите изменения в построенные размерные схемы. Все изменения выполняются не инструментами для простановки размеров, а инструментом Pick (Выбор). Вначале выберите шестиугольник и увеличьте его размер вдвое, введя в одно из полей габаритных размеров новое значение. Проследите за изменением размерных схем. Затем выберите размерную надпись наклонного размера и переместите се в середину размерной линии. Измените ее размещение, поместив текст в разрыв размерной линии.
В завершение обсуждения размерных схем CorelDRAW следует еще раз подчеркнуть, что в подавляющем большинстве случаев их модели не соответствуют регламентацпям российских стандартов инженерной графики. Такого соответствия можно добиться путем преобразования соединенных объектов, соответствующих каждой размерной схеме, в обычные объекты CorelDRAW с их последующим редактированием (приемами, описанными в уроке 5), но это потребует большого объема дополнительной работы, особенно если размеров много, и приведет к утрате связи размеров с объектами.
gl3-23.jpg
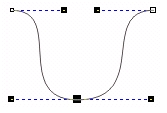
gl3-24.jpg
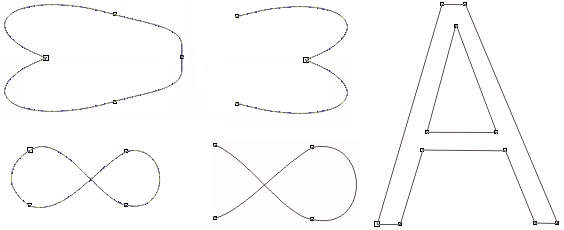
gl3-25.jpg
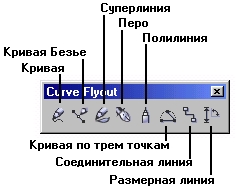
22. Выносные линии
Выносные линии
Выносные линии представляют собой составные объекты, составляющие отдельный класс. Так же как размерные линии, они могут присоединяться к основным объектам, но не двумя, а одной линией. Эта линия состоит из двух сегментов, причем конец второго сегмента присоединен к надписи выноски. Надпись является управляющим объектом составного объекта класса выносок. Перемещение надписи влияет на длину и расположение второго сегмента выноски, первый сегмент при этом остается неподвижным. Изменение длины надписи не оказывает влияния на сегменты выноски. При перемещении объекта, к которому присоединена выноска, она перемещается одновременно с объектом.
Процедура построения выноски состоит из четырех действий, выполняющихся после выбора инструмента Dimension (Размерная линия) и щелчка па кнопке выноски панели атрибутов этого инструмента.
1. Первый щелчок мышью фиксирует начало первого сегмента. Если он выполняется на точке присоединения основного объекта, выноска будет присоединена к нему, в противном случае выноска не связывается с объектом.
2. Второй щелчок мышью фиксирует конец первого и начало второго сегмента выноски. Если второй сегмент не нужен, для пего задается нулевая длина, для чего второй щелчок делается двойным.
3. Третий щелчок фиксирует конец второго сегмента и точку начала надписи выноски.
Подсказка
При определении направления сегментов выноски удобно пользоваться клавишей-модификатором Ctrl, ограничивающей возможные наклоны сегментов выноски к горизонтали углами, кратными 15.
4. После третьего (или второго двойного) щелчка включается режим ввода надписи выноски. Надпись вводится и впоследствии редактируется приемами, описанными в уроке 4.
Подсказка
Для завершения ввода текста надписи выноски достаточно выбрать в наборе инструментов инструмент Pick (Выбор).
Примеры выносок представлены на рис. 3.26. Попробуйте в качестве упражнения воспроизвести это изображение. Если в процессе его выполнения возникнут трудности, повторите его после ознакомления с уроком 4.
Рис. 3.26. Примеры выносок
gl3-26.jpg
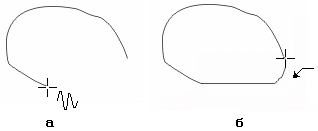
23. Соединительные линии
Соединительные линии
Соединительные линии представляют собой особый класс линейных объектов, очень удобных для построения всевозможных схематических изображений, в особенности блок-схем. В сочетании со стандартными фигурами инструмент Interactive Connector Tool (Соединительная линия) предоставляет пользователю дополнительные удобства при работе с ними.
Оба конца соединительной линии должны присоединяться к объекту в точках присоединения. После построения соединительная линия связывает точки присоединения. Вариантов соединения может быть два: ломаной линией, состоящей из строго горизонтальных и строго вертикальных прямолинейных сегментов вне зависимости от взаимного положения соединенных объектов (ломаная соединительная линия) и отрезком прямой (прямая соединительная линия). Выбор варианта осуществляется кнопками Angled connector (Ломаная соединительная линия) и Straight connector (Прямая соединительная линия), расположенными на панели атрибутов инструмента Interactive Connector Tool (Соединительная линия). Пример ломаной соединительной линии представлен на рис. 3.27.
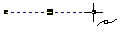
Рис. 3.27. Заключительный этап построения соединительной линии
Процедура построения соединительной липни состоит из двух действий, выполняющихся после выбора инструмента Interactive Connector Line (Соединительная линия).
1. Зафиксируйте точку присоединения соединительной линии к первому из двух объектов. Указатель инструмента подводится к точке присоединения, пока она не будет выделена цветным кружком, после чего выполняется щелчок мышью.
2. Зафиксируйте точку присоединения соединительной линии ко второму объекту, которая выполняется точно так же.
После построения соединительной линии можно переместить ее отдельные сегменты, перетаскивая их инструментом Interactive Connector Line (Соединительная линия). Оба объекта, к которым присоединяется соединительная линия, становятся для нее управляющими.
24. Упражнение 3.5. Построение соединительных линий
Упражнение 3.5. Построение соединительных линий
В качестве упражнения, которое позволит освоить приемы построения соединительных линий, постройте прямоугольник и эллипс, а затем соедините их парой соединительных линий, связав ими две разные пары точек присоединения. Перед созданием второй соединительной линии измените тип соединительной линии. Затем при помощи инструмента Pick (Выбор) выделите один из управляющих объектов и перемещайте его вокруг второго, следя за поведением соединительных линий.
В отдельных случаях соединительная линия может присоединиться к объекту только одним из своих концов. Тогда второй конец считается присоединенным к странице. Присоединенный к объекту конец соединительной линии можно впоследствии отсоединить, а отсоединенный — присоединить. В середине каждого из сегментов ломаной соединительной линии располагается точка присоединения, так что к ломаной соединительной линии можно присоединять другую соединительную линию.
Возможности модификации коннектора блок-схем инструментом Interactive Connector Line (Соединительная линия) сводятся к перетаскиванию указателем инструмента сегментов коннектора в перпендикулярном к ним направлении. После построения соединительной линии с помощью панели атрибутов можно изменить атрибуты ее обводки (см. урок 7).
25. Что нового мы узнали
Что нового мы узнали
В этом уроке мы освоили такие новые понятия, как:
-
линия;
-
сегменты и узлы линии;
-
типы сегментов и узлов линии;
-
направляющая точка;
-
соединенная линия;
-
замкнутая и разомкнутая линии;
-
составной объект;
-
управляющие и подчиненные объекты;
-
суперлиния;
-
размерная схема;
-
размерные линии и надписи;
-
выносная линия;
-
соединительная линия.
Мы овладели следующими основными приемами:
-
построение линий «от руки» с помощью инструмента Freehand (Произвольная кривая) и Polyline (Полилннпя);
-
построение линии посредством формирования узлов и сегментов с помощью инструмента Bezier (Кривая Безье) и Реп (Перо);
-
построение суперлиний с помощью трех режимов инструмента Artistic Media (Суперлнння);
-
построение различных размерных схем инструментом Dimension (Размерная линия);
-
построение выносных лиши! и соединительных линий.
Желающим более подробно ознакомиться с концепциями и приемами работы, которым посвящен этот урок, можно порекомендовать разделы документации и официального руководства по CorelDRAW 11, в которых описываются:
-
настройка управляющих параметров инструмента Freehand (Произвольная кривая);
-
работа с режимом распылителя инструмента Artistic Media (Суперлиния); 0 модели объектов CorelDRAW.
Урок 4. Текст
1. Урок 4. Текст
Текст
- Фигурный текст
- Атрибуты фигурного текста
- Создание блока фигурного текста
- Простой текст
- Создание и редактирование простого текста
- Создание цепочки связанных рамок
- Обтекание текстом
- Атрибуты простого текста
- Табуляции
- Колонки текста
- Эффекты
- Взаимные преобразования фигурного и простого текста
- Что нового мы узнали
- Для любителей подробностей
Необходимость введения в инструментарий художника-оформителя, дизайнера, художника по рекламе средств автоматизации работы с текстом не вызывает сомнений. Более того, эволюция программ для работы с графическими изображениями привела к тому, что встроенные в них средства для работы с текстовой информацией по своим возможностям вплотную приблизились к аналогичным средствам не только текстовых процессоров, но и более развитых в этом аспекте редакционно-издательских систем. Однако если при работе над текстовым документом с помощью текстового процессора первостепенную роль играет семантическая функция текста (та информация, которую кодируют текстовые символы), то при включении текста в графическое изображение не менее важной оказывается его эстетическая функция, художественное воздействие, которое оказывают на зрителя те же символы своим начертанием, цветом, взаимным расположением.
Это обстоятельство привело к тому, что в CorelDRAW имеется не один, а два класса текстовых объектов, во многом схожих, но в то же время четко различимых - как по своей структуре, так и по поведению. Первый предназначен для представления текстов, которые относительно невелики по своему объему (до 32 000 символов) и могут подвергаться всем видам преобразования изображений, доступным в CorelDRAW. Объекты, относящиеся к этому классу, называются блоками фигурного текста (artistic text). Второй класс объектов позволяет отображать на рисунках большие текстовые фрагменты — до 32 000 абзацев, в каждом из которых может содержаться до 32 000 символов (для сравнения отметим, что в уроке 3 этой книги содержится всего лишь около 300 абзацев, включающих в себя в общей сложности примерно 60 тысяч символов). Такие тексты могут разделяться на отдельные структурные единицы: абзацы, колонки и рамки.
Потенциально большой объем текста не позволяет выполнять над этими объектами некоторые из преобразовании. Объекты подобного класса в отечественной литературе принято называть не слишком удачным термином рамки простого текста (paragraph text frame).
Из предыдущих уроков нам известно, что объекты CorelDRAW определяются совокупностью атрибутов (значения которых определяют текущее состояние объекта) и поведением (совокупностью операций, которые можно проделать с объектом, и влиянием, которое эти операции оказывают па атрибуты). В этом уроке мы рассмотрим атрибуты фигурного и простого текстов, а также операции их редактирования (изменяющие состав символов текста) и форматирования (изменяющие внешний вид и расположение структурных единиц текста). Большинство операций преобразования фигурного текста рассматриваются в последующих уроках.
2. Фигурный текст
Фигурный текст
В общем случае фигурный текст представляет собой многоуровневый соединенный объект. С одноуровневыми соединенными объектами мы уже сталкивались, когда рассматривали кривые, состоящие из нескольких не связанных друг с другом ветвей, но ведущие себя как единый объект. Если такой объект выделить, а затем выбрать команду Arrange > Break Apart (Монтаж > Разъединить), он превращается в обычные объекты. Блок фигурного текста (иногда для краткости его называют просто фигурным текстом) в процессе разъединения ведет себя иначе. После первого разъединения он превращается в совокупность фигурных текстов, каждый из которых соответствует строке исходного фигурного текста. Разъединение строки дает совокупность слов, и только разъединение слова дает совокупность фигурных текстов, каждый из которых будет «элементарным» — разъединить его не удастся, поскольку он состоит из одной младшей структурной единицы текста, символа. Структурную организацию фигурного текста иллюстрирует рис. 4.1.
Рис. 4.1. Иерархия структурных единиц фигурного текста
Возможна и обратная операция соединения блока фигурного текста из ранее построенных блоков при помощи команды Arrange > Combine (Монтаж > Соединить).
gl4-1.jpg
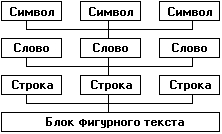
3. Атрибуты фигурного текста
Атрибуты фигурного текста
Для каждого из символов (элементарных объектов фигурного текста) определены перечисленные ниже атрибуты.
-
Гарнитура (font). Гарнитурой называется рисунок символов алфавита, разработанный дизайнером шрифта. Каждый символ гарнитуры имеет свой номер. В стандартных текстовых гарнитурах рисунки отдельных символов имеют одинаковые номера, поэтому тексты, представляющиеся в компьютере последовательностью чисел, при форматировании различными текстовыми гарнитурами отображают в разных видах одни и те же буквы. Кроме стандартных текстовых гарнитур в CorelDRAW имеются гарнитуры графических символов, в которых тем же номерам соответствуют уже не буквы, а графические изображения (см. ниже). Чтобы гарнитурой можно было воспользоваться, она должна быть установлена в системе Windows. После этого ее имя появляется в раскрывающихся списках выбора гарнитур.
-
Кегль (size). Кеглем называется высота символов текста в пунктах. Иногда сочетание гарнитуры и кегля называют шрифтом (например, по умолчанию фигурные тексты выводятся шрифтом Avant Garde Bk ВТ 24 пункта). Влияние гарнитуры и кегля на внешний вид фигурного текста иллюстрирует рис. 4.2.
Рис. 4.2. Влияние гарнитуры и кегля на внешний вид символов фигурного текста
-
Начертание (style). Начертанием называют модификацию рисунка символов текста за счет изменения толщины штрихов и их наклона. Для каждой модификации художник должен разработать отдельный рисунок гарнитуры, поэтому число начертаний в различных гарнитурах отличается. Стандартными начертаниями принято считать обычное (Normal), курсивное (Normal-Italic), полужирное (Bold) и полужирное курсивное (Bold-Italic). Примеры начертаний представлены на рис. 4.3.
Рис. 4.3. Стандартные начертания текста
-
Подчеркивание (underline), зачеркивание (strikethra) и подчеркивание (overscore). С помощью этих атрибутов описывается присутствие и характер линий, подчеркивающих, зачеркивающих или надчсркнвающих текст. Стандартными наборами линий, использующихся для этих целей, в CorelDRAW считаются тонкая одиночная линия (Single Thin), толстая одиночная линия (Single Thick) и двойная тонкая линия (Double Thin). Для каждого из наборов предусмотрена модификация, позволяющая подчеркивать только текст без пробелов (соответственно Single Thin Word. Single Thick Word и Double Thin Word). На рис. 4.4 представлены стандартные варианты подчеркивания. Отметим, что в CorelDRAW можно изменять параметры стандартных наборов линий (толщину, расстояние от базовой линии текста, величину просвета между двойными линиями).
Рис. 4.4. Стандартные варианты подчеркивания
-
Регистр символов (uppercase). Этот атрибут управляет отображением символов с учетом преобразования регистра. Оп может принимать три значения: без преобразования (None), капитель (Small CAPS) и капитализация (All CAPS). При включении преобразования капители все строчные символы имеют обычную высоту, но по рисунку совпадают с соответствующими прописными символами. Преобразование капитализации отображает вместо строчных символов их прописные аналоги в высоту прописного символа. Установка любого из значений атрибута не изменяет символов в самом тексте — меняется только способ их отображения.
-
Режим индекса (position). Этот атрибут управляет преобразованием символов при отображении в верхние (надстрочные) или нижние (подстрочные) индексы.
-
Смещение символов (character shift). В эту группу входят три атрибута: смещение по горизонтали (Horizontal), смещение по вертикали (Vertical) и смещение угловое (Rotation). Значения этих атрибутов задают величины смещения символов при отображении в блоке фигурного текста относительно их «штатного» положения. На рис. 4.5 в верхней строке для некоторых символов изменено смещение по вертикали, в средней — по горизонтали, в нижней — для одной буквы введены дополнительные горизонтальное и вертикальное смещения и задан поворот на 160°.
Рис. 4.5. Смещение символов из исходных положений
Для блока фигурного текста в целом определены следующие атрибуты.
-
Выравнивание (alignment). Этот атрибут управляет размещением слов в пределах строк блока фигурного текста. Он может принимать одно из шести значений:
-
None (Отсутствует) — слова выравниваются по левой границе блока, но, задавая отрицательные значения смещения по горизонтали, можно вывести отдельные символы за нее влево;
-
Left (По левому краю) — слова выравниваются по левой границе блока, если при этом отдельные символы смещаются влево, то вместо их вывода за левую границу блока происходит смещение всей остальной строки вправо;
-
Center (По центру) — слова выравниваются так, чтобы середины всех строк блока совпадали с воображаемой вертикальной линией, расположенной посередине между его левой и правой границами;
-
Right (По правому краю) — слова выравниваются по правой границе блока, если при этом отдельные символы смещаются вправо, то вместо их вывода за правую границу блока происходит смещение всей остальной строки влево;
-
Full Justify (По ширине) — слова выравниваются так, чтобы первый символ первого слова каждой строки совмещался с левой границей блока, а последний символ последнего слова строки — с правой границей блока (исключение делается только для случая, когда в последней строке остается единственное слово (или перенесенная с предыдущей строки часть слова) — оно выравнивается по левому краю);
-
Force Justify (Полное по ширине) — то же, что по ширине, но без каких-либо исключений.
-
-
Интерлиньяж (line space). Этот атрибут управляет расстоянием между смежными строками блока фигурного текста. Численно интерлиньяж равен расстоянию между базовыми линиями смежных строк текста. По умолчанию эта величина указывается в CorelDRAW в процентах от высоты символов выбранного шрифта. Поскольку при разработке гарнитуры в высоту прописных символов текста включают и свободное пространство над ними, интерлиньяж 100 % означает, что расстояние между строками текста соответствует замыслу художника, разработавшего гарнитуру. В полиграфии для мелких кеглей это расстояние чаще всего увеличивают до 120 %, а для крупных иногда даже уменьшают.
-
Интервалы (space). В CorelDRAW имеется возможность принудительно изменять предусмотренные рисунком гарнитуры расстояния между смежными символами (Character) и между смежными словами (Word). Межсимвольное расстояние измеряется в процентах от ширины символа пробела использованного шрифта и по умолчанию равно нулю, то есть расстояния между символами в словах соответствуют предусмотренным в гарнитуре. Увеличение межсимволыюго расстояния раздвигает символы, уменьшение — сближает. Такая процедура называется трекингом. Межсловное расстояние также измеряется в процентах от ширины пробела для данного шрифта, оно по умолчанию равно 100 %. Следует помнить, что при выравнивании текста по обоим краям блока ширина пробела переменная и, естественно, не может точно соответствовать величине межсловного интервала.
gl4-2.jpg
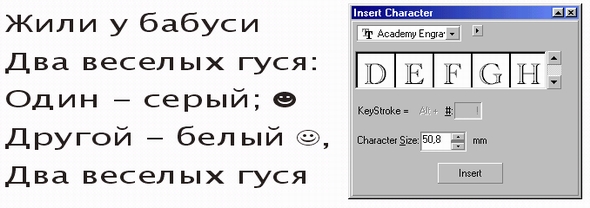
gl4-3.jpg
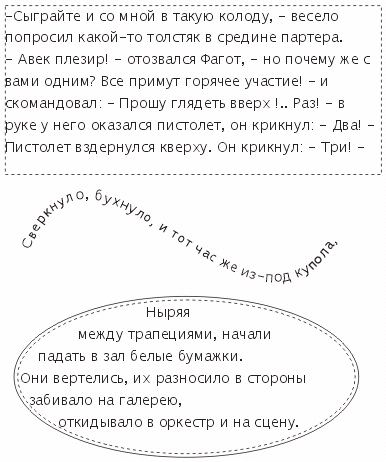
gl4-4.jpg

gl4-5.jpg

4. Создание блока фигурного текста
Создание блока фигурного текста
Как фигурный, так и простой текст в CorelDRAW 11 строятся с помощью инструмента Text (Текст), но разными приемами. Панель атрибутов после выбора инструмента Text (Текст) представленна на рис. 4.6.
Рис. 4.6. Панель атрибутов для инструмента Text
Чтобы начать ввод блока фигурного текста, достаточно щелкнуть мышью в той точке страницы, где должен разместиться текст. На странице появится текстовый, курсор в виде вертикальной черты. Если включен режим отображения непечатаемых символов, то после ввода первого символа нового блока с клавиатуры вслед за ним появится символ конца абзаца (который в блоке фигурного текста производит только перевод на следующую строку, поскольку в фигурном тексте абзацы не выделяются). При необходимости перехода на новую строку следует нажать клавишу Enter.
Чтобы ускорить процесс ввода (особенно на медленных компьютерах) пли при необходимости импортировать текст во вновь создаваемый блок фигурного текста, можно воспользоваться окном, которое раскрывается после щелчка на кнопке режима ввода и редактирования па панели атрибутов (рис. 4.7). Расположенные в верхней части этого диалогового окна элементы управления дублируют соответствующие элементы управления панели атрибутов и позволяют назначать формат вновь вводимого текста в процессе ввода, не закрывая диалоговое окно. Особую роль играет кнопка с изображенной на пей латинской буквой F — она открывает диалоговое окно Format Text (Форматирование текста), предоставляющее пользователю доступ ко всем средствам форматирования фигурного текста, в том числе к тем из них, которые недоступны на панели атрибутов (рис. 4.8).
Рис. 4.7. Диалоговое окно Edit Text
Рис. 4.8. Вкладка Character диалогового окна Format Text
Вкладки диалогового окна перечислены ниже.
-
Вкладка Character (Символы) содержит следующие элементы управления атрибутами, определяющими внешний вид символов текста:
-
раскрывающийся список Font (Гарнитура) содержит наименования установленных в системе гарнитур, доступных для форматирования текста;
-
счетчик Size (Кегль) определяет высоту символов текста;
-
раскрывающийся список Style (Стиль) позволяет выбрать один из вариантов начертания;
-
раскрывающиеся списки Underline (Подчеркивание), Strikethru (Перечеркивание) и Overscore (Подчеркивание) позволяют выбрать желаемое значение для любого из вариантов дополнения символов текста горизонтальными линиями;
-
раскрывающийся список Uppercase (Регистр) позволяет задавать преобразование символов текста при отображении в капитель или прописные;
-
раскрывающийся список Position (Индекс) позволяет переводить символы текста в верхний или нижний индекс;
-
раскрывающийся список Script (Скрипт) позволяет дополнительно корректировать интерлиньяж для работы с языками, предусматривающими диакритические знаки.
-
-
Вкладка Paragraph (Абзац) содержит группу переключателей, определяющих порядок размещение слов в пределах строк блока фигурного текста. Функционально дублирует кнопки выравнивания панели атрибутов. Здесь же расположены три счетчика, управляющих величиной межспмволыюго (Character) и межсловного (Word) интервалов, а также интерлиньяжем (Line).
Остальные вкладки диалогового окна рассматриваются ниже, в разделе, посвященном простому тексту, поскольку для работы с фигурным текстом они не предоставляют никаких возможностей. Расположенные в нижней части диалогового окна Edit Text (Редактирование текста) кнопки раскрывают дополнительные диалоговые окна и меню.
-
Import (Импортирование). Эта кнопка раскрывает диалоговое окно выбора текстового документа, содержимое которого после завершения импортирования будет добавлено в месте расположения курсора к имеющемуся к этому моменту в блоке тексту. В комплект поставки CorelDRAW входят фильтры, позволяющие импортировать тексты, представленные в файлах большинства распространенных форматов.
-
Options (Дополнительно). Щелчок на этой кнопке раскрывает контекстное меню (рис. 4.9), дающее доступ к вспомогательным инструментам для работы с текстом, аналогичным имеющимся в любом достаточно развитом текстовом процессоре.
Рис. 4.9. Контекстное меню вспомогательных инструментов для работы с текстом
Команда Select All (Выделить все) выделяет весь текст блока. Вторая группа команд позволяет исправлять ошибки выбора регистра символов при вводе, осуществлять контекстный поиск и замену частей текста. Третья группа команд раскрывает диалоговые окна проверки орфографии, проверки грамматики и тезауруса. Эти команды работают практически так же, как в любом текстовом процессоре. Четвертая группа состоит из двух команд, управляющих отображением в верхней части окна редактирования списка выбора гарнитур и кнопок форматирования. Последняя команда контекстного меню дает доступ к диалоговому окну настройки параметров инструмента Text (Текст).
Большинство приемов редактирования и форматирования текста не слишком отличаются от приемов работы с текстовым процессором.
gl4-6.jpg
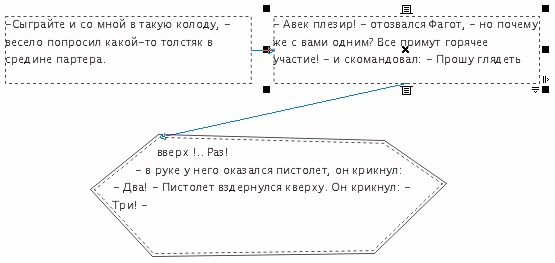
gl4-7.jpg
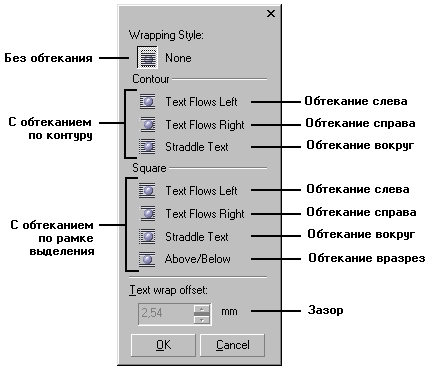
gl4-8.jpg
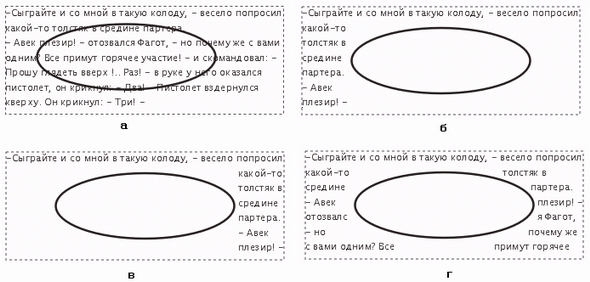
gl4-9.jpg
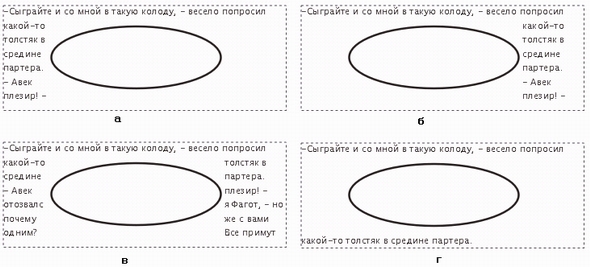
5. Упражнение 4.1. Ввод, редактирование и форматирование фигурного текста
Упражнение 4.1. Ввод, редактирование и форматирование фигурного текста
Выполняя это упражнение, мы познакомимся с приемами создания, соединения и разъединения блоков фигурного текста, а также с приемами форматирования и редактирования их содержимого.
1. Начните с создания нового документа CorelDRAW. Выберите в наборе инструментов инструмент Text (Текст) и щелкните мышью в левом верхнем углу страницы. В месте щелчка появится вертикальная черточка — текстовый курсор. На панели атрибутов выберите гарнитуру, содержащую символы кириллицы (например, Arial), установите кегль 48 и введите с клавиатуры следующий текст, разделяя строки нажатием клавиши Enter:
Жили у бабуси Два веселых гуся: Один - серый. Другой - белый, Два веселых гуся
2. На панели атрибутов щелкните на кнопке режима отображения непечатаемых символов и обратите внимание на то, что вместо пробелов выводятся маленькие кружки на середине высоты строки, а на концах строк появились символы конца абзаца. Перетащив по второй строке указатель инструмента Text
(Текст), выделите все ее символы, кроме двоеточия, скопируйте выделенный текст в буфер обмена командой Edit > Сору (Правка > Копировать) или соответствующей кнопкой стандартной панели инструментов, затем щелчком мыши установите текстовый курсор в конец последней строки. Для перехода на новую строку нажмите клавишу Enter, а потом вставьте содержимое буфера обмена командой Edit > Paste (Правка > Вставить) или соответствующей ей кнопкой стандартной панели инструментов. Как видите, операции ввода и копирования текста не отличаются от применяющихся при работе с текстовым процессором.
3. Теперь вставим в текст специальный символ. Установите текстовый курсор в точку, где должен появиться символ (после слова «серый»), и откройте при- стыковываемое окно Insert Character (Вставка символа) командой Text > Insert Character (Текст > Вставка символа). В раскрывающемся списке пристыко- вываемого окна выберите название гарнитуры — Animalsl (если эта гарнитура не установлена на вашем компьютере, ее можно найти в комплекте поставки CorelDRAW), а в расположенной ниже палитре найдите изображение нужного символа — в данном случае, гуся (рис. 4.10). Перетащите это изображение мышью в пределы прямоугольной рамки выделения, окружающей блок фигурного текста. После отпускания кнопки мыши гусь займет свое место в тексте. Чтобы черная заливка изображения не диссонировала с текстом, выделите вставленный символ и щелкните мытью на образце экранной палитры с серым цветом (подробнее см. в уроке 6).
Примечание
Тем же способом в фигурный текст можно вставить не только символы специальных гарнитур, но и любое векторное изображение. В этом случае оно перетаскивается указателем инструмента Text (Текст) внутрь текста не из пристыковываемого окна, а непосредственно со страницы. Перед вставкой размеры изображения будут приведены к стандартным размерам символа текущего шрифта, и в дальнейшем изменения кегля текста будут влиять на высоту вставленного таким образом изображения. Такие изображения называются вложенными в текст. Редактировать подобное изображение стандартными приемами CorelDRAW нельзя.
Рис. 4.10. Пристыковываемое окно Insert Character и вставка символа в фигурный текст
4. Точно так же вставьте в конец следующей строки еще одного гуся, выделите его и щелкните на белом образце экранной палитры — гусь станет белым. Перейдите в окно редактирования текста щелчком на соответствующей кнопке панели атрибутов (см. рис. 4.6). Выбрав команду Options > Replace Text (Дополнительно > Заменить текст), откройте диалоговое окно контекстной замены и замените все вхождения слова «веселых» словом «нескучных», введя соответствующие значения в поля диалогового окна и щелкнув на кнопке Replace All (Заменить все).
5. Выделяя отдельные, произвольно выбранные части инструментом Text (Текст), измените их кегли и гарнитуры. Проверьте, какое влияние оказывают на фигурный текст кнопки режимов выравнивания. Воспользуйтесь диалоговым окном форматирования для установки значения интерлиньяжа равным 120 % от кегля.
6. В заключение разъедините блок фигурного текста. Поскольку этот блок нам еще понадобится в целом виде для следующих упражнений, подготовьте его копию: выберите инструмент Pick (Выбор), щелкните им па блоке фигурного текста и перетащите его на свободное место страницы. Перед тем как отпустить кнопку мыши, щелкните ее правой кнопкой. Обратите внимание на расположение маркеров рамки выделения (они располагаются по краям блока фигурного текста) и на текст в строке состояния. Выберите команду Arrange > Break Apart (Монтаж > Разъединить). Теперь маркеры рамки выделения охватывают только первую строку бывшего блока фигурного текста. Повторите операцию разъединения еще два раза, разбивая строку на слова, а затем — слово на отдельные символы. При этом каждый раз в результате разъединения получаются блоки фигурного текста.
Подсказка
Разъединение блоков фигурного текста чаще всего приходится выполнять перед их преобразованием в кривые. Такое преобразование часто приводит к появлению соединенных кривых с огромным количеством узлов, с которыми даже мощные компьютеры справляются с большим трудом, не говоря уже о практически неизбежных в этом случае проблемах при печати. Поэтому старайтесь, чтобы в получающихся объектах было не более 400-500 узлов.
После выполнения этого упражнения мы прервем знакомство с фигурным текстом, но ненадолго: в уроке 5 будут рассмотрены основные преобразования, которые можно применять к фигурным текстам, а в последующих уроках мы будем постоянно возвращаться к объектам этого класса.
gl4-10.jpg
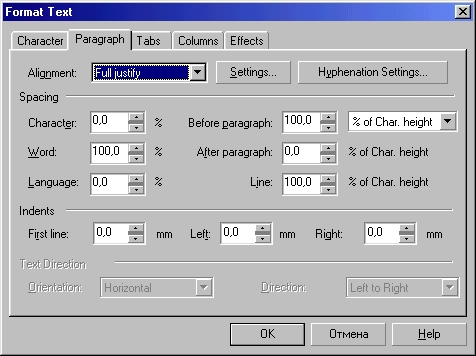
6. Простой текст
Простой текст
Так же как фигурный, простой текст представляет собой многоуровневый соединенный объект, но уровней, которые простой текст проходит при разъединении, больше, чем у фигурного текста. При разъединении большого объема простого текста могут получаться следующие структурные единицы: колонки текста, пункты перечисления, абзацы, строки, слова, символы. Кроме того, в отличие от фигурного текста простой текст не может располагаться непосредственно на печатной странице. В CorelDRAW любой простой текст располагается внутри особого объекта — рамки простом текста (paragraph text frame). При помощи связен рамки могут образовать составной объект — цепочку рамок простого текста, отдельные элементы которой могут размещаться даже на различных страницах документа CorelDRAW. Базовая форма рамки простого текста — прямоугольник, но в процессе последующих преобразований эти прямоугольники могут принимать произвольные формы (рис. 4.11).
Рис. 4.11. Цепочка рамок простого текста. Связи рамок отображены в виде стрелок
Такой подход может показаться странным пользователям текстового процессора, в котором рамки обычно используются для выделения на странице места для рисунка или диаграммы, но он хорошо знаком пользователям рсдакцнонно-издательских систем. Одной из наиболее популярных систем компьютерной подготовки изданий является Corel VENT LIRA, и принятая в пей модель рамок простого текста практически полностью определила механизмы работы с простым текстом и в CorelDRAW. Средствами этой программы вполне можно сверстать и подготовить к печати небольшое книжное издание, по чтобы полностью описать процесс верстки и все возможности CorelDRAW 11 в этой области, понадобится еще один учебник! Будем придерживаться концепции, что в CorelDRAW главное — это все-таки иллюстрации, и ограничимся описанием основных возможностей и приемов работы с простыми текстами.
gl4-11.jpg
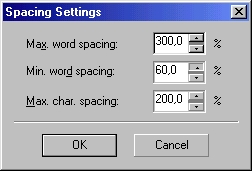
7. Создание и редактирование простого текста
Создание и редактирование простого текста
Простой текст создается при помощи того же инструмента, что фигурный, а именно — инструмента Text (Текст). Правда, создание простого текста предполагает еще одно предварительное действие — создание рамки простого текста. Поэтому после выбора инструмента Text (Текст) в наборе инструментов следует переместить указатель мыши в точку, где предполагается разместить один из углов будущей рамки, и перетащить его по ее диагонали. После отпускания кнопки мыши па экране появится изображение рамки выбранных габаритов, внутри которой расположится текстовый курсор в виде вертикальной черты. Можно приступать к вводу текста с клавиатуры.
При вводе простого текста поведение CorelDRAW иное, чем при вводе фигурного текста. Во-первых, переход на новую строку определяется уже не пользователем, а автоматически, по мере достижения текстом правой границы рамки, причем нажатие клавиши Enter означает переход не к следующей строке, а к следующему абзацу, который является более крупной структурной единицей текста, чем строка. Во-вторых, когда вводимый текст достигнет нижней границы рамки, текстовый курсор пропадает и вновь вводимого текста больше не видно. Из этого не следует, что текст не вводится — он лишь не отображается в пределах рамки.
Из-за этих особенностей при вводе значительного объема простого текста удобнее пользоваться диалоговым окном Edit Text (Редактирование текста), которое открывается после щелчка на соответствующей кнопке панели атрибутов.
Подсказка
Если для работы над изображением требуется простой текст большого объема, удобнее вводить его с помощью текстового процессора, а впоследствии импортировать в CorelDRAW, воспользовавшись кнопкой Import (Импортирование) диалогового окна Edit Text (Редактирование текста). В одиннадцатой версии появилась возможность при импортировании текста, подготовленного с помощью текстового процессора, сохранять исходное форматирование абзацев и символов, только форматирование символов или вставлять импортируемый текст как последовательность символов, не имеющую собственного форматирования.
Чтобы отредактировать простой текст, можно либо щелкнуть на нем указателем инструмента Text (Текст), после чего внутри рамки появится текстовый курсор, либо щелкнуть на рамке указателем инструмента Pick (Выбор) и воспользоваться диалоговым окном Edit Text (Редактирование текста), раскрыв его щелчком на кнопке панели атрибутов.
8. Создание цепочки связанных рамок
Создание цепочки связанных рамок
Цепочками связанных рамок простого текста пользуются для того, чтобы разместить одни текстовый фрагмент в нескольких местах одной страницы или на разных страницах документа. Речь идет не о размещении копий, а о продолжении текста при переходе из одной рамки в другую (см. рис. 4.11).
Если текст, содержащийся в рамке, отображается в ней не полностью, то индикатор, расположенный в середине нижней границы рамки, принимает вид прямоугольника со стрелкой, направленной вниз. После щелчка мышью на этом индикаторе указатель инструмента принимает форму листа с текстом (рис. 4.12), он как бы «заряжается» текстом.
Рис. 4.12. Рамка с индикатором неразмещенного текста и «заряженный» текстом указатель инструмента
Чтобы добавить в цепочку новую рамку, остается только перетащить указатель по ее диагонали (рис. 4.13).
Рис. 4.13. Вновь созданная рамка простого текста соединяется стрелкой со своей предшественницей в цепочке
Рамки, входящие в состав одной цепочки, соединяются цветными стрелками, которые отображаются только па экране, а на печать не выводятся. По форме верхних и нижних индикаторов можно судить о местоположении рамки в цепочке и наличии в ней неразмещенного текста. У первой рамки цепочки верхний индикатор пустой. Если рамка в цепочке не последняя, ее нижний индикатор выглядит как миниатюрная страница с текстом; если рамка не первая в цепочке, ее верхний индикатор выглядит как миниатюрная страница с текстом. Наконец, если рамка последняя, ее нижний индикатор пуст или содержит в себе стрелку, направленную вниз (если имеется неразмещенный текст).
Если необходимо, чтобы следующая рамка в цепочке имела форму, отличную от прямоугольника, следует вначале построить замкнутый криволинейный объект желаемой формы, а затем «зарядить» указатель инструмента текстом, щелкнув на нижнем индикаторе последней рамки цепочки. Теперь при перемещении указателя внутрь замкнутого криволинейного объекта он примет форму широкой стрелки, направленной вправо. После щелчка на объекте таким указателем создается рамка, совпадающая с объектом но форме, — текст заключается внутрь объекта (рис. 4.14).
Рис. 4.14. Создание рамки простого текста произвольной формы
Примечание
В результате описанной выше процедуры создается составной объект, состоящий из замкнутой фигуры (управляющий объект) и прямоугольной рамки, заключенной в оболочку, по форме совпадающей с управляющим объектом (оболочки рассматриваются в последующих уроках). После построения рамки в оболочке управляющий объект больше не нужен, так как в отличие, например, от суперлинии его изменение не оказывает влияния на форму рамки простого текста, заключенной в оболочку. Поэтому составной объект можно отделить командой Arrange > Break Apart (Монтаж > Разъединить) и удалить замкнутую кривую. При этом рамка в оболочке остается в составе цепочки рамок простого текста.
Если после «зарядки» указателя инструмента текстом выполнить щелчок не на замкнутом объекте, а на разомкнутой кривой, то будет построена прямоугольная рамка простого текста, по габаритам совпадающая с рамкой выделения кривой, после чего начало попавшего в нее текста (не далее чем до первого конца абзаца) размещается вдоль этой кривой (см. урок 5), а остальной текст остается неразмещенным (см. рис. 4.11).
Примечание
В этом случае также создается соединенный объект, но другого типа (текст, размещенный на кривой). Поэтому при отделении управляющего объекта (кривой) рамка простого текста приобретает свою исходную прямоугольную форму. Таким образом, управляющую кривую удалять нельзя, но ее можно сделать невидимой, отменив обводку кривой (см. уроки 7 и 16).
Чтобы удалить рамку, входящую в состав цепочки, достаточно выделить ее инструментом Pick (Выбор) и нажать клавишу Del. Если удаляется последняя рамка цепочки, содержавшийся в ней текст будет вытеснен в предпоследнюю рамку, сохраняясь в ней как неразмещенный. При удалении первой рамки цепочки текст вытесняется во вторую и размещается в ней, из второй — в третью и т. д. Избыток текста в цепочке всегда находится в последней рамке (как неразмещенный текст). При удалении промежуточной рамки цепочки автоматически создается новая связь, соединяющая предшествующую ей рамку и следующую за ней рамку. Текст из удаленной рамки вытесняется «вниз» по цепочке.
Построенную цепочку связанных рамок простого текста можно «расцепить» в любом месте. Для этого достаточно описанным выше приемом «зарядить» указатель инструмента текстом, щелкнув на нижнем индикаторе рамки, и построить новую рамку на свободном месте. При этом весь текст из «хвоста» цепочки переносится в новую рамку, а рамки, входящие в состав «хвоста», остаются пустыми, по сцепленными друг с другом. Если впоследствии на первой «отцепленной» рамке будет выполнен щелчок «заряженным» указателем инструмента (в виде широкой стрелки), все отцепленные рамки будут вновь наполнены текстом.
Рамки, входящие в состав цепочки, могут размещаться на различных страницах документа CorelDRAW. При создании рамки на другой странице следует после «зарядки» указателя инструмента текстом перейти на эту страницу и создать на ней новую текстовую рамку. Если трс-буется перенести ранее созданную текстовую рамку на другую страницу, необходимо вначале перетащить ее инструментом Pick (Выбор) за пределы страницы на рабочий стол, перейти на другую страницу и перетащить туда рамку с рабочего стола (см. урок 5).
Так можно размещать весьма значительные объемы простого текста в связанной цепочке рамок, расположенных в пределах одной или нескольких страниц документа CorelDRAW, а также на рабочем столе.
gl4-12.jpg

gl4-13.jpg
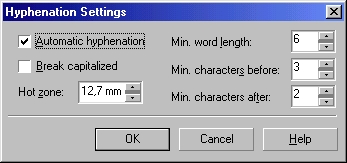
gl4-14.jpg

9. Обтекание текстом
Обтекание текстом
Обтеканием простым текстом называется режим, при котором текст в рамках размещается с учетом не только конфигурации этих рамок, но и формы объектов, перекрывающихся с рамками цепочки. Этот режим включается для всех объектов CorelDRAW, у которых атрибут обтекания имеет значение, отличное от None (Без обтекания). Этот атрибут может быть установлен с помощью меню, связанного с кнопкой Wrap Paragraph Text (Обтекание простым текстом) панели атрибутов (рис. 4.15). Кроме пего может задаваться зазор, то есть минимальное расстояние между текстом и обтекаемым объектом.
Рис. 4.15. Меню режимов обтекания простым текстом
Все режимы обтекания делятся на две группы: по контуру объекта (в качестве границы области, в которой текст не размещается, выступает граница объекта произвольной конфигурации) и по рамке выделения (в качестве границы области, в которой текст не размещается, выступает габаритный прямоугольник объекта, совпадающий по размерам с его рамкой выделения). Примеры обтекания текстом приведены на рис. 4.16 и 4.17.
Рис. 4.16. Обтекание текстом по контуру объекта: без обтекания (а), обтекание слева (б). обтекание справа (в), обтекание вокруг (г)
Сочетая приемы включения в цепочку рамок простого текста рамок произвольной формы и обтекания текстом объектов, перекрывающихся с рамками, можно добиться любого, даже самого замысловатого варианта размещения текста, соответствующего художественному замыслу автора.
Рис. 4.17. Обтекание текстом по рамке выделения объекта: обтекание слева (а), обтекание справа (б), обтекание вокруг (в), обтекание вразрез (г)
gl4-15.jpg
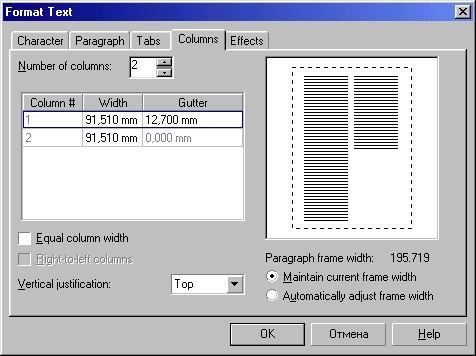
gl4-16.jpg
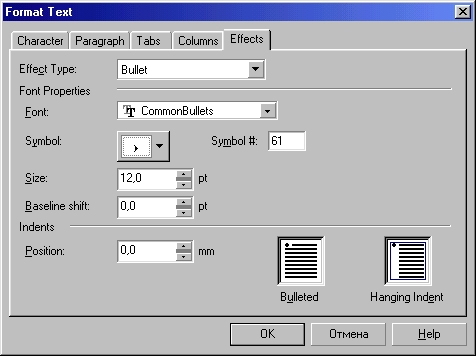
gl4-17.jpg
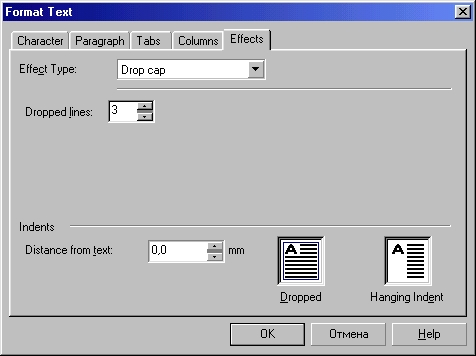
10. Атрибуты простого текста
Атрибуты простого текста
Практически все атрибуты фигурного текста имеются и у простого текста, но за счет того, что у последнего больше структурных единиц, на вкладках диалогового окна Format Text (Форматирование текста) для простого текста появляются дополнительные элементы управления, которые и рассматриваются ниже.
Вкладка Character (Символы) в диалоговом окне Format Text (Форматирование текста) для простого текста выглядит так же, как для фигурного (см. рис. 4.8).
На вкладке Paragraph (Абзац) диалогового окна Format Text (Форматирование текста) для простого текста по сравнению с такой же вкладкой для фигурного текста доступны дополнительные элементы управления (рис. 4.18).
Рис. 4.18. Вкладка Paragraph диалогового окна Format Text для простого текста
-
Кнопка Settings (Установки) открывает диалоговое окно со счетчиками Мах. word spacing (Максимальный интервал между словами), Мin. word spacing (Минимальный интервал между словами) и Max. char spacing (Максимальный интервал между символами). Эти счетчики позволяют более гибко управлять выравниванием текста в режимах Full Justify (По ширине) и Force Justify (Пол- нос по ширине), регулируя плотность верстки текста (рис. 4.19).
Рис. 4.19. Элементы управления интервалами для простого текста во вспомогательном диалоговом окне
-
Группа счетчиков Spacing (Интервалы) содержит счетчики Before paragraph (Перед абзацем) и After paragraph (После абзаца), которые позволяют создавать просветы между абзацами, называемые в полиграфии отбивками. При работе с простыми текстами больших объемов значения этих атрибутов подбираются вместе с другими атрибутами в процессе полиграфической настройки макета для достижения наибольшей удобочитаемости. По умолчанию интервал перед абзацем устанавливается равным обычному межстрочному интервалу, а после абзаца — равным нулю.
-
Кнопка Hyphenation Settings (Установки переноса) открывает вспомогательное диалоговое окно, в котором содержатся перечисленные ниже элементы управления процессом переноса слов (рис. 4.20).
Рис. 4.20. Диалоговое окно Hyphenation Settings
-
Флажок Automatic hyphenation (Автоматическая расстановка переносов) включает режим автоматической расстановки переносов для слов простого текста (но умолчанию выключенный) и делает доступными другие элементы управления диалогового окна.
-
Флажок Break capitalized (Разбивать прописные) отменяет включенный по умолчанию режим запрета на перенос для слов из прописных символов.
-
Счетчик Hot zone (Зона переноса) задает ширину зоны переноса — полосы, примыкающей к правой границе рамки простого текста. Если в процессе верстки слово не помещается в строку, то в режиме автоматического переноса проверяется, где находится начало этого слова. Если оно попадает в зону переноса, слово целиком перемешается на следующую строку. Если начало слова находится левее зоны переноса, предпринимается попытка перенести его часть.
Внимание
Чем уже зона переноса, тем больше будет количество строк, оканчивающихся знаком переноса, и тем плотнее будут строки текста.
-
Счетчик Min. word length (Минимальная длина слова) задает минимальное количество символов в слове, которое может быть перенесено (по умолчанию — шесть символов).
-
Счетчики Min. characters before (Минимальное число символов до) и Min. characters after (Минимальное число символов после) задают минимальное количество символов слова, которое может остаться на строке соответственно до и после знака переноса.
-
Группа счетчиков Indents (Отступы) позволяет задавать втяжки и абзацные отступы.
-
Счетчик Left (Левый) задает величину левой втяжки — расстояния от левого края рамки простого текста до вертикальной линии, но которой выравниваются первые символы строк абзаца (кроме первой, выравнивание которой задается отдельно).
-
Счетчик Right (Правый) задает величину правой втяжки — расстояния от правого края рамки простого текста до вертикальной линии, по которой выравниваются последние символы строк абзаца (кроме первой, выравнивание которой задается отдельно).
-
Счетчик First line (Первая строка) задает величину левой втяжки для первой строки абзаца. Согласованно регулируя значения левой втяжки для первой строки и для остальных строк, можно управлять величиной абзацного отступа — смещением первого символа первой строки абзаца относительно линии левой втяжки.
-
Внимание
Значения, содержащиеся в счетчиках группы Indents (Отступы), могут быть только положительными, но следует иметь в виду, что соответствующие расстояния всегда измеряются от края рамки к ее середине. В этом CorelDRAW отличается, например, от текстового процессора Word (и большинства других), в котором знак при величине втяжки определяет направление отсчета расстояния.
gl4-18.jpg
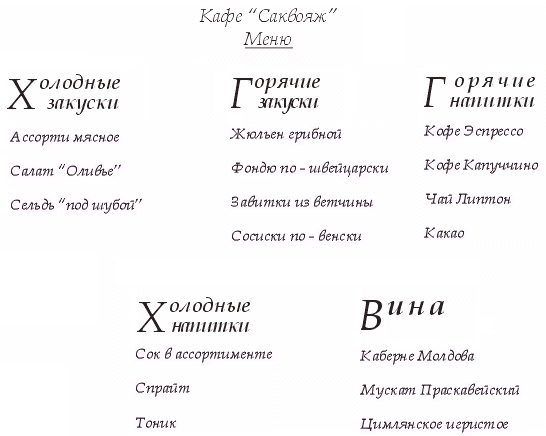
gl4-19.jpg

gl4-20.jpg
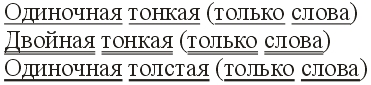
11. Табуляции
Табуляции
Позицией табуляции, или табулостопом, называется точка в пределах длины строки, управляющая режимом выравнивания части строки, следующей за специальным символом табуляции. Работая с простым текстом, можно задавать позиции табуляции с помощью координатной линейки простого текста и вкладки Tabs (Табуляции) диалогового окна Format Text (Форматирование текста), представленной на рис. 4.21.
Рис. 4.21. Вкладка Tabs диалогового окна Format Text
В правой части вкладки располагается таблица с характеристиками всех установленных на текущий момент позиций табуляции. Первый столбец таблицы указывает положение соответствующего табулятора. После щелчка мышью в любой ячейке этого столбца можно изменить значение непосредственно в ячейке вводом нового числа с клавиатуры или воспользоваться кнопками счетчика со стрелками.
Щелчок в любой ячейке столбца Alignment (Выравнивание) позволяет раскрыть список альтернатив выравнивания для позиции табуляции: Left (Влево), Right (Вправо), Center (По центру) или Decimal alignment (По десятичной точке).
Столбец флажков Leadered (С заполнителем) указывает, связана ли позиция табуляции с заполнителем. Заполнитель представляет собой повторяющуюся последовательность символов, заполняющих (вместо обычных пробелов) строку в промежутке между текстами, выровненными по предыдущей и текущей позициям табуляции.
Для задания символа-заполнителя можно либо ввести сам символ в текстовое поле Character (Символ) раздела Trailing Leader (Заполнитель), либо указать ASCII- код символа в счетчике. По умолчанию в качестве заполнителя применяется пробел. Счетчик Spacing (Интервал) используется для управления межсимвольным интервалом в заполнителе.
Примечание
В пределах одного абзаца может использоваться только один вариант настройки заполнителя.
Чтобы добавить новую позицию табуляции, достаточно щелкнуть на кнопке Add tab (Добавить), на которой изображен плюс. Если требуется удалить позицию табуляции, сначала выделите соответствующую ей ячейку в таблице, а затем щелкните на кнопке Delete tab (Удалить), на которой изображен минус. Для удаления сразу всех позиций табуляции щелкните на кнопке Delete All (Удалить все), расположенной в правом нижнем углу диалогового окна.
gl4-21.jpg

12. Колонки текста
Колонки текста
Простой текст, размещенный в пределах рамки, можно расположить в несколько колонок (не более восьми). Колонки текста могут быть равной или разной ширины, они отделяются друг от друга средниками — свободным пространством, исключенным из процесса верстки. Элементы управления, задающие значения атрибутов, имеющих отношение к колонкам текста, расположены на вкладке Columns (Колонки) диалогового окна Format Text (Форматирование текста), представленной на рис. 4.22.
Рис. 4.22. Вкладка Columns диалогового окна Format Text
-
Счетчик Number of columns (Число колонок) позволяет задать количество текстовых колонок, на которое разбивается простой текст, размещенный в рамке.
-
В столбце Width (Ширина) можно ввести значение ширины каждой из колонок текста в пределах рамки.
-
В столбце Gutter (Средник) можно указать ширину средников.
-
Флажок Equal column width (Колонки равной ширины) включает режим, при котором атрибуты ширины и средника задаются только для перши колонки, а для всех остальных автоматически устанавливаются идентичные значения.
-
В информационном поле Paragraph frame width (Ширина рамки) приведено значение суммарной ширины колонок и средников абзаца.
Примечание
Ниже информационного поля расположена группа переключателей. Если установлен переключатель Maintain current frame width (Сохранять ширину рамки), то ширина рамки абзаца будет оставаться постоянной независимо от размеров колонок и средников. При установке переключателя Automatically adjust frame width (Автоматически изменять ширину рамки) ширина рамки будет автоматически изменяться, оставаясь равной общей ширине колонок и средников.
-
В раскрывающемся списке Vertical justification (Выравнивание по вертикали) выбирается способ размещения строк текста по вертикали в пределах колонки. В списке имеются альтернативы Тор (По верху), Center (По центру), Bottom (По низу) и Full (Полное). В последнем случае интерлиньяж в неполной колонке увеличивается таким образом, чтобы «растянуть» колонку на всю высоту рамки.
Примечание
Изображение в области предварительного просмотра, расположенной в правой верхней части вкладки, меняется в соответствии с выбранными значениями атрибутов колонок текста.
gl4-22.jpg
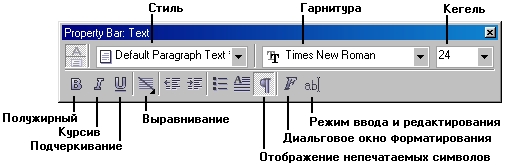
13. Эффекты
Эффекты
Название последней из вкладок диалогового окна Format Text (Форматирование текста) — Effects (Эффекты) — подразумевает не графические, а типографские эффекты, а именно маркированные списки и буквицы. По умолчанию в раскрывающемся списке Effect Type (Тип эффекта) выбрана альтернатива None (Нет эффекта), поэтому все элементы управления вкладки недоступны. Настройка типографских эффектов возможна после выбора альтернативы Bullet (Маркер списка) или Drop cap (Буквица).
Маркированным списком в полиграфии принято называть последовательность одинаково отформатированных абзацев, в начале каждого из которых размещен маркер списка — как правило, тире или специальный графический символ. В CorelDRAW имеется возможность выбрать для выделенного абзаца (или совокупности абзацев) вид маркера списка и его расположение относительно текста. На рис. 4.23 вкладка Effects (Эффекты) представлена в режиме настройки атрибутов маркированного списка.
-
Раскрывающийся список Font (Шрифт) позволяет выбрать гарнитуру, символы которой отображаются в раскрывающейся палитре Symbol (Символ). Чтобы выбрать маркер списка, достаточно щелкнуть на одном из символов, представленных в палитре.
Рис. 4.23. Вкладка Effects в режиме настройки атрибутов гларкированного списка
-
Поле Symbol # (Код символа) позволяет вместо выбора маркера с помощью мыши ввести его ASCII-код.
-
Счетчик Size (Размер маркера) определяет кегль маркера списка. По умолчанию это значение устанавливается равным кеглю первого символа абзаца.
-
Счетчик Baseline shift (Смещение маркера) определяет смешение маркера списка относительно базовой линии первой строки абзаца по вертикали.
-
Счетчик Position (Положение) позволяет задать расстояние от левого края рамки простого текста ло маркера списка.
Примечание
Если абзацный отступ превышает это расстояние, то текст абзаца маркированного списка размещается так же, как без маркера. В противном случае первая строка абзаца дополнительно смещается вправо, освобождая место для маркера списка.
В нижней части вкладки имеются две кнопки, управляющие расположением маркера списка относительно текста маркированного абзаца. При щелчке на кнопке Bulleted (Маркированный) маркер «вставляется» в первую строку абзаца (см. примечание), а вторая и последующие строки выравниваются по положению маркера. При щелчке на кнопке Hanging Indent (С выступом) маркер размещается слева от абзаца, образуя так называемый писячий абзацный отступ, при этом все строки абзаца выравниваются одинаково по линии левой втяжки абзаца. В полиграфии буквицей называется первый символ абзаца, выделенный очень крупным (по сравнению с телом абзаца) кеглем и расположенный особым образом по отношению к остальному тексту абзаца. В CorelDRAW имеется масса возможностей для художественного оформления буквиц в виде изображений, но следует иметь в виду и возможность прибегнуть к традиционному типографскому приему.
После выбора альтернативы Drop cap (Буквица) в раскрывающемся списке Effect Туре (Тип эффекта) вкладка Effects (Эффекты) принимает вид, представленный на рис. 4.24.
Рис. 4.24. Элементы управления форматированием буквицы
-
Счетчик Dropped lines (Высота в строках) определяет количество строк текста, совокупная высота которых будет принята за высоту буквицы.
-
Счетчик Distance from text (Расстояние до текста) определяет интервал между правым краем буквицы и текстом абзаца.
Кнопки Dropped (Опущенная) и Hanging Indent (Висячим отступом) управляют режимом размещения буквицы по отношению к абзацу. Их назначение достаточно ясно из приведенных на кнопках рисунков.
gl4-23.jpg
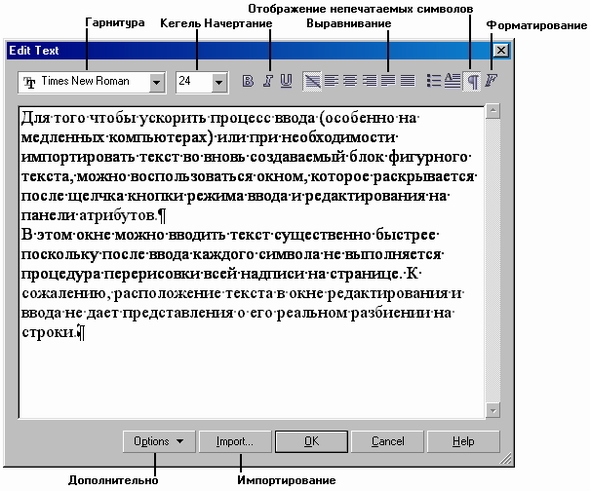
gl4-24.jpg
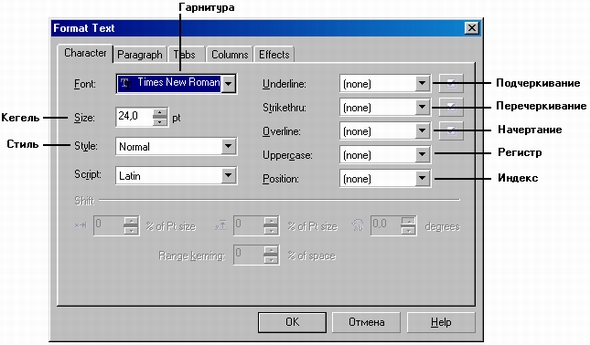
14. Упражнение 4.2. Работа с простым текстом
Упражнение 4.2. Работа с простым текстом
В качестве упражнения для освоения приемов работы с простым текстом создадим макет условного меню еще более условного кафе. Вид макета представлен на рис. 4.25 — как видите, мы пока не очень заботимся о его художественных достоинствах.
Чтобы не сковывать творческую фантазию, приведем лишь самые общие указания по этапам работы.
1. Создайте новую страницу в открытом документе CorelDRAW. Выберите инструмент Text (Текст), постройте в верхней части страницы блок простого текста произвольных размеров и перейдите в диалоговое окно Edit Text (Редактирование текста), щелкнув на соответствующей кнопке панели атрибутов.
2. Выберите в раскрывающемся списке гарнитур любую, включающую символы кириллицы (например, Arial), и введите текст меню, разбивая его на абзацы нажатием клавиши Enter. Названия разделов меню и каждого из блюд должны располагаться в отдельных абзацах. По завершении ввода закройте диалоговое окно Edit Text (Редактирование текста).
Рис. 4.25. Макет меню
3. Задайте гарнитуры и кегли для отдельных абзацев. Дело это творческое — помните, что рисунок гарнитуры создает общее настроение макета, а от выбора кеглей для заголовков различных уровней зависит визуальная сбалансированность макета. Технически это выполняется следующим образом. Продолжая работать в диалоговом окне Edit Text (Редактирование текста), перетащите указатель мыши по части текста, подлежащего форматированию, чтобы выделить его. Выделенный текст отображается на темном фоне. Затем в раскрывающихся списках гарнитур и кеглей выберите желаемые альтернативы.
4. Устанавливая текстовый курсор в абзацы заголовков разделов меню, задайте параметры буквиц (в данном макете заголовки невелики по длине, и целесообразно указать высоту буквиц не более двух строк). Для этого вначале щелкните на кнопке панели атрибутов с изображением буквицы, а затем откройте диалоговое окно форматирования щелчком на кнопке в диалоговом окне Edit Text (Редактирование текста). Перейдя на вкладку эффектов, установите желаемую высоту буквицы.
5. Выделяя абзацы, соответствующие названиям блюд каждого из разделов меню, задайте для них маркеры списка. В данном макете использованы маркеры из символов специальной гарнитуры Food. По завершении форматирования закройте диалоговое окно Edit Text (Редактирование текста).
6. Постройте цепочку связанных рамок простого текста. Рамок в цепочке может быть либо шесть, либо три — в последнем случае текст в двух последних рамках придется размещать в несколько колонок. Цепочку стройте, «заряжая» указатель инструмента Pick (Выбор) щелчком на нижнем индикаторе последней рамки цепочки. Выбирайте расположение рамок и их размеры в соответствии с макетом, приведенным на рисунке. Перетаскивая тем же инструментом маркеры рамки выделения, отрегулируйте размеры рамок простого текста таким образом, чтобы в первой из них разместился заголовок меню, а в последующих — по одному из его разделов.
7. Сохраните документ CorelDRAW в файле с именем texts.cdr.
Если результат выполнения упражнения не совсем удовлетворяет вас, не расстраивайтесь — после освоения материала следующего урока вы обязательно добьетесь большего!
gl4-25.jpg
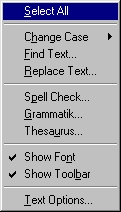
15. Взаимные преобразования фигурного и простого текста
Взаимные преобразования фигурного и простого текста
Фигурный текст можно преобразовать в простои. При соблюдении определенных условий возможно и обратное преобразование — блока простого текста в текст фигурный.
Чтобы преобразовать фигурный текст в простой, следует выделить его при помощи инструмента Pick (Выбор), а затем выбрать команду Text > Convert To Paragraph Text (Текст > Преобразовать в простой текст).
Чтобы преобразовать простой текст в фигурный, следует выделить его при помощи инструмента Pick (Выбор), а затем выбрать команду Text > Convert To Artistic Text (Текст > Преобразовать в фигурный текст).
В тех случаях, когда преобразование возможно, на панели атрибутов доступна соответствующая кнопка.
Примечание
При преобразовании простого текста в фигурный утрачиваются атрибуты, отсутствующие в объектах этого класса, а именно: колонки текста, позиции табуляции буквицы. В тех случаях, когда в рамке простого текста имеется неразмещенный текст, или она входит в состав цепочки рамок, или к ней было применено специальное преобразование (например, размещение текста по кривой), преобразование в фигурный текст невозможно.
16. Что нового мы узнали
Что нового мы узнали
В этом уроке мы освоили такие новые понятия, как:
-
блок фигурного текста и рамка простого текста;
-
структурные единицы текста;
-
гарнитура и кегль;
-
смещение символа;
-
выравнивание;
-
интерлиньяж;
-
интервалы;
-
трекинг;
-
вложенное изображение;
-
связанная цепочка рамок;
-
индикатор рамки;
-
обтекание простым текстом;
-
втяжки, абзацный отступ и отбивка;
-
зона переноса;
-
позиция табуляции и заполнитель;
-
колонки текста и средники;
-
маркированный список;
-
буквица.
Мы овладели следующими основными приемами:
-
построение блока фигурного текста;
-
редактирование и форматирование фигурного текста при помощи панели атрибутов и диалоговых окон Edit Text (Редактирование текста) и Format Text (Форматирование текста);
-
введение в состав текста специальных символов и вложенных изображений;
-
построение блока простого текста внутри первичной рамки простого текста;
-
редактирование и форматирование простого текста при помощи панели атрибутов и диалоговых окоп Edit Text (Редактирование текста) и Format Text (Форматирование текста);
-
построение цепочки связанных рамок простого текста и манипулирование рамками цепочки;
-
специальное форматирование простого текста: создание колонок текста, позиций табуляции, маркированных списков и буквиц.
Желающим более подробно ознакомиться с концепциями и приемами работы, которым посвящен этот урок, можно порекомендовать разделы документации и официального руководства по CorelDRAW 11, в которых описываются:
-
приемы выделения и редактирования отдельных структурных единиц текста;
-
верстка многостраничных документов;
-
построение таблиц с помощью позиций табуляции;
-
текстовые стили и работа с ними;
-
приемы поиска текста по образцу и атрибутам форматирования.
Урок 5. Объекты
1. Урок 5. Объекты
Объекты
- Выделение объектов
- Выделение объектов указателями инструментов
- Вспомогательные приемы выделения объектов
- Манипулирование объектами
- Размещение
- Использование пристыковываемого окна Transformation
- Сдвиг, суперсдвиг и микросдвиг
- Копирование и дублирование
- Растяжение и сжатие
- Назначение точных размеров
- Масштабирование и отражение
- Поворот объектов
- Скос объектов
- Блокировка объектов
- О преобразовании блоков текста
- Отмена преобразований объекта
- Инструменты для редактирования формы объектов
- Инструмент Shape и манипулирование узлами кривых
- Выделение узлов
- Перетаскивание направляющих точек узла
- Перемещение узлов
- Редактирование узлов
- Добавление и удаление узлов
- Сглаживание кривой
- Разъединение кривой, объединение узлов и замыкание
- Перетаскивание и поворот узлов
- Замыкание кривой
- Отделение ветвей
- Выравнивание узлов
- Эластичный сдвиг узлов
- Инструмент Shape и текстовые объекты
- Корректировка расстояния между смежными символами
- Корректировка расстояния между смежными словами
- Корректировка расстояния между смежными строками
- Изменение формы символов
- Инструмент Knife и разбиение объекта на части
- Инструмент Eraser
- Инструмент Smudge
- Что нового мы узнали
- Для любителей подробностей
Основными структурными единицами изображений в CorelDRAW являются объекты. В процессе работы над изображением пользователь анализирует свой творческий замысел, мысленно разбивает будущее изображение на отдельные объекты, а затем работает с ними, располагая их в соответствии с композицией и добиваясь желаемого зрительного эффекта настройкой их атрибутов.
В этом уроке рассматриваются наиболее часто применяющиеся приемы обработки объектов, на выполнение которых в ходе работы над любым проектом уходит немалая доля времени. Кроме того, большинство рассматриваемых приемов входят составными частями в более сложные приемы преобразования объектов, поэтому их освоению стоит уделить достаточное внимание.
2. Выделение объектов
Выделение объектов
Из предыдущих уроков нам известно, что в CorelDRAW изображение составляется из отдельных объектов, принадлежащих к различным классам. Внешний вид объекта определяется его классом и значениями атрибутов, набор которых также определяется классом объекта. Нам известно также, что для работы с объектами различных классов CorelDRAW предоставляет в распоряжение пользователя различные группы инструментов — например, панель атрибутов для блока простого текста и для многоугольника выглядит по-разному. Поэтому перед тем как выполнять любые действия с помощью инструментария CorelDRAW, надо четко указать, над какими объектами эти действия следует выполнить. Такое указание в CorelDRAW осуществляется путем выделения объектов.
Как и большинство операций в CorelDRAW, выделение объектов можно выполнить несколькими способами: с помощью указателя инструмента, с помощью клавиатуры, с помощью меню и с помощью пристыковываемого окна Object Manager (Диспетчер объектов).
Примечание
Для работы с диспетчером объектов требуется более глубокое знакомство с моделью объектов CorelDRAW, поэтому приемы работы с ним (в том числе и приемы выделения объектов) рассматриваются в уроке 9.
3. Выделение объектов указателями инструментов
Выделение объектов указателями инструментов
В предыдущих уроках нам уже приходилось выделять объекты, щелкая на них указателями выбранных инструментов. Отметим, что для выделения годится не любой инструмент — в частности, щелчок на объекте указателем инструмента Text (Текст) или Shape (Форма) не приведет к желаемому эффекту. Поэтому рекомендуется пользоваться для выделения специально предназначенным для этого инструментом Pick (Выбор). Чтобы выделить объект, достаточно выбрать инструмент Pick (Выбор) и щелкнуть его указателем в любой точке объекта.
Внимание
CorelDRAW может по-разному работать с объектами, которым назначена или не назначена заливка (см. урок 6). По умолчанию щелчок в пределах объекта без заливки выделяет его так же, как объект с заливкой. Но в отсутствие заливки объект прозрачен, и если под ним расположены какие-либо объекты, они будут видны, но выделить их щелчком мыши не удастся — будет выделяться объект без заливки. Если отменить выделение всех объектов и отжать на панели атрибутов кнопку Treat As Filled (Считать заполненными), выделение объекта без заливки будет выполняться только щелчком на любой точке абриса такого объекта.
Выделенный объект окружается на экране рамкой выделения, состоящей из восьми маркеров, в центре которой располагается еще один маркер в виде косого креста, обозначающий середину выделенного объекта. В строке состояния отображается информация о выделенном объекте, а на самом объекте отображаются узлы (в виде маленьких кружков).
Чтобы отменить выделение объекта, достаточно щелкнуть указателем инструмента Pick (Выбор) на любом месте печатной страницы, не занятой объектами, или нажать клавишу Esc.
В отдельных случаях после щелчка мышью выделенным оказывается не объект, а группа. Группой называется совокупность объектов, связанных с помощью операции группирования. При применении операций преобразования группа выступает как единый объект, а при выделении щелчок на любом из объектов, входящих в группу, выделяет не этот объект, а группу целиком (рис. 5.1). О группах и работе с ними подробно рассказывается в уроке 10.
Рис. 5.1. Выделение группы объектов
Если требуется выделить объект, входящий в состав группы, следует сначала выделить эту группу, щелкнув на любом из входящих в нее объектов, а затем щелкнуть на интересующем вас объекте при нажатой клавише Ctrl. При этом форма маркеров выделения меняется с квадратиков на кружки, а в строке состояния выводятся сведения о дочернем (child) объекте — объекте, входящем в состав группы (рис. 5.2).
Рис. 5.2. Выделение дочернего объекта
Подсказка
Если выделенный дочерний объект, в свою очередь, оказывается группой, то прием выделения в ней отдельного объекта щелчком при нажатой клавише Ctrl можно повторить еще раз.
Перед выполнением многих операций требуется одновременно выделить несколько объектов. Чтобы добавить к уже выделенному объекту (или объектам) новый, достаточно щелкнуть на нем указателем инструмента Pick (Выбор), удерживая при этом нажатой клавишу Shift. В строке состояния в этом случае отображается количество выделенных объектов (рис. 5.3).
Рис. 5.3. Три объекта выделены совместно
Внимание
Как видите, по внешнему виду отличить три совместно выделенных объекта от выделенной группы из трех объектов невозможно. Поэтому при работе с объектами очень важно следить за сообщениями, появляющимися в строке состояния.
При необходимости вывести из состава совместно выделенных объектов тот пли иной объект (например, ошибочно включенный в выделение) достаточно еще раз щелкнуть на нем при нажатой клавише Shift.
В некоторых случаях выделить нужный объект оказывается не так-то просто. Он может быть спрятан под другими объектами пли лишен не только заливки, но и обводки контура (и, следовательно, невидим!). В таких случаях целесообразно либо воспользоваться режимом отображения Wireframe (Каркас) (см. урок 8), либо прибегнуть к помощи диспетчера объектов (см. урок 9).
gl5-1.jpg
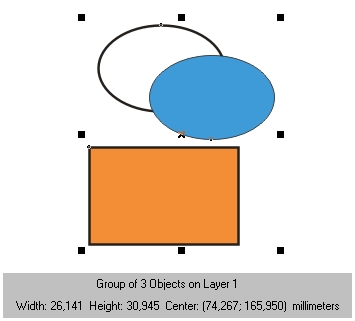
gl5-2.jpg
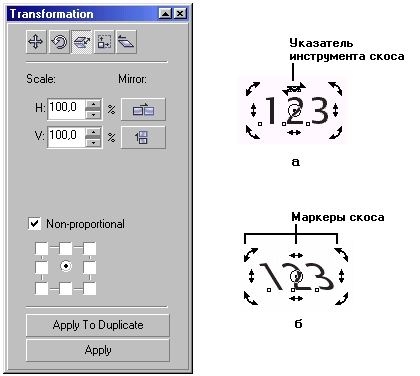
gl5-3.jpg
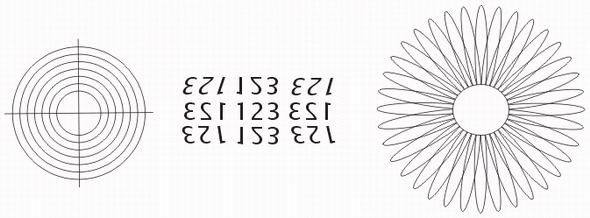
4. Вспомогательные приемы выделения объектов
Вспомогательные приемы выделения объектов
Если необходимо совместно выделить достаточно много объектов, щелкать на каждом из них мышью может оказаться довольно утомительным. Если такие объекты расположены сравнительно компактно, удобно воспользоваться следующим приемом.
Выберите инструмент Pick (Выбор), установите его указатель в одном из углов воображаемого габаритного прямоугольника, охватывающего все объекты, подлежащие выделению, и перетащите указатель в диагоналыю противоположный угол этого прямоугольника. По мере перетаскивания указателя на экране синим пунктиром отображается текущая граница рамки выделения. В момент освобождения кнопки мыши все объекты, целиком лежащие в пределах синего пунктирного прямоугольника, оказываются выделенными. Если необходимо включить в выделение не только лежащие внутри пунктирной рамки, но и пересеченные ею объекты, следует в процессе растягивания рамки выделения удерживать нажатой клавишу Alt.
Примечание
Использование при растягивании рамки выделения клавиши-модификатора Ctrl превращает прямоугольную рамку в квадратную.
Путем растягивания рамки выделения удобно исключать из состава совместно выделенных объектов их компактные группы. Для этого, не отменяя выделения, следует растянуть рамку вокруг этой компактной группы, удерживая нажатой клавишу Shift.
Как уже отмечалось выше, возможны случаи, когда вышележащий объект полностью или частично перекрывает объект, лежащий ниже его. В уроке 9 подробно рассматривается играющая в CorelDRAW очень важную роль концепция стопки объектов, а сейчас ограничимся тем, что отметим упорядоченность всех объектов изображения CorelDRAW в направлении от поверхности печатной страницы к зрителю. У каждого объекта (кроме самого верхнего и самого нижнего) есть лежащий выше него и лежащий ниже, и не существует даже двух объектов, расположенных на одном уровне.
Если после выделения какого-либо объекта нажать клавишу Tab, то выделение переместится на следующий объект стопки в направлении к печатной странице. Нажатие клавиш Shift+Tab перемещает выделение на следующий объект стопки в направлении от печатной страницы.
Выбор команды Edit > Select All > Objects (Правка > Выделить все > Объекты) позволяет совместно выделить все графические объекты, расположенные на одной странице документа CorelDRAW. Аналогичным способом можно выделить все имеющиеся на этой странице текстовые объекты или все направляющие.
5. Манипулирование объектами
Манипулирование объектами
К категории операций манипулирования относят действия, наиболее часто выполняющиеся после выделения объектов. Некоторые из этих действий не оказывают влияния на внешнюю форму объектов, меняя только их положение на печатной странице (размещение, поворот), другие меняют форму или размеры объекта, не меняя его положения (масштабирование), третьи меняют и положение, и форму объекта (зеркальное отражение). Большинство операций манипулирования объектами выполняются с помощью инструмента Pick (Выбор) и элементов управления соответствующей ему панели атрибутов.
6. Размещение
Размещение
Под размещением в CorelDRAW понимается расположение выделенного объекта в желаемом месте печатной страницы. В процессе размещения меняются значения двух атрибутов объекта, определяющих координаты его середины (точки, помеченной косым крестом при выделении объекта). В CorelDRAW используются четыре основных способа размещения объектов.
Простейший из них состоит просто в перетаскивании объекта указателем инструмента Pick (Выбор). Этот прием выполняется точно так же, как выделение объекта (см. выше), только перед отпусканием кнопки мыши объект перетаскивается на новое место. Текущее положение объекта в процессе перетаскивания обозначается его копией, так что на экране одновременно видно и исходное, и текущее положения перемещаемого объекта (рис. 5.4). По окончании перемещения в строке состояния отображаются новые значения координат середины объекта.
Рис. 5.4. Копия объекта в процессе перетаскивания
При перетаскивании объектов мышью может создаться впечатление, что они перемещаются не плавно, а скачками. Это вызывается включением режима привязки к сетке, направляющим или объектам. Эти режимы (более подробно рассмотренные в уроке 9) включаются и выключаются кнопками панели атрибутов, появляющимися при отсутствии выделенных объектов (рис. 5.5).
Рис. 5.5. Панель атрибутов при отсутствии выделенных объектов
Примечание
Если в процессе перетаскивания нажать клавишу Tab, режим отображения перемещаемого объекта изменится, и вместо полной копии объекта будет перемещаться синий «фантом», сквозь который будут просвечивать линии объектов, над которыми он перемещается. Повторное нажатие клавиши Tab снова изменит режим отображения, и перемещаемая копия станет непрозрачной. Выбор конкретного варианта отображения остается за пользователем.
Если требуется расположить выделенный объект или группу объектов в строго определенном месте страницы, добиться этого описанными выше приемами достаточно сложно. В этом случае проще непосредственно изменить значения атрибутов, управляющих координатами середины выделенного объекта. Эти значения при выбранном инструменте Pick (Выбор) выводятся в полях х и у панели атрибутов для всех вариантов выделенных объектов. После ввода новых значений координат середины следует нажать клавишу Enter.
gl5-4.jpg

gl5-5.jpg
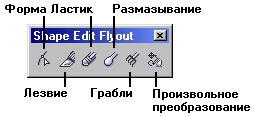
7. Использование пристыковываемого окна Transformation
Использование пристыковываемого окна Transformation
Все приведенные выше способы не решают задачи размещения объекта по заданным координатам не середины объекта, а одного из маркеров выделения. Без предварительных вычислений не выполнить и относительное смещение выделенного объекта (например, на 10 мм правее текущего положения). Для автоматизации такого рода размещения служит одна из вкладок пристыковываемого окна Transformation (Преобразование), представленная на рис. 5.6. Чтобы открыть его, выберите команду Arrange > Transformation (Монтаж > Преобразование).
Рис. 5.6. Элементы управления размещением объекта в пристыковываемом окне Transformation
В верхней части пристыковываемого окна Transformation (Преобразование) расположены пять кнопок выбора типа преобразования. Крайняя левая из них соответствует преобразованию размещения.
Примечание
В зависимости от выбранного типа преобразования состав элементов управления пристыковываемого окна может меняться.
В режиме размещения в пристыковываемом окне имеются следующие элементы управления.
-
Счетчики Н и V определяют местоположение точки привязки выделенного объекта пли совокупности объектов.
-
Флажок Relative Position (Относительно) управляет способом вычисления координат при размещении. Когда он сброшен, координаты нового положения точки привязки отсчитываются в системе, связанной с печатной страницей. Когда флажок установлен, координаты отсчитываются в связанной с выделенным объектом системе координат, начало которой совмещено с исходным положением выбранной точки привязки.
-
Группа переключателей в нижней части окна управляет выбором точки привязки. Точкой привязки называется один из маркеров рамки выделения, расположенный на ее стороне, в углу или в середине, с которым совмещено начало связанной системы координат выделенного объекта. Местоположение объекта задается именно координатами точки привязки. Для выбора точки привязки, отличной от устанавливаемой по умолчанию в середине рамки выделения, достаточно установить соответствующий ей переключатель.
-
Кнопка Apply (Применить) предназначена для фактического выполнения преобразования, параметры которого заданы элементами управления окна — до щелчка на ней можно менять эти параметры в любой последовательности без какого-либо эффекта.
-
Щелчок на кнопке Apply To Duplicate (Применить к копни) вызывает фактическое выполнение преобразования, но не выделенного объекта (или нескольких выделенных объектов), а его копии.
Чтобы переместить выделенный объект так, чтобы его середина совместилась с точкой, координаты которой заданы в системе координат страницы (ноль которой по умолчанию совмещен с левым нижним углом страницы), следует выполнить описанную ниже процедуру.
1. Сбросьте флажок относительного размещения.
2. Установите переключатель в середине группы переключателей выбора точки привязки.
3. Введите в счетчики Н и V координаты точки.
4. Щелкните па кнопке Apply (Применить).
Чтобы переместить выделенный объект на некоторое расстояние от его текущего положения, проделайте следующие шаги.
1. Установите флажок относительного размещения.
2. Введите в счетчики Н и V величину желаемого смещения по горизонтали и по вертикали.
3. Щелкните на кнопке Apply (Применить).
Примечание
При относительном размещении выбор точки привязки не играет роли. Поэтому группа переключателей выбора точки привязки в этом режиме выполняет другие функции. При установке любого переключателя (кроме среднего) в полях Н и V автоматически появляются значения смещения, абсолютная величина которых равна нулю или совпадает с габаритами выделенных объектов, а знаки выбраны таким образом, чтобы смещение выполнялось в сторону того маркера рамки выделения, который соответствует установленному флажку. Например, если выделить прямоугольник, установить правый боковой переключатель и щелкнуть на кнопке Apply To Duplicate (Применить к копии), справа от прямоугольника появится его копия, причем их вертикальные стороны будут совмещены, а горизонтальные — выровнены.
gl5-6.jpg
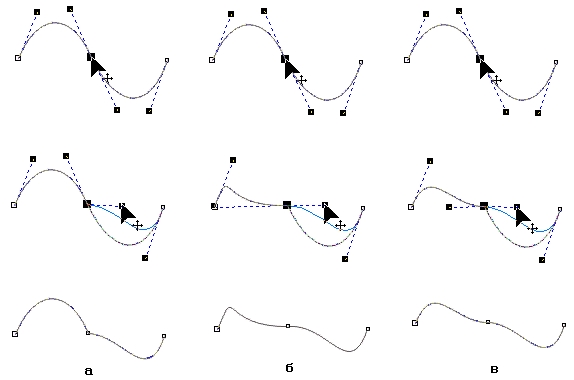
8. Сдвиг, суперсдвиг и микросдвиг
Сдвиг, суперсдвиг и микросдвиг
Выделенные объекты можно перемещать по печатной странице с помощью клавиш управления курсором. Каждое нажатие одной из этих клавиш вызывает смещение на величину, заданную счетчиком шага смещения, расположенным на панели атрибутов (см. рис. 5.5).
По умолчанию шаг смещения равен 0,1 дюйма или примерно 2,5 мм. Это слишком много для большинства иллюстраций, поэтому рекомендуется сразу же уменьшить его, например, до 0,1 или даже до 0,01 мм. Для этого отмените выделение всех объектов клавишей Esc и введите выбранное значение шага сдвига в счетчик. Шаг будет изменен после нажатия клавиши Enter.
Выполнение сдвига выделенных объектов клавишами управления курсором при нажатой клавише-модификаторе Shift называется суперсдвигом (super nudge). В этом режиме заданный на панели атрибутов шаг смещения умножается на постоянный коэффициент суперсдвига. По умолчанию этот коэффициент равен 2. Выполнение сдвига выделенных объектов клавишами управления курсором при нажатой клавише-модификаторе Ctrl называется микросдвигом (micro nudge). В этом режиме заданный на панели атрибутов шаг смещения делится на постоянный коэффициент микросдвига. По умолчанию этот коэффициент равен 2.
Подсказка
Как правило, принятые по умолчанию значения и коэффициенты сдвига неудобны в практической работе. Чтобы изменить коэффициент суперсдвига или микросдвига, выберите команду Tools > Options (Сервис > Дополнительно), а затем в левой части раскрывшегося окна настроек выберите в категории Document (Документ) раздел Rulers (Линейки). Откроется доступ к группе элементов управления параметрами сдвига Nudge (Сдвиг). С их помощью можно установить шаг смещения, а также коэффициенты и единицы измерения, в которых он задается. Рекомендуется задать значение коэффициентов суперсдвига и микросдвига не менее 10. Тогда смещение будет выполняться мелкими «шажками», а при необходимости сместить выделенные объекты на большее расстояние можно будет воспользоваться суперсдвигом.
9. Копирование и дублирование
Копирование и дублирование
Как и все программы, работающие в среде Windows, CorelDRAW позволяет выполнять операции копирования и переноса через системный буфер обмена. При этом вставка из буфера ранее скопированных или вырезанных туда объектов выполняется в ту же точку печатной страницы, где располагался оригинал. Если объекты были не вырезаны, а скопированы в буфер, их вставка приведет к появлению копий объектов, располагающихся поверх своих оригиналов.
Однако это далеко не самый быстрый и не самый удобный способ построения копий объектов. Если необходимо, чтобы копия выделенного объекта располагалась поверх него, достаточно в режиме выделения объектов нажать на вспомогательной клавиатуре клавишу + (плюс).
Если копию объекта предполагается перемещать, удобнее, чтобы она создавалась с некоторым смещением по отношению к оригиналу. Такую возможность дает операция дублирования.
Чтобы продублировать объект (или несколько объектов), следует выделить его, а затем выбрать команду Edit > Duplicate (Правка > Дублировать). По умолчанию дубликат (точная копия выделенного объекта) будет расположен поверх оригинала и смещен вверх и вправо на 6,35 мм. Это значение смещения можно изменить с помощью счетчиков смещения дубликата на панели атрибутов, появляющейся при отсутствии выделенных объектов (см. рис. 5.5).
Если переместить только что построенный дубликат, а затем, не отменяя его выделения, повторить команду дублирования, второй дубликат будет смещен относительно первого на то же расстояние, на которое первый дубликат был смещен относительно оригинала. Этот прием в терминологии CorelDRAW называется супердублированием.
Наконец, если требуется создать сразу множество копий объекта и разместить их вдоль определенной траектории, достаточно выделить объект и перетаскивать его по этой траектории, удерживая нажатой клавишу пробела.
10. Растяжение и сжатие
Растяжение и сжатие
При создании объектов редко удается сразу же добиться желаемых размеров, да и в процессе работы над иллюстрацией достаточно часто приходится менять размеры ранее созданных объектов в соответствии с художественным замыслом. Поэтому в CorelDRAW имеется богатейший арсенал средств изменения размеров выделенных объектов.
Простейший из них нам уже известен — это перетаскивание маркеров рамки выделения. Поэтому ограничимся краткой формулировкой правил выполнения этой операции:
-
при перетаскивании маркеров в направлении от центра рамки выделения размеры объекта увеличиваются, к центру рамки выделения — уменьшаются;
-
при перетаскивании угловых маркеров изменение размеров выделенного объекта по вертикали и по горизонтали выполняется с сохранением пропорций, при перетаскивании средних маркеров размеры изменяются только по горизонтали или только по вертикали;
-
если при перетаскивании маркера нажата клавиша-модификатор Ctrl, возможно только кратное изменение размера (то есть размер объекта будет меняться скачками — в 2, 3, 4... раза больше или меньше оригинала);
-
если при перетаскивании маркера нажата клавиша-модификатор Shift, размер объекта будет изменяться симметрично от центра, а не только в сторону перетаскивания маркера;
-
если перед окончанием перетаскивания маркера выполняется щелчок правой кнопкой мыши, то преобразование выполняется не над оригиналом, а над копией выделенного объекта;
-
если в процессе перетаскивания среднего маркера в направлении к середине рамки выделения оказывается пересеченной ее противоположная сторона (при нажатой клавише Shift — середина), то в результате преобразования будет построено зеркальное отражение (при перетаскивании углового маркера в этом случае строится объект, центрально симметричный выделенному).
11. Назначение точных размеров
Назначение точных размеров
Иногда важно придать выделенному объекту точные размеры. Для этого можно воспользоваться счетчиками размера объекта, расположенными на панели атрибутов, а в более сложных случаях — элементами управления размером пристыковываемого окна Transformation (Преобразование), представленным на рис. 5.7.
Рис. 5.7. Элементы управления размером объекта в пристыковываемом окне Transformation
Процедура работы со счетчиками сводится к введению в них новых размеров выделенного объекта и нажатию клавиши Enter. Если необходимо, чтобы размеры по горизонтали и вертикали изменялись пропорционально, нажмите на панели атрибутов кнопку блокировки раздельного масштабирования, на которой изображен замок (см. рис. 2.3).
Элементы управления, появляющиеся после щелчка на кнопке Size (Размер) в пристыковываемом окне Transformation (Преобразование), кроме новой высоты и ширины объекта позволяют указывать, который из маркеров рамки выделения останется неподвижным при изменении размера. Для этого достаточно установить один из переключателей в группе выбора точки привязки.
Кроме того, кнопка Apply To Duplicate (Применить к копни) позволяет оставить оригинал выделенного объекта неизменным, а преобразование применить к его копии.
Примечание
При установке размеров следует помнить, что преобразование воздействует на размеры не самого объекта (объектов), а габаритного прямоугольника. Это особенно важно, когда оно выполняется над совместно выделенными объектами.
gl5-7.jpg
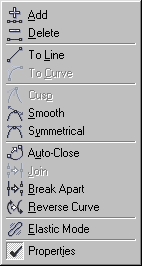
12. Масштабирование и отражение
Масштабирование и отражение
При масштабировании новый размер выделенного объекта задается в процентах от его исходного размера. Так же как назначение точного размера, это преобразование можно выполнить с помощью полей панели атрибутов и элементов управления, появляющихся после щелчка на кнопке Scale and Mirror (Масштаб и отражение), представленных на рис. 5.8.
Рис. 5.8. Элементы управления масштабом и отражением объекта в пристыковываемом окне Transformation, а также выделенный объект (а) и примеры его масштабирования: пропорциональное масштабирование 1 30 % (б), масштабирование по высоте -100 % (в). пропорциональное масштабирование -100 % (г)
Процедура работы со счетчиками сводится к введению в них коэффициентов масштабирования выделенного объекта и нажатию клавиши Enter. Если необходимо, чтобы размеры по горизонтали и вертикали изменялись пропорционально, нажмите на панели атрибутов кнопку блокировки раздельного масштабирования, на которой изображен замок.
В CorelDRAW при задании отрицательного значения коэффициента масштабирования совместно с изменением размеров выполняется зеркальное отражение выделенного объекта. На рис. 5.8, в и г приведены два примера такого масштабирования.
Как обычно, элементы управления окна Transformation (Преобразование) дают возможность указывать неподвижную точку преобразования и применять преобразование к копии выделенного объекта.
Расположенные в окне (правее счетчиков коэффициентов масштабирования) кнопки позволяют включать в преобразование отражение, не вводя знак «минус» при соответствующем коэффициенте. Кнопки с аналогичными рисунками, расположенные на панели атрибутов, позволяют быстро построить зеркальное отражение выделенного объекта, причем сам объект сохраняется без изменений.
gl5-8.jpg
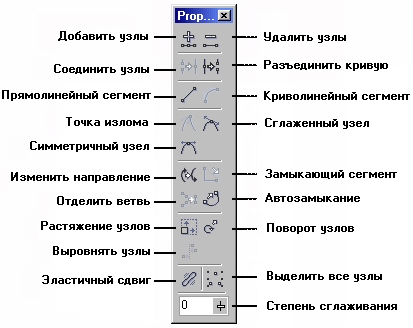
13. Поворот объектов
Поворот объектов
Чтобы повернуть выделенный объект на произвольный угол с помощью инструмента Pick (Выбор), следует вначале еще раз щелкнуть на объекте указателем инструмента. После этого вместо угловых маркеров рамки выделения вокруг выделенного объекта появляются маркеры поворота, а маркер центра объекта заменяется на маркер центра поворота (рис. 5.9). Теперь перетаскивание любого из маркеров поворота приведет к повороту выделенных объектов. Перетаскивая маркер середины в форме кружка с точкой, можно сместить центр, вокруг которого будет поворачиваться выделенный объект, из середины рамки выделения.
Подсказка
Если в процессе перетаскивания маркера поворота удерживать нажатой клавишу-модификатор Ctrl, выделенный объект будет поворачиваться не плавно, а «скачками», фиксируя углы поворота, кратные 15°. Если необходимо построить копию объекта, повернутую на некоторый угол, перед отпусканием левой кнопки мыши выполните щелчок ее правой кнопкой.
То же преобразование можно выполнить с помощью поля Rotate (Поворот) панели атрибутов и элементов управления, доступ к которым открывается после щелчка на кнопке Rotate (Поворот) в пристыковываемом окне Transformation (Преобразование).
Элементы управления поворотом объекта в пристыковываемом окне Transformation (Преобразование) перечислены ниже.
-
Счетчик Angle (Угол) задает угол поворота выделенных объектов, положительное значение соответствует повороту против часовой стрелки.
-
Счетчики Н и V содержат координаты точки, вокруг которой поворачиваются выделенные объекты. По умолчанию эта точка совпадает с серединой рамки выделения. В режиме задания абсолютных координат координаты центра поворота задаются в системе, связанной с печатной страницей, в режиме задания относительных координат — в связанной системе координат выделенных объектов (начало отсчета которой совмещено с серединой рамки выделения).
-
Флажок Relative Center (Относительно) переключает режимы задания координат центра поворота.
-
Группа переключателей выбора местоположения центра поворота позволяет без введения числовых значений в поля выбрать в качестве центра поворота один из маркеров рамки выделения.
-
Кнопка Apply (Применить) реализует преобразование в соответствии с установленными значениями управляющих параметров.
-
Кнопка Apply To Duplicate (Применить к копии) функционально аналогична кнопке Apply (Применить), но преобразование выполняется не с выделенным объектом, а с его копией.

Рис. 5.9. Элементы управления поворотом объекта в пристыковываемом окне Transformation, а также выделенный объект (а) и результат его поворота (б)
14. Скос объектов
Скос объектов
Скосом объекта называется специфическое искажение его формы, суть которого проще всего поясняется физической аналогией. Представим себе, что объект изображен на прямоугольном листе эластичной пленки, верхний и нижний края которой закреплены на жестких планках. Если нижнюю планку закрепить, а верхнюю сдвигать вправо или влево параллельно нижней, то прямоугольник пленки превратится в параллелограмм, а изображенный на нем объект будет искажен. Преобразование скоса можно выполнять, смещая любую из сторон рамки выделения.
Чтобы выполнить скос выделенного объекта инструментом Pick (Выбор), следует еще раз щелкнуть на объекте указателем инструмента, а затем переместить указатель на любой из четырех маркеров скоса, в которые превращаются средние маркеры рамки выделения (рис. 5.10). Указатель примет форму двух встречно направленных стрелок, и перетаскивая маркер скоса таким указателем, можно выполнить скос выделенного объекта.
Рис. 5.10. Элементы управления скосом объекта в пристыковываемом окне Transformation. а также выделенный объект (а) и результат выполнения скоса (б)
Управляющим параметром преобразования скоса является угол скоса. В соответствие с приведенной выше аналогией это угол, который образует с вертикалью боковой край эластичной пленки после смещения верхней планки. Поскольку скос можно выполнять как по горизонтали, так и по вертикали, таких управляющих параметров два. В CorelDRAW установлена максимальная абсолютная величина угла скоса — она равна 75°.
С помощью элементов управления, доступ к которым открывается после щелчка на кнопке Skew (Скос) в пристыковываемом окне Transformation (Преобразование), преобразование скоса можно выполнить с большей точностью. Более того, можно одновременно задать углы скоса по горизонтали и вертикали, а также выбрать неподвижную точку преобразования с помощью группы переключателей.
Так же как при остальных преобразованиях кнопка Apply To Duplicate (Применить к копии) позволяет применить преобразование не к самому выделенному объекту, а к его копии.
gl5-10.jpg
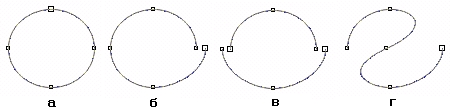
15. Блокировка объектов
Блокировка объектов
Чтобы исключить случайные преобразования объекта, его можно заблокировать. Заблокированный объект можно включить в выделение, но никакие преобразования на него не действуют. Нельзя также менять атрибуты заливки и обводки заблокированного объекта (см. уроки 6 и 7).
Чтобы заблокировать объект, выделите его, а затем выберите команду Arrange > Lock Object (Монтаж > Заблокировать объект). Маркеры рамки выделения примут вид замочков, показывая, что объект заблокирован. Теперь при его выделении в строке состояния перед характеристикой объекта будет выводиться сообщение Locked (Заблокирован).
Для отмены блокировки объекта выделите его и выберите команду Arrange > Unlock Object (Монтаж > Разблокировать объект). Для снятия блокировки со всех заблокированных объектов документа можно воспользоваться командой Arrange t Unlock All Objects (Монтаж > Разблокировать все объекты), причем предварительного выделения объектов не требуется.
16. Упражнение 5.1. Выделение, копирование и преобразование объектов
Упражнение 5.1. Выделение, копирование и преобразование объектов
Выполняя это упражнение, мы освоим на практике приемы выделения объектов и выполнения преобразований над ними. В результате выполнения упражнения должно получиться изображение, представленное на рис. 5.11. Если в ходе выполнения упражнения у вас возникнут затруднения, вернитесь к описанию приемов выделения и преобразования обьектов.
1. Начнем с подготовки рабочей среды, в которой будем строить изображение. Создайте новый документ CorelDRAW и откройте в рабочем пространстве пристыковываемое окно Transformation (Преобразование).
2. Фигура, похожая на мишень, строится в следующей последовательности. Вначале постройте окружность произвольного диаметра — инструментом Ellipse (Эллипс) при помощи модификатора Ctrl, — затем при помощи находящихся в пристыковываемом окне элементов управления размером преобразуйте ее в окружность диаметром 40 мм. С помощью элементов управления положением переместите центр окружности в точку с координатами 60 мм но горизонтали и 220 мм по вертикали it системе координат страницы.
Рис. 5.11. Результат выполнения упражнения
3. Постройте остальные «руги мишени, воспользовавшись элементами управления размером. Для этого щелкните на среднем переключателе в группе переключателей выбора точки привязки, установите режим пропорционального изменения размеров, задайте значение любого из счетчиков размеров равным 35 мм и воспользуйтесь кнопкой Apply To Duplicate (Применить к копии). В результате на изображении появится уменьшенная копия окружности, концентрическая ей. Тем же приемом постройте еще пять окружностей, каждый раз уменьшая диаметр на 5 мм.
4. Выберите инструмент Bezier (Кривая Безье) и постройте им горизонтальную линию произвольной длины (при нажатой клавише Ctrl). Воспользуйтесь полями панели атрибутов, чтобы сделать длину линии равной 50 мм и переместить ее середину в центр ранее построенных концентрических окружностей. Выберите инструмент Pick (Выбор) и щелкните на выделенной линии еще раз, чтобы на экране появились маркеры поворота. Удерживая нажатой клавишу Ctrl, перетащите любой из маркеров поворота так, чтобы линия стала вертикальной, но перед тем, как отпустить левую кнопку мыши, щелкните ее правой кнопкой. В результате копия линии будет перпендикулярна ей и пересечет ее в центре окружностей. «Мишень» готова.
5. Средняя часть изображения представляет собой оригинал и восемь копий фигурного текста. Блок фигурного текста строится с помощью инструмента Text (Текст), его содержание произвольно. Выберите инструмент Pick (Выбор) и перетащите блок текста, расположив его правее мишени. Откорректируйте его расположение по вертикали с помощью поля панели атрибутов, совместив середину текста с горизонтальной линией мишени.
6. Постройте восемь копий текста, оперируя элементами управления, появляющимися после щелчка на кнопке Scale and Mirror (Масштаб и отражение) при- стыковываемого окна Transformation (Преобразование). Например, чтобы построить копию, расположенную слева и сверху от оригинала, следует выбрать в качестве неподвижной точки преобразования левый верхний маркер рамки выделения, нажать обе кнопки со значками отражений и щелкнуть на кнопке Apply To Duplicate (Применить к копии). Затем, поочередно выделяя угловые копии, выполните их скос с помощью элементов управления, появляющихся после щелчка на кнопке Skew (Скос). Для каждой из копий следует назначать неподвижную точку преобразования.
Подсказка
Если при работе над изображением результат очередного действия получается неудовлетворительным, воспользуйтесь кнопкой отмены на стандартной панели инструментов и повторите попытку.
7. Фигура, похожая на ромашку, состоит из копий вертикально расположенного эллипса высотой 20 мм и шириной 3 мм. Копирование выполнено с поворотом на 9° вокруг точки, смещенной строго вниз по отношению к центру рамки выделения на 13 мм. Вначале постройте исходный эллипс и придайте ему желаемые размеры и положение. Преобразование с копированием выполните с помощью элементов управления, появляющихся после щелчка на кнопке Rotation (Поворот).
8. Выделите совместно все построенные лепестки, растянув вокруг них рамку выделения инструментом Pick (Выбор). С помощью полей панели атрибутов Переместите выделенные эллипсы так, чтобы центр выделения располагался на той же прямой, что центр «мишени» справа от копий текста. В центре «ромашки» постройте окружность диаметром 15 мм. После совмещения ее центра с центром поворота лепестков щелкните указателем инструмента на белом образце экранной палитры цветов, чтобы через середину не просвечивали концы лепестков (подробнее о заливках см. урок 6).
Как уже отмечалось, приемы, использованные при выполнении этого упражнения, очень часто применяются в работе над иллюстрациями, поэтому желательно выполнить его полностью.
gl5-11.jpg
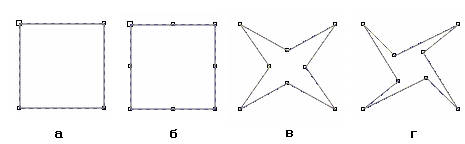
17. О преобразовании блоков текста
О преобразовании блоков текста
Основываясь на том, что мы уже знаем о фигурном и простом тексте, логично предположить, что применение преобразований к блоку фигурного текста изменяет как форму этого блока, так и форму символов, составляющих текст. При преобразовании рамки простого текста должна меняться только форма этой рамки, а символы, составляющие текст, при этом останутся неизменными. Это — совершенно справедливое предположение, но тем не менее применение преобразований к текстам имеет свои особенности. Дело в том, что простые тексты, состоящие из одинаковых последовательностей одинаково отображающихся символов, могут выглядеть по-разному (рис. 5.12).
Рис. 5.12. Применение преобразований к блоку фигурного текста и рамке простого текста
В верхней части рисунка представлены блок фигурного текста (слева) и рамка простого текста (справа). Во втором ряду сверху оба эти объекта повернуты на 30°. В третьем ряду к обоим объектам применено преобразование согласованного масштабирования по обеим осям координат с коэффициентом 150 %. В фигурном тексте кегль и интервалы стали больше в полтора раза, текст как будто положили под увеличительное стекло. Размеры рамки простого текста также увеличились в полтора раза, но кегль и интервалы остались неизменными, из-за чего изменилось разбиение первого абзаца на строки. В четвертом ряду выполнено преобразование скоса с управляющим параметром 30°. В блоке фигурного текста исказилась и форма самого блока (из-за чего строки текста сместились относительно друг друга), и форма каждого из символов (они наклонились влево). При искажении формы рамки простого текста сместились строки, но ни разбиение текста на строки, ни наклон отдельных символов не претерпели изменении.
Примечание
При преобразованиях текста воздействием инструмента Pick (Выбор) на маркеры рамки выделения результат получается такой же как при выполнении тех же преобразований с помощью пристыковываемого окна Transformation (Преобразование).
gl5-12.jpg
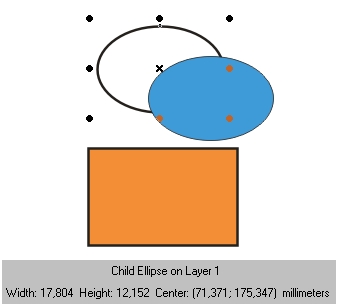
18. Отмена преобразований объекта
Отмена преобразований объекта
Выполненные над объектом преобразования масштабирования, поворота, отражения и скоса можно отменить. CorelDRAW запоминает цепочку преобразований, выполненных над каждым из объектов, и если возникает необходимость возвратить какому-либо объекту его исходный вид, достаточно выделить его и выбрать команду Arrange > Clear Transformations (Монтаж > Отменить преобразования). Это можно сделать, даже если документ CorelDRAW был закрыт, а затем открыт повторно.
Однако следует иметь в виду, что преобразование размещения не запоминается, а копии объекта, созданные в процессе преобразования, не удаляются. Поэтому результат отмены преобразований иногда может быть неожиданным. Впрочем, отмену преобразований, как почти любую операцию CorelDRAW, тоже можно отменить!
19. Инструменты для редактирования формы объектов
Инструменты для редактирования формы объектов
При создании объектов, составляющих графическое изображение, практически никогда не удается сразу же придать им необходимые для реализации художественного замысла свойства и форму. При работе в традиционной технике это приводит к необходимости пользоваться на начальных стадиях работы карандашом и резинкой, иногда многократно повторяя процесс построения тех или иных фрагментов изображения. Одно из главных преимуществ CorelDRAW перед традиционной техникой состоит в том, что для изменения формы построенного ранее объекта нет необходимости строить его заново — любые изменения формы можно осуществить как плавно, постепенно, так и достаточно радикально и резко. Большинство операций по изменению формы объектов выполняются инструментами, сведенными в панель инструмента Shape (Форма), представленную на рис. 5.13.
Рис. 5.13. Инструменты для редактирования формы объектов
Инструмент Shape (Форма) — основное средство редактирования формы объектов. Мы уже сталкивались с ним, когда рассматривали приемы закругления углов прямоугольника. Но тогда он активизировался автоматически, после наведения указателя инструмента на узел прямоугольника. В общем случае инструмент Shape (Форма) выбирается в наборе инструментов так же, как любой другой инструмент. Ниже будут рассмотрены приемы работы этим инструментом с кривыми и текстовыми объектами.
Инструмент Knife (Лезвие) позволяет разделить кривую на два отдельных объекта. Инструмент Eraser (Ластик) предназначен для модификации формы объектов достаточно сложным образом, имитирующим стирание части построенного объекта.
Инструмент Smudge (Размазывание) позволяет в интерактивном режиме изменять форму кривой. Основная метафора при использовании этого инструмента состоит в том, что кривая представляется растягивающимся пластичным цилиндром, часть которого перемещается инструментом. В зависимости от размера, формы и управляющих параметров инструмента искажения кривой могут быть минимальными или вполне радикальными.
Инструмент Roughen brush (Грабли) позволяет искажать форму сравнительно гладкой кривой, создавая на ней треугольные выступы — шипы. Работа с этим инструментом будет рассмотрена в уроке 11, в разделе, посвященном деформации объектов.
Инструмент Free Transform (Произвольное преобразование) позволяет выполнять описанные выше преобразования объектов без помощи пристыковываемого окна Transformation (Преобразование), манипулируя только указателем мыши. Работать с помощью этого инструмента довольно сложно, поэтому, отдавая должное изобретательности разработчиков CorelDRAW, автор все же советует выполнять преобразования объектов приемами, описанными выше.
gl5-13.jpg
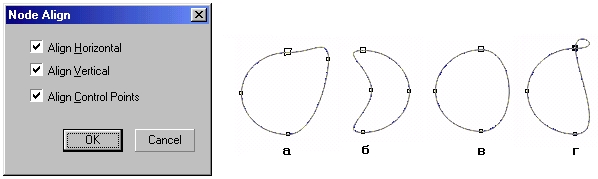
20. Инструмент Shape и манипулирование узлами кривых
Инструмент Shape и манипулирование узлами кривых
В уроке 3 мы уже познакомились с принятой в CorelDRAW моделью линии и знаем, что линии состоят из сегментов (прямолинейных и криволинейных) и узлов (сглаженных, симметричных и точек излома), расположенных в точках соединения сегментов друг с другом и па краях незамкнутых линии. Нам также известно, что наклон и форма криволинейных сегментов определяются расположением направляющих точек узлов на концах этих сегментов.
В CorelDRAW редактирование формы кривой выполняется главным образом за счет воздействия па ее узлы инструментом Shape (Форма). Для сегментов предусмотрена всего лишь одна операция редактирования — смена типа сегмента с прямолинейного на криволинейный пли наоборот. Но и в этом случае вначале выделяется не сегмент, а соответствующий ему узел кривой.
21. Выделение узлов
Выделение узлов
Узлы выделяют теми же приемами, что объекты, только активным инструментом при этом должен быть не Pick (Выбор), a Shape (Форма). Чтобы выделить узел, достаточно щелкнуть на нем указателем инструмента. Чтобы добавить узел к выделенным (или вывести узел из выделения), этот щелчок следует выполнить при нажатой клавише Shift. При растягивании рамки выделения вокруг кривой после отпускания кнопки мыши окажутся выделенными все узлы, оказавшиеся внутри рамки.
Подсказка
Выделенные узлы, соответствующие прямолинейным сегментам, отображаются квадратиками без заливки, криволинейным — с заливкой черным цветом.
Чтобы переместить выделение на начальный узел кривой, нажмите клавишу Ноmе, на конечный узел — клавишу End. Нажатие клавиши Tab перемещает выделение к следующему узлу кривой, Shift+Tab — к предыдущему узлу.
Для выделения всех узлов кривой достаточно выделить любой из ее узлов и нажать клавиши Ctrl+Shift+Home.
22. Перетаскивание направляющих точек узла
Перетаскивание направляющих точек узла
Поведение сегментов, входящих и выходящих из узла линии, определяется расположением направляющих точек. После выделения узла на экране становятся видны направляющие точки, определяющие поведение обоих смежных с ним сегментов. Чтобы изменить форму сегмента, не перемещая узлов, достаточно перетащить соответствующие ему направляющие точки указателем инструмента Shape (Форма). Для освоения этого приема выполним небольшое упражнение.
23. Упражнение 5.2. Перетаскивание направляющих точек
Упражнение 5.2. Перетаскивание направляющих точек
Выполняя это упражнение, мы освоим коррекцию формы сегмента кривой, примыкающего к узлу, и разберемся, каким образом тип узла влияет па результаты выполнения этой операции.
1. Начнем с построения кривой, близкой по форме к периоду синусоиды. Для этого выберите инструмент Bezier (Кривая Белье) и нажмите кнопку мыши на свободном месте страницы. Перед тем как отпустить кнопку мыши, перетащите ее указатель вверх и вправо на некоторое расстояние. Отступив вправо, постройте еще один узел, только теперь перетащите указатель инструмента вниз и вправо. Наконец, отступив еще раз вправо, постройте третий узел кривой точно так же, как первый. В результате должна получиться кривая, похожая па представленную в верхнем левом углу рис. 5.14.
Рис. 5.14. Перетаскивание направляющих точек узлов различных типов: точки излома (а). сглаженного узла (б), симметричного узла (в)
2. Разместите копию построенной кривой справа от нее. Для этого временно выберите инструмент Pick (Выбор), нажав клавишу пробела, и перетащите выделенную кривую вправо, не забыв перед освобождением левой кнопки мыши щелкнуть ее правой кнопкой. Возвратите активность инструменту Shape (Форма), повторно нажав клавишу пробела. Щелкните указателем мыши на втором узле копни, воспользовавшись правой кнопкой мыши, чтобы раскрылось контекстное меню выделенного узла, приведенное на рис. 5.15. Воспользуйтесь командой Smooth (Сглаженный) для смены типа выделенного узла. Аналогичным образом постройте справа от копни кривой еще одну ее копию, а затем преобразуйте второй узел исходной кривой в точку излома, воспользовавшись командой Cusp (Точка излома) контекстного меню. В результате у вас должно получиться три внешне одинаковых кривых (см. верхний ряд на рис. 5.14).
Рис. 5.15. Контекстное меню выделенного узла кривой
3. Выделите второй узел левой кривой и обратите внимание на строку состояния, где указан тип выделенного узла — Cusp (Точка излома). Переместите указатель инструмента па нижнюю направляющую точку и перетащите ее таким образом, чтобы она расположилась примерно посередине между вторым и третьим узлами кривой (см. второй ряд на рис. 5.14, а). Обратите внимание, что вторая направляющая точка узла при этом осталась неподвижной. Перемещение направляющей точки узла типа «точка излома» влияет на форму только одного сегмента кривой (см. третий ряд на рис. 5.14, а), но, как правило, при этом меняется угол излома кривой в узле.
Примечание
В процессе перетаскивания направляющей точки текущая форма редактируемых сегментов отображается на экране цветной линией, что обеспечивает визуальный контроль результатов редактирования.
4. Выполните аналогичное редактирование положения направляющей точки второго узла копии кривой. Поскольку в этом случае мы имеем дело со сглаженным узлом, перемещение одной из направляющих точек против часовой стрелки вызовет перемещение второй направляющей точки на тот же угол в ту же сторону. Однако приближение перемещаемой направляющей точки к узлу не оказывает никакого влияния на расстояние до узла второй направляющей точки. В результате гладкость кривой в узле сохраняется, а симметричность — нарушается (см. третий ряд па рис. 5.14, б).
5. Выполните то же редактирование положения направляющей точки для второго узла правой копии кривой. На этот раз узел симметричный и смещения обеих направляющих точек будут совершенно одинаковыми. Вследствие этого кривая в окрестности узла останется не только гладкой, но и симметричной (см. третий ряд на рис. 5.14, в).
6. В заключение упражнения самостоятельно исследуйте влияние положения направляющих точек крайних узлов кривой на ее форму.
Примечание
Хотя выделение направляющей точки в CorelDRAW не предусмотрено, если после выделения узла щелкнуть указателем инструмента на одной из его направляющих точек, ее можно будет перемещать не только мышью, но и клавишами управления курсором. Если не сделать щелчок на направляющей точке, то смещаться будет не она. а выделенный узел (см. ниже).
Примечание
Если направляющая точка сливается с узлом, для того чтобы «захватить» указателем мыши именно ее, а не узел, в процессе перетаскивания удерживайте нажатой клавишу Shift.
Имеется еще один прием редактирования формы сегмента, не требующий перетаскивания направляющих точек ограничивающих его узлов в явном виде. Вместо этого можно просто перетащить указателем инструмента Shape (Форма) любую точку сегмента на новое место. При этом направляющие точки соседних узлов автоматически переместятся так, чтобы сегмент проходил через новое местоположение этой точки.
Внимание
В процессе выполнения этого приема нового узла на кривой не образуется.
gl5-14.jpg
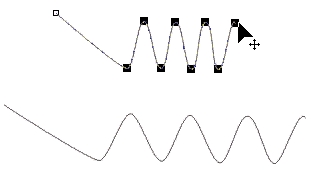
gl5-15.jpg
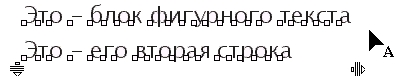
24. Перемещение узлов
Перемещение узлов
Выделенный узел или совокупность выделенных узлов можно перемещать всеми приемами перемещения объектов. Чаще всего перетаскивают выделенные узлы мышью (при этом все они смещаются одинаково) или при помогли клавиш управления курсором выполняют смещение, суперсдвиг и микросдвиг. Первый прием используется для грубой настройки формы кривой, второй позволяет выполнять более тонкую настройку (особенно если задать небольшое смещение, о чем говорилось выше).
25. Редактирование узлов
Редактирование узлов
Команды редактирования выделенного узла приведены в контекстном меню этого узла, уже знакомом нам по рис. 5.15. Кроме команд меню редактирование узлов возможно с помощью кнопок панели атрибутов, соответствующей выделенному узлу пли нескольким выделенным узлам и представленной на рис. 5.16. Ниже отдельные элементы управления панели атрибутов описаны в контексте операций редактирования узлов, сегментов и кривой в целом.
Рис. 5.16. Панель атрибутов для совокупности выделенных узлов кривой
gl5-16.jpg

26. Добавление и удаление узлов
Добавление и удаление узлов
Зачастую для придания кривой желаемой формы требуется разместить на ней новые узлы. Простейший способ добиться этого — выполнить двойной щелчок указателем инструмента Shape (Форма) в тон точке кривой, где должен появиться новый узел. После двойного щелчка вновь созданный узел выделяется, и можно назначить ему нужный тип (точка перегиба, сглаженный или симметричный) с помощью соответствующих кнопок панели атрибутов пли команд контекстного меню.
Если выделить существующий узел кривой и щелкнуть на панели атрибутов на кнопке со знаком «плюс», новый узел будет создан точно в середине сегмента, предшествующего выделенному узлу, причем оба узла (и ранее существовавший, и вновь созданный) окажутся выделенными. Повторный щелчок на кнопке добавления узлов приведет к появлению еще двух новых узлов.
Чтобы удалить узел кривой, достаточно выделить его и нажать клавишу Del пли щелкнуть на кнопке удаления узлов на панели атрибутов. Точно так же удаляется и совокупность одновременно выделенных узлов.
Одиночный узел можно удалить, не выделяя его, двойным щелчком на нем указателем инструмента Shape (Форма).
Внимание
При удалении узла кривой кривая не распадается — вместе с узлом удаляются примыкающие к нему сегменты, а вместо них строится новый сегмент в соответствии с положением направляющих точек соседних с удаленным узлов. При удалении крайнего узла кривая просто становится короче на один сегмент.
27. Сглаживание кривой
Сглаживание кривой
В общем случае чем меньше узлов содержит кривая, тем более гладкой она выглядит. Однако если бы от количества узлов зависело только это, о нем можно было бы не беспокоиться. Дело в том, что чем больше узлов у кривой, тем больше вычислений требуется для ее преобразования и для построения изображения этой кривой. Иногда количество узлов кривой может выйти из-под контроля пользователя. Особенно часто это случается при трассировке точечных изображений, построении кривых «от руки» и применении некоторых инструментов, например Eraser (Ластик).
Ползунок степени сглаживания, расположенный на панели атрибутов, позволяет пользователю самостоятельно определять условия компромисса между количеством узлов кривой и точностью ее формы.
Если выделить все узлы кривой, а затем постепенно увеличивать значение степени сглаживания (с помощью поля на напели атрибутов пли связанного с ним ползунка), CorelDRAW будет последовательно удалять отдельные узлы, стремясь к наименьшему возможному отклонению от исходной формы кривой. На рис. 5.17 представлена исходная кривая п результат се сглаживания (степень сглаживания — 80 %). В этом конкретном случае были удалены три узла.
Рис. 5.17. Исходная кривая и результат ее сглаживания
gl5-17.jpg

28. Разъединение кривой, объединение узлов и замыкание
Разъединение кривой, объединение узлов и замыкание
Операция разъединения кривой позволяет разомкнуть замкнутую кривую или разъединить незамкнутую кривую на две ветви, остающиеся частями одной кривой, по не связанные друг с другом сегментами. Чтобы разъединить кривую в выделенном узле, достаточно выбрать в контекстном меню команду Break Apart (Разъединить) пли щелкнуть на одноименной кнопке панели атрибутов. В месте выделенного узла образуются два новых узла, не соединенных сегментом.
Обратной по отношению к операции разъединения является операция объединения узлов. Чтобы объединить два выделенных узла, достаточно выбрать в контекстном меню команду Join (Объединить) пли щелкнуть на одноименной кнопке панели атрибутов. При этом посередине между двумя выделенными узлами создается новый узел, сами выделенные узлы удаляются, а соседние с ними узлы кривой соединяются сегментами с вновь созданным узлом.
Внимание
Операцию объединения можно выполнить только в том случае, если оба выделенных узла — крайние. В противном случае команда и кнопка объединения остаются недоступными.
Чтобы освоить операции разъединения и объединения, выполните небольшое упражнение.
29. Упражнение 5.3. Разъединение кривой и объединение узлов
Упражнение 5.3. Разъединение кривой и объединение узлов
1. Постройте па свободном месте страницы окружность и преобразуйте ее в замкнутую кривую с помощью кнопки панели атрибутов (на пен изображена окружность с четырьмя узлами). На окружности, ставшей замкнутой кривой, появится четыре узла (рис. 5.18, а).
Рис. 5.18. Разъединение и соединение
2. Выделите правый узел и разъедините в нем кривую. Обратите внимание на строку состояния — сообщение в ней говорит о том, что кривая стала разомкнутой и в ней стало на один узел больше (вместо четырех — пять). Перетащите правый узел вниз и вправо — под ним обнаружится вновь созданный узел (рис. 5.18, б).
3. Разъедините кривую в левом узле. После этого действия кривая приобретет еще один узел и разделится на две ветви, а информация об этом появится в строке состояния. Перетащите левый узел кривой вниз и влево, чтобы все узлы на обеих ветвях кривой были видны (рис. 5.18, а).
4. Выделите крайний левый узел па нижней ветви кривой и крайний правый узел на ее верхней ветви. Объедините эти узлы, снова превратив кривую в односвязную (состоящую из одной ветви). Результат представлен на рис. 5.18, г.
gl5-18.jpg

30. Перетаскивание и поворот узлов
Перетаскивание и поворот узлов
К выделенным инструментом Shape (Форма) узлам объекта можно применять преобразования растяжения, сжатия и поворота, ранее рассмотренные применительно к объектам в целом. Для этого должно быть выделено не менее двух узлов, а переход к рамке выделения с соответствующем! преобразованию формой маркеров выполняется не дополнительным щелчком мыши, как ранее, а с помощью кнопок панели атрибутов.
После того как вокруг выделенных узлов появится соответствующая преобразованию рамка выделения, само преобразование выполняется перетаскиванием указателем мыши одного из маркеров. Для освоения приемов растяжения и поворота выделенных узлов выполните упражнение.
31. Упражнение 5.4. Преобразования растяжения и поворота выделенных узлов
Упражнение 5.4. Преобразования растяжения и поворота выделенных узлов
1. Постройте на свободном месте страницы квадрат и преобразуйте его в замкнутую кривую с помощью кнопки панели атрибутов (на ней изображена окружность с четырьмя узлами). Па квадрате, ставшем замкнутой кривой, появится четыре узла (рис. 5.19, а).
Рис. 5.19. Сжатие и поворот выделенных узлов
2. Выберите инструмент Shape (Форма) и с его помощью выделите все узлы бывшего квадрата, а затем удвойте их количество, вставив между ними новые узлы (рис. 5.19, б) — для этого достаточно щелкнуть па кнопке со знаком «плюс» на панели атрибутов.
3. Отмените выделение узлов, щелкнув на свободном пространстве страницы, а затем выделите только новые узлы, расположенные в серединах сторон бывшего квадрата (щелчками при нажатой клавише Shift). Щелчком кнопки растяжения узлов на напели атрибутов выведите на экран вокруг выделенных узлов рамку выделения с маркерами растяжения и сжатия. Перетащите угловой маркер рамки выделения к центру при нажатой клавише Shift (примерно, па половину расстояния). Квадрат превратится в четырехконечную звезду (рис. 5.19, в).
4. Не отменяя выделения узлов, щелкните на кнопке поворота узлов на панели атрибутов. Теперь маркеры рамки выбора позволяют выполнять преобразования поворота и скоса для выделенных узлов. Перетаскивая любой из угловых маркеров на 90° против часовой стрелки (при нажатой клавише Ctrl), приведите четырехконечную звезду к виду, представленному на рис. 5.19, г.
gl5-19.jpg
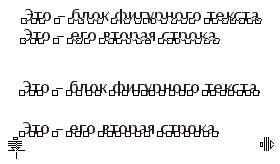
32. Замыкание кривой
Замыкание кривой
В некоторых случаях объединение узлом — не лучший способ объединения ветвей кривой пли ее замыкания. Например, выполняя упражнение 5.3, мы убедились, что удаление объединяемых узлов может достаточно сильно исказить форму кривой. В этом случае целесообразно воспользоваться одним из приемов замыкания кривой.
Примечание
В случае объединения ветвей кривой термин «замыкание» может ввести в заблуждение, поскольку в результате получается незамкнутая кривая.
Первый из способов состоит в выделении двух крайних узлов кривой с последующим щелчком на кнопке Extend Curve To Close (Замыкающий сегмент). Выделенные узлы будут соединены прямолинейным сегментом, и кривая замкнется, пли число ее ветвей уменьшится на единицу. Если выделен только одни узел или один из выделенных узлов не крайний, эта кнопка остается недоступной. Второй способ более радикален, поскольку воздействует сразу на все незамкнутые ветви кривой. Достаточно выделить всего лишь один крайний узел любой из ветвей и щелкнуть на кнопке Auto-Close Curve (Автозамыкание), чтобы начальные и конечные узлы всех незамкнутых ветвей кривой оказались соединенными прямолинейными сегментами.
Чтобы попробовать приемы замыкания в деле, повторите упражнение 5.3, заменив на последнем шаге объединение узлов их замыканием.
33. Отделение ветвей
Отделение ветвей
Если в состав кривой входит несколько ветвей, любую из них можно превратить в самостоятельную кривую, не меняя ее формы. Обычно эта задача решается при помощи команды Arrange > Break Curve Apart (Монтаж > Отделить ветви). Однако при этом вся кривая «разваливается» на отдельные ветви, каждая из которых становится автономным объектом. Если требуется вывести из состава кривой только одну ветвь, этот способ не годится.
В этом случае следует выделить любой узел ветви, подлежащей отделению, и щелкнуть на кнопке Extract Subpath (Отделить ветвь) панели атрибутов. Остальные ветви останутся в составе исходной кривой.
34. Выравнивание узлов
Выравнивание узлов
Выравниванием узлов называется их перемещение по горизонтали и/или вертикали таким образом, чтобы они расположились на одной горизонтальной пли вертикальной прямой или полностью совместились. Выравнивание возможно только в том случае, когда выделено более одного узла, принадлежащего кривой. После выделения нескольких узлов щелкните на кнопке Align Nodes (Выровнять узлы) панели атрибутов (см. рис. 15.16). и на экране появится диалоговое окно выравнивания узлов, представленное на рис. 5.20.
Рис. 5.20. Диалоговое окно выравнивания узлов и результаты попарного выравнивания узлов кривой, преобразованной из окружности.
В диалоговом окне имеются три флажка, управляющих режимами выравнивания.
-
Align Horizontal (Выровнять по горизонтали). При установке этого флажка все выделенные узлы кривой перемещаются в вертикальном направлении до совмещения с горизонтальной линией, проведенной через узел, выделенный последним.
-
Align Vertical (Выровнять по вертикали). При установке этого флажка все выделенные узлы кривой перемещаются в горизонтальном направлении до совмещения с вертикальной линией, проведенной через узел, выделенный последним.
-
Align Control Points (Выровнять направляющие точки). Устанавливать этот флажок можно только в том случае, когда выделено ровно два узла кривой и, кроме того, установлены два предыдущих флажка. В результате выравнивания ранее выделенный узел перемещается до совмещения со вторым узлом, и его направляющие точки также перемещаются до совмещения с направляющими точками второго узла.
Чтобы освоить приемы выравнивания узлов кривой, выполним небольшое упражнение.
gl5-20.jpg
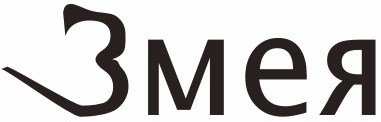
35. Упражнение 5.5. Выравнивание узлов кривой
Упражнение 5.5. Выравнивание узлов кривой
1. Постройте окружность и преобразуйте ее и кривую с помощью кнопки Convert То Curves (Преобразовать в кривые). Три раза нажав на клавишу со знаком «плюс» на вспомогательной клавиатуре, постройте три копни кривой. Инструментом Pick (Выбор) перетащите копии вправо, расположив их примерно на одной горизонтали с оригиналом.
2. Выберите инструмент Shape (Форма) и выделите в оригинале кривой сначала правый, а затем верхний узлы. Щелкните на кнопке Align Nodes (Выровнять узлы) панели атрибутов и сбросьте флажок Align Vertical (Выровнять по вертикали). Щелкните на кнопке ОК, и узлы будут выровнены по горизонтали, как показано на рис. 5.20, а.
3. В первой копии кривой выделите сначала левый, а затем нижний узлы. Щелкните на кнопке Align Nodes (Выровнять узлы) панели атрибутов и сбросьте флажок Align Horizontal (Выровнять по горизонтали). Щелкните на кнопке ОК, и узлы будут выровнены по вертикали, как показано на рис. 5.20, 6.
4. Во второй копии снова выделите сначала правый, а затем — верхний узлы. Щелкните на кнопке Align Nodes (Выровнять узлы) панели атрибутов, а затем сразу — на кнопке ОК. С третьей копией проделайте то же самое, по перед тем. как щелкнуть на кнопке ОК, сбросьте флажок Align Control Points (Выровнять направляющие точки). Результаты представлены на рис. 5.20, в и г соответственно.
36. Эластичный сдвиг узлов
Эластичный сдвиг узлов
При одновременном перетаскивании совокупности выделенных узлов кривой каждый из них смещается на одно н то же расстояние. Однако при включении режима эластичною сдвига одноименной кнопкой панели атрибутов поведение перемещаемых узлов изменяется. В этом режиме смещение каждого из узлов оказывается обратно пропорциональным удаленности этого узла от перемещаемого узла. Удаленность в данном случае рассматривается как расстояние между узлами вдоль кривой.
На рис. 5.21 представлен пример, наглядно показывающий отличия двух режимов сдвига выделенных узлов.
Рис. 5.21. Сдвиг выделенных узлов кривой в обычном и эластичном режимах
В обеих приведенных на рисунке кривых перед сдвигом было выделено восемь узлов (кроме крайнего левого). Для верхней кривой сдвиг выполнен в обычном режиме, для нижней — в эластичном. В обоих случаях перетаскивался крайний правый узел кривой.
gl5-21.jpg

37. Инструмент Shape и текстовые объекты
Инструмент Shape и текстовые объекты
Инструмент Shape (Форма) в некоторых случаях позволяет быстрее выполнять операции форматирования как фигурного, так и простого текста, рассмотренные в уроке 4. Например, смещение символов текста относительно базовой линии путем перетаскивания их указателем этого инструмента можно выполнить значительно быстрее, хотя при этом неизбежна потеря точности.
Если выбрать инструмент Shape (Форма) и щелкнуть им на текстовом объекте, рамка выделения не появится. Вместо нее снизу от текстового объекта появятся две стилизованные стрелки — вниз и вправо, а для каждого символа текста на экран будет выведен узел, идентифицирующий точку привязки этого символа (рис. 5.22).

Рис. 5.22. Текстовый объект, выделенный инструментом Shape
Перетаскивая указателем инструмента узлы символов, можно смещать их, а перетаскивая стилизованные стрелки, — менять управляющие параметры форматирования текста.
38. Корректировка расстояния между смежными символами
Корректировка расстояния между смежными символами
Чтобы изменить принятое по умолчанию расстояние между смежными символами текста, достаточно перетащить указателем инструмента Shape (Форма) стилизованную стрелку вправо или влево. При перемещении ее вправо от текстового объекта межспмволыюе расстояние будет увеличиваться, при перемещении влево — уменьшаться (рис. 5.23).
Рис. 5.23. Корректировка межсимвольного расстояния в блоке фигурного текста указателем инструмента Shape
Примечание
При работе с рамкой простого текста для выполнения этого приема даже нет необходимости активизировать инструмент Shape (Форма). Дело в том, что при наведении указателя любого инструмента на стилизованные стрелки, расположенные рядом с правым нижним маркером рамки выделения, автоматически временно активизируется инструмент Shape (Форма), после чего стилизованные стрелки можно перетаскивать (рис. 5.24).
Рис. 5.24. Стилизованные стрелки и указатель временно активизированного инструмента Shape при работе с рамкой простого текста
Внимание
При изменении межсимвольного расстояния для блока фигурного текста изменяются габаритные размеры этого блока, но разбиение текста на строки сохраняется. При изменении межсимвольного расстояния для текста, содержащегося в рамке простого текста, могут измениться условия верстки и, соответственно, условия разбиения текста на строки, но текущие размеры рамки сохранятся.
gl5-23.jpg
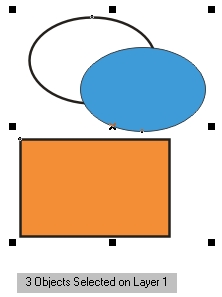
gl5-24.jpg
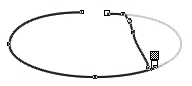
39. Корректировка расстояния между смежными словами
Корректировка расстояния между смежными словами
Если корректировку межсимвольного расстояния выполнять при нажатой клавише-модификаторе Shift, корректироваться будут только расстояния между смежными словами (то есть ширина символа пробела). Если воспользоваться другим модификатором — клавишей Ctrl, — результат будет противоположным, то есть будет регулироваться межсимвольное, но не межсловесное расстояние (рис. 5.25).
Рис. 5.25. Корректировка межсловного (сверху) и межсимвольного за исключением пробелов (снизу) расстояний
gl5-25.jpg
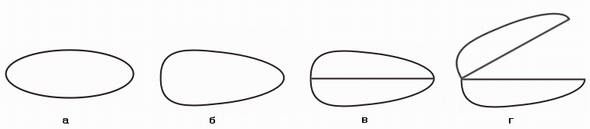
40. Корректировка расстояния между смежными строками
Корректировка расстояния между смежными строками
С помощью инструмента Shape (Форма) можно регулировать и межстрочное расстояние (интерлиньяж) как для блоков фигурного текста, так и для рамок простого текста. Для этого следует выделить текстовый объект инструментом Shape (Форма) и перетаскивать в вертикальном направлении вертикальную стилизованную стрелку, расположенную слева и внизу от него. На рис. 5.26 представлены начальная и заключительная стадии перетаскивания, в результате которого межстрочное расстояние увеличилось. Для уменьшения межстрочного расстояния следует перетаскивать стрелку вверх.
Рис. 5.26. Корректировка межстрочного расстояния с помощью инструмента Shape
Примечание
Следует иметь в виду, что при помощи описанного выше приема в рамке простого текста меняется межстрочное расстояние всех абзацев текста. Если требуется откорректировать это значение только для одного или нескольких (но не всех) абзацев, придется воспользоваться диалоговым окном форматирования (см. урок 4).
gl5-26.jpg

41. Изменение формы символов
Изменение формы символов
В некоторых случаях художественный замысел иллюстрации требует радикального изменения формы отдельных символов, которое невозможно реализовать путем преобразования односимвольного блока фигурного текста. В этих случаях целесообразно воспользоваться приемом преобразования символа текста в совокупность кривых с последующей настройкой формы бывшего символа приемами редактирования узлов кривой. На рис. 5.27 представлен результат такого преобразования.
Примечание
Перед преобразованием в кривые рекомендуется отделить только ту часть текста, которую действительно целесообразно преобразовать в кривую (см. урок 4). Если необходимо обеспечить синхронизацию изменения размера преобразованного в кривые символа с последующим форматированием текста, его можно вставить в текст в качестве специального символа.
Рис. 5.27. Результат редактирования совокупности кривых, полученной преобразованием символа
gl5-27.jpg
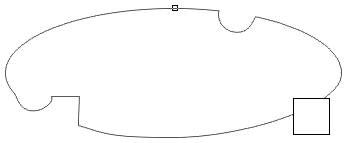
42. Инструмент Knife и разбиение объекта на части
Инструмент Knife и разбиение объекта на части
Кнопка инструмента Knife (Лезвие) расположена на панели инструмента Shape (Форма) второй слева (см. рис. 5.13). Как уже отмечалось, этот инструмент предназначен для разбиения кривых линий.
Примечание
Инструмент Knife (Лезвие) может «разрезать» не только кривые. При его применении к примитивам (эллипсам, многоугольникам, прямоугольникам, спиралям) или блокам фигурного текста эти объекты автоматически преобразуются в совокупности кривых.
На самом деле инструмент Knife (Лезвие) выполняет более тонкое действие, существо которого зависит от замкнутости кривой. При щелчке указателем инструмента на кривой па ней образуется сразу два узла, не соединенных сегментом. В результате незамкнутая кривая распадается на две незамкнутых кривых, а замкнутая превращается в незамкнутую. Инструмент может работать в нескольких режимах. Эти режимы определяются с помощью двух кнопок на панели атрибутов (рис. 5.28).
Рис. 5.28. Панель атрибутов при активном инструменте Knife.
-
Leave As One Object (He отделять объект). При включении этого режима «отрезанная» часть кривой становится не новым объектом (по умолчанию), а ветвью исходной кривой.
-
Auto-Close On Cut (Автозамыкание). Если этот режим включен, то цикл работы инструмента включает в себя не один, а два щелчка в точках кривой. При этом линия «разреза», соединяющая эти две точки, становится сегментом кривой.
Чтобы выполнить разрез, следует выбрать инструмент Knife (Лезвие) и переместить мышью его указатель на точку кривой. В момент совмещения указателя с кривой он изменит свою форму — ручка лезвия расположится вертикально. Если режим автозамыкания выключен, для выполнения разреза достаточно щелкнуть мышью. На рис. 5.29 представлены три этапа выполнения разреза незамкнутой кривой: подвод лезвия к кривой, установка лезвия на точку кривой и выполнение щелчка и отвод лезвия (видны два узла, расположенных в месте разреза поверх друг друга).
Рис. 5.29. Выполнение разреза без автозамыкания
Линия разреза, которая строится в режиме автозамыкаипя, может быть как прямой, так и кривой произвольной формы. В этом плане поведение инструмента Knife (Лезвие) схожее поведением инструмента Freehand (Произвольная кривая) — если разрез выполняется двумя последовательными щелчками мыши, получается прямая, если указатель инструмента перетаскивается от начала разреза к концу по произвольной траектории, форма разреза определяется этой траекторией.
Примечание
Если при включенном режиме автозамыкания и выключенном режиме оставления «обрезков» в составе одного объекта выполняется разрез незамкнутой кривой, то сохраняется только один из двух получившихся «обрезков» — тот. в составе которого остаются крайние узлы кривой. Удаляемый «обрезок» в процессе разреза будет выделен серым цветом (рис. 5.30).
Рис. 5.30. Выделение цветом удаляемого «обрезка»
gl5-28.jpg
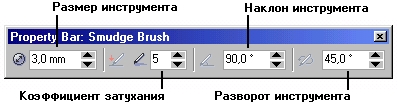
gl5-29.jpg
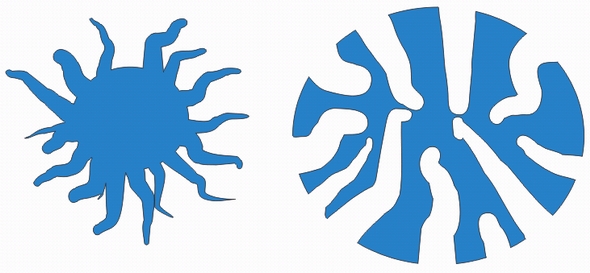
gl5-30.jpg
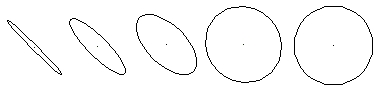
43. Упражнение 5.6. Разрезание объектов
Упражнение 5.6. Разрезание объектов
Цель этого упражнения — практическое закрепление навыков работы с инструментом Knife (Лезвие). Выполняя его, мы построим стилизованное изображение раковины жемчужницы и «раскроем» ее створки.
1. Вначале постройте эллипс, вытянутый в горизонтальном направлении, и преобразуйте его в кривую (рис. 5.31, а).
Рис. 5.31. Последовательность построения раскрывшейся «жемчужницы»
2. Выделите инструментом Shape (Форма) верхний и нижний узлы бывшего эллипса и сместите их влево примерно на треть ширины эллипса (при нажатой клавише Ctrl). Результат представлен на рис. 5.31, б.
3. Выберите инструмент Knife (Лезвие) и включите режим автозамыкания с помощью одноименной кнопки панели атрибутов. Кнопка второго режима должна быть отжата. Переместите указатель инструмента в левую крайнюю точку кривой, убедитесь, что указатель принял вертикальное положение, и щелкните мышью. Сместите указатель мыши вправо (за ним потянется линия будущего разреза) и переместите указатель в крайнюю правую точку кривой, в которой и выполните второй щелчок. Кривая разбивается на две отдельные замкнутые кривые, каждая из которых представляет собой отдельный объект (рис. 5.31, в).
4. Указателем инструмента Pick (Выбор) выделите верхний объект. Откройте пристыковываемое окно Transformation (Преобразование) и щелкните в нем на кнопке настройки параметров поворота. Установите центр поворота в левом нижнем углу и задайте угол поворота равным 15°. После щелчка на кнопке Apply (Применить) раковина раскроет створки (рис. 5.31, г).
В заключение попробуйте выполнить это упражнение еще раз, но при разрезании вместо двойного щелчка перетащите указатель по волнообразной траектории — края раковины станут зазубренными.
gl5-31.jpg
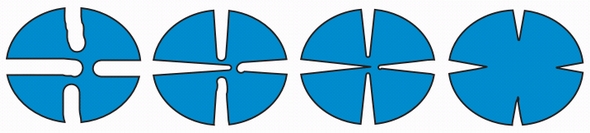
44. Инструмент Eraser
Инструмент Eraser
В отличие от программ для работы с точечными изображениями, в которых ластики для стирания тех или иных частей изображения являются важнейшими инструментами, в программе векторной графики вроде CorelDRAW ластик оказывается достаточно экзотическим, хотя и очень удобным дополнением к основному арсеналу средств модификации формы объектов. В них он играет принципиально иную роль, поскольку в применении к замкнутым кривым ластик не стирает их части, а лишь модифицирует форму.
На рис. 5.32 представлена панель атрибутов инструмента Eraser (Ластик).
-
Eraser Thickness (Размер). Значение, содержащееся в этом счетчике, определяет размер стороны квадратного ластика или диаметр круглого.
-
Auto-Reduce On Erase (Автосокращенпе). При включении этого режима (кнопка нажата) все кривые, формирующиеся при работе ластиком, автоматически сглаживаются — выполняется процедура сокращения количества узлов кривой.
-
Circle/Square (Форма). В CorelDRAW предусмотрены ластики всего двух форм — круглый и квадратный. Эта кнопка переключает форму ластика.
Рис. 5.32. Элементы управления режимом работы инструмента Eraser на панели атрибутов
При активизации инструмента Eraser (Ластик) и перемещении его указателя на выделенную замкнутую кривую CorelDRAW модифицирует форму этой кривой так, чтобы она как бы обтекала «вклинившееся» в нее «инородное тело». На рис. 5.33 представлены результаты применения ластика к эллипсу. В его правой нижней части виден указатель инструмента (размеры и форма которого соответствуют текущим установкам на панели атрибутов), справа сверху показаны следы работы круглым ластиком, слева снизу — более существенные «разрушения», нанесенные ластиком квадратным.
Рис. 5.33. Модификация формы замкнутой кривой инструментом Eraser
Примечание
Инструмент Eraser (Ластик) можно применять к тем же объектам, что инструмент Knife (Лезвие). Преобразование объектов в совокупность кривых выполняется автоматически.
Подсказка
Если форма абриса криволинейного объекта должна остаться без изменений, но в нем необходимо сделать отверстие, достаточно переместить указатель инструмента Eraser (Ластик) на объект и выполнить двойной щелчок мышью. Образовавшееся отверстие можно «доработать» перетаскиванием ластика.
Если в процессе перемещения ластика в форму кривой были внесены нежелательные изменения, нажмите клавишу Esc и перемещайте ластик в обратном направлении — форма восстановится. Однако этот прием действует только до момента отпускания кнопки мыши. После того как кнопка отпущена, отменить можно только всю операцию стирания целиком.
Если ластик применяется к незамкнутой кривой, он действительно стирает ее часть, создавая в кривой разрыв. Можно стереть ластиком как кривую целиком, так и отдельную ее ветвь.
gl5-32.jpg

gl5-33.jpg
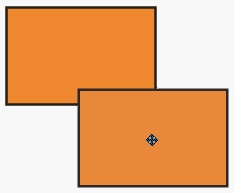
45. Инструмент Smudge
Инструмент Smudge
Инструмент Smudge (Размазывание) — нововведение одиннадцатой версии CorelDRAW. Размазывание — это операция, позволяющая в интерактивном режиме искажать замкнутую кривую. Метафора операции состоит в смещении края объекта с помощью инструмента эллиптической формы. Степень и форма искажения определяются значениями управляющих параметров инструмента, которые могут задаваться с помощью элементов управления панели атрибутов инструмента (рис, 5.34) или специальным устройством (планшетом с пером, чувствительным к нажиму и углу наклона). Смещение может осуществляться как внутрь объекта, так и наружу (рис. 5.35).
Рис. 5.34. Панель атрибутов инструмента Smudge
Рис. 5.35. Размазывание наружу и внутрь замкнутой кривой
-
Nib size (Размер инструмента). Значение этого счетчика определяет размер инструмента. Размер задается н единицах измерения, выбранных по умолчанию.
-
Tilt (Наклон инструмента). Значение этого счетчика определяет соотношение габаритных размеров инструмента. Задается в градусах, может меняться в диапазоне от 15° до 90°. Влияние наклона инструмента на форму его рабочей части иллюстрирует рис. 5.36 (наклон меняется от 15° до 90° при фиксированном развороте инструмента в 45°).
Рис. 5.36. Влияние угла наклона инструмента ни форму его рабочей области
-
Bearing (Разворот инструмента). Этот счетчик определяет величину разворота рабочей части инструмента относительно вертикальной оси. Наиболее заметно влияние этого параметра при небольших углах наклона инструмента, когда форма его рабочей части существенно асимметрична. Значение этого управляющего параметра задается в градусах.
-
Add dryout (Коэффициент затухания). Если значение этого счетчика равно нулю, размер инструмента по мере его перемещения от кривой остается неизменным. Положительные значения коэффициента затухания означают уменьшение размера инструмента, отрицательные — его увеличение но мере размазывания (рис. 5.37 и 5.38).
Рис. 5.37. Влияние затухания на размазывание внутрь контура: коэффициент затухания меняется от 0 до 8
Рис. 5.38. Влияние затухания на размазывание внутрь контура: коэффициент затухания меняется от -1 до -5
С помощью инструмента Smudge (Размазывание) пользователь может при желании приблизить процедуру формообразования объектов к рисованию традиционными инструментами художника. Впрочем, полностью его достоинства раскрываются при наличии в составе компьютера графического планшета с пером. В этом случае управляющие параметры инструмента могут меняться динамически в процессе размазывания.
gl5-34.jpg

gl5-35.jpg
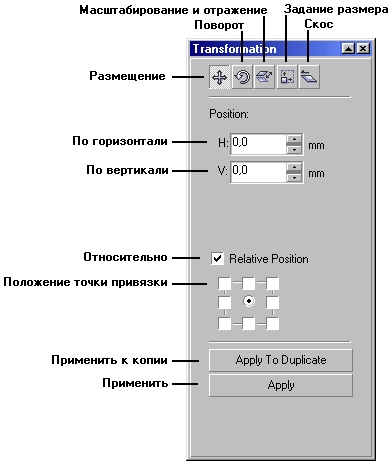
gl5-36.jpg
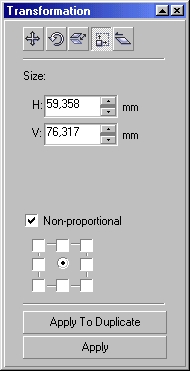
gl5-37.jpg
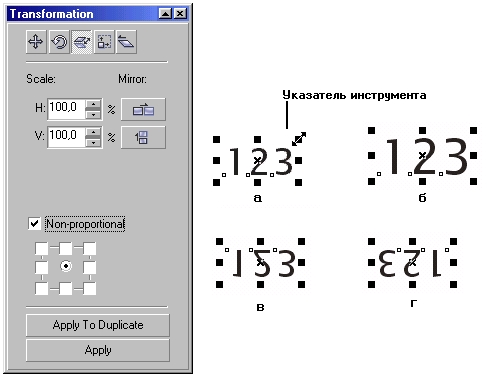
gl5-38.jpg
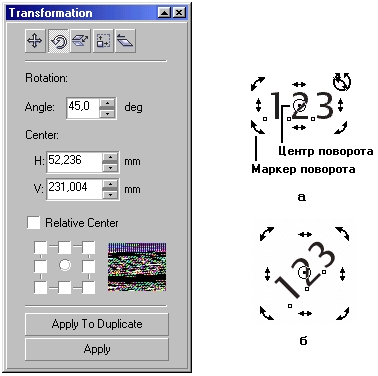
46. Что нового мы узнали
Что нового мы узнали
В этом уроке мы освоили такие новые понятия, как:
-
рамка выделения;
-
группа объектов;
-
дочерний объект;
-
преобразование размещения;
-
относительное и абсолютное размещение;
-
сдвиг, микросдвиг и суперсдвиг;
-
копирование и дублирование;
-
супердублирование;
-
растяжение и сжатие;
-
назначение размера;
-
масштабирование и отражение;
-
поворот объекта;
-
скос;
-
блокировка объекта;
-
редактирование сегментов;
-
редактирование узлов;
-
сглаживание кривой;
-
разъединение замкнутой кривой;
-
замыкание незамкнутой кривой;
-
объединение узлов;
-
выравнивание узлов;
-
эластичный сдвиг узлов;
-
стилизованные стрелки текстового объекта;
-
лезвие;
-
ластик.
Мы овладели следующими основными приемами:
-
выделение объектов указателями инструментов;
-
совместное выделение объектов;
-
выделение объектов растягиванием рамки выделения;
-
выделение дочерних объектов;
-
размещение объектов указателем инструмента и с помощью пристыковываемого окна Transformation (Преобразование);
-
смещение объектов клавишами управления курсором с реализацией сдвига, микросдвига и суперсдвига;
-
копирование, дублирование и супердублпрование объектов с их одновременным размещением;
-
растяжение, сжатие и установка точных размеров объектов;
-
масштабирование и построение зеркальных отражений объектов;
-
поворот и скос объектов;
-
построение копий объекта в процессе преобразования;
-
блокировка объектов для их защиты от случайного изменения;
-
преобразование текстовых объектов;
-
редактирование формы объектов инструментом Shape (Форма);
-
приемы редактирования узлов кривой;
-
редактирование сегмента перетаскиванием его произвольной точки;
-
сглаживание кривой;
-
преобразования узлов кривой;
-
разрезание кривых инструментом Knife (Лезвие);
-
изменение, формы кривых инструментом Eraser (Ластик);
-
искажение замкнутых кривых инструментом Smudge (Размазывание).
Желающим более подробно ознакомиться с концепциями и приемами работы, которым посвящен этот урок, можно порекомендовать разделы документации и официального руководства по CorelDRAW 11, в которых описываются:
-
произвольное преобразование выделенного объекта с помощью инструмента Free Transform (Свободное преобразование);
-
панель инструментов Transform (Преобразование);
-
приемы индивидуального и группового кернинга символов с помощью инструмента Shape (Форма);
-
приемы работы инструментом Smudge (Размазывание).
Урок 6. Заливки
1. Урок 6. Заливки
Заливки
- Однородные заливки
- Заливка по умолчанию
- Выбор цвета заливки с помощью экранной палитры
- Выбор цвета заливки в диалоговом окне Uniform Fill
- Назначение цвета однородной заливки с помощью модели цвета
- Назначение цвета однородной заливки с помощью палитр
- Назначение цвета однородной заливки с помощью смесителей
- Выбор цвета заливки в пристыковываемом окне Color
- Применение инструментов Eyedropper и Paintbucket
- Применение панели атрибутов для назначения и изменения однородной заливки
- Специальные заливки
- Градиентные и сетчатые заливки
- Градиентные заливки
- Инструмент Interactive Fill и диалоговое окно Fountain Fill
- Сетчатые заливки
- Панель атрибутов при работе с сетчатой заливкой
- Заливки узором
- Заливка двухцветным узором
- Заливка цветным узором
- Заливка точечным узором
- Заливка растром PostScript
- Текстурные заливки
- Что нового мы узнали
- Для любителей подробностей
Мы уже знаем, что при определении формы объектов, из которых состоит векторное изображение, приходится иметь дело с линиями и узлами. Расположение узлов, тип объекта и форма линии во многом определяют, что мы увидим на итоговом изображении. Во многом, но не во всем. Узлы и линии - это скелет изображения, но восприятие этого изображения определяется не только ими. Рассматривая готовую работу, зритель видит не сами объекты, а их заливки и контуры. Контурам посвящен следующий урок, а сейчас пора поговорить о заливках. Под заливкой в CorelDRAW принято понимать заполнение замкнутого объекта.
Примечание
В одиннадцатой версии программы появилась возможность отображать на экране и при печати изображения заливку, назначенную незамкнутым объектам. В этом режиме (выключенном по умолчанию) автоматически замыкаются все незамкнутые объекты фиктивным сегментом без обводки, после чего становится видна заливка.
В зависимости от средств формирования различают восемь типов запивок (рис. 6.1):
-
однородные или сплошные заливки;
-
градиентные заливки;
-
заливки двухцветным узором;
-
заливки цветным узором;
-
заливки точечным узором;
-
текстурные заливки;
-
заливки растром PostScript;
-
сетчатые заливки.
Рис. 6.1. Примеры различных заливок одного объекта: однородная заливка (а), радиальная градиентная заливка (б), заливка двухцветным узором (в), текстурная заливка (г)
Заливки — основной предмет обсуждения в этом уроке, но, поскольку ни заливки, ни контуры немыслимы без цвета, вначале придется познакомиться с механизмами его воспроизведения в CorelDRAW. Затем мы рассмотрим заливки различных типов. К сожалению, это рассмотрение не будет исчерпывающе полным — механизмы CorelDRAW для работы с многочисленными специальными заливками весьма развиты.
gl6-1.jpg
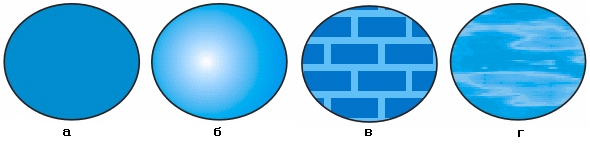
2. Цветовые палитры и модели цвета
Цветовые палитры и модели цвета
Какими бы целями ни руководствовался пользователь CorelDRAW, работая над своим произведением, и каково бы ни было конечное назначение этого произведения, можно с уверенностью сказать, что после окончания работы изображение будет опубликовано для обозрения. В начале XXI века наиболее распространенными способами публикации изображения следует признать его печать на бумаге или ином (более или менее твердом) носителе и вывод на экран электронной трубки (монитора компьютера или телевизора). Технологически эти два способа очень сильно различаются и, к сожалению, эти различия не сводятся к разным значениям разрешения (понятие разрешения уже обсуждалось в уроке 1). Технологические приемы воспроизведения цвета на бумаге и па экране также принципиально различны. Эти отличия привели к тому, что при подготовке изображения с помощью любого программного средства (конечно, CorelDRAW не составляет исключения) художник должен учитывать, каким способом оно будет воспроизводиться. В противном случае его подстерегает жестокое разочарование — цветовая гамма произведения будет искажена. Причем, как ни странно, это может произойти даже с монохромным изображением, где, казалось бы, цвет вовсе отсутствует! Чтобы свести эти неприятные явления к минимуму, в состав средств CorelDRAW пришлось вводить целых восемь моделей воспроизведения цвета и несколько палитр. Палитрой называется совокупность стандартных цветов, точность воспроизведения каждого из которых гарантируется технологией воспроизведения цвета, соответствующей этой палитре.
Моделью цвета называется механизм, с помощью которого можно воспроизвести любой из цветов в пределах цветового охвата модели (совокупности всех предусмотренных в ней цветов). Цветовые охваты различных моделей не совпадают друг с другом, поэтому, строго говоря, точное преобразование цвета из одной модели в другую возможно не всегда.
Пользуясь непосредственно моделью цвета, художник формирует нужный ему цвет из базовых цветов модели, смешивая их в различных пропорциях. Пользуясь палитрой, он выбирает для своей работы один из заранее подготовленных цветов.
Подсказка
Хотя цветовые модели CorelDRAW предоставляют художнику широчайшие возможности для выбора любого оттенка любого цвета, рекомендуется все же пользоваться цветами, включенными в палитры. Построив на листе сетку, заполнив ее ячейки цветами выбранной палитры и выведя ее на печать тем же способом, который впоследствии предполагается для публикации вашего произведения, вы получите в свое распоряжение прекрасный справочный материал. Он позволит судить о том, как будут выглядеть цвета в окончательном варианте, а не на экране монитора, где по тысяче причин они никогда не будут такими же.
Как выбрать наиболее подходящую палитру? Точно узнайте, каким образом будет воспроизводиться ваша работа, с помощью команды Window > Dockers > Color Palette Browser (Окно > Палитры цветов > Просмотр палитр цветов) раскройте пристыковываемое окно Color Palette Browser (Просмотр палитр цветов), представленное на рис. 6.2, и выберите соответствующую альтернативу в списке. Имеется возможность одновременного вывода на экран сразу нескольких палитр. Не претендуя на полноту изложения, рассмотрим только четыре основные технологии воспроизведения изображении и соответствующие им цветовые модели и палитры.
3. Монохромные изображения
Монохромные изображения
Монохромными называются изображения, при воспроизведении которых используются только два базовых цвета (чаще всего - черный и белый), образующие различные оттенки за счет смешения в разных пропорциях. Их не следует путать со штриховыми изображениями, при воспроизведении которых используется только одна смесь базовых цветов (как правило, в соотношении 100 %:0 %)"а остальные оттенки отсутствуют (рис. 6.3).
В зависимости от технологии печати монохромных изображении в них принято использовать 256 или 100 смесей базовых цветов (если в качестве базовых выбраны черный и белый цвета, принято говорить об оттенках серого цвета). В подавляющем большинстве случаев при монохромной печати используется только одна краска, соответствующая базовому цвету. Второй базовый цвет образует носитель (например, бумага). Оттенки получаются за счет растрирования -'приема, при котором краска накладывается не сплошным слоем, а в виде отдельных пятен стандартной формы (чаще всего - круглых). Поскольку эти пятна малы, в глазу зрителя они сливаются в один тон, интенсивность которого зависит от соотношения размеров пятен и просветов между ними (явление смыкания). Количество пятен растра, приходящихся на единицу длины, называется лшшатурои. Минимальный размер пятна определяется аппаратным разрешением, обеспечиваемым устройством печати. Соотношение этих двух величин определяет количество воспроизводимых оттенков — чем меньше лпнпатура н выше аппаратное разрешение, тем больше можно воспроизвести оттенков базового цвета. Поскольку липпатура при печати практически всегда выбирается равном стандартному значению, при низком разрешении печатающего устройства (<1200 dpi) не удается воспроизвести все 256 оттенков базового цвета.
Рис. 6.2. Рабочее пространство с пристыковываемым окном Color Palette Browser (справа показаны три выбранные в пристыковываемом окне палитры: PANTONE Solid Colors. Christmas и стандартная палитра цветовой модели RGB)
Рис. 6.3. Монохромное (слева) и штриховое (справа) изображения
При подготовке рисунков для последующей монохромной печати чаще всего используется стандартная палитра CorelDRAW Grayscale RGB — в ней представлены все 256 оттенков базового цвета.
gl6-2.jpg

gl6-3.jpg
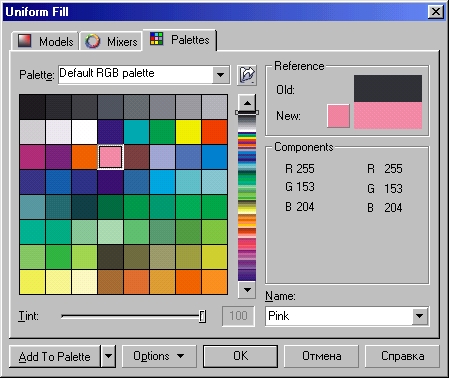
4. Плашечная печать
Плашечная печать
При плашечной печати каждому использованному в изображении оттенку соответствует отдельная краска. В процессе печати эта краска наносится на бумагу при помощи отдельной формы — сколько цветов, столько полиграфических форм требуется для печати. Непрозрачные краски для плашечной печати обеспечивают высокую точность воспроизведения цвета и выпускаются в соответствии со специальными каталогами. К сожалению, этим преимущества плашечной печати исчерпываются, а недостатков у нее довольно много. Поэтому к цветам плашечной печати рекомендуется прибегать только по согласованию с технологом типографии, в которой будет печататься изображение, и только в двух случаях: когда число использованных в изображении красок очень мало или когда требуется высокая точность воспроизведения цвета.
Разработка изображений для последующей плашечной печати без использования палитры лишена смысла — для нестандартного оттенка в типографии просто не найдется соответствующей цветной краски. Чаще всего при подготовке изображений для нлашечной печати пользуются палитрой PANTONE MATCHING SYSTEM®, в которой представлены все цвета наиболее распространенной системы сопоставления цветов (набора красок) PANTONE®. Образцы цвета этой системы печатаются па полосках картона, которые собираются в веер.
5. Офсетная печать
Офсетная печать
При офсетной печати для воспроизведения всех оттенков цветового охвата достаточно четырех печатных форм, соответствующих голубому, пурпурному, желтому и черному цветам. Эти цвета являются базовыми в разностной модели воспроизведения цвета CMYK (Cyan, Magenta, Yellow, black) и называются триадными цветами, или цветами многослойной печати. Краски, соответствующие базовым цветам модели CMYK, полупрозрачные. Свет, проходя сквозь них и отражаясь от листа бумаги, теряет некоторые из своих хроматических составляющих — именно поэтому такая модель цвета называется разностной. Каждая краска накладывается на бумагу отдельным растром, и цветные пятна этих растров, смешиваясь частично на бумаге, частично в глазу зрителя, образуют миллионы всевозможных оттенков различных цветов.
При печати на некоторых недорогих цветных принтерах из числа базовых исключают черный цвет (модель CMY), но в этом случае качество воспроизведения черного цвета оставляет желать лучшего.
Поскольку офсетная печать используется практически во всех случаях, требующих тиражирования изображения, модель CMYK в CorelDRAW является основной цветовой моделью. Кроме нее часто используются палитры группы CMYK и палитра PANTONE® Process Color. В группу CMYK входит множество палитр, подобранных по тематическому признаку. В ней, например, имеются палитры с телесными цветами, с цветами осеннего леса, с цветами яблок и многие другие. При подготовке изображений для офсетной печати применение только приведенных на палитре цветов уже не является такой суровой необходимостью, как для шишечной печати. Но каждый раз, выбирая цвет не из палитры, а при помощи модели, следует помнить, что на экране монитора и на отпечатке этот цвет будет выглядеть по-разному. Если это не имеет решающего значения, то можно не ограничиваться стандартными цветами, приведенными в палитре.
6. Воспроизведение на экране
Воспроизведение на экране
В связи с постоянно расширяющимся спросом на графическую продукцию для размещения и использования на страницах WWW воспроизведение изображений на экране монитора стало очень распространенным способом публикации. Кроме того, в процессе работы над изображением автор также видит его на экране монитора. Основной особенностью этой технологии является аддитивная цветовая модель RGB (Red, Green, Blue). В ней для воспроизведения цвета используются не краски, а цветные источники света, при этом зритель воспринимает не отраженный, а излученный свет. Оттенки цветов формируются за счет сложения трех базовых цветов: красного, зеленого и синего. Интенсивность цвета создается яркостью соответствующего светового луча и меняется для каждого базового цвета в диапазоне от 0 (что соответствует отсутствию света и, следовательно, черному цвету) до 255 (что соответствует чистому хроматическому тону). Суммирование трех лучей базовых цветов максимальной интенсивности соответствует чистому белому цвету.
Основной смысл применения палитры при подготовке экранных изображений состоит в том, что так удобнее обеспечивать цветовое единство различных изображении, избегая появления множества ненужных, практически неотличимых друг от друга оттенков.
При подготовке изображений для воспроизведения на экране монитора наиболее подходят палитры группы RGB (в ней имеются такие же «тематические» палитры, что и в группе палитр CMYK, о которой уже упоминалось выше).
7. Однородные заливки
Однородные заливки
Однородной заливкой называется заполнение ограниченного замкнутой кривой объекта цветом, который не меняется в пределах объекта. Цвет однородной заливки выбирается из палитры или подбирается с помощью рассмотренных выше цветовых моделей.
В предыдущих уроках, работая с объектами, мы не задавали для них никакой заливки. Следовательно, программа CorelDRAW назначала заливку этих объектов по умолчанию. После установки программы на жесткий диск для вновь создаваемых графических объектов по умолчанию задается режим No Fill (Без заливки), а для текстовых — черный цвет в модели CMYK. Однако из-за специфики метода установки параметров умолчания в CorelDRAW эти значения легко изменить, причем не только намеренно, но и случайно. Дело в том, что при установке параметров заливки вновь выбранный вариант применяется к выделенным объектам; если же перед началом установки параметров не выделено ни одного объекта, установленные параметры становятся новыми значениями умолчаний для заливки. Поэтому знакомство с приемами задания однородной заливки начнем с задания заливки по умолчанию.
8. Заливка по умолчанию
Заливка по умолчанию
Чтобы изменить текущее значение заливки по умолчанию, сделайте следующее.
1. Отмените выделение объектов на рисунке. Проще всего это сделать, нажав клавишу Esc. Нажмите и удерживайте кнопку мыши на кнопке инструмента Fill (Заливка) до тех пор, пока не появится панель этого инструмента. Щелкните в ней на кнопке отмены заливки (она перечеркнута косым крестом).
2. На экране появится диалоговое окно Uniform Fill (Однородная заливка), предназначенное для установки значений, принятых по умолчанию (рис. 6.4). Сообщение в окне говорит о том, что CorelDRAW собирается менять принятые по умолчанию значения параметров заливки вновь создаваемых объектов рисунка. Поскольку мы собираемся задать режим заливки только для графических объектов (для текста мы сделаем это позднее), установите флажок Graphic (Графика) и сбросьте два других флажка. Щелкните на кнопке ОК — режим заливки новых графических объектов по умолчанию установлен.
Рис. 6.4. Диалоговое окно настройки принятых по умолчанию значений для однородной заливки
Теперь выполним ту же операцию для текстовых объектов — вы еще не забыли, что текст, так же как графический объект, может иметь обводку и заливку? И если все вновь создаваемые вами в рисунке тексты вдруг стали зелеными или приобрели еще какой-нибудь экзотический цвет, значит, пора восстановить параметры режима заливки текста по умолчанию. Мы воспользуемся в качестве цвета такой заливки черным (хотя можно взять и любой другой цвет) и моделью цвета CMYK (просто из-за того, что с ней приходится работать чаще, но варианты возможны и здесь). Это даст нам возможность попутно ознакомиться с техникой выбора цвета с помощью этой модели.
1. Повторите описанные выше шаги вплоть до появления на экране напели инструмента Fill (Заливка). На этот раз щелкните на кнопке Fill Color Dialog (Однородная заливка) — левой крайней на панели инструмента. В диалоговом окне установки параметров по умолчанию (см. рис. 6.4) сбросьте флажок Graphic (Графика) и установите флажки Artistic Text (Фигурный текст) и Paragraph Text (Простой текст). После щелчка на кнопке ОК раскроется диалоговое окно Uniform Fill (Однородная заливка), представленное на рис. 6.5.
Рис. 6.5. Диалоговое окно Uniform Fill, раскрытое на вкладке Models
2. Раскроите на вкладке Models (Модели) список Model (Модель) и ознакомьтесь с моделями цвета, с которыми работает CorelDRAW. Выберите альтернативу CMYK и установите в счетчиках, расположенных в правой части вкладки, следующие значения: С — О, М — О, Y — О, К — 100. Это означает, что хроматические составляющие (базовые цвета модели — голубой, пурпурный п желтый) сведены к нулю, а ахроматическая (черная) составляющая выведена на максимум. В результате получился чисто черный цвет. Более подробно о выборе цвета в этом диалоговом окне говорится в следующем разделе. А пока — щелкните на кнопке ОК.
В результате проделанных действий мы восстановили стандартные режимы заливки вновь создаваемых объектов: для графических объектов заливка отсутствует, а новые тексты заливаются черным цветом по модели CMYK.
gl6-4.jpg
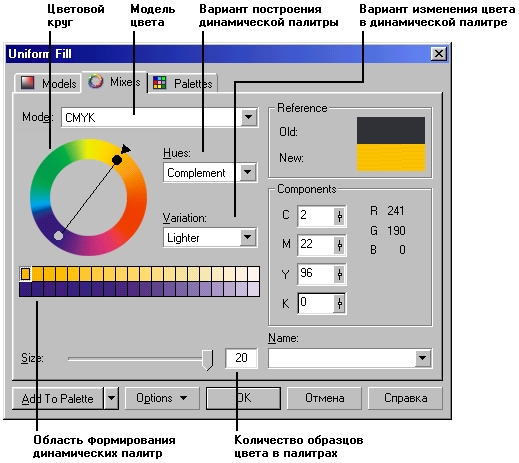
gl6-5.jpg
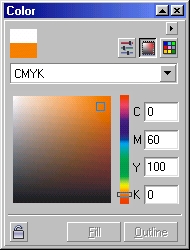
9. Выбор цвета заливки с помощью экранной палитры
Выбор цвета заливки с помощью экранной палитры
О роли цветовых палитр, содержащих в себе образцы цвета, говорилось выше, так же как и о случаях, когда ими целесообразно пользоваться. Экранной палитрой называется специальное окно, которое может отображаться на экране либо в свободном состоянии (в виде окна), либо пристыкованным к правому краю экрана. Пристыкованные экранные палитры представлены на рис. 6.2, а на рис. 6.6 показаны экранные палитры Default RGB (Палитра по умолчанию) в свернутом виде и Christmas (Рождество) в развернутом. Обе палитры были ранее «оторваны» (то есть перетащены мышью за любую свободную от образцов цвета и кнопок точку в середину рабочего пространства).

Рис. 6.6. Экранные палитры в виде окон в рабочем пространстве
Чем больше места в рабочем пространстве занимают инструменты, тем меньше его остается для изображения. Из-за этого многие элементы пользовательского интерфейса CorelDRAW (в частности - экранные палитры) по умолчанию отображаются в свернутом виде, занимая минимум рабочего пространства. В таком виде практически во всех экранных палитрах CorelDRAW отображается только часть образцов с включенными в них цветами. Чтобы добраться до нужного образца, иногда приходится пользоваться кнопками прокрутки (см. рис. 6.6). Чтобы увидеть все образцы включенных в палитру цветов, щелкните па кнопке развертывания палитры. О свертывании пристыкованной палитры заботиться не нужно — она сворачивается автоматически после первого же щелчка мышью вне ее границы. Если вы захотите свернуть палитру в виде окна в рабочем пространстве, измените ее размеры так, чтобы вдоль одной из сторон палитры помещался только один образец цвета.
Выбор палитр цветов, отображаемых в рабочем пространстве, осуществляется с помощью пристыковываемого окна Color Palette Browser (Просмотр палитр цветов). Если это окно отсутствует на экране, его можно сделать доступным, выбрав команду Window > Dockers > Color Palette Browser (Окно > Пристыковьшаемыеокна > Просмотр палитр цветов). То же самое можно сделать, выбрав нужную палитру в меню Window > Color Palettes (Окно > Палитры цветов). Кроме того, палитры доступны и из диалоговых окон заливки, рассматриваемых ниже.
Чтобы назначить выделенному объекту или нескольким объектам однородную заливку с помощью палитры, достаточно щелкнуть на образце нужного цвета мышью. Если выделено несколько объектов или группа объектов, назначение однородной заливки распространится на все объекты. Иногда это может оказаться неудобным, особенно если следует назначить однородную заливку только для одного объекта, входящего в группу (возможно, состоящую из вложенных групп). В этом случае можно воспользоваться приемом перетаскивания мышью нужного цвета из образца палитры в любую точку в пределах объекта. При этом следует следить за формой указателя мыши — он меняется в зависимости от того, что под ним находится (абрис или внутренняя точка объекта). При отпускании кнопки мыши по окончании перетаскивания будет выполнена однородная заливка только одного объекта или обводка его контура, даже если перед перетаскиванием было выделено несколько объектов или группа (рис. 6.7). О методах назначения обводки контуров подробно рассказывается в следующем уроке.
Рис. 6.7. Заключительная стадия перетаскивания цвета на объект из образца экранной палитры (слева) и получившиеся результаты (справа) при назначении однородной заливки (а) и обводки однородным цветом (б)
В заключение обсуждения экранных палитр еще раз отметим: палитры очень удобны, когда требуется точное воспроизведение цветов или их унификация в пределах изображения. Для составления уникальных цветов требуется работать с моделями цвета (см. ниже), но определенные возможности в этом плане имеются и у экранных палитр. Если нажать кнопку мыши на образце цвета экранной палитры и удерживать ее несколько секунд, на экране появится вторичная палитра оттенков (рис. 6.8).
Рис. 6.8. Вторичная палитра оттенков выделенного на экранной палитре цвета
Теперь можно выбрать желаемый оттенок и отпустить кнопку мыши. Правда, при этом следует помнить, что для палитр плашечных цветов полученные таким образом оттенки будут представлены не плашечными цветами, а цветами модели RGB.
gl6-7.jpg
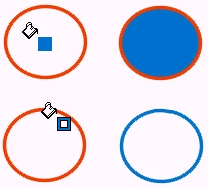
gl6-8.jpg
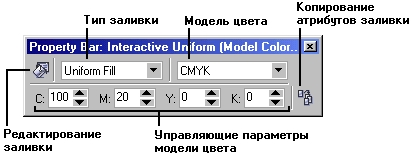
10. Выбор цвета заливки в диалоговом окне Uniform Fill
Выбор цвета заливки в диалоговом окне Uniform Fill
Если вы решили воспользоваться для создания однородной заливки цветом, отсутствующим в палитрах, создав его с помощью Toii или иной модели цвета, вам поможет диалоговое окно Uniform Fill (Однородная заливка). Оно представлено на рис. 6.5. С его помощью можно как создавать новую, так и редактировать назначенную ранее однородную заливку. Вначале выделите объект или несколько объектов, для которых необходимо задать или отредактировать заливку, а затем раскройте диалоговое окно. Проще всего это сделать, щелкнув мышью на крайней левой кнопке панели инструмента Fill (Заливка), представленной на рис. 6.9.
Рис. 6.9. Панель инструмента Fill и кнопки выбора категорий заливок
Вкладки диалогового окна Uniform Fill (Однородная заливка) позволяют выбрать для однородной заливки любой цвет, обеспечивая доступ ко всем моделям цвета и палитрам. Рассмотрим работу с каждой из вкладок отдельно.
gl6-9.jpg
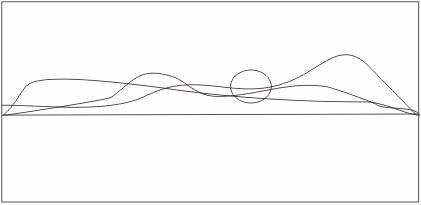
11. Назначение цвета однородной заливки с помощью модели цвета
Назначение цвета однородной заливки с помощью модели цвета
По умолчанию диалоговое окно Uniform Fill (Однородная заливка) открывается на вкладке Models (Модели), на которой представлены элементы управления, позволяющие задать параметры модели цвета. Сама модель цвета выбирается в раскрывающемся списке Model (Модель). Диалоговое окно, соответствующее модели CMYK, показано на рис. 6.5. Сравните его с рис. 6.10, на котором представлена модель RGB, и вы убедитесь, что все отличия заключаются только в наборе счетчиков, расположенных в правой части вкладки.
Чтобы назначить новый цвет заливки выделенным объектам, следует выполнить описанную ниже процедуру.
1. С помощью раскрывающегося списка Model (Модель) выберите желаемую модель цвета.
2. В центре вкладки имеется полоса, па которой в спектральном порядке представлены цвета. Перетаскивая мышью указатель цвета на этой полосе и ориентируясь на положение указателя и на нижний образец в зоне Reference (Пример), выберите цвет, близкий к желаемому.
3. Установите более точные значения управляющих параметров модели цвета путем перетаскивания мышью указателя в области точного выбора цвета или с помощью счетчиков группы Components (Базовые цвета).
4. Щелкните на кнопке ОК.
Рис. 6.10. Элементы управления цветом на вкладке Models.
gl6-10.jpg
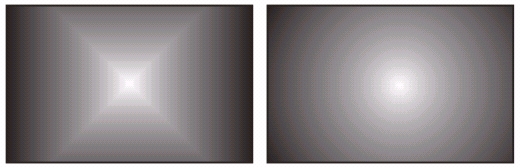
12. Назначение цвета однородной заливки с помощью палитр
Назначение цвета однородной заливки с помощью палитр
Если цвет однородной заливки следует выбрать из палитры цветов, не отображаемой в настоящее время в рабочем пространстве в виде экранной палитры (см. выше), это можно проделать при помощи вкладки Palettes (Палитры) диалогового окна Uniform Fill (Однородная заливка), представленной на рис. 6.11.
В левой части вкладки расположены раскрывающийся список Palette (Палитра) для выбора требуемой палитры и палитра, в которой приведены образцы и названия цветов. В правой части вкладки показаны образцы старого и вновь выбранного цвета заливки, а под ними — значения управляющих параметров двух моделей цвета. Выбрать, какие именно модели будут отображены, можно в меню, раскрывающемся после щелчка на кнопке Options (Настройка), во вложенных меню Valuel и Value2. С помощью счетчика Tint (Оттенок) можно указать, что вместо цвета из палитры для заливки следует применить его оттенок — значение счетчика определяет интенсивность оттенка.
Рис. 6.11. Вкладка Palettes
Примечание
Возможность воспользоваться оттенками предусмотрена не во всех палитрах, входящих в состав CorelDRAW.
gl6-11.jpg
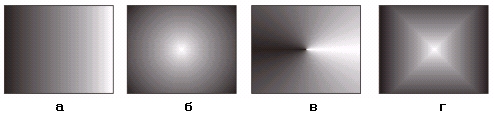
13. Назначение цвета однородной заливки с помощью смесителей
Назначение цвета однородной заливки с помощью смесителей
Вкладка Mixers (Смесители), включенная в инструментарий для выбора цвета, ориентирована на пользователей, не слишком уверенных в своих колористических способностях. С помощью расположенных на ней элементов управления (рис. 6.12) можно выбирать цвета из динамически формируемых палитр, находящихся друг с другом в определенных цветовых отношениях.
На этой вкладке предлагаются следующие варианты построения динамических палитр: Primary (Первичный цвет), Compliment (Дополнительные цвета), Triangle 1 (Треугольник 1), Triangle 2 (Треугольник 2), Rectangle (По прямоугольнику), Pentagon (По пятиугольнику). Каждому из вариантов соответствует свое количество базовых цветов, начиная от которых будут построены динамические палитры. Базовому цвету соответствует кружок селектора цвета на цветовом круге. Количество и взаимное расположение селекторов цвета определяется перечисленными выше вариантами построения палитр.
Рис. 6.12. Элементы управления вкладки Mixers
Для варианта Primary (Первичный цвет) строится только одна динамическая палитра. Если перед открытием диалогового окна заливки был выделен объект, уже имеющий однородную заливку, ее цвет используется в качестве базового. Впрочем, его можно изменить, перетаскивая селектор цвета по цветовому кругу мытью или задавая новые значения управляющих параметров выбранной модели цвета счетчиками, расположенными в правой части вкладки.
Для варианта Complement (Дополнительные цвета) строятся две динамические палитры, базовые цвета которых выбираются так, чтобы соответствующие им селекторы цвета располагались на противоположных концах диаметра цветового круга. При перетаскивании любого из селекторов по кругу второй будет перемещаться синхронно в ту же сторону.
Для варианта Triangle 1 (Треугольник 1) строятся три динамические палитры. На цветовом круге появляются три селектора базовых цветов: черный, соответствующий первичному цвету; серый, соответствующий цвету, дополнительному к первичному (см. предыдущий вариант); и белый, свободный. При перетаскивании черного или серого селектора по кругу остальные селекторы перемещаются синхронно в туже сторону, сохраняя свое расположение по отношению друг к другу. При перемещении свободного селектора меняется только его положение относительно черного и серого селекторов.
Для варианта Triangle 2 (Треугольник 2) также строятся три динамические палитры. Но в этом варианте на цветовом круге появляются черный и два свободных белых селектора. При перетаскивании черного селектора по кругу белые смещаются синхронно с ним в ту же сторону. При перемещении любого из белых селекторов второй белый селектор синхронно смещается по цветовому кругу в противоположную сторону на такой же угол.
Для варианта Rectangle (По прямоугольнику) строятся четыре динамических палитры. На цветовом круге им соответствуют две пары селекторов: черный с серым (базовая пара дополнительных цветов) и два белых (вторая пара дополнительных цветов). Перетаскивание селектора из первой пары синхронно меняет расположение всех селекторов, перемещение селектора из второй пары — только белых селекторов.
Для варианта Pentagon (По пятиугольнику) строится наибольшее число динамических палитр — пять. На цветовом круге их базовым цветам соответствуют черный и две пары белых селекторов. Перетаскивание черного селектора, как всегда, синхронно меняет расположение всех селекторов, перемещение селектора из ближней к нему пары меняет положение только этой пары селекторов, перемещение белого селектора из дальней от него пары согласованно перемещает все четыре белых селектора.
Динамические палитры, количество образцов цвета в которых задается счетчиком Size (Размер), строятся на основе базовых цветов, выбранных на цветовом круге с помощью селекторов. Вариант изменения цвета в пределах динамических палитр выбирается в раскрывающемся списке Variation (Вариация): Cooler (С переходом к прохладным топам), Warmer (С переходом к теплым тонам), Darker (С переходом к темным топам), Lighter (С переходом к светлым тонам), Less Saturation (С убыванием насыщенности топа).
После того как динамические палитры построены, для задания нового цвета заливки достаточно щелкнуть мышью на любом из образцов цвета в них, а затем — на кнопке ОК.
Внимание
Безусловно, наличие в CorelDRAW описанного инструментария ни в коем случае не может служить заменой творческому вкусу художника при выборе цветов — он призван всего лишь облегчить ему выбор.
gl6-12.jpg
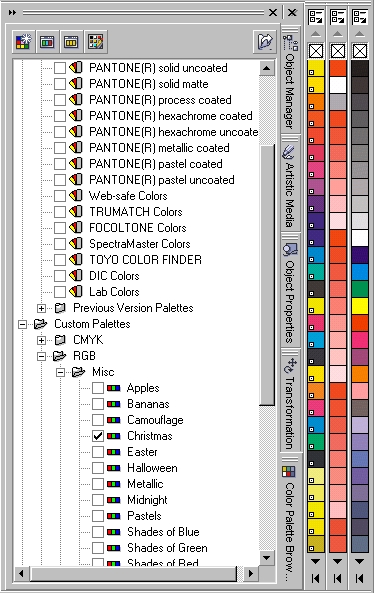
14. Выбор цвета заливки в пристыковываемом окне Color
Выбор цвета заливки в пристыковываемом окне Color
Альтернативой диалоговому окну Uniform Fill (Однородная заливка) является прнстыковываемое окно Color (Цвет). В этом окне расположены все элементы управления, необходимые для работы с моделями цвета (рис. 6.13).
Подсказка
Если при работе над изображением приходится часто пользоваться моделями цвета, пристыковываемое окно предпочтительнее — оно, в отличие от диалогового окна, может постоянно находиться в рабочем пространстве.

Рис. 6.13. Пристыковываемоеокно Color
Выбор цвета осуществляется так же, как в диалоговом окне (см. выше). Отличие состоит в том, что после щелчка мышью на кнопке Fill (Заливка) или Outline (Обводка) в нижней части прнстыковываемого окна выбранный цвет назначается либо заливке выделенных объектов, либо их обводке.
Примечание
Пристыковываемым окном Color (Цвет) удобно пользоваться также при переносе цвета заливки ранее созданного объекта на заливку нового объекта с небольшой корректировкой управляющих параметров модели цвета (см. в следующем разделе).
15. Применение инструментов Eyedropper и Paintbucket
Применение инструментов Eyedropper и Paintbucket
Для анализа представленного на изображении цвета служит инструмент Eyedropper (Пипетка). На панели этого инструмента расположена кнопка еще одного инструмента — Paintbucket (Банка с краской). С помощью этих инструментов можно легко переносить ранее назначенные обводки и заливки на другие объекты (рис. 6.14).
Рис. 6.14. Кнопки инструментов Eyedropper и Paintbucket
Чтобы перенести ранее построенную заливку на другой объект, следует выполнить описанную ниже процедуру.
1. Выберите инструмент Eyedropper (Пипетка).
2. Щелкните мышью на ранее построенной однородной заливке. Если при этом открыто нристыковывасмое окно Color (Цвет), то расположенные в нем элементы управления (селекторы цвета и счетчики управляющих параметров модели цвета) установятся в соответствии с выбранным пипеткой цветом.
3. Выберите инструмент Paintbucket (Банка с краской). Если перед этим был выбран инструмент Eyedropper (Пипетка), то можно временно переключиться на инструмент Paintbucket (Банка с краской), нажав и удерживая клавишу Shift.
4. Щелкните мышью на объекте, па который требуется перенести заливку. При этом в зависимости от того, какую форму имеет указатель мыши в момент щелчка, цвет переносится па заливку или на обводку объекта (рис. 6.15).
Рис. 6.15. Работа инструментом Paintbucket
gl6-14.jpg
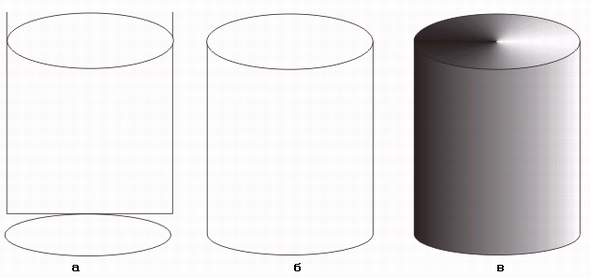
gl6-15.jpg
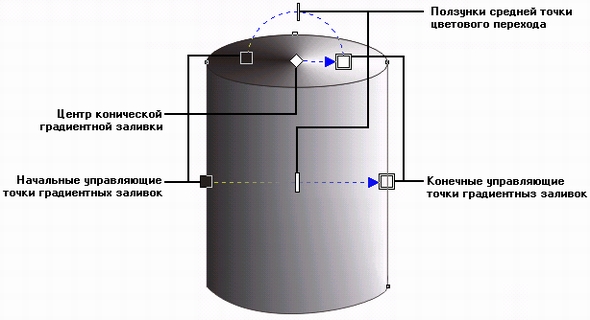
16. Применение панели атрибутов для назначения и изменения однородной заливки
Применение панели атрибутов для назначения и изменения однородной заливки
Заливка объекта является одним из его атрибутов, следовательно, ее управляющие параметры должны отображаться на панели атрибутов. Для этого следует выделить объект или несколько объектов с одинаковой заливкой, а затем выбрать в панели инструментов инструмент Interactive Fill (Интерактивная заливка). После этого панель атрибутов будет выглядеть примерно так, как показано на рис. 6.16 (па нем панель атрибутов изображена в виде окна, хотя обычно она пристыковывается к верхнему краю рабочего пространства).
Рис. 6.16. Панель атрибутов в режиме отображения параметров однородной заливки по модели CMYK
Кроме изменения параметров однородно!] заливки с помощью панели атрибутов удобно копировать ранее созданную заливку на выделенный объект. Для этого следует щелкнуть на кнопке копирования атрибутов заливки (см. рис. 6.16), а затем щелкнуть острием появившейся на экране толстой горизонтальной стрелки па любой внутренней точке объекта с копируемой заливкой. Впрочем, этот прием копирования заливки годится не только для однородных, но и для специальных заливок, которые рассматриваются в следующем разделе. А сейчас попробуем применить однородные заливки на практике для раскрашивания пейзажа.
gl6-16.jpg
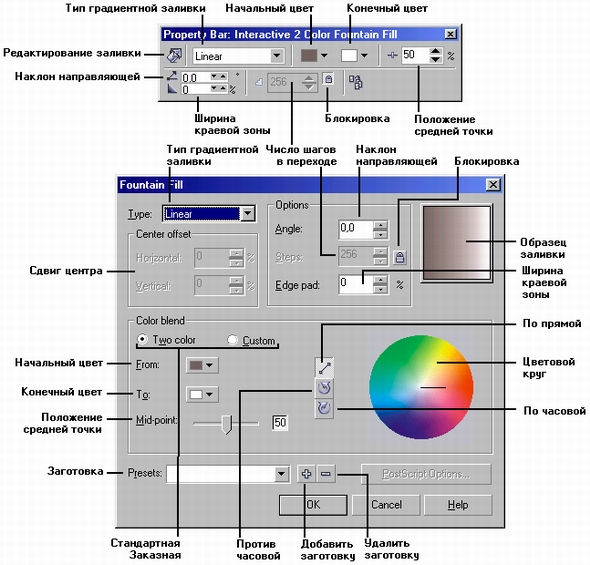
17. Упражнение 6.1. Создание пейзажа
Упражнение 6.1. Создание пейзажа
Условные пейзажи, подобные рассмотренному в этом упражнении, часто выступают в качестве фона для самых различных работ, и от них не требуется ни высокая точность, ни реалистичность изображения.
1. Постройте инструментом Rectangle (Прямоугольник) прямоугольную границу будущего пейзажа. Скопируйте построенный прямоугольник с помощью кнопок стандартной панели инструментов и перетащите средний маркер верхней границы рамки выделения копии далеко вниз, за нижнюю границу исходного прямоугольника. Копия перевернется, и в результате получатся два прямоугольника с совмещенными сторонами — в них мы будем изображать части пейзажа, «небо» и «землю».
2. С помощью инструмента Freehand (Произвольная кривая) постройте гряду перекрывающих друг друга холмов. Каждая группа холмов строится как замкнутая кривая, нижняя часть которой расположена ниже липни горизонта. Замкнув кривую, выделите нижний прямоугольник («землю».), а затем — вновь построенную кривую (именно в такой последовательности!) и щелкните на кнопке Trim (Исключение) па панели атрибутов. Это совместит нижний край холмов с линией горизонта.
Подсказка
Начните с самых высоких холмов, а меньшие постройте поверх них — если строить объекты от заднего плана к переднему, отпадает необходимость упорядочивать их в стопке отдельными операциями.
3. С помощью инструмента Ellipse (Эллипс) при нажатой клавише Ctrl постройте круг, который будет изображать солнце (рис. 6.17).
Рис. 6.17. Контуры объектов, составляющих условный пейзаж
4. С помощью экранной палитры раскрасьте пейзаж. Для этого назначьте каждому из его объектов заливку, перетаскивая на них образцы соответствующих цветов: для земли — коричневого, для неба — голубого, для дальней гряды холмов — светло-серого, для средней гряды — темно-серого, для ближней — черного. Солнце сделайте желтым.
5. Чтобы солнце садилось за холмы, а не перед ними, выделите его, а затем выберите команду Arrange > Order > Behind (Монтаж > Порядок > Позади объекта). Появившуюся горизонтальную стрелку переместите на любую точку дальней гряды холмов и щелкните мышью. Теперь все в порядке! Сохраните файл иод именем Sunset — он пригодится нам для следующего упражнения.
gl6-17.jpg
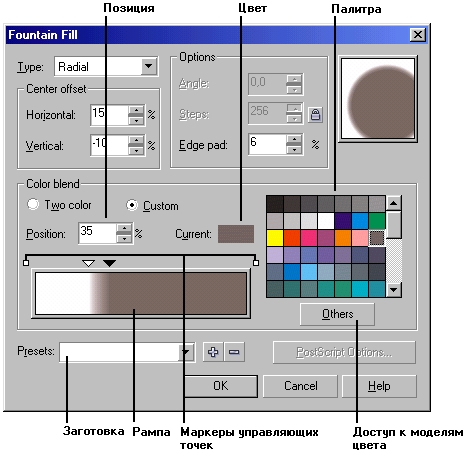
18. Специальные заливки
Специальные заливки
Программа CorelDRAW изначально предназначалась для работы с иллюстративной графикой, то есть для построения изображений условных, упрощенных объектов. Увы, в природе и окружающей человека среде практически не встречаются объекты с идеально однородными цветовыми поверхностями, и попытки разбить их изображения па однородно закрашенные части приводит к неестественности, «мультяшности». Это не всегда плохо и вполне годится для работы с рекламными и упаковочными материалами, плакатами, схематическими изображениями, для дизайна страниц web-узлов и, наконец, для кадров мультфильмов! Но во многих случаях однородной заливки либо просто недостаточно, чтобы реализовать творческий замысел, либо ее применение требует неоправданно больших затрат труда и времени.
В таких случаях целесообразно воспользоваться богатейшим арсеналом специальных заливок CorelDRAW. Именно эти средства, по мере эволюционного развития программы доведенные до высокой степени совершенства, позволяют воплотить в изображении практически любой художественный замысел с минимальными затратами труда.
Назначение объектам специальных заливок выполняется с помощью уже освоенных нами в предыдущих разделах элементов интерфейса: кнопок панели инструмента Fill (Заливка), панели атрибутов, инструмента Interactive Fill (Интерактивная заливка), однако способы их применения значительно отличаются от описанных выше. Мы познакомимся с ними, рассматривая отдельные категории специальных заливок.
19. Градиентные и сетчатые заливки
Градиентные и сетчатые заливки
В категорию градиентных и сетчатых заливок сведены два класса заливок, обладающих общим признаком: в пределах заливаемого объекта выделяются некие «опорные пункты», для которых фиксируется цвет заливки, а в промежутках между ними цвет «перетекает», плавно меняясь (рис. 6.18). В полиграфин такие заливки называют цветовыми растяжками. В градиентных заливках в роли «опорных пунктов» выступают точки, прямые, квадраты и окружности, расположенные четко определенным образом (зависящим от типа градиентной заливки); в сетчатых заливках эту роль играют точки, расположенные в узлах сетки (что и определило название класса заливки).
Рис. 6.18. Пример градиентной (слева) и сетчатой (справа) заливок одинаковых объектов
gl6-18.jpg

20. Градиентные заливки
Градиентные заливки
На градиентных заливках основано множество приемов, позволяющих добиться различных графических эффектов (например, имитировать светотеневую картину или блики на блестящих предметах, как показано на рис. 6.19).
Рис. 6.19. Типы градиентных заливок: линейная (а), радиальная (б), коническая (в), квадратная (г)
Для создания градиентной заливки чаще всего пользуются либо инструментом Interactive Fill (Интерактивная заливка) вместе с панелью атрибутов, либо диалоговым окном Fountain Fill (Градиентная заливка). Первый вариант более нагляден, второй дает возможность построить схему градиентной заливки с наибольшей точностью. Познакомимся с первым из них в процессе построения заливок для аксонометрического изображения цилиндра.
gl6-19.jpg
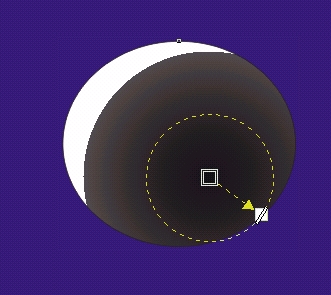
21. Упражнение 6.2. Растушевка цилиндра
Упражнение 6.2. Растушевка цилиндра
В этом упражнении мы построим изображение цилиндра и попробуем придать ему объемность с помощью традиционного приема рисовальщиков — накладывания теней и бликов.
1. Создайте новый документ CorelDRAW и установите пять направляющих: две вертикальные с координатами 50 и 100 мм и три горизонтальные с координатами 250, 240 и 200 мм. Вначале перетащите первую направляющую мышью с вертикальной координатной линейки, а затем откорректируйте ее положение с помощью соответствующего счетчика панели атрибутов. Точно так же поступите со второй вертикальной и тремя горизонтальными направляющими (последние перетащите с горизонтальной координатной линейки). Включите режим Snap To Guidelines (Привязать к направляющим) третьей справа кнопкой на панели атрибутов (рис. 6.20). Выберите инструмент Zoom (Масштаб) и растяните им прямоугольник вокруг зоны пересечения направляющих.
Рис. 6.20. Панель атрибутов направляющей
2. Нарисуйте внутри верхнего из прямоугольников, образованных пересечением направляющих, сильно растянутый в горизонтальном направлении эллипс, воспользовавшись для этого инструментом Ellipse (Эллипс). Начните с левого верхнего угла прямоугольника и перетащите указатель мыши в его правый нижний угол. Режим привязки к направляющим сделает свое дело, и габариты построенного эллипса будут в точности равны 50 и 10 мм. Выберите инструмент Pick (Выбор), выделите им построенный эллипс и при нажатой клавише Ctrl перетащите его вниз так, чтобы он касался снизу нижней горизонтальной направляющей (в момент касания часть направляющей будет выделена цветом). Перед тем как освободить левую кнопку мыши, нажмите ее правую кнопку, тогда эллипс будет не перемещен, а скопирован одновременно с перемещением копии. Инструментом Rectangle (Прямоугольник) постройте прямоугольник, касающийся направляющих всеми своими сторонами, так чтобы он охватывал верхний эллипс и касался нижнего. Установите в счетчике Y панели атрибутов значение 220 и нажмите клавишу Enter — горизонтальные стороны прямоугольника должны совместиться с большими осями эллипсов, а вертикальные — с касательными к эллипсам (рис. 6.21, я).
3. Выделите верхний эллипс и переместите его на передний план щелчком на кнопке панели атрибутов То Front (На передний план). Верхняя грань цилиндра готова. Займемся боковой стороной и нижним основанием. Выделите прямоугольник, а затем, удерживая нажатой клавишу Shift, нижний эллипс. Щелкните на кнопке Quick Weld (Объединение) на панели атрибутов. Затем тем же приемом выделите одновременно верхний эллипс и получившуюся боковую сторону (именно в таком порядке!) и щелкните на кнопке Quick Trim (Исключение). Цилиндр готов (рис. 6.21, б). Правда, изображению явно не хватает объемности. В рисовании традиционными инструментами объем передается растушевкой, в CorelDRAW с этим прекрасно справится градиентная заливка.
4. Выберите инструмент Interactive Fill (Интерактивная заливка), а затем установите элементами панели атрибутов категорию заливки Fountain Fill (Градиентная заливка) и тип заливки Linear Fountain Fill (Линейная градиентная заливка). Выбранному объекту будет назначена градиентная линейная заливка (по умолчанию она представляет собой плавный переход от черного цвета к белому со средней точкой в середине интервала). Элементы управления заливкой, появившиеся на изображении боковой поверхности цилиндра, обсуждаются чуть ниже. А пока выделите верхний эллипс и точно так же назначьте ему градиентпую заливку, только на этот раз выбрав в списке панели атрибутов тип Conical Fountain Fill (Коническая градиентная заливка). Теперь цилиндр выглядит значительно объемнее, а его верхняя грань действительно стала напоминать невысокий конус с вершиной в середине (рис. 6.21, е)
Рис. 6.21. Имитация растушевки цилиндра градиентными заливками
gl6-20.jpg
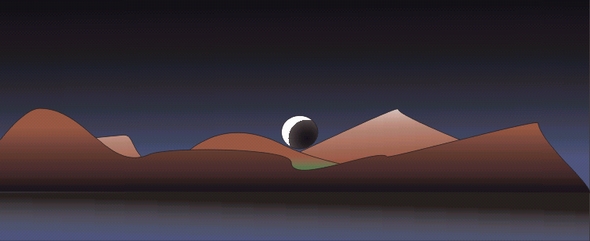
gl6-21.jpg
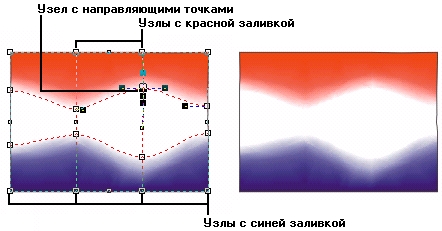
22. Инструмент Interactive Fill и диалоговое окно Fountain Fill
Инструмент Interactive Fill и диалоговое окно Fountain Fill
Познакомимся ближе со средствами для задания градиентных заливок и управления их параметрами. В CorelDRAW практически любое действие с изображением можно выполнить несколькими способами, и каждый пользователь в зависимости от обстоятельств или привычки выбирает тот, который ему кажется наиболее подходящим. Для управления градиентными заливками служат инструмент Interactive Fill (Интерактивная заливка), панель атрибутов и диалоговое окно Fountain Fill (Градиентная заливка). В момент активности инструмента Interactive Fill (Интерактивная заливка) поверх объектов, имеющих градиентную заливку, выводятся управляющие схемы заливок (далее просто схемы) — совокупности элементов, манипулируя которыми мышью можно менять внешний вид заливки. Схемы для построенных в последнем упражнении заливок представлены на рис. 6.22.
Рис. 6.22. Схемы линейной и конической стандартных градиентных заливок и их элементы
Основным элементом схемы любой заливки является се направляющая — пунктирная линия со стрелкой, показывающая направление распространения цветового перехода (его градиент). В линейной, круговой и квадратной градиентных заливках направляющая прямолинейна, в конической она представляет собой половину окружности и радиус. Форму направляющей нельзя изменить без смены типа градиентной заливки. Размер и направление направляющей меняются путем перетаскивания мытью расположенных на ее концах начальной и конечной управляющих точек.
Управляющие точки градиентной заливки представляют собой квадратики, расположенные на направляющей градиентной заливки. Их цвет определяет цвет градиентной заливки в том месте цветового перехода, где расположена управляющая точка. На управляющей схеме любой градиентной заливки имеются минимум две управляющие точки, расположенные на ее краях. В стандартных градиентных заливках имеются только крайние управляющие точки, а на направляющей имеется еще один управляющий элемент — ползунок средней точки цветового перехода. Перетаскивая его вдоль направляющей, можно управлять скоростью изменения цвета. Ползунок отмечает точку, в которой компоненты цвета состоят из равных долей компонентов граничных цветов перехода.
Примечание
При выделении управляющей точки обозначающий ее на управляющей схеме квадратик обводится дополнительной линией.
Если на направляющей между крайними управляющими точками появляются дополнительные управляющие точки, такая градиентная заливка называется заказной. В заказной заливке ползунок средней точки отсутствует (об этом — чуть позже). Чтобы добавить в схему новую управляющую точку, достаточно перетащить мышью на направляющую образец цвета с экранной палитры. Будьте внимательны: отпускать кнопку мыши при перетаскивании следует, только когда возле указателя мыши появится маленький значок «плюс». В противном случае градиентная заливка будет замещена однородной и придется отменять последнее действие щелчком на кнопке Undo (Отменить) стандартной панели инструментов. Дополнительные управляющие точки можно перетаскивать вдоль направляющей, меняя схему цветового перехода, а если возникнет необходимость удалить такую точку, на ней достаточно щелкнуть правой кнопкой мыши.
Примечание
Всего на направляющей можно разместить до 99 управляющих точек — более чем достаточно даже для самого сложного цветового перехода.
Для простых операций с градиентными заливками возможностей инструмента Interactive Fill (Интерактивная заливка) и управляющей схемы более чем достаточно, но точную настройку с их помощью провести трудно. Дополнительные возможности для этого дают панель атрибутов и диалоговое окно Interactive Fill (Интерактивная заливка), показанные на рис. 6.23 (предполагается, что выделен объект со стандартной линейной градиентной заливкой).
Рис. 6.23. Вид панели атрибутов и диалогового окна Fountain Fill для стандартной линейной градиентной заливки
Элементы панели атрибутов и диалогового окна позволяют менять атрибуты градиентных заливок. Эти атрибуты и соответствующие им управляющие элементы описываются ниже.
-
Кнопка панели атрибутов Edit Fill (Редактировать заливку) позволяет открыть диалоговое окно редактирования градиентной заливки.
-
Раскрывающийся список Fill Type (Тип заливки) панели атрибутов управляет типом градиентной заливки, переключая линейную, радиальную, коническую и квадратную схему перехода.
-
Раскрывающиеся списки начального и конечного цветов перехода в панели атрибутов и диалоговом окне управляют цветом перехода в конечных точках, позволяя назначать цвета без помощи экранных палитр (выбором в списке или в диалоговом окне выбора цвета, аналогичном окну однородной заливки).
-
Ползунок на панели инструментов и счетчик Mid-point (Средняя точка) в диалоговом окне управляют положением средней точки цветового перехода в стандартных градиентных заливках.
-
Счетчик на панели атрибутов и счетчик Angle (Угол) в диалоговом окне управляют углом наклона направляющей (в конической заливке — направлением ее радиуса со стрелкой) к горизонту.
-
Счетчик на панели атрибутов и счетчик Edge pad (Край) в диалоговом окне управляют расстоянием от управляющих точек, на протяжении которого начальный и конечный цвета стандартной заливки не меняются. Значения задаются в процентном отношении к длине перехода и не могут превышать 49 (в этом случае зона плавного перехода цветов составляет всего 2 % от общей длины направляющей градиентной заливки).
-
Счетчик на панели атрибутов и счетчик Steps (Градаций) в диалоговом окне управляют количеством промежуточных цветовых градаций в переходе. По умолчанию таких переходов 256, но можно заказать меньшее число — для этого необходимо выключить блокировку кнопкой с изображением замка и установить другое значение в счетчике. Это позволяет существенно уменьшить размер файла при экспортировании в точечные форматы графики (например, при подготовке изображений для web-страниц, на которых тонкие цветовые нюансы воспроизвести все равно невозможно).
-
Переключатели Two color (Стандартная) и Custom (Заказная) в диалоговом окне служат для выбора стандартного или заказного режима работы с градиентной заливкой. Если установить переключатель Custom (Заказная), то вид диалогового окна Fountain Fill (Градиентная заливка) меняется. Вместо элементов управления начальным и конечным цветами появляется схема цветового перехода (рампа), а вместо цветового круга — палитра (рис. 6.24). В таком варианте диалогового окна создаются и настраиваются заказные градиентные заливки. Если при интерактивной настройке градиентных заливок управляющие точки создаются перетаскиванием цвета из палитры на направляющую схемы, то для создания управляющей точки в диалоговом окне достаточно выполнить двойной щелчок мышью на той точке рампы, в которой ее следует разместить. Крайние управляющие точки изображаются над рампой в виде белых квадратиков, дополнительные управляющие точки — в виде треугольников острием вниз. При щелчке мышью на таком треугольнике или квадрате в поле Current (Текущий) отображается цвет, соответствующий выделенной управляющей точке, а сама точка над рампой выделяется черным цветом. Черный треугольник можно перетаскивать мышью, меняя положение управляющей точки на направляющей градиентной заливки, или перемещать эту точку, меняя значение в счетчике Position (Положение). Чтобы задать новый цвет для выделенной управляющей точки, достаточно щелкнуть на образце палитры, расположенной справа от рампы, или, щелкнув на кнопке Others (Другие), воспользоваться для выбора цвета другими палитрами или моделями. Для удаления выделенной управляющей точки достаточно нажать клавишу Del.
Рис. 6.24. Диалоговое окно Fountain Fill в режиме работы с заказной заливкой
-
Список Presets (Заготовки) в диалоговом окне позволяет пользоваться несколькими заранее подготовленными схемами заказных градиентных заливок — заготовками. CorelDRAW обеспечивает возможность пополнять их набор и исключать из него ставшие ненужными заливки. Чтобы воспользоваться одной из этих заготовок, раскройте список и выберите нужный вариант. Строка списка по умолчанию пуста, так что вы можете ввести собственное наименование для созданной заливки и сохранить ее — для этого достаточно щелкнуть на кнопке со знаком «плюс».
-
В правой верхней части диалогового окна Fountain Fill (Градиентная заливка) находится область предварительного просмотра градиентной заливки. Щелчком в этой области можно сместить центр радиальной, конической и квадратной градиентных заливок, а перетаскивая в ней мышь, — менять угол наклона направляющей заливки.
-
В правой средней части диалогового окна расположены цветовой круг и три кнопки. Очи позволяют управлять процессом выбора направления перехода цветов в градиентной заливке. Верхняя кнопка Straight Path (По прямой) задает переход одного цвета в другой вдоль прямой линии, соединяющей эти цвета на цветовом круге. Например, если строится переход красного цвета в синий, этот переход будет состоять из исходных красного и синего цветов и набора промежуточных оттенков красного и синего. Вторая кнопка, Counterclockwise Path (Против часовой), задает переход цветов по дуге спирали в направлении против часовой стрелки. Если использовать тот же пример, то в состав градиентной заливки войдут следующие цвета: чистые красный и синий, а также оттенки оранжевого, желтого и зеленого, так как именно через эти цвета пройдет путь от красного к синему по дуге цветового круга в направлении против часовой стрелки. На цветовом круге траектория перехода цвета изображается в виде темной линии. Третья кнопка — Clockwise Path (По часовой). Если она нажата, то цветами, которые составят переход в рассмотренном ранее примере, будут чистые красный и синий, а также оттенки синего, сиреневого и розового.
gl6-22.jpg
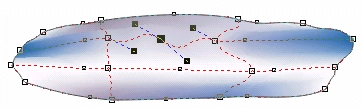
gl6-23.jpg
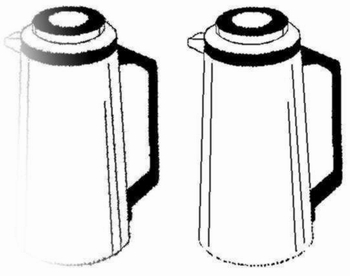
gl6-24.jpg
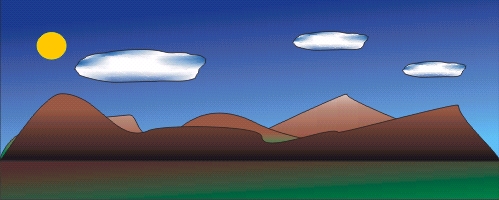
23. Упражнение 6.3. Рисование неба и земли
Упражнение 6.3. Рисование неба и земли
В этом упражнении мы продолжим работу над пейзажем и постараемся добиться большей выразительности неба и земли с помощью заказных градиентных заливок.
1. Откройте ранее сохраненный файл Sunset.cdr, в котором находится изображение пейзажа.
2. Выберите инструмент Interactive Fill (Интерактивная заливка) и перетащите указатель мыши от нижней части неба до верхней. Это назначит объекту стандартную двухцветную градиентную заливку с установками управляющих параметров по умолчанию. Эти установки предполагают плавный цветовой переход от исходного цвета заливки объекта к сплошному белому. Получается, конечно, не совсем похоже на небо — будем исправлять. Перетащите пурпурный цвет из соответствующего образца палитры и отпустите кнопку мыши, когда указатель будет находиться па пунктирной направляющей несколько выше начальной управляющей точки в схеме линейной градиентной заливки. Как видите, прием перетаскивания цвета годи гея не только для однородных заливок. Теперь перетащите оранжевый цнет и отпустите кнопку прямо над пурпурным. Продолжайте создавать дополнительные управляющие точки, пока не получится цветовой переход от пурпурного через оранжевый, желтый и голубой к конечному черному. Теперь это похоже на закатное небо!
3. Далее надо поместить на небо две-три звезды. Звезду построим отдельно, снизу от основного пейзажа. Роль звезды сыграет квадрат с квадратной градиентной заливкой — четыре луча заливки очень похожи на мерцание звезды. Итак, строим квадрат с помощью инструмента Rectangle (Прямоугольник) при нажатой клавише Ctrl, затем выбираем инструмент Interactive Fill (Интерактивная заливка), а на панели атрибутов задаем градиентную заливку типа Square Fill (Квадратная заливка) крайней правой кнопкой в группе кнопок выбора типа градиентной заливки. Выберите инструмент Pick (Выбор) и уменьшите звезду до желаемого размера, перетаскивая внутрь любой угловой маркер ее рамки выделения. Перетащите звезду на небо, поближе к верхнему краю. Если одной звезды недостаточно, перетащите звезду на новое место, но перед отпусканием левой кнопки мыши не забудьте щелкнуть правой кнопкой — будет создана копия.
4. Чтобы замаскировать «квадратность» наших звезд (ее можно заметить на фоне градиентной линейной заливки неба), сделаем ту часть неба, на которой находятся звезды, целиком черной. Для этого выделите небо, затем выберите инструмент Interactive Fill (Интерактивная заливка) и перетащите на направляющую пунктирную линию схемы заливки еще одну черную управляющую точку, разместив ее выше всех цветных управляющих точек. Перетаскивая новую управляющую точку вдоль направляющей, добейтесь, чтобы черный фон звезд не был виден на фоне неба (рис. 6.25).
Рис. 6.25. Закатное небо над холмами
5. Выберите инструмент Pick (Выбор) и выделите объект, изображающий землю. Вернитесь к инструменту Interactive Fill (Интерактивная заливка) и задайте цветную градиентную заливку земли с переходом от светлого к темному коричневому цвету. Теперь наш закатный пейзаж готов. Снова сохраните на диске файл Sunset.cdr.
6. А теперь попробуем переделать вечерний пейзаж в ночной. Начнем со светила. Превратить солнце в луну нам поможет радиальная градиентная заливка. Чтобы было удобнее работать, выберите инструмент Zoom (Масштаб) и растяните им вокруг круга, изображающего солнце, прямоугольник со стороной раза в два больше его диаметра. Выделите круг, затем выберите инструмент Interactive Fill (Интерактивная заливка), а на панели атрибутов задайте категорию заливки Fountain Fill (Градиентная заливка) и тип Radial Fountain Fill (Радиальная градиентная заливка). Солнце в центре раскалилось добела, но на луну пока не похоже. Придется поработать со схемой градиентной заливки.
7. Для начала сменим цвет крайних управляющих точек схемы градиентной заливки. В начальную точку перетащите черный образец с экранной палитры, а в конечную — белый. Затем перетащим начальную точку чуть правее и ниже центра бывшего солнца, а конечную — вниз и вправо по отношению к центру. Теперь — главный фокус. На направляющей пунктирной линии схемы надо разместить еще две управляющие точки: чуть ближе к начальной — черную, чуть ближе к конечной — белую. Должно получиться что-то похожее на рис. 6.26 (на нем все объекты для большей наглядности помещены поверх прямоугольника серого цвета).
Рис. 6.26. Схема заказной градиентной радиальной заливки месяца (вторая черная управляющая точка практически полностью перекрыта белой управляющей точкой)
8. Чтобы вогнутый край месяца получился достаточно резким, средние управляющие точки должны располагаться очень близко друг к другу, но черная обязательно должна быть ближе к центру, чем белая. Выполнить такой трюк мышью сложно, да и ни к чему — это можно со всеми удобствами проделать при помощи диалогового окна Fountain Fill (Градиентная наливка). Откройте его второй слева кнопкой на панели инструмента Fill (Заливка), щелкните мышью на правом среднем треугольнике над схемой градиентной заливки, запомните значение в счетчике Position (Позиция), щелкните мышью на левом среднем треугольнике над схемой градиентной заливки и установите в счетчике значение на 1-2 % меньше запомненного (см. рис. 6.24). После щелчка на кнопке ОК месяц должен принять достойный внешний вид.
9. Для имитации ночного неба снова воспользуемся заказной цветной градиентной заливкой, построив ее с помощью диалогового окна Fountain Fill (Градиентная заливка) — когда дело доходит до более тонкой настройки управляющих параметров и схемы цветовых переходов, с ним работать удобнее, чем со схемами заливок. Выделите объект, изображающий небо, и откройте диалоговое окно клавишей F11. Задайте следующую схему цветового перехода: от пурпурного к голубому, затем — к синему (100 % Cyan и 100 % Magenta) и черному.
Подсказка
Чтобы в конце цветового перехода небо не выглядело просто серым, черный цвет в конечной управляющей точке должен содержать в себе хроматические компоненты, составляющие предыдущий цвет в переходе, — тогда переход получится плавным. Для этого выделите конечную черную управляющую точку цветового перехода, щелкните на кнопке Current (Текущий), а затем — на кнопке Others (Другие), открывающую диалоговое окно, аналогичное окну Uniform Fill (Однородная заливка). В этом окне следует, воспользовавшись моделью цвета CMYK, добавить пурпурный и голубой к черному цвету. Это сделает градиентную заливку более плавной.
10. Измените схему цветового перехода в градиентной заливке земли: от светло- зеленого к черному с зеленым цветом средней интенсивности посередине. Снова для построения более плавного цветового перехода может потребоваться регулировка цветовых компонентов в управляющих точках. Как правило, для сглаживания достаточно определить процентное содержание базовых цветов в точке, предшествующей черной, а затем добавить те же базовые цвета в той же пропорции и в черной управляющей точке. В изображении гор замените оттенки серого оттенками зеленого, при желании добавьте еще несколько звезд. Как видите, изменить колорит пейзажа можно без особого труда, а результат получается неплохой (рис. 6.27). Сохраните его на диске под именем night.cdr.
Рис. 6.27. Пейзаж в ночном варианте
gl6-25.jpg
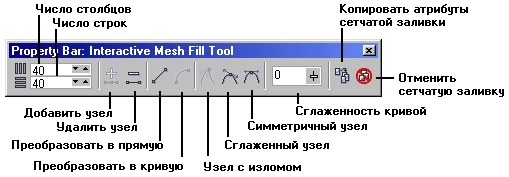
gl6-26.jpg
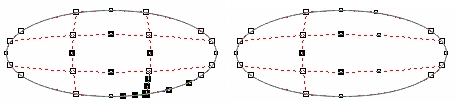
gl6-27.jpg
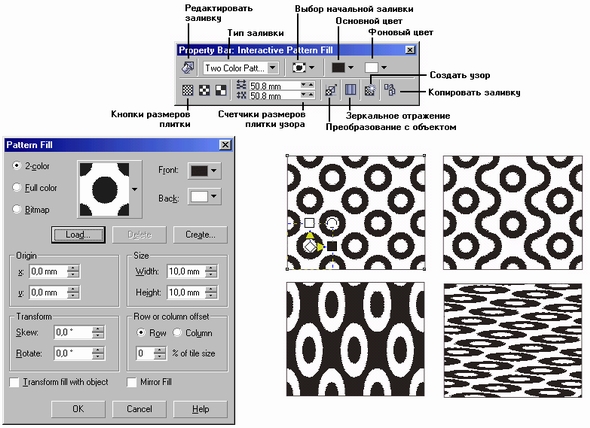
24. Сетчатые заливки
Сетчатые заливки
Сетчатая заливка — инструмент, появившийся в CorelDRAW сравнительно недавно (в версии 9), и его возможности совершенствуются от версии к версии. Чтобы построить аналогичную сетчатой заливку другими средствами, потребовалось бы создавать множество отдельных объектов и градиентных заливок, а потом долго и кропотливо подгонять их друг к другу, добиваясь эффекта, с применением сетчатой заливки возникающего автоматически.
Несколько упрощая, можно считать, что при назначении сетчатой заливки объекту произвольной формы на него накладывается сетка, имеющая заранее заданное число «строк» и «столбцов». Сетка состоит из узлов, соединенных линиями. Линии очень похожи на обычные кривые CorelDRAW, но узлы, находящиеся в местах пересечения вертикальных и горизонтальных линий, соединены друг с другом, и их нельзя перемешать по отдельности — только вместе. Поэтому в зависимости оттого, в каком месте сетки расположен узел — посередине, с краю или в углу, — из него могут выходить четыре, три или два сегмента линии и соответственно при выборе узла на экране появляются четыре, три или две направляющие точки.
Перетаскивая узлы сетки и манипулируя направляющими точками, можно придать ячейкам сетки произвольную форму. Для чего это нужно? Для последующего задания согласованной группы цветовых переходов, каждый из которых эквивалентен градиентной заливке. Каждой паре узлов, соединенных сегментом сетки, соответствует такой переход, причем плавная смена цвета происходит вдоль сегмента. А поскольку каждому узлу может быть назначен свой цвет, результат получается весьма впечатляющим. Более того, каждый такой элементарный переход может быть превращен из стандартной градиентной заливки в заказную, поскольку двойным щелчком мыши на сегментах можно размещать дополнительные узлы, играющие роль управляющих точек. На рис. 6.28 представлена простейшая сетчатая заливка, примененная к квадрату. В сетке перемещено четыре узла, а затем для шести узлов, лежащих на границе, был назначен цвет (перетаскиванием с экранной палитры). Остальные узлы приняли цвет однородной заливки, назначенный для объекта до применения сетчатой заливки.
Рис. 6.28. Сетчатая заливка. В середине виден выделенный узел с выходящими из него линиями сетки, обозначенными направляющими точками (размеры узлов и направляющих точек несколько увеличены)
gl6-28.jpg
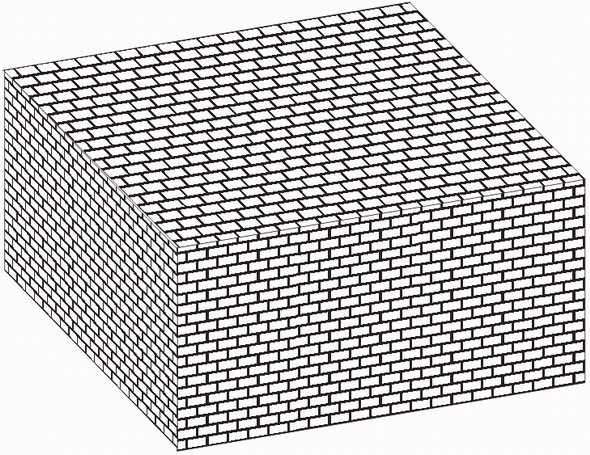
25. Упражнение 6.4. Рисование облаков
Упражнение 6.4. Рисование облаков
Пожалуй, на созданном нами в одном из предыдущих упражнений пейзаже не хватает пары облаков. Изобразим их с помощью сетчатой заливки.
1. Откройте сохраненный ранее файл sunset.cdr. Начнем с изображения абриса облака. В качестве такового сгодится практически любая замкнутая кривая, построенная инструментом Bezier (Кривая Безье). Но, поскольку наш пейзаж изображен на листе альбомной ориентации, постарайтесь сделать ее вытянутой в ширину. Отмените обводку облака, щелкнув правой кнопкой мыши на перечеркнутом образце цвета на экранной палитре. Для заливки облака выберите чистый белый цвет.
Примечание
Совсем не обязательно стараться сразу построить облако желаемого размера на том месте, где оно будет располагаться в конечной композиции, — изменить размер и положение объекта не составит труда.
2. Выберите в панели инструмента Interactive Fill (Интерактивная заливка) инструмент Mesh Fill (Сетчатая заливка). На объекте, изображающем облако, появится сетка (по умолчанию размером 3x3 ячейки, чего вполне хватит для этого упражнения). Попробуйте откорректировать форму облака, перетаскивая мышью узлы, расположенные на абрисе облака. В результате должно получиться что-то похожее на рис. 6.29.
Примечание
Обратите внимание, что при работе инструмент Mesh Fill (Сетчатая заливка) ведет себя в точности как инструмент Shape (Форма) — кстати, при этом действительно изменяется форма кривой, и если впоследствии сетчатую заливку убрать, эти изменения сохранятся.
Рис. 6.29. Сетчатая заливка облака
3. Теперь осталась самая трудоемкая, но и самая творческая часть работы — назначение цветов основным и дополнительным узлам сетки. Чтобы не сковывать вашу творческую фантазию, ограничимся рекомендацией: если раскрасить узлы в верхней части облака через один в легкие оттенки серого цвета, а в нижней части — в нежные оттенки розового, то получится довольно похоже на облако, подсвеченное снизу заходящим солнцем. Чтобы назначить цвет узлу сетчатой заливки, достаточно выделить его щелчком инструментом Mesh Fill (Сетчатая заливка), а затем щелкнуть на образце экранной палитры с нужным цветом.
Подсказка
Не забывайте о возможности получить доступ ко вторичной палитре оттенков выбранного цвета. Для этого достаточно удерживать кнопку мыши в нажатом состоянии на образце экранной палитры чуть дольше обычного.
4. После того как форма и расцветка облака приобретут завершенность, выберите инструмент Pick (Выбор) и перетаскиванием маркеров рамки выделения придайте облаку желаемые размеры, а затем переместите его на место. Второе облако — просто копия первого. Впрочем, скрыть это очень легко: достаточно перетащить инструментом Mesh Fill (Сетчатая заливка) пару-тройку узлов на абрисе облака на новое место и задать новые оттенки в некоторых узлах сетки. Результат представлен на рис. 6.30 (к сожалению, монохромная иллюстрация не передает переливов цвета — вот еще один стимул проделать упражнение и полюбоваться на все в цвете!). Конечно, края облаков получились несколько резковатыми, но мы потом исправим их с помощью градиентной прозрачности. Поэтому сохраните пейзаж в новом файле под другим именем — ss&clouds.cdr.
Рис. 6.30. Пейзаж с облаками
gl6-29.jpg
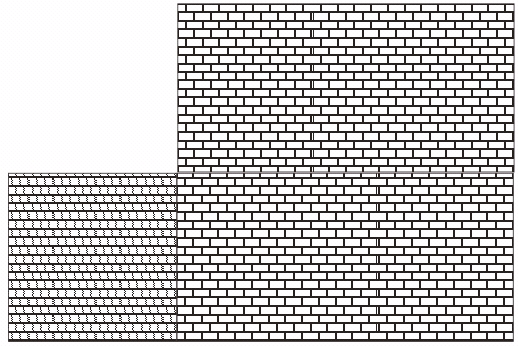
gl6-30.jpg
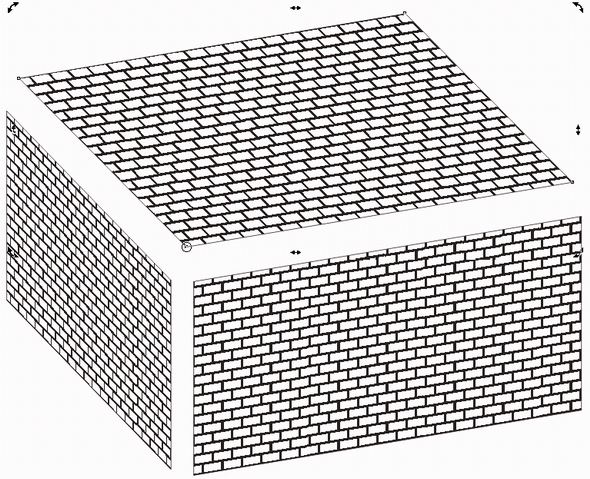
26. Панель атрибутов при работе с сетчатой заливкой
Панель атрибутов при работе с сетчатой заливкой
На рис. 6.31 представлена панель атрибутов при работе с инструментом Mesh Fill (Сетчатая заливка).
Рис. 6.31. Панель атрибутов при работе с сетчатой заливкой
С помощью расположенных на панели атрибутов элементов управления можно воздействовать на сетку, лежащую в основе сетчатой заливки.
-
Счетчики числа строк и столбцов ячеек позволяют определять размерность сетки. Максимальное значение, которое можно установить в этих счетчиках, — 50. Но учтите, что чем больше это значение, тем труднее работать с сеткой и тем медленнее перестраивается изображение при внесении в него изменений.
-
Кнопки добавления и удаления узла позволяют изменять структуру сетки теми же приемами, что при редактировании кривой с помощью инструмента Shape (Форма). Однако имеются некоторые особенности. В частности, при удалении краевого узла удаляются не только примыкающий к нему сегмент сетки, но и вся линия, разделяющая строки или столбцы ячеек сетки (рис. 6.32).
Внимание
При удалении внутреннего узла сетки, в котором пересекаются две ее линии, вместе с ним сразу удаляются обе линии.
Рис. 6.32. Сетка до (слева) и после (справа) удаления краевого узла
-
Кнопки преобразования в прямолинейный и криволинейный сегменты позволяют выполнять преобразование примыкающих к выделенным узлам сегментов к выбранному типу — точно так же, как при редактировании кривых инструментом Shape (Форма).
-
Кнопки преобразования типа ума позволяют преобразовывать тип выбранного узла, изменяя поведение связанных с ним направляющих точек при редактировании узла.
-
Ползунок сглаженности кривой позволяет влиять на степень плавности кривых, проходящих через узлы сетки.
-
Кнопка копирования атрибутов сетчатой заливки позволяет перенести ранее построенную сетчатую заливку на выделенный объект.
-
Кнопка отмены сетчатой заливки отменяет сетчатую заливку и восстанавливает рапсе заданную заливку объекта. Еще раз отметим, что все изменения, внесенные в абрис в процессе редактирования сетки, сохраняются в нем и после отмены сетчатой заливки.
Примечание
В одиннадцатой версии CorelDRAW сетчатая заливка может применяться не только к векторным объектам, но и к точечным изображениям. В этом случае цвета управляющих узлов заливки берутся из лежащих непосредственно под ними пикселов. После применения к ним сетчатой заливки точечные изображения удаляются, и даже после отмены заливки восстановить их не удается, поскольку независимо от того, к какому классу относился объект, для которого была назначена сетчатая заливка, он автоматически преобразуется в объект специального класса — Mesh fill (Сетчатая заливка). При отмене заливки исходный объект не восстанавливается, восстанавливается только форма его контура в виде замкнутой кривой.
gl6-31.jpg
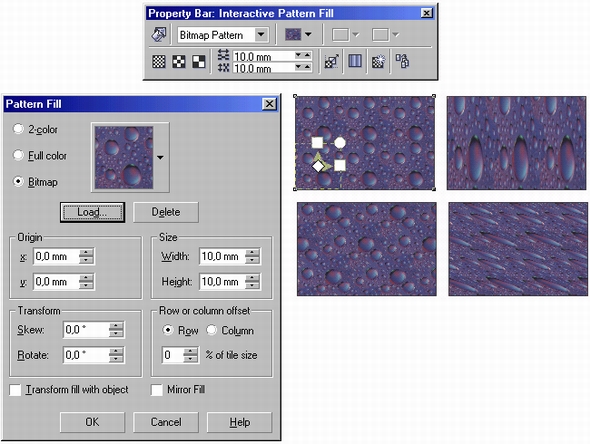
gl6-32.jpg
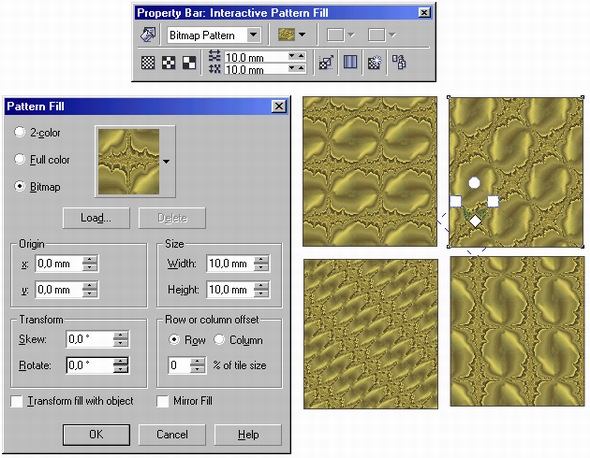
27. Заливки узором
Заливки узором
Заливки узором — это категория декоративных заливок, в которых используются заранее сделанные заготовки. Основой таких заготовок служит раппорт — фрагмент изображения, многократным тиражированием которого и образуется заливка. Раппорт представляет собой квадрат с самосовмещающимся изображением. Это означает, что при составлении двух раппортов в ряд по горизонтали или вертикали обрезанные краем раппорта части изображения совместятся. Разработка раппорта — непростое занятие (см. урок 13), но в комплект поставки CorelDRAW входят достаточно обширные библиотеки, включающие в себя очень много узоров, среди которых почти всегда можно подобрать подходящий. Назначение заливки объекта узором похоже на укладку кафельной плитки с нанесенным на нее рисунком — та же основная проблема: как быть на краях, когда плитка не помещается целиком? И решается она также — выступающие за край объекта фрагменты раппортов попросту обрезаются.
В зависимости от характера изображения, составляющего раппорт, заливки узором (возможно, их было бы правильнее назвать заливками орнаментом) подразделяются на три категории: двухцветные, цветные (или полноцветные) и точечные. Две первые применяются практически одинаковыми способами за одним исключением — в двухцветных заливках выделяют цвет переднего плана и цвет фона, и этим ограничивается вся палитра раппорта. Двухцветные и точечные заливки представляют собой точечные узоры, то есть их преобразование неизбежно влечет за собой некоторую утрату качества изображения. Заливки многоцветным узором строятся на основе векторных изображений, и их преобразования не приводят к искажениям. Сказанное относится только к простейшим преобразованиям (масштабированию, скосу, повороту). Рассматриваемые ниже более радикальные и универсальные преобразования (перспектива, огибающие, линзы), воздействуя на форму объекта с заливкой узором, не оказывают влияния на узор.
В CorelDRAW предусмотрено два механизма задания заливок узором: с помощью инструмента Interactive Fill (Интерактивная заливка) и панели атрибутов (универсальной для всех заливок), а также с помощью специальных диалоговых окон, специфических для каждой категории заливок узором. Ниже эти способы рассматриваются подробнее.
28. Заливка двухцветным узором
Заливка двухцветным узором
Чтобы назначить выделенному объекту или нескольким объектам заливку двухцветным узором, следует выполнить описанную ниже процедуру.
1. Выберите инструмент Interactive Fill (Интерактивная заливка).
2. На панели атрибутов (рис. 6.33) установите категорию заливки Pattern Fill (Заливка узором) и выберите в раскрывающемся списке альтернативу Two Color Pattern (Двухцветный узор).
3. В раскрывающемся списке вариантов начальной заливки выберите необходимый узор.
4. С помощью раскрывающихся списков основного и фонового цвета выберите пару цветов, в которых будет воспроизводиться заливка.
5. Кнопками настройки размеров плитки (левая кнопка соответствует маленькой плитке, средняя — средней, а правая — большой) или соответствующими счетчиками установите величину раппорта.
Рис. 6.33. Заливки двухцветным узором и средства управления ими
В результате выделенные объекты получат заказанную заливку (вроде изображенной на левом верхнем образце рис. 6.33). Поверх заливки отображается схема заливки, состоящая из четырех маркеров и пунктирного четырехугольника, размеры которого соответствуют плитке узора (раппорту). Перетаскивая расположенный в центре ромбовидный маркер инструментом Interactive Fill (Интерактивная заливка), можно сместить начальную точку заливки по отношению к объекту. Перетаскивание квадратных черного и белого маркеров позволяет масштабировать и скашивать пунктирную рамку схемы, искажая форму плитки узора. Перетаскивая маркер в форме кружка, можно разворачивать схему заливки, меняя ориентацию узора по отношению к объекту с заливкой.
Подсказка
Работать со схемой заливки узором намного удобнее при увеличенном масштабе изображения.
Кнопка преобразования заливки с объектом управляет поведением заливки при некоторых преобразованиях объекта. Если режим преобразования заливки с объектом выключен, то повороты объекта, его масштабирование и скос не оказывают влияния на ориентацию и рисунок плиток заливки. Как влияет включение этого режима на форму заливки узором, мы увидим при выполнении упражнения 6.5.
Примечание
Более сложные преобразования (оболочки, линзы, перспектива, интерактивное искажение) не влияют на форму заливки узором вне зависимости от включения или выключения режима преобразования заливки вместе с объектом.
Кнопка Mirror Fill Tiles (Зеркальный переворот плиток) позволяет вместо каждой второй плитки узора вставлять ее зеркальное отражение вокруг вертикальной оси.
Если требуется более точная настройка размеров раппорта и размещения узора по отношению к объекту, можно воспользоваться диалоговым окном Pattern Fill (Заливка узором).
В диалоговом окне имеются следующие группы элементов управления.
-
Группа из трех переключателей позволяет выбрать тип заливки: 2-color (Двухцветный узор), Full color (Многоцветный узор), Bitmap (Точечное изображение).
-
Раскрывающийся список (в раскрытом виде он представляет собой палитру) образцов точечных заливок предназначен для выбора рисунка заливки.
-
Раскрывающиеся списки Front (Основной) и Back (Фоновый) позволяют выбрать цвета узора.
-
Кнопки Load (Загрузить), Delete (Удалить) и Create (Создать) предназначены для работы с пользовательскими заливками. Щелчок на кнопке Create (Создать) раскрывает диалоговое окно Pattern Editor (Редактор узоров), с помощью которого можно построить точечное изображение для дальнейшего использования в качестве раппорта. Щелчком на кнопке Delete (Удалить) текущий образец заливки удаляется с палитры образцов. Кнопка Load (Загрузить) позволяет импортировать образцы заливок из внешнего файла.
-
Счетчики группы Origin (Привязка) определяют смещение левого нижнего угла раппорта по отношению к левому нижнему углу рамки выделения объекта.
-
Счетчики группы Size (Размер) устанавливают размер плитки узора.
-
Счетчики группы Transform (Преобразование) содержат управляющие параметры преобразований, применяемых к плитке узора: Skew (Скос) и Rotate (Поворот).
-
Последняя группа элементов управления диалогового окна управляет смещением четных строк или столбцов плиток по отношению к нечетным строкам или столбцам. Группа из двух переключателей позволяет выбирать смещаемые фрагменты заливки: Row (Строки) и Column (Столбцы). Счетчик позволяет указать, на какую часть длины стороны раппорта будут смещаться плитки по отношению к соседним. В приведенном на рис. 6.33 верхнем правом образце точечной заливки задано смещение четных столбцов на 50 % длины раппорта.
-
Флажок Transform fill with object (Преобразовывать заливку с объектом) функционально аналогичен соответствующей кнопке на панели атрибутов (см. выше).
-
Флажок Mirror Fill (Зеркальный переворот плиток) функционально аналогичен соответствующей кнопке на панели атрибутов (см. выше).
В CorelDRAW имеется возможность преобразовать в узор для заливки любой ранее построенный фрагмент изображения. После щелчка на кнопке Select Pattern (Выбрать узор) и установки в промежуточном диалоговом окне значений атрибутов заливки (цветная или двухцветная, степень разрешения при преобразовании изображения в точечный рисунок раппорта) остается перетащить указатель мыши по диагонали прямоугольника, обозначающего границы создаваемого рaппорта, и узор будет создан, добавлен в список выбора узоров и назначен выделенному объекту.
gl6-33.jpg
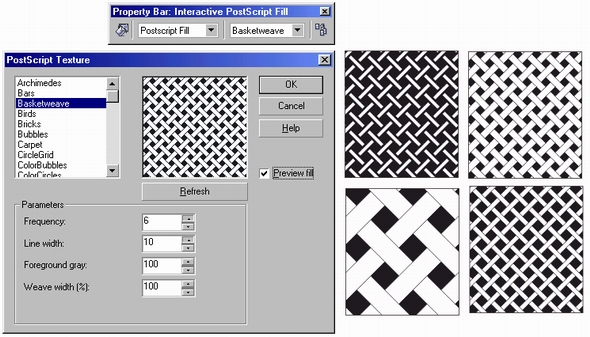
29. Упражнение 6.5. Рисование кирпичной кладки
Упражнение 6.5. Рисование кирпичной кладки
Чтобы познакомиться с поведением заливки двухцветным узором, а заодно освоить полезный прием имитации аксонометрического изображения параллелепипеда, изобразим штабель кирпичей, показанный на рис. 6.34.
1. Начните с построения прямоугольника произвольного размера, а затем с помощью панели атрибутов установите размеры его сторон равными 50 и 25 мм. Затем с помощью диалогового окна Pattern Fill (Заливка узором) назначьте ему заливку двухцветным «кирпичным» узором, задав размер раппорта 5 мм и установив флажок Transform fill with object (Преобразовывать заливку с объектом).
2. Два раза скопируйте прямоугольник, перетащите на свободное место копии и приступайте к сборке развертки «штабеля». Включите режим привязки к объектам командой View > Snap To Objects (Вид > Привязать к объектам). С помощью панели атрибутов уменьшите вдвое ширину одного из прямоугольников (он будет изображать левую грань штабеля) и переместите так, чтобы совместить его правую сторону с левой стороной передней грани. Затем, перетаскивая оставшийся прямоугольник, совместите его нижнюю сторону с верхней стороной передней грани (рис. 6.35).
Рис. 6.34. Штабель кирпичей — пример заливки двухцветным узором
Рис. 6.35. Развертка параллелепипеда
3. Установите вертикальную направляющую, перетащив ее с вертикальной координатной линейки до совмещения с левым краем левой грани. Щелкните два раза мышью на передней грани, чтобы появились стрелки скоса. Удерживая нажатой клавишу Ctrl, перетащите вниз левые стрелки скоса, доведя скос до 15°. Выполните скос левой грани на тот же угол, но теперь следует перетаскивать правые стрелки скоса. Верхние стрелки скоса верхней грани следует перетаскивать влево до совмещения угла верхней грани с вертикальной направляющей (рис. 6.36). Обратите внимание на то, как вместе с формой граней искажается рисунок заливки.
Рис. 6.36. Грани параллелепипеда готовы к окончательному совмещению
4. Остается только снова совместить грани. Выделите левую грань и при нажатой клавише Ctrl перетащите ее вниз до совмещения с передней гранью. Затем два раза щелкните мышью на верхней грани и, перетаскивая левые стрелки скоса, совместите длинную сторону верхней грани с длинной стороной передней грани. Два раза щелкните на левой грани и, перетаскивая левые стрелки скоса, устраните оставшийся «зазор». Готово!
Подсказка
Отметим, что таким образом можно «виртуально склеить» развертку прямоугольной коробки, на гранях которой может быть не только заливка узором, но и любые векторные изображения. Конечно, получится далеко не аксонометрическое изображение, но все же оно даст более наглядное представление о том, как будет выглядеть, например, упаковочная коробка для нового товара, чем развертка той же коробки.
gl6-34.jpg
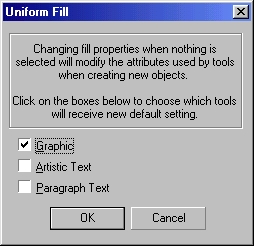
gl6-35.jpg
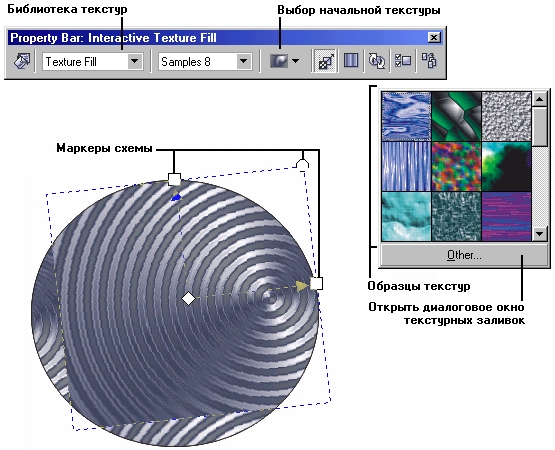
gl6-36.jpg
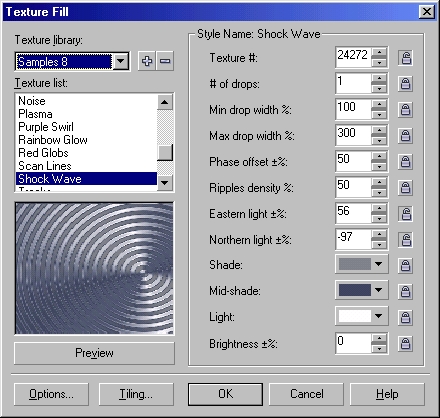
30. Заливка цветным узором
Заливка цветным узором
Как уже отмечалось выше, заливка цветным узором почти не отличается от заливки двухцветным узором. Все различия обусловлены отсутствием разделения на основной и фоновый цвета. Средства управления заливками многоцветным узором представлены на рис. 6.37, там же приведены и образцы таких заливок, полученные преобразованием одного из стандартных образцов узора.
Рис. 6.37. Заливки многоцветным узором и средства управления ими
gl6-37.jpg
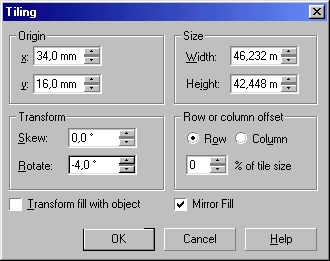
31. Заливка точечным узором
Заливка точечным узором
Заливки точечным узором применяются теми же способами, что и описанные выше заливки двухцветным и многоцветным узорами. Они отличаются от заливок многоцветными узорами тем, что в качестве раппорта применяется не векторное, а точечное изображение, что влечет За собой проблемы при масштабировании и преобразовании объектов. Средства управления заливками точечным- узором представлены на рис. 6.38.
Рис. 6.38. Заливки точечным узором и средства управления ими
gl6-38.jpg
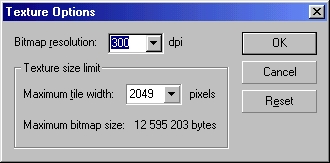
32. Заливка растром PostScript
Заливка растром PostScript
PostScript© — название языка, разработанного фирмой Adobe™ для описания объектов векторной графики. Существует-большое количество программных средств, ориентированных на работу с графикой, представленной в формате этого языка, но не это главная причина его широчайшего распространения. Дело в том, что очень многие модели высококачественных воспроизводящих устройств (принтеров, фотонаборных автоматов, графопостроителей) имеют в своем составе встроенные средства интерпретации языка PostScript.
В состав PostScript входит около сотни различных узоров для заливки объектов, каждый из которых имеет собственное название. Эти узоры представляют собой монохромные и цветные векторные изображения, строящиеся непосредственно перед выводом на печать по своей математической модели. У каждого из узоров имеется несколько управляющих параметров, меняя которые можно существенно влиять на внешний вид заливки.
Подсказка
В отличие от ранее рассмотренных вариантов заливки узорами, в заливке узором PostScript не выделяются отдельные плитки и нет возможности влиять на размеры и ориентацию раппорта. В этом смысле их изобразительные возможности несколько уже.
На рис. 6.39 представлены средства управления заливками узором PostScript и четыре варианта такой заливки, полученные изменением управляющих параметров заливки иод названием Basketweave (Корзиночное переплетение).
Рис. 6.39. Заливки узором PostScript и средства управления ими
При работе с заливками узором PostScript следует иметь в виду несколько особенностей. Эти заливки формируются на этапе вывода на печать и в обычном режиме отображения на экране выглядят как область, заполненная аббревиатурами PS. Однако если включить режим отображения Enhanced (Улучшенный) и настроить монитор па отображение глубины цвета не менее 24 бит на пиксел (16 миллионов цветов), то в процессе перерисовки изображения будет выполняться расчет по математическим моделям и вывод заливки на экран в графическом виде так, как она будет отображена при печати. Правда, это может занять достаточно много времени.
Так же как и остальные категории заливок, заливка узором PostScript назначается либо с помощью панели атрибутов, появляющейся на экране после выбора инструмента Interactive Fill (Интерактивная заливка), либо с помощью диалогового окна PostScript Texture (Узор PostScript), открывающегося специальной кнопкой панели инструмента Fill (Заливка).
Корректировать управляющие параметры узора можно только средствами диалогового окна PostScript Texture (Узор PostScript). Чтобы результаты изменения параметров отражались в области предварительного просмотра заливки в диалоговом окне, следует установить флажок Preview Fill (Предварительный просмотр заливки) и после изменения параметров щелкнуть на кнопке Refresh (Обновить).
В качестве упражнения постройте на странице несколько прямоугольников, задайте для них одинаковую заливку PostScript, а затем для каждого из прямоугольников измените в два раза значение одного из управляющих параметров узора.
gl6-39.jpg
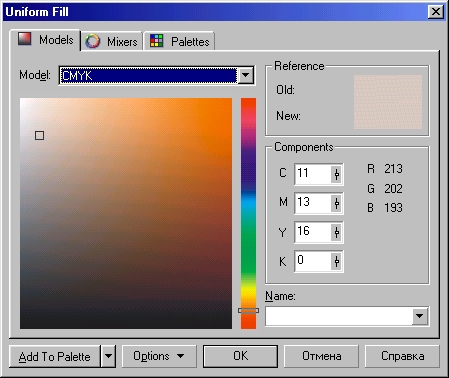
33. Текстурные заливки
Текстурные заливки
Текстурные заливки представляют собой особый вид точечных изображений, которые не формируются из заранее заготовленных и сохраненных раппортов, а подобно заливкам узорами PostScript при каждом использовании создаются заново путем расчета по математической модели. Это не означает, что у текстурных заливок, как и у заливок PostScript, отсутствуют плитки с повторяющимся узором. Такие плитки имеются, но рисунок на них создается динамически, а не хранится на диске. Арсенал текстурных заливок представляет собой обширный (более ста единиц) набор таких математических моделей, у каждой из которых имеется уникальный набор управляющих параметров. Эти модели распределены по нескольким библиотекам, в которых хранятся несколько десятков описаний текстур и у каждой есть имя, описывающее ее внешний вид (например, Leather 3C соответствует описанию текстуры, внешний вид которой напоминает кожу) с достаточной, впрочем, степенью условности.
Основным параметром каждой из моделей, по которым строится изображение, является номер текстуры. Построение изображения по одной модели, но с разными номерами текстур дает сильно различающиеся результаты. И наоборот, если прочие управляющие параметры модели не меняются, то, построив два раза изображение по одной модели с одним номером текстуры, мы получим одинаковые результаты.
Как и остальные заливки, текстурные заливки в CorelDRAW могут назначаться двумя способами: с помощью инструмента Interactive Fill (Интерактивная заливка) в паре с панелью атрибутов и с помощью диалогового окна Texture Fill (Текстурная заливка). Ознакомимся с этими инструментами в ходе выполнения следующего упражнения.
34. Упражнение 6.6. Выполнение текстурной заливки
Упражнение 6.6. Выполнение текстурной заливки
Построим текстурную заливку окружности, поработаем со схемой заливки, а затем изменим параметры заливки с помощью диалогового окна.
1. С помощью инструмента Ellipse (Эллипс) постройте на странице окружность (не забудьте удерживать нажатой клавишу Ctrl, чтобы окружность получилась правильной).
2. Не отменяя выделения только что построенной окружности, выберите в наборе инструментов инструмент Interactive Fill (Интерактивная заливка) и раскройте, список выбора начальной заливки на панели атрибутов (рис. 6.40). Выберите в нем понравившуюся вам текстуру и щелкните на ее образце. Обратите внимание, что поверх текстуры, заполнившей выделенный объект, отображается схема заливки. Попробуйте перетаскивать ее маркеры мышью и убедитесь, что функциональность схемы та же, что у заливок узором. Попробуйте выбрать на панели атрибутов другую текстуру, предварительно выбрав другую библиотеку текстур.
3. На панели инструмента Fill (Заливка) щелкните на кнопке текстурной заливки. На экране появится диалоговое окно Texture Fill (Текстурная заливка), содержащее элементы управления более тонкой настройкой текстурной заливки (рис. 6.41).
Рис. 6.40. Панель атрибутов при работе с текстурными заливками и схема текстурной заливки
Рис. 6.41. Диалоговое окно Texture Fill
4. Ознакомьтесь с элементами управления диалогового окна Texture Fill (Текстурная заливка). В его левой верхней части располагаются раскрывающийся список с названиями библиотек текстур и ниже него — список названий текстур, содержащихся в текущей библиотеке Texture List (Список текстур). В панели атрибутов названия текстур отсутствуют, что затрудняет выбор нужной текстуры. Ниже списка текстур располагается область предварительного просмотра текстуры, изображение в которой обновляется каждый раз после щелчка на кнопке Preview (Предварительный просмотр). Кнопка Options (Дополнительно) открывает диалоговое окно Texture Options (Параметры структуры), о котором, так же как и о диалоговом окне Tiling (Плитки), речь пойдет ниже. Щелкните на кнопке Tiling (Плитки). Раскроется одноименное диалоговое окно (рис. 6.42).
Рис. 6.42. Диалоговое окно Tiling
5. Элементы этого окна представляют собой альтернативу элементам управляющей схемы заливки и позволяют манипулировать плитками узора без помощи инструмента Interactive Fill (Интерактивная заливка) и с большей точностью. Функциональность всех элементов этого диалогового окна та же, что у аналогичных элементов диалогового окна Pattern Fill (Заливка узором), рассматривавшегося выше. Закройте диалоговое окно Tiling (Плитки) щелчком на кнопке ОК.
6. В правой части диалогового окна Texture Fill (Текстурная заливка) расположены элементы управления параметрами модели, по которой рассчитывается узор текстуры. Некоторые из них, например Softness (Мягкость), Density (Плотность) и Brightness (Яркость), присутствуют в диалоговом окне для большинства текстур, другие — только для отдельных текстур. Обратите внимание на кнопки блокировки с изображением замков справа от полей каждого из параметров. По умолчанию заблокированы все параметры, кроме номера текстуры (соответствующие замки закрыты). Поэтому при щелчке на кнопке Preview (Предварительный просмотр) без предварительного изменения значений управляющих параметров номер текстуры изменяется случайным образом. Это очень удобно, когда нужно подобрать вариант одного и того же образца текстуры по внешнему виду — нет необходимости менять каждый раз номер текстуры вручную. Щелчком на кнопке блокировки любого из параметров его можно разблокировать, разрешив изменения. После этого каждый щелчок на кнопке предварительного просмотра будет вести к случайному изменению всех разблокированных параметров (в том числе — и номера структуры). Попробовав описанные выше приемы подбора внешнего вида текстуры, выберите в списке библиотек альтернативу Samples 8, а в списке текстур — Shock Wave. Измените одно или два значения управляющих параметров и щелкните на кнопке ОК.
Подсказка
После редактирования текстуры ее можно сохранить для дальнейшего использования в одной из библиотек образцов текстур. Для этого щелкните на кнопке со знаком «плюс» и задайте в отрывшемся диалоговом окне Save Texture As (Сохранить текстуру как) имена новой текстуры и библиотеки, в которой она должна сохраняться. При этом следует иметь в виду, что в библиотеку Styles (Стили) записывать новые текстуры нельзя.
Щелчок на кнопке Options (Дополнительно) в диалоговом окне Texture Fill (Текстурная заливка) или на панели атрибутов открывает диалоговое окно Texture Options (Параметры текстур), представленное на рис. 6.43. Это окно позволяет задать разрешение и максимальный размер плитки текстурной заливки.
Рис. 6.43. Диалоговое окно Texture Options
Подбор значений параметров, представленных в этом диалоговом окне, позволяет обеспечить достаточное качество вывода текстурных заливок на различные устройства.
Внимание
Избыточные значения параметра Bitmap resolution (Разрешение точечного изображения) могут привести к значительному замедлению работы без видимого улучшения ее результата.
gl6-40.jpg
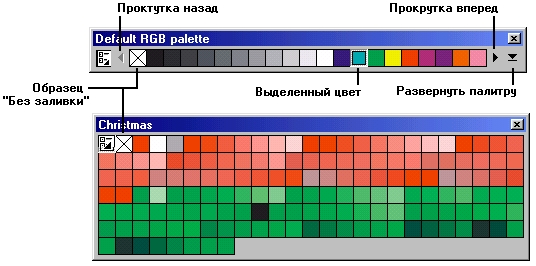
gl6-41.jpg
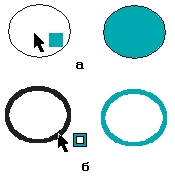
gl6-42.jpg
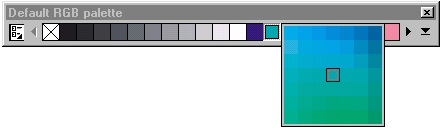
gl6-43.jpg
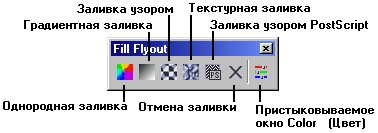
35. Что нового мы узнали
Что нового мы узнали
В этом уроке мы освоили такие новые понятия, как:
-
заливка;
-
палитра;
-
модель цвета;
-
однородная заливка;
-
градиентная заливка;
-
управляющая схема градиентной заливки;
-
управляющая схема заливки;
-
заливка узором;
-
сетчатая заливка;
-
раппорт;
-
текстурная заливка.
Мы овладели следующими основными приемами:
-
назначение цвета однородной заливки при помощи палитр и моделей цвета;
-
назначение градиентной заливки при помощи инструмента Interactive Fill (Интерактивная заливка) и панели атрибутов;
-
изменение стандартной градиентной заливки при помощи схемы заливки;
-
преобразование стандартной градиентной заливки в заказную при помощи схемы заливки и диалогового окна Fountain Fill (Градиентная заливка);
-
назначение и изменение сетчатых заливок, заливок узором, текстурных заливок и заливок узорами PostScript.
Желающим более подробно ознакомиться с концепциями и приемами работы, которым посвящен этот урок, можно порекомендовать разделы документации и официального руководства по CorelDRAW 11, в которых описываются:
-
модели цвета Lab, Hue и другие;
-
вопросы работы с пользовательскими палитрами;
-
использование красок, задаваемых пользователем, и специальные полосы при цветоделении;
-
создание заготовок пользовательских двухцветных и полноцветных заливок;
-
работа с пристыковываемым окном Scrapbook (Записная книжка).
Урок 7. Обводка контуров
1. Урок 7. Обводка контуров
Обводка контуров
- Параметры контуров и управление ими
- Толщина
- Вид
- Завершители
- Углы
- Наконечники
- Цвет
- Форма и разворот пера контурной линии
- Взаимное расположение заливки и контура объекта
- Изменение толщины контурной линии при изменении размеров объекта
- Инструменты для задания параметров контуров
- Процедура назначения параметров контура
В предыдущем уроке рассматривались приемы работы с цветом применительно к заливке объектов CorelDRAW. Этот урок посвящен обводке — совокупности параметров модели, управляющих цветом и другими характеристиками отображения линий изображения. До этого урока мы считали все линии, входящие в состав изображений CorelDRAW, одинаковыми. Это слишком смелое допущение, но до сих пор оно нас устраивало, поскольку речь шла главным образом о методах создания и изменения формы объектов, а линия рассматривалась лишь как граница объекта.
В этом уроке линии рассматриваются как самостоятельные элементы изображения, и особое внимание уделяется не их форме, а способу, которым они отображаются на экране монитора и печатной странице. Предлагается следующая метафора: линия представляет собой тончайшее стекловолокно, которому можно придать форму, но которое невозможно увидеть в силу его прозрачности. Видимым это волокно становится только после того, как на него надевается непрозрачная (или полупрозрачная) оболочка. Оболочка может быть любого цвета и толщины, иметь специальные наконечники и множество других свойств. Именно она будет видна на изображении, но длина и траектория оболочки полностью определяются той линией, на которую она надета.
В терминологии переводной и отечественной литературы по CorelDRAW существует несколько терминов для обозначения описанной выше «оболочки»: контур, контурная линия, линия обводки, обводка абриса, обводка контура или просто обводка.
Примечание
Далее в этом уроке мы будем придерживаться первого из перечисленных терминов, поскольку именно он использовался в последней локализованной версии программы CorelDRAW, а под термином «обводка» будем понимать процедуру задания значений параметров контура, построение контурной линии. Термином «линия» будем обозначать линию, определяющую форму и размеры контура.
2. Параметры контуров и управление ими
Параметры контуров и управление ими
Принятая в CorelDRAW модель объекта класса кривых включает в себя несколько атрибутов, управляющих внешним видом контура. Важнейшие из этих атрибутов рассматриваются в этом разделе, а с полным их списком мы познакомимся ниже, в разделе, посвященном средствам для установки значений этих атрибутов.
3. Толщина
Толщина
Толщиной контура называется расстояние между его краями, измеренное в направлении перпендикуляра к линии, определяющей форму контура. На рис. 7.1 представлено несколько отрезков прямых, контуры которых имеют различную толщину.
Рис. 7.1. Контуры с последовательным увеличением толщины от 0,5 до 8 пунктов
Толщина контура обычно задается в пунктах, как высота символов текста, но возможно использование и любой другой единицы измерения длины, принятой в CorelDRAW.
В CorelDRAW по умолчанию считается, что с линией, задающей форму фигуры, совпадает середина контура, а сама контурная линия располагается поверх заливки фигуры (если она назначена). Об этом следует помнить при назначении параметров контурной линии для объектов небольших размеров. Например, назначение контура толщиной 4 пункта для текстового объекта с кеглем 8 пунктов может привести к невозможности чтения текста — все внутренние просветы букв будут закрыты контурной линией.
gl7-1.jpg
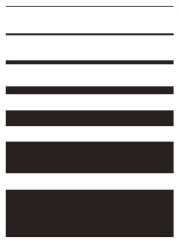
4. Вид
Вид
Видом, или стилем (style), контура называется фиксированное сочетание штрихов и просветов, повторяющееся вдоль всей длины линии, определяющей форму объекта. В CorelDRAW предусмотрено примерно два десятка стандартных видов контуров на любой вкус и имеется возможность дополнительно создавать свои собственные виды. На рис. 7.2 представлены некоторые из стандартных видов контуров.
Рис. 7.2. Контуры различных видов толщиной 2 пункта
gl7-2.jpg
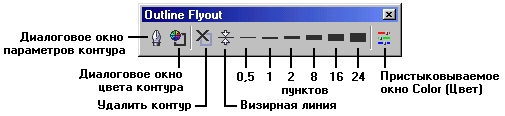
5. Завершители
Завершители
Завершителем (line cap) называется элемент оформления контурной линии в области крайнего узла незамкнутой линии, определяющей форму. Модель линии CorelDRAW предусматривает три варианта стандартных завершителей незамкнутого контура: срез, закругление и квадрат. Они представлены на рис. 7.3 (начальные узлы линий на рисунке изображены квадратиками).
Рис. 7.3. Три типа завершителей контуров
Верхняя линия завершается срезами — в этом варианте контур просто «обрезается» по прямой, перпендикулярной линии, определяющей форму, и проходящей через крайний узел этой линии. Удобно считать, что линии с такими завершителями обводятся инструментом с линейной формой пишущей поверхности — чем- то вроде идеального плакатного пера, имеющего ширину, равную толщине контура, но с нулевой высотой. При обводке середина пера перемещается по линии, задающей форму, а само перо всегда перпендикулярно этой линии. Вторая линия завершается закруглениями — контур «обрезается» по окружности, диаметр которой равен толщине контура, а центр совмещен с крайним узлом линии, определяющей форму. Для линии с такими завершителями метафорой пишущего инструмента будет стеклянная трубочка с тушью, диаметр выпускного отверстия которой равен толщине контура. При обводке центр трубочки перемещается по линии, определяющей форму.
Третья линия завершается квадратами — эти завершители отличаются от срезов только тем, что контур продлевается за крайний узел линии, определяющей форму, на расстояние, равное половине толщины контура.
Внимание
Завершители на противоположных концах линии могут быть только одинаковыми. Если линия состоит из нескольких ветвей, то завершители на всех ее крайних узлах также будут одинаковыми.
gl7-3.jpg

6. Углы
Углы
Углом (corner) контура называется элемент его оформления в узле типа «точка излома». В CorelDRAW приняты три стандартных варианта оформления углов (рис. 7.4): заостренный (mitered), закругленный (rounded) и срезанный (beveled).
Рис. 7.4. Варианты выполнения углов контура в местах излома линии
При построении заостренного угла контура его края продолжаются за точку излома до пересечения друг с другом. При построении закругленного угла диаметр закругления контура линии равен его толщине. При построении срезанного угла контурные линии подводятся к точке излома с двух сторон (как если бы примыкающие к этому узлу сегменты принадлежали отдельным линиям, а для завершения были выбраны срезы), а затем достраивается линия среза.
Примечание
По умолчанию все заостренные углы, величина которых не превышает 45° (так называемый предел среза), автоматически преобразуются в срезанные. Это делается для того, чтобы граница контура в узле, соответствующем такому углу, не отходила слишком далеко от узла. В принципе величину предела среза можно изменить, но на практике это требуется крайне редко.
gl7-4.jpg
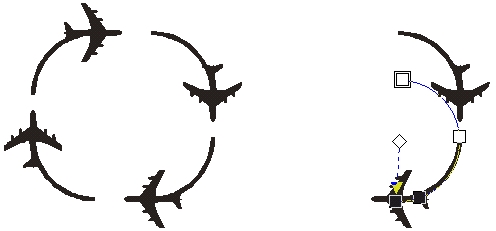
7. Наконечники
Наконечники
Наконечником (arrow) контура называется стандартное изображение, размещаемое в крайних узлах незамкнутой линии, размер которого определяется толщиной контура, а ориентация — направлением линии в конечном узле. В CorelDRAW предусмотрено много вариантов наконечников и имеется возможность пополнять их список наконечниками, разработанными пользователями. На рис. 7.5 представлены некоторые из стандартных наконечников.
Рис. 7.5. Примеры стандартных наконечников незамкнутых линий
В отличие от завершителей наконечники можно назначать индивидуально для начального и конечного узлов незамкнутой линии. Если в состав линии входит несколько ветвей, то для всех начальных и всех конечных узлов незамкнутых ветвей может быть назначена только одна пара наконечников.
gl7-5.jpg
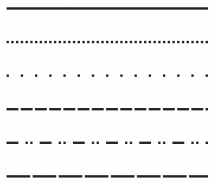
8. Цвет
Цвет
Цвет контура назначается с помощью палитр и цветовых моделей, рассмотренных в уроке 6. На всем протяжении контурной линии, даже состоящей из нескольких ветвей, выбранный цвет остается неизменным.
Поскольку контур не является самостоятельным объектом CorelDRAW, для него нельзя назначить градиентную или текстурную заливку. Впрочем, это ограничение можно обойти с помощью специальной команды преобразования контура в самостоятельный объект — Arrange > Convert Outline To Object (Монтаж > Преобразовать контур в объект).
Примечание
После выделения объекта и выбора команды Arrange > Convert Outline То Object (Монтаж > Преобразовать контур в объект) контур объекта преобразовывается в самостоятельный объект, а для «старого» объекта построение контура отменяется. Все остальные его атрибуты (например, заливка) остаются неизменными.
9. Форма и разворот пера контурной линии
Форма и разворот пера контурной линии
При желании пользователь может задать параметры формы пишущего инструмента, с помощью которого строится контур. Имеется возможность задавать отношение ширины инструмента к его высоте и фиксировать разворот рабочей части инструмента. Это позволяет имитировать каллиграфические штрихи.
Примечание
Разворот рабочей части инструмента аналогичен параметру, задающему разворот инструмента Smudge (Размазывание) вокруг вертикальной оси (см. урок 5). Положительные значения угла соответствуют развороту его рабочей части против часовой стрелки от вертикального положения, отрицательные значения — развороту по часовой стрелке.
На рис. 7.6 представлены два варианта построения контуров одинаковых фигур, отличающиеся лишь углом разворота инструмента. В обоих случаях высота инструмента составляет 15 % от его ширины, в верхнем ряду угол наклона составляет 40°, а в нижнем -40°. Шириной пишущего инструмента управлять нельзя — она определяется шириной линии обводки.
Рис. 7.6. Два варианта выбора наклона пера для контуров
Примечание
Форма пишущего инструмента получается преобразованием масштабирования, примененного к исходной форме — квадрату или кругу. Выбор между этими формами определяется способом оформления углов контура. При выборе заостренных или срезанных углов в качестве исходной формы используется квадрат, при выборе закругленных углов — круг. Если в качестве завершителей контура выбраны закругления, то преобразование масштабирования пишущего инструмента оказывает влияние и на их форму — края контура будут обрезаться не по окружности, а по форме пишущего инструмента.
gl7-6.jpg
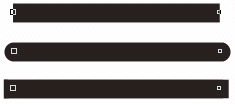
10. Взаимное расположение заливки и контура объекта
Взаимное расположение заливки и контура объекта
Как уже упоминалось выше, по умолчанию контур изображается поверх заливки объекта, ограниченного замкнутой линией. При большой толщине контура и малых размерах объекта это обстоятельство оказывает существенное влияние на внешний вид изображения. На рис. 7.7 поверх серого прямоугольника расположены два блока фигурного текста, состоящие каждый из одного слова. Для обоих блоков задана заливка черным цветом и кегль 24 пункта, а также режим построения контура белого цвета толщиной 4 пункта.
Рис. 7.7. Расположение контура поверх заливки и позади заливки
Отчетливо видно, что в левом блоке контуры целиком перекрыли не только штрихи букв, но и внутренние просветы (например, в букве «о»). Для правого блока задан режим размещения контуров позади заливки, в результате буквы не исказились, а надпись в целом оказалась отделенной от фона просветом, что визуально подчеркнуло ее, сделало более броской.
gl7-7.jpg
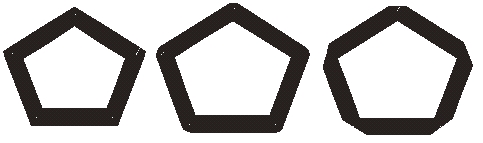
11. Изменение толщины контурной линии при изменении размеров объекта
Изменение толщины контурной линии при изменении размеров объекта
Как мы только что убедились, соотношение размера объекта и толщины его контура может оказывать существенное влияние на внешний вид изображения. Однако размеры объектов могут меняться в результате преобразований, тогда это соотношение может нарушиться, что приведет к нежелательному искажению авторского замысла. На рис. 7.8 представлено две группы объектов, в каждую из которых входят квадрат и круг с заданными контурами. Под объектами представлены результаты их масштабирования: сначала пропорционального с коэффициентом 50 %, а затем — непропорционального, только по вертикали, с коэффициентом 10 %.
Рис. 7.8. Влияние режимов неизменной (слева) и пропорциональной (справа) толщины контура при масштабировании объектов
У левой группы объектов толщина контура при преобразовании остается неизменной (этот режим принят в CorelDRAW по умолчанию). Для правой группы объектов задан режим пропорционального изменения толщины контура при выполнении преобразований, меняющих размеры объекта. Особенно заметна разница в степени искажения окружностей, сжимаемых в вертикальном направлении.
gl7-8.jpg
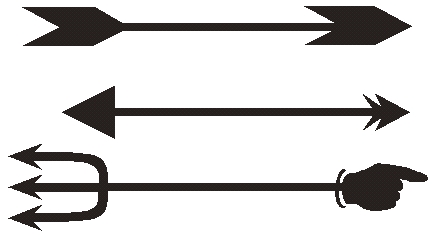
12. Инструменты для задания параметров контуров
Инструменты для задания параметров контуров
Особенность CorelDRAW, позволяющая выполнять одно и то же действие несколькими способами, наиболее ярко проявляется в наборе инструментов для обводки. Помимо основного средства - диалогового окна Outline Pen (Перо для контуров) — в распоряжении пользователя имеются панель инструмента Outline (Контур), одноименная вкладка пристыковываемого окна Object Properties (Свойства объекта), панель атрибутов, пристыковываемое окно Graphic and Text styles (Стили графики и текста).
Самым мощным инструментом для обводки контуров является диалоговое окно Outline Pen (Перо для контуров), представленное на рис. 7.9, но во многих случаях достаточно функциональности панели инструмента Outline (Контур), представленной на рис. 7.10.
Рис. 7.9. Диалоговое окно Outline Pen
Рис. 7.10. Панель инструмента Outline
На панели инструмента Outline (Контур) представлены следующие кнопки.
-
Outline Pen Dialog (Диалоговое окно параметров контура). Щелчок на этой кнопке раскрывает диалоговое окно Outline Pen (Перо для контуров), в котором содержатся все инструменты, управляющие параметрами контура.
-
Outline Color Dialog (Диалоговое окно цвета контура). Щелчок на этой кнопке раскрывает диалоговое окно Outline Color (Цвет контура), аналогичное рассмотренному в предыдущем уроке диалоговому окну назначения цвета заливки.
-
No Outline (Удалить контур). Щелчок на этой кнопке отменяет построение контура для выделенных объектов.
-
Hairline Outline (Визирная линия). Щелчок на этой кнопке изменяет толщину контурной линии на наименьшую из возможных. Полученная контурная линия называется визирной, ее толщина равна примерно 0,2 пункта. На некоторых устройствах вывода линии такой толщины не отображаются из-за ограничения разрешающей способности. По умолчанию именно такая толщина контура применяется ко всем объектам CorelDRAW кроме текстовых (для них по умолчанию контуры вовсе не строятся).
-
Группа кнопок, устанавливающих толщину контура, равной соответственно 0,5, 1, 2,8,16 и 24 пункта. При щелчке на любой из этих кнопок соответствующее значение назначается управляющему параметру толщины контура выделенных объектов.
-
Color Docker (Пристыковываемое окно цвета). Щелчок на этой кнопке раскрывает соответствующее пристыковываемое окно, с помощью элементов управления которого можно задать значения параметров цветовой модели для линий контуров выделенных объектов.
В тех случаях, когда функциональности панели инструмента Outline (Контур) недостаточно, пользуются элементами управления, находящимися в диалоговом окне Outline Pen (Перо для контуров).
-
Color (Цвет). Щелчок на этой кнопке раскрывает палитру цветов. Расположенная в палитре кнопка Other (Другие) раскрывает диалоговое окно Select Color (Выбор цвета), аналогичное диалоговому окну Fill Color (Цвет заливки), рассматривавшемуся в предыдущем уроке. Это диалоговое окно дает доступ ко всем возможностям настройки цвета, предоставляемым CorelDRAW.
-
Width (Толщина). Значение этого счетчика определяет толщину контура. Справа от него расположен раскрывающийся список, позволяющий выбрать желаемые единицы измерения толщины (по умолчанию — пункты).
-
Style (Вид). Раскрывающийся список, графические альтернативы которого дают возможность выбрать один из стандартных типов контурной линии.
-
Edit Style (Правка вида). Щелчок на этой кнопке раскрывает диалоговое окно, управляющие элементы которого позволяют построить новый вид контурной линии и сохранить его для дальнейшего использования.
-
Line caps (Завершители). Группа переключателей выбора завершителя контурной линии.
-
Corners (Углы). Группа переключателей, определяющих способ оформления контура в точках излома линии при углах смежных сегментов, не превышающих предела среза (см. выше).
-
Behind fill (Заливка позади контура). Флажок, определяющий режим отображения контура по отношению к заливке замкнутого объекта. По умолчанию флажок сброшен.
-
Scale with image (Сохранять пропорции). Флажок, определяющий поведение толщины контура при изменении размеров объекта. По умолчанию флажок сброшен.
-
Calligraphy (Каллиграфия). Группа элементов управления, позволяющих задавать форму пишущего инструмента. Счетчики задают соотношение ширины и высоты рабочей части пишущего инструмента, а также его угол разворота; область предварительного просмотра схематически отображает форму пера (на которую влияет также и выбранный тип завершителя линии).
Примечание
Перетаскивая произвольную точку в области предварительного просмотра, соотношение ширины и высоты рабочей части пишущего инструмента можно менять интерактивно.
-
Arrows (Наконечники). Пара кнопок, соответствующих наконечникам, размещаемым в начальном и конечном узлах разомкнутой линии. При щелчке на любой кнопке раскрывается палитра со стандартными наконечниками, для выбора которых достаточно щелчка мышью. Палитра снабжена полосой прокрутки, поскольку стандартных наконечников очень много. По умолчанию наконечники не назначаются.
-
Options (Настройка наконечника). Щелчок на любой из двух кнопок раскрывает контекстное меню наконечника, команды которого позволяют менять наконечники местами, редактировать форму стандартного наконечника или создавать наконечники оригинальной формы.
Некоторые элементы управления рассмотренного диалогового окна присутствуют также на панели атрибутов инструментов для построения линий, представленной на рис. 7.11.
Рис. 7.11. Элементы управления контуром на панели атрибутов
К сожалению, на панели атрибутов элементы управления контуром присутствуют далеко не всегда. В частности, их нет на панели атрибутов, соответствующей любому из инструментов для построения примитивов, нет их и в случае совместного выделения нескольких объектов. Из-за этого панель атрибутов не может служить основным инструментом обводки контуров.
gl7-10.jpg

gl7-11.jpg
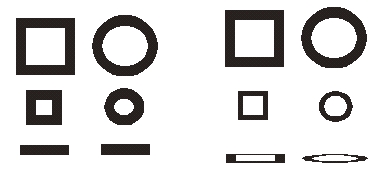
gl7-9.jpg
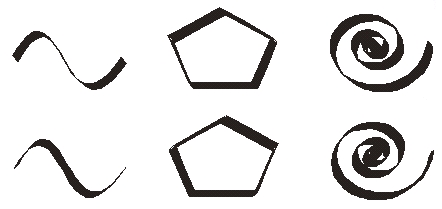
13. Процедура назначения параметров контура
Процедура назначения параметров контура
После того как мы ознакомились с определяющими вид контура параметрами модели линии и с инструментами, позволяющими задавать значения этих параметров, сама процедура обводки оказывается достаточно простой.
1. Выделите объекты, контуры которых вы хотите изменить.
Подсказка
Если требуется изменить принятые по умолчанию параметры контуров, следует, напротив, отменить выделение всех ранее выделенных объектов, а далее процедура изменения параметров, принятых по умолчанию, не отличается от стандартной процедуры обводки.
2. Щелкнув на кнопке инструмента Outline (Контур) в наборе инструментов, раскройте панель этого инструмента и выберите толщину обводки. Если нужна более точная настройка толщины, щелкните на кнопке, раскрывающей диалоговое окно Outline Pen (Перо для контуров).
3. Чтобы задать цвет контура, щелкните правой кнопкой мыши на образце цвета экранной палитры или перетащите этот образец на линию. Для более точной настройки цвета на панели инструмента Outline (Контур) щелкните на кнопке, раскрывающей диалоговое окно Outline Color (Цвет контура), работа с которым описана в предыдущем уроке.
Внимание
При перетаскивании образца цвета необходимо следить за формой указателя. Для назначения цвета контура он в момент отпускания кнопки мыши должен сопровождаться квадратиком выбранного цвета с белой серединой. Если середина квадратика будет того же цвета, что и края, произойдет назначение цвета заливки, а не контура.
4. Назначение вида контура, завершителей, углов, наконечников и параметров пишущего инструмента выполняется с помощью элементов управления диалогового окна Outline Pen (Перо для контуров) или панели атрибутов.
Примечание
Некоторые модификации контура (например, завершители и наконечники) имеют смысл только для незамкнутых линий. Однако их можно задать и для замкнутых линий. Значения управляющих параметров будут запомнены, хотя и не повлияют на внешний вид объекта. Но если впоследствии линия будет разомкнута, например, с помощью инструмента Knife (Лезвие), эти параметры сразу же окажут влияние на внешний вид объекта.
14. Упражнение 7.1. Обводка контуров
Упражнение 7.1. Обводка контуров
Выполняя это упражнение, мы освоим приемы построения контуров, а также повторим прием назначения объекту градиентной конусной заливки.
1. В качестве разминки рекомендуется самостоятельно воспроизвести изображения, представленные на рис. 7.1-7.8, - теперь вашей квалификации вполне достаточно для этого.
2. В качестве основного задания построим стилизованную виньетку с авиационной тематикой, представленную на рис. 7.12.
Рис. 7.12. Этапы построения виньетки
3. Начните с построения квадрата со стороной 8 см. С помощью панели атрибутов задайте закругление углов квадрата, введя значение управляющего параметра закругления любого из углов, равное 75.
4. Щелкнув на соответствующей кнопке панели атрибутов, преобразуйте полученную фигуру в кривые. Выберите инструмент Shape (Форма) и выделите им все узлы новой кривой, растягивая вокруг нее прямоугольную рамку выделения. Щелкните на кнопке разъединения кривой на панели атрибутов. В результате кривая будет разделена на восемь ветвей — в каждом из выделенных узлов. Выберите команду Arrange > Break Apart (Монтаж > Разъединить), и ветви кривой станут самостоятельными объектами.
5. Выберите инструмент Pick (Выбор) и с его помощью выделите четыре прямолинейных отрезка. Щелкнув правой кнопкой мыши на перечеркнутом образце цвета экранной палитры, отмените построение контуров для этих объектов. После этого они перестанут отображаться на экране.
6. Отмените выделение и, удерживая нажатой клавишу Shift, поочередно щелкните на четырех дугообразных объектах, чтобы совместно выделить их.
Примечание
Выделить дуги, растягивая вокруг них прямоугольник выделения, нельзя — в выделение попадут хоть и невидимые, но вполне реальные прямолинейные объекты, что не входит в наши планы.
7. С помощью панели атрибутов выберите и назначьте полукруглым объектам наконечник в виде аэроплана. Для второго конца контурных линий назначать наконечник не следует. Установите ширину контурной линии равной 4 пунктам.
8. Изображение должно выглядеть так, как показано на рис. 7.12 слева. Однако плоские концы линий выглядят как-то не в стиле виньетки. Выделите правую нижнюю дугу и выберите команду Arrange > Convert Outline To Object (Монтаж > Преобразовать контур в объект). Теперь контур преобразован в кривую, точнее — в замкнутую кривую со сплошной заливкой черным цветом.
9. Чтобы преобразовать бывший плоский конец линии в изящно тающий инверсионный след, примените к этому объекту градиентную коническую заливку, схема которой представлена на рис. 7.12 справа. При работе над этой заливкой придется не только поменять местами цвета в управляющих точках схемы заливки, но и добавить две дополнительные точки на дугу управляющей схемы, перетащив образцы цвета с палитры: черный — в точку на хвосте самолета и белый — в точку, отстоящую на некоторое расстояние от конца линии.
10. Остается проделать два предыдущих шага с остальными видимыми объектами виньетки (к сожалению, прием копирования заливки в этом примере не даст экономии усилий, поскольку градиентную заливку для каждого из четырех углов придется настраивать индивидуально).
gl7-12.jpg
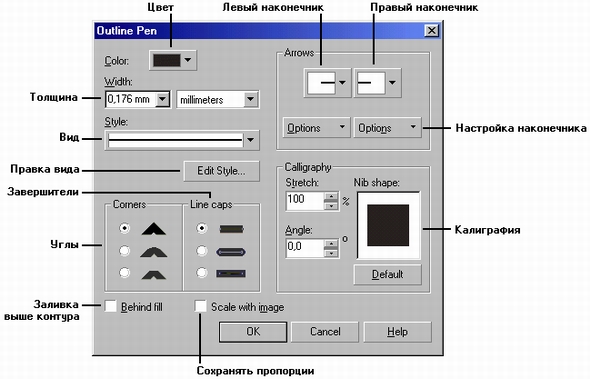
15. Что нового мы узнали
Что нового мы узнали
В этом уроке мы освоили такие новые понятия, как:
-
контур;
-
процедура обводки;
-
толщина контура;
-
вид контура;
-
завершители незамкнутого контура;
-
углы контура: заостренный, закругленный и срезанный;
-
предел среза;
-
наконечники контура;
-
перо контурной линии.
Мы овладели следующими основными приемами:
-
назначение параметров контура при помощи диалогового окна Outline Pen (Перо для контуров);
-
назначение параметров контура при помощи панели инструмента Outline (Контур);
-
назначение цвета контура и отмена построения контура при помощи экранной палитры;
-
преобразование контурной линии в самостоятельный объект.
Желающим более подробно ознакомиться с концепциями и приемами работы, которым посвящен этот урок, можно порекомендовать разделы документации и официального руководства по CorelDRAW, в которых описываются:
-
построение нового вида контурных линий;
-
редактирование формы наконечника;
-
приемы работы со стилями графики.
Урок 8. Отображение рисунка на экране
1. Урок 8. Отображение рисунка на экране
Отображение рисунка на экране
- Режимы отображения на экране
- Масштабирование и прокрутка
- Инструмент Zoom и его панель
- Панель атрибутов инструмента Zoom и панель инструментов Zoom
- Изменение масштаба отображения с помощью стандартной панели инструментов
- Прокрутка
- Прокрутка с помощью инструмента Pan
- Прокрутка с помощью клавиатуры
- Диспетчер видов
Из предыдущих уроков нам известно, что внешний вид отдельных объектов и, следовательно, составленного из них рисунка определяется множеством факторов: формой объектов, их взаимным расположением, параметрами заливки и контуров. При выводе готового рисунка (например, на печать) все эти факторы должны учитываться, но в процессе работы над ним они могут затруднять выполнение отдельных действий. Например, толстые контурные линии затрудняют манипулирование узлами кривых, а необходимость заново перестраивать множество промежуточных объектов в пошаговом переходе (см. урок 13) при любом изменении базового объекта может существенно замедлить работу даже на самом мощном компьютере. Поэтому в CorelDRAW предусмотрено несколько режимов отображения рисунков на экране с различной степенью подробности воспроизведения — от минимальной до полной.
CorelDRAW позволяет создавать очень сложные изображения, включающие в себя огромное количество деталей. Размеры изображений практически не ограничиваются — их габариты могут составлять от долей миллиметра до километров, что, конечно же, намного превышает практические потребности. Однако даже если размеры рисунка (например, рекламного плаката) не очень велики, в натуральную величину он, как правило, на экране монитора не помещается. Следовательно, чтобы увидеть рисунок целиком, требуется уменьшить его. Обратная задача встает при необходимости выполнить тонкую доработку мелких деталей — в этом случае требуется увеличить изображение, отобразив на экране лишь небольшую его часть. Подобные задачи решаются в CorelDRAW путем установки масштаба отображения рисунка и прокрутки рисунка в окне документа.
Настоящий урок посвящен именно таким операциям, которые, не меняя самого рисунка, позволяют устанавливать оптимальный для решения той или иной задачи режим его отображения на экране монитора.
2. Режимы отображения на экране
Режимы отображения на экране
В CorelDRAW предусмотрено пять режимов отображения рисунка на экране: Simple Wireframe (Упрощенный каркас), Wireframe (Каркас), Draft (Эскиз), Normal (Нормальный) и Enhanced (Улучшенный). Вариант отображения выбирается с помощью меню View (Вид), названия первых пяти команд которого совпадают с перечисленными режимами. На рис. 8.1 один и тот же объект представлен в этих режимах отображения.
Рис. 8.1. Различные режимы отображения на экране группы экструзии с градиентной заливкой и обводкой: упрощенный каркас (а), каркас (б), эскиз (в), нормальный (г) и улучшенный (А)
В режиме Simple Wireframe (Упрощенный каркас) не отображаются ни заливки объектов, ни контурные линии. Все контуры представляются линией одинаковой толщины черного цвета, независимо от того, какой цвет контура назначен.
Примечание
Если в рисунке используется несколько слоев объектов (см. урок 9), в режиме отображения простого каркаса контурные линии могут представляться различными цветами — по одному цвету для каждого из слоев.
Вместо групп, образующихся при применении таких эффектов, как экструзии, ореолы и пошаговые переходы, изображаются только линии управляющих объектов (см. рис. 8.1, а). Включенные в состав рисунка точечные изображения отображаются в шкале оттенков серого цвета.
В режиме Wireframe (Каркас) отображаются только контуры всех объектов, в том числе и контурные линии объектов, построенных при применении эффектов (см. рис. 8.1, б). Точечные изображения показываются в шкале оттенков серого цвета. Именно этим режимом чаще всего пользуются при настройке формы объектов.
В режиме Draft (Эскиз) на экране отображаются все объекты рисунка. Однородные заливки представляются в нормальном виде, градиентные заливки заменяются сплошными. Текстурные заливки, а также заливки двухцветным, многоцветным или растровым узором отображаются в упрощенном виде — узорами, принятыми по умолчанию (см. рис. 8.1, в). Точечные изображения выводятся с пониженным разрешением. Эффекты линз (см. урок 14) заменяются сплошными заливками. Содержимое контейнеров фигурной обрезки (см. урок 15) не отображается, а сами контейнеры показываются в виде обычных объектов.
В режиме Normal (Нормальный) все объекты и заливки изображаются без ограничений (см. рис. 8.1, г). Точечные изображения выводятся с заданным при импортировании разрешением. Все заливки, кроме заливок PostScript, отображаются без упрощений. Заливки PostScript представляются в виде узора из символов «PS».
Режим Enhanced (Улучшенный) в версии CorelDRAW 11 включен по умолчанию. При отображении линий в этом режиме динамическое преобразование в точечное изображение для вывода на экран выполняется с удвоенным разрешением (supersampling). Это позволяет уменьшить видимую «ступенчатость» наклонных линий (см. рис. 8.1, д). По умолчанию заливки PostScript отображаются без упрощений.
Подсказка
В случае заметного замедления (например, при работе со сложным изображением или при малой производительности компьютера) режим отображения заливок PostScript можно отключить в разделе Display (Дисплей) категории Workspace (Рабочая среда) диалогового окна, раскрывающегося после выбора команды tools > Options (Сервис > Параметры).
Если выбрать команду View > Full Screen Preview (Вид > Во весь экран) или нажать клавишу F9, то на экране компьютера будет отображаться только рисунок, без воспроизведения элементов рабочей среды CorelDRAW. По умолчанию для полноэкранного просмотра установлен режим Normal (Нормальный). Для возвращения в обычный режим отображения достаточно нажать клавишу Esc.
Начиная с CorelDRAW 10, в программе имеется еще один режим просмотра — режим сортировки страниц. Его можно задать командой View > Page Sorter View (Вид > Сортировка страниц). В этом режиме пользователь видит миниатюры каждой из страниц многостраничного документа. Перетаскивая страницы по экрану, можно изменять порядок их следования в документе. Выход из режима сортировки страниц выполняется с помощью кнопки режима, появляющейся при переходе в этот режим на панели атрибутов, или той же командой меню.
gl8-1.jpg
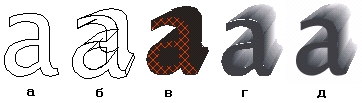
3. Масштабирование и прокрутка
Масштабирование и прокрутка
Масштабом отображения рисунка на экране принято называть соотношение размера печатной страницы и размера ее отображения на экране монитора. Это соотношение выражается в процентах (например, 1000 % означает, что на экране видна примерно одна десятая часть печатной страницы). Масштаб отображения 100 % означает, что печатная страница видна в окне документа целиком.
Внимание
Поскольку размер окна документа может меняться (например, сокращаться по мере раскрытия пристыковываемых окон или добавления палитр), размер изображения, соответствующий одному и тому же значению масштаба, тоже будет меняться.
Практика показывает, что увеличивать масштаб отображения рисунка, чтобы проработать детали, или уменьшать его, чтобы рассмотреть всю работу целиком, приходится очень часто. Из-за этого инструменты и приемы, описанные в этом разделе, приобретают дополнительную важность.
4. Инструмент Zoom и его панель
Инструмент Zoom и его панель
Основным средством изменения масштаба отображения является инструмент Zoom (Масштаб), панель которого представлена на рис. 8.2.
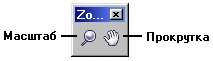
Рис. 8.2. Панель инструмента Zoom
Инструмент Zoom (Масштаб) позволяет увеличивать и уменьшать масштаб отображения несколькими способами. После выбора этого инструмента указатель мыши принимает форму миниатюрной лупы, в середине которой изображен знак «плюс». Это подсказка: по умолчанию инструмент настроен на увеличение масштаба отображения.
Если просто щелкнуть левой кнопкой мыши в любой точке окна документа CorelDRAW, масштаб отображения увеличится в два раза, причем точка, в которой был выполнен щелчок, окажется в центре окна документа. При перетаскивании указателя в виде лупы на экране растягивается рамка выделения. По окончании перетаскивания изображение будет увеличено так, чтобы выделенная область занимала все окно документа.
Щелчок правой кнопкой мыши при выбранном инструменте Zoom (Масштаб) по умолчанию вызывает уменьшение масштаба отображения в два раза, причем в указателе мыши знак «плюс» временно заменяется знаком «минус».
Примечание
Функцию правой кнопки мыши можно изменить с помощью группы переключателей, расположенной в разделе Toolbox (Панель инструментов) категории Workspace (Рабочая среда) диалогового окна, раскрывающегося при выборе команды Tools > Options (Сервис > Параметры) с последующим выбором в левой части окна инструмента Zoom (Масштаб).
Вторая кнопка на панели инструмента Zoom (Масштаб) позволяет выбрать инструмент Pan (Прокрутка), который рассматривается ниже.
5. Панель атрибутов инструмента Zoom и панель инструментов Zoom
Панель атрибутов инструмента Zoom и панель инструментов Zoom
Удобные средства настройки масштаба отображения предоставляются двумя панелями, совпадающими по составу своих элементов управления: это панель атрибутов инструмента Zoom (Масштаб) и панель инструментов Zoom (Масштаб), представленные соответственно на рис. 8.3 и 8.4.
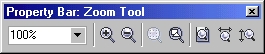
Рис. 8.3. Панель атрибутов инструмента Zoom
Рис. 8.4. Панель инструментов Zoom
Панель атрибутов появляется в рабочем пространстве сразу же после выбора инструмента Zoom (Масштаб).
Панель инструментов Zoom (Масштаб) можно ввести в рабочее пространство двумя способами. Ее, как и любую панель инструментов, можно открыть, щелкнув правой кнопкой мыши на краю другой панели и выбрав команду Zoom (Масштаб) в появившемся контекстном меню. Кроме того, эта панель инструментов в полном составе представлена в верхней части пристыковываемого окна View Manager (Диспетчер видов), описываемого ниже. Рассмотрим подробнее инструменты панели инструментов Zoom (Масштаб).
-
Zoom In (Крупнее). Этот инструмент аналогичен уже знакомому нам инструменту Zoom (Масштаб). Его можно выбрать также нажатием клавиши F2.
-
Zoom Out (Мельче). Этот инструмент сразу же после выбора уменьшает масштаб отображения. Если последнее увеличение масштаба выполнялось растягиванием рамки выделения, восстанавливается установленный ранее масштаб. В противном случае масштаб отображения просто уменьшается в два раза. Вместо щелчка на кнопке инструмента Zoom Out (Мельче) можно нажать клавишу F3.
Примечание
Если масштаб отображения несколько раз подряд немного увеличивался с помощью рамки выделения, то может показаться, что инструмент Zoom Out (Мельче) не производит никакого действия, поскольку изображение меняется незначительно.
Примечание
Чтобы при предварительном просмотре изображения с масштабом 100 % размеры изображений на экране и печати совпадали, необходимо предварительно выполнить калибровку координатных линеек. Эта процедура начинается со щелчка на кнопке Calibrate Rulers (Калибровать линейки), расположенной среди элементов управления подраздела Zoom (Масштаб) раздела Toolbox (Панель инструментов) категории Workspace (Рабочая среда) диалогового окна, раскрывающегося при выборе команды Tools > Options (Сервис > Параметры) — не забудьте выбрать в левой части окна инструмент Zoom (Масштаб). В результате экран примет вид, представленный на рис. 8.5 (показана только левая верхняя четверть экрана). В левом верхнем углу экрана расположены два счетчика, задающих разрешение экрана по горизонтали (Horizontal) и по вертикали (Vertical). Значения, указанные в счетчиках, следует подобрать так, чтобы деления линеек на экране совпадали с делениями приложенной к экрану обычной чертежной линейки. По завершении калибровки щелкните на кнопке ОК.
Рис. 8.5. Вид экрана в процессе калибровки координатных линеек
-
Zoom To Selected (Только выделенные объекты). Если на рисунке имеется хотя бы один выделенный объект, то выбор этого инструмента вызовет изменение масштаба изображения таким образом, чтобы выделенные объекты целиком заняли окно документа. Такого же результата можно добиться, нажав комбинацию клавиш Shift+F2.
-
Zoom To All Objects (Все объекты). Щелчок на этой кнопке изменяет масштаб отображения таким образом, чтобы все имеющиеся на рисунке объекты поместились в окне документа. Для выбора инструмента Zoom To All Objects (Все объекты) с помощью клавиатуры служит клавиша F4.
Подсказка
Этим инструментом удобно пользоваться для поиска объектов, не связанных ни с одной из страниц документа.
-
Zoom To Page (Страница целиком). Щелчок на этой кнопке увеличивает или уменьшает масштаб отображения так, чтобы печатная страница целиком поместилась в окне документа. С помощью клавиатуры данный инструмент выбирается нажатием комбинации клавиш Shift+F4.
-
Zoom To Page Width (Страница по ширине). Щелчок на этой кнопке меняет масштаб отображения так, чтобы печатная страница поместилась в окне документа по ширине.
-
Zoom To Page Height (Страница по высоте). Щелчок на этой кнопке меняет масштаб отображения так, чтобы печатная страница поместилась в окне документа по высоте.
gl8-4.jpg

gl8-5.jpg
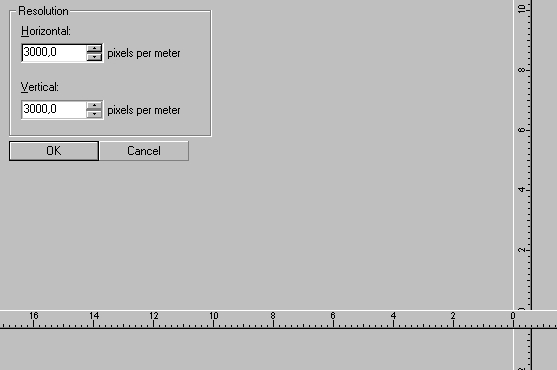
6. Изменение масштаба отображения с помощью стандартной панели инструментов
Изменение масштаба отображения с помощью стандартной панели инструментов
На стандартной панели инструментов имеется раскрывающийся список вариантов масштабирования, представленный на рис. 8.6.
Рис. 8.6. Стандартные альтернативы списка масштабов отображения
Первые пять альтернатив списка эквивалентны по действию следующим инструментам панели Zoom (Масштаб): Zoom To Selected (Только выделенные объекты), Zoom To All Objects (Все объекты), Zoom To Page (Страница целиком), Zoom To Page < Width (Страница по ширине), Zoom To Page Height (Страница по высоте). Остальные альтернативы позволяют выбрать любое из приведенных значений коэффициента масштабирования при отображении. Поле ввода этого комбинированного списка позволяет вводить любое числовое значение коэффициента в диапазоне от 1 до 405 651 %. Первое из этих значений позволяет поместить в окно документа целиком страницу со стороной около 30 м, а второе — со стороной примерно 0,05 мм.
Подсказка
При необходимости можно сохранить введенный в поле списка масштаб отображения для повторного применения. Для этого, после того как изображение в окне документа примет заданный масштаб, введите в поле списка текстовое название нового режима масштабирования и нажмите клавишу Enter. При последующем раскрытии списка вновь заданные режимы появляются в его нижней части в качестве дополнительных альтернатив. Дополнительными альтернативами появляются в списке и названия видов, определенных с помощью диспетчера видов (см. раздел «Диспетчер видов»).
gl8-6.jpg
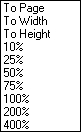
7. Прокрутка
Прокрутка
Прокруткой называется перемещение рисунка в окне документа. Конечно, в CorelDRAW реализован стандартный для интерфейса Windows метод прокрутки с помощью полос прокрутки — горизонтальной и вертикальной, но также имеется и специальный инструмент для выполнения этого действия.
8. Прокрутка с помощью инструмента Pan
Прокрутка с помощью инструмента Pan
При выборе инструмента Pan (Прокрутка) на панели инструмента Zoom (Масштаб) или инструмента однократной прокрутки указатель мыши приобретает форму кисти руки. Перетаскивание этим указателем любой точки рисунка перемещает эту точку в окне документа, совмещая ее с позицией, в которой освобождается кнопка мыши. Таким образом, если нажать кнопку мыши в нижней части окна и перетащить указатель снизу вверх, рисунок также сместится вверх, показывая свою часть, ранее скрытую под нижним краем окна документа.
9. Прокрутка с помощью клавиатуры
Прокрутка с помощью клавиатуры
Прокрутку можно выполнять и без помощи мыши. Нажатие клавиш управления курсором при удерживаемой клавише-модификаторе Alt приводит к прокручиванию рисунка в заданном направлении. К сожалению, величину смещения рисунка в окне, соответствующего однократному нажатию клавиши управления курсором, нельзя регулировать.
10. Диспетчер видов
Диспетчер видов
Пристыковываемое окно View Manager (Диспетчер видов) предоставляет пользователю возможность запоминать виды: варианты отображения частей рисунков, сопоставляя каждой из них содержательное имя и масштаб отображения. Пристыковываемое окно View Manager (Диспетчер видов) представлено на рис. 8.7.
Рис. 8.7. Пристыковываемое окно диспетчера видов
Для каждого из сохраненных видов (на рисунке области, соответствующие этим видам, обозначены пунктиром) сохраняется название, номер страницы и коэффициент масштабирования при отображении. Видам соответствуют отдельные строки в окне диспетчера.
Примечание
Дополнительно к перечисленным параметрам для каждого вида запоминается расположение рисунка по отношению к окну документа, хотя эти сведения и не отображаются в списке видов. Благодаря этому при переходе к виду восстанавливается не только масштаб отображения, но и размещение рисунка в окне.
Чтобы раскрыть пристыковываемое окно диспетчера видов, следует выбрать команду Window > Dockers > View Manager (Окно > Пристыковываемые окна > Диспетчер видов) или нажать комбинацию клавиш Ctrl+F2.
Чтобы сохранить новый вид, следует вначале выбрать страницу рисунка и задать желаемый масштаб отображения. Затем необходимо щелкнуть на расположенной в заголовке пристыковываемого окна View Manager (Диспетчер видов) кнопке со значком «плюс» или выбрать команду New (Создать) в раскрывающемся меню этого окна. Новый вид будет добавлен в список; остается только переименовать его, задав с помощью команды Rename (Переименовать) того же меню содержательное обозначение.
Чтобы перейти к ранее запомненному виду, следует выполнить двойной щелчок на строке, соответствующей этому виду, или выбрать в меню пристыковываемого окна команду Switch To View (Перейти к виду).
Внимание
Щелкать можно в любой части строки вида, кроме имени. Если двойной щелчок выполняется на имени, активизируется режим переименования вида.
Чтобы удалить ранее созданный вид, выделите его щелчком мыши на соответствующей строке списка, а затем щелкните на кнопке со значком «минус» или выберите в меню пристыковываемого окна команду Delete (Удалить).
Примечание
Ввод имени в поле ввода комбинированного списка масштабов отображения на стандартной панели инструментов автоматически приводит к внесению в список запомненных видов и этого именованного масштаба. В качестве остальных параметров будут внесены параметры отображения рисунка, находившегося в окне документа в момент ввода имени.
Слева от названия вида располагаются две колонки значков — в виде лупы и в виде страницы. Они управляют способом переключения режима отображения при переходе к выбранному виду. Щелчок на любом из этих значков мышью переключает его состояние из включенного (яркий значок) в выключенное (тусклый значок), и наоборот.
Выключение значка со страницей отключает переход на запомненную страницу при переходе к выбранному виду — восстанавливаются только масштаб отображения и положение рисунка по отношению к окну документа.
Выключение значка с лупой отключает восстановление запомненных масштаба отображения и положения рисунка по отношению к окну документа — выполняется только переход на запомненную страницу документа.
Выключение обоих значков приводит к тому, что при переходе к выбранному виду не выполняется никаких действий.
gl8-7.jpg
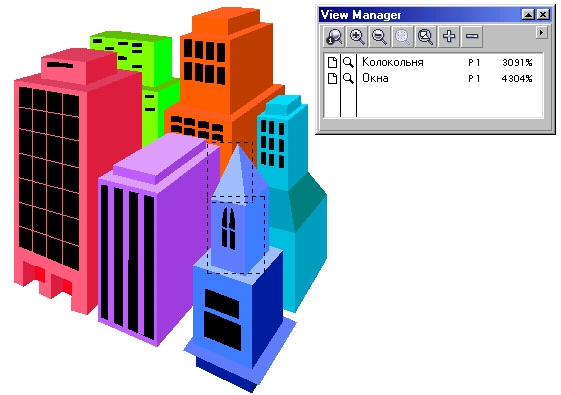
11. Что нового мы узнали
Что нового мы узнали
В этом уроке мы освоили такие новые понятия, как:
-
режимы отображения рисунка на экране: упрощенный каркас, каркас, эскиз, нормальный и улучшенный;
-
масштаб отображения рисунка на экране;
-
калибровка координатных линеек;
-
прокрутка рисунка в окне;
-
вид рисунка.
Мы овладели следующими основными приемами:
-
выбор режима отображения рисунка с помощью меню;
-
отображение рисунка во весь экран;
-
изменение масштаба отображения и расположения рисунка относительно окна документа с помощью инструмента Zoom (Масштаб);
-
изменение масштаба отображения и расположения рисунка относительно окна документа с помощью инструментов панели атрибутов, панели инструментов Zoom (Масштаб) и пристыковываемого окна диспетчера видов;
-
изменение масштаба отображения рисунка с помощью списка фиксированных масштабов стандартной панели инструментов;
-
прокрутка рисунка в окне документа с помощью инструмента Pan (Прокрутка); 0 прокрутка рисунка в окне документа с помощью клавиатуры; 0 запоминание вида в списке диспетчера видов; 0 переход к ранее запомненному виду;
-
переименование, настройка режимов применения, переименование и удаление видов в окне диспетчера видов.
Желающим более подробно ознакомиться с концепциями и приемами работы, которым посвящен этот урок, можно порекомендовать разделы документации и официального руководства по CorelDRAW 11, в которых описываются:
-
приемы работы инструментами Zoom (Масштаб) и Pan (Прокрутка);
-
настройка параметров инструментов Zoom (Масштаб) и Pan (Прокрутка);
-
приемы работы с диспетчером видов.
Урок 9. Упорядочение объектов
1. Урок 9. Упорядочение объектов
Упорядочение объектов
- Линейки
- Координатные сетки
- Направляющие
- Выравнивание объектов
- Распределение объектов
- Стопка и слои объектов
- Команды изменения положения объектов в стопке
- Диспетчер объектов
- Работа со слоями
- Работа с объектами
В этом уроке мы займемся операциями, позволяющими размещать объекты, составляющие рисунок, в соответствии с художественным замыслом. К сожалению, во многих случаях тех инструментов, которые мы уже освоили, для этого оказывается недостаточно либо их применение превращает творческую работу в утомительную и кропотливую возню. Это особенно справедливо, когда рисунок требует, чтобы отдельные объекты располагались на странице в соответствии со строгими закономерностями (например, образовывали наклонную прямую или размещались с фиксированным шагом). Человеческий глаз — очень точный инструмент, который способен уловить мельчайшие отклонения расположения объектов от регулярного. К сожалению, сочетание пальцев пользователя и мыши компьютера не образует столь же совершенного инструмента.
Поэтому в арсенал средств CorelDRAW были введены координатные сетки и направляющие, упрощающие процедуру регулярного размещения объектов, а также специальные инструменты, предназначенные для той же цели. Эти средства и приемы работы с ними рассматриваются в первой части настоящего урока. В уроке 5, обсуждая приемы выделения, мы уже рассматривали понятие стопки объектов. Здесь это понятие вводится более строго, а также рассматриваются другие средства размещения объектов рисунка «в глубину» (в направлении, перпендикулярном плоскости страницы). В заключение рассматривается работа с диспетчером объектов — инструментом, который позволяет воспользоваться всеми преимуществами объектно-ориентированной модели изображения CorelDRAW.
2. Линейки
Линейки
Линейками называются элементы рабочей среды в виде полосок, размеченных в текущих единицах измерения. Линейки располагаются вдоль верхнего и левого краев окна документа и позволяют наглядно судить о реальных размерах объектов рисунка.
Текущие единицы измерения проще всего задать с помощью раскрывающегося списка на панели атрибутов, появляющейся при отмене выделения всех объектов рисунка (рис. 9.1).
Рис. 9.1. Список выбора единиц измерения для разметки координатных линеек
Некоторые единицы измерений общеизвестны, другие могут показаться вам незнакомыми.
-
Inches (дюймы) — единица измерения, принятая по умолчанию. Дюйм равен приблизительно 25,4 мм.
-
Millimeters (миллиметры) — основная единица измерения в соответствии с российскими стандартами оформления графических документов, поэтому рекомендуется сразу же изменить разметку линеек на миллиметры, если нет веских причин для выбора других единиц.
-
Picas; points (пики и пункты) — основные полиграфические единицы измерения длины. Пункт равен 1/72 дюйма или приблизительно 0,35 мм. Пика равна 12 пунктам. В этих единицах константа 1,5 означает одну пику и пять пунктов, то есть 17 пунктов. Традиционной областью применения этих единиц остается задание высоты символов текста и связанных с текстом интервалов (например, величины интерлиньяжа).
-
Pixels (пикселы) — относительные единицы измерения, равные размеру элементарного фрагмента точечного изображения (пиксела).
Внимание
Вариант разметки линейки в пикселах зависит от разрешения —количества пикселов на единицу длины экрана. По умолчанию разрешение установлено 300 dpi (точек на дюйм). При подготовке рисунков для WWW рекомендуется изменить это значение на 72 dpi.
-
Ciceros; didots (цицеро и дидо) — полиграфические единицы длины, использующиеся практически только во Франции и Канаде. Дидо равен 1,07 пункта или приблизительно 0,38 мм. Цицеро равен 12 дидо.
-
Feet (футы) — производная от дюйма единица длины. Фут равен 12 дюймам или приблизительно 305 мм.
-
Yards (ярды) — производная от фута единица длины. Ярд равен 3 футам или приблизительно 915 мм.
-
Miles (мили) — производная от фута единица длины. Одна миля равна 5280 футам или приблизительно 1609 м.
-
Centimeters (сантиметры), meters (метры), kilometers (километры) — производные единицы измерения, использующиеся в графических документах достаточно редко.
Кроме смены единиц измерения с координатными линейками выполняются еще две операции: перемещение линеек в рабочем пространстве и перемещение нулевых отметок шкал.
Чтобы переместить координатную линейку внутрь окна документа, достаточно перетащить в нужном направлении любую ее точку при нажатой клавише Shift. Таким образом можно приблизить линейку к тому или иному объекту или, например, перенести горизонтальную координатную линейку в более привычное со школьных времен положение снизу от рисунка. Чтобы возвратить линейки в стандартные положения, достаточно выполнить на любой из них двойной щелчок при нажатой клавише Shift.
Чтобы переместить нулевые отметки на шкалах линеек (а вместе с ними — и начало абсолютной системы координат рисунка), достаточно перетащить кнопку, расположенную на пересечении линеек. Новое начало координат будет совмещено с точкой, в которой будет освобождена кнопка мыши. Для возвращения начала координат в исходное положение достаточно выполнить двойной щелчок на пересечении координатных линеек.
Примечание
При создании нового документа его система координат по умолчанию совмещается с левым нижним углом листа выбранного формата. Положительные направления осей координат — вправо и вверх.
gl9-1.jpg
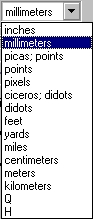
3. Координатные сетки
Координатные сетки
Координатной сеткой называется совокупность горизонтальных и вертикальных линий, размещенных с фиксированным шагом. Как мы увидим в дальнейшем, эти линии располагаются на отдельном слое, недоступном для редактирования, поэтому их невозможно изменить. Кроме того, объекты, расположенные на этом слое, по умолчанию даже не отображаются на экране.
Чтобы увидеть координатную сетку, выберите команду View > Grid (Вид > Координатная сетка). Цветные линии координатной сетки появятся на экране, закрывая «сеткой» с прямоугольными ячейками все пространство окна документа (рис. 9.2).
Рис. 9.2. Координатная сетка с шагом 25 мм по обеим координатам
Обратите внимание на то, что в начале координат страницы находится пересеченно горизонтальной и вертикальной линий сетки. Остальные линии проведены параллельно им с заданным шагом. Конечно, на листе бумаги в клеточку рисовать удобнее, но если бы возможности координатной сетки ограничивались только ее отображением на экране, такой инструмент был бы не слишком полезен. Команда View > Snap To Grid (Вид > Привязать к сетке) включает режим привязки к линиям сетки. Это означает, что все вновь создаваемые, редактируемые или перемещаемые объекты будут «притягиваться» к линиям координатной сетки, что позволяет выравнивать объекты и строить новые объекты с габаритными размерами, кратными шагу координатной сетки. Мы уже пользовались этим приемом и одном из предыдущих уроков.
Подсказка
На панели атрибутов, появляющейся при отмене выделения всех объектов, имеется кнопка Snap To Grid (Привязать к сетке), которая позволяет быстро включить (выключить) режим привязки к линиям сетки.
Чтобы задать шаг линий координатной сетки, проделайте следующую процедуру.
1. Выберите команду Tools > Options (Сервис > Дополнительно).
2. В списке, расположенном в левой части открывшегося диалогового окна, выполните днопиой щелчок на категории Document (Документ), а затем щелчком выделите пункт Grid (Координатная сетка).
Примечание
Эти два действия совмещает в себе команда View > Grid And Ruler Setup (Вид > Настройка сетки и линеек).
3 В открывшемся разделе настройки координатной сетки (рис. 9.3) установите переключатель Spacing (Шаг). Это позволит задать на следующем шаге расстояние между смежными линиями сетки. При установке переключателя Frequency (Частота) можно задать количество линий сетки, приходящихся на одно деление шкалы координатной линейки.
Рис. 9.3. Раздел настройки параметров координатной сетки
4 Установите значения шагов сетки по горизонтали и вертикали соответственно в счетчиках Horizontal (По горизонтали) и Vertical (По вертикали) группы Spacing (Расстояния) и щелкните на кнопке ОК.
gl9-2.jpg
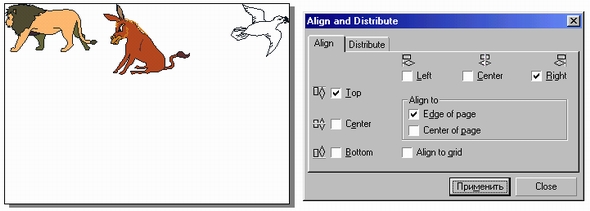
gl9-3.jpg
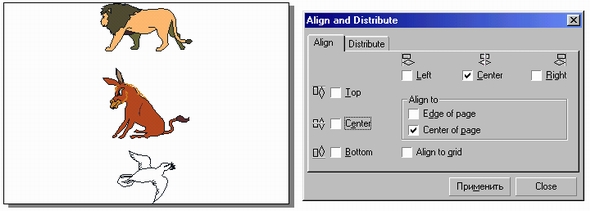
4. Направляющие
Направляющие
Координатная сетка удобна для равномерного размещения объектов, но для решения многих задач не требуется такого числа линий, притягивающих к себе объекты. Более того, из-за координатной сетки могут возникать неожиданные затруднения.
Направляющая линия обладает всеми свойствами отдельной линии координатной сетки, но размещается на странице индивидуально и в любом месте. Активность направляющих определяет режим Snap To Guides (Привязать к направляющим), которым можно управлять с помощью одноименной команды меню View (Вид) или кнопки панели атрибутов.
Примечание
Направляющие линии размещаются на отдельном слое Guides (Направляющие), но в отличие от координатной сетки по умолчанию отображаются на экране. Кроме того, с направляющей можно выполнять некоторые операции редактирования и форматирования. В частности, направляющую можно выделить инструментом Pick (Выбор), перетащить и повернуть. Можно даже назначить цвет выделенной направляющей, щелкнув правой кнопкой мыши на образце экранной палитры.
Чтобы создать направляющую, достаточно перетащить внутрь окна документа произвольную точку любой из координатных линеек. После освобождения кнопки мыши в конце перетаскивания на экране появится цветная направляющая линия. Горизонтальные направляющие перетаскиваются с горизонтальной линейки, вертикальные — с вертикальной. Вновь созданная направляющая остается выделенной. В отличие от объектов вокруг выделенной направляющей не строится рамка выделения — наличие выделения определяется по присутствию в рабочем пространстве панели атрибутов направляющей, представленной на рис. 9.4, кроме того, выделенные направляющие меняют свой цвет на красный.
Примечание
Чтобы выделить сразу все направляющие, можно воспользоваться командой Edit > Select All > Guidelines (Правка > Выделить все > Направляющие).
Рис. 9.4. Панель атрибутов направляющей
На панели атрибутов имеются следующие элементы управления.
-
Пара полей с координатами опорной точки содержат координаты точки, через которую проходит направляющая. Если направляющая горизонтальна или вертикальна, один из счетчиков недоступен.
-
Поле угла наклона содержит значение угла наклона направляющей к горизонтали в градусах.
-
Пара полей с координатами центра поворота направляющей. Если щелкнуть мышью на выделенной направляющей, на ней появится маркер центра поворота в виде круга с точкой посередине. Если этот маркер перетащить, то последующие повороты направляющей при изменении ее наклона будут осуществляться вокруг заданного таким образом центра поворота.
-
Кнопка блокировки позволяет запретить последующее выделение выделенных направляющих и, таким образом, делает невозможным их редактирование. Чтобы отменить блокировку, следует щелкнуть на блокированной направляющей правой кнопкой мыши и выбрать в контекстном меню команду Unlock Object (Разблокировать объект).
-
Кнопка привязки к направляющим включает (выключает) режим привязки (см. выше).
-
Кнопка типовых направляющих раскрывает на экране диалоговое окно, позволяющее добавить на страницу один или несколько типовых наборов направляющих (например, отделяющих поля шириной 1 см со всех сторон страницы или ограничивающих область страницы, воспроизводимую при печати на выбранном принтере).
-
Кнопка настройки направляющих раскрывает на экране диалоговое окно, на трех вкладках которого представлены все управляющие параметры каждой из заданных к этому моменту направляющих. С помощью расположенных на этих вкладках элементов управления можно выполнить точную настройку направляющих.
Чтобы переместить ранее построенную направляющую, достаточно перетащить ее на новое место мышью или выделить щелчком мыши и откорректировать координаты опорной точки на панели атрибутов.
Чтобы превратить направляющую в наклонную, достаточно выделить ее и щелкнуть на ней еще раз. Перетаскивая появившиеся на экране стрелки и маркер центра поворота, можно придать направляющей желаемый наклон (рис. 9.5), который впоследствии можно уточнить при помощи панели атрибутов.
Рис. 9.5. Наклон направляющей мышью Для удаления направляющей достаточно выделить ее и нажать клавишу Del.
Примечание
При работе с направляющими применимы многие приемы работы с объектами. Например, с помощью клавиши Shift можно выделить сразу несколько направляющих. Если перед окончанием перетаскивания или наклона направляющей нажать клавишу Ctrl или щелкнуть правой кнопкой мыши, преобразование будет выполнено не над выделенной направляющей, а над ее копией.
В качестве направляющих могут использоваться ранее созданные объекты. Чтобы они «притягивали» к себе перемещаемые объекты, следует включить режим Snap To Objects (Привязать к объектам) одноименной командой меню View (Вид). Однако поведение объектов в качестве направляющих существенно отличается от поведения настоящих направляющих и линий координатной сетки — у них «притягивающими свойствами» обладают только точки присоединения примитивов (о точках присоединения см. урок 3) и узлы линий. Контурные линии объектов такими свойствами не обладают.
Примечание
Если объект планируется использовать только в качестве направляющей, удобнее не включать режим привязки к объектам (поскольку он действует на все объекты рисунка), а поместить объект на слой Guides (Направляющие). Приемы работы со слоями описываются в последующих разделах этого урока.
gl9-4.jpg
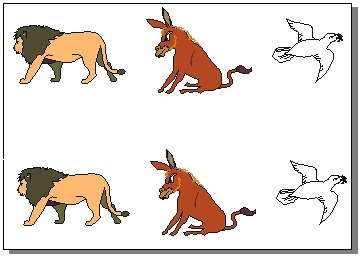
gl9-5.jpg
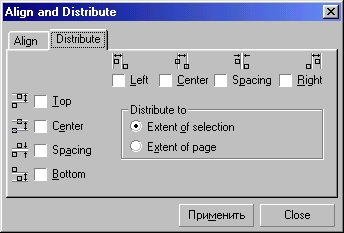
5. Выравнивание объектов
Выравнивание объектов
Выравниванием называется размещение всех выделенных объектов таким образом, чтобы их определенные точки (например, середины рамки выделения) располагались на одной прямой.
Применение координатной сетки и направляющих позволяет выравнивать объекты с высокой точностью, но для этого требуется много дополнительных операций: создать направляющую или задать параметры координатной сетки, а затем индивидуально перемещать каждый из объектов. Если требуется выровнять много объектов, работа становится монотонной и утомительной — верный признак того, что вы что-то делаете не так! В CorelDRAW предусмотрен мощный инструмент, автоматизирующий выстраивание объектов в ряд вдоль прямой, положение которой задается одним из выравниваемых объектов или страницей документа.
Примечание
Далее предполагается, что прямая, задающая направление ряда размещаемых объектов, всегда параллельна тому или иному краю печатной страницы. Выравнивание объектов по наклонной прямой возможно только в режиме привязки к наклонной направляющей. В этом случае все объекты должны перемещаться к желаемым позициям «вручную».
Команда Arrange > Align and Distribute (Монтаж > Выровнять и распределить) и кнопка Align (Выровнять) панели атрибутов раскрывают на экране диалоговое окно, представленное на рис. 9.6, с помощью первой вкладки которого можно автоматически выровнять середины или края рамок выделения выделенных объектов по горизонтали и/или вертикали.
Рис. 9.6. Диалоговое окно Align and Distribute
Общая схема работы с этим диалоговым окном достаточно проста, но ее следует четко придерживаться — в противном случае результаты выравнивания могут оказаться весьма далекими от желаемых.
Итак, для того чтобы выровнять несколько объектов, следует выполнить описанную ниже процедуру.
1. Решите, где будет располагаться линия, по которой будут выравниваться объекты. Альтернатив несколько: она может совпадать с любым из краев печатной страницы, проходить через середину печатной страницы, проходить через середину или совпадать с любым из краев рамки выделения одного из выравниваемых объектов. Если положение линии выравнивания задается одним из выравниваемых объектов, его следует разместить желаемым образом. Выделите все выравниваемые объекты. Если положение линии выравнивания задается одним из выравниваемых объектов, он должен быть выделен последним. Это очень важно, поскольку именно по этому признаку CorelDRAW определяет, который из выделенных объектов задает линию выравнивания.
Подсказка
При выделении объектов щелчками мыши при нажатой клавише Shift с этим требованием сложностей не возникает. Однако если выделять объекты растягиванием рамки выделения, последним выбранным будет считаться объект, расположенный ниже других в стопке объектов. Это далеко не всегда совпадает с тем, что задумано. Чтобы обезопасить себя от неприятностей при последующем выравнивании, после выделения объектов растягиванием рамки нажмите клавишу Shift и щелкните мышью на объекте, задающем положение линии выравнивания. Это выведет его из состава выделения. Далее, не отпуская клавишу Shift, щелкните на нем еще раз. Это добавит его в выделение, и теперь-то он точно будет последним из выделенных объектов!
2. Установите флажки, указывающие, какие точки объектов будут «выстраиваться» по линии. Если объекты будут выравниваться по горизонтальной линии,
это могут быть верхние маркеры рамки выделения (флажок Тор), середина рамки выделения (флажок Center) или нижние маркеры рамки выделения (флажок Bottom). Если объекты будут выравниваться по вертикальной линии, это могут быть левые маркеры рамки выделения (флажок Left), середина рамки выделения (флажок Center) или правые маркеры рамки выделения (флажок Right).
3. Если выбранные на предыдущем шаге точки объектов должны совместиться с краем печатной страницы, установите флажок Edge of Page (По краю страницы). Если эти точки следует выровнять по средней линии листа, установите флажок Center of Page (По центру страницы).
Внимание
После установки флажка Center of Page (По центру страницы) все остальные флажки вкладки автоматически сбрасываются и устанавливаются оба флажка Center (По центру). Если в ваши планы не входит собрать все выделенные объекты в середине печатной страницы, один из этих флажков следует сбросить.
4. Остается только щелкнуть на кнопке Apply (Применить). Если результат выравнивания неудовлетворителен, следует, не закрывая диалогового окна, вернуться к шагу 3 и попробовать установить флажки еще раз. Окончательный вариант выравнивания фиксируется при закрытии диалогового окна.
Примечание
Если одновременно установить по одному флажку из групп выравнивания по горизонтали и вертикали, в результате выравнивания будут совмещены выбранные точки всех выделенных объектов. Например, одновременная установка флажков Left (По левому краю) и Тор (По верху) приведет к перемещению всех выделенных объектов в левый верхний угол страницы. Кстати, это удобный способ размещения единственного выделенного объекта на краю или в углу страницы.
Естественно, без практики в приемах выравнивания разобраться нелегко. Поскольку эти приемы относятся к группе наиболее употребительных, перейдем к разбору практических примеров.
gl9-6.jpg
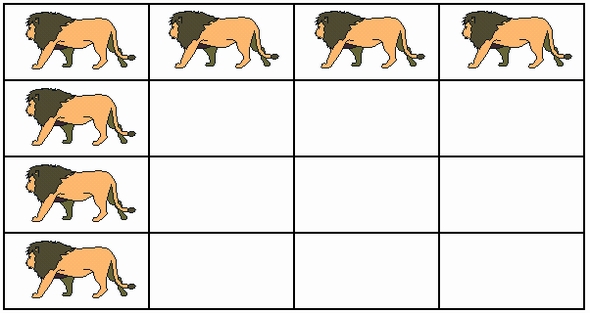
6. Упражнение 9.1. Выравнивание объектов
Упражнение 9.1. Выравнивание объектов
В ходе выполнения этого упражнения мы импортируем стандартные рисунки, которые в терминологии CorelDRAW называются клип-артом, из библиотеки клип-арта, входящей в комплект поставки программы, и воспользуемся ими для отработки приемов выравнивания.
1. Создайте новый документ CorelDRAW и задайте альбомную ориентацию его страницы, щелкнув на кнопке с прямоугольником, вытянутым по горизонтали, на панели атрибутов страницы.
2. Для импортирования клип-арта воспользуйтесь компакт-диском с библиотекой клипарта, входящим в комплект поставки CorelDRAW. Для импортирования рисунков из этой библиотеки можно воспользоваться командой File > Import (Файл > Импортирование). Диалоговое окно, раскрывающееся по этой команде, похоже на диалоговое окно открытия файла. Выберите устройство чтения компакт-диска и папку с нужными изображениями (в нашем примере используются рисунки из папки \Animals\). Чтобы было удобнее подбирать подходящее изображение, не забудьте установить в диалоговом окне флажок Preview (Предварительный просмотр). После щелчка на кнопке ОК выберите подходящее место для рисунка и перетащите указатель мыши по диагонали воображаемого прямоугольника, отведенного для его размещения. Импортируйте три рисунка и разместите их на странице примерно так, как показано на рис. 9.7. При необходимости откорректируйте размеры и положение рисунков.
Рис. 9.7. Исходное положение объектов для выравнивания
Примечание
Большинство рисунков из библиотеки клипарта представляют собой группы объектов (подтверждение этому можно найти в строке состояния после выделения любого из импортированных рисунков), но в плане выравнивания они вполне эквивалентны объектам. Если в вашем распоряжении нет библиотеки клипарта или вы не хотите возиться с импортированием, вместо стандартных рисунков можно построить любые объекты — например, прямоугольник, эллипс и многоугольник.
3. Начнем с выравнивания объектов по краю страницы. Выделите все объекты, растянув вокруг них рамку выделения инструментом Pick (Выбор). Чтобы совместить левый край объектов с левым обрезом страницы, вызовите диалоговое окно выравнивания щелчком на кнопке Align (Выровнять) панели атрибутов, установите флажки, как показано на рис. 9.8, и щелкните на кнопке Apply (Применить). Перед тем как закрыть диалоговое окно, попробуйте поочередно установить вместо флажка Left (По левому краю) флажки Center (По центру) и Right (По правому краю), что приведет к размещению объектов в середине страницы и по ее правому краю. Затем вернитесь к исходному варианту.
Рис. 9.8. Выравнивание объектов по левому краю страницы
Примечание
Установка флажка Center (По центру) перекрывает требование размещать объекты на краю страницы, и в этом случае состояние флажка Edge of page (По краю страницы) просто игнорируется.
4. Теперь выровняем рисунки по вертикальной линии, совпадающей с правой стороной рамки выделения одного из рисунков. Итак, выдаем команду равнения по кончику слоновьего хвоста. Для этого отмените выделение объектов, нажав клавишу Esc, и снова выделите все объекты, но на этот раз — поочередно, при нажатой клавише Shift, сначала пуму, затем бизона и последним — слона. Раскройте диалоговое окно выравнивания, установите флажки в соответствии с рис. 9.9 и щелкните на кнопке Apply (Применить). Отмените последнюю операцию, отмените выделение объектов, выделите их снова так, чтобы последним был выделен рисунок с пумой, и повторите выравнивание по правому краю. Сравните результат с предыдущим.
Рис. 9.9. Выравнивание производится по правому краю объекта, выделенного последним
5. Выровняем объекты по верхнему краю страницы, предварительно вернув их в исходное положение (по диагонали листа, как показано на рис. 9.7) с помощью инструмента Pick (Выбор) или кнопкой отмены последнего действия, расположенной в основной панели инструментов. Поскольку при выравнивании по краю или середине страницы порядок выделения объектов не важен, выделите все рисунки, растянув вокруг них рамку выделения, раскройте диалоговое окно выравнивания и установите флажки Тор (По верху) и Edge of page (По краю страницы). После щелчка на кнопке Apply (Применить) должно получиться изображение, похожее на представленное в левой части рис. 9.10.
Рис. 9.10. Выравнивание верхних краев объектов по верхнему обрезу страницы
6. В заключение выровняем середины рисунков по вертикальной средней линии страницы. Отмените предыдущее выравнивание, чтобы объекты заняли исходное положение (по диагонали страницы), установите флажок Center of page (По центру страницы) и не забудьте сбросить флажок Center (По центру), в противном случае все звери соберутся в кучу в середине страницы. Результат представлен на рис. 9.11.
Рис. 9.11. Выравнивание объектов по середине страницы с сохранением их положения по вертикали
В качестве самостоятельного упражнения попробуйте устанавливать различные сочетания флажков на вкладке выравнивания в диалоговом окне Align and Distribute (Выровнять и распределить) и понаблюдайте за результатами.
gl9-10.jpg
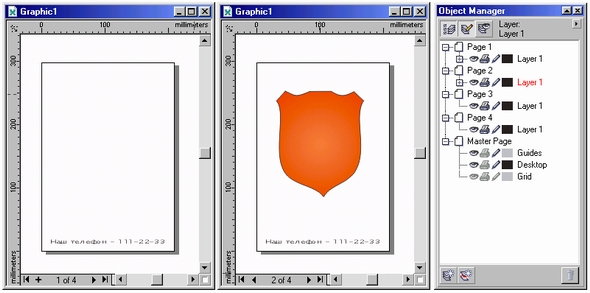
gl9-11.jpg
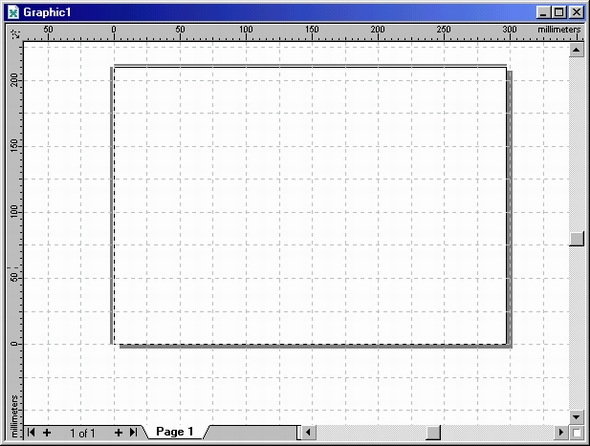
gl9-7.jpg
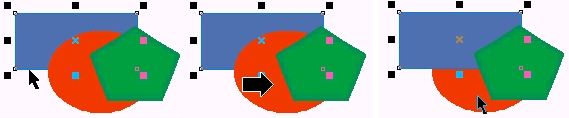
gl9-8.jpg
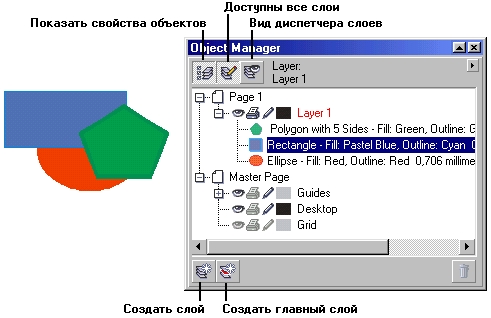
gl9-9.jpg
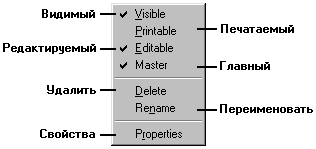
7. Распределение объектов
Распределение объектов
Распределением объектов в CorelDRAW называется размещение объектов, при котором соблюдается равенство расстояний между маркерами их рамок выделения. Добиться этого размещением объектов вручную практически невозможно. Координатная сетка может помочь, но ее саму надо достаточно кропотливо настраивать — во многих случаях без калькулятора не обойтись. Значительно удобнее решать такую задачу с помощью вкладки Distribute (Распределить) диалогового окна Align and Distribute (Выровнять и распределить).
Равномерность при распределении объектов может достигаться двумя принципиально различными способами: равными могут быть расстояния между одноименными маркерами рамок выделения (например, между левыми краями или центрами) или интервалы, разделяющие объекты (просветы между ними, измеряющиеся, например, от правого края левого крайнего объекта до левого края следующего за ним объекта). При размещении объектов с разными габаритными размерами результаты размещения этими двумя способами могут сильно различаться (рис. 9.12).
Рис. 9.12. Распределение с равными интервалами между объектами (сверху) и между центральными маркерами рамок выделения (снизу)
Размеры области, в которой будет выполняться распределение объектов, могут задаваться одним из двух способов. При первом способе размеры области совпадают с размерами рамки выделения, которые она принимает после совместного выделения всех распределяемых объектов. При втором способе размеры области распределения совпадают с размерами печатной страницы.
Примечание
В большинстве случаев перед операцией распределения объектов требуется выполнить их выравнивание. Обойтись без предварительного выравнивания можно в отдельных случаях распределения объектов по ширине или высоте печатной страницы или при распределении совмещенных в одной точке копий объекта.
Элементы управления операцией автоматического распределения объектов располагаются на вкладке Distribute (Распределить) диалогового окна Align and Distribute (Выровнять и распределить), представленной на рис. 9.13.
Рис. 9.13. Вкладка Distribute диалогового окна Align and Distribute
-
Горизонтальная группа флажков, расположенная в верхней части вкладки, управляет режимом распределения выделенных объектов по горизонтали. Значки, которыми снабжены эти флажки, дают очень ясное представление о том, какие именно расстояния при распределении будут сделаны равными.
-
Вертикальная группа флажков, расположенная в левой части вкладки, управляет режимом распределения выделенных объектов по вертикали.
-
Группа переключателей Distribute to (Распределить) предлагает две альтернативы: Extent of selection (В пределах выделения) и Extent of page (В пределах страницы), и управляет выбором размеров области распределения выделенных объектов.
gl9-12.jpg
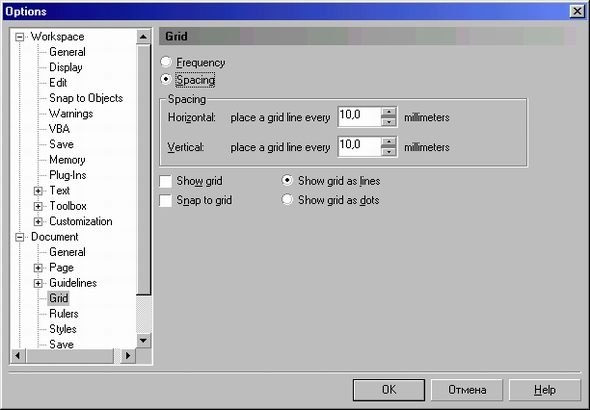
gl9-13.jpg

8. Упражнение 9.2. Распределение объектов
Упражнение 9.2. Распределение объектов
В ходе выполнения этого упражнения мы освоим несколько вариантов распределения объектов. В результате должен получиться занимающий всю печатную страницу рисунок (рис. 9.14). Итак, начинаем рассаживать горилл по клеткам.
1. Начнем с построения клеток, роль которых будет изображать сетка с прямоугольными ячейками. При практической работе было бы быстрее построить ее с помощью специального инструмента, но для изучения приемов распределения нам потребуются прямые линии. Постройте на чистой странице документа вертикальную прямую, совпадающую с левым краем страницы, с помощью инструмента Freehand (Произвольная кривая) или Bezier (Кривая Безье) и клавиши-модификатора Ctrl. Назначьте ей обводку контурной линией толщиной 6 пунктов. Нажатиями клавиши + (плюс) на вспомогательной клавиатуре постройте пять копий линии и выделите их совместно с оригиналом.
2. Щелкнув на кнопке Align (Выравнивание), откройте диалоговое окно Align and Distribute (Выровнять и распределить) и выберите вкладку Distribute (Распределить). Установите переключатель Extent of page (В пределах страницы) и флажок Center (По центру) в горизонтальном ряду флажков. После щелчка на кнопке Apply (Применить) странница окажется разделенной на пять одинаковых по ширине вертикальных полос. Постройте горизонтальную линию по верхнему краю страницы, создайте три ее копии и распределите их по вертикали — при этом флажок Center (По центру) устанавливается в вертикальном ряду флажков. Клетка готова, можно запускать обезьян.
Рис. 9.14. Результат выполнения упражнения
Примечание
До появления в CorelDRAW инструмента Graph Paper (Диаграммная сетка) описанный прием был самым распространенным способом построения прямоугольных сеток.
3. Если в рабочем пространстве отсутствует пристыковываемое окно Insert Character (Вставить символ), откройте его одноименной командой меню Text (Текст). Найдите изображение гориллы в разделе Animals (Животные) и перетащите его в левый верхний угол страницы. Перетаскивая угловой маркер рамки выделения, отрегулируйте размер, чтобы горилле было не слишком тесно в клетке.
4. Теперь переместим рисунок в центр прямоугольной ячейки. Для этого при нажатой клавише Shift выделите левую вертикальную линию, гориллу и вторую вертикальную линию. На этот раз на вкладке распределения установите переключатель Extent of selection (В пределах выделения) и флажок Center (По центру) в горизонтальном ряду. После щелчка на кнопке Apply (Применить) горилла окажется точно посередине между вертикальными линиями.
Примечание
Обратите внимание, что при распределении в пределах рамки выделения перемещаются не все выделенные объекты, а на два меньше (в нашем случае — один объект). Этот частный случай стоит запомнить — при практической работе довольно часто приходится размещать объект точно посередине между двумя другими.
5. Повторите прием, выделив на этот раз вместе с изображением гориллы горизонтальные линии, расположенные сверху и снизу от нее, и установив флажок Center (По центру) в вертикальном ряду. После щелчка на кнопке Apply (Применить) горилла окажется точно в середине своей клетки.
6. Постройте копию гориллы и перетащите ее в правую крайнюю клетку верхнего ряда. Выровняйте ее только что освоенным приемом по середине клетки. Постройте еще три копии и совместно выделите всех имеющихся в наличии горилл. Распределите их по клеткам горизонтального ряда с такими же установками элементов управления вкладки Distribute (Распределить), как на шаге 4. На этот раз переместятся 5-2 = 3 гориллы, и верхний этаж «обезьянника» будет заселен.
7. Заселение правого ряда проводится аналогичными приемами: создайте копию рисунка, переместите ее в правую нижнюю клетку, выровняйте по середине, постройте еще одну копию и распределите три объекта в пределах выделения по вертикали.
8. Чтобы закрепить освоенные приемы распределения объектов, повторите упражнение на новом листе, только на этот раз заселите обезьянник приматами разных пород — благо в библиотеке символов их вполне достаточно. После перетаскивания и масштабирования изображений обезьян выровняйте их по вертикали и горизонтали одновременно для совмещения середин рамок выделения, а все остальные действия можно выполнить способами, описанными выше.
На этом мы завершаем знакомство с приемами автоматического упорядочения объектов, связанных с перемещением последних в плоскости страницы, и перейдем к более подробному рассмотрению приемов их упорядочения в стопке.
gl9-14.jpg
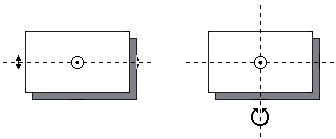
9. Стопка и слои объектов
Стопка и слои объектов
Стопка объектов — это метафора, позволяющая более наглядно представить себе порядок, в котором составляющие рисунок CorelDRAW объекты выводятся на экран или печать. Основная причина, но которой это важно, связана со способом воспроизведения частично или полностью перекрывающихся объектов. Дело в том, что по принятому в CorelDRAW соглашению объекты с непрозрачной заливкой, расположенные в стопке выше, закрывают собой объекты, расположенные ниже. По умолчанию вновь созданный объект помещается на самый верх стопки (мы этим уже пользовались в уроке 6 при построении стилизованного пейзажа).
Объекты, составляющие рисунок, удобно представлять в виде фигур, вырезанных из эластичной пленки, одна из сторон которой покрыта клейким составом. При создании объекта на поверхность уже имеющегося изображения накладывается прозрачный тонкий, но жесткий лист, который обрезан по размерам страницы, и на этот лист приклеивается вновь созданный объект. Совокупность таких прозрачных листов, на каждый из которых наклеено по одному объекту, представляет собой неплохую физическую модель стопки объектов. В рамках этой метафоры любое преобразование объекта сводится к его переклеиванию в пределах одного прозрачного листа (возможно, с растяжением, сжатием или иными изменениями формы). А в этом разделе рассматриваются операции, позволяющие менять порядок следования в стопке прозрачных листов с наклеенными на них объектами.
CorelDRAW позволяет организовать в пределах страницы документа несколько слоев объектов. У каждого из слоев имеются свои атрибуты: имя, режимы доступности для редактирования, отображения на экране и при печати, положение по отношению к другим слоям.
Механизм слоев позволяет более гибко структурировать объекты, составляющие изображение, и значительно упрощает работу с ними. Все объекты, составляющие изображение, можно распределить по нескольким слоям, соответствующим функционально однородным частям изображения. Например, если изображение представляет собой архитектурный план здания, то на одном слое можно изобразить ландшафт, в котором это здание будет построено, на другом — несущие стены, на третьем — перегородки, на четвертом — сантехническое оборудование и трубы, на пятом — мебель. Управляя порядком расположения слоев и режимами их видимости, можно получать различные, но полностью согласованные друг с другом изображения. Управление слоями в CorelDRAW осуществляется с помощью диспетчера объектов.
При введении дополнительных слоев структура изображения становится иерархической: оно состоит из нескольких слоев, каждый из которых, в свою очередь, состоит из нескольких объектов. В пределах каждого из слоев объекты составляют стопку объектов, в которой их можно переставлять. Слои, в свою очередь, также образуют стопку слоев, в которой их можно переставлять. Развивая предложенную выше метафору, можно говорить о том, что слой — это пакет из прозрачного пластика, в который помещены листы, несущие на себе объекты. Стопка слоев и стопки объектов устанавливают определенный порядок следования всех объектов по вертикали, причем объект, расположенный выше, при выводе на экран или печать перекрывает собой все объекты, расположенные ниже него в стопке того же слоя, и все объекты всех расположенных ниже слоев.
Независимо от того, сколько страниц создано в документе CorelDRAW, в нем всегда имеется так называемая главная страница (master page). Она объединяет в себе главные слои, которые по умолчанию создаются CorelDRAW в каждом новом документе: Grid (Координатная сетка), Guides (Направляющие) и Desktop (Рабочий стол). Главный слой отличается от прочих слоев тем, что расположенные на нем объекты появляются на всех страницах документа CorelDRAW.
Внимание
При добавлении нового слоя он появляется на всех страницах документа, но его наполнение объектами производится на каждой из страниц отдельно. Исключение составляют только слои, объявленные главными.
-
Слой Grid (Координатная сетка) содержит единственный объект — координатную сетку. Этот слой всегда является главным, недоступным для редактирования и для вывода на печать. По умолчанию он не отображается на экране, то есть координатная сетка не видна.
-
Слой Desktop (Рабочий стол) содержит все объекты, расположенные за пределами печатной страницы. Им удобно пользоваться в качестве временного хранилища объектов при компоновке изображений и при переносе их с одного слоя на другой, а также в качестве места для вспомогательных построений. Этот слой всегда является главным. По умолчанию он видимый, доступный для редактирования и недоступный для вывода на печать.
-
Слой Guides (Направляющие) содержит направляющие — горизонтальные, вертикальные и наклонные прямые, которые уже обсуждались в этом уроке. На него могут также помещаться любые объекты, которые после этого тоже становятся направляющими (см. выше). Этот слой всегда является главным. По умолчанию он видимый, доступный для редактирования и недоступный для вывода на печать.
По умолчанию в каждом новом документе создается еще один слой для хранения собственно объектов рисунка. По умолчанию этот слой получает имя Layer 1 (Слой 1) — мы уже сталкивались с ним, рассматривая сообщения, появляющиеся в строке состояния. Этот слой (и все дополнительные, если они будут созданы) размещается между слоями Grid (Координатная сетка) и Desktop (Рабочий стол).
Примечание
Для работы над большинством иллюстраций вполне достаточно одного слоя, но в некоторых случаях применение дополнительных слоев позволяет существенно упростить работу над проектом.
10. Команды изменения положения объектов в стопке
Команды изменения положения объектов в стопке
Мы уже знаем, что каждый вновь созданный объект помещается на самый верх стопки объектов. Чтобы переместить объект в стопке на другую позицию, можно воспользоваться одной из команд подменю Order (Порядок) меню Arrange (Монтаж) или диспетчером объектов (см. ниже).
-
Чтобы переместить выделенный объект на верх стопки объектов слоя, выберите команду Arrange > Order > To Front (Монтаж > Порядок > На передний план).
-
Чтобы переместить выделенный объект в самый низ стопки объектов слоя, выберите команду Arrange > Order > To Back (Монтаж > Порядок > На задний план).
-
Чтобы переместить выделенный объект на одну позицию вверх в стопке объектов слоя, выберите команду Arrange > Order I Forward One (Монтаж > Порядок > Вперед).
-
Чтобы переместить выделенный объект на одну позицию вниз в стопке объектов слоя, выберите команду Arrange > Order > Back One (Монтаж > Порядок > Назад).
-
Чтобы поместить выделенный объект непосредственно поверх какого-либо другого объекта в стопке объектов слоя, выберите команду Arrange t Order > In Front Of (Монтаж > Порядок > Перед объектом), а затем указателем в виде толстой горизонтальной стрелки щелкните на соответствующем объекте (рис. 9.15).
Рис. 9.15. Последовательность перемещения объекта в стопке с размещением поверх указанного объекта
-
Чтобы поместить выделенный объект непосредственно под каким-либо другим объектом в стопке объектов слоя, выберите команду Arrange > Order > Behind (Монтаж > Порядок > После объекта), а затем указателем в виде толстой горизонтальной стрелки щелкните на соответствующем объекте.
-
Чтобы изменить порядок следования объектов на обратный, с помощью инструмента Pick (Выбор) и клавиши-модификатора Shift выделите два или более объектов и выберите команду Arrange > Order > Reverse Order (Монтаж > Порядок > Обратить порядок).
Внимание
При выполнении команды обращения порядка в стопке изменяются положения только выделенных объектов — все остальные сохраняют свои исходные позиции.
Подсказка
После выделения объекта на панели атрибутов становятся доступными кнопки То Front (На передний план) и То Back (На задний план), щелчок на которых эквивалентен действию одноименных команд.
gl9-15.jpg
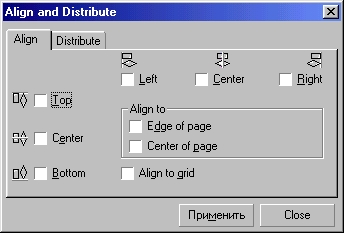
11. Диспетчер объектов
Диспетчер объектов
Диспетчером объектов (Object Manager) называется одноименное пристыковываемое окно, содержащее в себе структурированные списки объектов и слоев, входящих в иерархию изображения текущей страницы документа CorelDRAW. С его помощью можно выполнять операции со слоями и объектами. Чтобы диспетчер объектов появился в рабочем пространстве, выберите команду Window > Dockers > Object Manager (Окно > Пристыковываемые окна > Диспетчер объектов). Окно диспетчера объектов, после его перетаскивания в середину окна документа, представлено на рис. 9.16.
Рис. 9.16. Рисунок, состоящий из трех объектов, и соответствующее ему окно диспетчера объектов
В верхней части пристыковываемого окна располагаются имя активного слоя (того слоя, на котором будут размещаться вновь создаваемые объекты) и кнопки инструментов диспетчера объектов.
-
Кнопка New Layer (Создать слой) добавляет в документ еще один слой, которому назначается имя Layer n (где п на единицу больше номера последнего из ранее созданных слоев). Слой помещается выше всех ранее созданных слоев, но ниже главных слоев Desktop (Монтажный стол) и Guides (Направляющие).
Примечание
Пользователю предоставляется возможность сразу же переименовать вновь созданный слой, дав ему более содержательное обозначение, — текстовый курсор устанавливается на его имя. Рекомендуется не пренебрегать этой возможностью. По завершении правки имени нажмите клавишу Enter.
-
Кнопка Show Object Properties (Показать свойства объектов) переключает режим показа свойств объекта в окне диспетчера объектов — на рис. 9.16 этот режим включен, и справа от имени каждого объекта приведены сведения о его заливке и контурной линии. Обратите внимание, что цвета заливки и контура воспроизводятся на значке объекта, расположенном слева от его имени, вне зависимости от этого режима.
-
Кнопка Edit Across Layers (Доступны все слои) включает и выключает режим, позволяющий выделять объекты любого слоя, доступного для редактирования (см. ниже). Если этот включенный по умолчанию режим выключить, то выделить можно будет только объекты, принадлежащие активному слою и слоям, выделенным совместно с ним в окне диспетчера объектов.
-
Кнопка Layer Manager View (Вид диспетчера слоев) позволяет убрать из окна диспетчера объектов сведения о страницах и объектах, оставив в нем только записи, соответствующие слоям.
Примечание
Эффективно управлять количеством строк, отображаемых в окне диспетчера объектов, можно также с помощью значков в виде квадратиков со знаками «плюс» и «минус». Щелчок на квадратике со знаком «минус» удаляет из окна сведения обо всех лежащих ниже него объектах иерархии страницы (слоях и объектах). При этом знак в квадратике сменяется на «плюс», и повторный щелчок возвратит все ранее скрытые строки в окно диспетчера.
gl9-16.jpg
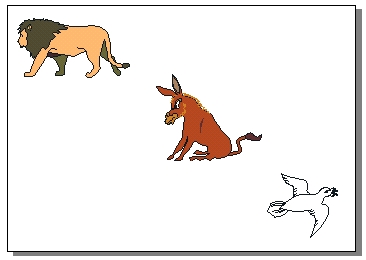
12. Работа со слоями
Работа со слоями
Ниже описаны некоторые приемы работы со слоями в окне диспетчера объектов.
-
Чтобы выбрать активный слой, достаточно щелкнуть на соответствующей ему строке в окне диспетчера объектов. Поскольку при добавлении слоя его имя появляется на ветвях дерева, соответствующего всем страницам документа, щелчок можно выполнить на строке, соответствующей любой странице.
-
Чтобы включить или выключить отображение слоя на экране, достаточно щелкнуть мышью на соответствующем слою значке в виде глаза в окне диспетчера объектов.
Примечание
Для обычных (не главных) слоев этот режим можно устанавливать индивидуально для каждой страницы документа. Если необходимо отключить или, наоборот, включить режим отображения сразу на всех страницах, щелчок следует выполнить на значке в виде глаза в строке, соответствующей слою на главной странице (ветвь Master Page в нижней части окна диспетчера объектов).
-
Чтобы включить или выключить вывод слоя на печать, достаточно щелкнуть мышью на соответствующем слою значке в виде принтера в окне диспетчера объектов.
Примечание
Слой координатной сетки невозможно вывести на печать, а слой Desktop (Рабочий стол) имеет смысл выводить на печать только в том случае, когда размеры печатной страницы меньше размеров листа бумаги, используемого при выводе на печать.
-
Чтобы запретить или разрешить редактирование объектов, расположенных на слое, достаточно щелкнуть мышью на соответствующем слою значке в виде карандаша в окне диспетчера объектов. Слои, у которых значок карандаша недоступен, заблокированы. На таком слое нельзя выделять и, следовательно, изменять какие-либо объекты.
-
Чтобы переименовать слой, достаточно выполнить двойной щелчок на его имени и отредактировать имя.
-
Чтобы удалить слой, достаточно выделить его щелчком на имени и нажать клавишу Del.
Внимание
Слои, назначенные главными по умолчанию — Grid (Координатная сетка). Guides (Направляющие) и Desktop (Рабочий стол), — переименовать и удалить нельзя.
-
Чтобы переместить слой на новое место в стопке слоев, достаточно перетащить его мышью вверх или вниз по отношению к исходному положению. Внутри окна диспетчера объектов появится горизонтальная черта, обозначающая новую позицию, которую займет слой, — эта черта перемещается синхронно с перемещением мыши. После отпускания кнопки мыши слой займет новое положение.
-
Чтобы сделать слой активным, достаточно щелкнуть мышью на соответствующей ему строке.
Подсказка
Операции со слоями удобнее выполнять, предварительно переключив окно диспетчера объектов в режим вида диспетчера слоев кнопкой, расположенной в верхней части окна.
Если щелкнуть правой кнопкой мыши на строке окна диспетчера объектов, соответствующей слою, раскроется контекстное меню, представленное на рис. 9.17.
Рис. 9.17. Контекстное меню слоя в окне диспетчера объектов
В верхней части меню расположены команды включения (выключения) режимов слоя, ниже — команды удаления слоя и его переименования. Последняя команда меню раскрывает диалоговое окно, элементы управления которого позволяют точнее настраивать свойства слоя,
gl9-17.jpg
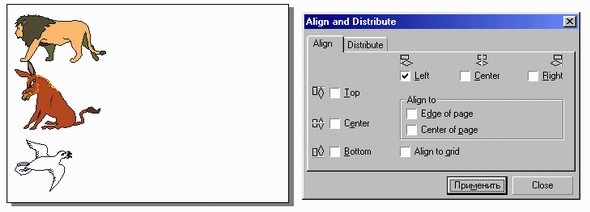
13. Упражнение 9.3. Работа со слоями
Упражнение 9.3. Работа со слоями
В этом упражнении мы воспользуемся некоторыми свойствами слоев для организации колонтитулов (фрагментов, повторяющихся на нескольких страницах) в многостраничном документе. Предположим, нам необходимо подготовить макет четырехстраничного листка-складня для раздачи на массовом мероприятии. Заказчик потребовал, чтобы основной материал листка (который не будет интересовать нас в этом упражнении) был скомпонован на страницах, в нижней части которых был бы размещен телефон для связи, а на четных страницах в середине размещался бы логотип заказчика (вместо которого мы воспользуемся клип-артом).
1. Начните с создания нового документа. Поскольку будет разрабатываться листок-складень, размеры страницы будут нестандартными (скажем, шириной в половину листа, а высотой — в полный лист формата А4 альбомной ориентации). Щелкните на кнопке New (Новый) стандартной панели инструментов, а когда в окне документа появится изображение первой страницы, установите в полях размеров печатной страницы панели атрибутов значения ширины 148,5 мм и высоты 210 мм. Добавьте в документ еще три страницы, трижды, щелкнув на значке «плюс» в группе кнопок листания страниц, расположенных в левом нижнем углу окна документа.
Примечание
На самом деле такой размер страницы не является нестандартным — это формат А5. Но прием указания нестандартного размера страницы срабатывает и в этом случае.
2. Воспользовавшись кнопкой добавления нового слоя в пристыковываемом окне диспетчера объектов, создайте новый слой и сразу переименуйте его, назвав Колонтитул. Создайте еще один слой и назовите его Логотип. Поскольку основная композиция макета должна размещаться поверх логотипа, перетащите мышью строку, соответствующую слою логотипа, под строку слоя Layer 1 (на котором будут размещаться объекты, составляющие макет).
3. Щелчком мыши на имени Колонтитул сделайте этот слой активным. Создайте в нижней части страницы блок фигурного текста и введите в него текст колонтитула, например Наш телефон - 111-22-33. Не забудьте выровнять текст по середине страницы с помощью диалогового окна Align and Distribute (Выровнять и распределить).
4. К настоящему моменту из всех четырех страниц документа текст располагается только на слое Колонтитул четвертой страницы (убедитесь в этом, перейдя на третью страницу, а затем возвратитесь на четвертую). Чтобы этот текст появился на всех страницах, слой Колонтитул следует сделать главным. Это достигается выбором команды Master (Главный) контекстного меню слоя. Можно также просто перетащить мышью строку слоя Колонтитул из четвертой страницы в главную страницу (Master Page). В результате любого из этих действий строка слоя Колонтитул пропадет из секций всех четырех страниц документа, а в секции главной страницы появится строка слоя Master Колонтитул. Просмотрите документ и убедитесь, что текст нижнего колонтитула появился на всех его страницах.
5. Теперь займемся логотипом. Начнем с задания атрибута видимости слоя Логотип для различных страниц. По умолчанию он установлен на всех страницах, так что остается щелкнуть мышью на значках с изображением глаза в строчках, соответствующих данному слою в секциях первой и третьей страниц. Перейдите на четвертую страницу, на которой слой Логотип отображается на экране, и импортируйте из библиотеки клип-арта изображение, которое будет заменять нам логотип (в настоящем примере роль логотипа играет изображение /Awards/Plaques/Symb068.cdr). Увеличьте его до желаемого размера, выровняйте по середине листа, отмените обводку контурных линий и задайте заливку в 10 % черного цвета.
Подсказка
Все фоновые изображения рекомендуется делать неяркими — в противном случае они будут затруднять восприятие основных элементов макета.
6. Осталось только сделать слой Логотип главным. Для этого щелкните правой кнопкой мыши на строке слоя в секции четвертой страницы и выберите в контекстном меню команду Master (Главный). Поставленная задача решена — на всех страницах воспроизводится нижний колонтитул, а на четных — логотип (рис. 9.18).
Рис. 9.18. Результат выполнения упражнения: первые две страницы многостраничного документа и окно диспетчера объектов
Внимание
Очень важно, чтобы команда превращения слоя в главный была выполнена именно для строки секции четвертой страницы, на которую импортировался рисунок. В противном случае главный слой оказался бы пустым. После превращения слоя в главный для каждой из страниц сохраняются атрибуты видимости, заданные, когда слой был еще обычным.
7. В завершение упражнения поместите какую-нибудь надпись в середину щита на слое Логотип, убедитесь, что сделанное изменение воспроизвелось на всех четных страницах, и щелкните на значке с изображением карандаша, чтобы заблокировать слой Логотип. Теперь можно приступать к разработке собственно макета — колонтитулы готовы.
gl9-18.jpg
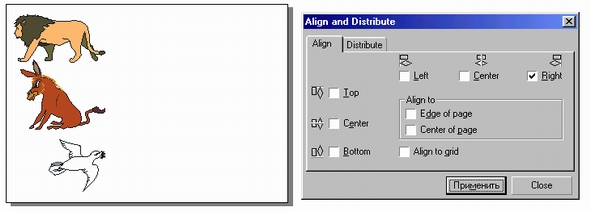
14. Работа с объектами
Работа с объектами
Если на какой-либо из слоев помещается объект, строка этого слоя в окне диспетчера объектов превращается в заголовок секции — в ее начале появляется квадратик со знаком «плюс» или «минус», а под ней размещаются строки, соответствующие объектам, расположенным на этом слое (см. рис. 9.16). Манипулируя этими строками, можно выполнить достаточно много операций с объектами, наиболее употребительные из которых описываются ниже.
-
Чтобы выделить объект, достаточно щелкнуть на соответствующей ему строке в окне диспетчера объектов. Совместное выделение при нажатой клавише Shift также возможно. Кроме того, возможно выделение объекта, входящего в состав группы.
Примечание
Особенно ценной такая возможность становится при малых размерах объекта или в случаях, когда объект целиком перекрывается другими объектами, расположенными выше него в стопке объектов.
-
Чтобы выполнить перемещение объекта в стопке объектов со слоя на слой и со страницы на страницу, можно перетащить его строку на соответствующую позицию в окне диспетчера объектов, что намного проще традиционных приемов.
-
После двойного щелчка на строке объекта имеется возможность задать ему новое, более осмысленное имя. Последовательное применение семантически нагруженных имен объектов позволяет легче ориентироваться в иерархической структуре рисунка.
-
Щелчок правой кнопкой мыши на строке объекта раскрывает контекстное меню, позволяющее быстро получить доступ к диалоговому окну свойств объекта и командам действий, которые могут быть выполнены над выделенным объектом.
Примечание
Особую важность умение работать с диспетчером объектов приобретает в версии CorelDRAW 11, поставляемой совместно с новой версией языка программирования VBA. позволяющего автоматизировать процесс работы над проектом. Этот язык — объектно-ориентированный, его модули ориентированы на модель объектов CorelDRAW, и интерфейс пользователя для работы с ним очень близок к интерфейсу диспетчера объектов — как по внешнему виду, так и по идеологии.
15. Что нового мы узнали
Что нового мы узнали
В этом уроке мы подробно рассмотрели такие понятия, как:
-
координатные линейки;
-
координатная сетка;
-
направляющая;
-
центр поворота направляющей;
-
выравнивание объектов;
-
распределение объектов;
-
стопка объектов;
-
слой;
-
стопка слоев;
-
главная страница;
-
главный слой;
-
монтажный стол;
-
диспетчер объектов;
-
активный слой.
Мы овладели следующими основными приемами:
-
настройка координатных линеек: установка единиц измерения и начала координат;
-
перемещение координатных линеек в рабочем пространстве;
-
настройка координатной сетки;
-
построение направляющих: горизонтальных, вертикальных и наклонных;
-
редактирование направляющих: перемещение, удаление, наклон, смена цвета, блокировка;
-
выравнивание объектов;
-
распределение объектов;
-
изменение расположения объектов в стопке с помощью команд меню;
-
манипулирование слоями при помощи окна диспетчера объектов;
-
манипулирование объектами при помощи окна диспетчера объектов.
Желающим более подробно ознакомиться с концепциями и приемами работы, которым посвящен этот урок, можно порекомендовать разделы документации и официального руководства по CorelDRAW И, в которых описываются:
-
настройка координатных линеек - установка различных единиц измерения для горизонтальной и вертикальной линеек, настройка масштаба линеек;
-
добавление типовых наборов направляющих;
-
настройка направляющих с помощью диалогового окна Guidelines Setup (Настройка направляющих);
-
режим псевдокаркаса (окрашивание контуров объектов, расположенных на одном слое, в единый цвет, назначенный для этого слоя);
-
работа с меню пристыковываемого окна диспетчера объектов и с контекстным меню объектов;
-
работа с диалоговым окном Layer Properties (Свойства слоя).
Урок 10. Совокупности объектов
1. Урок 10. Совокупности объектов
Совокупности объектов
- Группирование и разгруппирование
- Соединение и разъединение
- Маски и маскирование
- Объединение
- Пересечение
- Исключение
- Исключение как способ разрезания объектов
- Упрощенное исключение для перекрывающихся объектов
- Преобразование объекта в кривые
- Отделение объектов
В предыдущем уроке рассматривались операции, позволяющие упорядочивать отдельные объекты CorelDRAW, располагая их в соответствии с требованиями композиции будущей работы и художественным замыслом ее автора. Однако большинство работ строятся не просто как сумма объектов — отдельные объекты образуют более или менее устойчивые образования иерархической структуры. Например, несколько эллипсов могут образовывать новые элементы изображения — колеса автомобиля или лепестки ромашки. Это естественно, поскольку очень многие рисунки состоят из сотен и даже тысяч отдельных объектов, работать с которыми индивидуально сложно, а иногда практически невозможно.
В этом уроке рассматриваются операции, в результате которых возникают или разрушаются образования, включающие в себя несколько объектов. С некоторыми из этих образований нам уже приходилось сталкиваться в предыдущих уроках — к ним относятся группы объектов, составные и соединенные объекты. В этом уроке мы познакомимся поближе и с ними, и с приемами их использования в работе над рисунком.
Операции группировки и соединения обратимы, и полученные в результате них образования можно снова превратить в отдельные объекты. Кроме того, в CorelDRAW есть группа необратимых операций, которые связывают исходные объекты сильнее, превращая их в единый объект: объединение, пересечение и исключение. Полученные в результате этих операций объекты уже нельзя преобразовать в исходные.
Еще две операции предназначены для упрощения структуры сложных объектов, и в большинстве случаев в результате их применения к одному объекту получается несколько объектов. Это — операции преобразования объекта в кривые и отделения. Преобразование объекта (например, блока фигурного текста) в кривые, как правило, приводит к возникновению соединенной кривой, разъединение которой образует совокупность объектов. Операция отделения преобразует составной объект, например линию, построенную инструментом Artistic Media (Суперлиния), в управляющий объект и группу подчиненных объектов, которая может быть разгруппирована.
Таким образом, все операции, рассматриваемые в этом уроке, либо начинаются с совокупности объектов, либо заканчиваются ею.
2. Группирование и разгруппирование
Группирование и разгруппирование
Группированием называется операция, соединяющая совокупность отдельных объектов и/или ранее созданных групп в группу. Связывание объектов в группу позволяет обращаться с ними как с единым целым, выполняя преобразования группы как преобразование единого объекта.
В работе над рисунком группы применяются очень часто. Основное их назначение — предотвращать случайное смещение отдельных объектов, образующих фрагмент изображения, относительно друг друга. Создание групп позволяет упростить операции копирования и размещения фрагментов изображения. Диспетчер объектов, работа с которым рассматривалась в предыдущем уроке, позволяет давать главным и вложенным в них дочерним группам объектов осмысленные имена, что значительно упрощает поиск объектов, соответствующих той или иной части изображения (рис. 10.1).
Рис. 10.1. Главная группа, содержащая в себе объект и дочернюю группу объектов
На рисунке представлено изображение автомобиля, состоящее из четырех объектов. Замкнутая кривая с заливкой, изображающая кузов, не входит в состав групп.
Три объекта, соответствующие стеклам, составляют главную группу, включающую в себя дочернюю группу стекол дверей и дочерний объект — кривую, изображающую лобовое стекло. Группы объектов получили соответствующие имена. Щелчком на расположенном слева от имени группы квадратике со знаком «минус» можно отключить отображение в окне диспетчера объектов всех дочерних групп и объектов, составляющих группу. При последовательном подходе к построению рисунка в окне диспетчера объектов всегда будет отображаться его обозримая и удобная схема.
Чтобы сгруппировать объекты, следует выделить их и щелкнуть на кнопке Group (Сгруппировать) панели атрибутов.
Примечание
При группировании нескольких объектов в общем случае происходит их перемещение в стопке объектов. Самый верхний из объектов, вошедших в группу, остается в стопке на той же позиции, а остальные, сохраняя свое расположение в стопке относительно друг друга, располагаются непосредственно под ним компактной группой. Например, если в стопке сверху вниз располагались круг, квадрат, эллипс и пятиугольник, то после группирования круга и пятиугольника порядок следования объектов будет следующим: круг, пятиугольник (в одной группе с кругом), квадрат, эллипс. Если перечисленные объекты перекрывали друг друга и имели заливку, операция группирования может изменить изображение достаточно существенно.
Чтобы разгруппировать ранее созданную группу, преобразовав ее в совокупность выделенных объектов и дочерних групп (если таковые входили в состав этой группы), достаточно выделить группу и щелкнуть на кнопке Ungroup (Разгруппировать) панели атрибутов.
Внимание
После разгруппирования объекты, входившие в состав группы, остаются в стопке объектов на тех же позициях, которые они занимали, состоя в группе, не возвращаясь на позиции, которые занимали до группирования. Поэтому операция разгруппирования не оказывает влияния на изображение.
Пристыковываемое окно диспетчера объектов позволяет добавлять объекты в состав ранее созданных групп, просто перетаскивая в секцию группы строку, соответствующую добавляемому объекту. До выхода одиннадцатой версии CorelDRAW вывести тем же способом объект из состава группы не удавалось. В новой версии этот недочет устранен, и объект (или дочернюю группу) можно вывести из состава группы, перетаскивая его строку в окне диспетчера.
Чтобы разделить на отдельные объекты не только главную группу, но и все входящие в ее состав дочерние группы, щелкните на кнопке Ungroup all (Разгруппировать все).
Подсказка
Для редактирования объекта, входящего в состав группы, в большинстве случаев нет нужды его разгруппировывать. Достаточно выделить этот объект внутри группы, щелкнув на нем инструментом Pick (Выбор) при нажатой клавише Ctrl или щелкнув на соответствующей ему строке в окне диспетчера объектов. Объект будет выделен со статусом дочернего (перед именем объекта в строке состояния появится слово Child), после чего с ним можно работать как с обычным объектом — в частности, менять заливку, параметры линии контура, форму.
gl10-1.jpg
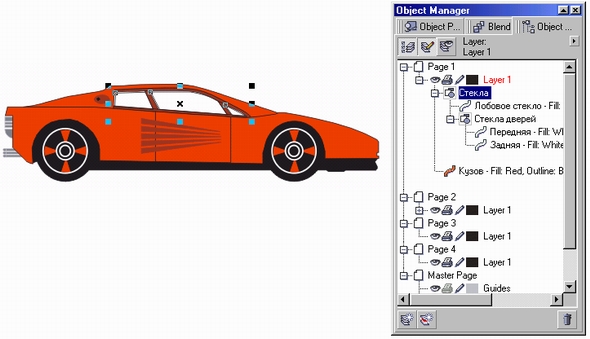
3. Соединение и разъединение
Соединение и разъединение
В уроке 3 мы уже рассматривали понятие соединенной линии — кривой, состоящей из двух или более ветвей, которые могут не иметь общих точек. Такая линия выглядит на экране как несколько индивидуальных кривых, но ведет себя совершенно иначе. При попытке выделения инструментом Pick (Выбор) одной из ветвей рамка выделения охватывает все ветви соединенной кривой. При попытке перетащить одну из ветвей синхронно перемещаются все ветви. При перетаскивании образца цвета на одну из ветвей заливка или цвет контура воспроизводятся на остальных, причем заливка — только на замкнутых ветвях кривой. Как правило, с соединенными кривыми приходится иметь дело после преобразования текста в кривые. Но в CorelDRAW предусмотрена и специальная команда для соединения выделенных объектов в единую кривую. Кнопка Combine (Соединить), предназначенная для выполнения этой команды, становится доступной на панели атрибутов после выделения не менее чем двух отдельных объектов. Побочным эффектом действия команды соединения является преобразование всех выделенных объектов в совокупности кривых (которые и становятся ветвями соединенной линии).
Для разъединения соединенной кривой на составляющие ее ветви используется кнопка Break Apart (Разъединить) панели атрибутов или одноименная команда меню Arrange (Монтаж). После разъединения каждая ветвь приобретает статус отдельного объекта.
Примечание
При соединении объектов с различной заливкой соединенная кривая (все ее замкнутые ветви) принимает заливку и атрибуты линии контура объекта, который был выделен последним. При разъединении все объекты сохраняют заливку и атрибуты линии контура составного объекта. Обратите внимание, что атрибуты заливки сохраняются даже для незамкнутых ветвей. Если впоследствии такая незамкнутая кривая будет замкнута, CorelDRAW «вспомнит», что заливка для этого объекта уже назначена, и воспроизведет ее. Впрочем, как уже отмечалось ранее, в CorelDRAW 11 можно включить режим отображения заливки и для незамкнутых кривых.
При работе над рисунками соединенные линии чаще всего используются, когда необходимо обеспечить одинаковые атрибуты заливки и контура для нескольких объектов, например, волос и усов, галстука и платочка в нагрудном кармане на портрете, хвоста и гривы лошади.
Очень интересный эффект возникает при соединении частично или полностью перекрывающихся объектов с заливкой — в местах перекрытия в соединенном объекте возникает прозрачная область — отверстие. Чтобы познакомиться с этим явлением и освоить операцию соединения объектов, выполним упражнение.
4. Упражнение 10.1. Соединение объектов
Упражнение 10.1. Соединение объектов
Выполняя это упражнение, мы познакомимся с эффектом возникновения прозрачной области при соединении перекрывающихся объектов и применим этот эффект для создания декоративной розетки в стиле круглого витража готического стиля.
1. Создайте новый документ CorelDRAW. Постройте посередине страницы большой прямоугольник и перетащите на него желтый образец цвета с экранной палитры. Поверх желтого прямоугольника постройте синий, а затем — красный прямоугольники, расположив их таким образом, чтобы они не выходили за края желтого прямоугольника, но частично перекрывали друг друга.
2. Выделите совместно синий и красный прямоугольники и щелкните на кнопке Combine (Соединить) панели атрибутов. Обратите внимание на сообщение в строке состояния — там говорится, что выделен один объект класса «кривая». Цвет соединенного объекта будет зависеть от того, какой из прямоугольников был выделен последним, но в той части его, где соединяемые объекты пересекались, будет виден желтый цвет. Чтобы убедиться, что это — действительно отверстие, выделите желтый прямоугольник и назначьте ему заливку другого цвета.
3. Снова выделите соединенный объект и щелкните на кнопке Break Apart (Разъединить) панели атрибутов — на ней изображены как раз два перекрывающихся квадратика и стрелки, как бы растягивающие их в разные стороны. Обратите внимание на цвет получившихся объектов и на их расположение в стопке — сверху находится тот из квадратов, который перед соединением был выделен последним и который передал свои цвет соединенному объекту.
4. Вставьте в документ новую страницу, щелкнув на знаке «плюс» в зоне прокрутки страниц документа, и постройте с помощью инструмента Polygon (Многоугольник) примерно посередине страницы вытянутый по вертикали восьмиугольник размерами примерно 40 на 90 мм.
5. Откройте пристыковываемое окно Transformation (Преобразование) одноименной командой меню Window > Dockers (Окно > Пристыковываемые панели). В группе переключателей выбора местоположения центра вращения щелкните на нижнем среднем переключателе, чтобы совместить центр вращения с нижним углом восьмиугольника. В счетчик Angle (Угол) введите значение 15° и несколькими щелчками на кнопке Apply To Duplicate (Применить к копии) превратите восьмиугольник в изящную розетку (рис. 10.2, а).
Примечание
В уроке 13 будет показано, как можно избавиться от утомительной необходимости многократно щелкать на кнопке Apply To Duplicate (Применить к копии) в этом и аналогичных случаях — размножение объектов вполне может взять на себя операция построения пошагового перехода.
Рис. 10.2. Этапы построения розетки соединением объектов
6. Растянув рамку выделения, совместно выделите все объекты и задайте толщину Контурной линии в 4 пункта. Цвет обводки и заливки объектов выберите по своему усмотрению. После назначения заливки сразу становится очевидным положение объектов в стопке (рис. 10.2, б).
7. Осталось только соединить все восьмиугольники, щелкнув на кнопке Combine (Соединить) на панели атрибутов. Результат представлен на рис. 10.2, о.
В заключение попробуйте построить ту же розетку еще раз, но на шаге 5 воспользуйтесь элементами пристыковываемого окна Transformation (Преобразование) для смещения центра вращения ниже среднего нижнего маркера рамки выделения. Установите флажок Relative Center (Относительно) и введите в счетчик Н значение -90. После выполнения остальных шагов получится розетка, в середине которой вместо нагромождения линий контуров будет отверстие — чем не декоративная рамка для точечного изображения?
gl10-2.jpg
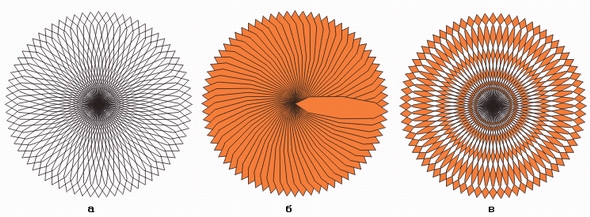
5. Маски и маскирование
Маски и маскирование
Возможность создать с помощью команды соединения объект с прозрачными отверстиями очень часто используется для подготовки масок. Маской принято называть вспомогательный объект, предназначенный для того, чтобы скрывать (полностью или частично) расположенные ниже него объекты. Маски представляют собой основу технологии работы с точечными изображениями в программах точечной графики, но и в программе векторной графики CorelDRAW они используются достаточно часто — и непосредственно, и как «технологическая оснастка» для других декоративных приемов.
На рис. 10.3 представлено несколько объектов. Сверху — прямоугольник с серой заливкой, на котором произвольным образом размещены снежинки. Заливка для снежинок выбрана белая, а обводка контурных линий отменена. Ниже расположен блок фигурного текста.
Рис. 10.3. Маскируемый объект и заготовка для маски — блок фигурного текста.
На рис. 10.4 поверх снежинок построен прямоугольник с черной заливкой, блок текста размещен поверх него и соединен с ним. В результате прямоугольник превратился в маску с отверстиями, сквозь которые видны и серый зимний день, и пролетающие снежинки.
Рис. 10.4. Готовая маска закрывает часть изображения
Если маске назначить цвет заливки, совпадающий с цветом страницы, возникает впечатление, что из замаскированного изображения вырезаны и наклеены на страницу отдельные участки по форме отверстий в маске.
Примечание
К сожалению, при этом маска сохраняет габариты прямоугольного объекта, и то, что он совпадает по цвету со страницей, не означает, что «не работающие» края маски не будут закрывать объекты, лежащие ниже них в стопке. Если это становится проблемой, форму маски можно откорректировать инструментом Eraser (Ластик). В более сложных случаях для маскирования можно воспользоваться фигурной обрезкой (см. урок 1 5), задав в качестве контейнера обрезки текст.
Поскольку маска — такой же объект, как и все остальные объекты рисунка, с ней можно выполнять любые преобразования. Например, на рис. 10.5 с помощью маски подчеркиваются части изображения, к которым желательно привлечь внимание зрителя, не удаляя, как в предыдущем примере, все остальное.
Рис. 10.5. Акцентирование маской отдельных фрагментов изображения: исходное изображение (а). маска (б), наложение маски с применением к ней полупрозрачной линзы (в)
В этом примере желаемый эффект достигнут за счет применения к маске с белой заливкой одного из эффектов преобразования — полупрозрачной линзы (см. урок 14).
Примечание
Практически все преобразования линз, которые обсуждаются в уроке 14. применяются именно таким образом: вначале с помощью маски выделяется часть изображения, которое будет подвергнуто преобразованию, затем это преобразование применяется к объекту, играющему роль маски.
gl10-3.jpg
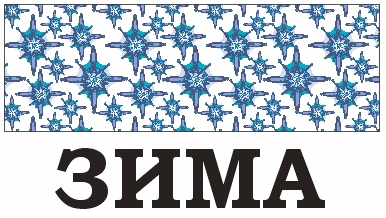
gl10-4.jpg

gl10-5.jpg
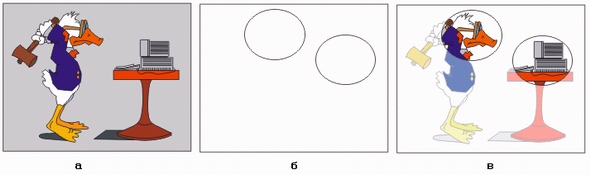
6. Объединение
Объединение
Операция объединения, так же как две описанные ниже операции исключения и пересечения, представляет собой важнейший инструмент построения объектов сложных форм из более простых. Как уже отмечалось выше, эта операция необратима, то есть полученный в результате объект нельзя автоматически разделить обратно на исходные составляющие.
Операция объединения представляет собой удаление пересекающихся частей объединяемых объектов и составление из фрагментов их границ новой границы по линии общего абриса. Если операция выполняется над непересекающимися объектами, она приводит к тому же результату, что операция соединения — формированию соединенной кривой, состоящей из нескольких ветвей. Участвовать в операции могут два одиночных объекта, одиночный объект и совокупность объектов или две совокупности объектов.
Примечание
Участвующие в операции кривые могут быть как замкнутыми, так и незамкнутыми.
Внимание
В операции объединения не могут участвовать рамки простого текста, размерные линии и другие элементы размерных схем, а также импортированные точечные изображения.
Две совокупности объектов, участвующих в операции объединения, принято называть выделенными и указанными объектами. Смысл этих названий станет ясным после знакомства с последовательностью выполнения операции, а пока отметим, что ни одна из этих совокупностей не может быть пустой, но любая из них может состоять из единственного объекта. Получившийся в результате операции объект наследует атрибуты заливки и обводки указанного объекта. Если совокупность указанных объектов включает несколько объектов, то значения атрибутов результата наследуются у указанного объекта, выбранного последним.
Основными инструментами, с помощью которых задаются режимы выполнения операции объединения и запускается сама операция, являются элементы управления пристыковываемого окна Shaping (Формообразование), доступ к которым открывается после щелчка на кнопке Weld (Объединение), и кнопка Quick Weld (Быстрое объединение) на панели атрибутов. Элементы управления пристыковываемого окна Shaping (Формообразование) представлены на рис. 10.6.
Внимание
В отличие от подавляющего большинства операций в CorelDRAW, операция объединения выполняется по-разному при запуске из пристыковываемого окна и при использовании кнопки панели атрибутов.
Рис. 10.6. Элементы управления объединением в пристыковываемом окне Shaping
Чтобы выполнить операцию объединения с помощью пристыковываемого окна Shaping (Формообразование), проделайте следующую процедуру.
1. Выделите один или несколько объектов для объединения с помощью инструмента Pick (Выбор). Эти объекты составят совокупность выделенных объектов.
2. Чтобы открыть пристыковываемое окно, выберите команду Arrange > Shaping (Монтаж > Формообразование). Выбрав в раскрывающемся списке альтернативу Weld (Объединение), откройте элементы управления объединением.
3. Если требуется, чтобы объединение выполнялось не над самими выделенными объектами, а над их копиями, установите флажок Source Object(s) (Сохранить выделенные).
4. Если требуется, чтобы объединение выполнялось не над самими указанными объектами, а над их копиями, установите флажок Target Object(s) (Сохранить указанные).
5. Щелкните на кнопке Weld To (Объединить с).
6. При нажатой клавише Shift щелкните мышью на всех объектах, которые должны войти в совокупность указанных. Объединение объектов выполняется в момент освобождения клавиши Shift.
Примечание
Совокупность указанных объектов можно создать, растягивая вокруг них рамку выделения. Если эта совокупность состоит из единственного объекта, нажимать клавишу Shift не обязательно.
Чтобы выполнить операцию объединения с помощью кнопки Quick Weld (Быстрое объединение) панели атрибутов, надо сначала выделить объединяемые объекты. В этом варианте выполнения операции совокупность указанных объектов не создается — подразумевается, что ее роль играет последний из объектов, выделенных перед щелчком на кнопке Quick Weld (Быстрое объединение).
Примечание
При выделении совокупности объединяемых объектов растягиванием рамки выделения достаточно сложно определить, который из объектов выделяется последним. CorelDRAW считает, что это — объект, расположенный ниже остальных в стопке объектов. Во избежание лишних осложнений в таком случае рекомендуется поступать, как сказано в совете из раздела «Выравнивание объектов» урока 9.
gl10-6.jpg
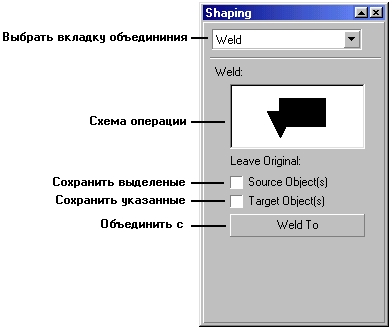
7. Упражнение 10.2. Построение объекта сложной формы путем объединения
Упражнение 10.2. Построение объекта сложной формы путем объединения
В этом упражнении мы познакомимся с выполнением операции объединения нескольких объектов и повторим приемы выравнивания и построения градиентной заливки. В качестве объекта для экспериментов выберем пивную бутылку.
1. Начните с построения прямоугольника, вытянутого по горизонтали, размером примерно 100 на 70 мм. С помощью полей панели атрибутов приведите размеры к точным значениям и закруглите два из четырех углов прямоугольника.
2. Постройте правильную окружность диаметром 70 мм. Чтобы точно совместить ее диаметр с правым краем прямоугольника, включите режим привязки к объектам командой View > Snap To Objects (Вид > Привязать к объектам) и переместите окружность на место инструментом Pick (Выбор).
3. Выключите режим привязки к объектам той же командой — дальше он будет только мешать, поскольку остальные фигуры не требуют совмещения с объектами.
4. Постройте два эллипса и прямоугольник, совместно выделите их и выровняйте по правому краю выделения. Удерживая клавишу Shift нажатой, добавьте в выделение круг или прямоугольник и выровняйте все фигуры по середине выделения, совместив их середины на одной горизонтальной линии — геометрической оси бутылки (рис. 10.7, сверху).
Рис. 10.7. Построение контура бутылки методом объединения примитивов
5. Выделите индивидуально прямоугольник с двумя закругленными углами и назначьте ему заливку 10 % черным. Растяните прямоугольник выделения вокруг всех объектов и щелкните на кнопке Quick Weld (Быстрое объединение) панели атрибутов. Поскольку мы построили прямоугольник раньше других объектов, он оказался нижним в стопке, и, следовательно, объединенный объект унаследовал именно его заливку.
6. В заключение постройте несколько бликов на поверхности бутылки. Каждый из них представляет собой окружность без обводки с радиальной градиентной заливкой с переходом цвета от белого в середине к 10 % черному на периферии. Достаточно построить только одну окружность — остальные блики создаются копированием и изменением размеров копий с размещением в нужных местах рисунка (рис. 10.7, снизу).
Подсказка
Если ваш рисунок, в отличие от рисунка из нашего упражнения, требует, чтобы блики и тени на геометрических телах были построены максимально реалистично, следует рассмотреть возможность построения моделей этих тел в программе трехмерного моделирования (например, 3D Studio MAX). В таких программах имеется механизм точного построения теней, бликов и отражений для заданного расположения тел и источников света. В CorelDRAW решение такой задачи возможно лишь в первом приближении. К счастью, для большинства иллюстраций и рисунков этого бывает достаточно.
Очень часто в работе над рисунком возникает необходимость обвести какой-либо фрагмент изображения более или менее толстой линией, чтобы сделать его выпуклым, выделить из общего фона. Проще всего такая задача решается путем объединения.
На рис. 10.8 все объекты, составляющие изображение правого лазерного принтера, были объединены в один объект (кривую) с помощью элементов управления объединением пристыковываемого окна Shaping (Формообразование) при установленном флажке Source Object(s) (Сохранить выделенные). Затем полученная кривая с помощью поля масштабирования панели атрибутов была увеличена на 5 % относительно центра и ей была назначена заливка белым цветом. Наконец, полученная таким образом «подложка» была перемещена в стопке поверх фонового прямоугольника.
Рис. 10.8. Имитация обводки группы объектов
Подсказка
При применении этого приема к клипарту из библиотеки CorelDRAW целесообразно вначале разгруппировать клипарт до уровня отдельных объектов, а затем снова объединить в одну группу. В противном случае наличие дочерних групп может привести к возникновению нежелательных отверстий в «подложке».
gl10-7.jpg
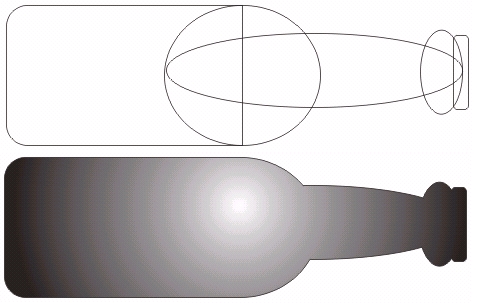
gl10-8.jpg

8. Пересечение
Пересечение
Операция пересечения создает новый объект из области пересечения двух или более объектов, участвующих в операции. Так же как и объединение, пересечение в общем случае выполняется над двумя совокупностями объектов — выделенной и указанной. Однако в отличие от объединения при пересечении может получиться и несколько объектов, поскольку новые объекты возникают из всех попарных пересечений выделенных и указанных объектов. Новый объект наследует атрибуты заливки и обводки «родительского» объекта, входившего в совокупность указанных. На рис. 10.9 слева представлены объекты до и после выполнения операции пересечения. Совокупность выделенных объектов включала лишь один круг с белой заливкой, а четыре прямоугольника с различными заливками составили совокупность указанных объектов. Справа на рисунке представлены элементы управления пристыковываемого окна Shaping (Формообразование) после выбора в раскрывающемся списке альтернативы Intersection (Пересечение).
Рис. 10.9. Операция пересечения и элементы управления пересечением в пристыковываемом окне Shaping
Внимание
Если пересекаемые объекты образуют несколько областей пересечения (например, при пересечении двух колец может образоваться две области пересечения, не имеющие общих точек), то в результате все ветви этой области войдут в состав единственного соединенного объекта. Говоря проще, как бы ни были причудливы формы пары пересекающихся объектов, в результате применения к ним операции пересечения всегда получается один объект (возможно, соединенный).
Чтобы выполнить операцию пересечения при помощи элементов управления пристыковываемого окна Shaping (Формообразование), выделите объекты, установите флажки сохранения выделенных и указанных объектов в желаемое состояние, щелкните на кнопке Intersect With (Пересечь с) и при нажатой клавише Shift щелчками выделите требуемые объекты.
Пересечение объектов в практической работе требуется значительно реже, чем объединение и исключение, но существует одна типовая задача, которую без этой операции было бы довольно сложно решить. Речь идет о «переплетающихся» объектах — ситуации, в которой одна часть объекта А должна перекрываться объектом Б, а другая часть того же объекта А должна сама перекрывать объект Б.
gl10-9.jpg
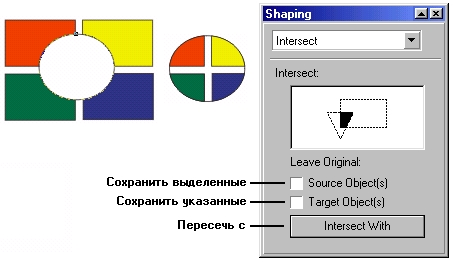
9. Упражнение 10.3. Пересечение объектов
Упражнение 10.3. Пересечение объектов
В ходе этого упражнения мы ознакомимся с выполнением операции пересечения объектов и попутно воспользуемся приемами преобразования контурной линии в объект, а также повторим приемы построения и редактирования линий. Требуется изобразить фрагмент витой пары — два отрезка провода разного цвета, скрученные друг с другом. Задача, на первый взгляд, не представляется сложной, но попробуйте-ка решить ее, закрыв книгу и не читая дальше!
1. Для начала изобразим один из проводов. С помощью инструмента Bezier (Кривая Безье) постройте короткий вертикальный отрезок прямой. Включите режим привязки к объектам и перетащите построенный отрезок инструментом Pick (Выбор) строго вниз до совмещения начального узла нового положения с конечным узлом прежнего положения — режим привязки к объектам поможет сделать это с идеальной точностью. Перед тем как отпустить левую кнопку мыши, щелкните ее правой кнопкой. Повторите смещение вниз с копированием еще два раза. В результате получатся четыре вертикальных отрезка, причем у второго, третьего и четвертого начальные узлы совпадают с конечными узлами предыдущих отрезков.
2. Теперь превратим эти четыре отрезка в кривую, состоящую из четырех сегментов. Для этого их следует совместно выделить и соединить, щелкнув на кнопке Combine (Соединить) панели атрибутов. Теперь в нашем распоряжении имеется кривая, состоящая из четырех ветвей. Чтобы превратить соединенную кривую в обычную, нужно выбрать инструмент Shape (Форма) и поочередно выделить им пары узлов в местах соединения отрезков (лучше всего — растягивая рамку выделения вокруг сдвоенных узлов), щелкая после выделения на кнопке Join Two Nodes (Соединить узлы) панели атрибутов. В результате получится кривая, содержащая в одной ветви пять узлов, расположенных на краях четырех линейных сегментов (рис. 10.10, а).
Примечание
Если при редактировании кривой возникают затруднения, вернитесь к уроку 5. В частности, на рис. 5.16 представлены все кнопки инструментов для редактирования узлов и сегментов.
Рис. 10.10. Этапы выполнения упражнения
3. Поскольку провод должен изгибаться, сегменты, составляющие кривую, следует преобразовать в криволинейные. Выделите все узлы кривой, растянув вокруг нее рамку выделения инструментом Shape (Форма), и щелкните на кнопке Convert Line To Curve (Криволинейный сегмент) панели атрибутов. Выделите узлы кривой через один инструментом Shape (Форма) при нажатой клавише Shift и сместите их по горизонтали на некоторое расстояние (это удобнее всего делать клавишами управления курсором). Теперь у нас получилась волнистая кривая (рис. 10.10, б).
4. Далее необходимо превратить кривую в объект с заливкой. Как обычно, CorelDRAW предоставляет для решения этой задачи несколько возможностей (например, с помощью суперлиний). Мы воспользуемся командой преобразования контурной линии в самостоятельный объект. Выделите кривую инструментом Pick (Выбор) и задайте толщину контурной линии. Поскольку эта толщина определяет диаметр провода, возможно, для практических целей ее лучше бы задавать с помощью диалогового окна Outline Pen (Перо для контуров), но в упражнении мы ограничимся стандартной толщиной 16 пунктов. Назначьте цвет контурной линии (например, желтый), щелкнув правой кнопкой мыши на соответствующем образце экранной палитры (рис. 10.10, в). Выберите команду Arrange > Convert Outline To Object (Монтаж > Преобразовать контур в объект) и откройте пристыковываемое окно диспетчера объектов. Из приведенных в нем сведений ясно, что после преобразования на рисунке остались два объекта: замкнутая кривая с желтой заливкой, получившаяся в результате преобразования, и незамкнутая кривая без заливки и обводки — это то, что осталось от исходной кривой. Вторую кривую следует удалить, поскольку она больше не понадобится, а мусор, пусть даже незаметный, на рисунке не нужен.
5. Теперь построим второй провод как зеркальное отражение первого. Выделите желтый провод инструментом Pick (Выбор), нажмите клавишу Ctrl и перетащите правый средний маркер рамки выделения влево до появления слева от провода его «фантомной» копии синего цвета. Перед тем как отпустить левую кнопку мыши, щелкните ее правой кнопкой. Назначьте построенной зеркальной копии заливку (например, красную). Теперь у нас есть оба провода (рис. 10.10, г).
6. Теперь провода необходимо совместить. В силу причин, описанных выше, после этого они расположатся одни над другим, но пока это нас не должно смущать. Итак, выделите оба объекта и воспользуйтесь диалоговым окном Align and Distribute (Выровнять и распределить), чтобы совместить их вертикальные оси (рис. 10.10, д). В окне диспетчера объектов видно, что сейчас рисунок состоит из двух объектов класса кривых, причем объект с желтой заливкой расположен в стопке выше объекта с красной заливкой.
7. Выделите желтый провод, щелкнув на нем инструментом Pick (Выбор), выберите альтернативу Intersection (Пересечение) в раскрывающемся списке пристыковываемого окна Shaping (Формообразование) и затем щелкните на кнопке Intersect With (Пересечь с). Поскольку в нашем случае совокупность указанных объектов состоит только из одного объекта, щелкните на красном проводе, не нажимая клавиши Shift. Результат выглядит весьма обманчиво (рис. 10.10, е) — кажется, что провода поменялись местами в стопке объектов и красный теперь лежит выше! Окно диспетчера объектов помогает развеять иллюзию: на самом деле в местах пересечения проводов образовался новый соединенный объект, состоящий из четырех ветвей, имеющих форму, близкую к ромбу, и унаследовавший красный цвет от указанного объекта — красного провода.
8. Остается только доработать возникшую иллюзию, удалив ромбовидные объекты через один. Для этого выделите соединенный объект, щелкнув инструментом Pick (Выбор) на любом из ромбов, и разбейте его на отдельные ветви командой Arrange > Break Apart (Монтаж > Разъединить). Отмените выделение, нажав клавишу Esc, выделите при нажатой клавише Shift два ромбовидных объекта и удалите их, нажав клавишу Del. Иллюзия построена, и там, где красный провод должен был бы перекрывать желтый, это делают точно подогнанные по форме красные «заплатки».
Из этого упражнения можно сделать очень глубокий вывод — неважно, каким образом строится изображение, важно, чтобы оно производило должное впечатление на зрителя.
gl10-10.jpg
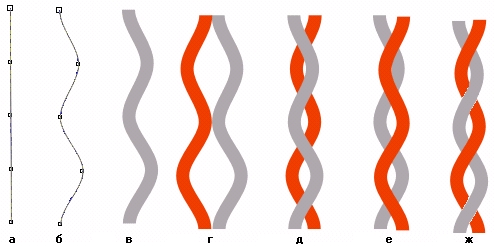
10. Исключение
Исключение
Исключением объектов называется операция, при которой у указанного объекта удаляются части, перекрываемые выделенным объектом. Мы уже встречались с похожей операцией, когда рассматривали работу инструментом Eraser (Ластик). При работе этим инструментом в качестве выделенного объекта выступала форма ластика (круг или квадрат заданных размеров). При выполнении операции исключения в роли «формы для высечки», отсекающей ненужные части указанных объектов, может выступать любой объект и даже совокупность объектов CorelDRAW.
Как обычно, в совокупностях и выделенных, и указанных объектов может быть несколько объектов. Если перед выполнением исключения выделено несколько объектов, то «форма для высечки» составляется как результат объединения этих объектов.
В состав совокупности указанных объектов могут входить не только индивидуальные объекты, но и их группы. Это очень удобно при необходимости удалить отдельные части стандартных изображений из библиотеки клипарта.
При выполнении исключения с помощью пристыковываемого окна Shaping (Формообразование) все делается так же, как при выполнении объединения и пересечения: открываются элементы управления исключением, выделяются объекты, устанавливаются флажки режимов сохранения, выполняется щелчок на кнопке Trim With (Исключить с) и при нажатой клавише Shift выделяются объекты из совокупности указанных. При щелчке на кнопке Quick Trim (Быстрое исключение) на панели атрибутов совокупность выделенных объектов составляется из всех выделенных объектов рисунка, кроме последнего, который играет роль указанного объекта. Все исходные объекты сохраняются.
Ниже представлены результаты пересечения двух объектов: треугольника и круга (рис. 10.11, а). В первом варианте треугольник играет роль выделенного объекта, а круг — указанного (рис. 10.11, б), во втором — выделен круг, а указан треугольник (рис. 10.11, в).
Рис. 10.11. Результаты пересечения двух объектов
Получившийся в результате пересечения объект наследует атрибуты заливки и обводки указанного объекта. Если указанных объектов несколько, то и в результате пересечения в общем случае получится несколько объектов, каждый из которых унаследует атрибуты своего родительского объекта из совокупности указанных.
gl10-11.jpg
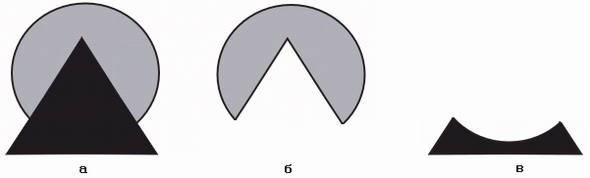
11. Упражнение 10.4. Исключение объектов
Упражнение 10.4. Исключение объектов
В ходе выполнения этого упражнения мы познакомимся с операцией исключения и построим изображение одной из половинок доски для игры в нарды.
1. Начните с построения небольшой правильной окружности. С помощью клавиши + (плюс) вспомогательной клавиатуры постройте поверх окружности пять копий. Перетащив верхнюю в стопке объектов копию вправо на достаточное расстояние, выделите все объекты и равномерно разместите их на горизонтальной прямой с помощью диалогового окна Align and Distribute (Выровнять и распределить).
2. Постройте прямоугольник, перекрывающий нижние части окружностей, и с помощью того же диалогового окна выровняйте его по горизонтали симметрично окружностям (рис. 10.12, справа вверху).
Рис. 10.12. Построение рисунка доски для игры в нарды
3. Выделите совместно все шесть окружностей — они будут играть роль совокупности выделенных объектов. Раскройте пристыковываемое окно Shaping (Формообразование) и выберите в раскрывающемся списке альтернативу Trim (Исключение). Элементы управления исключением полностью аналогичны элементам управления объединением и пересечением. Установите флажок Source object(s) (Сохранить выделенные) — кружки еще понадобятся нам для изображения шашек — и щелкните на кнопке Trim With (Исключить с). Перетащите получившийся в результате объект (рис. 10.12, справа внизу) немного ниже.
4. Остальное — дело техники. Включив режим привязки к объектам, постройте прямоугольник, ограничивающий игровое поле, начав с левого нижнего угла только что построенной «гребенки». Постройте копию «гребенки», перетащите ее к верхнему краю игрового поля и поверните на 180°, удерживая нажатой клавишу Ctrl. Отключите режим привязки к объектам. Выделите прямоугольник игрового поля и, удерживая нажатой клавишу Shift, перетащите вверх и вправо правый верхний маркер рамки выделения. Перед тем как отпустить левую кнопку мыши, щелкните правой кнопкой. Геометрические формы половины игровой доски готовы.
5. Чтобы изобразить шашку, перетащите угол рамки выделения окружности внутрь, удерживая нажатой клавишу Shift, и перед отпусканием левой кнопки мыши щелкните правой кнопкой. Сгруппируйте две окружности и постройте копию группы, а затем сместите ее вправо. Для одной из шашек сделайте контурные линии белыми, а заливку черной, для другой — наоборот. Дополнительные шашки получаются копированием. Размещать шашки в лунках доски лучше при включенном режиме привязки к объектам.
6. Назначьте для игрового поля и бортов доски текстурную заливку. По характеру изображаемого объекта неплохо подойдет заливка из библиотеки Samples8 под названием Wood Grain (Волокна древесины). Заключительный аккорд — размещение в центре игрового поля изображения игральных костей. Его можно найти в библиотеке клипарта. Чтобы вставить изображение в рисунок, выберите команду File > Import (Файл > Импортирование), найдите нужный файл в диалоговом окне открытия файла, а когда после щелчка на кнопке О К на экране появится указатель с именем файла, переместите его на свободное место страницы и щелкните мышью.
Примечание
Как правило, изображения из библиотеки клипарта требуют некоторой доработки. В нашем случае такая доработка свелась к разгруппированию, удалению прямоугольника с фоном и кривых, изображающих тени от костей. Оставшиеся объекты были снова сгруппированы, приведены к желаемому размеру, размещены и выровнены по центру игрового поля.
gl10-12.jpg
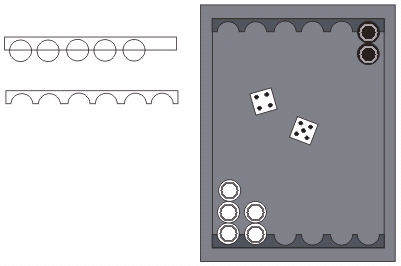
12. Исключение как способ разрезания объектов
Исключение как способ разрезания объектов
Как мы только что убедились, выполнение операции исключения в том случае, когда в состав совокупности выделенных объектов входят замкнутые кривые, приводит к удалению частей объектов из совокупности указанных. Если же выделенным объектом оказывается незамкнутая кривая, то указанный объект разрезается ею на части или на нем появляется разрез. Попробуем оба этих варианта на практике.
13. Упражнение 10.5. Разрезание и надрезание объектов
Упражнение 10.5. Разрезание и надрезание объектов
В ходе выполнения этого упражнения мы исследуем операцию исключения в том варианте, когда в качестве выделенного объекта выступает незамкнутая кривая. Рассмотрим две альтернативы: кривая пересекает объект, и ее конечные узлы расположены вне его; кривая пересекает границу объекта, и один из ее конечных узлов находится внутри объекта. Упражнение носит исследовательский характер, но мы тем не менее определим, что нужно изобразить: разорванный пополам трафарет для нанесения надписи краской (лист пластика с вырезанными в нем буквами) и лопающееся, но еще не лопнувшее до конца яйцо.
1. Начнем с подготовки «оснастки» для эксперимента. Постройте прямоугольник, вытянутый в горизонтальном направлении, и задайте для него заливку. Постройте блок фигурного текста, отформатируйте его подходящей гарнитурой и кеглем и разместите посередине прямоугольника. Инструментом Freehand (Произвольная кривая) постройте поперек прямоугольника и надписи достаточно извилистую кривую (рис. 10.13, сверху).
Рис. 10.13. Этапы разрезания объекта на две части
2. Теперь «разорвем» фоновый прямоугольник. Выделите кривую, расположенную над ним, и щелкните на кнопке Trim With (Исключить с) пристыковываемого окна Shaping (Формообразование), а затем — на самом прямоугольнике. Через прямоугольник прошла трещина, разбившая его по горизонтали на две части.
Внимание
Отметим, что построенный в результате исключения объект попал на самый верх стопки объектов, из-за чего надпись оказалась полностью перекрытой.
3. С помощью окна диспетчера объектов или команды Arrange > Order > То Back (Монтаж > Порядок > Вниз) переместите результат исключения в самый низ стопки объектов. Сообщение в строке состояния говорит о том, что выделен всего один объект класса кривых. Командой Arrange > Break Apart (Монтаж > Разъединить) разъедините две ветви кривой — теперь в нашем распоряжении две кривые, без зазоров смыкающиеся по извилистой границе, и надпись.
4. Теперь превратим буквы надписи в отверстия в трафарете. Для этого выделите надпись инструментом Pick (Выбор), сбросьте оба флажка пристыковываемого окна Shaping (Формообразование), выберите в раскрывающемся списке альтернативу Trim (Исключение), а затем, при нажатой клавише Shift, щелкните на верхней и нижней частях бывшего фонового прямоугольника. Трафарет готов, остается только зрительно подчеркнуть, что он разорван.
Примечание
Сначала «пробивать» отверстия в трафарете, а потом разрывать его не рекомендуется, поскольку при этом образуется соединенная кривая из нескольких ветвей, которые после разъединения дают множество индивидуальных объектов, что существенно осложняет работу.
5. Слегка повернем верхнюю часть трафарета, расширив трещину в ее правой части. Выделите верхнюю часть инструментом Pick (Выбор), затем щелкните мышью еще раз, чтобы в рамке выделения появились стрелки поворота, и перетащите маркер центра поворота (кружок с точкой посередине) в точку, где трещина пересекает левый край трафарета. Увеличьте масштаб отображения и уточните положение центра поворота. С помощью соответствующего поля панели атрибутов поверните верхнюю часть трафарета ровно на один градус (см. рис. 10.13, внизу).
6. Теперь займемся треснувшим яйцом. Сначала изобразим целое яйцо. Для этого постройте белый эллипс, преобразуйте его в кривую, выделите инструментом Shape (Форма) расположенный справа узел и немного перетащите его влево при нажатой клавише Ctrl (чтобы не нарушить симметрию). Это будет белок — считаем, что яйцо уже сварено. Затем наденьте на белок скорлупу: нажав клавишу + (плюс), постройте дубликат объекта и задайте для него заливку бежевого цвета. Несколькими последовательными щелчками инструментом Bezier (Кривая Безье) постройте ломаную линию, пересекающую границу яйца. Материал для эксперимента подготовлен (рис. 10.14, слева).
Рис. 10.14. Пересечение объекта незамкнутой кривой
7. Теперь расколем только что изображенное яйцо. Для этого выделите инструментом Pick (Выбор) ломаную линию, сбросьте оба флажка в пристыковываемом окне Shaping (Формообразование), щелкните на кнопке Trim With (Исключить с), а затем — на бежевом объекте. Ломаная линия исчезла, а по скорлупе , яйца пошла трещина. Выберите инструмент Shape (Форма) и убедитесь, что получившийся объект — не составная, как в примере с трафаретом, а обычная кривая, состоящая всего из одной ветви.
8. Немного расширим трещину, чтобы через нее был виден белок. Для этого инструментом Shape (Форма) выделите при нажатой клавише Shift все узлы трещины. Делать это растягиванием рамки выделения нельзя, поскольку узлы двойные, а нам нужны только верхние узлы из каждой пары. Щелкните на кнопке вращения узлов на панели атрибутов, перетащите маркер центра вращения на вершину трещины и сместите правый нижний маркер рамки выделения в виде стрелки немного вниз. Трещина в бежевом объекте расширится и сквозь нее покажется белок (см. рис. 10.14, справа).
gl10-13.jpg

gl10-14.jpg
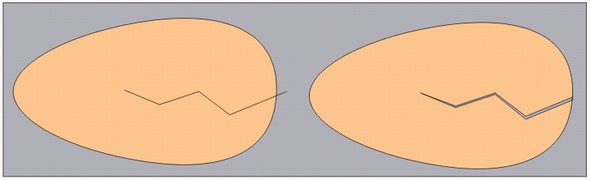
14. Упрощенное исключение для перекрывающихся объектов
Упрощенное исключение для перекрывающихся объектов
В одиннадцатой версии CorelDRAW появились новые инструменты, позволяющие в один прием выполнять операцию исключения для совокупности выделенных объектов, частично перекрывающих друг друга. Это инструменты Simplify (Упростить), Front Minus Back (Передний минус задние) и Back Minus Front (Задний минус передние). Одноименные альтернативы появились и в раскрывающемся списке пристыковываемого окна Shaping (Формообразование). Упрощение достигается благодаря отказу от отдельного выбора совокупностей указанных и выделенных объектов — указанные объекты определяются автоматически по типу операции. Перед ее началом должно быть выделено как минимум два объекта. Инструмент Simplify (Упростить) выполняет достаточно сложную операцию: для каждого выделенного объекта, начиная с самого нижнего в стопке, выполняется исключение всех остальных выделенных объектов, расположенных в стопке выше него. Пример выполнения операции приведен на рис. 10.15. Слева на рисунке представлена стопка выбранных объектов. Она состоит из фигурного текста (символ амперсанда) внизу стопки, круга и многоугольника наверху стопки. Внешний вид совокупности выделенных объектов после операции упрощения не меняется. Чтобы увидеть результат, пришлось нижние объекты сместить вправо на разные расстояния. От амперсанда, автоматически преобразованного в кривую, осталось совсем немного — из него последовательно исключались круг и многоугольник. Многоугольник изменений не претерпел (из него ничего не исключалось). Круг превратился в соединенную кривую из пяти замкнутых ветвей, оставшихся после исключения многоугольника.
Функции инструментов Front Minus Back (Передний минус задние) и Back Minus Front (Задний минус передние) полностью описывается их названиями. Первый выполняет исключение, при котором в качестве указанного объекта выступает верхний из всех выделенных объектов, а все остальные объекты из него исключаются (и на этом заканчивают свое существование). Второй инструмент делает в точности то же самое, но в роли указанного выступает объект, расположенный в самом низу стопки.
Рис. 10.15. Исходные данные (слева) и результаты работы инструментом Simplify
На рис. 10.16 приведен пример исходной стопки объектов и результатов выполнения над ней двух только что описанных операций.
Рис. 10.16. Исходная стопка объектов (а), результат операции Front Minus Back (б) и Back Minus Front (в)
gl10-15.jpg
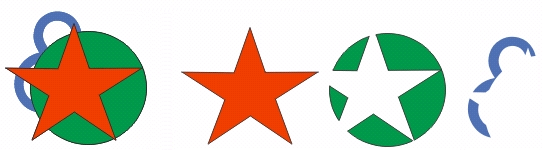
gl10-16.jpg
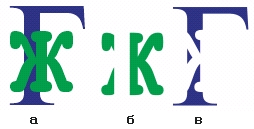
15. Преобразование объекта в кривые
Преобразование объекта в кривые
Из того что нам известно про различные объекты CorelDRAW и их поведение при выполнении над ними операций можно с полным основанием сделать вывод, что кривые (замкнутые и незамкнутые) представляют собой наиболее фундаментальный, базовый класс объектов. Например, какие бы объекты ни входили в совокупности выделенных и указанных объектов при выполнении операций объединения, исключения и пересечения, в результате получается объект, относящийся к классу кривых, или совокупность таких объектов. К кривым применимы все без исключения операции преобразования объектов, доступные в CorelDRAW. Из-за этого во многих случаях возникает необходимость явного преобразования объекта в кривую. Нам уже приходилось сталкиваться с этой операцией (например, в последнем упражнении), поэтому ограничимся несколькими замечаниями. Чтобы преобразовать выделенные объекты в кривые, достаточно выбрать команду Convert To Curves (Преобразовать в кривые) или щелкнуть на соответствующей ей кнопке панели атрибутов (на ней изображен кружок с четырьмя узлами).
При преобразовании текстов в кривые обычно получаются очень сложные объекты с большим количеством узлов, и при выполнении операций с такими объектами скорость работы заметно снижается. Поэтому рекомендуется перед преобразованием в кривые разбить тексты нч сравнительно небольшие блоки.
Подсказка
При преобразовании сложного объекта в кривые рекомендуется предварительно создать копию такого объекта и перетащить ее за пределы печатной страницы. Это позволит в случае необходимости быстро восстановить объект (например, при неудачном преобразовании получившихся кривых).
16. Отделение объектов
Отделение объектов
Знакомясь в уроке 3 с различными типами линий, мы столкнулись с особой категорией объектов CorelDRAW — составными объектами. Для этой категории объектов, возникающих на рисунке исключительно в результате применения того или иного эффекта CorelDRAW, характерно наличие в составе объекта нескольких объектов более низкого порядка. Один или два таких объекта играют роль управляющих, то есть определяют своей формой и расположением форму и положение подчиненных объектов. В качестве примеров преобразований, порождающих составные объекты, можно назвать преобразования перспективы, экструзии (см. урок 12), клонирования, пошагового перехода, ореола (см. урок 13) и другие. При работе с составным объектом невозможно непосредственно редактировать подчиненные объекты (их нельзя даже выделить). Если для воплощения художественного замысла такое редактирование все-таки необходимо, составной объект вначале преобразуют в совокупность отдельных объектов. Операция такого преобразования называется отделением. Операция отделения необратима — после отделения промежуточных объектов, например, пошагового перехода, восстановить этот пошаговый переход уже не удастся.
Выполняется операция отделения составных объектов командой Arrange > Separate (Монтаж > Отделить). В результате выполнения этой операции составной объект распадается на отдельные управляющие объекты и группу подчиненных объектов. Для редактирования подчиненных объектов может потребоваться разгруппирование этой группы.
17. Что нового мы узнали
Что нового мы узнали
В этом уроке мы рассмотрели такие понятия, как:
-
группа;
-
дочерняя группа и дочерний объект;
-
соединенный объект;
-
маска;
-
маскирование;
-
объединение;
-
совокупность выделенных объектов;
-
совокупность указанных объектов;
-
пересечение;
-
исключение;
-
преобразование в кривые;
-
отделение.
Мы овладели следующими основными приемами:
-
группирование и разгруппирование объектов;
-
именование групп с помощью пристыковываемого окна диспетчера объектов;
-
манипулирование дочерними объектами и группами без выведения их из состава группы;
-
соединение и разъединение объектов;
-
построение масок путем соединения объектов;
-
объединение объектов;
-
имитация совместной обводки группы объектов;
-
пересечение объектов;
-
имитация переплетения объектов;
-
исключение объектов;
-
разрезание объектов с помощью операции исключения;
-
преобразование объекта в кривые;
-
отделение объектов.
Желающим более подробно ознакомиться с концепциями и приемами работы, которым посвящен этот урок, можно порекомендовать разделы документации и официального руководства по CorelDRAW 11, в которых описываются:
-
приемы редактирования атрибутов дочерних объектов группы и дочерних групп с помощью диспетчера объектов;
-
настройка принимаемых по умолчанию режимов выполнения операций объединения, пересечения и исключения объектов;
-
модели объектов CorelDRAW.
Урок 11. Огибающие и деформации
1. Урок 11. Огибающие и деформации
Огибающие и деформации
- Огибающие
- Добавление и удаление огибающей
- Копирование огибающей
- Редактирование огибающей
- Перемещение узлов огибающей
- Редактирование узлов и сегментов огибающей
- Изменение режимов редактирования и заполнения огибающей
- Простой текст и огибающие
- Инструмент Interactive Distortion
- Деформация Push and Pull
- Деформация Zipper
- Деформация Twister
- Инструмент Roughen brush
В предыдущем уроке рассматривались способы преобразования объектов путем выполнения над ними тех или иных обратимых и необратимых операций. С этого урока мы начинаем знакомиться с приемами модифицирования формы объектов с помощью эффектов CorelDRAW — богатого арсенала преобразований, позволяющих либо изменять внешний вид объекта, добавляя к нему специальные служебные объекты-модификаторы, не влияющие на сам объект, но изменяющие способ его отображения (огибающие, деформации, линзы, прозрачность, фигурная обрезка), либо, используя объект как управляющий, строить на его базе составной объект (пошаговый переход, тень, экструзия).
В этом уроке рассматриваются два из упомянутых эффектов — огибающие и деформации. Оба эффекта объединяет общий подход к способу преобразования объекта (или группы объектов): объект как бы наносится на эластичную пленку, которая впоследствии деформируется.
В случае огибающих деформация сводится к растягиванию или сжатию пленки в соответствии с формой вспомогательного объекта — огибающей. В случае деформации воздействие на эластичную пленку оказывается более замысловатым — например, может закручиваться ее центр при закрепленных краях, или нанесенным на нее линиям может придаваться зигзагообразная форма, или пленка может растягиваться не за края, а за точки, в которых расположены узлы объекта.
2. Огибающие
Огибающие
Огибающей называется служебный (то есть не отображаемый при печати) объект, использующийся для деформирования заключенного в него объекта или группы объектов.
Внимание
Несколько объектов, не связанных в группу, заключить в огибающую не удастся — их следует предварительно сгруппировать.
Огибающие похожи на замкнутые кривые и отображаются на экране пунктирными линиями красного цвета. Узлы огибающих отображаются, в отличие от узлов настоящих кривых, не кружками, а квадратиками. Эти узлы можно перемещать, меняя форму огибающей, что влечет за собой изменение внешнего вида заключенного в нее объекта. В CorelDRAW версий до 7 включительно узлов на огибающей было всегда ровно восемь. В последних версиях CorelDRAW огибающая обладает практически всеми свойствами кривой, и узлов на ней может быть сколько угодно.
Кроме перетаскивания узлов огибающей их можно редактировать теми же инструментами, что узлы обычной кривой. Редактировать можно также и сегменты огибающей, выбирая, какие из них будут прямыми, а какие — криволинейными.
Однако в отличие от обычной кривой на форму огибающей при желании можно наложить ограничения, определяющие возможности редактирования ее формы. Перечислим варианты этих ограничений в порядке убывания жесткости.
В режиме редактирования огибающей Straight Line (Прямая) любая из четырех сторон огибающей может представлять собой только отрезок прямой. В режиме Single Arc (Дуга) сторона огибающей может представлять собой кривую, форма которой определяется направляющими точками двух ее конечных узлов, совпадающих с углами огибающей. В режиме Double Arc (Волна) форма стороны огибающей определяется не двумя, а тремя узлами. Эти три режима редактирования формы огибающей имелись практически во всех версиях CorelDRAW. Четвертый режим редактирования — Unconstrained (Кривая). В этом режиме все четыре стороны огибающей представляют собой полнофункциональные кривые, что позволяет более гибко настраивать ее форму.
Основным средством для заключения объектов в огибающие является инструмент, кнопка которого расположена четвертой слева на панели интерактивных инструментов, представленной на рис. 11.1 слева вверху. После щелчка на объекте инструментом Interactive Envelope (Интерактивная огибающая) он оказывается заключенным в огибающую, параметры которой определяются по умолчанию, а в рабочей области появляется панель атрибутов, представленная на рис. 11.1 внизу слева. Имеется также пристыковываемое окно Envelope (Огибающая), элементы управления которого имеют ту же функциональность, что инструменты панели атрибутов (рис. 11.1, справа).
Рис. 11.1. Панель интерактивных инструментов, а также панель атрибутов инструмента Interactive Envelope и соответствующее пристыковываемое окно
Ниже перечислены элементы управления панели атрибутов.
-
Группа кнопок инструментов, предназначенных для редактирования узлов и сегментов. Функции этих инструментов и особенности работы с ними обсуждались в уроке 5.
-
Группа кнопок инструментов, предназначенных для введения ограничений на режим редактирования огибающей. С помощью этих инструментов задаются режимы редактирования огибающей. По умолчанию принят режим Unconstrained (Кривая).
-
Кнопка Add New Envelope (Добавить огибающую) позволяет заключить в огибающую объект, ранее уже заключенный в огибающую.
-
Кнопка Clear Envelope (Удалить огибающую) позволяет удалить последнюю из огибающих, в которые был заключен объект. О Кнопка Copy Envelope Properties (Копировать огибающую) позволяет заменить последнюю из огибающих, в которые был заключен объект, на огибающую, в которую заключен другой объект.
-
Кнопка Convert To Curves (Преобразовать в кривые) удаляет огибающую, преобразуя заключенный в нее объект в кривые таким образом, что получившийся объект полностью сохраняет ту форму, которую имел исходный объект в огибающей.
-
Кнопка Create Envelope From (Создать огибающую из). После щелчка на этой кнопке указатель мыши приобретает форму горизонтальной стрелки, которой можно указать любую замкнутую кривую на печатной странице. Огибающая будет создана из копии указанной кривой.
-
Кнопка Keep Lines (Сохранять прямые) переключает режим преобразования огибающей таким образом, что в процессе преобразования прямолинейные сегменты объекта остаются прямолинейными и после преобразования.
-
Раскрывающийся список Mapping Mode (Режим заполнения) определяет способ, которым исходный объект преобразуется в процессе заполнения заданной формы огибающей, не влияя ни на форму самой огибающей, ни на режим ее редактирования. В раскрывающемся списке имеется пять альтернатив. Четыре первые могут выбираться для любых объектов, заключаемых в огибающую:
-
Horizontal (По горизонтали) — объект масштабируется так, чтобы габариты его рамки выделения совпали с габаритами огибающей, а затем узлы объекта перемещаются по горизонтали для придания объекту формы огибающей;
-
Vertical (По вертикали) — объект масштабируется так, чтобы габариты его рамки выделения совпали с габаритами огибающей, а затем узлы объекта перемещаются по вертикали для придания объекту формы огибающей;
-
Putty (По углам) — угловые маркеры рамки выделения объекта совмещаются с угловыми узлами огибающей, а прочие узлы огибающей и узлы объекта в этом режиме заполнения не совмещаются;
-
Original (По касательным) — угловые маркеры рамки выделения объекта, как и в предыдущем случае, совмещаются с угловыми узлами огибающей, но в этом режиме остальные узлы огибающей также совмещаются с точками соответствующего края рамки выделения, равномерно распределенными по его длине (например, если на верхней стороне огибающей кроме угловых имеется еще три узла, то с ними будут совмещены точки рамки выделения, располагающиеся на расстоянии в одну, две и три четверти от углового маркера рамки выделения, как показано на рис. 11.2);
-
Text (Текст) — специальный режим заполнения, который принудительно включается при заключении в огибающую рамки простого текста.
-
Рис. 11.2. Влияние режима заполнения на внешний вид объекта: исходный объект (а): объект заключен в прямоугольную огибающую с дополнительными узлами в режимах Putty (б) и Original (в)
-
Раскрывающийся список Add Preset (Заготовки) позволяет заключать объект в огибающую одной из стандартных форм. При раскрытии списка на экране появляются имена заготовок огибающих со схематическим изображением формы выбранной заготовки (рис. 11.3). Формы заготовок огибающих (см. рис. 11.1) приводятся также в пристыковываемом окне Envelope (Огибающая).
Рис. 11.3. Некоторые из стандартных огибающих
gl11-1.jpg
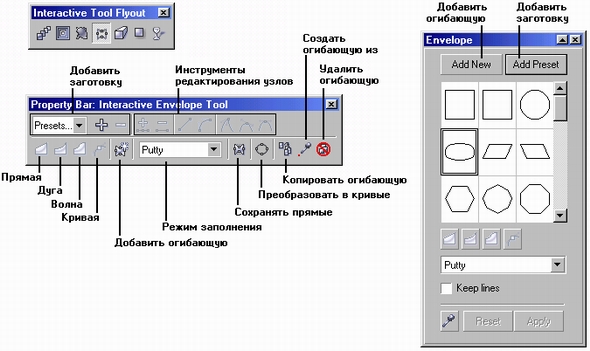
gl11-2.jpg
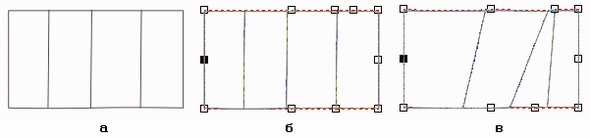
gl11-3.jpg
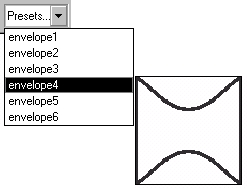
3. Добавление и удаление огибающей
Добавление и удаление огибающей
Чтобы воздействовать на форму объекта или группы объектов с помощью огибающей, вначале требуется заключить их в эту огибающую. Заключить в огибающую можно также объект (или группу объектов), ранее уже заключенный в огибающую. После добавления второй огибающей первая становится недоступной для редактирования. Удаляются огибающие также по одной, начиная с добавленной позднее всех остальных.
Чтобы заключить объект или группу в огибающую с помощью интерактивного инструмента, следует выполнить описанную ниже процедуру.
1. Выберите в панели интерактивных инструментов инструмент Interactive Envelope (Интерактивная огибающая).
2. Щелчком выделите объект (или группу), который будет заключен в огибающую. При этом вокруг объекта появляется огибающая прямоугольной формы с восемью узлами, и дальнейшие действия относятся уже к уточнению режимов работы с ней.
3. Выберите один из режимов ограничения редактирования огибающей, щелкнув на соответствующей кнопке панели атрибутов: Straight Line (Прямая), Single Arc (Дуга), Double Arc (Волна), Unconstrained (Кривая). Огибающая добавлена, можно переходить к редактированию ее формы.
Подсказка
Вместо редактирования формы огибающей можно выбрать одну из стандартных форм огибающих в списке Add Preset (Заготовки).
Чтобы добавить огибающую к объекту (или группе), ранее заключенному в огибающую, требуется следующая процедура.
1. Выберите инструмент Interactive Envelope (Интерактивная огибающая).
2. Выделить щелчком мыши объект, которому требуется дополнительная огибающая. Новая огибающая пока не добавляется — по умолчанию выделение объекта в огибающей инструментом Interactive Envelope (Интерактивная огибающая) просто включает режим редактирования этой огибающей.
3. Щелкните на кнопке Add New Envelope (Добавить огибающую) панели атрибутов. Чтобы удалить огибающую, сделайте следующее.
1. С помощью инструмента Pick (Выбор) выделите объект, с которого требуется удалить огибающую.
2. Щелкните на кнопке Clear Envelope (Удалить огибающую) панели атрибутов или выберите команду Effects > Clear Envelope (Эффекты > Удалить огибающую).
Внимание
Перед удалением огибающей необходимо отменить все эффекты, которые применялись к объекту или группе после заключения его в огибающую. В противном случае огибающая оказывается недоступной для удаления и изменений.
4. Копирование огибающей
Копирование огибающей
Если требуется заключить в одинаковые огибающие несколько объектов, можно построить только одну огибающую — для первого объекта, а на остальные просто скопировать ее. Чтобы скопировать огибающую, выполните описанную ниже процедуру.
1. С помощью инструмента Pick (Выбор) выделите объект, который следует заключить в копию ранее построенной огибающей.
2. Щелкните на кнопке Copy Envelope Properties (Копировать огибающую) панели атрибутов.
3. Появившемся на экране указателем в виде толстой горизонтальной стрелки щелкните на объекте, заключенном в огибающую, которую следует скопировать.
Внимание
Если после заключения объекта в огибающую к нему применялись преобразования эффектов, огибающую такого объекта скопировать не удастся.
5. Редактирование огибающей
Редактирование огибающей
Именно в результате редактирования огибающей она приобретает форму и свойства, обеспечивающие желаемое изменение внешнего вида заключенного в нее объекта, поэтому редактирование — важнейший элемент работы с огибающими.
6. Перемещение узлов огибающей
Перемещение узлов огибающей
В общем случае узлы огибающей перетаскиваются мышью при выбранном инструменте Interactive Envelope (Интерактивная огибающая). При наведении его на пунктирную линию красного цвета, изображающую огибающую, указатель мыши приобретает форму, характерную для инструмента Shape (Форма), что говорит о переходе в режим редактирования узлов. Простейший прием изменения формы огибающей — перетаскивание ее узлов. На рис. 11.4 представлен пример такого перетаскивания.
Рис. 11.4. Изменение формы огибающей перетаскиванием ее узлов
На рис. 11.4, а представлена группа объектов сразу же после добавления простейшей огибающей в виде прямоугольника с режимом редактирования Straight Line (Прямая). Добавление огибающей само по себе не изменило формы объекта, хотя на экране стали отображаться части контурных линий, перекрытых другими объектами группы. На рис. 11.4, б правый верхний угол огибающей перетащен вниз, а на рис. 11.4, о вправо и вниз перетащены сразу два верхних угловых узла огибающей.
Способы перемещения узлов огибающей зависят от того, какой для нее назначен режим редактирования. Если это режим Unconstrained (Кривая), который назначается CorelDRAW по умолчанию, имеется возможность одновременного перемещения нескольких узлов в одном направлении на одинаковое расстояние. При других режимах редактирования это возможно только для пары противоположных узлов.
Чтобы одновременно переместить несколько узлов, требуется следующая процедура.
1. Выберите инструмент Interactive Envelope (Интерактивная огибающая).
2. Щелкните на объекте, заключенном в огибающую, чтобы выделить ее.
3. При необходимости переведите огибающую в нужный режим редактирования, щелкнув на кнопке Unconstrained (Кривая) панели атрибутов.
4. Выделите перемещаемые узлы последовательными щелчками мыши при нажатой клавише Shift или растянув вокруг них рамку выделения.
5. Перетащите мышью любой из выделенных узлов — по мере его перемещения все выделенные узлы будут перемещаться в том же направлении на то же расстояние.
Примечание
CorelDRAW изменяет форму заключенного в огибающую объекта только после окончания текущей операции редактирования огибающей — в нашем случае, перемещения узлов.
Подсказка
Перемещение узлов можно ограничить смещением по вертикали или горизонтали, если удерживать нажатой клавишу-модификатор Ctrl. Если в процессе перетаскивания узлов огибающей нажать клавишу Esc. огибающая примет форму, которая была у нее до начала перетаскивания — удобный способ исправления случайных ошибок.
Чтобы одновременно переместить два узла, лежащих на противоположных сторонах огибающей, режим редактирования которой отличается от Unconstrained (Кривая), перетаскивайте любой из них при нажатой клавише Ctrl. Если при перетаскивании удерживать нажатой клавишу Shift, узлы огибающей будут смещаться на одинаковое расстояние, но в противоположных направлениях.
gl11-4.jpg
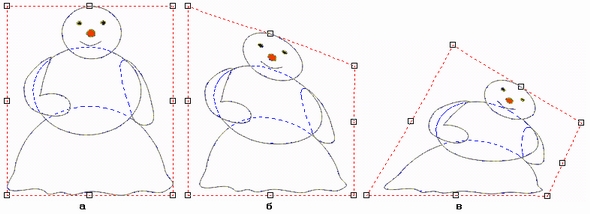
7. Редактирование узлов и сегментов огибающей
Редактирование узлов и сегментов огибающей
Редактирование узлов и сегментов огибающей, для которой установлен режим редактирования Unconstrained (Кривая), выполняется для настройки ее формы и мало отличается от редактирования узлов и сегментов обычной кривой. Для огибающих с другими режимами редактирования количество и типы узлов фиксированы.
Чтобы изменить тип узла огибающей, выделите его щелчком инструмента Interactive Envelope (Интерактивная огибающая), а затем щелкните мышью на одной из кнопок панели атрибутов: Make Node A Cusp (Точка излома), Make Node Smooth (Сглаженный узел), Make Node Symmetrical (Симметричный узел). Для преобразования сегментов огибающей можно воспользоваться расположенными там же кнопками Convert Curve To Line (Прямолинейный) и Convert Line To Curve (Криволинейный).
Манипулируя направляющими точками узлов огибающей, можно управлять направлением сегментов на входе и выходе из узла.
Для добавления нового узла огибающей достаточно выполнить двойной щелчок в той ее точке, где должен появиться новый узел, или воспользоваться кнопкой панели атрибутов со знаком «плюс». Во втором случае следует предварительно выделить узел, управляющий сегментом, в середине которого должен появиться новый узел. Для удаления узла выделите его и щелкните на кнопке со знаком «минус» панели атрибутов.
8. Изменение режимов редактирования и заполнения огибающей
Изменение режимов редактирования и заполнения огибающей
Режимы редактирования огибающей переключаются с помощью соответствующих им четырех кнопок панели атрибутов (см. рис. 11.1). Следует помнить, что в режим редактирования Unconstrained (Кривая) переключиться можно всегда, а чтобы переключиться в режимы, предусматривающие более строгие ограничения, текущее состояние узлов и сегментов огибающей должно соответствовать этим ограничениям — например, для переключения в режим Straight Line (Прямая) все сегменты огибающей должны быть прямолинейными, узлов (типа «точка излома») должно быть ровно восемь, стороны должны составлять отрезки прямой.
Подсказка
Старайтесь сразу после создания огибающей задать режим ее редактирования в соответствии с назначением. Чем меньше ограничений предусматривает режим редактирования огибающей, тем более гибкие возможности она предоставляет пользователю, но, одновременно тем больше объем работы требуется для настройки ее формы. Поэтому пользоваться огибающей с режимом редактирования Unconstrained (Кривая) рекомендуется только тогда, когда это действительно оправдано.
Режим заполнения огибающей можно выбирать при помощи раскрывающегося списка Mapping Mode (Режим заполнения) панели атрибутов.
Примечание
Если в огибающую заключена рамка простого текста, режим заполнения изменить не удастся.
Опыт показывает, что полностью освоить возможности огибающих удается только после достаточно большой практической работы с ними. Первый шаг на этом пути — следующее упражнение.
9. Упражнение 11.1. Модификация формы объекта при помощи огибающих
Упражнение 11.1. Модификация формы объекта при помощи огибающих
В этом упражнении мы испытаем на практике описанные выше приемы работы с огибающими. В ходе упражнения мы попробуем изобразить упругую деформацию воздушного шарика и нанести на его поверхность надпись таким образом, чтобы возникала иллюзия объемности.
1. В библиотеке клипарта CorelDRAW имеется множество превосходных изображений воздушных шариков, поэтому мы не станем возиться с их построением, а воспользуемся готовыми. Импортируйте изображение продолговатого желтого шарика из файла \Spec_occ\Misc\Ball0007.cdr. Еще нам понадобится изображение игрушечного бегемотика — импортируйте его из файла \Animals\Wild\ Hippoc.cdr той же библиотеки клипарта, входящей в комплект поставки CorelDRAW. Постройте вытянутый по горизонтали прямоугольник, который будет играть роль поверхности стола, и поместите шарик так, чтобы веревочка от него свисала (рис. 11.5, слева).
2. Выделите шарик, а затем перетащите вправо левый средний маркер рамки выделения при нажатой клавише Ctrl. Перед тем как отпустить левую кнопку мыши, щелкните ее правой кнопкой, чтобы получилась зеркально отраженная копия шарика. Сдвиньте ее вправо, к краю «стола». Отрегулируйте размеры бегемота и перетащите его поверх копии шарика, несколько ниже верхнего края.
Рис. 11.5. Огибающая с режимом редактирования Single Arc
3. Выберите инструмент Interactive Envelope (Интерактивная огибающая) и щелкните на копии шарика. Поскольку искажение требуется несложное, вполне достаточно задать режим редактирования огибающей Single Arc (Дуга). Все что теперь требуется — перетащить узел, расположенный посередине верхней стороны огибающей, вниз, совместив его с уровнем нижнего края изображения игрушки. Бегемот хоть и маленький, а тяжелый, смотрите, как шарик прогнулся под его тяжестью!
4. Для нанесения надписи импортируйте изображение другого шарика — круглого. Оно находится в файле Spec_Occ\Misc\Ball0002.cdr. Разгруппируйте изображение и удалите группу объектов, составляющих синий шарик. Красный шарик выделите и немного поверните, чтобы веревочка располагалась внизу. Чтобы не испортить такой красивый рисунок в процессе дальнейшей работы, заблокируйте его командой Arrange > Lock Object (Монтаж > Заблокировать объект). Выберите инструмент Text (Текст) и щелкните им примерно посередине шарика. Задайте выравнивание по центру, щелкнув на соответствующей кнопке панели атрибутов, введите с клавиатуры слово Фестиваль и отформатируйте таким кеглем, чтобы ширина получившегося текстового блока была примерно в полтора или два раза больше ширины шарика.
5. Теперь следует ввести надпись в габариты шарика с помощью огибающей. Для этого добавьте к надписи огибающую тем же приемом, что на шаге 3, только на этот раз потребуется более сложная огибающая, поэтому в качестве режима редактирования оставьте назначенный по умолчанию режим Unconstrained (Кривая).
6. Приступаем к редактированию огибающей. Прежде всего немного сожмем огибающую по краям надписи. Для этого выделите два верхних угловых узла и сместите их немного вниз. Затем сместите на такое же расстояние вверх два нижних угловых узла. Теперь совместим угловые узлы огибающей с абрисом шарика. Сначала выделите два левых угловых узла и перетащите их до совмещения с границей шарика (при нажатой клавише Ctrl), а затем проделайте то же самое с правыми угловыми узлами. Совместите с границей шарика средние узлы боковых сторон и откорректируйте положение направляющих точек угловых узлов так, чтобы боковые границы огибающей совместились с контурной линией шарика. Надпись «вписалась» в абрис шарика, но выглядит неестественно и разрушает иллюзию его объема, созданную бликами.
7. Приступаем к созданию иллюзии размещения надписи на сферической поверхности. Для этого нам потребуется изменить назначенный по умолчанию режим заполнения огибающей Putty (По углам) на Original (По касательным). Это делается выбором соответствующей альтернативы в раскрывающемся списке Mapping Mode (Режим заполнения) панели атрибутов. Теперь нужно создать дополнительные узлы огибающей. Они должны располагаться примерно так, как показано на рис. 11.6, слева. Дополнительные узлы можно вставить «на глазок», двойными щелчками мыши в нужных точках огибающей, но в нашем случае удобнее делать это с помощью кнопки «плюс» панели атрибутов, поскольку тогда дополнительные узлы будут вставлены точно посередине между существующими, что и требуется. Когда все дополнительные узлы будут вставлены, должно получиться что-то похожее на рис. 11.6, справа.
Рис. 11.6. Имитация надписи на сферической поверхности с помощью огибающей
Примечание
Самое замечательное в этом способе создания иллюзии — это то. что текст, заключенный в огибающую, остается текстом, а не преобразуется в кривые. Если его выделить инструментом Pick (Выбор), то можно выполнять редактирование и форматирование. На рис. 11.6 слева внизу представлен результат изменения текста в огибающей: изменен не только текст надписи, но и гарнитура, а иллюзия, создаваемая огибающей, при этом полностью сохраняется.
На базе описанного приема можно легко построить последовательность кадров анимации, демонстрирующей вращение шарика с надписью вокруг вертикальной оси. Для получения изображения очередного кадра достаточно удалить один символ надписи в начале текстового блока и добавить один в конце. Последовательность таких кадров приведена на рис. 11.7 — надпись Чествование юбиляра последовательно прокручивается через огибающею. Для полной иллюзии вращения шарика хорошо было бы менять в каждом кадре и положение веревочки — самую малость. Получается практически готовый элемент страницы web- узла — остается только собрать последовательность изображений в анимированный ролик.
Рис. 11.7. Последовательность кадров анимации с вращением шарика с надписью (не меняющийся фон с изображением шарика не показан)
gl11-5.jpg
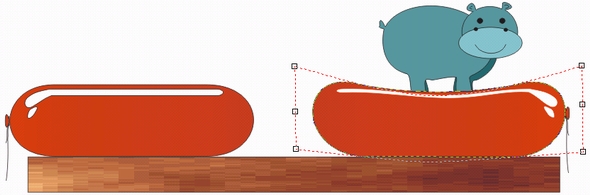
gl11-6.jpg

gl11-7.jpg

10. Простой текст и огибающие
Простой текст и огибающие
В уроке 4 мы рассматривали прием придания рамке простого текста вида, отличного от прямоугольника, путем установки атрибута обтекания для перекрывающих ее объектов. В тех случаях, когда по той или иной причине этот прием не годится, можно воспользоваться огибающими.
Применение огибающих к рамке простого текста имеет одну особенность — в отличие от случая с фигурным текстом, символы простого текста, заключенные в огибающую, никогда не меняют своей формы. Модификация внешнего вида сводится к изменению конфигурации области верстки, то есть могут измениться значения длины строк, на которые разбивается текст, и местоположение начальных и конечных точек строк. На рис. 11.8 представлена рамка текста, заключенная в огибающую, после перемещения и редактирования некоторых узлов последней.
Рис. 11.8. Рамка простого текста, заключенная в огибающую
gl11-8.jpg
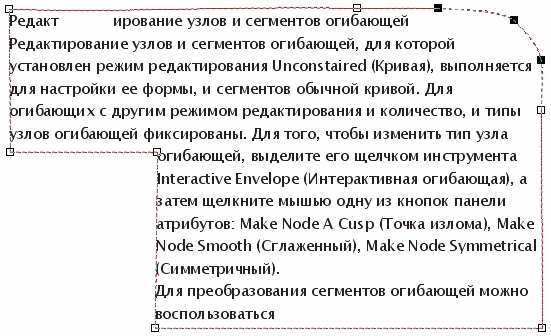
11. Инструмент Interactive Distortion
Инструмент Interactive Distortion
Деформацией называется обратимое преобразование формы объектов, которое может выполняться при помощи инструмента Interactive Distortion (Интерактивная деформация). Этот интерактивный инструмент, появившийся в CorelDRAW, начиная с версии 8, изменяет внешний вид преобразуемых с его помощью объектов (или групп объектов) значительно радикальнее, чем огибающие. Добавленную к объекту деформацию можно удалить подобно огибающей, и при этом восстановится исходная форма объекта. Из-за весьма специфического характера искажений формы объектов, вызываемых этим инструментом, он используется в практической работе значительно реже, чем огибающие.
По технике работы инструмент Interactive Distortion (Интерактивная деформация) похож на инструмент Interactive Fill (Интерактивная заливка) — работа с ним состоит в создании с помощью мыши управляющей схемы, определяющей характер деформации, и последующей корректировке этой схемы перетаскиванием ее отдельных элементов. С помощью этого инструмента можно задавать преобразования деформации трех различных типов: Push and Pull (Центростремительная и центробежная), Zipper (Зигзаг) и Twister (Скручивание). У каждого из этих типов деформации — собственная управляющая схема и свои элементы управления на панели атрибутов, поэтому в следующих разделах мы рассмотрим каждый из них отдельно. На рис. 11.9 представлены инструмент Interactive Distortion (Интерактивная деформация) и кнопки панели атрибутов этого инструмента, с помощью которых выбирается нужный тип деформации.
Рис. 11.9. Инструмент Interactive Distortion на панели интерактивных инструментов и кнопки панели атрибутов для выбора типа деформации
gl11-9.jpg
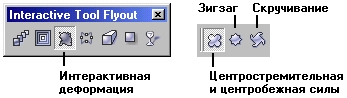
12. Деформация Push and Pull
Деформация Push and Pull
Суть центростремительной деформации состоит в принудительном смещении всех узлов деформируемого объекта к центру деформации. При центробежной деформация все узлы деформируемого объекта смещаются по радиусам от центра деформации. Если считать объект нарисованным на эластичной пленке, то при выполнении этих деформаций края пленки и центр деформации фиксируются, а пленка растягивается или сжимается с захватом за точки, в которых расположены узлы.
Результаты деформации определяются положением центра деформации по отношению к объекту и амплитудой — значением, показывающим в процентах, насколько узлы смещаются к центру из исходного положения. Отрицательные значения амплитуды соответствуют центростремительной деформации, положительные — центробежной.
Примечание
Значение амплитуды -50 % означает, что все узлы объекта в процессе деформации станут в два раза ближе к ее центру, чем в исходном объекте. Значение 0 % соответствует отсутствию деформации, значение 100 % означает, что в процессе деформации узлы отодвинулись от центра деформации на расстояние, равное их расстоянию до центра деформации в исходном объекте.
Центр деформации может устанавливаться произвольно. Если он совпадает с центральным маркером рамки выделения деформируемого объекта, такой частный случай называется центральной деформацией.
При центростремительной и центробежной деформациях смещаются не только узлы объекта, но и их направляющие точки. Причем направляющие точки смещаются в направлении, противоположном направлению смещения узлов (то есть от центра при центростремительной деформации и к центру при центробежной). В результате при малых амплитудах середины сегментов объекта практически не смещаются, а при больших — смещаются из исходных положений значительно медленнее, чем узлы.
Внимание
При деформации все узлы деформируемого объекта преобразуются в точки излома.
Управляющая схема преобразования деформации состоит из двух элементов. Ромб с белой заливкой определяет местоположение центра деформации, а квадрат с белой заливкой — ее амплитуду. Если квадрат расположен слева от ромба, амплитуда считается отрицательной (центростремительная деформация), а если справа — положительной (центробежная деформация). Расстояние между квадратом и ромбом пропорционально амплитуде деформации. На рис. 11.10 представлены результаты центральной центростремительной деформации круга с дополнительными узлами. Чтобы было удобнее сравнивать результаты с исходным объектом, под деформируемый объект белого цвета подложена его копия с серой заливкой. На последнем примере, кроме того, виден указатель инструмента Interactive Distortion (Интерактивная деформация).
Рис. 11.10. Результаты центростремительной деформации круга с амплитудами: -150 % (а), -100 % (б), -50 % (в). -25 % (г) и -10 % (д)
Примечание
Перед применением деформации представленный на рис. 11.10 круг для усиления эффекта был преобразован в кривую, и посередине каждого из ее сегментов был расположен дополнительный узел. Без этого количество лепестков деформированной фигуры равнялось бы не восьми, а четырем.
На рис. 11.11 представлены результаты центральной центробежной деформации того же объекта — круга с дополнительными узлами.
Рис. 11.11. Результаты центробежной деформации круга с амплитудами: 10 % (а). 25 % (б), 50 % (в). 100 % (г). 1 50 % (4). Управляющая схема показана только для одного варианта, последнее изображение уменьшено
При смещении центра деформации форма деформированного объекта становится еще более причудливой (рис. 11.12).
Рис. 11.12. Результаты центробежной и центростремительной деформаций круга с дополнительными узлами при эксцентричном расположении центра деформации
На рис. 11.13 представлены элементы панели атрибутов, использующиеся при работе с центробежной и центростремительной деформациями.
Рис. 11.13. Панель атрибутов инструмента Interactive Distortion при выборе центробежной или центростремительной деформации
На панели атрибутов расположены следующие элементы.
-
Кнопка Add New (Добавить деформацию) предназначена для добавления новой деформации к объекту с ранее заданным преобразованием деформации.
-
Счетчик Amplitude (Амплитуда) позволяет точнее, чем с помощью управляющей схемы, задавать значение амплитуды деформации.
-
Кнопка Center Distortion (Центральная деформация) принудительно совмещает центр деформации с центральным маркером рамки выделения объекта.
-
Кнопка Convert To Curves (Преобразовать в кривые) преобразует результат деформирования объекта в новый объект с удалением как исходного объекта, так и заданной для него деформации.
-
Кнопка Copy Distortion Attributes (Копировать деформацию) позволяет заменять текущую деформацию объекта деформацией, ранее заданной для другого объекта (см. выше описание копирования огибающей).
-
Кнопка Clear Distortion (Удалить деформацию) удаляет последнюю из деформаций, заданных для объекта.
-
Раскрывающийся список Preset List (Список заготовок) позволяет добавить к объекту деформацию с заранее заданными параметрами.
Процедуры работы с центробежной и центростремительной деформациями достаточно просты.
Чтобы добавить деформацию к объекту, следует проделать описанные ниже шаги.
1. Выберите в наборе инструментов инструмент Interactive Distortion (Интерактивная деформация).
2. Выберите тип деформации щелчком на соответствующей ему кнопке панели атрибутов.
3. Нажмите кнопку мыши при наведенном на объект, который будет деформироваться, указателе инструмента Interactive Distortion (Интерактивная деформация) и, не отпуская кнопки мыши, переместить указатель влево или вправо. В момент отпускания кнопки мыши на объекте появится управляющая схема деформации.
Внимание
При наведении указателя на объект, входящий в состав группы, форма указателя изменится — к ней добавится миниатюрный знак запрета остановки.
Чтобы сместить центр деформации, перетащите его мышью. По умолчанию центр деформации совмещается с центральным маркером рамки выделения объекта. Чтобы вернуть его в середину объекта, щелкните на кнопке Center Distortion (Центральная деформация) панели атрибутов.
Чтобы увеличить абсолютное значение амплитуды преобразования, перетаскивайте квадрат управляющей схемы от ромба, чтобы уменьшить — к ромбу.
Примечание
Нажатие клавиши Esc в процессе перетаскивания элемента управляющей схемы возвращает деформируемый объект в состояние, предшествовавшее началу перетаскивания, и прерывает операцию редактирования деформации.
Чтобы отменить последнюю деформацию, примененную к объекту, выделите его инструментом Interactive Distortion (Интерактивная деформация) и щелкните на кнопке Clear Distortion (Удалить деформацию) панели атрибутов.
gl11-10.jpg
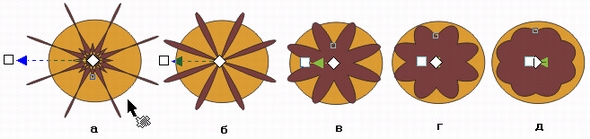
gl11-11.jpg
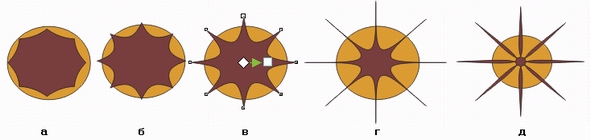
gl11-12.jpg
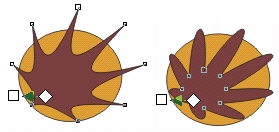
gl11-13.jpg
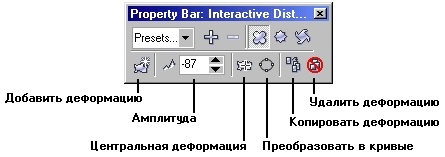
13. Деформация Zipper
Деформация Zipper
Суть деформации зигзага состоит в создании с обеих сторон от линии исходного объекта на некотором расстоянии от нее двух последовательностей равномерно распределенных по длине линии точек. Линии исходного объекта заменяются в ходе преобразования на зигзаг, соединяющий точки этих последовательностей. Количество точек в последовательностях определяется частотой деформации, а расстояние точек от линии — ее амплитудой. Управляющая схема деформации такая же, как у центробежной и центростремительной деформаций, с одним дополнительным элементом — местоположение прямоугольного белого ползунка на прямой, соединяющей ромб и квадрат, определяет частоту деформации. На рис. 11.14 представлены результаты деформации круга (на последнем примере показана управляющая схема деформации). Чтобы результаты было удобнее сопоставлять с исходным объектом, круг перед деформированием был дублирован.
Рис. 11.14. Результаты деформации круга со следующими значениями амплитуды и частоты: 100:1 (а), 100:10 (б). 45:5 (в) и 45:10 (г)
При регулярной деформации зигзага последовательности точек создаются на равных расстояниях от линии объекта, при случайной — расстояние каждой точки от линии уменьшается на произвольно выбранный процент. Кроме рандомизации деформация зигзага позволяет использовать еще два модификатора: сглаживание узлов и локализацию деформации. При включенном сглаживании после деформации в кривой вместо точек излома создаются симметричные узлы. Режим локализации деформации позволяет подавлять амплитуду деформации на отдельных участках линии объекта.
При перетаскивании ромба управляющей схемы от центра рамки выделения к линии объекта характер деформации меняется. Если режим локализации выключен, при перемещении ромба управляющей схемы вслед за ним перемещаются и узлы из внешней по отношению к исходному объекту последовательности точек. Результат деформации смещается по отношению к исходному положению объекта, как бы притягиваясь к центру управляющей схемы. Два первых примера на рис. 11.15 демонстрируют этот эффект. В первом случае (рис. 11.15, а) центр управляющей схемы смещен в правый верхний угол рамки выделения объекта, во втором (рис, 11.15, б) — в левый нижний. При включении режима локализации деформации амплитуда деформации при приближении центра управляющей схемы не увеличивается, а при удалении — подавляется. При центральной деформации включение режима локализации приводит к подавлению амплитуды деформации до нуля по всему абрису. Остальные два примера (рис. 11.15, в и г) отличаются от первых только включенным режимом локализации.
Рис. 11.15. Влияние смещения центра управляющей схемы и режима локализации на результат деформации
Большая часть элементов управления панели атрибутов, соответствующей деформации зигзага, нам уже известна, а назначение остальных понятно из их названий (рис. 11.16).
Рис. 11.16. Панель атрибутов инструмента Interactive Distortion при выборе деформации зигзага
gl11-14.jpg
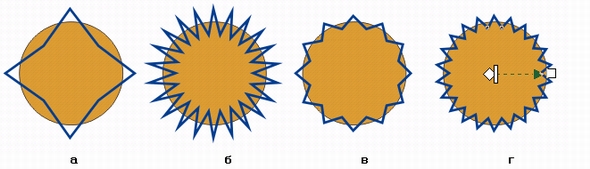
gl11-15.jpg
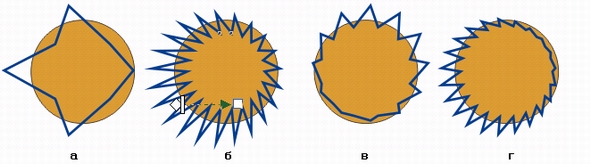
gl11-16.jpg
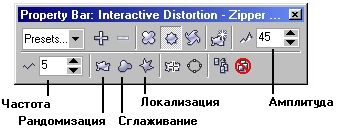
14. Деформация Twister
Деформация Twister
Деформация скручивания состоит в повороте изображения на заданный угол при фиксации одного или нескольких углов рамки выделения и центра деформации. При выполнении деформации фиксируются углы рамки выделения объекта, наиболее удаленные от заданного центра деформации.
Примечание
При центральной деформации скручивания фиксируются все четыре угла рамки выделения деформируемого объекта.
Управляющая схема деформации содержит те же элементы, что центробежная и центростремительная деформации: ромб указывает местоположение центра деформации, квадрат используется только для фиксации направления оси управляющей схемы. Перетаскивая квадрат вокруг ромба по часовой стрелке или против нее, можно задавать угол деформации скручивания — ее основной управляющий параметр. Начальное направление оси, соответствующее углу деформации 0°, отмечается голубой штриховой линией.
На рис. 11.17 представлены два варианта центральной деформации сетки с квадратными ячейками. На заднем плане видны недеформированные копии объектов.
Рис. 11.17. Центральная деформация скручивания сетки с квадратными ячейками для углов 90° (слева) и 180° (справа)
Примечание
Поскольку сетка, которая была построена инструментом Graph Paper (Диаграммная сетка), представляет собой группу прямоугольников, перед применением десрормации скручивания ее пришлось разгруппировать и соединить полученные прямоугольники в одну кривую командой Combine (Соединить) — эта деформация, как и предыдущие, не может применяться к группе объектов.
Смещение центра деформации оказывает существенное влияние на ее результат. На рис. 11.18 представлена деформация той же сетки с углом деформации 90° и смещением центра деформации по диагонали на один квадрат сетки.
Рис. 11.18. Влияние смещения центра деформации на ее результат
Чтобы добавить деформацию к объекту, следует выполнить описанную ниже процедуру.
1. Выберите в наборе инструментов инструмент Interactive Distortion (Интерактивная деформация).
2. Выберите тип деформации щелчком на соответствующей ему кнопке панели атрибутов.
3. Нажмите кнопку мыши при наведенном на деформируемый объект указателе инструмента Interactive Distortion (Интерактивная деформация) в точке, где необходимо разместить центр деформации, и, не отпуская кнопку мыши, переместите указатель в произвольном направлении от центра. В момент отпускания кнопки мыши на объекте появится управляющая схема деформации. Угол деформации определяется направлением перетаскивания мыши.
Корректировать управляющие параметры деформации удобнее с помощью элементов панели атрибутов, представленных на рис. 11.19.
Рис. 11.19. Панель атрибутов инструмента Interactive Distortion при выборе деформации скручивания
Полный угол деформации разбит на два управляющих значения — количество полных оборотов по 360° и дополнительный угол скручивания, который добавляется к ним. Направление скручивания определяется не знаком угла скручивания (он всегда положителен), а специальными кнопками. Остальные элементы панели атрибутов нам уже знакомы — они работают так же, как в случае деформаций, описанных выше.
gl11-17.jpg
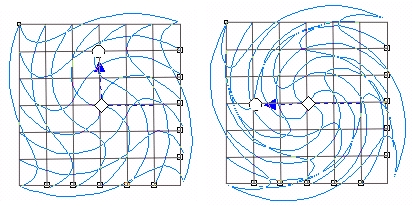
gl11-18.jpg
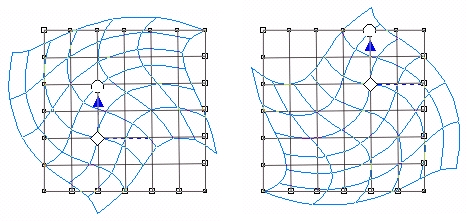
gl11-19.jpg
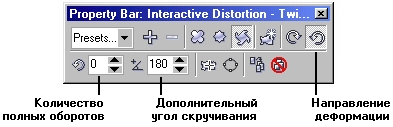
15. Упражнение 11.2. Выполнение интерактивных деформаций
Упражнение 11.2. Выполнение интерактивных деформаций
Так же как в случае с огибающими, приемы работы с деформациями невозможно освоить без практики. Поэтому вначале рекомендуется самостоятельно построить все рисунки, приведенные в этой главе, а затем построить изображения, показанные на рис. 11.20.
Рис. 11.20. Задание к упражнению
Поскольку вы уже располагаете достаточно большим опытом работы в CorelDRAW (вы ведь выполнили все упражнения из предыдущих уроков?), вместо подробных инструкций ограничимся несколькими советами. Расположенный слева букет астр — это три копии одного изображения (белой астры, расположенной посередине). Центральная астра (образец) построена из нескольких ярусов, представляющих собой уменьшенные и повернутые копии внешнего яруса. Последний, в свою очередь, является результатом центростремительной деформации кривой с заливкой белого цвета, полученной из окружности, на которой расположено 32 узла.
Подсказка
Чтобы не размешать эти узлы вручную, выделите все узлы кривой. полученной из окружности, щелчком на кнопке Con vert To Curves (Преобразовать в кривые), и три раза подряд щелкните на кнопке добавления узлов (со знаком «плюс») панели атрибутов.
После того как будет достигнута желаемая форма яруса, преобразуйте деформацию в кривую, а затем постройте несколько уменьшенных копий с помощью пристыковываемого окна Transformation (Преобразование). Разворачивать уменьшенные копии удобнее буксировкой стрелок поворота в рамке выделения. Когда астра будет готова, сгруппируйте все ее составляющие. Постройте две копии полученной группы и задайте цветные заливки. Разместите копии справа и слева от оригинала и слегка деформируйте их с помощью прямолинейной огибающей для имитации перспективы, сдвинув одну из боковых сторон вниз (в следующем уроке обсуждаются более совершенные приемы имитации перспективы).
Для имитации водоворота (см. рис. 11.20, справа) постройте высокий и узкий равнобедренный треугольник с цветной заливкой, переместите в нем центр поворота в вершину угла и постройте несколько копий с поворотом каждой из них — это также удобнее делать с помощью пристыковываемого окна Transformation (Преобразование). Когда треугольники образуют полный круг, выделите их все и соедините в одну кривую. К ней-то и следует применить деформацию скручивания.
gl11-20.jpg
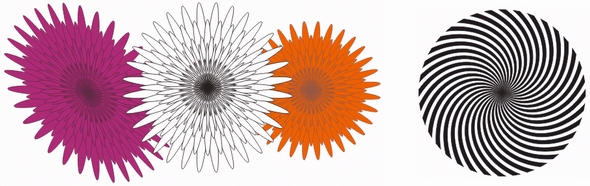
16. Инструмент Roughen brush
Инструмент Roughen brush
Инструмент Roughen brush (Грабли), появившийся в одиннадцатой версии CorelDRAW, позволяет более быстро выполнять локальную деформацию зигзага и точнее настраивать ее управляющие параметры. Для применения деформации достаточно выбрать инструмент, щелкнуть им на кривой, а затем перетащить инструмент вдоль той части кривой, на которую требуется нанести зубцы. Возможность указывать часть кривой, к которой будет применена деформация — основное достоинство инструмента.
В качестве примера подарим парик снеговику (рис. 11.21).
Рис. 11.21. Применение инструмента Roughen brush: изменение амплитуды (а и б): фиксированное направление зубцов по умолчанию (в); наклон зубцов 45° (г); наклон зубцов -45 ° и уменьшенная частота (д)
Элементы управления деформацией расположены в панели атрибутов инструмента и представлены на рис. 11.22.
Рис. 11.22. Панель атрибутов инструмента Roughen brush
gl11-21.jpg
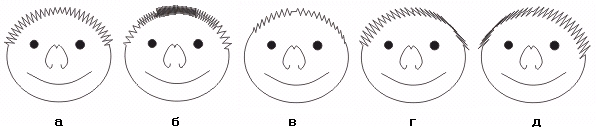
gl11-22.jpg

17. Что нового мы узнали
Что нового мы узнали
В этом уроке мы познакомились с такими новыми понятиями, как:
-
огибающая;
-
узлы и сегменты огибающей;
-
режим редактирования огибающей;
-
инструмент Interactive Envelope (Интерактивная огибающая);
-
режим заполнения огибающей;
-
заготовка огибающей;
-
деформация;
-
инструмент Interactive Distortion (Интерактивная деформация);
-
центростремительная и центробежная деформация;
-
амплитуда деформации;
-
центральная деформация;
-
управляющая схема деформации;
-
центр деформации;
-
деформация зигзага;
-
частота деформации зигзага;
-
регулярная и случайная деформация;
-
локализация деформации зигзага;
-
деформация скручивания;
-
угол деформации скручивания.
Мы овладели следующими основными приемами:
-
добавление огибающей к объекту или группе;
-
добавление дополнительной огибающей к объекту или группе, заключенной в огибающую;
-
изменение режима редактирования огибающей;
-
изменение режима заполнения огибающей;
-
добавление и удаление узлов огибающей;
-
редактирование узлов и сегментов огибающей;
-
копирование огибающей;
-
перевод преобразования огибающей в кривые;
-
формирование рамки простого текста с помощью огибающей;
-
добавление и удаление деформаций;
-
работа с управляющими схемами деформаций;
-
настройка деформаций всех типов.
Желающим более подробно ознакомиться с концепциями и приемами работы, которым посвящен этот урок, можно порекомендовать разделы документации и официального руководства по CorelDRAW 11, в которых описываются:
-
номенклатура заготовок огибающих;
-
приемы редактирования узлов и сегментов огибающих в режиме Unconstrained (Кривая);
-
приемы работы с управляющими схемами деформаций;
-
математические модели деформаций.
Урок 12. Перспектива, тени и экструзия
1. Урок 12. Перспектива, тени и экструзия
Перспектива, тени и экструзия
- Преобразование перспективы
- Тени и инструмент Interactive Shadow
- Экструзия объектов
- Построение базового тела экструзии
- Добавление фасок
- Заливка тел экструзии
- Эффекты освещения
- Вращение тел экструзии
Основное назначение CorelDRAW — создание иллюстративной графики, большинство произведений которой носят плоскостной, подчеркнуто графический характер. Поэтому передавать глубину и объем изображаемой сцены с учетом освещения и направления взгляда приходится чисто графическими приемами, имитируя блики и тени дополнительными объектами, а перспективу — искажением контурных линий объектов. С этими приемами мы уже познакомились, работая над упражнениями предыдущего урока.
Однако в CorelDRAW имеются средства для автоматического построения эффектов, имитирующих объемность и глубину сцены. В первую очередь к ним относится преобразование перспективы.
Законы геометрической перспективы были разработаны художниками раннего Возрождения, предложившими приемы имитации глубины за счет уменьшения размеров изображаемых объектов пропорционально их удаленности от зрителя. Поскольку такое сокращение размеров соответствует восприятию человеческим глазом реального трехмерного пространства, соблюдение законов геометрической перспективы на двумерном листе бумаги заставляет глаз зрителя поверить в наличие реально отсутствующего третьего измерения. Преобразование перспективы, примененное к индивидуальному объекту или группе, искажает их форму в соответствии с выбранной схемой перспективы.
Для построения теней, отбрасываемых предметами на плоскость, можно воспользоваться приемом объединения группы объектов, изображающих фигуру, с последующим изменением заливки и формы полученного объекта (например, с помощью эффекта перспективы), но можно воспользоваться и специальным инструментом для построения падающих теней.
Эффект экструзии позволяет построить на рисунке проекцию обобщенного цилиндра — тела, образующегося при перемещении плоской фигуры в пространстве в направлении, перпендикулярном ее плоскости. CorelDRAW автоматически выполняет параллельное или перспективное проецирование фигуры и строит как изображения боковых поверхностен обобщенного цилиндра, так и светотеневую картину на них.
2. Преобразование перспективы
Преобразование перспективы
В терминологии CorelDRAW перспективой называется преобразование, искажающее форму объекта таким образом, чтобы имитировать одноточечную или двухточечную перспективу.
По своим результатам преобразование перспективы эквивалентно заключению объекта в четырехугольную огибающую с последующим перемещением ее узлов. Если нарушается параллельность пары противолежащих сторон огибающей, то продолжения первоначально параллельных отрезков будут пересекаться в точке, которая называется точкой схода. При нарушении параллельности обеих пар противолежащих сторон огибающей возникает две точки схода. Соответственно различают частные случаи перспективы: одноточечную и двухточечную. На рис. 12.1 представлен исходный объект (изображение параллелепипеда) и тот же объект, подвергнутый преобразованиям одноточечной и двухточечной перспективы. Сами точки схода на рисунке не показаны, поскольку находятся далеко за его краями, но пунктирными линиями со стрелками обозначено направление на них.
Рис. 12.1. Объект (а), одноточечная (б) и двухточечная (s) перспектива
Добавление перспективы к объекту обратимо - после удаления перспективы объект восстанавливает свою исходную форму, так же как при удалении огибающей.
Внимание
Перспективу можно добавлять к любому отдельному объекту или группе объектов, в том числе — к блокам фигурного текста. Исключение составляют только рамки простого текста и импортированные точечные изображения. К точечным изображениям может применяться специальный точечный эффект, имитирующий перспективу (см. урок 17).
На рис. 12.2 представлены этапы построения преобразования перспективы для прямоугольника (рис. 12.2, а). Специального инструмента для построения перспективы в CorelDRAW не предусмотрено, поэтому процесс начинается с выделения объекта (группы) инструментом Pick (Выбор) и выбора команды Effects > Add Perspective (Эффекты > Добавить перспективу). После выполнения команды поверх объекта появляется пунктирная сетка красного цвета с четырьмя узлами в углах (рис. 12.2, б). При этом автоматически выбирается инструмент Shape (Форма), с помощью которого можно перетаскивать угловые узлы сетки.
Рис. 12.2. Этапы построения преобразования перспективы
Примечание
При смещении любого узла из исходного положения строится двухточечная перспектива. Если это смещение выполнить при нажатой клавише Ctrl, что обеспечит смещение узла строго по горизонтали или вертикали, перспектива будет одноточечной. Если перетаскивать узел при одновременно нажатых клавишах Ctrl и Shift, то узел, расположенный на той же стороне сетки, что и перемещаемый, будет синхронно смещаться на такое же расстояние в противоположном направлении.
Изменение формы ячеек сетки, сопровождающее перемещение узлов, дает представление о том, как будет искажен объект после завершения преобразования. При сближении угловых узлов в поле зрения появляются точки схода в виде косых крестиков (рис. 12.2, в).
Примечание
Настройку преобразования перспективы можно также осуществлять, перетаскивая крестики, изображающие точки схода (конечно, если они находятся в пределах окна документа).
После выделения другого объекта или выбора инструмента Pick (Выбор) точки схода и сетка пропадают, однако если выделить объект с добавленной перспективой инструментом Shape (Форма), они снова появляются в рабочем пространстве и процесс настройки перспективы можно продолжить.
Примечание
При выделении объекта с добавленной перспективой инструментом Pick (Выбор) в строке состояния появляется информация о выделенном объекте или группе, к которой добавляется заключенное в скобки слово (Perspective). При выделении объекта с добавленной перспективой инструментом Shape (Форма) в строке состояния отображаются текущие координаты точек схода.
Построенное преобразование перспективы можно копировать на другие объекты. Для этого следует выделить объект или группу, на которую будет копироваться готовое преобразование перспективы, и выбрать команду Effects > Copy Effect > Perspective From (Эффекты > Копировать эффект > Перспектива с). После этого указатель превратится в толстую горизонтальную стрелку. Этим указателем следует щелкнуть на объекте с настроенной перспективой, которую требуется скопировать. Однако нужно иметь в виду, что копирование перспективы не означает, что у двух объектов будут общие точки схода: копируются только пропорции сетки (ее размеры определяются габаритами объекта). На рис. 12.3 представлены две одинаковые пары фигурных текстов. Верхний текст правой пары был подвергнут преобразованию перспективы (на рисунке видны сетка, узлы и точка схода), а затем перспектива была скопирована на нижний текст пары.
Рис. 12.3. Добавление перспективы к фигурному тексту и копирование перспективы
Чтобы удалить преобразование перспективы, выделите инструментом Pick (Выбор) объект или группу, для которой было задано преобразование перспективы, и выберите команду Effects > Clear Perspective (Эффекты > Удалить перспективу).
gl12-1.jpg
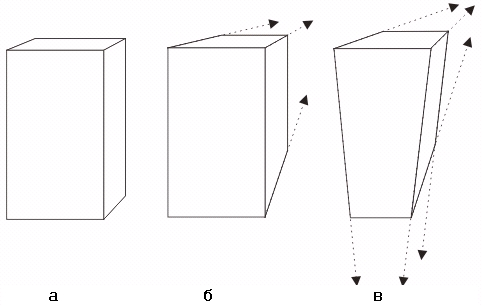
gl12-2.jpg
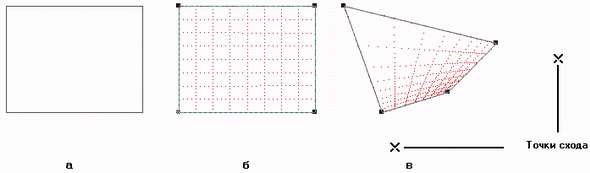
gl12-3.jpg
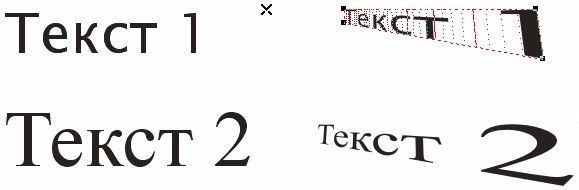
3. Упражнение 12.1. Построение перспективы для текста
Упражнение 12.1. Построение перспективы для текста
В качестве упражнения для усвоения приемов работы с преобразованием перспективы попробуйте построить простейшую текстовую композицию, представленную на рис, 12.4. Пользуйтесь одноточечной перспективой, гарнитуру и кегль для текстов подберите по своему усмотрению.
Рис. 12.4. Задание к упражнению
gl12-4.jpg

4. Тени и инструмент Interactive Shadow
Тени и инструмент Interactive Shadow
Тени, или, точнее, падающие тени, также позволяют создавать иллюзию объемности сцены, подчеркивая расстояние в глубину между объектами. В терминологии CorelDRAW тенью называется монохромное точечное изображение, автоматически формирующееся в составе соединенного объекта класса «падающая тень». В качестве управляющего в таком соединенном объекте выступает объект (или группа объектов), отбрасывающий тень. Поэтому все изменения, вносимые в управляющий объект, влияют на форму тени. Например, увеличение размеров управляющего объекта автоматически приводит к увеличению размеров отбрасываемой им тени.
Примечание
Тени могут отбрасывать практически все объекты CorelDRAW. Исключение составляют только составные объекты (пошаговые переходы, суперлинии, тела экструзии и др.) и другие падающие тени.
В отличие от уже известных нам составных объектов (например суперлиний), состоящих только из объектов векторной графики, в составной объект класса «падающая тень» входит точечное изображение — именно оно имитирует тень. При необходимости составной объект можно разбить на составляющие с помощью операции отделения (см. урок 10). После этого тень превращается в обычное точечное изображение, и его связь с управляющим объектом утрачивается. Можно, например, удалить объект, а тень сохранится.
Так же как в случаях с огибающей и перспективой, параметры настроенной тени можно скопировать на другой объект.
Примечание
Тени можно не только копировать, но и клонировать. Клонирование и клоны обсуждаются в уроке 13, а здесь отметим только, что клони- рование позволяет связывать тени, отбрасываемые различными объектами, в некоторое подобие составного объекта. При изменении параметров тени управляющего объекта все подчиненные объекты будут автоматически воспроизводить сделанные изменения.
На процесс построения тени влияют несколько режимов и управляющих параметров. Их значения можно менять путем перетаскивания мышью элементов управляющей схемы тени или с помощью элементов управления панели атрибутов инструмента Interactive Drop Shadow (Интерактивная тень), представленной на рис. 12.5.
Рис. 12.5. Объект с тенью, управляющая схема эффекта тени, панель интерактивных инструментов с выбранным инструментом Interactive Drop Shadow и соответствующие ему указатель и панель атрибутов
Чтобы построить составной объект, создающий эффект тени, требуется следующая процедура.
1. Выберите в панели интерактивных инструментов инструмент Interactive Drop Shadow (Интерактивная тень).
2. Выберите тип перспективы для построения тени (рис. 12.6), установив указатель инструмента на следующую точку объекта:
-
в середину рамки выделения, если требуется тип перспективы Flat (Плоская);
-
на нижний средний маркер рамки выделения, если требуется тип перспективы Bottom (Снизу);
-
на верхний средний маркер рамки выделения, если требуется тип перспективы Тор (Сверху);
-
на левый средний маркер рамки выделения, если требуется тип перспективы Left (Слева);
-
на правый средний маркер рамки выделения, если требуется тип перспективы Right (Справа).
Рис. 12.6. Типы перспективы при построении тени: плоская (а), снизу (б), сверху (а), слева (г), справа (д)
3. Нажав кнопку мыши, перетащите ее указатель в направлении распространения воображаемых световых лучей, формирующих тень, отбрасываемую объектом.
Внимание
Если управляющий объект тени не имеет заливки, построенную тень будет невозможно увидеть.
После того как тень построена или после выделения управляющего объекта инструментом Interactive Drop Shadow (Интерактивная тень) становится видна управляющая схема эффекта (см. рис. 12.5). Центр эффекта обозначается белым квадратом. Его перетаскивание позволяет менять тип перспективы тени. На противоположном от центра конце оси управляющей схемы расположен квадрат с цветной заливкой. Перетаскивая на этот квадрат образцы цвета с экранной палитры, можно менять цвет тени. Перетаскивая сам квадрат, можно изменять положение наиболее удаленной от центра точки тени (рис. 12.7). Для всех типов перспективы тени, кроме Flat (Плоская), того же эффекта можно добиться, меняя значение счетчика Drop Shadow Angle (Угол поворота) на панели атрибутов. Для типа перспективы Flat (Плоская) положение квадрата управляющей схемы с заливкой определяется значениями пары счетчиков смещения тени.
Рис. 12.7. Влияние перемещения квадрата управляющей схемы с заливкой на вид тени
Положение ползунка на линии управляющей схемы определяет плотность тени. Эта характеристика измеряется в процентах и по умолчанию равна 50 %. Дело в том, что фактический цвет тени не совпадает с тем цветом, образец которого перетаскивается на квадрат управляющей схемы с заливкой — в общем случае берется его оттенок. Чем дальше ползунок от центра эффекта, тем выше насыщенность оттенка и тем плотнее тень. На рис. 12.8 представлены четыре варианта тени для различных оттенков.
На этом возможности модификации внешнего вида тени путем настройки управляющей схемы исчерпываются. Более точная настройка выполняется с помощью элементов управления панели атрибутов (см. рис. 12.5) инструмента Interactive Drop Shadow (Интерактивная тень).
-
Счетчики смещения тени позволяют явно задавать смещение центра тени от центра объекта, отбрасывающего эту тень. Доступны только для перспективы типа Flat (Плоская).
-
Ползунок Drop Shadow Opacity (Плотность тени). Управляет выбором оттенка цвета тени, дублируя функцию ползунка на оси управляющей схемы.
-
Ползунок Drop Shadow Feathering (Амплитуда размывания). Управляет шириной зоны размывания тени. Размыванием называется эффект постепенного увеличения прозрачности объекта по краям вплоть до полного исчезновения цвета его заливки. Амплитуда размывания — число, определяющее ширину зоны размывания в процентах от половины ширины тени. На рис. 12.9 представлены тени с различной шириной зоны размывания.
Рис. 12.8. Управляющие схемы теней для оттенков 25 % (а), 50 % (б]. 75 °/о (в) и 100 % (г) черного цвета
Рис. 12.9. Влияние амплитуды размывания на внешний вид тени: а) 0 %. б) 10 %. в) 50 %. г) 100 %
-
Раскрывающийся список Feathering Direction (Направление размывания). Управляет расположением области размывания по отношению к границе тени без размывания. На рис. 12.10 представлены альтернативы списка и соответствующие им варианты размещения зоны размывания:
-
Inside (Внутрь) — вся зона размывания находится в границах тени;
-
Middle (Пополам) — половина зоны размывания находится в границах тени, вторая ее половина примыкает к границам тени снаружи;
-
Outside (Наружу) — вся зона размывания примыкает к границам тени снаружи;
-
Average (С усреднением) — практически эквивалентна альтернативе Middle (Пополам), но дает более мягкие очертания тени за счет того, что в процедуру построения тени вводится элемент рандомизации.
-
-
Раскрывающийся список Feathering Edges (Тип размывания). Позволяет выбрать один из четырех вариантов закона, по которому изменяется насыщенность оттенка заливки тени (рис. 12.11) в зоне размывания по мере удаления от центра тени:
-
Linear (Линейный) — насыщенность убывает прямо пропорционально удалению от внутреннего края зоны размывания;
-
Squared (Квадратический) — насыщенность убывает прямо пропорционально квадрату удаления от внутреннего края зоны размывания;
-
Inverse Squared (Обратный квадратический) — насыщенность убывает обратно пропорционально квадрату удаления от внутреннего края зоны размывания;
-
Flat (Константа) — насыщенность не убывает, на всем протяжении зоны размывания она равна половине насыщенности оттенка заливки тени.
-
Рис. 12.10. Влияние направления размывания тени и альтернативы раскрывающегося списка Feathering Direction
Рис. 12.11. Влияние типа размывания на внешний вид тени и альтернативы раскрывающегося списка Feathering Edges
-
Раскрывающийся список Perspective Type (Тип перспективы). Позволяет изменять тип перспективы тени, выбранный при ее построении (см. выше).
-
Ползунок Drop Shadow Fade (Растворение). Растворением тени называется эффект, при котором насыщенность оттенка заливки тени линейно снижается по мере удаления от объекта, отбрасывающего тень. Управляющий параметр определяет, на сколько процентов насыщенность оттенка заливки тени будет снижена в наиболее удаленной от управляющего объекта точке (рис. 12.12).
Внимание
Ползунок Drop Shadow Fade (Растворение) недоступен для теней, построенных с типом перспективы Flat (Плоская).
Рис. 12.12. Влияние управляющего параметра растворения на внешний вид тени. Значения растворения равны 0 % (а), 25 % (б). 50 % (в) и 75 % (г)
-
Ползунок Drop Shadow Stretch (Растяжка) дублирует функции управляющей схемы в части перетаскивания квадрата с заливкой к центру и от центра, позволяя выполнять более точную настройку.
Чтобы удалить эффект тени, выделите управляющий объект и щелкните на кнопке отмены эффекта на панели атрибутов (крайняя внизу справа).
gl12-10.jpg
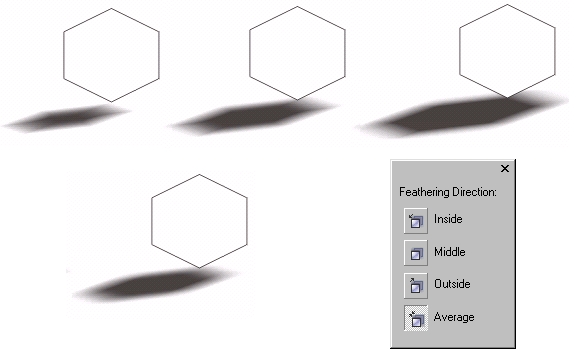
gl12-11.jpg
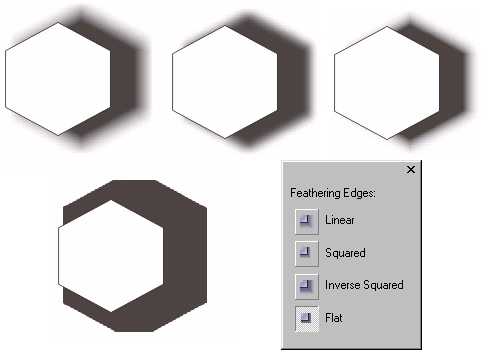
gl12-12.jpg
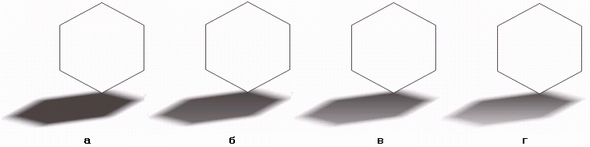
gl12-5.jpg
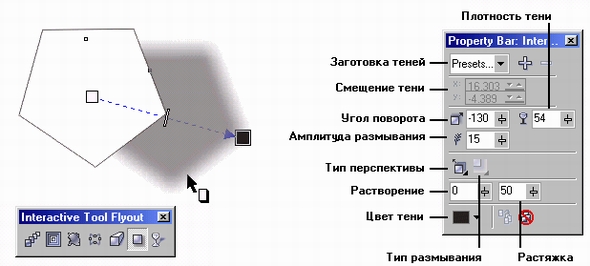
gl12-6.jpg
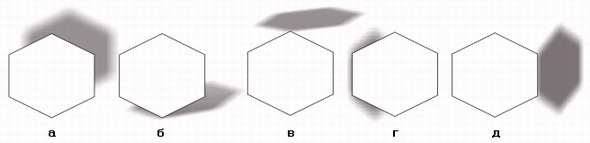
gl12-7.jpg
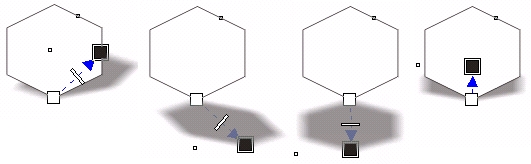
gl12-8.jpg
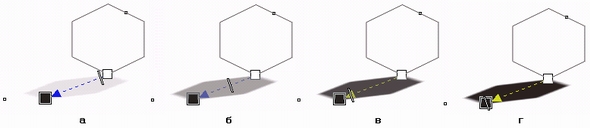
gl12-9.jpg
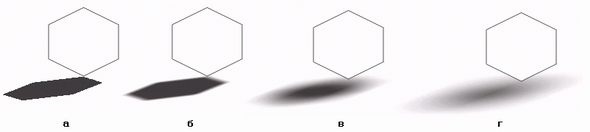
5. Экструзия объектов
Экструзия объектов
Экструзия, или, что более правильно, построение проекций тел экструзии, — это еще один из предусмотренных в CorelDRAW способов автоматизации создания иллюзии трехмерности двумерного изображения. При построении проекции тела экструзии изображение плоского объекта преобразуется в перспективную проекцию объемного тела, полученного перемещением этого объекта вдоль оси проецирования.
Примечание
В CorelDF\AW версии 10 было предусмотрено два типа экструзии: век- юрная экструзия и точечная экструзия. Их различали по типам изображений, получающихся в результате экструзии. Результат эксплуатации версии показал сравнительную неэффективность точечной экструзии, поэтому в версии 11 остался только один тип экструзии — экструзия векторная, при которой эффект создается средствами исключительно векторной графики.
CorelDRAW проецирует точки очерка объекта в направлении точки схода перспективы. На линиях проекции как на ребрах строятся боковые поверхности тела экструзии. Направление ребер боковых поверхностей, их направленность на точку схода и образуют иллюзию глубины объекта. После построения тела экструзии можно менять условия проецирования, боковым поверхностям можно назначать заливку, а в местах соприкосновения управляющего объекта и боковых поверхностей строить фаску. Возможна автоматическая генерация светотеневой картины на поверхностях тела экструзии по заданному пространственному расположению источников света.
6. Построение базового тела экструзии
Построение базового тела экструзии
Основным средством для построения тела экструзии в CorelDRAW версии 11 являются инструмент Interactive Extrude (Интерактивная экструзия) и соответствующая ему панель атрибутов. В качестве вспомогательного средства работы с телами экструзии имеется также пристыковываемое окно Extrude (Экструзия), элементы управления которого функционально эквивалентны элементам управления панели атрибутов. На рис. 12.13 представлены панель интерактивных инструментов с выделенным инструментом Interactive Extrude (Интерактивная экструзия), указатель инструмента и пример тела экструзии с управляющей схемой. В правой части рисунка показано пристыковываемое окно Extrude (Экструзия).
Рис. 12.13. Инструмент Interactive Extrude, его указатель, пристыковываемое окно Extrude и элементы управляющей схемы экструзии
Далее будем рассматривать только приемы работы с интерактивным инструментом. Чтобы построить базовое тело экструзии, которое впоследствии можно будет модифицировать и редактировать, следует проделать описанные ниже шаги.
1. Откройте панель интерактивных инструментов и выберите в ней инструмент Interactive Extrude (Интерактивная экструзия).
2. Щелкните мышью на объекте, который должен стать управляющим для тела экструзии.
Внимание
Если выбранный объект может выступать в качестве управляющего, рядом с указателем инструмента появится маленькая горизонтальная стрелка. Ее отсутствие говорит о том, что такой объект не годится в качестве управляющего для тела экструзии.
3. Выберите режим векторной экструзии, щелкнув на кнопке Vector Extrusion Mode (Векторная экструзия) на панели атрибутов (рис. 12.14).
Рис. 12.14. Панель атрибутов инструмента Interactive Extrude
4. Начав перетаскивание мышью с любой точки объекта, переместите точку схода, обозначенную на управляющей схеме экструзии косым крестом (см. рис. 12.13), задавая таким образом направление проецирования тела экструзии.
Примечание
Косой крестик, обозначающий точку схода, и остальные элементы управляющей схемы появляются на экране сразу же после начала перетаскивания.
5. Выберите тип экструзии в раскрывающейся палитре Extrusion Type (Тип экструзии) на панели атрибутов (рис. 12.15). Каждому из типов экструзии соответствует свой вариант построения тела экструзии и его расположение относительно элементов управляющей схемы (рис. 12.16).
-
Назад с уменьшением. Боковые ребра тела экструзии строятся в направлении на точку схода, размещающуюся за управляющим объектом. Задняя грань тела экструзии меньше управляющего объекта (рис. 12.16, а). Этот тип экструзии устанавливается по умолчанию.
-
Вперед с уменьшением. Боковые ребра тела экструзии строятся в направлении на точку схода, размещающуюся перед управляющим объектом. Передняя грань тела экструзии меньше управляющего объекта (рис. 12.16, б).
-
Назад с увеличением. Боковые ребра тела экструзии строятся в направлении от точки схода, размещающейся перед управляющим объектом. Задняя грань тела экструзии больше управляющего объекта (рис. 12.16, в).
-
Вперед с увеличением. Боковые ребра тела экструзии строятся в направлении от точки схода, размещающейся за управляющим объектом. Передняя грань тела экструзии больше управляющего объекта (рис. 12.16, г).
-
Назад параллельно. Точка схода расположена за управляющим объектом и удалена в бесконечность. Боковые ребра тела экструзии параллельны и строятся в направлении на точку схода (рис. 12.16, Э). Местоположение крестика на управляющей схеме отмечает не точку схода, а положение задней грани тела экструзии, совпадающей по размерам и конфигурации с управляющим объектом.
-
Вперед параллельно. Точка схода расположена за управляющим объектом и удалена в бесконечность. Боковые ребра тела экструзии параллельны и строятся в направлении от точки схода (рис. 12.16, е). Местоположение крестика на управляющей схеме отмечает не точку схода, а положение передней грани тела экструзии, совпадающей по размерам и конфигурации с управляющим объектом.
Рис. 12.15. Раскрывающаяся палитра Extrusion Type
Рис. 12.16. Типы экструзии
6. Выберите вариант привязки точки схода в раскрывающемся списке Vanishing Point Properties (Тип привязки точки схода) на панели атрибутов. Вариант привязки определяет, как будет вести себя тело экструзии при перемещении управляющего объекта по странице:
-
VP Locked To Object (Привязка к объекту) — точка привязки перемещается вместе с объектом, сохраняя неизменным смещение от его середины;
-
VP Locked To Page (Привязка к странице) — точка привязки не перемещается, поэтому после завершения перемещения управляющего объекта тело экструзии строится заново (и, как правило, приобретает другую форму);
-
Copy VP From... (Копировать точку схода с...) — точка схода нового тела экструзии совмещается с текущим положением точки схода ранее построенного тела экструзии и привязывается к новому телу экструзии (то есть впоследствии перемещается вместе с ним);
-
Shared Vanishing Point (Общая точка схода) — точка схода нового тела экструзии совмещается с текущим положением точки схода ранее построенного тела экструзии, и обе точки схода привязываются к странице (при последующем перемещении тел экструзии как поодиночке, так и совместно точки схода будут оставаться неподвижными).
Подсказка
Если в процессе перетаскивания указателя инструмента Interactive Extrude (Интерактивная экструзия) нажать клавишу Esc, базовая фигура тела экструзии возвращается в состояние, предшествовавшее началу перетаскивания.
По окончании описанной процедуры на рисунке появляется новый составной объект класса «группа экструзии». Кроме него на экране отображаются цветная габаритная четырехгранная пирамида, основания которой представляют собой рамки выделения управляющего объекта и параллельной ему стороны тела экструзии, и управляющая схема. Как уже отмечалось, косой крестик обозначает в управляющей схеме точку схода для перспективных проекций и центр грани для параллельных проекций. Перечеркнутый косым крестиком белый квадрат отмечает центр управляющего объекта. Ползунок управляющей схемы определяет глубину экструзии — длину боковых ребер тела экструзии. Глубина экструзии имеет смысл только для перспективных проекций и задает в процентах часть расстояния от границы управляющего объекта до точки схода. Перетаскивая элементы управляющей схемы ранее построенного тела экструзии, можно менять его внешний вид. Управляющие параметры, на которые не влияет , управляющая схема экструзии (например, тип экструзии или привязка точки схода), можно корректировать с помощью элементов управления панели атрибутов.
Внимание
При выделении составного объекта экструзии инструментом Pick (Выбор) можно выделить либо всю группу экструзии целиком (при щелчке на любом из ее элементов, кроме управляющего объекта), либо только управляющий объект (щелчком в любой его точке).
Подсказка
Для более точного размещения точек схода можно пользоваться полями панели атрибутов, вводя в них точные значения координат. С помощью кнопок панели атрибутов (см. рис. 12.14) можно переключать режим отображения координат точки схода, выбирая систему координат, связанную с печатной страницей или с серединой управляющего объекта тела экструзии. Точно так же можно перемещать и сам управляющий объект. Для точного задания глубины экструзии предусмотрен специальный счетчик.
В заключение этого раздела отметим, что список заготовок схем экструзии позволяет свести всю описанную выше процедуру к выбору управляющего объекта, а затем — одного из приведенных в нем стандартных вариантов. При необходимости список стандартных сочетаний управляющих параметров тел экструзии можно пополнять или удалять из него ставшие ненужными схемы.
gl12-13.jpg
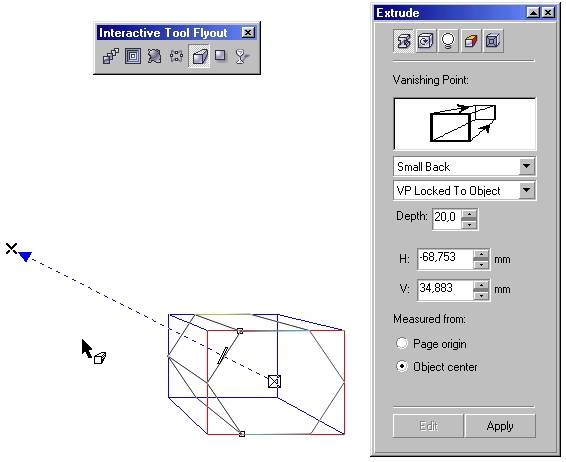
gl12-14.jpg
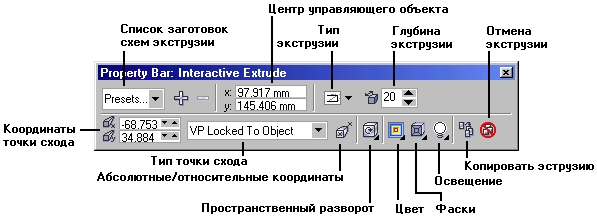
gl12-15.jpg

gl12-16.jpg
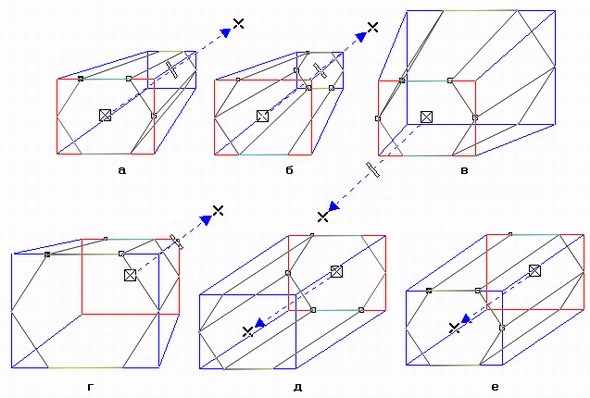
7. Добавление фасок
Добавление фасок
В терминологии CorelDRAW фаской, или скосом, называется плоскость на стыке боковой поверхности тела экструзии с управляющим объектом. Эта плоскость характеризуется двумя параметрами: глубиной и углом фаски. Глубиной фаски называется ширина полосы, которая получается в результате проецирования фаски на продолжение боковой поверхности тела экструзии за управляющий объект. Углом фаски называется острый угол, который плоскость фаски составляет с перпендикуляром к плоскости управляющего объекта. На рис. 12.17 представлены фаски с различными сочетаниями управляющих параметров и вспомогательное диалоговое окно, раскрывающееся при щелчке на кнопке Bevels (Фаски) панели атрибутов.
Рис. 12.17. Фаски: а) угол 45°, глубина 5 мм; б) угол 45°, глубина 20 мм: в) угол 8°. глубина 2 мм. Для контраста фаскам назначена заливка белым цветом
Чтобы добавить фаску к ранее созданному базовому телу экструзии, следует выполнить описанную ниже процедуру.
1. Выделите тело экструзии с помощью инструмента Pick (Выбор).
2. Щелкните на кнопке Bevels (Фаски) панели атрибутов.
3. В раскрывшемся вспомогательном диалоговом окне (см. рис. 12.17) установите флажок Use Bevel (Использовать фаску).
4. Введите в поле Bevel Depth (Глубина фаски) величину желаемой глубины. Допускается ввод любых значений в диапазоне от 0,0245 до 48 510 мм.
5. Введите в поле Bevel Angle (Угол фаски) величину желаемого угла фаски. Эта величина должна лежать в диапазоне от 1° до 89°.
При добавлении фаски к телу экструзии со стороны управляющего объекта появляется новый многогранник, так что ранее заданные размеры самого тела экструзии не меняются. Имеется возможность показывать на рисунке только этот новый многогранник, отменяя отображение собственно тела экструзии. Для этого служит флажок Show Bevel Only (Показать только фаску).
gl12-17.jpg
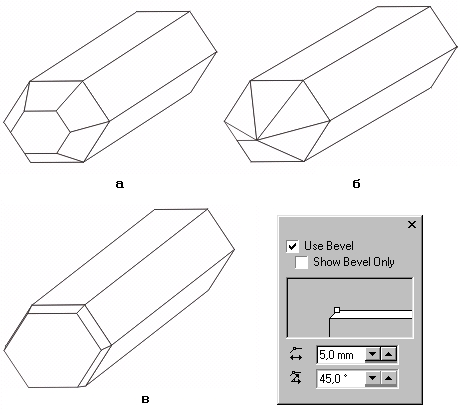
8. Заливка тел экструзии
Заливка тел экструзии
Заливку можно назначить для тела экструзии в целом, отдельно для его боковых поверхностей и отдельно — для фаски. Хотя возможно применение не только однородных, но и градиентных, и текстурных заливок, и заливок узором, в большинстве случаев рекомендуется ограничиваться первыми во избежание разрушения иллюзии трехмерности.
Несмотря на то что в CorelDRAW имеется режим распространения заливки управляющего объекта на остальные поверхности — так называемый режим чехла (drape), при котором градиентная и текстурная заливки применяются не к каждой грани отдельно, а ко всей их видимой совокупности в целом (рис. 12.18), — область применения сложных заливок к телам экструзии остается довольно узкой. Чаще всего градиентная заливка боковых поверхностей тела экструзии используется для усиления геометрической перспективы перспективой цветовой — изменением оттенка цвета по мере удаления от наблюдателя. В этом случае градиентная заливка боковых поверхностей строится автоматически.
Рис. 12.18. Заливка тела экструзии полноцветным узором. Слева — режим чехла, справа — обычный режим
В CorelDRAW имеется три способа заливки боковых поверхностей тела экструзии: распространение заливки управляющего объекта, собственная однородная заливка и градиентная заливка (с направлением фронта смены цвета параллельно управляющему объекту). Эти способы иллюстрирует рис. 12.19, а процедуры их назначения приведены ниже.
Рис. 12.19. Заливка боковых поверхностей тела экструзии: а) заливкой управляющего объекта, б) собственной однородной заливкой, в) градиентной заливкой
Чтобы распространить заливку управляющего объекта на боковые поверхности тела экструзии, сделайте следующее.
1. Выделите тело экструзии инструментом Pick (Выбор).
2. Щелкните на кнопке Color (Цвет) панели атрибутов. Раскроется вспомогательное диалоговое окно, представленное на рис. 12.20.
Рис. 12.20. Вспомогательное окно с элементами управления заливкой боковых поверхностей тела экструзии: а) для заливки управляющего объекта, б) для собственной однородной заливки, в) для градиентной заливки
3. Щелчком на кнопке Use Object Fill (Использовать заливку объекта) включите соответствующий режим (рис. 12.20, а).
4. Если требуется включить режим чехла для неоднородной заливки, установите флажок Draped fills (Заливка чехлом).
5. Если требуется распространить заливку боковых поверхностей на фаску, щелчком нажмите кнопку Use Extrude Fill For Bevel (Использовать заливку боковых поверхностей для фаски) — она расположена в левом нижнем углу вспомогательного диалогового окна. Если нужно задать индивидуальную однородную заливку для фаски, отожмите эту кнопку и выберите желаемый цвет заливки , в раскрывающейся палитре Bevel color (Цвет фаски).
Чтобы задать собственную однородную заливку боковых поверхностей тела экструзии, выполните следующие шаги.
1. После раскрытия вспомогательного диалогового окна Color (Цвет) нажмите кнопку Use Solid Color (Использовать однородную заливку) — она расположена в верхней части окна посередине (рис. 12.20, б).
2. Выберите желаемый цвет заливки в раскрывающейся палитре.
Примечание
При необходимости индивидуальный цвет заливки для фаски задается так же, как в предыдущем случае.
Чтобы назначить боковым поверхностям тела экструзии градиентную заливку, не совпадающую с заливкой управляющего объекта, сделайте следующее.
1. После раскрытия вспомогательного диалогового окна Color (Цвет) нажмите кнопку Use Color Shading (Использовать градиентную заливку) — она расположена в верхней части окна справа (рис. 12.20, в).
2. В раскрывающейся палитре From (От) выберите начальный цвет градиентной заливки, а в раскрывающейся палитре То (До) — ее конечный цвет.
Примечание
При нажатой кнопке Use Extrude Fill For Bevel (Использовать заливку боковых поверхностей для фаски) градиентная заливка воспроизводится не только на боковых поверхностях тела экструзии, но и на фаске. Если это нежелательно, кнопку следует отжать и выбрать цвет однородной заливки фаски.
gl12-18.jpg
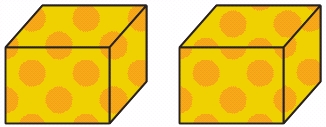
gl12-19.jpg
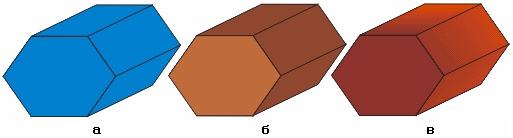
gl12-20.jpg
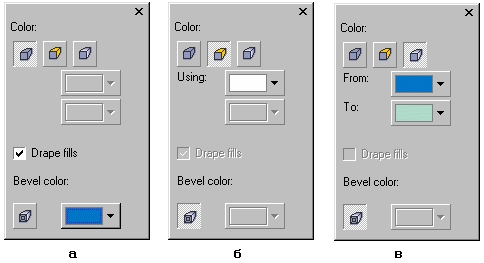
9. Эффекты освещения
Эффекты освещения
CorelDRAW позволяет усиливать иллюзию трехмерности изображения за счет дополнительного тонирования поверхностей тела экструзии путем подсветки. Элементы управления этим эффектом расположены во вспомогательном диалоговом окне, раскрывающемся щелчком на кнопке Lighting (Освещение) панели атрибутов инструмента Interactive Extrude (Интерактивная экструзия). На рис. 12.21 представлены три копии тела экструзии с различной подсветкой и соответствующие им установки элементов управления вспомогательного диалогового окна.
Рис. 12.21. Влияние подсветки на внешний вид тела экструзии: а) подсветка отсутствует, в) подсветка одним источником, в) подсветка двумя источниками
CorelDRAW создает иллюзию освещения путем моделирования точечных источников белого света. Таких источников может быть от одного до трех. Пользователь может управлять интенсивностью каждого источника и его расположением по отношению к телу экструзии. Интенсивность регулируется плавно с помощью ползунка Intensity (Интенсивность) или связанного с ним поля. Каждый из трех источников можно расположить в одной из восемнадцати фиксированных позиций, представленных в области предварительного просмотра диалогового окна пересечениями линий «клетки», окружающей шар, изображающий тело экструзии. Чтобы добавить к ранее построенному телу экструзии подсветку, сделайте следующее:
1. Выделите тело экструзии инструментом Pick (Выбор).
2. Раскройте вспомогательное диалоговое окно щелчком на кнопке Lighting (Освещение), расположенной на панели атрибутов.
3. Щелкните на одной из кнопок вспомогательного диалогового окна. В правом ближнем верхнем узле «клетки» появится кружок с номером, соответствующим номеру нажатой кнопки, — он изображает источник света.
4. Перетащите источник света в области предварительного просмотра в нужное положение и установите ползунком Intensity (Интенсивность) желаемую яркость этого источника.
Примечание
Нумерованные кружки, изображающие в области предварительного просмотра источники света, могут быть белого или черного цвета. Черный цвет означает не то. что источник выключен, а то, что он выделен и именно его яркость можно регулировать ползунком Intensity (Интенсивность). Выключателями служат кнопки с нумерованными лампочками — нажатое состояние соответствует включению источника.
5. При необходимости повторите шаги 3-4 для дополнительных источников.
6. Для получения более мягких теней и светлого изображения сбросьте флажок Use Full Color Range (Использовать полный цветовой диапазон). Если требуются более резкие тени с переходом в черный, оставьте этот флажок установленным. Дальнейшая корректировка подсветки выполняется с помощью тех же элементов управления — не забудьте только, что перед раскрытием вспомогательного диалогового окна необходимо выделить не управляющий объект экструзии, а всю группу тела экструзии, поэтому щелчок мышью лучше выполнять на его боковой поверхности.
gl12-21.jpg
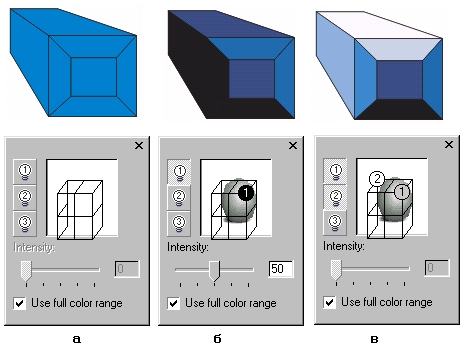
10. Вращение тел экструзии
Вращение тел экструзии
Вращением тела экструзии называется такое изменение параметров перспективной проекции, при котором возникает зрительный эффект разворота тела экструзии в пространстве. Из этого определения сразу видно, что тела с параллельными типами экструзии не могут разворачиваться в пространстве средствами CorelDRAW.
Подсказка
При необходимости поворота тел с параллельным типом экструзии его можно заменить перспективным типом, отодвинув достаточно далеко точку схода и отрегулировав глубину экструзии. Небольшая непараллельность ребер боковых поверхностей тела экструзии будет незаметна.
Для выполнения вращения тела экструзии CorelDRAW 11 предоставляет два инструмента — интерактивный и традиционный, основанный на вводе данных в поля вспомогательного диалогового окна, раскрывающегося после щелчка на кнопке Extrude Rotation (Пространственный разворот) панели атрибутов. Для перехода в режим интерактивного вращения достаточно щелкнуть мышью на маркере управляющей схемы тела экструзии, имеющем форму перечеркнутого квадрата.
В режиме интерактивного вращения к управляющей схеме добавляется новый элемент — охватывающее ее центр цветное штриховое кольцо с треугольными выступами. Форма указателя инструмента также меняется (рис. 12.22, а).
Рис. 12.22. Вращение тела экструзии вокруг вертикальной оси координат
Когда указатель инструмента находится внутри штрихового кольца, он приобретает форму двух кольцевых стрелок. Перетаскивая такой указатель по горизонтали, можно разворачивать тело экструзии вокруг вертикальной оси координат (рис. 12.22, б).
Поскольку достаточно малое смещение указателя инструмента приводит к значительному изменению положения тела экструзии, для выполнения разворота на точно заданный угол удобнее использовать счетчики диалогового окна, которое открывается после щелчка на кнопке Extrude Rotation (Пространственный разворот) и последующего щелчка на кнопке с изображением осей координат, расположенной в правом нижнем углу вспомогательного окна. Упомянутое диалоговое окно с разными значениями в счетчиках можно видеть на рис. 12.22-12.24, причем значения, введенные в счетчики, соответствуют показанным на рисунках вариантам разворота.
Примечание
По умолчанию во вспомогательном окне отображается еще один интерактивный инструмент разворота тела экструзии в пространстве (см. рис. 12.23. справа). Этот инструмент представляет собой символическое изображение трекбола со стеклянным шариком, в который «впаяна» составленная из кубиков тройка. При наведении на него указателя мыши указатель принимает форму руки, с помощью которой трекбол можно разворачивать в пространстве, ориентируясь на внешний вид символа. Разворот выбранного тела экструзии будет производиться синхронно с шариком трекбола. Расположенная в левом нижнем углу окна кнопка с круговой стрелкой позволяет отменить операцию разворота тела экструзии, возвращая ему исходную пространственную ориентацию.
Рис. 12.23. Вращение тела экструзии вокруг горизонтальной оси координат
Чтобы развернуть тело экструзии вокруг горизонтальной оси координат, следует буксировать указатель инструмента в вертикальном направлении (см. рис. 12.23). Чтобы развернуть тело экструзии вокруг оси z, перпендикулярной горизонтальной и вертикальной осям координат, следует буксировать указателем инструмента любую точку штрихового кольца модифицированной управляющей схемы. Указатель инструмента при переводе на штриховое кольцо принимает форму двуглавой дугообразной стрелки (см. рис. 12.24).
Рис. 12.24. Вращение тела экструзии вокруг оси z
Примечание
в CorelDRAW версии 11 разработчики отказались от инструментов позволяющих встраивать в состав изображения трехмерные объекты в формате 3DMF (трехмерные метафайлы), имевшиеся ранее в версии 10.
gl12-22.jpg
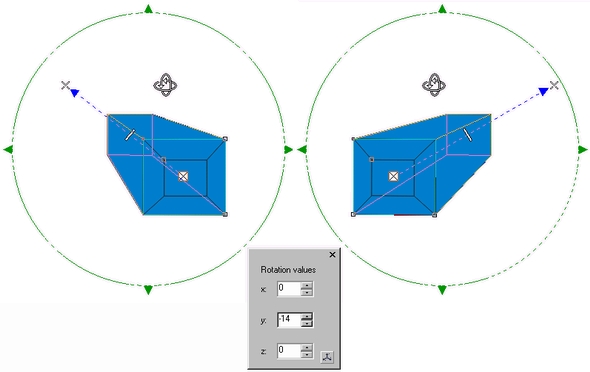
gl12-23.jpg
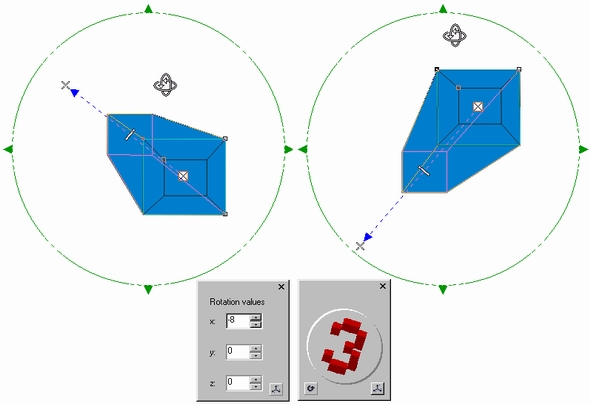
gl12-24.jpg
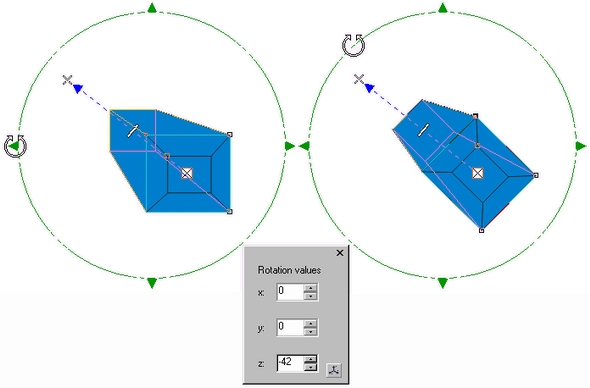
11. Упражнение 12.2. Построение экструзии и теней
Упражнение 12.2. Построение экструзии и теней
Цель этого упражнения — на практике применить приемы работы с интерактивными средствами построения теней и тел экструзии. Вам предлагается построить изображение объемного текста с фасками на передних гранях, освещенного рассеянным светом сзади и, соответственно, отбрасывающего тень вперед (рис. 12.25).
Рис. 12.25. Задание к упражнению
Последовательность выполнения упражнения и конкретные приемы выберите самостоятельно, но имейте в виду следующие соображения.
-
Гарнитуру для надписи следует подобрать с достаточно широкими штрихами, иначе фаски полностью «срежут» передние грани букв.
-
Блок фигурного текста в этом упражнении выступает в качестве управляющего объекта сразу в двух составных объектах — тени и теле экструзии. Для удобства выделения текста целесообразно сначала построить тень, а потом — тело экструзии. Вряд ли стоит без необходимости преобразовывать текст в кривые — эффекты, необходимые для построения этого изображения, и так потребуют немало вычислительной мощности.
-
Поскольку надпись освещается рассеянным светом, во-первых, тень должна быть достаточно сильно размыта; во-вторых, строить градиентную заливку на боковых поверхностях тела экструзии с помощью эффекта подсветки точечными источниками (кнопка Lighting) нецелесообразно — лучше ограничиться переходом от цвета заливки передней грани к белому.
-
Глубину фаски следует тщательно подобрать. Она должна быть достаточно велика, чтобы не выглядеть просто толстой обводкой передней грани тела экструзии, и достаточно мала, чтобы не «стесать» переднюю грань целиком.
gl12-25.jpg
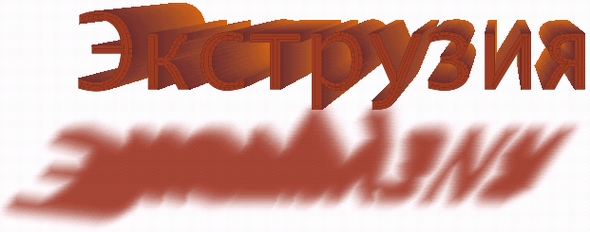
12. Что нового мы узнали
Что нового мы узнали
В этом уроке мы рассмотрели следующие понятия:
-
преобразование перспективы;
-
одноточечная и двухточечная перспектива;
-
точка схода;
-
тень;
-
тип перспективы тени;
-
плотность тени;
-
смещение центра тени;
-
размывание тени;
-
амплитуда размывания;
-
направление размывания;
-
тип размывания;
-
растворение тени;
-
экструзия;
-
векторная экструзия;
-
тело экструзии;
-
боковые поверхности тела экструзии;
-
тип экструзии;
-
привязка точки схода;
-
глубина экструзии;
-
фаска;
-
глубина фаски;
-
угол фаски;
-
тип заливки боковой поверхности тела экструзии;
-
подсветка;
-
вращение тела экструзии.
Мы овладели следующими основными приемами:
-
построение одноточечной и двухточечной перспективы;
-
настройка преобразования перспективы;
-
копирование преобразования перспективы на другие объекты;
-
удаление перспективы;
-
построение базовой тени;
-
интерактивное редактирование построенной тени с помощью ее управляющей схемы;
-
построение базового тела экструзии;
-
редактирование тела экструзии с помощью ее управляющей схемы и панели атрибутов;
-
добавление и настройка фаски;
-
настройка заливки тела экструзии;
-
добавление подсветки тела экструзии;
-
вращение тела экструзии в пространстве.
Желающим более подробно ознакомиться с концепциями и приемами работы, которым посвящен этот урок, можно порекомендовать разделы документации и официального руководства по CorelDRAW 11, в которых описываются:
-
направления и типы размывания теней;
-
применение градиентных и текстурных заливок к телам экструзии;
-
применение векторной экструзии к текстовым объектам.
Урок 13. Клоны, символы, пошаговые переходы и ореолы
1. Урок 13. Клоны, символы, пошаговые переходы и ореолы
Клоны, символы, пошаговые переходы и ореолы
- Клоны и клонирование эффектов
- Особенности поведения клонов
- Клонирование эффектов
- Символы
- Пошаговые переходы
- Переходы вдоль заданной траектории
- Составные и разделенные пошаговые переходы
- Пошаговые переходы с незамкнутыми управляющими объектами
- Отделение пошаговых переходов
- Ореолы
В этом уроке мы продолжаем знакомиться с составными объектами CorelDRAW. Рассмотренные в предыдущем уроке тени и тела экструзии, будучи составными объектами, дополняют свой управляющий объект, добавляя ему новые компоненты (тень, боковые поверхности, фаску). Таким образом, их подчиненные объекты редко играют самостоятельную роль. Количество подчиненных объектов и их расположение строго определено характером управляющего объекта, и пользователь не может произвольно менять их.
В составных объектах, которым посвящен этот урок, количество (а в некоторых случаях и расположение) подчиненных объектов может регулироваться пользователем, причем каждый из этих объектов может играть самостоятельную роль. Их основное назначение — предоставить пользователю возможность быстро построить большое число одинаковых или закономерным образом меняющихся форм, а затем столь же быстро изменять их, не работая с каждой отдельно. Клоны представляют собой особый вариант копий объекта, которые, с одной стороны, могут размещаться индивидуально, а с другой стороны, одновременно меняют форму и атрибуты при редактировании всего лишь одного экземпляра из всех клонов — мастера. Кроме клонов объектов в CorelDRAW предусмотрены особые клоны эффектов — например, теней и тел экструзии.
Символы — новое понятие, появившееся только в CorelDRAW версии 11, несмотря на то что объектная ориентированность программы включает его вполне органично. В качестве символа может быть определен любой объект векторной графики, помещенный в библиотеку символов. После этого многократное использование этого объекта в изображении практически не увеличивает размеров графического файла, поскольку в файле описание символа хранится только в одном экземпляре.
Пошаговый переход позволяет быстро построить последовательность переходных форм между двумя управляющими объектами, разместить их вдоль заданной траектории, а затем менять внешний вид всех объектов одновременно, редактируя управляющие объекты перехода.
Ореолы, или контуры подобия, представляют собой вариант пошагового перехода с одним управляющим объектом. Семейство подчиненных объектов ореола строится как последовательность фигур, близких геометрически к управляющему объекту.
Изобразительные возможности клонов, пошаговых переходов и ореолов практически безграничны, и сообщество художников, работающих с CorelDRAW, постоянно изобретает новые способы их применения. С некоторыми из них мы познакомимся в упражнениях этого урока.
2. Клоны и клонирование эффектов
Клоны и клонирование эффектов
Клоном в CorelDRAW называется совокупность специальных копий объекта, сохраняющих связь со своим оригиналом. Кроме того, тем же термином называется и каждый из объектов, входящих в клон одного и того же оригинала (чтобы избежать путаницы, в дальнейшем для обозначения отдельных объектов, составляющих один клон, будем называть их элементами клона). Оригинал, по которому строится клон, принято называть управляющим объектом клона, или мастером.
Примечание
В строке состояния выделенный элемент клона обозначается своим типом с предшествующим словом «clone» (например. Clone Rectangle), а управляющий объект клона — типом с предшествующим словом «control» (Control Rectangle), так же как любой управляющий объект.
Основное отличие элемента клона состоит в том, что его нельзя редактировать. Элемент клона можно перемещать, поворачивать, зеркально отражать, но нельзя менять параметры его заливки, и контурных линий, масштабировать, редактировать узлы. Все эти запрещенные для элемента клона операции можно выполнять с управляющим объектом клона, причем все сделанные изменения автоматически распространяются на все элементы клона.
Точно так же элемент клона эффекта нельзя редактировать индивидуально, но он автоматически воспроизводит результат любой настройки эффекта для управляющего составного объекта клона эффекта.
Клонами очень удобно пользоваться в тех случаях, когда в проекте предусмотрено многократное повторение элемента, работа над которым еще не закончена (например, логотип фирмы, размещенный посередине и в четырех углах страницы web-узла). В этом случае можно работать только над формой и расцветкой управляющего объекта клона, а остальные экземпляры изображения (элементы клона) будут изменяться автоматически.
Элемент клона выделенного объекта создается при помощи команды Edit > Clone (Правка > Клонировать). По умолчанию он располагается с некоторым смещением по отношению к оригиналу.
Внимание
Если перед клонированием выделить несколько объектов, то результатом будут являться несколько клонов, то есть каждый из выделенных объектов становится управляющим объектом своего собственного клона. При клонировании группы объектов она становится управляющей группой клона, элементами которого становятся не объекты, а группы-клоны. Разгруппирование такого элемента клона дает не элементы клонов отдельных объектов (этих клонов просто не существует!), а самостоятельные объекты. Разгруппировать управляющую группу клона невозможно, пока существует хоть одна связанная с ней группа (элемент клона).
3. Особенности поведения клонов
Особенности поведения клонов
При работе с элементами и управляющими объектами клонов следует иметь в виду некоторые особенности их поведения, не присущие обычным копиям.
-
При изменении какого-либо атрибута элемента клона связь этого элемента с управляющим объектом клона по данному атрибуту утрачивается. Предположим, что у нас имеется клон красного эллипса, включающий в себя три элемента, то есть еще три красных эллипса. Если изменить заливку одного из элементов клона на желтую, связь этого элемента с управляющим объектом клона по заливке будет разорвана (но сохранится по другим атрибутам). Если впоследствии управляющий эллипс будет масштабированием превращен в круг, а его заливка изменена с красной на синюю, то в клоне будет три круга: два синих и один желтый.
-
При изменении размера элемента клона он утрачивает всякую связь с управляющим объектом клона, превращаясь в индивидуальный объект.
-
При удалении управляющего объекта автоматически удаляются и все элементы его клона.
-
При применении к управляющему объекту преобразований перспективы, огибающей, линз (см. урок 14) и прозрачности (см. урок 15) их действие распространяется и на элементы клона. Остальные преобразования и эффекты действуют только на управляющий объект.
4. Клонирование эффектов
Клонирование эффектов
Клонированием эффекта называется специальный вариант копирования эффекта с ранее созданного составного объекта (тела экструзии, пошагового перехода, тени, ореола) на другой объект, который будет играть роль управляющего в новом составном объекте. В этом случае элементом клона становится не весь составной объект, а только управляющие параметры его подчиненных объектов.
Эффекты клонируются приблизительно так же, как копируются с ранее созданных составных объектов, только вместо команды Copy From (Копировать с) меню Effects (Эффекты) или соответствующей ей кнопки панели атрибутов используются команды подменю Clone (Клонировать) того же меню.
Чтобы выполнить клонирование эффекта на объект (в случае эффекта пошагового перехода — на пару объектов), выделите его (их), раскройте подменю Clone (Клонировать) меню Effects (Эффекты) и выберите одну из доступных команд клонирования эффектов. После этого указатель мыши изменит свой вид на толстую стрелку. Щелкните этой стрелкой на составном объекте пошагового перехода, экструзии, ореола или отбрасываемой тени, который требуется клонировать.
При клонировании эффектов следует иметь в виду следующие особенности.
-
Пошаговый переход клонируется командой Effects > Clone > Blend From (Эффекты > Клонировать > Пошаговый переход с). После клонирования все атрибуты управляющего составного объекта пошагового перехода будут применены к группе-элементу клона, за исключением атрибутов заливки. Если управляющий пошаговый переход состоит из двух управляющих эллипсов с красной и зеленой заливкой и двадцати промежуточных объектов, а выделены два квадрата синего и белого цвета, то после клонирования получится переход из 20 промежуточных объектов квадратной формы с переходом от синего цвета к белому. При изменении числа шагов перехода у управляющего объекта соответствующим образом изменится и количество промежуточных объектов элемента клона.
-
Тело экструзии клонируется командой Effects > Clone > Extrude From (Эффекты > Клонировать > Экструзия с). Предварительно выделяется отдельный объект. Если вместо объекта выделяется группа или несколько объектов, команда клонирования эффекта недоступна.
-
Ореол клонируется командой Effects > Clone > Contour From (Эффекты > Клонировать > Ореол с). Предварительно выделяется отдельный объект. Если вместо объекта выделяется группа или несколько объектов, команда клонирования эффекта недоступна. Новый элемент клона сохранит свои цвета заливки и обводки контура, но воспримет атрибуты контуров, составляющих управляющий ореол.
-
Тень. Для клонирования эффекта тени выделите объект или группу объектов и выберите команду Effects > Clone > Drop Shadow From (Эффекты > Клонировать > Тень с). Новый элемент клона приобретет такую же тень, как управляющий объект.
5. Упражнение 13.1. Клонирование эффектов
Упражнение 13.1. Клонирование эффектов
В ходе выполнения этого упражнения мы вначале освоим на практике описанные выше приемы клонирования, а затем познакомимся с оригинальной техникой построения плиточного орнамента, предложенной Ш. Хантом.
1. Начнем с построения прямоугольника. Задайте для него заливку синим цветом и постройте элемент клона командой Edit > Clone (Правка > Клонировать). Поместите элемент клона справа от управляющего прямоугольника клона.
2. Поменяйте заливку управляющего прямоугольника на красную (элемент клона должен послушно покраснеть). Выделите элемент клона и задайте для него зеленую заливку. Возвратите управляющему прямоугольнику синюю заливку. Отметим, что элемент клона на это никак не реагирует.
3. Выделите управляющий прямоугольник инструментом Shape (Форма) и закруглите углы. Как видите, «непослушание» элемента клона распространяется только на индивидуально заданный для него атрибут заливки.
4. Постройте для управляющего прямоугольника падающую вперед тень. На это действие элемент клона опять никак не реагирует. Не хочет — заставим. Выделите элемент клона и скопируйте на него эффект тени.
5. Справа от элемента клона постройте эллипс и задайте ему желтую заливку, а затем скопируйте на него с управляющего прямоугольника эффект тени. Наконец, поменяйте тип перспективы тени управляющего прямоугольника, заставив ее падать назад. Тени от второго прямоугольника и эллипса должны развернуться самостоятельно. В результате должно получиться что-то похожее на рис. 13.1.
Рис. 13.1. Клонирование прямоугольника и эффекта тени
6. Создайте новую страницу документа CorelDRAW и постройте посередине нее правильный шестиугольник с помощью инструмента Polygon (Многоугольник) и клавиши-модификатора Ctrl. Постройте шесть его клонов и, включив режим Snap To Objects (Привязать к объектам), расположите их вокруг управляющего шестиугольника так, чтобы получилось некое подобие сот (углы элементов клона и управляющего объекта должны точно совместиться). Переместите управляющий шестиугольник на самый верх стопки объектов и преобразуйте его в кривую (рис. 13.2, а).
7. Совместно выделите инструментом Shape (Форма) два узла, лежащих на серединах противоположных сторон управляющего шестиугольника, и сместите их вниз и вправо (рис. 13.2, б). Обратите внимание на то, что примыкание элементов клона к управляющему объекту при этом не нарушилось (строго говоря, для этого мы и воспользовались клоном).
Рис. 13.2. Построение плоского орнамента, заполняющего плоскость
8. Продолжая попарно выделять узлы, лежавшие в исходном варианте управляющего шестиугольника на одном диаметре описанной окружности, и смещая их, придайте элементам орнамента (а именно составлением орнамента, целиком заполняющего плоскость одинаковыми элементами — раппортами, — мы и заняты) какую-нибудь нетривиальную форму, причем совсем не обязательно симметричную. Задайте для управляющего элемента подходящую заливку (например, градиентную, как показано на рис. 13.2, в). Элемент орнамента построен. А теперь попробуйте придумать, как бы вы разрабатывали такой элемент без помощи клона.
9. В заключение упражнения попробуйте построить орнаменты, похожие на представленные на рис. 13.3.
Рис. 13.3. Варианты орнаментов, построенных с помощью клонов
Подсказка
При работе над первым орнаментом следует преобразовать все сегменты кривой, в которую преобразуется шестиугольник, в криволинейные, а все узлы, расположенные в серединах его сторон, — в симметричные. Чтобы орнамент не выглядел монотонно, задайте для его элемента градиентную заливку. При работе над вторым орнаментом после построения нужной формы плитки удалите все элементы клона, оставив только управляющий объект, и дорисуйте недостающие детали. Затем сгруппируйте их и постройте новый клон на основе группы. Впрочем, можно ограничиться и просто копированием фрагмента с последующим выравниванием — ведь главное сделано, форма фрагмента уже определена. Орнаменты такого типа можно использовать в качестве рисунков для тканей, обоев, наконец, в качестве удобной и экономичной формы выемки для печенья!
gl13-1.jpg
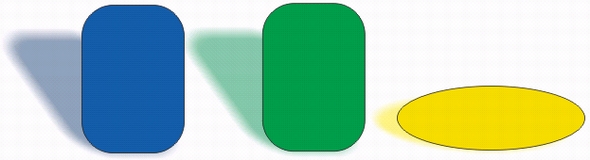
gl13-2.jpg
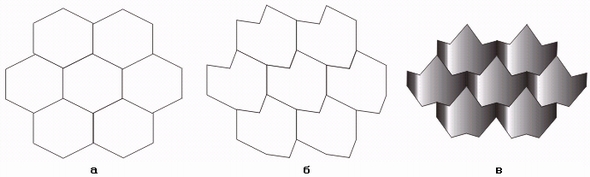
gl13-3.jpg
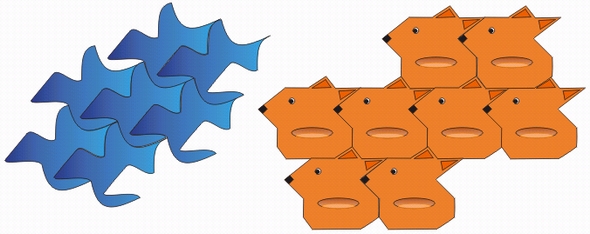
6. Символы
Символы
До появления в составе CorelDRAW версии 11 символов все вновь созданные объекты, включая копии ранее созданных, сохранялись в файле изображения. Для изображений, включающих в себя многочисленные копии объектов, это приводило к неоправданному раздуванию файлов. Отчасти проблему помогали решить клоны, однако в клоне все элементы должны быть одного размера, да вдобавок элементы неравноправны: удаление мастера клона приводит к «гибели» всех его элементов.
В CorelDRAW 11 в каждом файле изображения (CDR) может сохраняться собственная библиотека символов. Символы, сохраненные в библиотеке символов одного файла, можно перенести в библиотеку другого файла через системный буфер обмена.
Символом называется объект или группа объектов CorelDRAW, внесенная в библиотеку символов под определенным именем для последующего многократного использования в графическом документе.
Экземпляром символа называется копия внесенного в библиотеку символа, использованная при построении изображения. Экземпляр символа представляет собой не полноценный объект CorelDRAW, а ссылку на хранящиеся в библиотеке описание и совокупность управляющих параметров, определяющих преобразования, выполненные именно над этим экземпляром символа. Основным средством для работы с символами в CorelDRAW И является пристыковываемое окно Library (Библиотека). Это окно, открываемое командой Edit > Symbol > Library (Правка > Символ > Библиотека), представлено на рис. 13.4.
Рис. 13.4. Пристыковываемое окно библиотеки символов
В верхней части пристыковываемого окна Library (Библиотека) расположена область предварительного просмотра выделенного символа и некоторые сведения о его описании и использовании в изображении.
В нижней части окна расположен список символов, описания которых внесены в библиотеку.
Чтобы внести выделенный объект или группу объектов в библиотеку в качестве символа, достаточно перетащить мышью этот объект в область списка символов пристыковываемого окна. Для нового символа будет создана строка в списке символов. Остается только отредактировать имя символа, выполнив двойной щелчок мышью на поле строки, расположенном справа от значка нового символа, введя имя и нажав клавишу Enter. Выделенный в документе объект (группа объектов) образует первый экземпляр нового символа.
После этого новый символ готов к вставке в графический документ. Чтобы добавить новый экземпляр, достаточно перетащить мышью строку желаемого символа библиотеки на то или иное место страницы.
На рис. 13.5 представлены три экземпляра символа с именем Банан.
Рис. 13.5. Экземпляры символа
В верхней части рисунка приведены фрагменты изображения, соответствующие экземплярам символа. Видно, что для каждого экземпляра можно задавать индивидуальное имя (см. в окне менеджера объектов, показанном в нижней части рисунка), а также собственные параметры преобразований. В частности, для экземпляра символа можно задать:
-
параметры размещения;
-
размеры изображения;
-
параметры скоса;
-
угол разворота и параметры зеркального отражения;
-
степень равномерной прозрачности (см. урок 14);
-
параметры обтекания текстом (см. урок 4).
Чтобы изменить описание символа, сохраненное в библиотеке, следует щелкнуть на любом экземпляре этого символа правой кнопкой мыши и выбрать в контекстном меню команду Edit Symbol (Редактировать символ) или щелкнуть на одноименной кнопке в пристыковываемом окне Library (Библиотека). По завершении редактирования следует выбрать команду Finish Editing Symbol (Завершить редактирование символа) в контекстном меню, появляющемся после щелчка правой кнопкой мыши на любом из элементов символа.
Экземпляры символов не могут иметь различную заливку и параметры контурных линий. Для смены любого из этих параметров предварительно приходится входить в режим редактирования символов, а по выходе из этого режима заливка и параметры обводки будут изменены как во всех экземплярах символа, так и в описании символа, хранящемся в библиотеке.
gl13-4.jpg
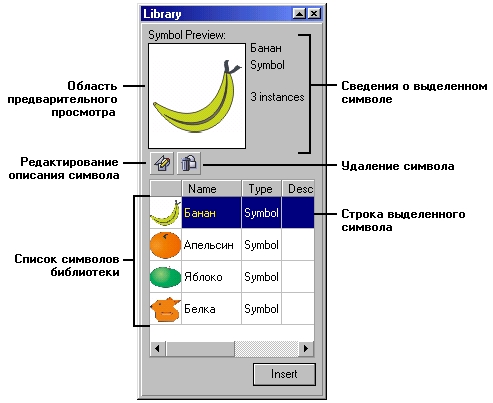
gl13-5.jpg
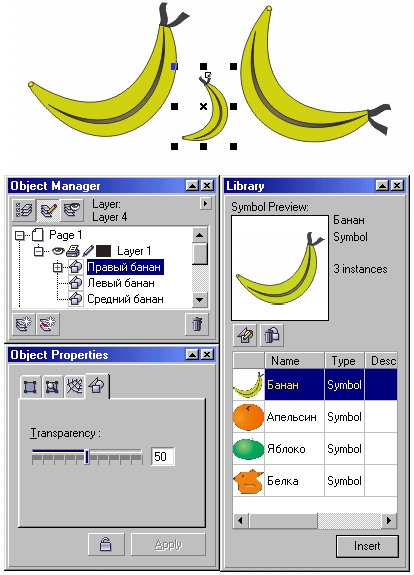
7. Пошаговые переходы
Пошаговые переходы
Пошаговым переходом в CorelDRAW называется составной объект, включающий в себя начальный управляющий объект, конечный управляющий объект и упорядоченную совокупность промежуточных объектов. Форма промежуточных объектов подбирается так, чтобы их последовательность имитировала плавное преобразование начального управляющего объекта в конечный. Атрибуты заливки и обводки контура промежуточных объектов тоже плавно меняются. На рис. 13.6 пошаговый переход наглядно иллюстрирует процесс превращения обезьяны в человека по Дарвину. Изображение обезьяны выступает в качестве начального управляющего объекта, изображение человека — в качестве конечного управляющего объекта, а роли рамапитека, неандертальца и прочих распределены между промежуточными объектами.
Рис. 13.6. Управляющие и промежуточные объекты пошагового перехода
У базового пошагового перехода промежуточные объекты равномерно распределяются вдоль прямой, соединяющей центры управляющих объектов. В ходе последующей настройки можно отказаться от равномерности распределения, задав то или иное значение ускорения. Ускорением называется замена коэффициента пропорциональности, который используется для вычисления значений управляющих параметров промежуточного объекта в зависимости от номера этого объекта. Чаще всего ускорением пользуются для изменения расположения или скорости изменения заливки промежуточных объектов пошагового перехода (рис. 13.7).
Рис. 13.7. Влияние ускорения на расположение и заливку промежуточных объектов пошагового перехода
Можно также отказаться от размещения промежуточных объектов вдоль прямой, указав для этого специальную траекторию (на роль которой обычно выбирается кривая). Впрочем, на рис. 13.8 для этой цели используется эллипс.
Рис. 13.8. Размещение промежуточных объектов пошагового перехода на эллиптической траектории (показана пунктиром)
Важным частным случаем пошаговых переходов является составной пошаговый переход. Составным пошаговым переходом называется составной объект, включающий в себя несколько пошаговых переходов, разделяющих одни и те же управляющие объекты. Например, на рис. 13.9 представлен простейший составной пошаговый переход, в котором объекты в виде буквы Т двух различных гарнитур выполняют роли конечных управляющих объектов, а объект в форме круга является начальным объектом, общим для обеих частей составного перехода.
Рис. 13.9. Составной пошаговый переход и его построение
Работа с пошаговым переходом начинается с построения управляющих объектов, назначения им атрибутов и размещения в желаемых положениях. Затем строится базовый пошаговый переход.
1. Откройте панель интерактивных инструментов (рис. 13.10, справа внизу) и выберите инстоумент Interactive Blend (Интерактивный пошаговый переход).
Рис. 13.10. Инструмент Interactive Blend и соответствующая ему панель атрибутов
2. Перетащите указатель инструмента от произвольной точки одного из управляющих объектов к произвольной точке второго управляющего объекта (см. рис. 13.9, вверху справа). При перемещении указателя на любой из объектов рисунка, который может выступать в качестве управляющего, воспроизводятся промежуточные объекты будущего пошагового перехода (в режиме отображения каркаса), однако реально переход строится только после отпускания кнопки мыши при завершении перетаскивания.
Внимание
Который из двух управляющих объектов перехода будет начальным, зависит не от направления перетаскивания указателя инструмента, а от исходного положения объектов в стопке. Начальным всегда становится объект, находящийся ниже. Если в процессе работы начальный объект оказывается в стопке выше конечного, они меняются ролями: конечный становится начальным, а начальный — конечным. И промежуточные объекты пошагового перехода располагаются в стопке таким образом, что объект, расположенный ближе к конечному управляющему объекту, перекрывает на рисунке все объекты, расположенные ближе него к начальному управляющему объекту.
Базовый пошаговый переход строится со значениями управляющих параметров, принятыми по умолчанию: равномерное распределение двадцати промежуточных объектов по прямой, соединяющей центры управляющих объектов, без ускорений. Далее построенный пошаговый переход можно настраивать с помощью инструментов и элементов управления панели атрибутов, представленных на рис. 13.10.
-
С помощью элементов управления для работы с заготовками — раскрывающегося списка Preset List (Список заготовок) и кнопок со знаками «плюс» и «минус» — можно выбрать заготовку пошагового перехода, добавить готовый пошаговый переход в качестве заготовки в список для последующего использования или удалить более не нужную заготовку.
-
Поля координат центра пошагового перехода позволяют точно размещать пошаговый переход на рисунке.
-
Поля габаритов пошагового перехода позволяют придавать пошаговому переходу точные габариты. Однако следует иметь в виду, что значения в обоих полях меняются согласованно и их изменение приводит к изменению размеров не только перехода в целом, но и его управляющих объектов.
-
Кнопки Number of Steps (Число объектов) и Fixed Spacing (Фиксированный шаг промежуточных объектов). Если пошаговый переход размещается вдоль траектории (см. ниже), появляется возможность управлять количеством его промежуточных объектов, задавая расстояние между их центрами. Режим управления определяется тем, какая из двух кнопок нажата: верхняя соответствует числу объектов, нижняя — шагу.
Примечание
Если пошаговый переход не связан с траекторией, нижняя кнопка недоступна.
-
Счетчик Number of Steps (Число объектов). Меняя значение этого счетчика, можно задавать количество промежуточных объектов пошагового перехода.
-
Счетчик Offset Between Blend Shapes (Шаг промежуточных объектов) предназначен для задания расстояния вдоль траектории между двумя смежными промежуточными объектами пошагового перехода.
-
Счетчик Blend Direction (Угол разворота) позволяет задавать угол разворота промежуточных объектов для пошаговых переходов, не связанных с траекторией. Значение счетчика указывает угол разворота последнего из промежуточных объектов. На рис. 13.11, а представлен пошаговый переход с разворотом промежуточных объектов на 90°.
Рис. 13.11. Пошаговые переходы с разворотом промежуточных объектов
Примечание
Дополнительному развороту подвергаются именно промежуточные объекты, а не копия начального управляющего объекта — это хорошо видно на рис. 13.11, б. Угол дополнительного разворота промежуточных объектов в этом пошаговом переходе задан такой же, как в верхнем (90°), но конечный управляющий объект тоже развернут на ту же величину и в ту же сторону. Если развернуть конечный управляющий объект не против, а по часовой стрелке, то промежуточные объекты практически оказываются не развернутыми.
-
Кнопка Loop Blend (Петля). При включенном режиме петли дополнительный разворот промежуточных объектов выполняется не вокруг их центров, а вокруг общей для всех точки, расположенной посередине между центрами управляющих объектов (рис. 13.11, в).
-
Кнопки Direct Blend (По прямой), Clockwise Blend (По часовой) и Counterclockwise Blend (Против часовой) позволяют управлять последовательностью выбора цветов заливки промежуточных объектов пошагового перехода из цветового круга (см. в уроке 6 описание градиентных заливок и рис. 6.23).
-
Кнопка Object and Color Acceleration (Ускорение объектов и заливки) раскрывает вспомогательное диалоговое окно, содержащее два ползунка, позволяющих регулировать расстояния между промежуточными объектами пошагового перехода и скорость изменения цвета заливки промежуточных объектов.
По умолчанию расстояние между промежуточными объектами в переходе остается постоянным, а цвет заливки меняется равномерно по всей длине перехода. Этот вариант представлен на рис. 13.12, а, а ниже показаны его модификации путем ускорения объектов (рис. 13.12, б) и заливки (рис. 13.12, в). Справа от пошаговых переходов приведены соответствующие им положения ползунков ускорений во вспомогательном диалоговом окне.
Рис. 13.12. Влияние ускорения объектов и заливки на внешний вид пошагового перехода
Примечание
В правой части вспомогательного диалогового окна имеется кнопка связывания ускорений. Если эта кнопка нажата, то управляющие параметры ускорения объектов и заливки пошагового перехода принудительно связываются, и последующее изменение одного из них влечет за собой такое же изменение второго.
-
Кнопка Accelerate Sizing for Blend (Ускорение габаритов объектов) позволяет распространить режим ускорения промежуточных объектов пошагового перехода на изменение их габаритных размеров. На рис. 13.13 представлены две копии пошагового перехода с ускорением промежуточных объектов: на верхней режим ускорения габаритов выключен, на нижней — включен. Скорость изменения габаритных размеров отдельно не регулируется, она задается тем же ползунком, что скорость изменения расстояния между промежуточными объектами.
Рис. 13.13. Ускорение габаритных размеров промежуточных объектов пошагового перехода
-
Кнопка Start and End Object Properties (Свойства управляющих объектов) раскрывает вспомогательное меню с четырьмя командами.
-
Show Start (Показать начальный). Эта команда снимает выделение с пошагового перехода и выделяет его начальный управляющий объект, то есть ее выбор эквивалентен щелчку инструментом Pick (Выбор) на начальном управляющем объекте. Командой удобно пользоваться, когда размеры начального управляющего объекта малы, он перекрыт другими объектами или труднодоступен по какой-либо другой причине.
-
Show End (Показать конечный). Эта команда снимает выделение с пошагового перехода и выделяет его конечный управляющий объект.
-
New Start (Новый начальный). После выбора этой команды указатель мыши принимает форму изогнутой стрелки. Этой стрелкой можно щелкнуть на любом объекте рисунка, после чего он становится начальным управляющим объектом пошагового перехода (конечный управляющий объект и все параметры настройки перехода при этом не меняются).
-
New End (Новый конечный). С помощью этой команды можно заменить конечный объект пошагового перехода.
-
Кроме уже знакомых нам кнопок копирования эффекта и его отмены, расположенных на правом краю панели атрибутов, не рассмотренными остались еще две кнопки — Miscellaneous Blend Options (Дополнительно) и Path Properties (Направляющая). Их использование обсуждается в следующих разделах. В этом разделе нам остается рассмотреть управляющую схему пошагового перехода, представленную на рис. 13.14.
Рис. 13.14. Управляющая схема пошагового перехода
Управляющая схема становится видна после выделения любого из промежуточных объектов пошагового перехода инструментом Interactive Blend (Интерактивный пошаговый переход) или сразу по завершении построения пошагового перехода.
Указатели управляющих объектов представлены белыми квадратами. В указатель конечного управляющего объекта «втыкается» треугольник, символизирующий направление пошагового перехода. Прямая, вдоль которой располагаются промежуточные объекты, показана цветной штриховой линией. Над этой линией находится синий треугольный ползунок. Его положение связано с величиной управляющего параметра ускорения объектов. Перетаскивая ползунок вдоль пунктирной линии, можно задавать ускорение, не раскрывая вспомогательное диалоговое окно с ползунками ускорения (см. рис. 13.12). Ниже штриховой линии располагается красный треугольный ползунок ускорения заливки.
Примечание
Поскольку по умолчанию управляющие параметры ускорений вновь построенного пошагового перехода связаны, ползунки ускорения управляющей схемы при перемещении одного из них двигаются одновременно. Чтобы регулировать ускорения индивидуально, следует отжать (щелчком) кнопку Link Accelerations (Связать ускорения) во вспомогательном диалоговом окне (см. рис. 13.12).
Кроме задания параметров ускорения с помощью управляющей схемы удобно перемещать управляющие объекты пошагового перехода, перетаскивая мышью их указатели.
gl13-10.jpg
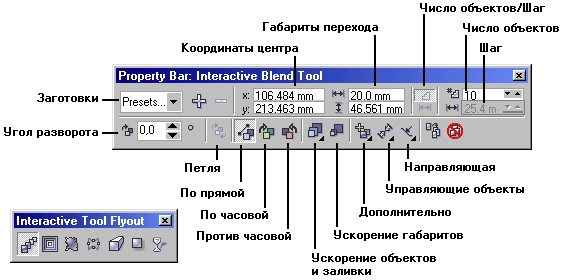
gl13-11.jpg
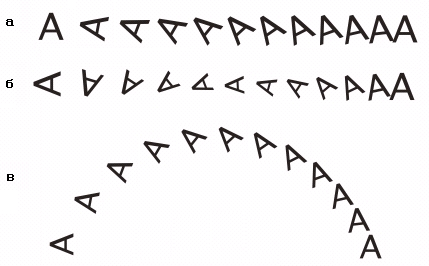
gl13-12.jpg
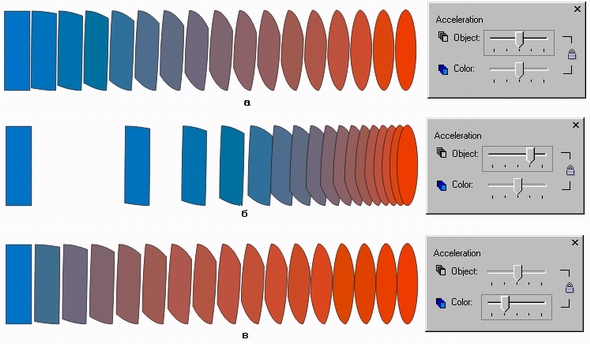
gl13-13.jpg
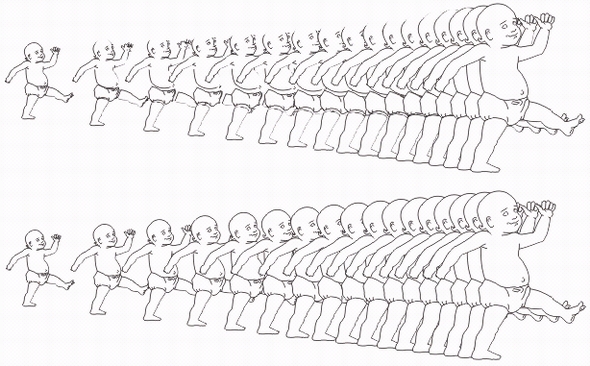
gl13-14.jpg
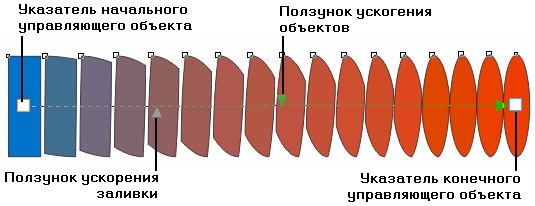
gl13-6.jpg
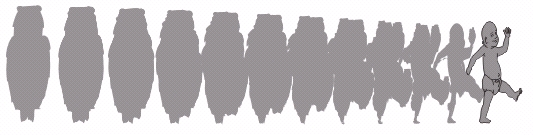
gl13-7.jpg
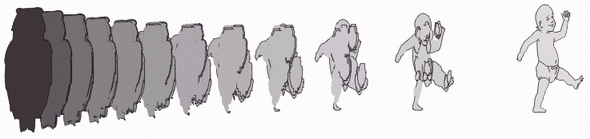
gl13-8.jpg
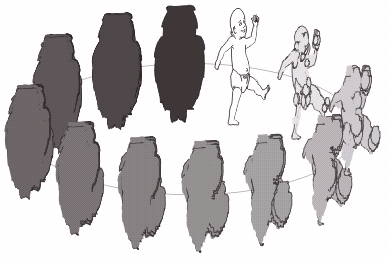
gl13-9.jpg
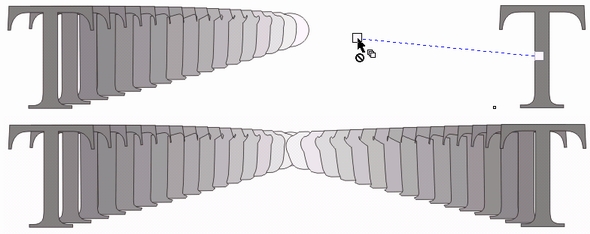
8. Переходы вдоль заданной траектории
Переходы вдоль заданной траектории
Переходы вдоль заданной траектории используют, чтобы разместить объекты пошагового перехода вдоль кривой, замкнутой или разомкнутой. При этом кривая включается в составной объект пошагового перехода на правах еще одного (третьего) управляющего объекта.
Построение пошагового перехода вдоль траектории выполняется следующим образом.
1. Постройте кривую, которая будет играть роль траектории.
2. Постройте базовый пошаговый переход.
3. Не снимая выделения с пошагового перехода, щелкните на кнопке Path (Направляющая) панели атрибутов и выберите в раскрывшемся меню команду New Path (Новая траектория).
4. Щелкните появившимся указателем в виде искривленной стрелки на ранее построенной траектории. Пошаговый переход оказывается привязанным к траектории, и центры его промежуточных объектов располагаются на ней.
Примечание
Вместо последних двух шагов можно перетащить построенный пошаговый переход на траекторию правой кнопкой мыши, а затем в раскрывшемся контекстном меню выбрать команду Fit Blend To Path (Разместить пошаговый переход на траектории).
Если траектория пошагового перехода рисуется «от руки», можно воспользоваться следующим приемом.
1. Выберите инструмент Interactive Blend (Интерактивный пошаговый переход).
2. Удерживая нажатой клавишу Alt, перетащите указатель инструмента от начального объекта перехода к конечному.
После привязки пошагового перехода к траектории в большинстве случаев приходится выполнять настройку положения управляющих и промежуточных объектов на ней. Обычно настраиваются положения управляющих объектов и два управляющих параметра: расстояние между промежуточными объектами и угол их дополнительного поворота.
Возможности перемещения мышью управляющих объектов привязанного к траектории пошагового перехода ограничены — перетаскивание объекта приводит только к перемещению центра управляющего объекта в пределах траектории. Если объекты пошагового перехода следует разместить вдоль всей длины траектории, сделайте следующее.
1. Выделите пошаговый переход щелчком инструмента Pick (Выбор) на любом из его промежуточных объектов.
2. Щелчком на кнопке Miscellaneous Blend Options (Дополнительно) на панели атрибутов раскройте вспомогательное диалоговое окно.
3. Установите флажок Blend Along Full Path (Вдоль всей траектории).
Расстояние между промежуточными объектами регулируется либо так же, как в базовом пошаговом переходе, либо путем непосредственной установки расстояния между центрами промежуточных объектов с помощью соответствующего счетчика панели атрибутов.
Чтобы угол поворота промежуточных объектов соответствовал наклону траектории, можно включить режим разворота всех промежуточных объектов.
1. Выделите пошаговый переход щелчком инструмента Pick (Выбор) на любом из его промежуточных объектов.
2. Щелчком на кнопке Miscellaneous Blend Options (Дополнительно) на панели атрибутов раскройте вспомогательное диалоговое окно.
3. Установите флажок Rotate All Objects (Поворачивать все объекты).
9. Упражнение 13.2. Построение пошаговых переходов вдоль траектории
Упражнение 13.2. Построение пошаговых переходов вдоль траектории
В этом упражнении мы на практике освоим описанные выше приемы построения пошаговых переходов и их привязку к траекториям. В качестве художественной задачи попробуем изобразить нитку с круглыми бусинами одинакового размера.
1. Вначале создадим изображение бусины. Постройте окружность диаметром примерно 10 мм. Назначьте бусине градиентную радиальную заливку, откорректировав расположение элементов ее управляющей схемы таким образом, чтобы в левой нижней части бусины располагался блик. Цвет для заливки подберите по своему усмотрению.
2. Теперь построим базовый пошаговый переход. Один из его будущих управляющих объектов уже имеется, второй постройте как его копию — выделив бусину инструментом Pick (Выбор), перетащите ее мышью вправо, не забыв щелкнуть правой кнопкой мыши перед освобождением левой.
3. В качестве нитки, на которую мы будем нанизывать бусины, воспользуемся кривой, которую построим инструментом Bezier (Кривая Безье). Достаточно задать всего две крайние точки, расположив их примерно на одной горизонтали, а затем отредактировать узлы, стараясь, чтобы кривая выглядела симметрично. В результате должно получиться что-то похожее на рис. 13.15, a и б — бусины отдельно, нитка отдельно.
4. Теперь нанижем бусы на нитку — привяжем готовый пошаговый переход к траектории. Выделив инструментом Pick (Выбор) любой из промежуточных объектов пошагового перехода (управляющие объекты не годятся — они выделяются индивидуально, а нам сейчас нужен весь составной объект), щелкните на кнопке Path (Направляющая) и выберите команду New Path (Новая направляющая). Появившейся изогнутой стрелкой щелкните на кривой, изображающей нитку. Вот бусины и нанизаны (рис. 13.15, в)!
5. Перетащите управляющие объекты на концы нитки инструментом Pick (Выбор) и проследите, как меняется расстояние между центрами промежуточных объектов. Чтобы иллюзия была достаточно полной, бусины должны не перекрываться, а лишь касаться друг друга, чего, как правило, перемещением управляющих объектов добиться нелегко (рис. 13.15, г).
Рис. 13.15. Последовательность построения нитки бус одинакового размера
6. Щелкните на кнопке режима размещения промежуточных объектов с фиксированным шагом (на ней изображена двуглавая горизонтальная стрелка) на панели атрибутов и установите в поле шага значение 10 мм — вот для чего было необходимо точно выдержать размер бусин! Теперь бусины расположены идеально, только чуть касаясь друг друга. Зато справа появился свободный хвостик нити (рис. 13.13, д), который, впрочем, легко убрать, выделив нить инструментом Shape (Форма) и слегка сместив ее правый узел. Осталось только повесить эти бусы на импортированное точечное изображение, отсканированное с фотографии любимой девушки!
Освоенная техника очень часто применяется на практике для создания декоративных линеек, каемок, бордюров и других графических элементов, построенных на повторении одинаковых фрагментов с размещением их вдоль заданной линии (которая, напомню, может быть не только кривой, но и графическим примитивом, например прямоугольником или эллипсом).
Другой очень эффективный прием использования пошаговых переходов, связанных с траекторией, имитирует трубку постоянного или равномерно меняющегося сечения.
На рис. 13.16 представлены этапы построения трубки постоянного сечения. Слева в увеличенном виде представлен управляющий объект пошагового перехода. Он представляет собой две сгруппированные концентрические окружности без обводки, для окружности меньшего диаметра задана однородная заливка, для окружности большего диаметра, расположенной ниже в стопке объектов, построена заказная радиальная градиентная заливка. Цветовой переход градиентной заливки задан таким образом, чтобы на окружности были четко акцентированные блик и тень — это достигается путем размещения на управляющей схеме заливки дополнительных управляющих цветовых точек (см. урок 6). Базовый пошаговый переход строится на основе двух копий управляющей группы (рис. 13.16, справа сверху). Количество промежуточных объектов должно быть достаточно велико, чтобы иллюзия блика на трубке выглядела убедительно.
Рис. 13.16. Построение трубки, изогнутой в пространстве
Затем строится направляющая кривая, с которой связывается пошаговый переход (рис. 13.16, справа внизу). Не забудьте установить флажок Blend Along Full Path (Вдоль всей траектории) и подобрать минимально возможное количество промежуточных объектов, при котором достоверность иллюзии не разрушается.
Примечание
Если имитация полости трубки не требуется, управляющим объектом может выступать не группа, а отдельный объект с градиентной заливкой. Заливка может быть не только радиальной, например, применение линейной градиентной заливки дает возможность получить более узкие блики и тени (правда, они будут парными). Меняя форму траектории, цветовую схему заливки и размеры управляющих объектов, можно изобразить шланг для поливки, щупальце осьминога, кнут — очень много различных объектов.
А как быть, если на протяжении трубы ее сечение меняется неравномерно, как, например, у выточенной на токарном станке детали? Такие объекты изображаются с помощью составных пошаговых переходов.
gl13-15.jpg
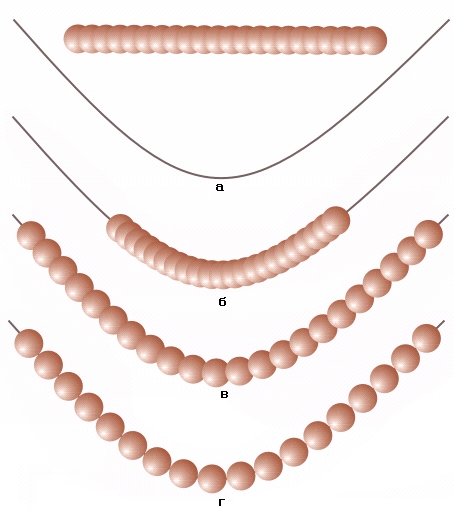
gl13-16.jpg
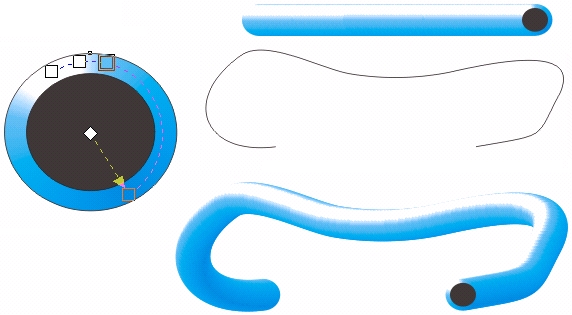
10. Составные и разделенные пошаговые переходы
Составные и разделенные пошаговые переходы
Освоив технику работы с базовыми пошаговыми переходами и с пошаговыми переходами, привязанными к траекториям, мы легко справимся и с самой сложной формой пошаговых переходов — составными и разделенными пошаговыми переходами. Определение составного пошагового перехода было дано выше, а разделенный пошаговый переход представляет собой частный случай составного. Составной пошаговый переход получается при построении нового пошагового перехода, одним из управляющих объектов которого является объект, выполняющий роль управляющего объекта уже существующего пошагового перехода. При разделении пошагового перехода один из промежуточных объектов становится конечным управляющим объектом для одного и начальным управляющим объектом для второго пошагового перехода, из порождаемых исходным. На рис. 13.17 представлены примеры составных пошаговых переходов.
Рис. 13.17. Составные пошаговые переходы
Чтобы построить составной пошаговый переход, необходимо заранее подготовить базовый пошаговый переход (который будет играть роль части составного пошагового перехода) и управляющий объект. Управляющий объект следует разместить в стопке объектов так, чтобы новый сегмент пошагового перехода выглядел как задумано — напомним, что направление пошагового перехода и, соответственно, последовательность размещения его промежуточных объектов зависят от взаимного расположения его управляющих объектов в стопке. Теперь остается только выбрать инструмент Interactive Blend (Интерактивный пошаговый переход) и перетащить его указатель от отдельного объекта к одному из управляющих объектов ранее существовавшего пошагового перехода. На рис. 13.18 представлен составной пошаговый переход, изображающий стержень переменного диаметра, и отдельно — его управляющие объекты (в режиме отображения каркаса). В каждой из частей составного пошагового перехода — 200 промежуточных объектов, чего вполне достаточно для отчетливого воспроизведения полосатой трубы.
Рис. 13.18. Составной пошаговый переход, включающий в себя четыре отдельных пошаговых перехода (их управляющие объекты представлены внизу в режиме отображения каркаса)
Установка параметров пошагового перехода может выполняться раздельно для каждой из частей составного пошагового перехода. Для этого следует выделить часть пошагового перехода индивидуально, щелкнув на любом из промежуточных объектов указателем инструмента Pick (Выбор) при нажатой клавише Ctrl. После этого можно задавать управляющие параметры описанными выше приемами. Отдельные части составного пошагового перехода могут привязываться к траекториям — как к одной и той же, так и к разным. На рис. 13.19 показано, что две последние части составного пошагового перехода привязаны к траектории.
Рис. 13.19. Две части составного пошагового перехода привязаны к криволинейной траектории
Примечание
На рисунке виден промежуточный управляющий объект, являющийся начальным для части, привязанной к траектории, и конечным для части, не привязанной к траектории. Его узлы выделены кружками. Центр этого объекта принудительно перемещается на траекторию. Из этого следует очевидный, но очень важный вывод: к различным траекториям могут привязываться только несмежные части составного пошагового перехода.
Чтобы разделить пошаговый переход (или часть составного пошагового перехода), следует выделить его, а затем щелкнуть на кнопке Split (Разделить) вспомогательного диалогового окна, раскрывающегося щелчком на кнопке Miscellaneous Options (Дополнительно) панели атрибутов. Появится изогнутая стрелка, которой следует щелкнуть на любом из промежуточных объектов пошагового перехода. После этого данный объект станет начальным для одной и конечным для второй из частей созданного разделенного пошагового перехода.
Примечание
Щелкнуть изогнутой стрелкой можно, конечно, на любом промежуточном объекте, но разделенный пошаговый переход возникнет только в том случае, если этот промежуточный объект не является смежным с одним из управляющих объектов исходного пошагового перехода — в противном случае потребовалось бы создать одну из частей пошагового перехода с нулем промежуточных объектов, что невозможно.
Промежуточные управляющие объекты разделенного пошагового перехода, так же как в случае составного перехода, можно перемещать, поворачивать, редактировать их форму. Но в отличие от составного пошагового перехода, разделенный пошаговый переход можно возвратить в исходное состояние, лишив промежуточный управляющий объект временно приданного ему статуса управляющего. Для этого достаточно индивидуально выделить часть разделенного пошагового перехода, раскрыть щелчком на кнопке Miscellaneous Options (Дополнительно) панели атрибутов вспомогательное диалоговое окно и щелкнуть в нем на кнопке Fuse Start (Соединить в начале) или Fuse End (Соединить в конце).
Подсказка
Имитация объемных тел с помощью пошаговых переходов и градиентной заливки их управляющих объектов позволяет добиваться замечательных эффектов, но в то же время требует огромного объема вычислений, поэтому на промежуточных этапах настройки целесообразно воспользоваться режимом отображения Wireframe (Каркас).
gl13-17.jpg
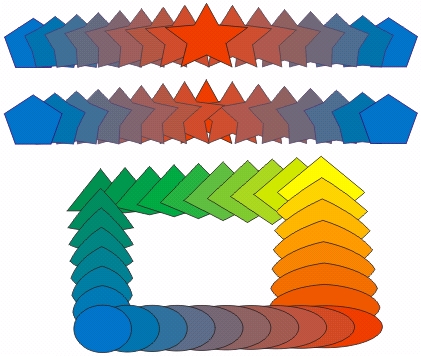
gl13-18.jpg
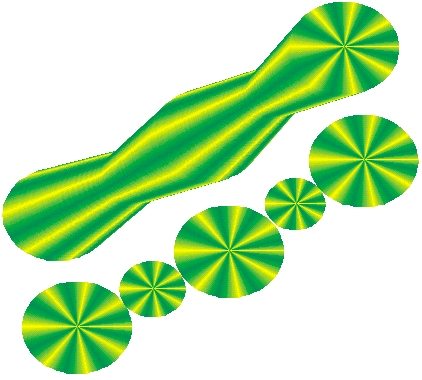
gl13-19.jpg
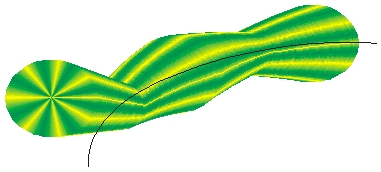
11. Пошаговые переходы с незамкнутыми управляющими объектами
Пошаговые переходы с незамкнутыми управляющими объектами
В отдельных случаях целесообразно применить пошаговый переход, построенный на базе незамкнутых управляющих объектов. На рис. 13.20 представлен пошаговый переход, построенный на базе двух копий пятивитковой спирали.
Рис. 13.20. Пошаговый переходе незамкнутыми управляющими объектами
Верхняя спираль представляет собой смещенную вверх копию нижней. Для нижней задана обводка черной контурной линией толщиной 16 пунктов, для верхней — белой контурной линией толщиной 2 пункта. Кроме того, центр белой спирали дополнительно смещен вверх в режиме эластичного смещения (см. урок 5). Пошаговый переход построен с 40 промежуточными объектами, в результате получилось что-то среднее между часовой пружиной и горной дорогой.
Примечание
В принципе возможно построение пошаговых переходов, у которых один из управляющих объектов — замкнутый, а второй — разомкнутый. Но на практике такие случаи встречаются редко, поскольку трудно обеспечить плавность изменения формы промежуточных объектов из-за несоответствия количества и расположения узлов.
gl13-20.jpg

12. Отделение пошаговых переходов
Отделение пошаговых переходов
Зачастую построение и последующая настройка пошагового перехода не позволяют добиться желаемого результата. В этом случае можно воспользоваться пошаговым переходом как полуфабрикатом, разбив его для окончательной настройки на отдельные объекты.
После выделения пошагового перехода инструментом Pick (Выбор) сообщение в строке состояния говорит о том, что выделена группа пошагового перехода. Команда Arrange > Break Apart (Монтаж > Разъединить) разрушает группу пошагового перехода, и связь ее компонентов друг с другом утрачивается. После этого пошаговый переход превращается в совокупность двух отдельных объектов (ранее бывших управляющими) и группы промежуточных объектов. Группу промежуточных объектов можно разгруппировать, чтобы работать с каждым из них индивидуально. Пример ситуации, в которой трудно обойтись без отделения пошаговых переходов, рассматривается в следующем упражнении.
13. Упражнение 13.3. Разделение и отделение пошаговых переходов
Упражнение 13.3. Разделение и отделение пошаговых переходов
В этом упражнении мы освоим на практике, приемы разделения пошагового перехода для индивидуальной настройки промежуточного управляющего объекта и отделения пошагового перехода для окончательной корректировки положений промежуточных объектов. В качестве объекта для изображения выберем бусы, с расположенными в средней части семью миндалевидными бусинами, размер которых постепенно уменьшается по мере удаления от центра. Вслед за ними идут еще по пять круглых бусин одинакового диаметра с каждой стороны. Последовательность выполнения упражнения иллюстрирует рис. 13.21.
1, Начните с построения изображения нити, на которой будут располагаться бусины. Если подходить к вопросу строго, то следовало бы построить так называемую цепную линию, но для целей иллюстративной графики ее с успехом заменит вытянутый по вертикали эллипс. Затем постройте еще один эллипс, на этот раз — вытянутый по горизонтали и с размерами самой маленькой из продолговатых бусин. Продублируйте его, сместите копию вправо и постройте на базе двух маленьких эллипсов пошаговый переход с пятью промежуточными объектами. После того как вы привяжете его к траектории, задаваемой эллипсом, должно получиться что-то вроде нитки, приведенной на рис. 13.21, а.
Подсказка
Чтобы средняя бусина пошагового перехода попала точно в середину нити, постройте вертикальную направляющую, проходящую через центр эллипса, и перемещайте управляющие объекты перехода, добиваясь желаемого расположения средней бусины. Для удобства можно построить и горизонтальную направляющую, чтобы выровнять по ней центры управляющих объектов.
Рис. 13.21. Последовательность построения изображения нитки с бусинами различных размеров и форм
2. Разделите пошаговый переход, превратив среднюю бусину в управляющий объект. Выделите ее с помощью инструмента Pick (Выбор) и увеличьте до желаемых размеров с помощью полей панели атрибутов. При этом неизбежно возникнет перекрытие промежуточных объектов — на него мы пока не обращаем внимания (рис. 13.21, б).
3. Выделите инструментом Pick (Выбор) крайнюю продолговатую бусину и перетащите ее вправо и вверх по нитке, устраняя в первом приближении перекрытие промежуточных объектов. Повторите щелчок мышью, чтобы появились маркеры поворота. Поверните бусину вокруг центра вращения (который расположен на линии, изображающей нитку), таким образом, чтобы нитка «пронизывала» ее по длинной оси эллипса. Проделайте то же со второй крайней бусиной. Как бы мы ни старались, угол поворота остальных промежуточных объектов при этом будет весьма далек от желаемого. Кроме того, устранить перекрытие промежуточных объектов, не допустив возникновения зазоров между ними, пользуясь только регуляторами ускорения промежуточных объектов, скорее всего, не удастся — изображение на рис. 13.21, в несет на себе следы не увенчавшихся успехом попыток такого рода.
Примечание
Стремиться к абсолютной точности поворота бусин и их расположения на этом этапе нет необходимости.
4. Индивидуально выделив правую часть составного пошагового перехода, выполните отделение командой Break Apart (Отделить), затем разгруппируйте полученную группу промежуточных объектов. Выделите инструментом Pick (Выбор) бусину, расположенную справа от центральной, и перетащите средний маркер до полного устранения зазора и перекрытия с центральной бусиной. Выполнив второй щелчок, откорректируйте угол ее поворота. Поступите точно так же со всеми остальными бусинами правой половины нитки, начиная от середины к краю, а затем повторите весь процесс для левой половины нитки. Вот теперь все бусины заняли свои места (рис. 13.21, г). Оставшиеся минимальные погрешности расположения бусин не должны вас смущать — в настоящих бусах каждая бусина все равно просверливается не идеально по геометрической оси, кроме того, такие погрешности на глаз почти не воспринимаются.
5. Остается только построить два пошаговых перехода, изображающих круглые бусины, разместить их на той же кривой, откорректировать положение управляющих объектов и шаг промежуточных объектов (рис. 13.21, д). Заключительный штрих — назначение текстурной заливки (рис. 13.21, е).
Поскольку описанный прием годится для размещения на произвольной траектории не только эллипсов и окружностей, но и практически любых фигур, он очень удобен для построения всевозможных рамок, багетов и бордюров.
gl13-21.jpg
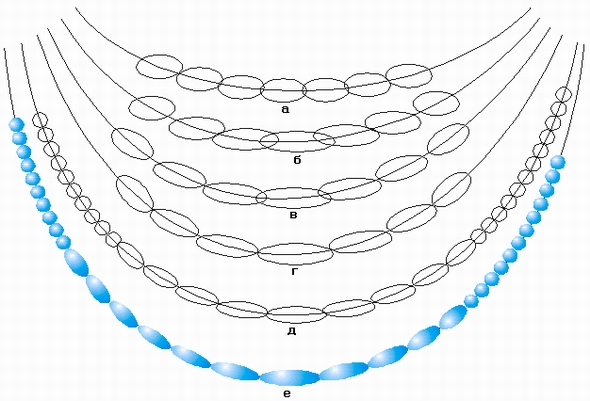
14. Ореолы
Ореолы
Ореол представляет собой совокупность замкнутых кривых, эквидистантных управляющему объекту (то есть отстоящих на одинаковое расстояние от него). Цвета заливки и обводки управляющего объекта плавно перетекают в цвета заливки и обводки, заданные для последнего из объектов ореола. Количество подчиненных объектов в ореоле указывается явно или определяется автоматически. Ореолы во многом аналогичны пошаговым переходам, но в ореоле второй управляющий объект (подобный первому) лишь подразумевается.
Внимание
В качестве управляющего объекта ореола могут выступать только отдельные объекты — как замкнутые, так и незамкнутые, — но не группы и не совокупности совместно выделенных объектов.
На рис. 3.22 представлены три примера ореолов, в которых в качестве управляющих объектов используются звезда, произвольная незамкнутая кривая и криволинейный объект (фигура женщины, взятая из библиотеки стандартных символов).
Примечание
В последнем примере для усиления выразительности изображения (визуального выделения фигуры в середине кокона ауры) поверх управляющего объекта ореола размещена его копия с более контрастной заливкой.
В CorelDRAW различают три типа ореолов, отличающихся друг от друга способом размещения подчиненных объектов по отношению к управляющему и методом определения количества этих объектов. На рис. 13.23 представлены примеры этих типов ореолов.
Рис. 13.22. Примеры ореолов
Рис. 13.23. Типы ореолов: а) наружный. 6) внутренний, в) центральный
Во всех трех случаях в качестве управляющего объекта использовался пятиугольник с темной заливкой. В наружном ореоле (рис. 13.23, а) габариты подчиненных объектов, геометрически эквидистантных управляющему, превышают габариты последнего и возрастают, следовательно, их контуры охватывают контур управляющего объекта снаружи. Управляющими параметрами наружного ореола являются количество подчиненных объектов и величина шага ореола (расстояние между абрисами смежных подчиненных объектов).
У внутреннего ореола (рис. 13.23, 5) габариты подчиненных объектов, геометрически эквидистантных управляющему, меньше габаритов последнего и убывают, следовательно, их контуры вложены в контур управляющего объекта. Номенклатура и смысл управляющих параметров внутреннего ореола такие же, как у наружного ореола.
Внимание
В отличие от наружного ореола, при построении внутреннего ореола место для размещения подчиненных объектов ограничено, и. если совокупность заданных управляющих параметров требует построить столько подчиненных объектов, что они просто не поместились бы внутри управляющего объекта, параметр количества игнорируется. При этом строится столько подчиненных объектов с заданным расстоянием между контурами, сколько помещается между контуром управляющего объекта и его центром.
Центральный ореол (рис. 13.23, в) представляет собой частный случай внутреннего ореола. Он отличается от него только тем, что управляющий параметр количества шагов ореола сразу игнорируется и подчиненные объекты заполняют с заданным шагом все внутреннее пространство управляющего объекта (см. примечание выше).
Так же как другие рассмотренные ранее в этой главе эффекты, эффект ореола можно копировать и клонировать.
Чтобы построить базовый ореол, следует выполнить описанную ниже процедуру.
1. Выделите будущий управляющий объект ореола инструментом Pick (Выбор).
2. Раскройте панель интерактивных инструментов и щелкните на кнопке инструмента Interactive Contour (Интерактивный ореол). Панель с нажатой кнопкой этого инструмента представлена на рис. 13.24, слева внизу.
3. Перетащите указатель инструмента в направлении от центра управляющего объекта. В процессе перетаскивания на экране появится управляющая схема. Точка завершения перетаскивания определяет положение последнего из подчиненных объектов ореола.
Рис. 13.24. Инструмент Interactive Contour и соответствующая ему панель атрибутов
После построения базового ореола можно приступать к его настройке с помощью элементов управления, расположенных на панели атрибутов инструмента Interactive Contour (Интерактивный ореол).
-
Группа кнопок То Center (К центру), Inside (Внутри) и Outside (Снаружи). Нажатая кнопка определяет тип ореола — центральный, внутренний или наружный. Кнопки действуют как переключатели: нажатие другой кнопки из этой группы приводит к смене типа ореола и перестройке всех его подчиненных объектов.
-
Счетчик Contour Steps (Число шагов) задает количество подчиненных объектов (шагов ореола) для наружного и внутреннего типов ореола.
-
Счетчик Contour Offset (Величина шага) задает расстояние между абрисами двух последовательных подчиненных объектов ореола. Для центральных и внутренних ореолов введенное значение не может превышать расстояния от самой удаленной точки абриса управляющего объекта до его центра.
-
Раскрывающиеся палитры Outline Color (Цвет обводки) и Fill Color (Цвет заливки) определяют цвета последнего из подчиненных объектов ореола. Цвета контурных линий и заливки остальных объектов ореола определяются как промежуточные между заданными на этих палитрах и цветами управляющего объекта ореола.
-
Группа кнопок управления переходом цвета заливки — Linear Contour Colors (Цвета по прямой), Clockwise Contour Colors (Цвета по часовой) и Counterclockwise Contour Colors (Цвета против часовой) — позволяет управлять последовательностью выбора цветов заливки подчиненных объектов ореола из цветового круга (см. в уроке 6 описание градиентных заливок и рис. 6.23).
-
Раскрывающаяся палитра End Fountain Fill Color (Конечный цвет градиентной заливки) доступна, когда управляющему объекту ореола назначена градиентная заливка. В этом случае управляющая схема заливки распространяется на все подчиненные объекты, но с заменой начального и конечного цветов. Начальный цвет градиентной заливки выбирается в раскрывающейся палитре Outline Color (Цвет обводки), а конечный — в раскрывающейся палитре End Fountain Fill Color (Конечный цвет градиентной заливки).
-
Кнопка Object and Color Acceleration (Ускорения объектов и цвета) раскрывает вспомогательное диалоговое окно, элементы управления которого позволяют выбрать вариант размещения и способ настройки цвета промежуточных объектов группы ореола аналогично пошаговому переходу (см. выше).
С появлением в CorelDRAW возможности преобразовывать контурные линии объектов в самостоятельные объекты область практического применения ореолов несколько сузилась, но иногда ореолами пользоваться все-таки удобнее. Так, интересные эффекты дает применение ореолов к текстовым объектам. На рис. 13.25 показано, как с помощью ореола, состоящего из единственного подчиненного объекта с белой заливкой без обводки, можно зрительно выделить надпись.
Рис. 13.25. Ореолы с текстовыми управляющими объектами: а) объект без ореола, б) узкий ореол, в) широкий ореол
Ореолы можно разбивать на независимые объекты тем же способом, что пошаговые переходы, и впоследствии настраивать бывшие подчиненные объекты индивидуально.
gl13-22.jpg
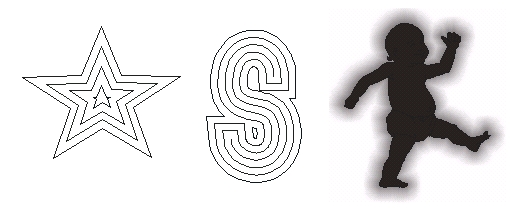
gl13-23.jpg
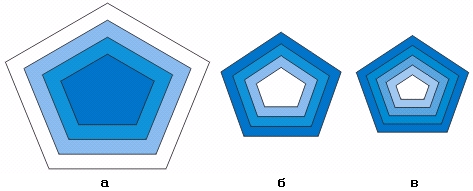
gl13-24.jpg
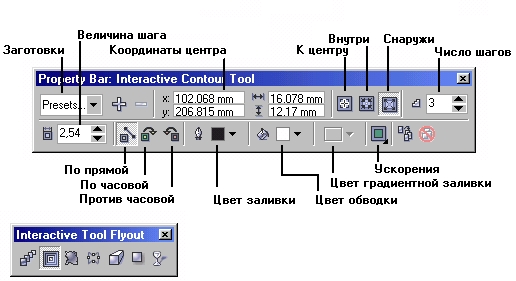
gl13-25.jpg
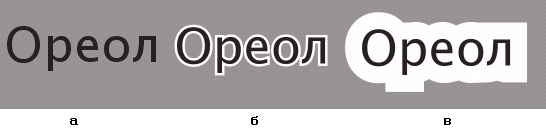
15. Упражнение 13.4. Построение ореолов и имитация движения
Упражнение 13.4. Построение ореолов и имитация движения
В этом упражнении мы освоим на практике приемы работы с ореолами и вспомним несколько других полезных методов работы с изображениями. В качестве задачи поставим рисование «фантомных» линий, с помощью которых в комиксах обозначают направление и скорость движения персонажей. Такие линии представляют собой, по сути дела, часть контурных линий подчиненных объектов ореола, построенного на сглаженной копии изображения персонажа или предмета, движение которого следует обозначить. Роль персонажа выполнит мальчишка-газетчик, изображение которого находится в стандартной библиотеке клипар- та в файле Clipart\People\Children\news202.cdr (рис. 13.26, а).
1. Начните с импортирования клипарта. Поскольку на заключительном этапе нам понадобится целое изображение газетчика, продублируйте его и отодвиньте копию в сторонку. Остальное изображение следует преобразовать в единый объект, в котором нас интересует только внешний контур. Для этого изображение нужно разгруппировать, а затем объединить все получившиеся объекты операцией Weld (Объединение). С этим приемом мы уже сталкивались в уроке 10 — результат представлен на рис. 13.26, б.
1. Теперь контур получившегося объекта следует предельно упростить. Для этого выделите все внутренние контуры, превратите их в отдельные объекты командой Arrange > Break Apart (Монтаж > Разъединить) и удалите, а затем приемами редактирования узлов и ластиком (см. урок 5) максимально сгладьте контур объекта, безжалостно удаляя такие детали, как вихры и уши. В заключение выделите инструментом Shape (Форма) все оставшиеся узлы и воспользуйтесь ползунком Curve Smoothness (Степень сглаживания), чтобы еще больше упростить контур. Контур должен сохранить только самое общее сходство с исходным объектом, так что не бойтесь переборщить с упрощениями (рис. 13.26, в).
Рис. 13.26. Последовательность построения «фантомных» линий
3. Постройте вокруг упрощенного контура ореол из пяти-шести подчиненных объектов, затем отделите группу подчиненных объектов командой Arrange > Break Apart (Монтаж > Разъединить) и удалите упрощенный контур. Задайте цвет и толщину контурных линий (рис. 13.26, г).
4. Осталось только отрезать все ненужное и добавить нужное. Для первой операции постройте вспомогательный прямоугольник и отсеките им при помощи операции Trim (Исключение) все части бывшего ореола, которые не нужны для подчеркивания движения. Дело это творческое, поэтому точные рекомендации неуместны. В заключение перетащите на место сохраненную копию исходного изображения и, по желанию, измените индивидуально толщину обводки фантомных линий. Дело сделано (рис. 13.26, д)!
В этом упражнении мы рассмотрели лишь один из множества приемов имитации движения на рисунках CorelDRAW — мы еще вернемся к этой теме в последующих уроках.
gl13-26.jpg
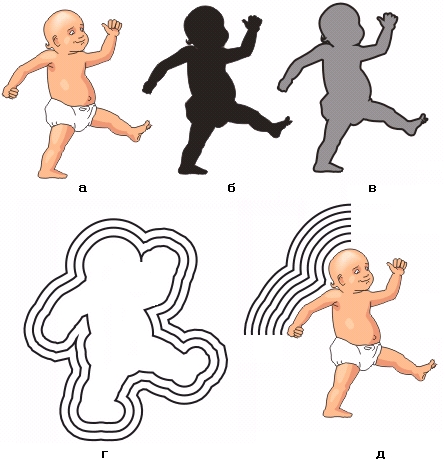
16. Что нового мы узнали
Что нового мы узнали
В этом уроке мы рассмотрели следующие понятия:
-
клоны и клонирование;
-
управляющий объект или мастер клона;
-
элемент клона;
-
клонирование эффекта;
-
раппорт;
-
символы и библиотеки символов;
-
пошаговый переход;
-
управляющие объекты пошагового перехода;
-
ускорение;
-
составной пошаговый переход;
-
разделенный пошаговый переход;
-
разворот промежуточных объектов;
-
режим петли;
-
привязка к траектории;
-
отделение пошагового перехода;
-
ореол;
-
типы ореола: наружный, внутренний, центральный;
-
отделение ореола.
Мы овладели следующими основными приемами:
-
построение клона объекта;
-
редактирование клона;
-
клонирование эффекта на другие объекты;
-
построение орнамента, заполняющего плоскость;
-
построение базового пошагового перехода;
-
интерактивное редактирование построенного пошагового перехода с помощью его управляющей схемы;
-
настройка пошагового перехода с помощью панели атрибутов инструмента Interactive Blend (Интерактивный пошаговый переход);
-
настройка разворота промежуточных объектов пошагового перехода;
-
привязка пошагового перехода к траектории;
-
построение изображений трубчатых объектов;
-
построение составного пошагового перехода;
-
настройка составного пошагового перехода по частям;
-
привязка части составного пошагового перехода к траектории;
-
разделение пошагового перехода;
-
восстановление ранее разделенного пошагового перехода;
-
отделение пошагового перехода;
-
построение базового ореола;
-
настройка ореола с помощью панели атрибутов инструмента Interactive Contour (Интерактивный ореол);
-
отделение ореола.
Желающим более подробно ознакомиться с концепциями и приемами работы, которым посвящен этот урок, можно порекомендовать разделы документации и официального руководства по CorelDRAW 11, в которых описываются:
-
примеры работы с клонами объектов и клонирование эффектов;
-
работа с библиотеками символов;
-
цвета промежуточных объектов пошагового перехода и проблемы цветоделения;
-
пошаговые переходы с заливкой промежуточных объектов плашечными цветами;
-
приемы работы с управляющей схемой ореола.
Урок 14. Линзы
1. Урок 14. Линзы
Линзы
- Преобразование линзы
- Типы линз
- Полупрозрачная линза
- Увеличительная линза
- Режим Viewpoint
- Режим Frozen
- Осветляющая линза
- Линза негативного изображения
- Линза цветовой отсечки
- Линза сложения цветов
- Линза полутонового монохромного изображения
- Линза теплового портрета
- Линза специальной палитры цветов
- Каркасная линза
- Линза «рыбий глаз»
- Общие замечания по применению линз всех типов
В предыдущем уроке рассматривались приемы, позволяющие за весьма короткое время создать в составе рисунка огромное количество объектов, сочетание которых дает желаемый изобразительный эффект. В отличие от них линзы, описанные в этом уроке, позволяют добиваться желаемого эффекта, практически не меняя ни состав объектов рисунка, ни значения их атрибутов. Линзы представляют собой очень полезные инструменты и позволяют легко добиваться эффектов, которые было бы сложно построить без их помощи.
2. Преобразование линзы
Преобразование линзы
Преобразование линзы — общее название группы преобразований, которые, в отличие от ранее рассмотренных преобразований и эффектов, будучи примененными к какому-либо замкнутому объекту, меняют не его собственный внешний вид, а способ отображения других объектов, которые перекрываются преобразованным. Название объясняется аналогией с увеличительной линзой — оптическим прибором из прозрачного стекла, через который расположенные за ним предметы выглядят не так, как при непосредственном рассмотрении. В CorelDRAW линзой принято называть замкнутый объект, к которому применено преобразование линзы. Форма объекта-линзы может быть произвольной. При перемещении линзы по рисунку она перекрывает различные участки рисунка, и модификация способа отображения в любом положении линзы выполняется только для лежащих под ней объектов и частей объектов. Следует иметь в виду, что при модификации способа отображения никаких новых объектов не создается и никакие атрибуты ранее построенных объектов не меняются (как происходит, например, при скосе или повороте объекта).
Модификация способа отображения выполняется не на уровне модели рисунка, состоящей из объектов, а в процессе вывода на экран или на печать. После удаления линзы рисунок остается таким же, как до ее создания. Однажды настроенное преобразование линзы можно скопировать с линзы на другой объект, который после этого становится линзой с такими же свойствами.
3. Типы линз
Типы линз
Как именно модифицируется отображение перекрытых линзой объектов, зависит от типа преобразования, примененного к линзе. Эти типы преобразований (чаще их называют типами линз) рассматриваются ниже, а сейчас ограничимся их перечислением : Transparency (Полупрозрачная линза), Magnify (Увеличительная линза), Brighten (Осветляющая линза), Invert (Линза негативного изображения), Color Limit (Линза цветовой отсечки), Color Add (Линза сложения цветов), Tinted Grayscale (Линза полутонового монохромного изображения), Heat Map (Линза теплового портрета), Custom Color Map (Линза заказной палитры), Wireframe (Каркасная линза) и Fish Eye (Линза «рыбий глаз»).
Все линзы создаются одним и тем же способом: строится объект, который будет играть роль линзы, затем он выделяется с помощью инструмента Pick (Выбор), а потом в раскрывающемся списке типов преобразований пристыковываемого .окна Lens (Линзы) выбирается желаемая альтернатива. После щелчка на кнопке Apply (Применить) выделенный объект превращается в линзу. Пристыковывае- мое окно Lens (Линзы) помещается в рабочее пространство CorelDRAW командой Window > Dockers > Lens (Окно > Пристыковываемые окна > Линзы) или сочетанием клавиш Alt+F3 (рис. 14.1).
Рис. 14.1. Пристыковываемое окно Lens с отключенным преобразованием линзы
Для отмены преобразования линзы следует выделить объект-линзу инструментом Pick (Выбор), выбрать в раскрывающемся списке типов преобразований пристыковываемого окна Lens (Линзы) альтернативу No Lens Effect (Без эффекта линзы) и щелкнуть на кнопке Apply (Применить) — линза превратится в обычный объект. Расположенная справа от кнопки Apply (Применить) кнопка с изображением замка позволяет запретить изменение ранее установленных управляющих параметров преобразования линзы. Когда она нажата, кнопка Apply (Применить) недоступна.
gl14-1.jpg
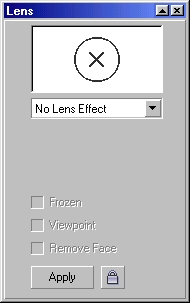
4. Полупрозрачная линза
Полупрозрачная линза
При применении к объекту преобразования полупрозрачной линзы — выбором альтернативы Transparency (Полупрозрачная линза) в списке пристыковываемого окна Lens (Линзы) — он приобретает свойства полупрозрачного стекла или пленки. Полупрозрачная линза может быть любого цвета и любого оттенка. При размещении полупрозрачной линзы поверх объектов она придает им свой оттенок.
Примечание
Это означает, что. например, через белую полупрозрачную линзу ярко-синий объект будет выглядеть бледно-синим, а через желтую линзу тот же объект будет выглядеть зеленым.
Уровень прозрачности устанавливается в счетчике Rate (Коэффициент) в процентах. Значение 0 % соответствует непрозрачному цветному объекту, а 100 % — полностью прозрачной (и, следовательно, абсолютно бесцветной, несмотря на заданный цвет!) линзе. Цвет линзы выбирается в раскрывающейся палитре Color (Цвет). Установка флажка Remove Face (Удалить фон) позволяет отменять действие линзы в тех местах, где она не перекрывает ни одного объекта (в случае полупрозрачной линзы это означает, что сквозь нее цвет бумаги будет воспроизводиться без искажений, даже если линза цветная). Пример применения белой полупрозрачной линзы к эллипсу с цветной заливкой представлен на рис. 14.2.
Рис. 14.2. Полупрозрачная линза белого цвета с уровнем прозрачности 40 % и соответствующие ей настройки пристыковываемого окна Lens
Примечание
Назначение флажков Frozen (Работа с копией) и Viewpoint (Точка обзора), а также соответствующих им режимов будет рассмотрено в следующих разделах.
gl14-2.jpg
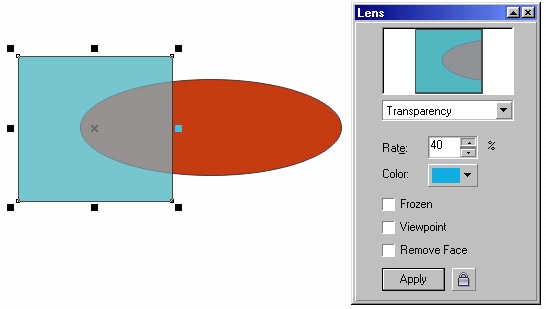
5. Увеличительная линза
Увеличительная линза
Увеличительная линза имитирует эффект настоящего увеличительного стекла, отображая в увеличенном виде перекрываемые ею объекты. Однако в отличие от обычной лупы, степень увеличения можно регулировать. Более того, линза этого типа при задании степени увеличения меньше единицы отображает перекрываемые объекты в уменьшенном виде.
Примечание
Диапазон допустимых значений степени увеличения составляет от 0,1 до 100.
Увеличительная линза всегда прозрачна — даже если преобразование увеличительной линзы применяется к объекту с заливкой, эта заливка игнорируется на все время использования этого объекта в качестве увеличительной линзы. Чтобы создать увеличительную линзу, выполните следующую процедуру.
1. Выделите объект, который будет играть роль линзы, инструментом Pick (Выбор).
2. Выберите команду Effects > Lens (Эффекты > Линзы).
3. Выберите альтернативу Magnify (Увеличительная линза) в раскрывающемся списке пристыковываемого окна Lens (Линзы).
4. В поле Amount (Кратность) введите значение из диапазона от 0,1 до 100,0.
5. Щелкните на кнопке Apply (Применить).
На рис. 14.3 представлены результаты размещения двух линз с различной степенью увеличения над одинаковыми фрагментами рисунка, каждый из которых состоит из двух одинаковых эллипсов.
Примечание
Обратите внимание, что линза двукратного увеличения, если она расположена в стопке объектов ниже линзы двукратного уменьшения, попадает в «поле зрения» последней и отображается через нее наравне со всеми другими объектами, расположенными в стопке ниже линзы. Если переместить увеличивающую линзу на верх стопки, в уменьшающей линзе будет виден только исходный эллипс, но не его увеличенное изображение.
Как видно из рисунка, при кратности линзы, отличной от 1, размеры области, которая отображается в линзе, не совпадают с размерами самой линзы: в увеличивающей линзе видна меньшая часть изображения, чем та, что перекрывается линзой; в линзе уменьшающей, наоборот, видно больше, чем она перекрывает.
Однако в том и другом случае линза заслоняет некоторую часть изображения, и размещенные в этой части объекты не видны на чертеже в своем натуральном размере.
Рис. 14.3. Увеличительные линзы различной степени увеличения: 2 (слева) и 0.5 (справа)
gl14-3.jpg
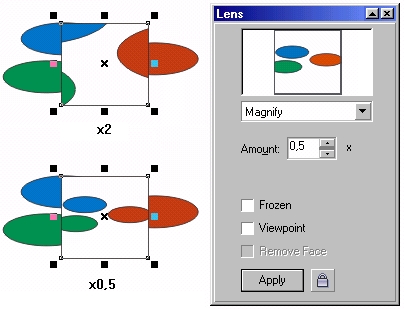
6. Режим Viewpoint
Режим Viewpoint
Режим работы с линзой Viewpoint (Точка обзора) позволяет отображать в ней объекты, расположенные не непосредственно под линзой, а с заданным смещением. Точкой обзора называется середина области, отображаемой в линзе, то есть точка, координаты которой задаются смещениями относительно центра линзы. На рис. 14.4 на текст, состоящий из нескольких строк, наложены линзы, для некоторых из них задан режим точки обзора.
Рис. 14.4. Линзы с заданными точками обзора, вид пристыковываемого окна Lens в этом режиме и в режиме редактирования смещения точки обзора
Для крайней левой линзы режим точки обзора не задан (у всех приведенных на рисунке линз степень увеличения равна 1,7). Правее расположены две ее копии. Для верхней точка обзора не задана, а для нижней она установлена в центре верхней линзы. В результате обе линзы отображают одно и то же, несмотря на то, что расположены в различных местах. Для крайней правой линзы точка обзора смещена вниз и совмещена с базовой линией третьей строки. Чтобы задать для выделенной линзы точку обзора, сделайте следующее.
1. Установите в пристыковываемом окне Lens (Линзы) флажок Viewpoint (Точка обзора).
2. Щелкните на кнопке Edit (Правка) справа от флажка режима.
3. Перетащите мышью появившийся на экране косой крестик в точку обзора или задайте смещение точки обзора с помощью появившихся в пристыковываемом окне после щелчка на кнопке Edit (Правка) счетчиков.
4. Выйдите из режима редактирования точки обзора, щелкнув на кнопке End (Конец), а затем актуализируйте изображение в линзе щелчком на кнопке Apply (Применить).
Режим точки обзора очень удобен, когда требуется представить на экране и исходное изображение, и отображение его фрагментов через линзу. На рис. 14.5 представлена схема велопробега с увеличенными и вынесенными на поля фрагментами, соответствующими старту и финишу.
Рис. 14.5. Вынесение увеличенных фрагментов за пределы изображения с помощью точки обзора и увеличивающей линзы
gl14-4.jpg
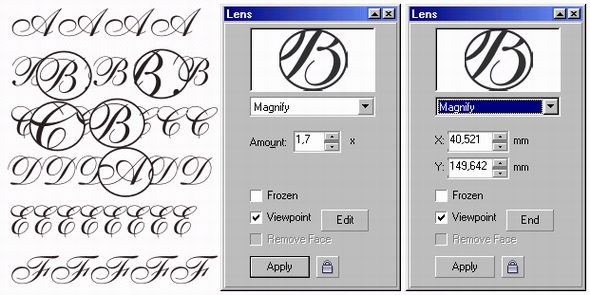
gl14-5.jpg
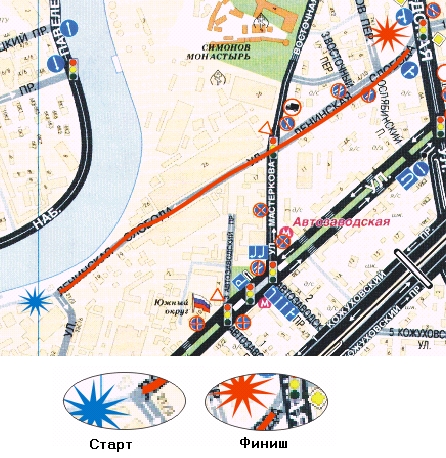
7. Режим Frozen
Режим Frozen
Как уже отмечалось выше, линза не вносит изменений в имеющиеся на рисунке объекты и не создает новых объектов, меняя только режим отображения некоторых из них. Однако из-за этого при любом внесении изменений в перекрытые линзой объекты их отображение приходится выполнять заново, что может потребовать значительного времени. Кроме того, иногда для дальнейшей работы над рисунком удобнее использовать не исходные объекты, а именно результаты их отображения в линзе.
В обоих случаях проблема решается с помощью режима Frozen (Работа с копией). Установка одноименного флажка приводит к тому, что CorelDRAW автоматически создаст группу новых объектов, образующих в точности то изображение, которое видно через линзу с текущими значениями управляющих параметров преобразования. При этом сама линза удаляется, а на ее месте остается имитирующая преобразование линзы группа объектов.
Побочным эффектом такого режима оказывается обрезка копий исходных объектов по границе линзы. «Замораживание» объектов с помощью линзы единичной степени увеличения позволяет создавать их копии, обрезанные по произвольной форме. Но на самом деле это удобнее делать путем фигурной обрезки, приемы которой рассматриваются в уроке 15.
8. Осветляющая линза
Осветляющая линза
Преобразование осветляющей линзы позволяет регулировать яркость отображения объектов, перекрываемых линзой. Несмотря на название, линза может не только осветлять, но и затемнять отображаемые объекты. Эффект осветления достигается за счет замены цветов, использованных для заливки и обводки, на их оттенки. Управляющий параметр линзы Rate (Коэффициент) задается в процентах, и его значение 40 % означает, что, например, вместо синего цвета заливки объекта в линзе будет отображен его оттенок в 60 %. Следовательно, при уровне осветления 100 % все перекрываемые линзой объекты станут белыми и исчезнут из виду.
Эффект затемнения состоит в добавлении к цветам заливки и обводки оттенка черного цвета, соответствующего уровню затемнения. При затемнении 100 % линза выглядит как сплошной объект с черной заливкой. Осветляющие и затемняющие линзы удобно использовать для визуального подчеркивания фрагментов изображения. На рис. 14.6 представлено точечное изображение, поверх которого расположены две линзы.
Конечно, осветляющие линзы можно применять и к векторным изображениям, формируя с их помощью более или менее мягкие маски.
Создаются осветляющие линзы так же, как увеличивающие, только в раскрывающемся списке типов линз пристыковываемого окна Lens (Линзы) выбирается альтернатива Brighten (Осветляющая линза), а вместо степени увеличения задается уровень осветления. Уровням затемнения соответствуют отрицательные значения управляющего параметра Rate (Коэффициент).
Рис. 14.6. Применение линз осветления и затемнения для выделения фрагмента фотографии и нанесения на нее надписи, не скрывающей изображение полностью
gl14-6.jpg

9. Линза негативного изображения
Линза негативного изображения
Преобразование линзы негативного изображения состоит в замене цветов заливок и обводок перекрываемых ею объектов на дополнительные к ним цвета в цветовой модели CMYK (о цветовых моделях речь шла в уроке 6). Дополнительными называются цвета, расположенные на противоположных концах диаметра цветового круга.
Линза негативного изображения не имеет дополнительных управляющих параметров, а в списке типов линз пристыковываемого окна Lens (Линзы) ей соответствует альтернатива Invert (Линза негативного изображения). На рис. 14.7 представлен пример применения прямоугольной линзы негативного изображения к векторному портрету Шекспира.
Рис. 14.7. Применение линзы негативного изображения к векторным объектам (справа включен режим удаления фона)
Примечание
Побочным эффектом применения линзы негативного изображения оказывается изменение цвета бумаги. Если такое изменение нежелательно, то так же как в случае полупрозрачной линзы, избавиться от нежелательного побочного эффекта поможет режим Remove Face (Удалить фон).
В случае применения линзы негативного изображения к точечным рисункам получается более или менее точная имитация фотографического негатива.
gl14-7.jpg
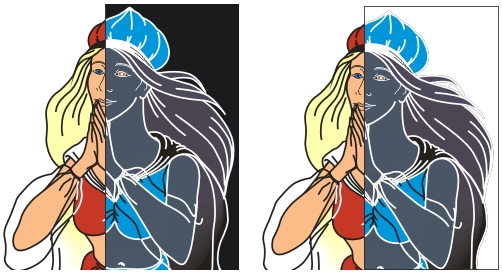
10. Линза цветовой отсечки
Линза цветовой отсечки
Эффект, оказываемый этой линзой на внешний вид изображения, аналогичен эффекту цветного светофильтра, надетого на объектив фотокамеры — через нее проходят только черный цвет и цвет, совпадающий с цветом линзы. Белый цвет и другие светлые тона преобразуются к цвету линзы.
Внимание
Сказанное вовсе не означает, что при применении этой линзы изображение превращается в двухцветное. Если линза залита не базовым цветом цветовой модели, то она будет пропускать через себя как минимум два цветовых компонента, отличных от черного. Степень пропускания базовых цветовых компонентов через линзу определяется их количеством в цвете заливки линзы.
В списке типов линз пристыковываемого окна Lens (Линзы) линзе цветовой отсечки соответствует альтернатива Color Limit (Линза цветовой отсечки). У этой линзы два управляющих параметра. Величина Rate (Коэффициент) может принимать значение от 0 до 100 % и означает степень ослабления базового компонента цветовой модели, отсутствующего в заливке линзы. Раскрывающаяся палитра Color (Цвет) позволяет выбрать цвет заливки линзы.
Поскольку монохромная иллюстрация не может дать достаточного представления о работе линзы цветовой отсечки, следует проделать небольшое упражнение.
11. Упражнение 14.1. Создание линзы цветовой отсечки
Упражнение 14.1. Создание линзы цветовой отсечки
Цель этого упражнения — овладеть приемами работы с линзами в целом и с линзой цветовой отсечки в частности.
1. Начните с построения сетки инструментом Graph Paper (Диаграммная сетка). Нам потребуется семь смежных прямоугольников, вытянутых по вертикали, так что установите должным образом счетчики в панели атрибутов. Разгруппируйте построенную сетку и для каждого из семи получившихся прямоугольников назначьте заливку в спектральные цвета. Должны получиться семь прямоугольников: красного, оранжевого, желтого, зеленого, голубого, синего и фиолетового цветов.
2. Постройте поверх прямоугольников эллипс, меньше их по высоте, но больше по суммарной ширине. Это и будет линза цветовой отсечки.
3. Выберите команду Effects > Lens (Эффекты > Линзы).
4. Выберите альтернативу Color Limit (Линза цветовой отсечки) в раскрывающемся списке пристыковываемого окна Lens (Линзы).
5. В раскрывающейся палитре Color (Цвет) выберите красный образец, а в счетчик Rate (Коэффициент) введите нулевое значение и щелкните на кнопке Apply (Применить). Внешний вид цветных прямоугольников не должен измениться.
6. Измените значение параметра Rate (Коэффициент), сделав его равным 10 %, и снова щелкните на кнопке Apply (Применить). Цвет заливки прямоугольников в той части, где их перекрывает линза, должен ощутимо измениться.
7. Выберите в наборе инструментов инструмент Eyedropper (Пипетка) и щелкните им на части желтого прямоугольника, перекрытой линзой. Желтый цвет представляет собой сочетание равных долей базовых красного и зеленого цветов (модель RGB), и теперь эти два компонента no-разному пропускаются линзой. Красный компонент остается неизменным, поскольку цвет фильтра красный, а зеленый компонент ослабляется. Убедитесь в этом, прочитав сообщение о заливке в правой части строки состояния.
8. Задайте значение параметра Rate (Коэффициент) равным 100 % и щелкните на кнопке Apply (Применить). Теперь все компоненты цвета, отличные от красного и черного, будут полностью подавлены. Убедитесь в этом с помощью пипетки и строки состояния.
9. Чтобы окончательно разобраться, как работает линза, назначьте ей желтую заливку и повторите описанные выше эксперименты, обязательно проверяя цветовой состав заливки отображаемых через линзу объектов по строке состояния.
12. Линза сложения цветов
Линза сложения цветов
Линза сложения цветов, в отличие от предыдущей, не подавляет базовые цветовые компоненты цветов заливки и обводки перекрываемых ею объектов, а добавляет к ним цветовые компоненты, из которых состоит заливка самой линзы. Эта линза основана на аддитивной модели образования цвета RGB, в которой белый цвет получается при сложении красного, зеленого и синего базовых компонентов максимальной интенсивности. Интенсивность компонентов задается числами в диапазоне от 0 до 255.
Управляющие параметры линзы сложения цветов такие же, как у линзы цветовой отсечки, но параметр Rate (Коэффициент) имеет другой смысл. Он представляет собой коэффициент, на который умножаются показатели интенсивности базовых цветовых компонентов заливки линзы. Полученные числа добавляются к базовым цветовым компонентам заливки и обводки перекрываемых объектов. Естественно, если получившаяся сумма превышает 255, она приравнивается к 255.
Например, если объект с красной заливкой (компоненты RGB 255,0,0) перекрывается линзой уровня 100 % с зеленой заливкой (0, 255, 0), то отображаться будет цвет с компонентами (255,255, 0) — в модели RGB это сочетание базовых компонентов соответствует желтому цвету.
Чтобы лучше освоиться с этой линзой, вызывающей наибольшие затруднения у начинающих пользователей, проделайте еще раз предыдущее упражнение, только на этот раз воспользуйтесь линзой сложения цветов.
В практической работе эта и предыдущая линзы чаще всего используются для цветовой коррекции импортированных в CorelDRAW точечных изображений.
13. Линза полутонового монохромного изображения
Линза полутонового монохромного изображения
Линза полутонового монохромного изображения преобразует заливки и обводки перекрываемых ею объектов в их монохромные полутоновые эквиваленты. У этой линзы только один управляющий параметр — цвет заливки линзы, который выбирается с помощью раскрывающейся палитры Color (Цвет). Выбранный цвет заливки располагается на нижнем конце шкалы монохромных полутонов, а на ее верхнем конце всегда находится белый цвет. Все перекрываемые линзой цвета преобразуются в оттенки цвета заливки линзы. Чем темнее перекрываемый цвет, тем более насыщенным будет оттенок, и наоборот.
В раскрывающемся списке типов линз пристыковываемого окна Lens (Линзы) линзе полутонового монохромного изображения соответствует альтернатива Tinted Grayscale (Линза полутонового монохромного изображения). С помощью этой линзы легко преобразовать цветное изображение в монохромное — как целиком, так и только часть. Например, для рекламы косметики отсканированную цветную фотографию можно накрыть маской с отверстиями, соответствующими по форме и расположению векам и губам модели, и сделать эту маску линзой полутонового монохромного изображения. На монохромном изображении лица цвета помады и теней для век будут очень четко выделяться. Черно-белую фотографию можно вирировать — придать ей цвет, заменив черные тона оттенками, например, коричневого (сепия) или голубого, наложив поверх нее прямоугольную линзу соответствующего цвета. Линза черного цвета преобразует цветную фотографию в черно-белую.
Несмотря на то что в практической работе эта линза применяется, главным образом, для модификации точечных изображений, она ничуть не хуже справляется со своей функцией и при работе с векторными изображениями.
14. Линза теплового портрета
Линза теплового портрета
Линза теплового портрета имитирует изображение, получающееся на экране тепловизора — прибора ночного видения, улавливающего и преобразующего в изображение инфракрасное излучение объектов. Палитра цветов экрана тепловизора ограничена и включает в себя белый, желтый, оранжевый, красный, синий, фиолетовый и бирюзовый цвета. По умолчанию «теплые» участки 'рисунка отображаются через линзу оттенками красного и оранжевого, а «холодные» — оттенками фиолетового и бирюзового.
Примечание
«Температура» участка рисунка условно определяется по цвету, использованному для заливки объектов, расположенных на этом участке. По умолчанию принято, что теплые цвета располагаются в нижней, а холодные — в верхней части спектра.
Линзе теплового портрета в списке типов линз пристыковываемого окна Lens (Линзы) соответствует альтернатива Heat Map (Линза теплового портрета). У этой линзы только один управляющий параметр — Palette Rotation (Сдвиг палитры). Меняя его численное значение (выраженное в процентах), можно циклически сдвигать соответствие цветов исходных объектов и цветов палитры линзы.
Эта линза, так же как и следующая — Custom Color Map (Линза специальной палитры), — обычно применяется на практике для создания броских, но достаточно абстрактных графических образов, привлекающих внимание за счет явно неординарного назначения цвета.
15. Линза специальной палитры цветов
Линза специальной палитры цветов
Линза специальной палитры цветов преобразует цвета заливки и обводки перекрываемых ею объектов в соответствии с заданным в процессе настройки линзы соотношением исходных и конечных цветов. Соотношение устанавливается примерно так же, как в линзе полутонового монохромного изображения, только монохромность в этом случае отсутствует, поскольку на верхнем конце цветовой шкалы вместо белого цвета может устанавливаться произвольный цвет.
Линзе специальной палитры цветов в списке типов линз пристыковываемого окна Lens (Линзы) соответствует альтернатива Custom Color Map (Линза специальной палитры). Для задания начального и конечного цветов служат раскрывающиеся палитры From (От) и То (К). Промежуточные цвета специальной палитры. могут располагаться одним из трех способов: Direct palette (По прямой), Forward rainbow (Прямая радуга) и Reverse rainbow (Обратная радуга). В первом из этих вариантов промежуточные цвета шкалы формируются как сегменты двухцветной линейной градиентной заливки, второй и третий способы соответствуют выбору промежуточных цветов из цветового круга от начального к конечному в направлениях против и по часовой стрелки соответственно.
Расположенная между кнопками From (От) и То (К) кнопка <> меняет местами начальный и конечный цвета палитры. Попадающая под линзу бумага — если не включен режим Remove Face (Удалить фон) — окрашивается в конечный цвет.
Применение этой линзы позволяет добиться самых невообразимых сочетаний цветов.
16. Каркасная линза
Каркасная линза
Каркасная линза позволяет заменять при отображении перекрываемых ей объектов цвета заливки и обводки на заданные или отменять заливку и/или обводку. При отмене заливки и задании черного цвета обводки перекрытая линзой часть рисунка как будто отображается в режиме Wireframe (Каркас), что и определило название линзы. На рис. 14.8 представлено векторное изображение енота с наложенной на лапки и нижнюю часть мордочки овальной каркасной линзой. Справа на рисунке показано пристыковываемое окно Lens (Линзы), соответствующее этой линзе и заданным для рисунка значениям ее управляющих параметров.
Рис. 14.8. Применение каркасной линзы с отменой заливки
Каркасной линзе в списке типов линз пристыковываемого окна Lens (Линзы) соответствует альтернатива Wireframe (Каркасная линза). Управляющих параметров у каркасной линзы два, они задают цвета, на которые меняются цвета контурных линий перекрываемых объектов и их заливка. Выбор цветов выполняется с помощью раскрывающихся палитр Outline (Контур) и Fill (Заливка). Слева от раскрывающихся палитр расположены флажки режимов, позволяющие отменить заливку и обводку перекрываемых объектов. По умолчанию оба флажка установлены.
Внимание
Эту линзу можно применять только к векторным объектам. Если она перекрывает импортированный точечный объект, то в линзе отображается только его внешний контур.
gl14-8.jpg
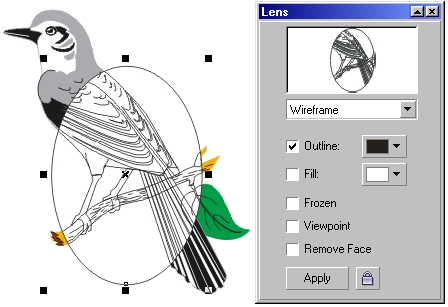
17. Линза «рыбий глаз»
Линза «рыбий глаз»
Линза «рыбий глаз» отображает перекрываемые ею объекты без искажений в середине, но с растяжением или сжатием по краям.
У линзы «рыбий глаз» один управляющий параметр — Rate (Коэффициент), который может принимать значения в диапазоне от -1000 до 1000 %. Положительные
значения соответствуют увеличению отображаемых объектов со сжатием по краям, отрицательные — уменьшению с растяжением по краям. На рис. 14.9 представлены примеры применения линз «рыбий глаз» с различными значениями управляющего параметра к одному и тому же рисунку, представляющему собой сетку из квадратов с заливкой тех из них, которые приходятся на диагонали.
Рис. 14.9. Примеры применения линз «рыбий глаз»
gl14-9.jpg
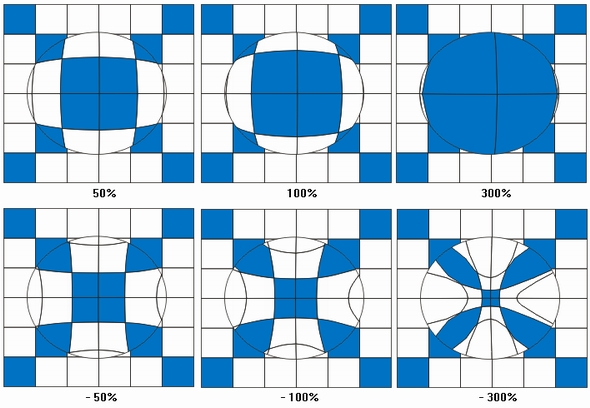
18. Общие замечания по применению линз всех типов
Общие замечания по применению линз всех типов
Линзы представляют собой удобный и мощный инструмент художника, работающего в CorelDRAW. Однако пользуясь ими, следует иметь в виду следующее.
-
Один объект может играть роль только одной линзы. Поэтому, если, например, требуется увеличить часть рисунка и преобразовать ее в монохромное полутоновое изображение, придется создать два объекта, расположенные строго один над другим, и превратить нижний в увеличивающую линзу, а верхний — в линзу монохромного полутонового изображения.
-
Линзами могут быть только замкнутые объекты.
-
Линза модифицирует способ отображения только тех объектов, которые расположены в стопке объектов ниже нее.
-
При применении линз (особенно - к точечным и векторным сканированным объектам) сложность объектной модели рисунка очень быстро возрастает, что может иногда привести к проблемам при его выводе на печать. Радикальным способом решения этих проблем является преобразование векторного изображения в точечное непосредственно перед печатью. Приемы такого преобразования рассматриваются в уроке 17.
-
Линзы нельзя применять к некоторым составным объектам, например к телам экструзии, ореолам, пошаговым переходам.
-
При применении линзы к группе объектов эффект эквивалентен применению линзы к каждому из сгруппированных объектов индивидуально.
19. Что нового мы узнали
Что нового мы узнали
В этом уроке мы рассмотрели следующие понятия:
-
преобразование линзы;
-
линза;
-
типы линз: полупрозрачная линза, увеличительная линза, осветляющая линза, линза негативного изображения, линза цветовой отсечки, линза сложения цветов, линза полутонового монохромного изображения, линза теплового портрета, линза заказной палитры, каркасная линза и линза «рыбий глаз»;
-
режим работы с копией, или «замораживание» линзы;
-
режим смещенной точки обзора.
Мы овладели следующими основными приемами:
- построение преобразований линз всех типов;
-
отмена преобразования линзы;
-
«замораживание» линзы с созданием преобразованных копий исходных объектов и обрезкой по контуру линзы;
-
задание смещенной точки обзора для линзы;
-
отключение преобразования линзы для части рисунка, не занятой объектами.
Желающим более подробно ознакомиться с концепциями и приемами работы, которым посвящен этот урок, можно порекомендовать разделы документации и официального руководства по CorelDRAW 11, в которых описываются:
-
особенности применения линз к импортированным точечным объектам;
-
особенности преобразования линз при экспортировании рисунков CorelDRAW в другие векторные и точечные форматы;
-
разрешение проблем, которые могут возникать при выводе изображений с линзами на печать.
Урок 15. Прозрачность и фигурная обрезка
1. Урок 15. Прозрачность и фигурная обрезка
Прозрачность и фигурная обрезка
- Прозрачность
- Инструмент Interactive Transparency
- Фигурная обрезка
- Построение фигурной обрезки
- Редактирование и извлечение содержимого контейнера фигурной обрезки
- Применение фигурной обрезки
В большинстве предшествующих уроков рассматривались приемы построения и модификации объектов, составляющих рисунок. В этом уроке обсуждаются средства, позволяющие частично или полностью скрывать фрагменты ранее построенных объектов — приемы настройки прозрачности и фигурной обрезки. Возможно, это покажется странным: зачем скрывать то, что только что построили? Не торопитесь с выводами. Во многих случаях то, чего нет на рисунке, важнее того, что на нем есть. На этой идее построено множество художественных приемов, заставляющих зрителя включать воображение и, следовательно, привлекающих его внимание к работе. Кроме того, всем известно, что вырезать части рисунков из журналов и наклеивать их на бумагу гораздо проще, чем рисовать изображение самостоятельно с чистого листа. Именно эти соображения обусловливают важность и полезность маскирующих инструментов.
В предыдущем уроке среди прочих линз была рассмотрена полупрозрачная линза, позволяющая создавать иллюзию, что рассматриваемый сквозь нее рисунок прикрыт полупрозрачным матовым или цветным стеклом. Поскольку на рисунках приходится довольно часто изображать полупрозрачные предметы, полезность этого инструмента несомненна, но, к сожалению, его функциональность явно недостаточна. Дело в том, что прозрачность крайне редко бывает равномерной — в большинстве практических ситуаций требуется изменение степени прозрачности в соответствии с тем или иным законом.
Поэтому в составе CorelDRAW имеется более совершенный инструмент для работы с прозрачностью — Interactive Transparency (Интерактивная настройка прозрачности). С помощью этого инструмента можно настраивать прозрачность, пользуясь такими же схемами, что и при создании градиентных заливок.
Иногда настройкой прозрачности пользуются для того, чтобы убрать с изображения те или иные фрагменты. Но для этой цели существует и специальный, более удобный во многих отношениях инструмент — фигурная обрезка. С ее помощью объект или совокупность объектов можно поместить внутрь другого объекта, и все фрагменты, выступающие за границу последнего, будут скрыты. То, что нежелательные фрагменты скрываются, а не удаляются, выгодно отличает метод фигурной обрезки от «замораживания» линзы (описанного в предыдущем уроке) — остается возможность впоследствии откорректировать как подвергнутые фигурной обрезке объекты, так и объект, задающий границу этой обрезки.
2. Прозрачность
Прозрачность
Приемы работы с прозрачностью в CorelDRAW очень похожи на приемы задания и настройки заливки. Однако прозрачность — это не свойство объекта, а линза специального типа, что подтверждается сообщением в строке состояния.
Примечание
Эта линза по своей природе ближе всего к полупрозрачной линзе, но отличается от нее тем. что в полупрозрачной линзе степень прозрачности задается сразу для всей линзы, а в линзе, построенной инструментом Interactive Transparency (Интерактивная настройка прозрачности), эта степень может меняться в пределах линзы.
При применении эффекта прозрачности с помощью инструмента Interactive Transparency (Интерактивная настройка прозрачности) выделенный объект преобразуется в группу линзы прозрачности, в состав которой входит монохромное точечное изображение, совпадающее по форме с границей управляющего объекта. Это изображение играет роль маски прозрачности, и его заливка определяет степень прозрачности линзы. Любая точка маски прозрачности может быть залита любым оттенком цвета (как известно, в монохромной шкале тонов насчитывается 256 градаций, первая из которых соответствует отсутствию цвета, а последняя — его предельной интенсивности).
Области маски прозрачности с заливкой оттенком цвета в 100 % соответствуют прозрачным участкам линзы. Области маски прозрачности с отсутствием цвета соответствуют участкам полной непрозрачности. Промежуточные оттенки маски прозрачности придают перекрываемой части линзы прозрачность, степень которой зависит от градации оттенка маски. Чем градация оттенка маски ближе к 100 %, тем линза прозрачнее (и тем виднее сквозь нее расположенные ниже в стопке объекты). Чем градация оттенка маски ближе к 0 %, тем линза плотнее (и тем виднее исходная заливка объекта, преобразованного в линзу, а расположенные ниже объекты видны хуже).
Заливка точечной маски прозрачности задается с помощью инструмента Interactive Transparency (Интерактивная настройка прозрачности), но теми же приемами, что заливка любого другого объекта. Поэтому заливка маски прозрачности может быть однородной, градиентной, текстурной и даже узорной.
Построенные таким образом линзы можно впоследствии редактировать. Кроме редактирования формы и атрибутов управляющего объекта можно менять тип заливки маски прозрачности и оттенки ее заливки, изменяя степень и распределение прозрачности линзы.
3. Инструмент Interactive Transparency
Инструмент Interactive Transparency
Кнопка инструмента Interactive Transparency (Интерактивная настройка прозрачности) расположена на панели интерактивных инструментов (рис. 15.1, вверху слева).
Рис. 15.1. Инструмент Interactive Transparency, его указатель, управляющая схема прозрачности и внешний вид панели атрибутов
Работа этим инструментом не отличается от работы инструментом Interactive Fill (Интерактивная заливка). Элементы управляющей схемы прозрачности, появляющиеся при выборе градиентной заливки маски прозрачности — альтернатива Fountain (Градиентная) в списке выбора типа заливки, — выглядят в точности как элементы управляющей схемы градиентной заливки и выполняют те же функции (см. урок 6, раздел о градиентных заливках).
На панели атрибутов, представленной на рис. 15.1, отметим только элементы управления, специфичные для инструмента Interactive Transparency (Интерактивная настройка прозрачности).
-
Ползунок Transparency Midpoint (Прозрачность в точке). С помощью этого ползунка или связанного с ним поля можно менять градацию черного цвета в управляющей точке, выделенной на оси управляющей схемы градиентной прозрачности (управляющая точка выделяется щелчком мыши и на экране обводится рамкой). По умолчанию для белого квадрата, соответствующего начальной управляющей точке, ползунок выведен влево до упора (значение поля равно нулю), а для черного (конечная управляющая точка) ползунок выведен вправо до упора (значение поля равно 100).
-
В раскрывающемся списке Transparency Operation (Режим прозрачности) перечислены доступные режимы прозрачности. Каждая присутствующая в списке альтернатива отличается от других способом взаимодействия маски прозрачности с исходной заливкой объекта, преобразованного в линзу прозрачности. Некоторые из режимов позволяют добиться впечатляющих эффектов, но на практике в подавляющем большинстве случаев пользуются режимом Normal (Обычный). Логику режимов иллюстрирует табл. 15.1.
Таблица 15.1. Режимы наложения линзы прозрачности
| Режим наложения | Описание |
| Normal | Цвет линзы прозрачности накладывается поверх маскируемых объектов |
| Add | Интенсивности базовых компонентов цветовой модели для линзы прозрачности складываются с аналогичными показателями маскируемых объектов |
| Subtract | Интенсивности базовых компонентов цветовой модели для линзы прозрачности и маскируемых объектов складываются, затем из полученных величин вычитается 255 |
| Difference | Интенсивности базовых компонентов цветовой модели для линзы прозрачности вычитаются из значений аналогичных показателей маскируемых объектов, а затем результаты умножаются на 255. Если интенсивностЕ цветового компонента прозрачности равна 0, результат приравнивается к 255 |
| Multiply | Интенсивность цветового компонента маскируемого объекта умножается на интенсивность цветового компонента прозрачности, результат делится на 255. В итоге изображение затемняется (если прозрачность применяется к объектам с заливкой отличной от белого цвета). Применение прозрачности черного цвета в этом режиме к любому объекту дает черный цвет. Применение прозрачности белого цвета в этом режиме к любому объекту оставляет его цвет неизменным |
| Divide | Интенсивность цветового компонента маскируемого объекта делится на интенсивность цветового компонента прозрачности (или наоборот, в зависимости от того, которое из значений больше) |
| If lighter | Заменяет все пикселы маскируемых объектов, имеющих более темные цвета, чем соответствующие пикселы линзы прозрачности, на пикселы линзы. Преобразование не затрагивает пикселов маскируемых объектов, более светлых, чем соответствующие им пикселы линзы прозрачности |
| If darker | Заменяет все пикселы маскируемых объектов, имеющих более светлые цвета, чем соответствующие пикселы линзы прозрачности, на пикселы линзы. Преобразование не затрагивает пикселов маскируемых объектов, более темных, чем соответствующие им пикселы линзы прозрачности |
| Texturize | Преобразует цвет линзы прозрачности к соответствующей градации серого цвета, а затем умножает интенсивность серого на интенсивности цвета маскируемых объектов |
| Hue | В результирующем изображении используется цветовой тон линзы прозрачности, а значения цветовой насыщенности и яркости наследуются у замаскированного объекта. Не оказывает влияния на монохромные изображения в полутонах серого, поскольку в них цветовая насыщенность равна нулю |
| Saturation | Цветовой тон и яркость наследуются у замаскированного объекта, цветовая насыщенность — у линзы прозрачности |
| Lightness | Цветовая насыщенность и цветовой тон наследуются у замаскированного объекта, а яркость — у линзы прозрачности |
| Invert | В качестве базовых компонентов цвета линзы прозрач ности используются дополнительные к заданным. Если интенсивность компонента равна 127, видимые изменения изображения отсутствуют, поскольку цвет расположен в центре цветового круга |
| Logical AND | Интенсивности базовых цветовых компонентов прозрачности и объекта преобразуются в двоичные числа, над значениями которых поразрядно выполняется логическая операция И |
| Logical OR | Интенсивности базовых цветовых компонентов прозрачности и объекта преобразуются в двоичные числа, надзначениями которых поразрядно выполняется логическая операция ИЛИ |
| Logical XOR | Интенсивности базовых цветовых компонентов прозрачности и объекта преобразуются в двоичные числа, надзначениями которых поразрядно выполняется логическая операция исключающего ИЛИ |
| Red | Прозрачность применяется только к красному каналу объектов с заливкой по цветовой модели RGB |
| Green | Прозрачность применяется только к зеленому каналу объектов с заливкой по цветовой модели RGB |
| Blue | Прозрачность применяется только к синему каналу объектов с заливкой по цветовой модели RGB |
-
В раскрывающемся списке Apply Transparency to Fill, Outline or Both (Распространение) можно выбрать часть маскируемых объектов, на которую распространяется действие маски прозрачности. По умолчанию действие маски распространяется как на заливку, так и на контурные линии маскируемых объектов, но возможны и другие варианты.
-
При нажатой кнопке Freeze (Работа с копией) линза прозрачности «замораживается», то есть по перекрытым ею объектам с учетом настройки прозрачности строится точечное изображение. Далее линзу прозрачности можно перемещать в любое место чертежа — видимое сквозь нее изображение не изменится. Если после этого кнопку Freeze (Работа с копией) отжать, точечное изображение разрушается, а активность линзы восстанавливается — она снова отображает объекты, расположенные ниже нее в стопке.
Примечание
На самом деле в результате «замораживания» линзы прозрачности образуется особого типа группа, состоящая из единственного объекта — точечного изображения. Если эту «группу» разгруппировать, получится единственный объект — точечное изображение. Но пока группа не разгруппирована, ее можно превратить обратно в линзу прозрачности.
Переходим к процедуре построения линзы прозрачности. Как и любая другая линза, линза прозрачности строится на базе обычного замкнутого векторного объекта произвольной формы, который и создается в первую очередь.
Подсказка
Рекомендуется уже на этом этапе задать базовый цвет будущей лйнзы прозрачности, назначив соответствующую заливку объекту. Чаще всего используется белый цвет, совпадающий с цветом бумаги — именно в этом варианте эффект прозрачности имитируется наиболее эффектно. Контурные линии линзы сохраняются или отменяются в зависимости от художественного замысла.
Далее щелчком на кнопке в наборе инструментов выбирается инструмент Interactive Transparency (Интерактивная настройка прозрачности) и с помощью указателя этого инструмента выделяется объект (будущая линза прозрачности). Дальнейшая последовательность действий определяется типом прозрачности.
Чтобы построить линзу однородной прозрачности (аналогичную полупрозрачной линзе), требуется следующая процедура.
1. Выберите в списке Transparency Type (Тип заливки маски прозрачности) панели атрибутов альтернативу Uniform (Однородная).
2. Если заливка линзы не была задана заранее, задайте ее сейчас, щелкнув на соответствующем образце цвета экранной палитры (или иным способом).
3. Задайте плотность заливки маски прозрачности ползунком на панели атрибутов (по умолчанию значение этого управляющего параметра устанавливается равным 50 %).
Подсказка
При необходимости более точной настройки цвета заливки щелкните на кнопке с изображением инструмента Interactive Transparency (Интерактивная настройка прозрачности) на панели атрибутов. Раскроется диалоговое окно, аналогичное Uniform Fill (Однородная заливка), содержащее все необходимые для этого элементы управления (см. урок 6).
Чтобы построить линзу градиентной прозрачности, выполните следующее.
1. Выделите объект (будущую линзу) инструментом Interactive Transparency (Интерактивная настройка прозрачности).
2. Выберите одну из альтернатив, соответствующих градиентной заливке (линейной, радиальной, конической или квадратной), в списке Transparency Туре (Тип заливки маски прозрачности) панели атрибутов.
3. Перетащите указатель инструмента от начальной к конечной точке управляющей схемы прозрачности.
Построенную управляющую схему прозрачности можно корректировать приемами, описанными в разделе «Градиентные и сетчатые заливки» урока 6. Следует отметить, что градиентные заливки маски прозрачности, так же как обычные градиентные заливки, могут быть заказными, то есть иметь в составе управляющей схемы кроме начальной и конечной управляющих точек одну или несколько промежуточных.
Подсказка
При необходимости более точной настройки градиентной заливки маски прозрачности щелкните на кнопке с изображением инструмента Interactive Transparency (Интерактивная настройка прозрачности) на панели атрибутов. Раскроется диалоговое окно, аналогичное окну Fountain Fill (Градиентная заливка) и содержащее все необходимые элементы управления (см. урок 6).
На рис. 15.2 представлены примеры построения линзы прозрачности. Во всех примерах в качестве видимого через линзу фона выступает сетка из квадратов с залитыми черным цветом диагоналями, а в качестве объекта, преобразуемого в линзу прозрачности, — правильная окружность. В верхнем ряду (рис. 15.2, а-в) окружности назначена заливка 100 % черного цвета, в нижнем (рис. 15.2, г-е) — 100 % белого. Примеры а и г соответствуют однородной заливке маски прозрачности и степени прозрачности 50 %. На примерах б и д представлены линзы градиентной линейной прозрачности, а на примерах в и е — градиентной конической прозрачности.
Рис. 15.2. Влияние однородных и градиентных заливок маски прозрачности на внешний вид объектов, перекрываемых линзой прозрачности
Перед тем как перейти к упражнению, хочется еще раз подчеркнуть главную идею использования линз прозрачности: они представляют собой автоматически создаваемые по управляющей схеме и управляющему объекту полупрозрачные точечные изображения, которые, располагаясь в стопке объектов поверх основного изображения, частично маскируют его, тем самым имитируя затемнение или осветление отдельных участков рисунка.
gl15-1.jpg
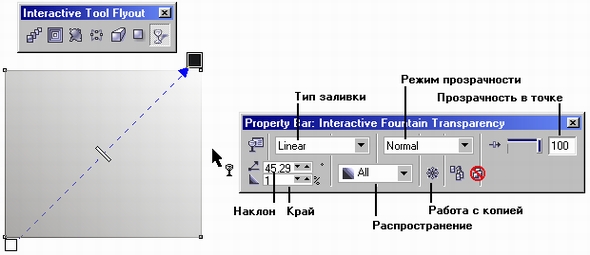
gl15-2.jpg
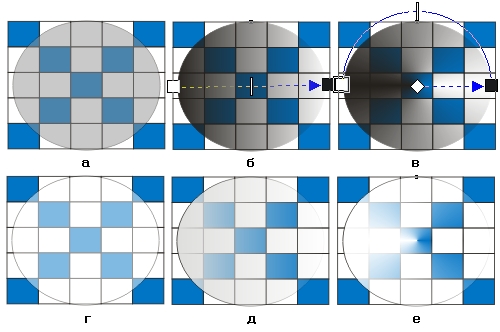
4. Упражнение 15.1. Создание портрета под стеклом
Упражнение 15.1. Создание портрета под стеклом
Цель этого упражнения — освоить приемы работы с линзами прозрачности и повторить некоторые из ранее освоенных приемов. Художественная задача — построить изображение портрета в рамке из карельской березы с защитным стеклом. В результате выполнения упражнения должно получиться нечто похожее на рис. 15.3.
Рис. 15.3. Результат выполнения упражнения
1. Начнем с подготовки изображения, которое сыграет роль портрета. В качестве такого изображения можно воспользоваться собственным рисунком или отсканированной фотографией, но проще всего взять портрет из галереи портретов библиотеки клипарта (Clipart\Portrait\). В нашем примере был взят портрет Петра I (Clipart\Portrait\Historic\Peter_Gl.cdr). Импортируйте изображение и разместите его в середине страницы.
2. Обведите изображение прямоугольником, который будет обозначать края холста портрета. Дважды продублируйте прямоугольник нажатием клавиши + (плюс) на вспомогательной клавиатуре. Назначьте верхней из копий заливку белым и переместите прямоугольник с белой заливкой в низ стопки объектов.
3. С помощью инструмента Interactive Shadow (Интерактивная тень) постройте изображение тени, падающей от перемещенного в низ стопки объектов прямоугольника.
4. Выделив одну из оставшихся без заливки копий прямоугольника, перетащите внутрь инструментом Pick (Выбор) один из ее углов, удерживая нажатой клавишу Shift, чтобы немного уменьшить размеры прямоугольника. Затем выделите одновременно больший и меньший из прямоугольников без заливки (это удобнее делать в пристыковываемом окне диспетчера объектов), соедините их в один объект командой Combine (Соединить). Кнопкой панели инструмента Fill (Заливка) откройте диалоговое окно Pattern Fill (Заливка узором) и подберите подходящую заливку точечным узором, имитирующую дерево рамки (в примере использована заливка \Tiles\wood08m.cpt).
5. Выберите инструмент Interactive Extrusion (Интерактивная экструзия), щелкните им на рамке и переместите точку схода экструзии в середину рамки. Установите глубину тела экструзии равной 10. Раскрыв вспомогательное диалоговое окно кнопкой Lighting (Освещение), установите два источника: один (с интенсивностью 100 %) в правом верхнем ближнем углу, а второй (с интенсивиостью 50 %) — в левом нижнем ближнем углу. Это позволит добиться желаемой теневой картины без построения дополнительных объектов. В завершение работы с рамкой задайте построение фаски с глубиной 2,5 мм.
6. Переходите к построению защитного стекла. Сперва постройте заготовку будущей линзы прозрачности — прямоугольник со светло-голубой заливкой и тонкой черной контурной линией. Его размеры должны быть несколько больше видимой в рамке части холста. Поместите заготовку линзы поверх рамки симметрично относительно ее центра. Затем выберите инструмент Interactive Transparency (Интерактивная настройка прозрачности) и перетащите его по прямой, начальная точка которой расположена выше и правее правого верхнего угла рамки, а конечная — совпадает с левым нижним углом рамки. Вынос начальной точки заливки за пределы изображения приведет к тому, что изображение в правом верхнем углу не пропадет полностью, а лишь слегка затуманится, имитируя блик на стекле.
7. Для имитации второго слабого блика в левом нижнем углу создайте на оси управляющей схемы прозрачности еще две управляющие точки, задав для нижней заливку 50 %, а для верхней - 100 % черного цвета. Для этого перетащите на ось управляющей схемы прозрачности соответствующие образцы с экранной палитры. Перетаскивая управляющие точки вдоль оси, добейтесь желаемого эффекта имитации бликов.
Итак, портрет заключен в рамку и положен под стекло. Любителям доводить все до полного совершенства можно посоветовать изобразить на стекле пару-тройку едва заметных царапин или точечных дефектов — пузырьков. Попробуйте также изменить тип градиентной заливки или ее направление.
gl15-3.jpg

5. Фигурная обрезка
Фигурная обрезка
В CorelDRAW фигурной обрезкой называется прием, в ходе выполнения которого объект или совокупность объектов рисунка помещаются внутрь контура другого объекта, а выступающие за этот контур части объектов скрываются. Объекты, помещаемые в другой объект, принято называть содержимым фигурной обрезки, а объект, задающий границу обрезки, - контейнером фигурной обрезки.
Содержимое контейнера фигурной обрезки может представлять собой совокупность любых собственных и/или импортированных объектов CorelDRAW. В качестве контейнера могут выступать любые несоставные объекты CorelDRAW и их группы.
Примечание
Как ни странно, контейнер фигурной обрезки может быть даже незамкнутым. Правда, в этом случае его содержимое не отображается на экране до тех пор, пока контур объекта не будет замкнут.
Если для объекта, который преобразуется в контейнер фигурной обрезки, задана заливка, то после размещения содержимого заливка контейнера будет видна только в тех местах, где она не перекрывается содержимым.
Внимание
При использовании в качестве контейнера фигурной обрезки группы объектов в каждый из объектов, составляющих эту группу, помещается собственная копия содержимого. Это может привести к чрезмерной сложности рисунка, особенно если в состав содержимого входят импортированные точечные изображения. Чем сложнее рисунок, тем дольше время ожидания при выполнении операций с ним и тем вероятнее возникновение осложнений при выводе на печать.
На рис. 15.4 представлен пример фигурной обрезки, в котором в качестве контейнера выступает текстовая надпись, а в качестве содержимого — рисунок.
Рис. 15.4. Рисунок помещен в контейнер фигурной обрезки — блок фигурного текста
В результате операции фигурной обрезки создается составной объект класса «фигурная обрезка». Управляющим в таком составном объекте является объект — контейнер. Однако содержимое контейнера фигурной обрезки нельзя в полной мере назвать подчиненными объектами. Дело в том, что эти объекты при желании можно перемещать внутри контейнера и при необходимости даже редактировать.
Контейнер фигурной обрезки можно, в свою очередь, поместить в другой контейнер фигурной обрезки. Допускается до пяти уровней подобного вложения.
gl15-4.jpg
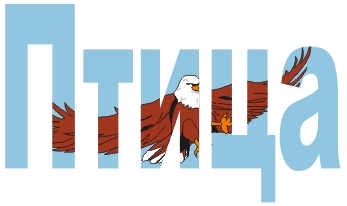
6. Построение фигурной обрезки
Построение фигурной обрезки
Чтобы поместить объект или совокупность объектов в контейнер фигурной обрезки, следует выполнить описанную ниже процедуру.
1. Выделите инструментом Pick (Выбор) все объекты, подлежащие помещению в контейнер.
2. Перетащите выделенные объекты, нажав правую кнопку мыши, на любую точку объекта, который будет играть роль контейнера фигурной обрезки (при этом форма указателя мыши изменится и станет похожей на оптический прицел).
3. В контекстном меню, которое появится после отпускания правой кнопки мыши, выберите команду PowerClip Inside (Поместить в контейнер).
Примечание
Того же эффекта можно добиться с помощью команды Effects > PowerClip > Place Inside Container (Эффекты > Фигурная обрезка > Поместить в контейнер). После выбора команды на экране появится горизонтальная стрелка, которой следует щелкнуть на объекте, предназначенном играть роль контейнера. В него будут заключены все выделенные перед выбором команды объекты.
По умолчанию при заключении объектов в контейнер фигурной обрезки они размещаются внутри него таким образом, чтобы центр охватывающей их рамки выделения совместился с центром рамки выделения объекта-контейнера. Если этот режим не подходит (как бывает в подавляющем большинстве случаев), следует выполнить процедуру настройки, приведенную ниже.
1. Выберите команду Tools > Options (Сервис > Дополнительно).
2. В иерархическом списке, расположенном в левой части раскрывшегося диалогового окна, выберите вариант Workspace > Edit (Рабочее пространство > Правка).
3. Сбросьте флажок Auto-center New PowerClip Contents (Автоматически центрировать содержимое фигурной обрезки).
После отмены автоматического центрирования содержимого в контейнере взаимное расположение контейнера и объектов, составляющих содержимое, следует задавать до помещения объектов в контейнер и пользоваться для выполнения этой процедуры командами меню, поскольку перетаскивание выделенных объектов правой кнопкой мыши будет нарушать взаимное расположение объектов и контейнера.
Примечание
При отмене автоматического центрирования после помещения в контейнер на экране будет отображаться только часть содержимого, располагавшаяся до помещения в контейнер в пределах его границы.
На рис. 15.5 представлены результаты помещения объектов в контейнер командами меню при включенном и внключенном режиме автоматического центрирования содержимого.
Рис. 15.5. В верхнем ряду — исходное положение объектов, в нижнем— результаты построения фигурной обрезки (слева— при включенном режиме автоматического центрирования содержимого)
gl15-5.jpg
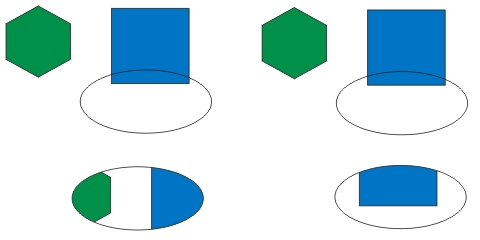
7. Редактирование и извлечение содержимого контейнера фигурной обрезки
Редактирование и извлечение содержимого контейнера фигурной обрезки
Если применение фигурной обрезки к какому-то объекту оказалось не совсем удачным, может потребоваться корректировка положения содержимого (при включенном режиме автоцентрования это случается сплошь и рядом). В таком случае можно отредактировать фигурную обрезку.
Чтобы перейти к редактирование, выделите контейнер фигурной обрезки и выберите команду Effects > PowerCliD > Edit Contents (Эффекты > Фигурная обрезка > Изменить содержимое). Содеркимое контейнера появится на экране целиком, а граница контейнера будет изображаться в виде цветной линии. Теперь содержимое контейнера можно редактирвать всеми доступными приемами CorelDRAW (в большинстве случаев оказыюется достаточно размещения и выравнивания). По окончании редактирования шберите команду Effects > PowerClip > Finish Editing This Level (Эффекты > Фигурна! обрезка > Завершить редактирование уровня). Содержимое со всеми внесенным! изменениями будет вновь помещено в контейнер. Чтобы извлечь содержимое фиурной обрезки из контейнера, выберите команду Effects > PowerClip > Extract Conteits (Эффекты > Фигурная обрезка > Извлечь содержимое), и содержимое отде;ится от объекта-контейнера фигурной обрезки.
Примечание
В процессе излечения содержимого составной объект класса «фигурная обрезка» разрушается.
8. Применение фигурной обрезки
Применение фигурной обрезки
Описанные выше приемы фигурой обрезки используются в практической работе настолько часто, что перечислись все случаи, в которых они обеспечивают наиболее эффективный путь к достикению желаемого эффекта, очень сложно. Ограничимся лишь несколькими примерами.
Наиболее очевидный и прямолинейный способ применения фигурной обрезки — отсечение частей рисунка, выходящих за намеченную границу. Делать это приходится гораздо чаще, чем можно было бы предположить (вспомните, например, как сложно было построить контуры «впритирку» к краю листа при построении пейзажа в уроке 6), поэтому рекомендуется начинать построение любого рисунка с прямоугольника, обозначающего границы будущей работы. Достаточно часто приходится маскировать часть ранее созданного изображения при использовании его в новой работе. В качестве примера такого приема на рис. 15.6 представлена карикатура.
Рис. 15.6. Применение фигурной обрезки для маскирования части клипарта
В рассматриваемом случае (рис. 15.6, а) работа требует совмещения двух изображений. Они необходимым образом располагаются относительно друг друга, а затем строится вспомогательный объект — будущий контейнер (рис. 15.16, б). Второй клипарт заключается в контейнер, приемами редактирования узлов подбираются расположение узлов и форма сегментов контейнера, обеспечивающие наиболее естественное изображение, а затем отменяется контурная линия (рис. 15.16, в). Преимущество такого приема перед «распиливанием» карандаша на части операцией Trim (Исключение) состоит в возможности корректировки линий, по которым обрезается клипарт. Кроме того, автоматически обеспечивается соосность двух частей карандаша.
Очень удобен контейнер фигурной обрезки и в том случае, когда из импортированного точечного изображения (например, отсканированной фотографин) требуется выделить лишь некоторую часть. Пример такой ситуации представлен на рис. 15.7.
После импортирования точечного изображения поверх него инструментом Bezier (Кривая Безье) строится объект, замкнутый контур которого ограничивает нужную часть изображения (рис. 15.7, а). Для наглядности контуру назначена толстая белая контурная линия. В случае необходимости форма контура уточняется приемами редактирования узлов. Затем импортированное точечное изображение помещается в контейнер, роль которого играет только что построенный объект
(рис. 15.7, б). В этом примере контейнер фигурной обрезки был продублирован и развернут на 180°. В процессе стыковки двух половин изображения на игральной карте (рис. 15.7, в) конфигурация границы одного из контейнеров менялась инструментом Shape (Форма) для достижения желаемой формы линии сопряжения.
Рис. 15.7. Выделение части точечного изображения и настройка линии стыковки точечных изображений с помощью контейнеров фигурной обрезки
Пользуясь этим приемом, можно также разбить любое векторное или точечное изображение на произвольные части, чтобы впоследствии красиво «разбросать» их по плоскости рисунка, как обрывки фотографии или части модной головоломки — паззла.
Примечание
К сожалению, край обрезки точечного изображения при использовании этого приема всегда получается резким, плавного слияния вырезанного фрагмента с фоном добиться не удается.
В следующем примере контейнеры фигурной обрезки использовались для двух различных целей (рис. 15.8).

Рис. 15.8. Применение фигурной обрезки для переплетения колец и обрезки «кольчужного полотна» по контурам букв
В уроке 6 мы рассматривали прием имитации переплетения объектов, которая достигалась при помощи операции Trim (Исключение). Кольчужное полотно, показанное на рисунке через увеличивающую линзу, построено копированием раппорта, составленного из четвертинок колец. В этом случае четверть кольца нельзя было выделить операцией исключения (это привело бы к появлению обводки в нежелательных местах), поэтому четверть кольца была выделена путем создания контейнера фигурной обрезки.
Примечание
Сразу же после построения контейнера фигурной обрезки с четвертью кольца он был выделен и экспортирован в векторный формат программы Adobe Illustrator (.ai). Полученный файл был импортирован в рисунок. Этот прием позволил разрушить контейнер фигурной обрезки — вместо него на чертеже появился объект, ранее скрытые части которого были реально отсечены. Без этого при дальнейшем построении полотна в рисунке появились бы сотни контейнеров фигурной обрезки, что значительно замедлило бы работу с изображением.
В последнем примере фигурная обрезка используется для имитации зеркальной поверхности металла. Зеркальную поверхность изобразить непросто, поскольку у нее нет собственного цвета, и для того, чтобы у зрителя возникла желаемая иллюзия, художнику приходится изображать не только зеркало, но и то, что в нем отражается. На рис. 15.9 до зеркального блеска отполированы передние грани тел экструзии, построенных на базе букв надписи.
Рис. 15.9. Имитация зеркальной поверхности
В качестве отражающегося в зеркальных гранях изображения используется простейший пейзаж, построенный нами в уроке 6. Он помещается в контейнер, роль которого играет блок фигурного текста, а затем тот же текст используется в качестве управляющего объекта тела экструзии. Идея довольно проста, но этот прием может послужить хорошей основой для построения, например, оригинального фирменного логотипа.
Перед тем как закончить знакомство с приемами фигурной обрезки, попробуйте самостоятельно выполнить представленные в последнем разделе примеры (хотя бы некоторые).
gl15-6.jpg
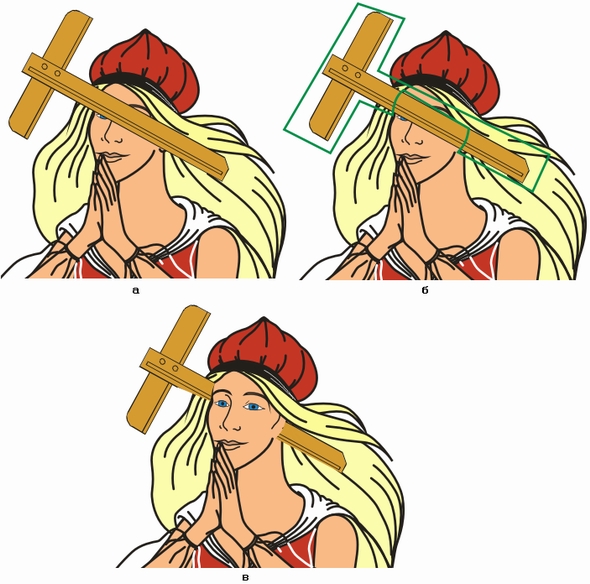
gl15-7.jpg
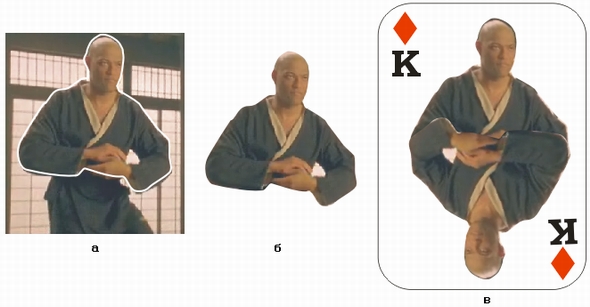
gl15-9.jpg

9. Что нового мы узнали
Что нового мы узнали
В этом уроке мы рассмотрели следующие понятия:
-
прозрачность;
-
маска прозрачности и типы ее заливки;
-
управляющая схема градиентной прозрачности;
-
режим работы с копией или «замораживание» линзы прозрачности;
-
фигурная обрезка;
-
содержимое и контейнер фигурной обрезки;
-
уровни вложения контейнеров фигурной обрезки;
-
автоматическое центрирование содержимого в контейнере фигурной обрезки.
Мы овладели следующими основными приемами:
-
построение линз прозрачности всех типов;
-
«замораживание» линзы прозрачности;
-
построение фигурных обрезок с помощью меню и мыши;
-
настройка фигурной обрезки;
-
извлечение содержимого контейнера фигурной обрезки;
-
«замораживание» фигурной обрезки путем экспортирования контейнера с последующим импортированием.
Желающим более подробно ознакомиться с концепциями и приемами работы, которым посвящен этот урок, можно порекомендовать разделы документации и официального руководства по CorelDRAW 11, в которых описываются:
-
настройка управляющей схемы градиентной прозрачности;
-
виды операций прозрачности;
-
приведение изображения в линзе прозрачности к плашечным цветам;
-
создание фигурных обрезок с помощью диспетчера объектов.
Урок 16. Размещение текста на траектории
1. Урок 16. Размещение текста на траектории
Размещение текста на траектории
- Размещение текста вдоль разомкнутой кривой и его отделение от траектории
- Настройка текста на незамкнутой траектории
- Размещение нескольких текстов на одной траектории
- Размещение текста вдоль замкнутой кривой
Не будет сильным преувеличением сказать, что с помощью приемов, изложенных в предыдущих уроках, мы можем сделать с фигурным текстом практически все, что угодно, произвольным образом модифицируя и форму литер, и их расположение. Однако в практической работе наличия теоретической возможности добиться какого-либо эффекта недостаточно — требуется, чтобы работу можно было выполнить достаточно быстро и просто. В самом деле: если вам, например, потребуется разместить текст рекламного объявления на завитках панциря улитки, вы можете разбить текст на отдельные символы, а затем размещать и разворачивать каждый из них индивидуально. Однако если в ходе работы над композицией по- требуется не просто увеличить или уменьшить изображение улитки, а изменить количество витков ее панциря, вся кропотливая работа пойдет насмарку.
Арсенал средств, имеющихся в CorelDRAW 11, позволяет утверждать: если на решение какой-либо практической задачи художественного дизайна у вас уходит слишком много сил или времени, скорее всего, вы решаете ее не лучшим способом. В рассмотренной выше задаче было бы целесообразно не дробить текст, а разместить его целиком на траектории. В результате этой операции образуется составной объект, в котором траектория играет роль управляющего объекта, а размещенный на ней текст — роль подчиненного объекта. При этом текст, размещенный на траектории, можно как редактировать, так и форматировать, меняя большинство его атрибутов.
В этом уроке рассматриваются приемы размещения фигурного текста на траектории и настройки этого размещения. В некотором плане он является продолжением урока 4, поэтому перед ознакомлением с ним рекомендуется освежить в памяти приемы редактирования и форматирования фигурного текста. В качестве траектории размещения фигурного текста могут выступать как незамкнутые объекты, например линии, построенные инструментом Bezier (Кривая Безье), так и замкнутые (например многоугольники). После того как текст размещен на траектории, можно выполнять следующие операции форматирования, специфические только для составных объектов этого класса:
-
задавать ориентацию символов относительно траектории;
-
задавать дополнительное смещение базовой линии текста относительно траектории;
-
выравнивать текст по вертикали относительно траектории по базовой линии, по средней линии текста, по его верхним или нижним выступающим элементам;
-
задавать режим размещения текста по длине траектории;
-
выбирать, на которой из двух сторон траектории размещать текст.
При этом сохраняется возможность выполнять и традиционные для входящих в составной объект компонентов операции форматирования и редактирования — можно редактировать текст, менять его атрибуты форматирования, а кривую, задающую траекторию размещения текста, — редактировать при помощи инструмента Shape (Форма) приемами, описанными в уроке 5. При этом связь текста , и траектории сохраняется, а необходимые изменения в изображение вносятся автоматически.
Как всякий составной объект CorelDRAW, текст, размещенный на траектории, может быть отделен командой Break Apart (Разъединить), после чего образуются два отдельных объекта — текст и объект, выполнявший роль его траектории. Хотя их связь и утрачивается (дальнейшее редактирование траектории не оказывает воздействия на текст), текст сохраняет внешний вид, который он имел до отделения от траектории. Для его превращения в обычный блок фигурного текста требуется отдельная операция выпрямления.
Об использовании размещенного на траектории текста в качестве одной из связанных рамок простого текста уже упоминалось в уроке 5.
2. Размещение текста вдоль разомкнутой кривой и его отделение от траектории
Размещение текста вдоль разомкнутой кривой и его отделение от траектории
Чтобы разместить вновь вводимый с клавиатуры текст на заранее построенной траектории, следует проделать следующие шаги.
1. Выделите будущую траекторию инструментом Pick (Выбор).
2. Выберите команду Text > Fit Text To Path (Текст > Текст вдоль кривой).
3. Введите текст с клавиатуры.
То же самое можно проделать и без выбора команды меню — достаточно навести указатель инструмента Text (Текст) на любую точку будущей траектории — так, чтобы указатель инструмента изменил свою форму (рис. 16.1, слева) — и щелкнуть мышью. После этого вводимый с клавиатуры текст будет размещаться на траектории (рис. 16.1, справа).
Рис. 16.1. Размещение текста на траектории
Чтобы отредактировать текст, размещенный на траектории, достаточно выполнить на нем двойной щелчок при выбранном инструменте Text (Текст). В тексте появится курсор, после чего текст редактируют обычными приемами
Примечание
На не слишком мощных компьютерах рекомендуется редактировать текст не непосредственно на траектории, а в окне редактирования — не нужно будет ждать перерисовки текста после внесения каждого исправления.
Чтобы отделить текст от траектории, на которой он размещен, сделайте следующее.
1. Выделите составной объект инструментом Pick (Выбор).
2. Выберите команду Arrange > Break Text Apart (Монтаж > Разъединить).
Чтобы сделать отделенную от траектории строку прямой, следует выделить ее инструментом Pick (Выбор) и выбрать команду Text > Straighten Text (Текст > Выпрямить текст).
Внимание
Следует иметь в виду, что при размещении блока фигурного текста на траектории из него удаляются специальные символы конца абзаца и перехода на следующую строку. Из-за этого после отделения текста от траектории и его выпрямления всегда получается только одна строка, независимо от того, сколько их насчитывалось в исходном блоке фигурного текста.
Обратите внимание на узел-модификатор, расположенный перед начальным символом текста. Перетаскивая этот узел вдоль траектории, можно грубо установить начальную точку размещения. Для более точной настройки необходимы элементы управления панели атрибутов.
gl16-1.jpg
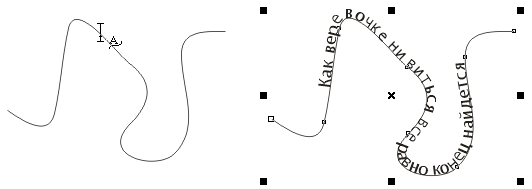
3. Настройка текста на незамкнутой траектории
Настройка текста на незамкнутой траектории
Настройку управляющих параметров размещения текста на незамкнутой кривой выполняют либо сразу же после построения составного объекта, либо после его выделения инструментом Pick (Выбор).
Примечание
При выделении текста, размещенного на траектории, щелкать мышью следует на любой из литер текста. При щелчке на траектории вместо составного объекта в целом будет выделен только его управляющий объект — кривая, задающая траекторию.
Настройка выполняется с помощью элементов управления, расположенных на панели атрибутов, показанной на рис. 16.2.
Рис. 16.2. Панель атрибутов для текста, размещенного на незамкнутой кривой
-
Список Text Orientation (Ориентация текста) предназначен для выбора варианта ориентации каждого из символов текста и их искажения в зависимости от наклона и кривизны траектории, соответствующей точке привязки этого символа. На рис. 16.3 список представлен в развернутом виде, рисунки первого горизонтального ряда соответствуют двум его первым альтернативам, второго — двум последним.
Рис.16.3. Альтернативы списка ориентации текста и соответствующие им варианты размещения
-
Список Vertical Placement (Положение по вертикали) предназначен для выбора положения базовой линии текста относительно траектории. На рис. 16.4 этот список представлен в развернутом виде вместе с примерами, соответствующими его альтернативам. Первые четыре альтернативы (сверху вниз) соответствуют совмещению с траекторией следующих точек текста: базовой линии текста, верхних выступов текста, нижних выступов текста и середины полосы интерлиньяжа. Последняя альтернатива позволяет размещать текст так, что после образования составного объекта его можно перемещать по вертикали мышью, регулируя положение базовой линии относительно траектории произвольным образом.
Рис. 16.4. Альтернативы списка положения по вертикали и соответствующие им варианты размещения
-
Список Text Placement (Положение по горизонтали) предназначен для выбора положения текста по длине траектории. На рис. 16.5 этот список представлен в развернутом виде вместе с примерами размещения текста, соответствующими каждой из его альтернатив.
Рис. 16.5. Альтернативы списка положения по горизонтали и соответствующие им варианты размещения
-
Счетчик Distance from Path (Смещение по вертикали) позволяет точнее задать взаимное положение базовой линии текста и траектории.
-
Счетчик Horizontal Offset (Смещение по горизонтали) позволяет явно задать смещение точки привязки начального символа текста относительно положения, предписанного выбранной альтернативой списка положения по горизонтали.
Примечание
Если размещается новый текст, вводимый с клавиатуры после щелчка в любой точке траектории инструментом Text (Текст), значение смещения по горизонтали автоматически формируется таким образом, чтобы совместить точку привязки первого символа текста с точкой траектории, в которой был выполнен щелчок.
-
Кнопка Place on Other Side (Разместить на другой стороне) позволяет переместить текст на другую сторону траектории. На рис. 16.6 представлен текст, размещенный на траектории до и после переноса на другую ее сторону.
Рис. 16.6. Текст до и после перемещения на другую сторону траектории
С текстом, размещенным на траектории, можно выполнять любые операции форматирования и редактирования. Для этого его предварительно следует выделить щелчком мыши при нажатой клавише Ctrl — без нажатия этой клавиши будет выделен не текст, а составной объект. Сами операции форматирования и редактирования выполняются так же, как с обычным блоком фигурного текста (см. урок 4).
Следует сказать также о приеме интерактивной регулировки интервалов в тексте, размещенном на траектории. При выделении текста, размещенного на траектории, инструментом Shape (Форма) на экране появляются стилизованные стрелки для настройки интервалов и узлы, соответствующие точкам привязки всех символов надписи. Перетаскивая эти узлы инструментом Shape (Форма), можно уточнить размещение каждого из символов на траектории. Перетаскивание тем же инструментом стилизованной горизонтальной стрелки позволяет задавать межсимвольные интервалы. На рис. 16.7 представлены исходная надпись, размещенная на траектории, ее вариант с увеличенным межсимвольным расстоянием, а также вариант с увеличенным межсловным расстоянием.
Рис. 16.7. Регулирование горизонтальных интервалов в тексте. размещенном на траектории, инструментом Shape
Примечание
Чтобы перетаскивание горизонтальной стилизованной стрелки (она видна на рис. 16.7 в правом нижнем углу) приводило к регулированию не межсимвольного, а межсловного интервала, следует перетаскивать ее при нажатой клавише Shift. Перетаскивание вертикальной стилизованной стрелки для текста, размещенного на траектории, не дает никакого эффекта — в таком тексте нет отдельных строк, следовательно, регулировать межстрочное расстояние бессмысленно.
gl16-2.jpg

gl16-3.jpg
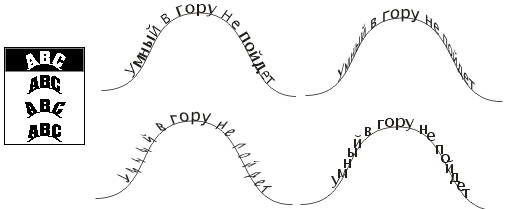
gl16-4.jpg
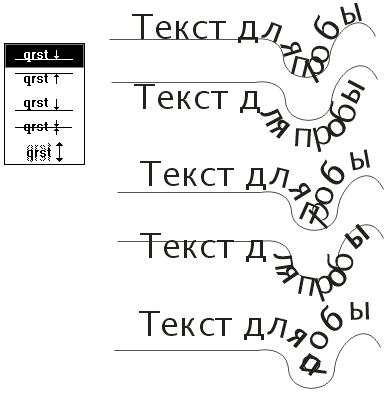
gl16-5.jpg
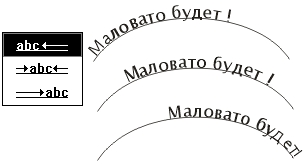
gl16-6.jpg
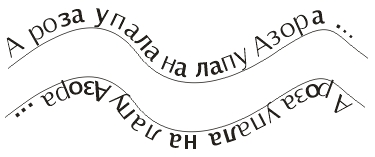
gl16-7.jpg
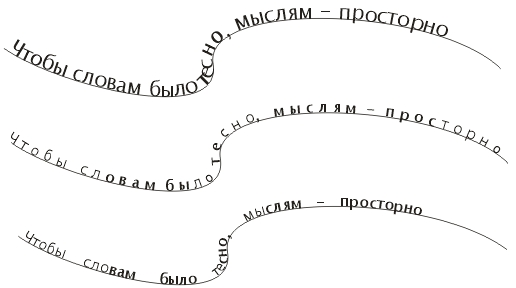
4. Размещение нескольких текстов на одной траектории
Размещение нескольких текстов на одной траектории
Ничто не мешает использовать одну кривую в качестве траектории для размещения нескольких текстов. При этом второй и последующие тексты размещаются на ранее построенной траектории точно так же, как и первый. В результате в уже существующий составной объект добавляются дополнительные объекты, соответствующие размещенным текстам. На рис. 16.8 представлен такой составной объект, состоящий из управляющей кривой (траектории) и двух размещенных на ней текстов, для большей различимости отформатированных различными гарнитурами.
Рис. 16.8. Несколько текстов на одной траектории и сообщение в строке состояния
В нижней части рисунка приведено сообщение, появляющееся в строке состояния при выделении составного объекта инструментом Pick (Выбор). После того как в составной объект вводятся третий и последующие объекты, выделять каждый отдельный текст, размещенный на траектории, становится сложнее. Рекомендуются следующие приемы выделения.
-
Чтобы выделить весь составной объект, щелкните на нем указателем инструмента Pick (Выбор). После этого можно, например, перетащить один из маркеров выделения, и масштабирование распространится на все части составного объекта, в том числе исказятся и контуры символов всех текстов.
-
Чтобы выделить часть составного объекта, включающую в себя только один из размещенных на траектории текстов и управляющую кривую, щелкните на любом символе этого текста инструментом Pick (Выбор) при нажатой клавише Ctrl. После этого можно, например, изменить положение только этого текста по отношению к траектории.
-
Чтобы выделить только один текст из числа размещенных на траектории, следует проделать оба только что описанных приема, а затем еще раз щелкнуть на выделяемом тексте инструментом Pick (Выбор) при нажатой клавише Ctrl. Будет выделен только один текст, после чего можно, например, изменить его кегль или гарнитуру или перетащить маркер-модификатор, смещая текст вдоль управляющей кривой.
gl16-8.jpg

5. Размещение текста вдоль замкнутой кривой
Размещение текста вдоль замкнутой кривой
Размещение текста на замкнутой траектории имеет некоторые особенности. Например, после размещения текста на замкнутой траектории содержание раскрывающегося списка Text Placement (Положение по горизонтали) на панели атрибутов становится другим — его альтернативы, показанные на рис. 16.9, соответствуют уже не вариантам выравнивания текста, а четырем квадрантам замкнутой кривой: верхнему, правому, нижнему и левому.
Рис. 16.9. Размещение текста в различных квадрантах замкнутой траектории
Наиболее значительно варианты размещения текста на незамкнутой и замкнутой траекториях различаются в части переноса текста на другую сторону траектории. На рис. 16.10, а представлен составной объект, в котором два текста размещены соответственно в первом и третьем квадрантах одной траектории, заданной окружностью. На рис. 16.10, б представлено изображение после выделения нижнего текста и нажатия на панели атрибутов кнопки переноса на другую сторону траектории. Наконец, на рис. 16.10, в представлено изображение после применения к нижнему тексту режима вертикального положения под траекторией.
Рис. 16.10. Перенос текста на другую сторону замкнутой траектории
В качестве упражнения для практического освоения приемов, с которыми мы познакомились в этом коротком уроке, самостоятельно постройте изображение, представленное на рис. 16.11. Постарайтесь добиться максимальной выразительности, подобрав гарнитуру, кегль и интервалы текста и убрав обводку траектории. Возможно, удачным дополнением могла бы стать заказная радиальная градиентная заливка, имитирующая черную дыру в середине и спокойную голубую воду по краям (для этого понадобится вспомогательный объект — окружность, охватывающая все изображение). Возможно, к работе с этим рисунком будет целесообразно вернуться, ознакомившись с материалом урока 17 и освоив приемы работы с точечными изображениями — выразительный фон с имитацией водоворота будет проще построить.
Рис. 16.11. Размещение текста по спирали
gl16-10.jpg
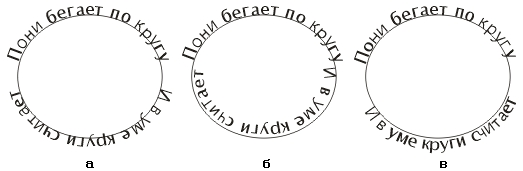
gl16-11.jpg
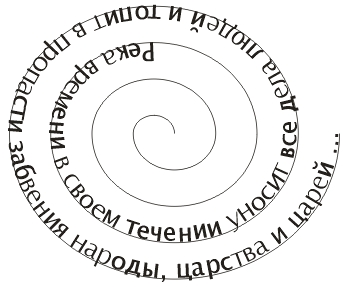
gl16-9.jpg
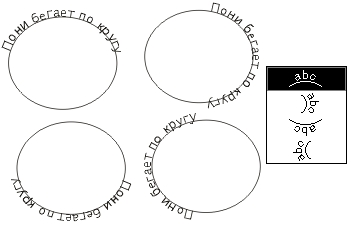
6. Что нового мы узнали
Что нового мы узнали
В этом уроке мы рассмотрели следующие понятия:
-
траектория размещения текста;
-
составной объект класса «текст, размещенный на траектории».
Мы овладели следующими основными приемами:
-
размещение вновь вводимого текста на замкнутой и незамкнутой траекториях;
-
размещение ранее введенного текста на траектории;
-
размещение нескольких текстов на общей траектории;
-
настройка размещения текста на траектории;
-
выделение отдельных компонентов составного объекта класса «текст, размещенный на траектории»;
-
отделение текстов, размещенных на траектории.
Желающим более подробно ознакомиться с концепциями и приемами работы, которым посвящен этот урок, можно порекомендовать разделы документации и официального руководства по CorelDRAW 11, в которых описываются:
-
размещение простого текста в пределах замкнутой кривой;
-
настройка положения отдельных символов фигурного текста с помощью инструмента Shape (Форма).
Урок 17. Точечные изображения и коллажи
1. Урок 17. Точечные изображения и коллажи
Точечные изображения и коллажи
- Операции с точечными изображениями в CorelDRAW
- Импортирование точечных изображений
- Настройка цвета
- Точечные эффекты
- Преобразование векторных объектов в точечное изображение
- Преобразование точечных изображений в векторные объекты
- Автоматическая векторизация
- Векторизация вручную
- Основные приемы коллажа
Начиная с самых ранних версий, пакет CorelDRAW представлял собой, в первую очередь, набор средств для работы с векторной графикой. Однако уже к концу 80-х годов стало ясно, что чрезмерная специализация - далеко не идеальный путь развития для любого программного продукта. Появились первые интегрированные системы, включавшие в себя функциональность ранее разнородных программных продуктов. Сегодня многофункциональность - практически обязательное требование для любого коммерческого программного продукта, разработчики которого претендуют на некоторую универсальность своего детища.
Эта тенденция роста многофункциональности в полной мере проявилась и в эволюции CorelDRAW. В последних версиях очень большая доля нововведений относится не к технологии обработки векторных объектов - колоссальное развитие получили средства работы с текстами и точечными изображениями. Это обусловлено тем, что пакет CorelDRAW из инструмента компьютерного художника превратился в полнофункциональную редакционно-издательскую программу, ориентированную на подготовку насыщенных графикой документов. В результате разработчикам пришлось уделить больше внимания объектам, на первый взгляд «непрофильным» для векторной графики. Так, механизмы импортирования текстов и точечных изображений развились в развитые подсистемы, чрезвычайно обогатившие арсенал приемов работы с документами CorelDRAW.
Примечание
Следует отметить, что рост многофункциональности отдельных программных продуктов фирмы Corel шел параллельно с эволюцией специализированных программных продуктов. В частности, ею разработаны продукты для профессиональной подготовки публикаций с большими объемами текста, для профессиональной работы с точечными изображениями и для трехмерного моделирования.
Инструменты CorelDRAW и приемы для работы с текстами рассматривались в уроках 4 и 16. В настоящем уроке мы познакомимся с различными аспектами работы с импортированными точечными изображениями, сталкиваться с которыми в практической работе приходится очень часто. Точечные изображения приходится включать практически в любой рекламный проект, поскольку заказчики обычно очень щепетильно относятся к тому, чтобы рекламируемый товар выглядел «как живой». Очень часто приходится выполнять коллажи из сканированных фрагментов — фотографий в этом мире пока намного больше, чем векторных изображений! Вдобавок для такой работы не требуется талант рисовальщика. При том, что с векторными изображениями работать, как правило, удобнее, чем с точечными, некоторые эффекты (например, всевозможные размывания) удобнее создавать, взяв за исходный материал именно точечное изображение. Наконец, при работе над сложным векторным изображением бывает целесообразно перевести его перед выводом на печать в точечный формат — при больших размерах выходных файлов в формате PostScript справедливо утверждение: чем больше файл, тем вероятнее проблемы при его выводе на печать. Особенно это относится к проектам, в которых используются сложные эффекты: линзы, фигурные обрезки, разнообразные пошаговые переходы.
2. Точечные изображения как объекты
Точечные изображения как объекты
В модели объектов CorelDRAW точечные изображения (bitmap) выделены в особый класс. Различают монохромные и цветные точечные изображения. Кроме того, в зависимости от того, какая модель цвета используется, цветные точечные изображения разделяют на подклассы, наиболее распространенными из которых являются RGB и CMYK (см. урок 6, все сказанное там о моделях цвета применительно к цветным заливкам в полной мере относится и к точечным изображениям).
Примечание
Полный перечень подклассов точечных изображений по модели цвета (глубине цвета) включает в себя следующие альтернативы: штриховое изображение (Black and White. 1 бит на пиксел), монохромное полутоновое изображение (Grayscale. 8 бит на пиксел), дуплекс (Duotone, 8 бит на пиксел), палетизированное изображение (Paletted. 8 бит на пиксел), RGB (24 бита на пиксел). Lab Color (24 бита на пиксел) и CMYK (32 бита на пиксел).
Основными атрибутами точечного изображения как объекта CorelDRAW являются модель цвета, разрешение, габаритные размеры и угол поворота. У штрихового точечного изображения (черно-белого) цвет пикселов переднего рлана считается цветом обводки, а цвет пикселов фона — цветом заливки. Это позволяет, например, маскировать фон штрихового изображения простой отменой заливки и перекрашивать его назначением цвета обводки. К сожалению, с цветными точечными изображениями этот фокус не проходит, и фон приходится маскировать более трудоемкими способами (см. ниже).
По умолчанию импортируемое точечное изображение встраивается в документ CorelDRAW. Это означает, что в состав файла, соответствующего документу, включается полная копия изображения. С одной стороны, это существенно увеличивает размер файла (что плохо), с другой — дает возможность модифицировать точечное изображение средствами CorelDRAW, например, применяя к нему точечные эффекты (см. ниже).
При импортировании изображения можно задать режим его связывания. В этом случае в состав файла CorelDRAW включается только небольших размеров копия точечного изображения с пониженным разрешением, с которой и выполняются все действия. Исходное точечное изображение подключается только в процессе вывода на печать. Этот способ импортирования» сокращает размер файла, но к связанным изображениям нельзя применять точечные эффекты.
3. Операции с точечными изображениями в CorelDRAW
Операции с точечными изображениями в CorelDRAW
Точечные изображения вставляются в рисунки CorelDRAW одним из трех способов: импортированием ранее созданного точечного изображения, сканированием изображения и преобразованием в точечное изображение выделенных векторных объектов.
4. Импортирование точечных изображений
Импортирование точечных изображений
Импортирование заранее подготовленных точечных изображений выполняется с помощью команды File > Import (Файл > Импортирование) и элементов управления диалогового окна, которое раскрывается после выбора этой команды (рис. 17.1).
Работа с элементами управления этого диалогового окна практически не отличается от работы с элементами диалогового окна Open (Открыть). Если требуется не встроить, а связать точечное изображение (см. выше), устанавливают флажок Link bitmap externally (Внешнее связывание точечного изображения).
Сканирование изображения в CorelDRAW выполняется с помощью команды File > Acquire Image (Файл > Получить изображение). После выбора этой команды управление процессом сканирования (установка разрешения, выбор модели цвета, определение границ сканируемого изображения) выполняется в диалоговом окне TWAIN драйвера сканера, установленного в системе при подключении этого устройства.
Рис. 17.1. Диалоговое окно Import
Процедура преобразования выделенных векторных объектов в точечное изображение описана ниже (см. раздел «Преобразование точечных изображений в векторные объекты»).
gl17-1.jpg
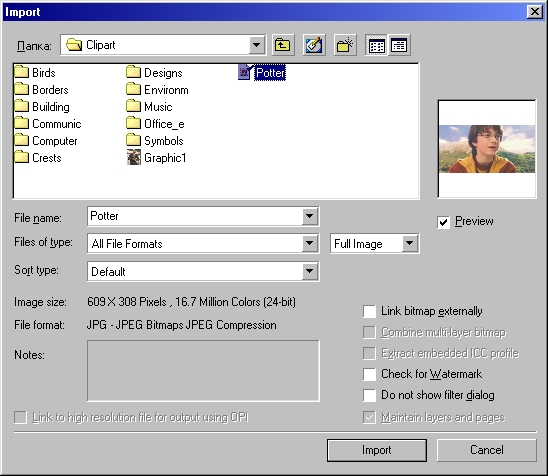
5. Настройка цвета
Настройка цвета
В меню Effects (Эффекты) имеется два подменю, команды которых относятся к настройкам и преобразованиям цвета импортированных точечных изображений. Эти подменю представлены на рис. 17.2.
Настройка цветов точечных изображений позволяет корректировать их цветовую гамму, не обращаясь для этого к специальным программам для работы с точечной графикой. Тем не менее эти операции относятся к арсеналу именно таких программ, поэтому здесь придется ограничиться самыми краткими характеристиками наиболее употребительных инструментов (полные описания следует искать в руководствах пользователя по программам Corel PhotoPaint и CorelDRAW).
-
Contrast Enhancement (Контрастное выравнивание). Применение этого эффекта позволяет повысить общую контрастность точечного изображения.
-
Local Equalization (Локальное выравнивание). Применение этого эффекта позволяет повысить контрастность изображения вблизи кромок как в тенях, так и в светлых областях точечного изображения.
Рис. 17.2. Команды настройки цвета импортированных точечных изображений
-
Sample/Target Balance (Балансировка по образцам). В этом варианте коррекции имеется возможность задать для теней, промежуточных и светлых областей образцы цвета, выбранные непосредственно из точечного изображения. После определения образцов все пикселы, например, красною цвета из затененной области примут значения цветовых характеристик выбранного для этой области красного образца.
-
Tone Curve (Коррекция тона по градационной кривой). Этот вариант цветовой коррекции позволяет с большой точностью управлять цветовыми характеристиками отдельных пикселов. На точечном изображении выделяется участок, в котором следует изменить характеристики, а в окрестности этого участка цветокоррекция выполняется в соответствии с заданной графиком зависимостью.
-
Brightness/Contrast/Intensity (Яркость/Контрастность/Интенсивность). Отдельными ползунками регулируются значения соответствующих характеристик для всех областей точечного изображения.
-
Color Balance (Цветовой баланс). Цветовая коррекция выполняется путем изменения соотношений между основными (RGB) и дополнительными (CMY) цветами. Например, можно уменьшить в изображении долю красного цвета с соответствующим пропорциональным увеличением в нем доли голубого. Каждой паре «основной цвет — дополнительный цвет» соответствует отдельный ползунок.
-
Gamma (Гамма-коррекция). Этот вариант цветовой коррекции позволяет «вытягивать» детали в низкоконтрастных областях без заметного воздействия на тени и светлые области изображения — область действия регулировки ограничена промежуточными значениями характеристик.
-
Hue/Saturation/Lightness (Цветовая коррекция по модели HLS). Регулировки выполняются по трем управляющим параметрам модели HLS, соответствующим цветовому тону, насыщенности цветового тона и общему проценту белого цвета в точечном изображении.
-
Selective Color (Выборочная цветовая коррекция). Этот вариант регулировки позволяет добавлять или удалять определенный процент базового цвета по модели CMYK — можно, например, удалить из точечного изображения 10 % желтого или сделать изображение на 20 % темнее за счет добавления черного (последний вариант настройки возможен не только в цветных, но и в монохромных изображениях).
-
Replace Colors (Замена цвета). С помощью временной маски производится замена пикселов указанного цвета пикселами любого другого цвета. Замена возможна как для отдельных цветов, так и для целых цветовых диапазонов.
-
Desaturate (Обесцвечивание). Цветовая насыщенность всех цветов точечного изображения снижается до нуля, что приводит к преобразованию цветного изображения в монохромное без смены глубины цвета. В результате получается цветное точечное изображение, в котором отсутствуют все цвета, кроме оттенков черного.
-
Deinterlace (Устранение перекрытий). Из точечного изображения удаляются горизонтальные линии, иногда появляющиеся в результате сканирования или захвата изображения с экрана.
-
Invert (Обращение). Точечное изображение преобразуется в собственный негатив за счет изменения всех цветов на противоположные: черный превращается в белый, синий — в желтый и т. д.
-
Posterize (Постеризация). Непрерывные цветовые диапазоны разбиваются на заданное число участков, внутри которых значения цветовых характеристик пикселов принудительно выравниваются. За счет этого резко сокращается число цветовых градаций и образуются области с однородной заливкой.
gl17-2.jpg
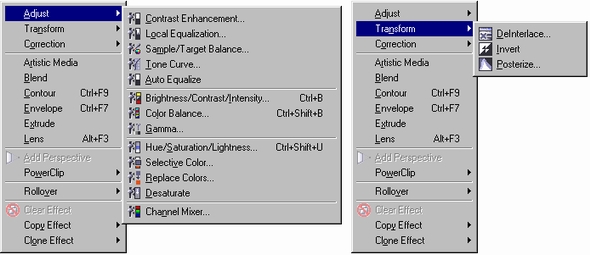
6. Точечные эффекты
Точечные эффекты
Кроме возможности выполнять цветовую коррекцию CorelDRAW предоставляет в распоряжение пользователя огромное количество стандартных методов модификации точечного изображения — эффектов, а также методов, реализуемых с помощью специальных подключаемых модулей CorelDRAW — фильтров. Сколько-нибудь подробное рассмотрение даже основных эффектов и фильтров потребовало бы написания еще одной книги, по объему не меньше этой. Поэтому придется ограничиться только примером преобразования монохромного изображения с помощью трех различных эффектов и краткой характеристикой групп эффектов.
На рис. 17.3 представлено исходное монохромное изображение, полученное в результате сканирования книжной иллюстрации, и три варианта его модификации с помощью стандартных точечных эффектов CorelDRAW.
Рис. 17.3. Точечное изображение (а) и его модификации, построенные при помощи точечных эффектов: б) Find Edges, в) Watercolor. г) Swirl
В меню Bitmaps (Точечные изображения) имеется девять команд, каждая из которых соответствует отдельной категории точечных эффектов, и команда Plug-Ins (Подключаемые модули). Выбор того или иного эффекта для применения к выделенному точечному изображению выполняется с помощью подменю, соответствующих названиям категорий эффектов.
-
3D Effects (Трехмерные эффекты). Эффекты этой категории искажают плоское точечное изображение таким образом, что оно начинает казаться трехмерным. Наиболее часто в этой категории используются эффекты Emboss (Рельеф), преобразующий изображение в совокупность выступов или углублений при боковом освещении, и Page Curl (Отогнутый уголок), имитирующий загиб угла листа бумаги с точечным изображением.
-
Art Strokes (Художественные мазки). В эту категорию сведены эффекты, имитирующие традиционные художественные приемы рисования — от рисунка итальянским карандашом или углем до акварели и пуантилизма.
-
Blur (Размывание). Название этой категории говорит само за себя. Путем размывания смягчают резкость точечных изображений, имитируют тени, туман, движение. Наиболее часто используемые эффекты — Gaussian Blur (Размывание по Гауссу) и Motion Blur (Движение).
-
Color Transform (Цветовые преобразования). В эту категорию сведены четыре эффекта, настолько радикально изменяющие цветовую гамму точечного изображения, что назвать это цветовой коррекцией нет никакой возможности. С их помощью можно свести цветовую гамму к базовым цветам, заменить цвета яркими, броскими оттенками, превратить изображение в подобие фотоснимка, сделанного против света.
-
Contour (Контуры). Эффекты этой категории позволяют акцентировать в то- чечном изображении кромки — линии, по которым соприкасаются контрастно окрашенные области. Есть возможность задавать критерии поиска кромки, выбирать способ ее акцентирования, определять цвет кромки.
-
Creative (Фантазийные). К этой категории относятся 14 эффектов CorelDRAW. Они преобразуют исходное точечное изображение в различные виды мозаик и текстур. В качестве элементов мозаик могут выступать шарики, шестеренки, квадратики, стеклянные призмы, дождевые капли и многое другое.
-
Distort (Искажение). Эффекты этой категории искажают точечное изображение без образования иллюзии трехмерности. Сюда входят, например, такие эффекты, как Tile (Плитки), уменьшающий изображение и многократно повторяющий его в виде кафельных плиток с росписью, Swirl (Завиток) и Wet Paint (Мокрая краска).
-
Noise (Шум). В эту категорию входят 8 эффектов CorelDRAW, позволяющих работать с визуальным шумом — случайным образом распределенными по площади точечного рисунка пикселами. Эффекты позволяют добавлять шум к изображению, управлять его характеристиками и устранять нежелательный шум. Особенно полезными в практической работе оказываются эффекты Diffuse (Диффузное рассеяние), позволяющий устранять микроскопические просветы в точечных изображениях, Dust and Scratches (Пыль и царапины), Remove Noise (Устранить шум) и Remove Moire (Устранить муар). Последний эффект хорошо устраняет нежелательные узоры, возникающие на точечных изображениях при повторном растрировании с разрешением, отличным от исходного.
Примечание
Одним из наиболее часто встречающихся на практике вариантов пвторного растрирования является сканирование изображений, воспроизведенных полиграфическим способом — например, фотографий из книги. В результате при выводе сканированного изображения на экран или печать на нем появляется муар — нежелательные «узоры» в виде полос, квадратов и регулярно расположенных пятен. Наиболее эффективный способ борьбы с муаром — использование при повторном растрировании разрешения, кратного разрешению при первичном растрировании. Когда это невозможно, может помочь . эффект устранения муара.
-
Sharpen (Фильтрация). В эту категорию входят 5 эффектов, изменяющих характеристики пикселов точечного изображения с эффектом акцентирования ребер — линий, ограничивающих однородные фрагменты этого изображения.
После выбора любой из команд, соответствующих точечному эффекту, на экране раскрывается диалоговое окно, элементы управления которого обеспечивают возможность настройки управляющих параметров и режимов, присущих выбранному эффекту.
gl17-3.jpg
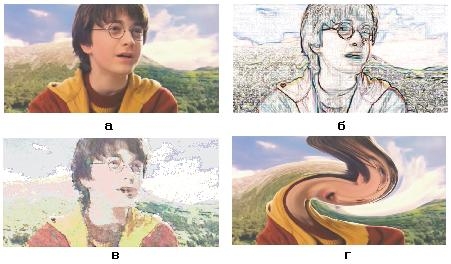
7. Преобразование векторных объектов в точечное изображение
Преобразование векторных объектов в точечное изображение
В некоторых случаях желаемый графический эффект гораздо удобнее создавать, взяв в качестве исходного материала не векторное, а точечное изображение. Например, эффект воздушной перспективы (снижение четкости контуров объектов по мере их удаления от зрителя) часто строится следующим образом: сцена разбивается на несколько планов (в простейшем случае — передний, промежуточный и дальний), объекты группируются по планам, затем промежуточный и дальний планы преобразуются в точечные изображения (промежуточный — с прозрачным фоном), и к полученным точечным изображениям применяется фильтр размывания, причем дальний план размывается сильнее. На рис. 17.4 представлены два изображения — верхнее из них является исходным, полностью векторным (составленным из элементов библиотеки клипарта).
Рис. 17.4. Построение эффекта воздушной перспективы путем размывания точечных изображений
На нижнем изображении сельскохозяйственные постройки на заднем плане и автомобиль на среднем преобразованы в два точечных цветных изображения. Дальний
план размыт по Гауссу с управляющим значением, равным трем пикселам, средний план обработан сглаживающим фильтром с управляющим значением 75 %. В результате на рисунке появился ранее невидимый объект — горячий воздух прерии, который, поднимаясь кверху, делает размытыми контуры удаленных предметов. Процедура преобразования векторного изображения в точечное или изменения разрешения ранее созданного точечного изображения называется растрированием. Чтобы преобразовать выделенные векторные объекты CorelDRAW в точечное изображение, воспользуйтесь командой Bitmaps > Convert to Bitmap (Точечные изображения > Преобразовать в точечное изображение). Управляющие параметры преобразования задаются с помощью диалогового окна, представленного на рис. 17.5.
Рис. 17.5. Элементы управления преобразованием векторного изображения в точен ное в диалоговом окне Convert to Bitmap
-
Раскрывающийся список Color (Цвет) позволяет выбрать цветовую модель (или, как принято говорить в отношении точечных изображений, глубину цвета).
-
Раскрывающийся список Resolution (Разрешение) предназначен для выбора одного из стандартных значений разрешения будущего точечного изображения. Значения 300,-200, 150 и 100 точек на дюйм используются для вывода на различные печатающие устройства, значения 96 и 72 точки на дюйм — при подготовке изображений для вывода на экран (например, для web-страниц).
-
Флажок Anti-aliasing (Сглаживание) включает режим, при котором на краях векторных объектов, преобразуемых в точечное изображение, будут добавляться пикселы цвета, переходного между цветом объекта и цветом фона. Режим сглаживания позволяет добиться большей плавности краев точечного изображения, которое в этом случае лучше воспринимается зрителем.
-
Флажок Dithering (Имитация) доступен при глубине цвета 8 бит и менее. Когда управляемый им режим включен, воспроизведение оттенков цвета или градаций тона в строящемся точечном изображении достигается за счет оптической иллюзии. Например, в режиме монохромного точечного изображения имитация полутонов достигается за счет более или менее густого расположения цветных точек изображения на белом фоне. В палитровом точечном изображении передача цветового полутона, отсутствующего в стандартной палитре, достигается за счет перемежающихся пикселов двух доступных цветов. Оптическое смешение цветов в глазу зрителя, не имеющем возможности рассмотреть отдельно смежные пикселы, создает иллюзию присутствия на рисунке цвета, на самом деле отсутствующего в палитре.
После преобразования векторного изображения в точечное последнее выглядит более размыто и «зернисто» и больше напоминает результат работы традиционными инструментами художника. С варианта, в котором художественный эффект строится на подчеркивании размытости точечного изображения, начинался этот раздел. Вариант использования зернистости для создания желаемого художественного эффекта будет рассмотрен в следующем разделе, посвященном обратному преобразованию — точечного изображения в векторное.
gl17-4.jpg
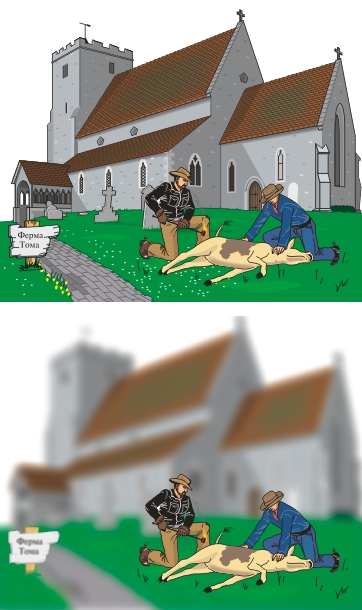
gl17-5.jpg
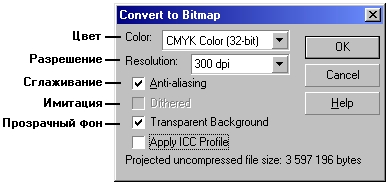
8. Преобразование точечных изображений в векторные объекты
Преобразование точечных изображений в векторные объекты
Если преобразование векторного изображения в точечное — вполне рутинная операция, то обратное преобразование выполнить обычно значительно труднее, и это всегда кропотливый, но вместе с тем требующий творческого подхода процесс. Тем не менее техникой векторизации (так называется построение векторного изображения по точечному) не так уж трудно овладеть и отказываться от этого — значит искусственно ограничивать свои возможности.
Чаще всего необходимость в векторизации возникает по одной из следующих причин:
-
включение в композицию имеющегося точечного изображения недопустимо по художественным соображениям;
-
имеющееся точечное изображение необходимо значительно увеличивать или уменьшать, а возникающие при этом искажения растрирования недопустимы;
-
художнику представляется более удобным прорабатывать эскиз работы с помощью традиционных инструментов графика — на бумаге.
CorelDRAW позволяет выполнять эту операцию двумя способами: автоматически и вручную.
Примечание
Существовавший в предыдущих версиях режим полуавтоматической векторизации импортированного точечного изображения с помощью специального режима инструмента Freehand (Произвольная кривая) в CorelDRAW 11 не включен, вероятно, в силу его низкой эффективности.
9. Автоматическая векторизация
Автоматическая векторизация
Для автоматической векторизации в комплект поставки CorelDRAW 11 включается отдельная утилита CorelTRACE 11. Эта программа позволяет по исходным изображениям в формате точечной графики автоматически строить векторные изображения в формате СМХ, который в семействе графических программ фирмы Corel используется для обмена графической информацией. Для перехода к автоматической векторизации импортированного точечного изображения следует выделить его инструментом Pick (Выбор) и выбрать команду Bitmaps > Trace Bitmap (Точечные изображения > Трассировать точечное изображение). К сожалению, объем этой книги не позволяет подробно остановиться на приемах работы с программой CorelTRACE 11. Отметим только, что наиболее часто употребляются два режима ее работы: трассировка по контурам и трассировка по осевой линии. На рис. 17.6 представлены исходное точечное изображение и результаты его векторизации программой CorelTRACE 11 в этих двух режимах.
Рис. 17.6. Точечное монохромное изображение (а) и результаты его автоматической векторизации по контурам (б) и по осевой линии (в)
На рисунке к изображениям добавлены увеличивающие линзы с точками обзора, наведенными на один и тот же сучок изображенного дерева. В линзе, наведенной на точечное изображение, четко виден эффект искажения растрирования, возникающий при сильном увеличении — становятся заметными отдельные пикселы.
При векторизации по контурам векторизованное изображение составляется из объектов областей с примерно одинаковой окраской — этот цвет становится заливкой объекта. При векторизации штриховых изображений (как на рис. 17.6) этот метод дает неплохие результаты, однако если в исходном точечном изображении присутствует штриховка обширных областей рисунка (что бывает очень часто), число построенных в процессе векторизации объектов становится огромным и сильно замедляет дальнейшую работу с ним. При векторизации цветных изображений, напечатанных плашечными цветами, этот метод дает хорошие результаты, но он совершенно непригоден для векторизации отсканированных фотографий — даже при небольшом размере точечного изображения количество построенных контуров может превышать десятки тысяч.
Подсказка
При необходимости все-таки векторизовать отсканированную цветную фотографию можно порекомендовать предварительно преобразовать точечное изображение с помощью эффекта постеризации (см. выше). Это снизит количество построенных контуров (увы, снизив и качество преобразования).
Векторизация по осевой линии выполняется несколько иным способом. Программа векторизации для каждого найденного ею участка точечного изображения с одинаковой заливкой пытается за заданное число итераций найти осевую линию. Совокупность таких осевых линий толщиной в один пиксел и составляет результат векторизации. Этот метод практически пригоден только для штриховых изображений — для отсканированных изображений плашечной печати и фотографий (даже монохромных) он дает причудливые, но совершенно неприемлемые результаты.
Примечание
Даже при относительно удачном результате автоматической векторизации структура построенных объектов, как правило, не дает возможности раскрашивать векторизованное изображение. Поэтому область применения автоматической векторизации, несмотря на кажущуюся привлекательность и эффективность этого метода, на практике остается весьма ограниченной.
Несмотря на недостатки автоматической векторизации, ее творческое использование позволяет добиваться интересных эффектов. Рассмотрим только один из них. Представьте, что необходимо изобразить множество (больше сотни) мелких векторных объектов округлой, но неправильной формы, похожих, но не одинаковых, более или менее регулярно, но все-таки неравномерно расположенных на плоскости. Такая задача может возникнуть, например, при изображении града, капель жидкости в струе пульверизатора или пятен ветрянки. Рисовать каждый из объектов вручную и перетаскивать его на место — такая тактика потребует слишком много времени и терпения.
Вместо этого можно воспользоваться побочными эффектами, возникающими в режиме имитации полутонов (dithering) при преобразовании векторного изображения в точечное. Последовательность действий должна быть следующей.
1. Строится объект, задающий форму области, которая будет заполнена мелкими случайным образом разбросанными объектами. Он дублируется, его копия уменьшается раза в четыре, отменяется ее обводка и назначается заливка более или менее светлым оттенком серого цвета. Чем светлее оттенок и чем сильнее уменьшается копия, тем реже будут располагаться объекты — точные значения следует подбирать экспериментально.
2. Копия преобразуется в штриховое изображение (глубина цвета — 1 бит) с обязательным включением режима имитации и самым низким разрешением (72 dpi). В результате получается скопление черных пикселов, не слишком равномерно разбросанных на белом фоне.
3. Габариты полученного точечного изображения увеличиваются до совмещения заполненной точками области с исходным объектом. Увеличенное изображение еще раз преобразуют в точечное изображение, но на этот раз — в полутоновое монохромное (глубина цвета 8 бит). Разрешение на этот раз выбирается побольше — минимум 150 dpi. После увеличения внешний вид точечного изображения не меняется, но эти операции необходимы в качестве подготовки следующего этапа.
4. Полученное полутоновое монохромное изображение размывается по Гауссу, в результате прямоугольные очертания черных пятен, получившихся из пикселов, превращаются в более или менее округлые и размытые по краям серые пятна. Это изображение с помощью эффекта Edge Detect (Поиск кромок) преобразуется в совокупность замкнутых фигур. Задача почти решена, но изображение пока остается точечным. Перед заключительным этапом еще раз преобразуем точечное изображение в монохромное без полутонов, с тем же разрешением, что использовалось на шаге 3.
5. Остается только выбрать команду Bitmaps > Trace Bitmap (Точечные изображения > Векторизовать точечное изображение) и выполнить векторизацию по методу осевой линии. После выхода из программы CorelTRACE, которая автоматически запускается этой командой, в CorelDRAW будет возвращен результат векторизации в виде группы векторных объектов, размещенной поверх векторизованного точечного изображения. Точечное изображение больше не потребуется, его можно удалить, а для совокупности полученных объектов остается только назначить заливку и контурные линии.
gl17-6.jpg
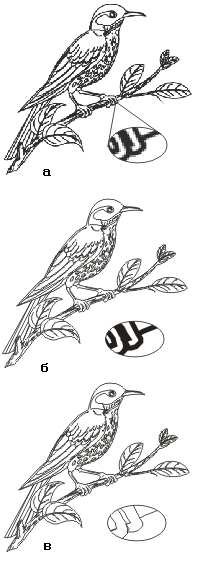
10. Упражнение 17.1. Использование растрирования и векторизации для построения объектов
Упражнение 17.1. Использование растрирования и векторизации для построения объектов
Попробуйте на практике проверить предложенную процедуру. На рис. 17.7 показаны этапы построения изображения града, сыплющегося из тучи. Выполните упражнение самостоятельно, ориентируясь на последовательность действий, приведенную выше. Чтобы градины выглядели естественно, подберите для них подходящую радиальную градиентную заливку в бело-голубых тонах.
Рис. 17.7. Этапы построения изображения, состоящего из множества нерегулярно размещенных мелких объектов неправильной формы
gl17-7.jpg
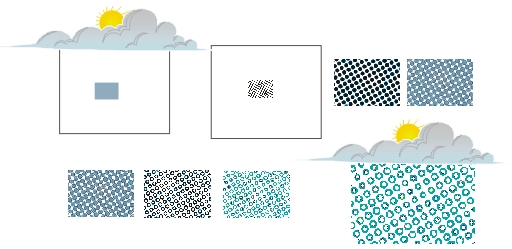
11. Векторизация вручную
Векторизация вручную
Большинство пользователей, накопивших большой опыт работы с CorelDRAW, сходятся во мнении, что наиболее оптимальным не только по качеству получаемого результата, но и по затратам времени оказывается метод векторизации вручную. Основное преимущество этого метода — активное использование интеллекта художника, который по мере работы не только решает, какие детали изображения важны, а какие — не очень, но и структурирует изображение, строя объекты так, чтобы с ними было удобнее работать. На рис. 17.8 представлены три последовательных этапа ручной векторизации отсканированного штрихового изображения бонсаи — карликового дерева.
Рис. 17.8. Этапы ручной векторизации штрихового изображения: а) сканированное точечное изображение: б) построенные поверх него инструментом Bezier объекты: в) окончательное изображение с заданными заливками и контурными линиями
На первом этапе точечное изображение масштабируется до размера, удобного для последующей работы. Если изображение монохромное, целесообразно на этом этапе изменить цвет его обводки, выделив импортированное изображение инструментом Pick (Выбор) и щелкнув правой кнопкой мыши на образце экранной палитры неяркого светлого цвета (на фоне такого изображения не будут зрительно теряться построенные векторные объекты). В заключение первого этапа рекомендуется воспользоваться командой Arrange > Lock Object (Монтаж > Заблокировать объект) во избежание случайного повреждения или смещения точечного объекта.
На втором этапе инструментом Bezier (Кривая Безье) поверх заблокированного точечного изображения строятся замкнутые кривые. Построение кривых выполняется приемами, описанными в уроке 3. Если после построения форма кривой недостаточно точно совпадает с линиями точечного изображения, можно воспользоваться приемами редактирования кривых из урока 5. В тех местах, где объекты перекрываются другими объектами, кривая может быть самой простой формы (это относится, например, к прячущимся в листве концам ветвей). В последнюю очередь строятся и группируются незамкнутые кривые (если, конечно, такие имеются на изображении). В изображении бонсаи это складки на стволе и голые ветки в верхней части деревца.
Параллельно с построением кривых имеет смысл упорядочивать расположение вновь построенных объектов в стопке и группировать или соединять объекты, которые впоследствии предполагается раскрасить в одинаковые цвета. В нашем примере это фрагменты ствола бонсаи и отдельные шапки листьев. Данную операцию удобнее выполнять с помощью пристыковываемого окна диспетчера объектов. Если при этом дать осмысленные имена отдельным объектам и группам (см. урок 9), значительно упростится последний, третий этап векторизации. На третьем этапе ранее построенным объектам назначаются цвета заливки, а также параметры контурных линий (или отмена обводки). По завершении этого этапа в вашем распоряжении оказывается полнофункциональное векторное изображение CorelDRAW, которое можно, например, доработать с помощью описанных в предыдущих главах эффектов — построить тени, применить к изображению в целом или его отдельным частям линзы, настроить градиентные заливки или прозрачность.
gl17-8.jpg
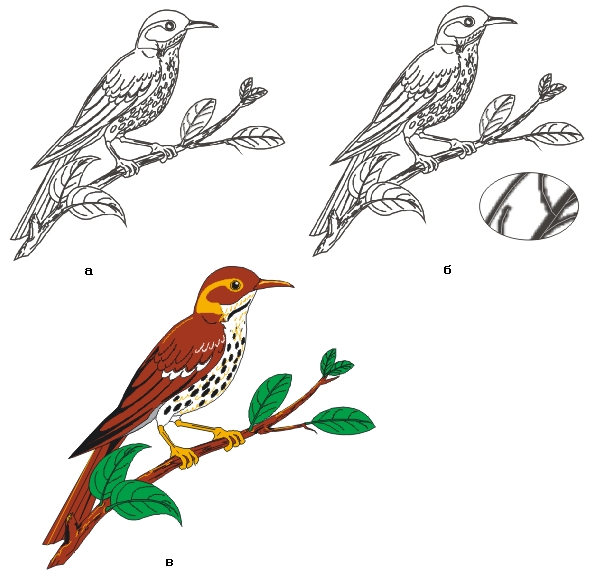
12. Основные приемы коллажа
Основные приемы коллажа
В традиционной терминологии дизайнеров под термином «коллаж» понимается работа, скомпонованная из готовых фрагментов. В практике работы с CorelDRAW значение этого термина несколько сузилось — в рамках этой книги под коллажем понимается композиция, включающая в себя векторные объекты и один или несколько фрагментов отсканированных фотографий. Работы, скомпонованные исключительно из точечных изображений, удобнее и целесообразнее выполнять с помощью программ точечной графики (например, Corel PhotoPaint). Технология выполнения коллажа в CorelDRAW не слишком сложна, и все необходимые для этого приемы нам уже известны. Поэтому сразу рассмотрим два примера выполнения простейших композиций, относящихся к двум основным типам коллажей: на основе фотографии с включением векторных фрагментов и на основе векторной композиции с включением фрагментов фотографии (или иного точечного изображения).
На рис. 17.9 на фотографию девочки у фонтана требуется добавить изображение кота. Коллаж выполняется в следующей последовательности.
1. Фотография импортируется из файла точечной графики или сканируется средствами CorelDRAW.
2. При необходимости выполняется коррекция цвета и устранение погрешностей изображения с помощью эффектов CorelDRAW (например, если фотография старая, может потребоваться удаление пыли и царапин). Возможно также применение линз CorelDRAW (например, для локального увеличения яркости изображения).
3. Поверх точечного изображения размещаются векторные объекты, участвующие в коллаже. При этом желательно, чтобы они каким-то образом объединялись с фрагментами базовой фотографии.
Рис. 17.9. Коллаж с построением векторного изображения поверх импортированного точечного
Примечание
в данном примере объединяющим элементом служит отбрасываемая тень. Тень кота построена инструментом Interactive Drop Shadow (Интерактивная тень) по группе составляющих его векторных объектов. Чтобы выровнять цветовой тон и интенсивность теней, поверх уже имеющейся на фотографии слабой тени девочки была тем же приемом построена дополнительная тень. В качестве ее управляющего объекта использовался вспомогательный контур с заливкой, построенный по абрису девочки. После построения падающей тени и настройки ее плотности и цвета она была отделена от управляющего объекта командой Break Apart (Разъединить), а вспомогательный контур удален.
При построении коллажа на базе векторного изображения возникает дополнительная операция — на коллаж должна попасть только необходимая часть фотографии, а все нежелательные детали должны быть удалены. В традиционной полиграфической терминологии эта операция называется обтравкой по контуру. В зависимости от того, какой фрагмент фотографии выделяется, обтравка может выполняться двумя способами.
Первый из них проще, но требует, чтобы вставляемый в коллаж фрагмент точечного изображения располагался на одноцветном фоне. Это случается достаточно часто — например, в результате сканирования рисунка, выполненного на белой бумаге. В этом случае фон с однородной заливкой удаляется с помощью цветовой маски. На рис. 17.10 в качестве такого рисунка использовано стандартное точечное изображение из библиотеки, входящей в комплект поставки CorelDRAW.
Рис. 17.10. Обтравка с помощью цветовой маски (на верхнем изображении белый фон не замаскирован)
Чтобы воспользоваться цветовой маской, выполните следующую процедуру.
1. Раскройте пристыковываемое окно Bitmap Color Mask (Цветовая точечная маска) одноименной командой меню Bitmaps (Точечные изображения).
2. Щелчком мыши выделите в пристыковываемом окне верхнюю полосу в списке образцов цвета.
3. Щелкните на кнопке с изображением пипетки — указатель мыши примет соответствующую форму.
4. Щелкните указателем мыши на любом пикселе точечного изображения, цвет которого следует замаскировать. Выбранный цвет заполнит полоску образца, а слева от нее установится флажок.
5. Установите значение допустимого отклонения маскируемого цвета равным 5 % (это удобнее делать не ползунком, а вводом значения непосредственно в поле).
6. Щелкните на кнопке Apply (Применить).
Второй способ обтравки более универсален (он позволяет выделять любые фрагменты из любых точечных изображений), но и более трудоемок. Это — помещение точечного изображения в контейнер фигурной обрезки (см. урок 15). При применении этого способа фотография или иное точечное изображение импортируется целиком, затем поверх него строится замкнутая кривая, ограничивающая нужный фрагмент, и точечное изображение помещается в эту кривую как в контейнер.
Примечание
На практике часто используется третий способ обтравки — подготовка плавающего изображения в специальном формате, в котором кроме точечного рисунка имеется еще маска, обозначающая границу изображения (альфа-канал). Плавающие изображения подготавливаются в программах точечной графики (например. Corel PhotoPaint или Adobe PhotoShop), имеются также достаточно обширные библиотеки стандартных плавающих изображений.
На рис. 17.11 приведен коллаж, в котором обтравка выполнялась методом заключения в контейнер фигурной обрезки. В качестве объединяющего элемента коллажа опять использовалась тень — ее управляющим объектом послужил контейнер фигурной обрезки.
Рис. 17.11. Коллаж с наложением заключенного в оболочку точечного изображения поверх векторного изображения
Мы рассмотрели только два элементарных способа сочетания фотографий и векторных изображений. На самом деле их бесконечное множество, и изобретение оптимального приема подготовки коллажа может стать залогом успеха рекламного плаката, каталога или книжной обложки. Коллаж может служить не только носителем основной темы художественной работы, но и оригинальным фоном для нее. Немного потренировавшись, вы убедитесь, что освоенная техника коллажа позволяет сэкономить достаточно много рабочего времени.
gl17-10.jpg
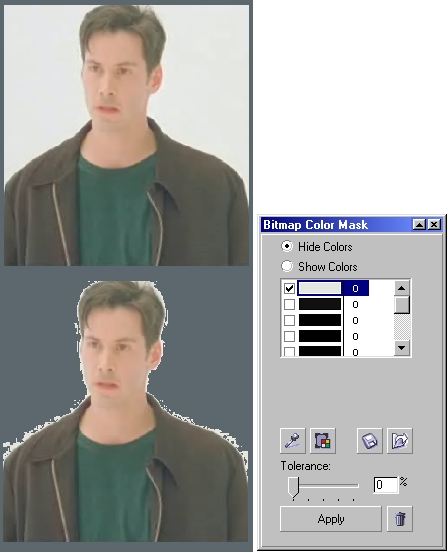
gl17-11.jpg
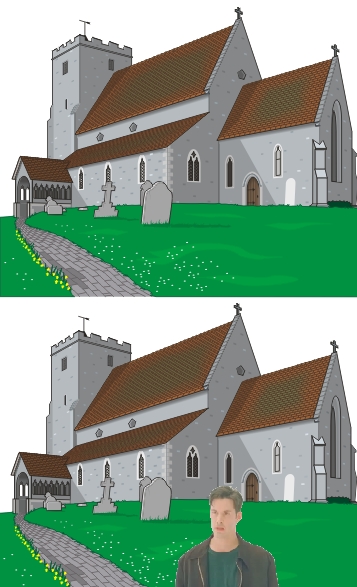
gl17-9.jpg

13. Упражнение 17.2. Построение коллажей
Упражнение 17.2. Построение коллажей
При всей своей простоте техника коллажа требует определенного навыка. Попробуйте свои силы в ней. В качестве исходного материала возьмите любую фотографию с двумя-тремя фигурами и замените одно из лиц любым из векторных портретов, которые можно во множестве обнаружить в папке \clipart\portraits\ библиотеки клипарта. В качестве второго опыта возьмите векторный пейзаж, с которым мы работали в уроке 6, и вставьте в него фотографию своей любимой собаки, машины или еще чего-нибудь. Не забудьте построить падающую тень. Если сканер недоступен (сочувствую...), воспользуйтесь в учебных целях фотографиями, входящими в комплект поставки CorelDRAW,
14. Что нового мы узнали
Что нового мы узнали
В этом уроке мы рассмотрели следующие понятия:
-
точечное изображение;
-
встраивание и связывание точечных изображений в документах CorelDRAW;
-
настройка или коррекция цвета точечных изображений;
-
постеризация и выравнивание цвета;
-
точечные эффекты;
-
кромки и ребра точечного изображения;
-
муар и шум;
-
растрирование и векторизация;
-
глубина цвета;
-
имитация и сглаживание;
-
векторизация автоматическая и ручная;
-
векторизация по контурам и осевым линиям;
-
коллаж и обтравка по контуру;
-
цветовая маска точечного изображения.
Мы овладели следующими основными приемами:
-
импортирование точечных изображений;
-
настройка цвета точечных изображений;
-
применение точечных эффектов;
-
растрирование и векторизация;
-
имитация воздушной перспективы;
-
выполнение коллажей.
Желающим более подробно ознакомиться с концепциями и приемами работы, которым посвящен этот урок, можно порекомендовать разделы документации и официального руководства по CorelDRAW 11, в которых описываются:
-
параметры цветовых моделей применительно к точечным изображениям;
-
приемы цветовой коррекции;
-
точечные эффекты и их применение;
-
работа с программой CorelTRACE 11;
-
сканирование изображений средствами CorelDRAW;
-
подключаемые модули CorelDRAW и фильтры эффектов от сторонних производителей.
Урок 18. Вывод иллюстрации
1. Урок 18. Вывод иллюстрации
Вывод иллюстрации
- Экспорт рисунка в файл
- Экспорт в формат EPS
- Экспорт в формат PDF
- Экспорт в форматы точечной графики
- Вывод изображения на печать
- Выбор и настройка принтера
- Выбор части документа для печати
- Размещение на листе бумаги
- Предварительный просмотр
Всего лишь несколько лет назад в 99 случаях из 100 процесс работы над графическим проектом завершался, выводом построенных с помощью CorelDRAW изображений на печать или передачей файлов в бюро полиграфического обслуживания (где опять-таки все заканчивалось выводом на бумагу или пленку контрольных или окончательных отпечатков). Неудивительно, что от версии к версии средства CorelDRAW, обеспечивающие подготовку к выводу на печать и саму эту процедуру, постоянно совершенствовались (и, к сожалению, усложнялись). Сегодня все больше графических работ публикуется в Интернете, и он уже перехватил у полиграфической промышленности пальму первенства в этой области. Отмечайся бурный рост и других технологий электронной публикации (например уже многие периодические издания распространяются среди подписчиков только на бумаге, но и в цифровом формате). Поэтому сегодня результаты труда компьютерного художника материализуются в одном из трех вариантов:
-
в виде отпечатков, выполненных на монохромных или цветных принтерах, установленных в художественной студии или офисе, где работает художник;
-
в виде файлов с изображениями в различных форматах, предназначеных для интеграции в состав web-страниц, публикации другими электронными средствами (например, на компакт-дисках) или размещения на ftp-серверах в первом случаев качестве дополнения к графическому изображению может разрабатываться так называемая карта - описание активных участков изображения, используемых в качестве ссылок);
-
в виде файлов с векторными и точечными изображениями в формате PostScript предназначенных для передачи в бюро полиграфического обслуживания в котором эти файлы выводятся на пленку специальными устройствами (фотонаборными автоматами).
Последний из трех вариантов предполагает достаточно сложный технологический процесс подготовки оригинала-макета для последующей печати в типографии. Подготовка исходных данных для такого процесса по готовому изображению требует выполнения огромного числа настроек, зависящих от деталей полиграфического процесса и особенностей оборудования, которым располагает бюро полиграфического обслуживания. Но, как правило, при заключении договора на такое обслуживание пользователю передается подробная инструкция по настройке параметров печати или предоставляется консультация специалиста. Поэтому в этой главе рассматриваются только те настройки и процедуры, которые могут пригодиться при сохранении графического проекта в виде файла в различных форматах или при выводе на печать с помощью распространенных офисных принтеров — лазерных или струйных.
2. Экспорт рисунка в файл
Экспорт рисунка в файл
По умолчанию при сохранении рисунка с помощью команды File > Save As (Файл > Сохранить как) создается файл векторного формата CDR — собственного формата программы CorelDRAW. Экспорт рисунка в другой векторный формат можно выполнить с помощью стандартного диалогового окна Save As (Сохранить как), выбрав соответствующую желаемому формату альтернативу в списке Files of type (Тип файла). Однако более универсальным способом экспорта оказывается команда File > Export (Файл > Экспорт), дающая возможность сохранять проект как в векторных, так и в точечных форматах. Эта команда раскрывает на экране одноименное диалоговое окно, представленное на рис. 18.1.
Рис. 18.1. Диалоговое окно Export
Управляющие параметры экспортирования задаются с помощью следующих элементов управления этого диалогового окна.
-
Раскрывающийся список Files of type (Тип файла) позволяет выбрать формат векторного или точечного изображения, в который будет преобразован рисунок (или только выделенные объекты). Содержание этого списка определяется тем, какие фильтры для экспорта были выбраны в процессе установки CorelDRAW 11. Некоторые из наиболее часто применяющихся на практике форматов рассмотрены ниже.
-
При установке флажка Selected only (Только выделенное) в файл экспортируются только выделенные объекты изображения, что позволяет сохранять отдельные фрагменты большого изображения, не создавая из них предварительно отдельных документов.
-
Флажок Suppress filter dialog (Без задания параметров фильтра). Преобразование формата выполняется с помощью фильтров экспорта — отдельно устанавливаемых компонентов CorelDRAW. Большинство фильтров перед выполнением преобразования форматов требуют уточнения управляющих параметров такого преобразования, поэтому выводят на экран собственные диалоговые окна (см. ниже). Однако можно отказаться от такого уточнения, установив этот флажок. В этом случае преобразование будет выполнено со значениями управляющих параметров, принятыми по умолчанию (как правило, в качестве значений по умолчанию сохраняются параметры, использованные при последнем применении фильтра, что позволяет ускорить процесс экспортирования нескольких однотипных файлов).
gl18-1.jpg
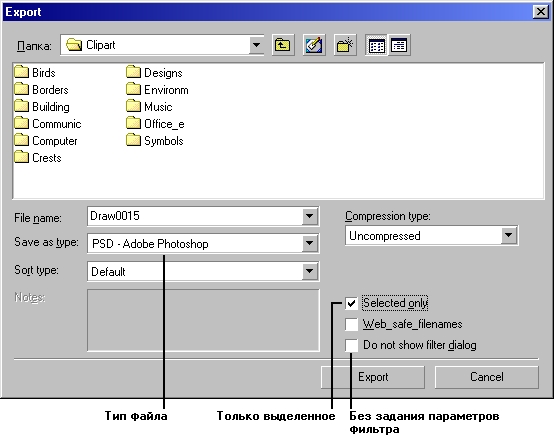
3. Экспорт в формат EPS
Экспорт в формат EPS
Формат EPS (Encapsulated PostScript) позволяет сохранить в векторной форме почти все объекты CorelDRAW. Его основные достоинства — совместимость практически со всеми программами для работы с векторной графикой как на платформе IBM PC, так и на платформе Macintosh и возможность аппаратной интерпретации при выводе на печать специальными лазерными принтерами PostScript.
Этот формат используется для передачи векторных изображений пользователям, не работающим с программой CorelDRAW, для последующей обработки другими программными средствами (например, для верстки средствами программы PageMaker).
Фильтр экспорта в формат EPS раскрывает на экране диалоговое окно с двумя вкладками, представленное на рис. 18.2.
В состав векторного файла EPS может включаться так называемый прообраз — точечный аналог изображения, сохраненный с невысоким разрешением и предназначенный только для предварительного просмотра упрощенного варианта.Поскольку во многих программах содержимое EPS-файла не может непосредственно отображаться на экране монитора, целесообразно включать его в файл," установив флажок Include header (Включить прообраз). Имеется также возможность задавать глубину цвета и разрешение для прообраза, но в большинстве случаев в этом нет необходимости.
Рис. 18.2. Диалоговое окно фильтра экспорта в формат EPS
При экспорте текст можно преобразовать в кривые, установив переключатель Curves (Кривые) в группе Export text as (Экспортировать текст как), но это целесообразно делать только в том случае, когда в рисунке имеется много коротких блоков фигурного текста, отформатированных различными гарнитурами. Флажок Include fonts (Включить гарнитуры) позволяет сохранить в составе файла и использованные в рисунке гарнитуры, что обеспечит точность воспроизведения текстовых объектов независимо от набора гарнитур, имеющихся в распоряжении у получателя файла. При экспорте рисунка в формат EPS можно выполнить преобразование импортированных точечных изображений в единую цветовую модель, включить или отключить режим цветовой коррекции при помощи цветового профиля принтера, а также ограничить число цветовых градаций, использующихся при формировании градиентных заливок. На вкладке Advanced (Дополнительные) размещены элементы управления, необходимые для выполнения более тонких настроек процесса преобразования. Они используются, главным образом, при подготовке специальных типов файлов в процессе выпуска оригинал-макетов.
gl18-2.jpg
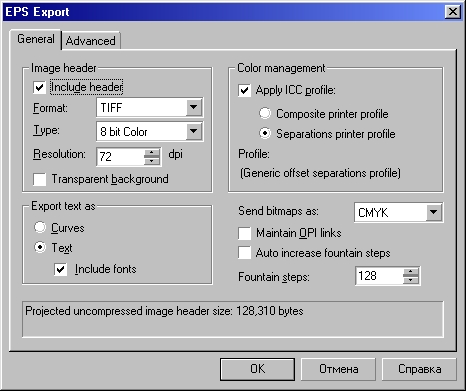
4. Экспорт в формат PDF
Экспорт в формат PDF
Формат PDF (Portable Document Format, формат переносимых документов) был разработан фирмой Adobe специально для электронных публикаций. Он позволяет сохранять неизменными формат текстов, графические изображения и другие элементы документа независимо от того, на какой платформе этот документ воспроизводится. С помощью программ Acrobat Reader и Acrobat Exchange файл в формате PDF можно просматривать и печатать на платформах Windows, UNIX и Macintosh. В последнее время этот формат получает все более широкое распространение при публикации документов во внутренних сетях корпораций и World Wide Web.
В отличие от остальных векторных форматов экспорт в этот формат в CorelDRAW 11 производится специальной командой File > Publish To PDF (Файл > Опубликовать в PDF). Эта команда раскрывает на экране диалоговое окно, совпадающее с диалоговым окном сохранения файла, но с добавлением еще одной кнопки — Settings (Установки). Эта кнопка открывает диалоговое окно фильтра экспорта (рис. 18.3).
Рис. 18.3. Диалоговое окно фильтра экспорта в формат PDF
В этом диалоговом окне следует задать спецификацию файла, в который будет помещен результат экспортирования, а для многостраничных документов — и диапазон экспортируемых страниц. Раскрывающийся список PDF Style (Стиль PDF) позволяет выбрать стиль, который будет использован при преобразовании — документ для электронной публикации, для последующего редактирования, для размещения в Web и т. д. Управляющие элементы других вкладок позволяют детализировать процесс публикации, но во многих случаях их состояние можно оставлять без изменений.
gl18-3.jpg
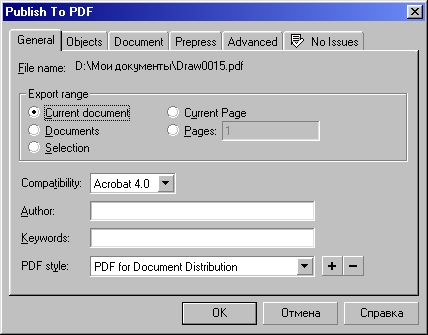
5. Экспорт в форматы точечной графики
Экспорт в форматы точечной графики
Необходимость экспортирования рисунка в один из форматов точечной графики возникает достаточно часто, и с некоторыми из таких случаев нам уже приходилось иметь дело (см. урок 17). Чаще всего результаты работы приходится сохранять в точечном формате для дальнейшего использования в составе web-страницы. В некоторых случаях рисунок преобразуют в точечный формат для того, чтобы справиться с проблемами, возникающими при печати из-за сложности объектов, составляющих изображение (линзы, пошаговые переходы, ореолы, фигурные обрезки — вот неполный перечень причин возникновения подобных сложностей). При выборе в диалоговом окне Export (Экспорт) в качестве типа файла одного из точечных форматов, а также задания имени файла и его расположения раскрывается диалоговое окно Convert to Bitmap (Экспорт в точечный формат), представленное на рис. 18.4. С помощью элементов управления этого диалогового окна устанавливаются значения основных параметров преобразования, а дополнительные управляющие параметры для каждого конкретного формата запрашиваются с помощью дополнительных диалоговых окон.
Рис. 18.4. Диалоговое окно Convert to Bitmap
-
Раскрывающийся список Color mode (Цветовая модель), а также флажки Antialiasing (Сглаживание) и Dithered (Имитация) выполняют те же функции, что и одноименные элементы управления одноименного диалогового окна, открываемого командой Bitmaps > Convert to Bitmap (Точечные изображения > Преобразовать в точечное изображение). Эти функции описаны в разделе «Преобразование векторных объектов в точечное изображение» урока 17.
-
Флажок Transparent Background (Прозрачный фон) позволяет сделать цвет фона при экспорте прозрачным, избавляясь от возникающей впоследствии необходимости удалять нежелательный фон.
-
Флажок Apply ICC profile (Цветовой профиль) включает в состав файла с точечным изображением цветовой профиль — специальную таблицу в стандартном формате ICC, использующуюся для автоматического управления цветом. Это позволяет увеличить точность цветопередачи при переносе данных из приложения в приложение. Цветовой профиль можно включать в точечные форматы СРТ, TIFF, JPEG и PICT.
-
Счетчики Width (Ширина) и Height (Высота) позволяют устанавливать размеры точечного изображения.
-
Счетчик Resolution (Разрешение) позволяет задать любое разрешение по горизонтали и вертикали раздельно. В подавляющем большинстве случаев работы, предназначенные для печати, экспортируются с разрешением 300 dpi, а для воспроизведения на экране — не более 95 (обычно 72) dpi.
-
Флажок Maintain Layers (Сохранять слои) позволяет включить режим, при котором экспорт в форматы точечных изображений, предусматривающие работу со слоями, выполняется в соответствии с распределением объектов векторного изображения по слоям документа CorelDRAW. При этом сохраняются имена слоев, заданные в пристыковываемом окне диспетчера объектов.
Если работу предполагается выводить на печать, чаще всего требуется точечный формат TIFF. По умолчанию в этом формате используется модель цвета CMYK, наиболее точно отвечающая техническим возможностям современных цветных принтеров, с глубиной цвета 32 бита. Для экспорта в этот формат не требуется указывать никаких дополнительных параметров.
Форматы точечной графики GIF (8 бит) и JPEG (24 бита), разработанные достаточно давно, на сегодня являются основными способами представления графической информации в Интернете. Первый из них удобнее для представления изображений с большими областями одинакового цвета, второй — для сканированных фотографий. Формат GIF позволяет создавать изображения с прозрачным фоном, определяя, какой цвет будет считаться фоновым, и выводить изображение на экран в чересстрочном режиме.
Примечание
При загрузке изображения в чересстрочном режиме сначала загружаются все нечетные, а затем — все четные строки растра, так что первое впечатление о полном изображении можно получить уже в середине процесса, что очень важно при работе в Интернете через низкоскоростные каналы.
Формат JPEG был разработан специально для сокращения размеров файлов с графическими изображениями. Он предусматривает управляемое сжатие и сглаживание изображения за счет некоторого снижения его качества.
Внимание
Перед тем как выполнять экспорт в форматы GIF или JPEG, убедитесь, что выбрана правильная глубина цвета — соответственно 8 или 24 бита.
При экспорте в тот и другой формат можно задавать дополнительные параметры, управляющие преобразованием. Для этого фильтры открывают на экране дополнительные диалоговые окна с областью предварительного просмотра, в которой влияние изменения управляющих параметров можно визуально оценить до выполнения экспорта. Такое окно для формата JPEG представлено на рис. 18.5.
Рис. 18.5. Диалоговое окно фильтра экспорта в формат JРЕG с областью предварительного просмотра
gl18-4.jpg
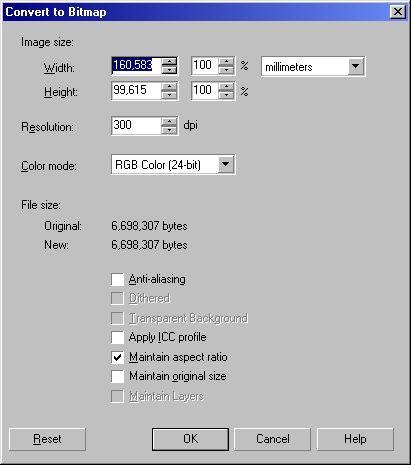
gl18-5.jpg
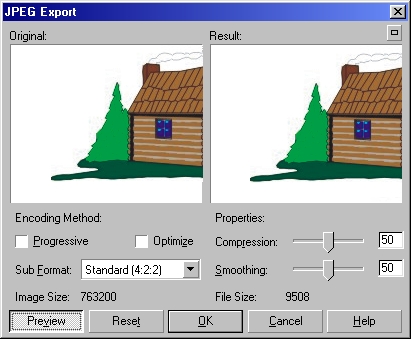
6. Вывод изображения на печать
Вывод изображения на печать
Для вывода документа CorelDRAW или его части на печать выберите команду File > Print (Файл > Печать) или щелкните на кнопке с изображением принтера на стандартной панели инструментов. На экране раскроется диалоговое окно Print (Печать) с шестью или семью вкладками, представленное на рис. 18.6.
Рис. 18.6. Диалоговое окно Print
Примечание
Вкладка PostScript появляется в диалоговом окне Print (Печать), если текущим является принтер с аппаратной интерпретацией языка PostScript.
В простейшем варианте вывода на печать из всех вкладок этого окна используются две: General (Общие) и Layout (Макет). В отношении остальных вкладок и расположенных на них элементов управления рекомендуется придерживаться тактики невмешательства, то есть не менять значения, установленные по умолчанию.
Примечание
Вкладка Separations (Полосы цветоделения) предназначена для управления процессом цветоделения — подготовки отдельных полос для типографского процесса, каждая из которых соответствует одной использованной краске. Вкладка Prepress (Допечатная обработка) позволяет задать параметры режима подготовки изображения к выводу на листы макета с возможным зеркальным отражением и добавлением типографских отметок (дензитометрических шкал, приводочных меток и прочего). Вкладка PostScript управляет процессом перевода векторного изображения в интерпретируемый язык PostScript. Вкладка Misc (Разное) содержит некоторые вспомогательные элементы управления, а на последней вкладке выводятся сообщения о возможных причинах осложнений, которые могут возникнуть в процессе печати. Если такие осложнения могут возникнуть, их количество перед словом Issue (Пункт) будет автоматически вынесено на ярлычок вкладки, что и видно на рисунке.
gl18-6.jpg
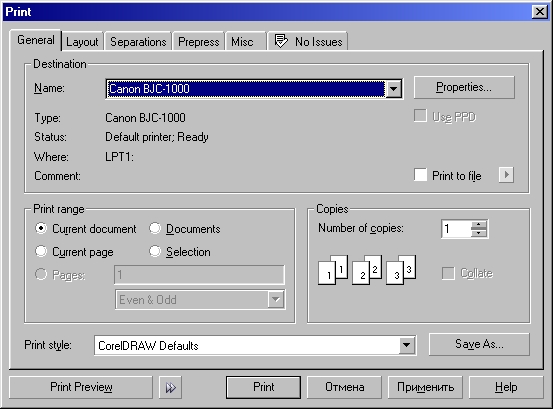
7. Выбор и настройка принтера
Выбор и настройка принтера
Принтер выбирается с помощью раскрывающегося списка Name (Имя), расположенного на вкладке General (Общие) диалогового окна Print (Печать). По умолчанию выбранным является принтер, определенный для вывода средствами настройки системы Windows (команда Настройка > Принтеры главного меню). Число альтернатив в списке определяется количеством принтеров, установленных в системе. Настройка принтера выполняется программными средствами драйвера выбранного принтера, диалоговое окно которого раскрывается щелчком на кнопке Properties (Свойства), расположенной справа от списка Name (Имя). В окне драйвера следует указать формат листов бумаги, на которой будет напечатана работа, и их ориентацию (книжную или альбомную). В некоторых принтерах предусмотрена возможность подачи бумаги из нескольких источников — для них следует указать лоток, в который будет загружена бумага. Практически все принтеры позволяют печатать с различным аппаратным разрешением. Чтобы качество отпечатка было высоким, разрешение принтера должно быть максимальным. В то же время, чем выше аппаратное разрешение печати, тем больше времени уходит на вывод и тем вероятнее переполнение памяти принтера при печати сложных изображений.
В большинстве драйверов цветных принтеров окно свойств содержит элементы, управляющие режимом коррекции цветов при печати. При настройке режима вывода на печать следует убедиться в том, что не включены одновременно система коррекции цвета в драйвере принтера (окно свойств) и система управления цветом CorelDRAW. Последняя включается и выключается флажком Use color profile (Использовать цветовой профиль), расположенным на вкладке Misc (Разное). Предпочтительнее использование системы управления цветом CorelDRAW.
Примечание
Более конкретно и подробно способы настройки принтера описаны в его руководстве по эксплуатации.
8. Выбор части документа для печати
Выбор части документа для печати
Выбор части документа для вывода на печать выполняется группой элементов управления Print range (Диапазон печати), расположенной на вкладке General (Общие). Основой группы являются следующие переключатели.
-
Current document (Текущий документ). Соответствует выводу на печать всех страниц текущего документа CorelDRAW.
-
Documents (Документы). При установке этого переключателя на месте остальных элементов группы появляется список всех открытых в сеансе работы с CorelDRAW документов с флажками, позволяющими для каждого документа определить, выводить его на печать или нет. Печатаются все страницы всех выбранных документов.
-
Current page (Текущая страница). Печатается только текущая страница текущего документа.
-
Pages (Страницы). При установке этого переключателя становится доступным поле указания диапазона страниц. Номера страниц, подлежащих выводу на печать, вводятся через запятую. Диапазоны смежных страниц задаются через дефис.
Примечание
Запись 1.5.13—21.54 означает, что на печать будут выведены первая, пятая, с тринадцатой по двадцать первую включительно и пятьдесят четвертая страницы. Запись диапазона через тильду (~) вместо дефиса приведет к печати крайних страниц диапазона и промежуточных через одну. Например, запись 4~7 означает вывод на печать четвертой, шестой и седьмой страниц.
-
Selection (Выделение). На печать выводятся только выделенные объекты.
Непосредственно под полем для ввода номеров страниц располагается раскрывающийся список, позволяющий выбирать для вывода из заданного диапазона только некоторую его часть:
-
Odd (Нечетные) — на печать выводятся только нечетные страницы диапазона;
-
Even (Четные) — на печать выводятся только четные страницы диапазона;
-
Even & Odd (Четные и нечетные) — на печать выводятся все страницы диапазона.
На той же вкладке имеются элементы управления, позволяющие задать количество копий при выводе на печать и вариант упорядочения копий страниц при выводе многостраничных документов.
9. Размещение на листе бумаги
Размещение на листе бумаги
Вкладка Layout (Макет) диалогового окна Print (Печать) позволяет управлять соотношением размеров листа бумаги, на котором выполняется печать, и изображения. В случае если размеры изображения меньше размеров листа, можно выполнить масштабирование или переместить изображение в любое место листа (что может оказаться очень удобным при печати на бланке). Внешний вид вкладки Layout (Макет) при печати четырехетраничного документа с размером страницы меньше листа бумаги, заправленной в принтер, приведен на рис. 18.7.
Рис. 18.7. Вкладка Layout диалогового окна Print
Элементы управления группы Image position and size (Положение и размер изображения) позволяют управлять расположением страниц документа CorelDRAW на листах бумаги, используемьгх для печати. Основой группы являются три переключателя. По умолчанию установлен переключатель As in document (Как в документе).При этом изображение на отпечатке расположится на листе точно так же, как оно размещено на^етранице документа CorelDRAW. Если размер рисунка меньше размера листа бумаги, изображение будет выведено посередине листа.
При установке переключателя Fit to page (Подогнать по листу) изображение при выводе_налечать будет масштабировано таким образом, чтобы занимать всю высоту или всю ширину листа.
Расположенные ниже переключателей пары счетчиков Position (Привязка), Size (Размер) и Scale factor (Коэффициент масштабирования) позволяют с большей точностью управлять расположением и масштабированием страницы документа CorelDRAW на листе бумаги. Кнопка с изображением замка, как обычно, включает режим пропорционального масштабирования по горизонтали и вертикали. Кнопка с треугольником раскрывает список с номерами страниц многостраничного документа CorelDRAW, в котором можно выбрать номер страницы для уточнения ее положения и размеров на листе бумаги при печати.
Если устанавливается переключатель Reposition images to (Переместить изображение в), то с помощью расположенного справа раскрывающегося списка можно выбрать стандартную позицию для размещения изображения на листе — в середине, в любом из углов или в середине любой из сторон листа.
Если размер изображения превышает габариты листа бумаги, а масштабирование с уменьшением изображения нежелательно, можно вывести его по частям, каждую часть — на отдельном листе бумаги, а затем склеить эти листы (например скотчем). Режим печати по частям включается флажком Print tiled pages (Печатать частями). Счетчик Tile overlap (Перекрытие частей) позволяет задать величину перекрытия частей в абсолютных единицах измерения, а расположенный справа от него и связанный с ним счетчик задает ту же величину в процентах от ширины листа бумаги (рис. 18.8).
Рис. 18.8. Вывод изображения по частям
gl18-7.jpg
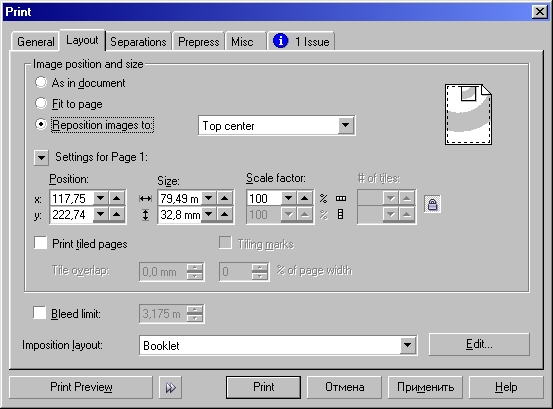
gl18-8.jpg
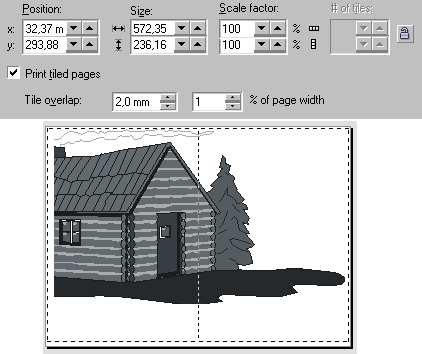
10. Предварительный просмотр
Предварительный просмотр
Расположение печатных страниц документа CorelDRAW на листе может, быть достаточно сложным — например, на одной печатной странице можно разместить несколько визитных карточек или все четыре страницы раскрываемой сбоку поздравительной открытки. Но в таких случаях возникает естественное желание увидеть, что будет напечатано на бумаге, до момента реальной печати. Предназначенный для реализации такого желания режим предварительного просмотра позволяет экономить немало бумаги, не говоря уже о времени, делая необязательными контрольные отпечатки для проверки раскладки страниц на листе или, как принято говорить у полиграфистов, спускового макета.
Режим предварительного просмотра включается кнопкой Print Preview (Предварительный просмотр), расположенной в нижней части диалогового окна Print (Печать). При этом открывается рабочее пространство предварительного просмотра, состоящее, как и главное окно CorelDRAW, из набора инструментов, панели инструментов, панели свойств, ярлычков листов, строки состояния и окна документа (рис. 18.9).
Рис. 18.9. Предварительный просмотр документа перед выводом на печать
В окне документа отображаются печатные листы в том виде, в котором они выйдут из принтера. Если документ многостраничный или печатается по частям, каждый из листов можно просмотреть отдельно, выбрав соответствующий ярлычок. Так же как в основном рабочем пространстве, вы можете регулировать масштаб отображения документа с помощью раскрывающегося списка Zoom (Масштаб) панели инструментов или с помощью инструмента Zoom (Масштаб). В окне предварительного просмотра продублированы все элементы управления параметрами печати, имеющиеся в диалоговом окне Print (Печать), но при необходимости это окно можно раскрыть, не выходя из режима предварительного просмотра. Для этого нужно щелкнуть на кнопке Options (Дополнительно) стандартной панели инструментов в верхней части окна. Все изменения настроек, сделанные в этом окне, немедленно отобразятся в окне документа. Некоторые наиболее часто используемые настройки могут выполняться с помощью специальных элементов управления.
-
Кнопка с изображением принтера в средней части строки состояния открывает список установленных в системе принтеров и позволяет настраивать параметры драйвера на вкладке Printer properties (Свойства принтера). Установки отображаются для текущего принтера, имя которого выводится рядом с кнопкой. Это имя можно сменить, выбрав другую альтернативу в раскрывающемся списке.
-
Кнопка, расположенная в правой части строки состояния, включает и отключает режим печати по частям.
-
Изменить размещение изображения на печатном листе можно также, выбрав соответствующую альтернативу в списке, расположенном на панели атрибутов инструмента Pick (Выбор).
В режиме предварительного просмотра можно произвольно масштабировать и перемещать изображение в пределах печатной страницы. Для этого изображение выделяется обычным приемом с помощью инструмента Pick (Выбор), после чего его можно масштабировать и перемещать так же, как в основном режиме CorelDRAW. Отличие состоит только в том, что в режиме предварительного просмотра можно выделить иллюстрацию целиком, но не отдельные ее объекты. После того как все настройки печати выполнены, щелкните на кнопке Print (Печать) панели инструментов, не выходя из режима предварительного просмотра. Документ будет напечатан с учетом всех проделанных установок. Тот же результат можно получить, выйдя из режима предварительного просмотра щелчком на кнопке Close (Закрыть) панели инструментов и щелкнув на кнопке Print (Печать) в одноименном диалоговом окне.
Если в режиме предварительного просмотра обнаруживается, что в иллюстрацию необходимо внести некоторые изменения, сделанные настройки печати можно сохранить. Для этого следует выйти из режима предварительного просмотра, а затем в диалоговом окне Print (Печать) щелкнуть на кнопке Apply (Применить)! Это сохранит сделанные настройки печати. После этого можно закрыть диалоговое окно печати кнопкой Cancel (Отменить) и перейти к редактированию иллюстрации. При повторном открытии диалогового окна Print (Печать) в течение того же сеанса работы все ранее сделанные настройки будут отражены в его элементах управления. По окончании сеанса они будут утрачены, и в новом сеансе восстановлены со значениями управляющих параметров, принятыми по умолчанию.
gl18-9.jpg
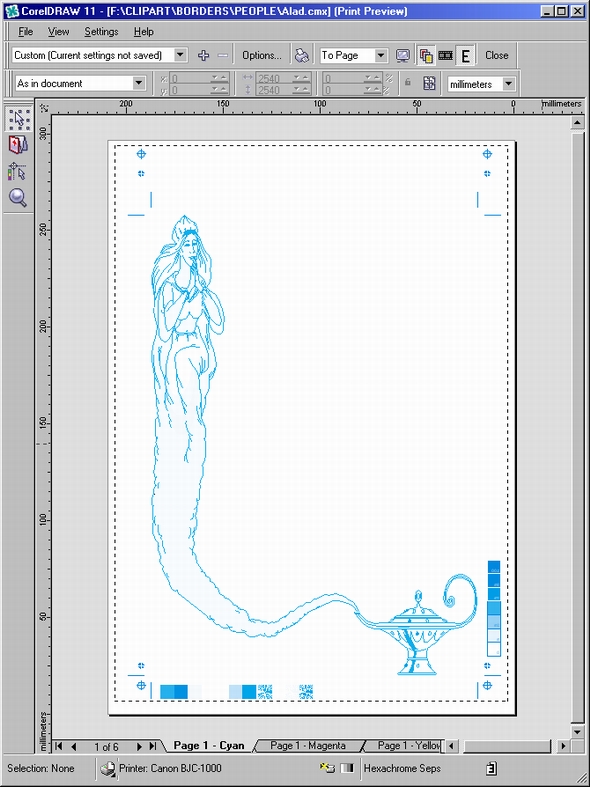
11. Что нового мы узнали
Что нового мы узнали
В этом уроке мы рассмотрели следующие понятия:
-
экспорт рисунка;
-
фильтр экспорта;
-
формат векторного изображения EPS;
-
точечный прообраз файла EPS;
-
формат переносимых документов PDF;
-
цветовой профиль;
-
точечные форматы TIFF, GIF, JPEG;
-
чересстрочный режим вывода на экран;
-
цветоделение;
-
пробная печать;
-
диапазон страниц;
-
печать по частям;
-
режим предварительного просмотра;
-
спусковой макет.
Мы овладели следующими основными приемами:
-
экспортирование иллюстрации в векторные форматы;
-
экспортирование иллюстрации в точечные форматы;
-
настройка параметров принтера;
-
настройка размещения отпечатка на листе;
-
настройка масштабирования при выводе;
-
вывод по частям;
-
контроль и корректировка документа CorelDRAW в режиме предварительного просмотра.
Желающим более подробно ознакомиться с концепциями и приемами работы, которым посвящен этот урок, можно порекомендовать разделы документации и официального руководства по CorelDRAW 11, в которых описываются:
-
форматы точечных изображений GIF и GIF Animation, Wavelet (WI) и PNG;
-
создание web-страниц и экспорт карты изображения в формате HTML;
-
форматы векторных изображений AI и СМХ;
-
экспорт в форматы шрифтов TTF и PFB;
-
стили печати;
-
выбор стандартного и построение заказного спускового макета;
-
добавление полиграфических меток;
-
настройка цветоделения;
-
мастер настройки двухсторонней печати;
-
мастер подготовки документов для бюро полиграфического обслуживания.
Вместо заключения
Вместо заключения
Осталось сказать самое главное. Компьютерная графика — прикладная область, лежащая на стыке ремесла и искусства. Без овладения ремеслом — суммой профессиональных навыков — вообще не удастся сделать ничего, заслуживающего внимания. В иллюстративной векторной графике к ремеслу относится знание объектных моделей, положенных в основу работы программ, и приемов работы с этими объектами — именно они и рассматривались в настоящей книге. К области искусства относятся творческие идеи и замыслы, реализующиеся в виде графического проекта. Тому, что относится к области ремесла, при серьезном подходе к делу можно научиться, и если учебный курс помог вам в этом, автор может считать, что он справился со своей задачей. Тому, что относится к области искусства, научить нельзя — можно только развить заложенные в каждом человеке творческие начала, причем ведущую роль в этом процессе играет сам человек.
Кроме того, что относится к области изобразительного искусства в его классическом понимании (композиция, колорит, традиционные техники рисунка, графики и живописи), при работе с художественным произведением программными средствами к искусству, безусловно, следует отнести и выбор тех приемов и сочетаний приемов, которыми художник добивается своей цели. Арсенал технических приемов CorelDRAW 11, как вы уже знаете, весьма обширен (автор уверен, что сегодня с помощью CorelDRAW можно наилучшим образом изобразить все, что в принципе можно изобразить, и с каждой новой версией это можно сделать все проще и удобнее), но выбирать из них нужные для решения любой нестандартной художественной задачи вам придется самостоятельно. Профессиональные компьютерные художники крайне неохотно делятся своими секретами, считая их (вполне справедливо!) своей интеллектуальной собственностью. Единственное исключение (скорее, подтверждающее правило) — книга Ш. Ханта «CorelDRAW 9 для профессионалов», вышедшая в издательстве «Питер» в 1996 году. Многое можно почерпнуть также на web-узле фирмы Corel (www.corel.com), где среди прочего публикуются материалы журнала Corel Magazine и ведутся постоянные дискуссии о различных аспектах и приемах работы с программными продуктами этой фирмы.
Так что при решении нестандартных художественных задач все зависит от ваших воображения, настырности и работоспособности. Достойную точку приложения двух последних качеств дает современная рекламная продукция. Не жалейте времени на ее анализ и поиск способов сделать то же самое, но лучше автора. Это будет оптимальным способом продолжения обучения, которое началось с первого урока настоящей книги.
Автор искренне благодарит за доверие всех, кто купил эту книгу, и надеется, что у них не будет повода пожалеть о потраченных на нее средствах и времени.