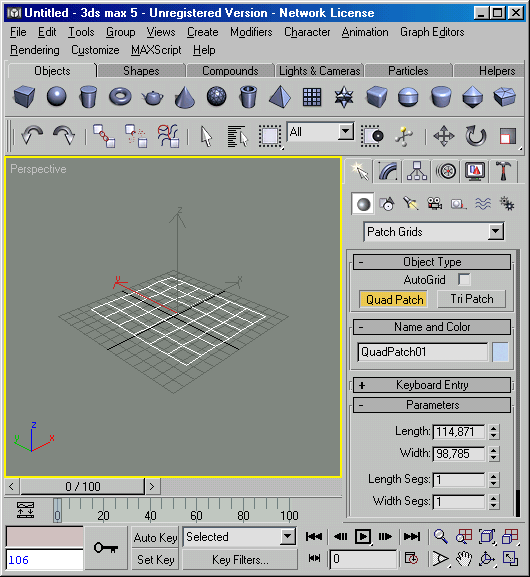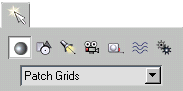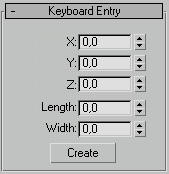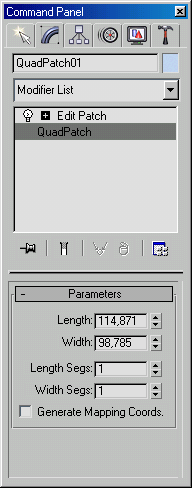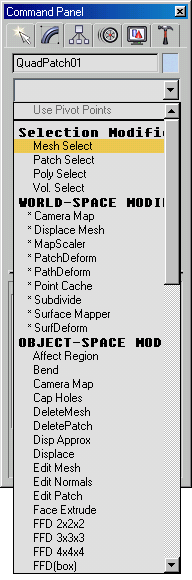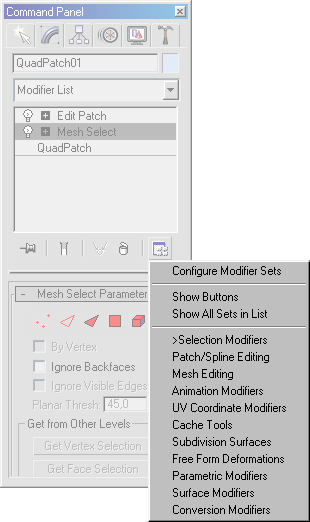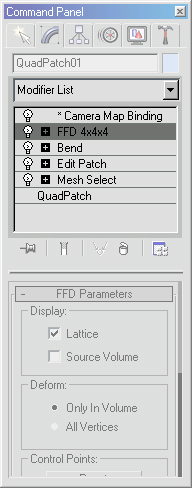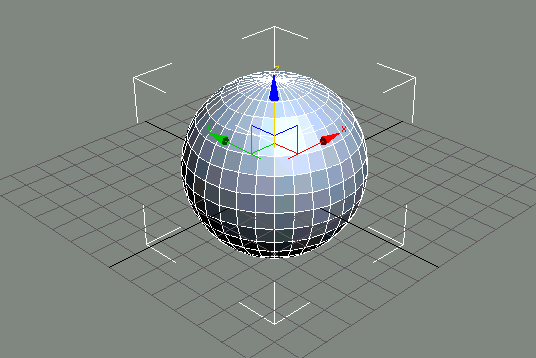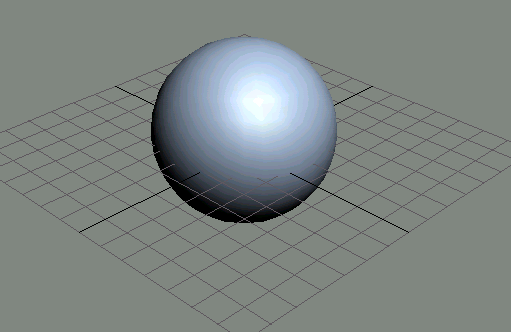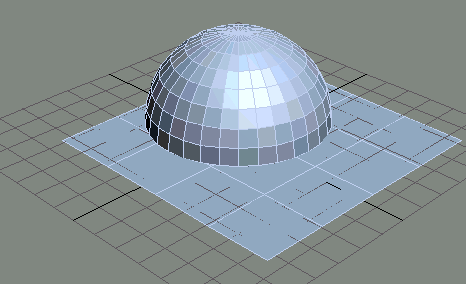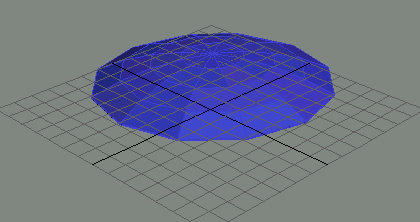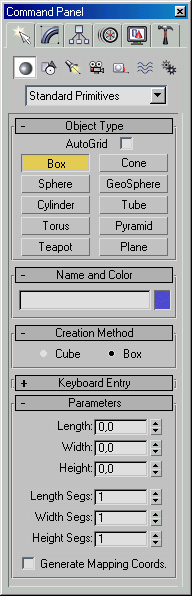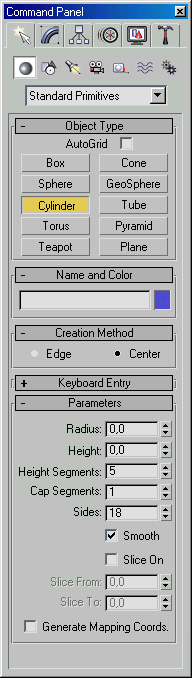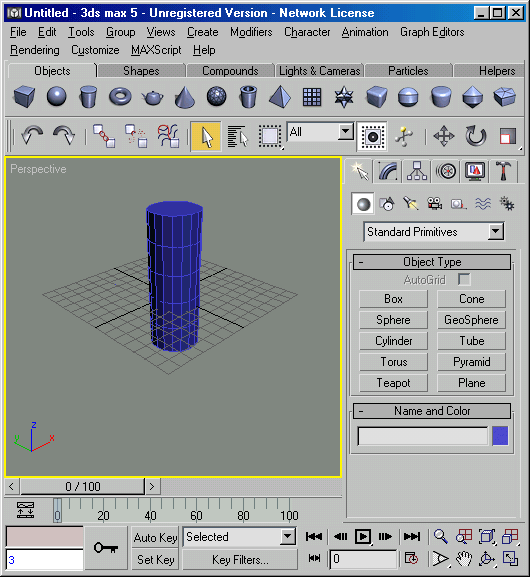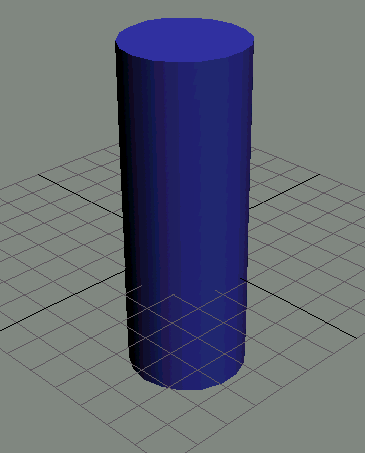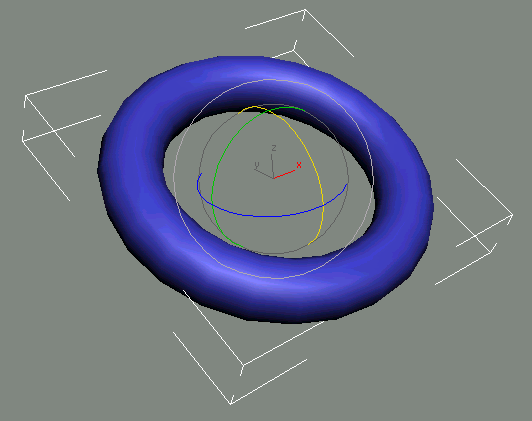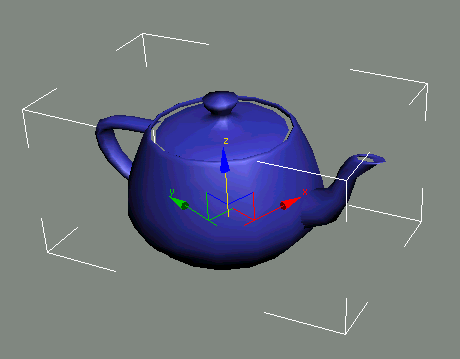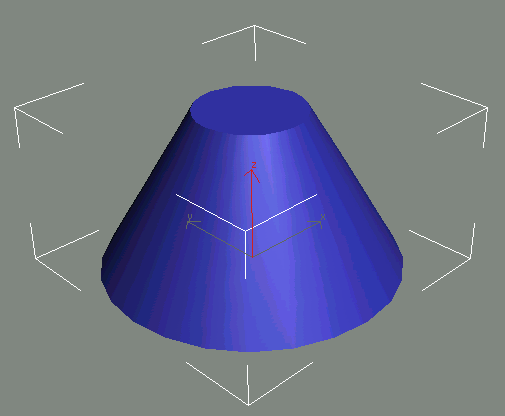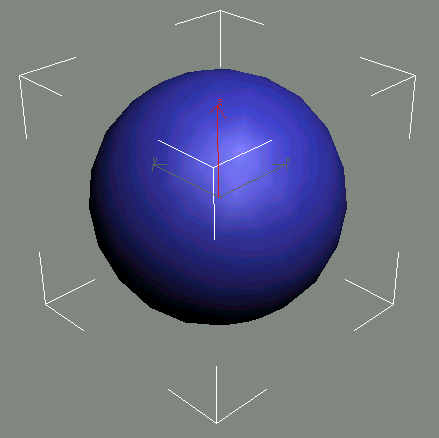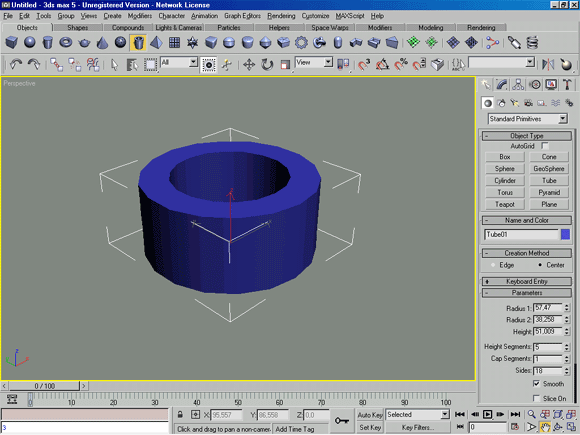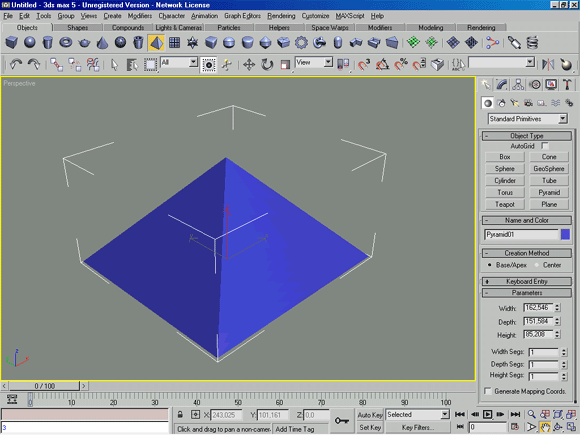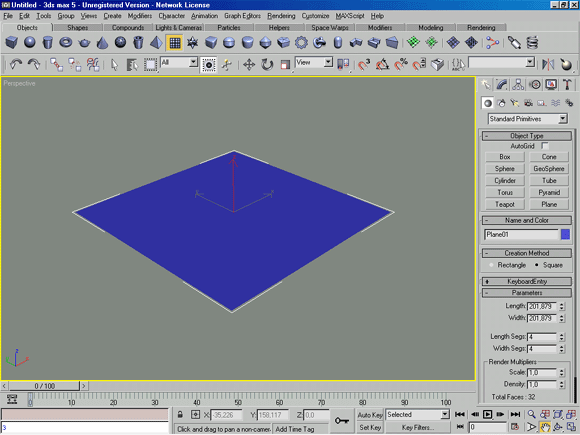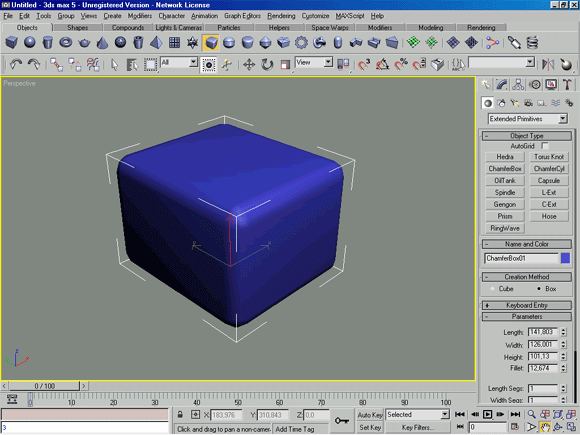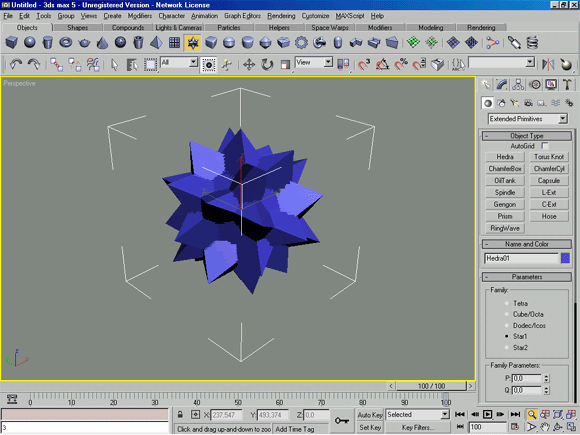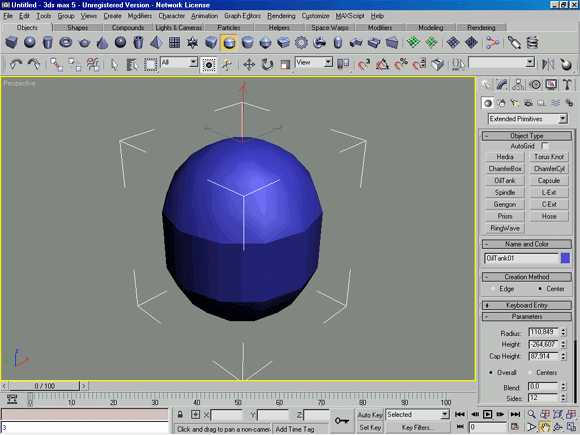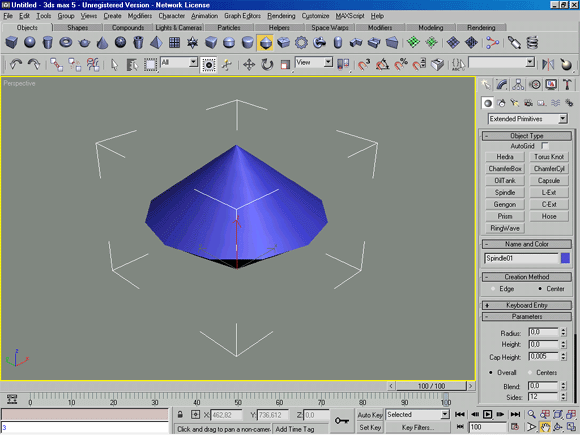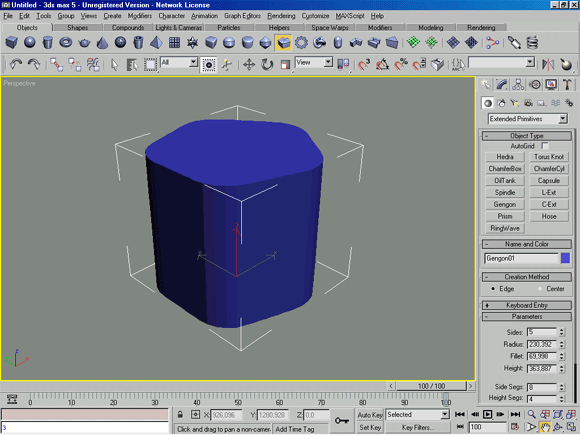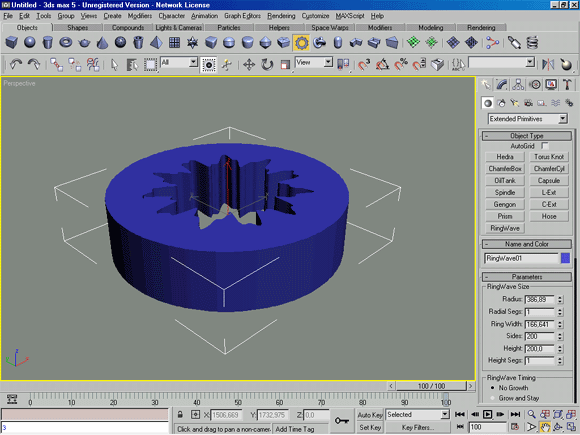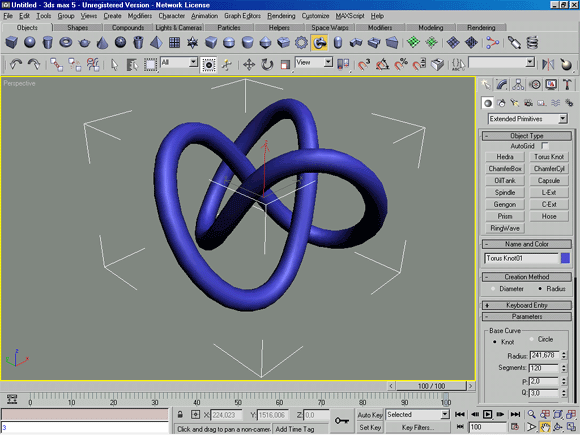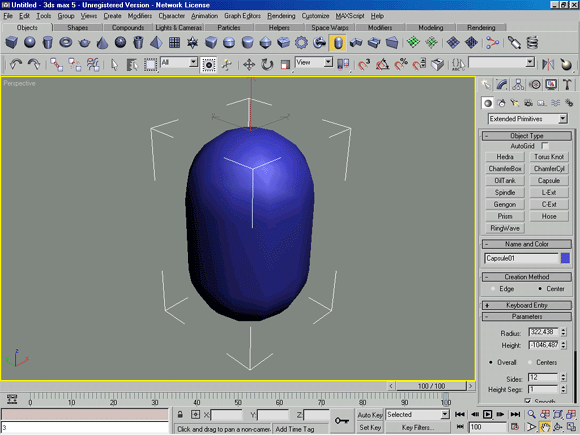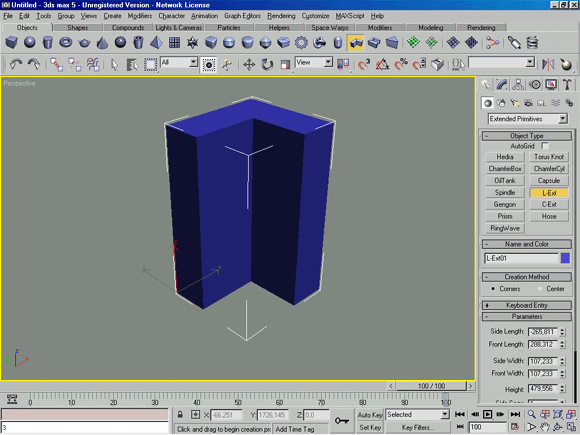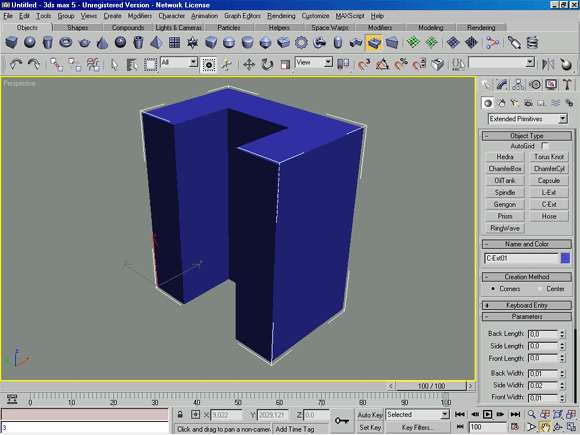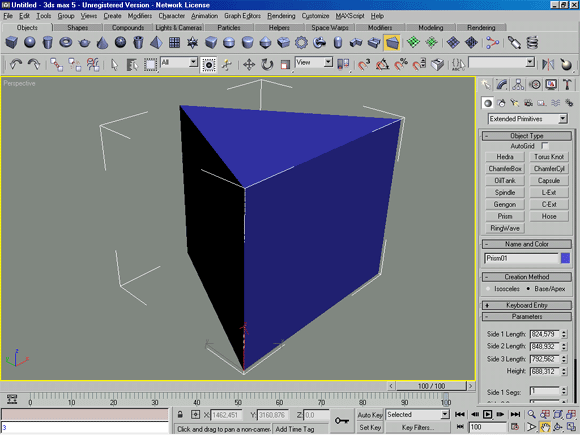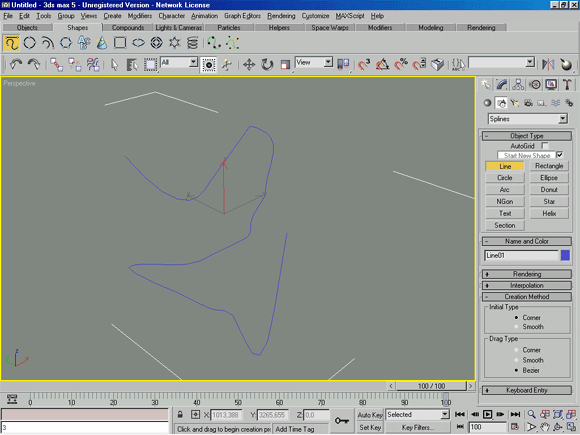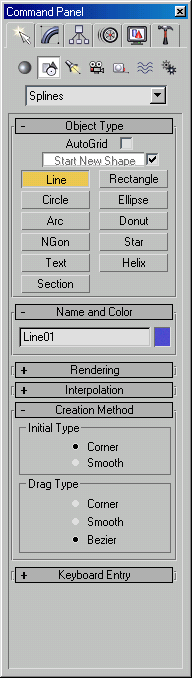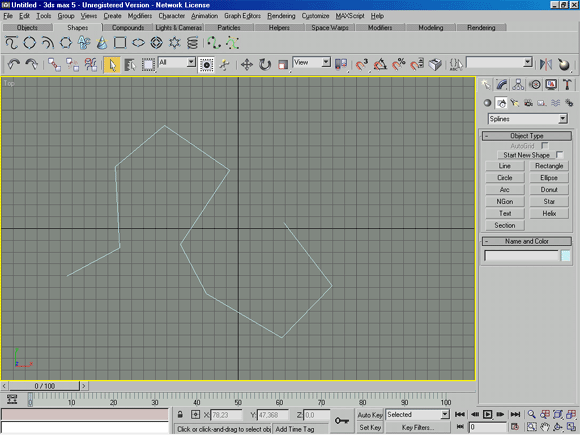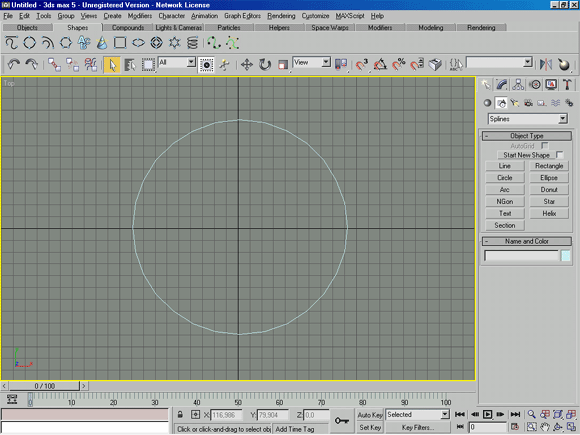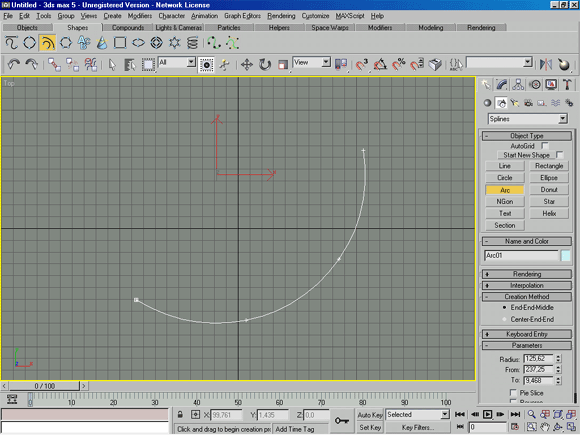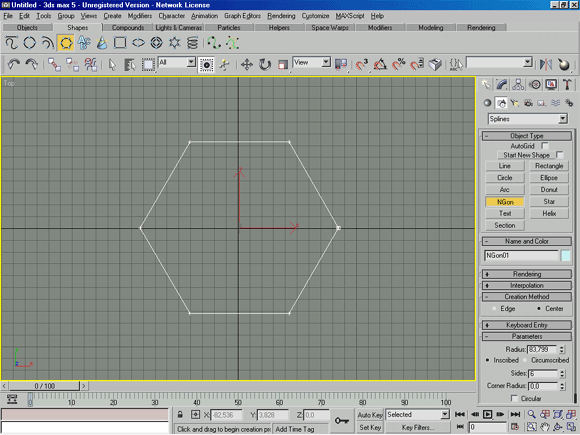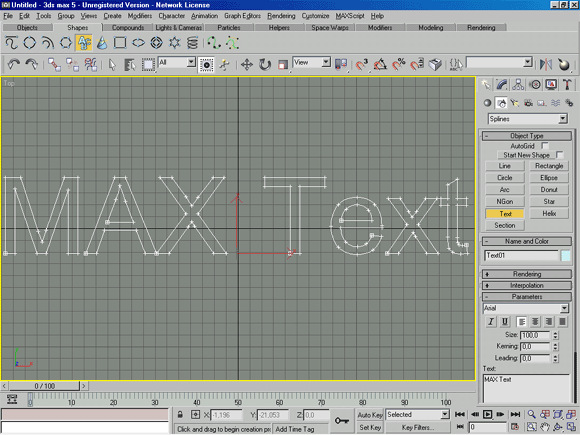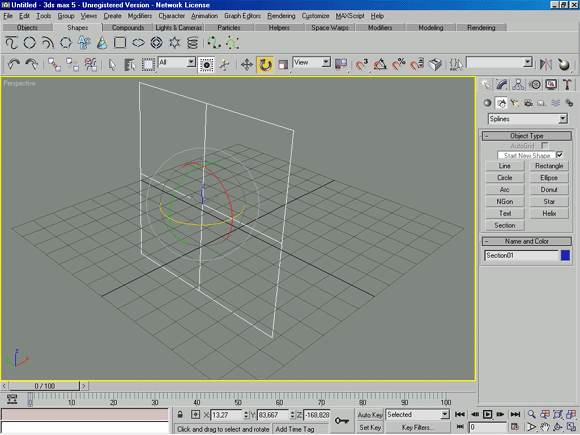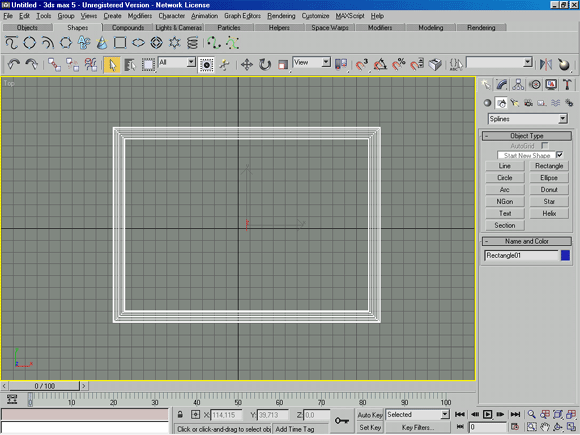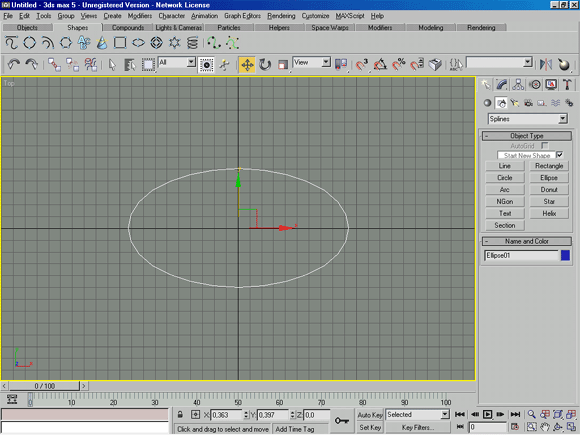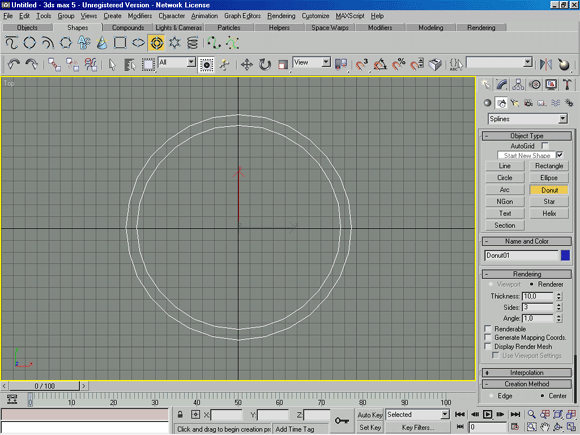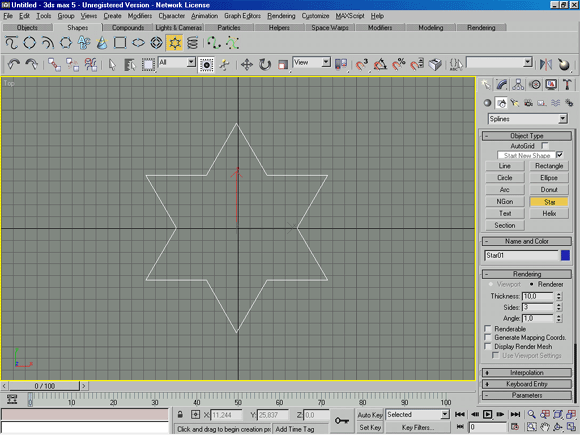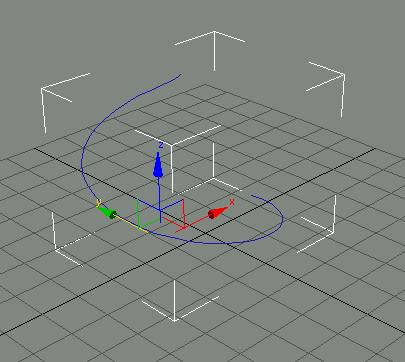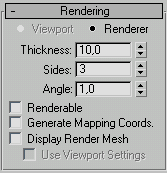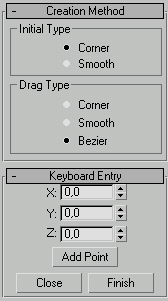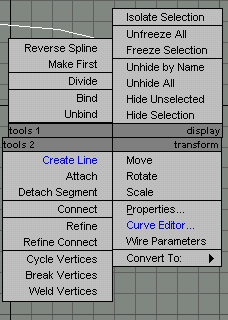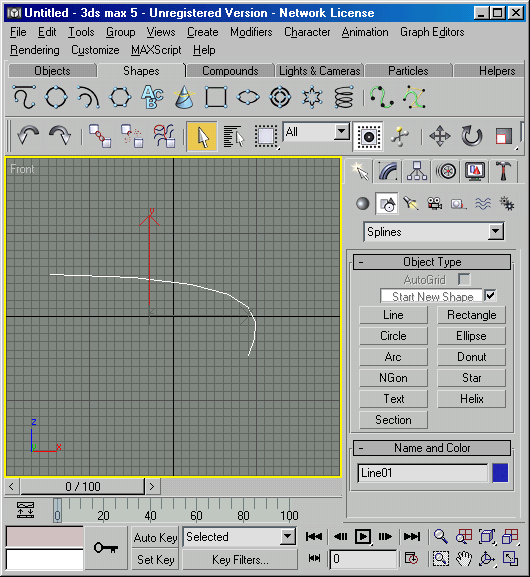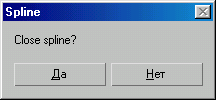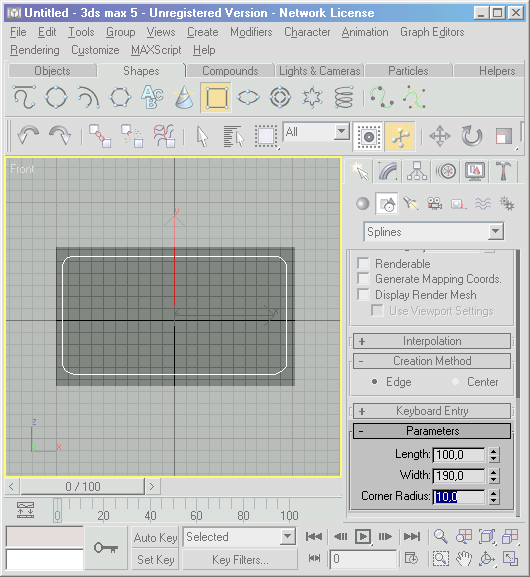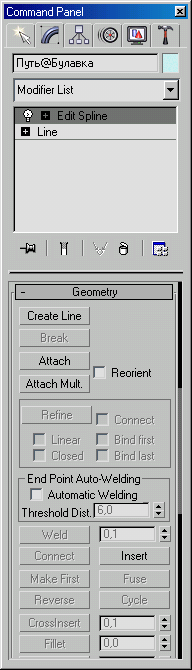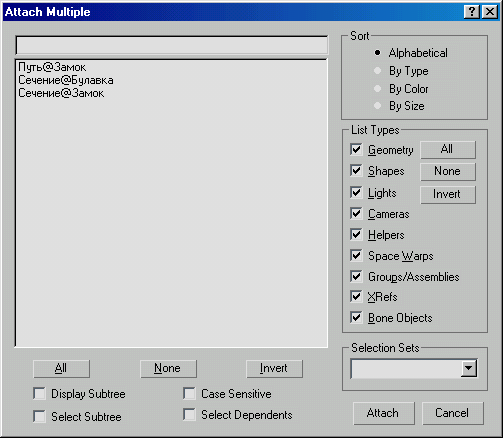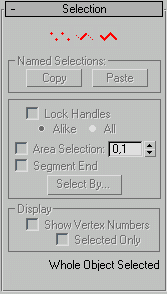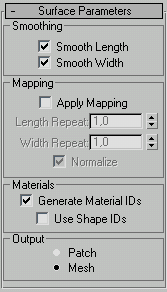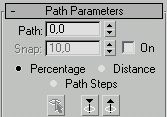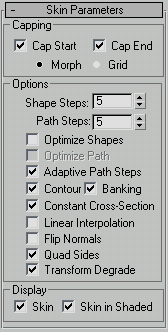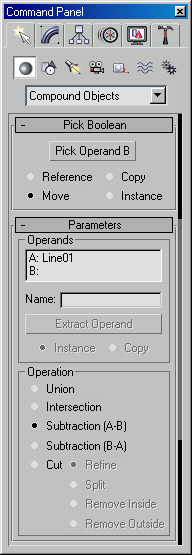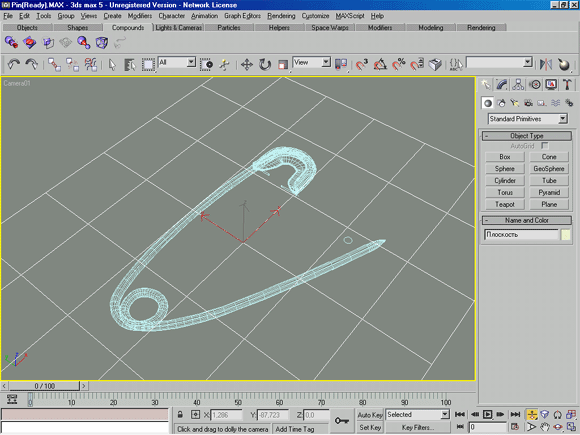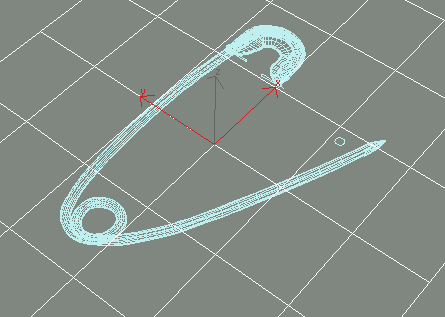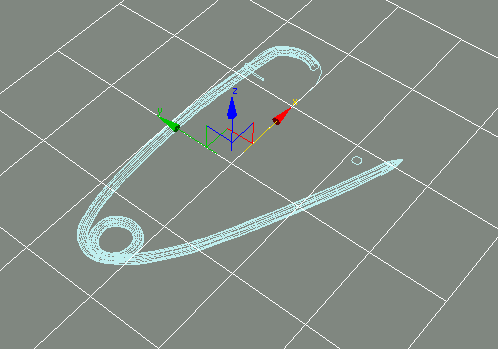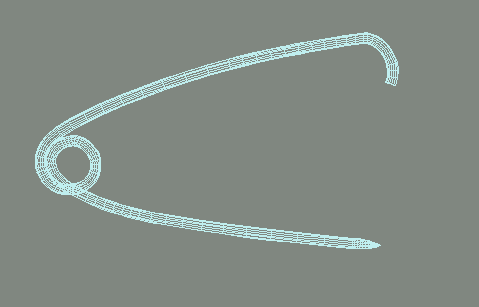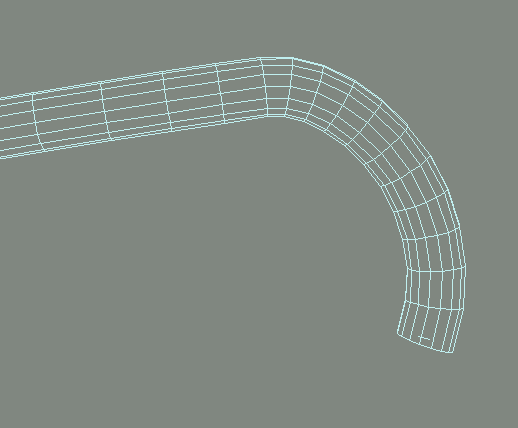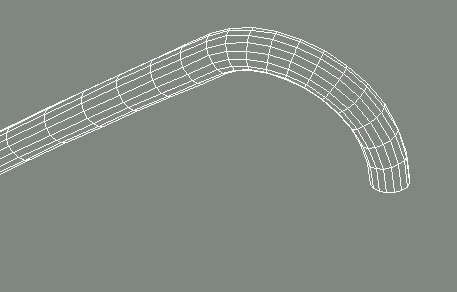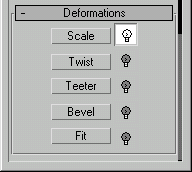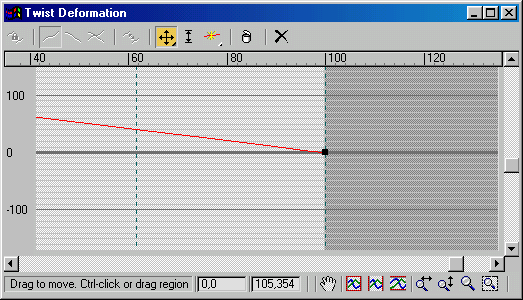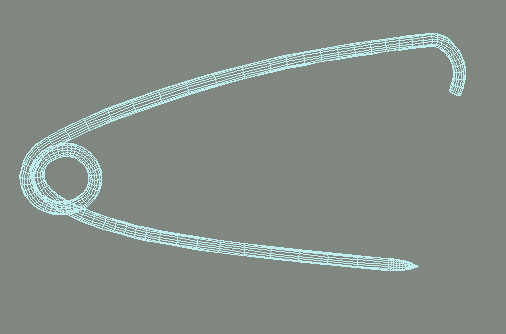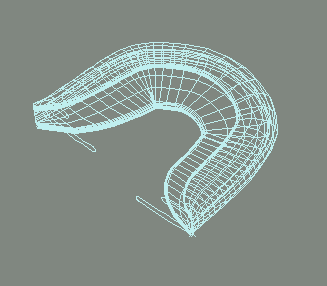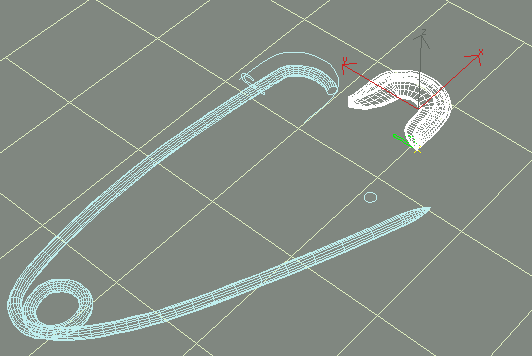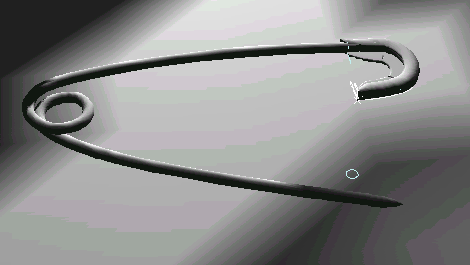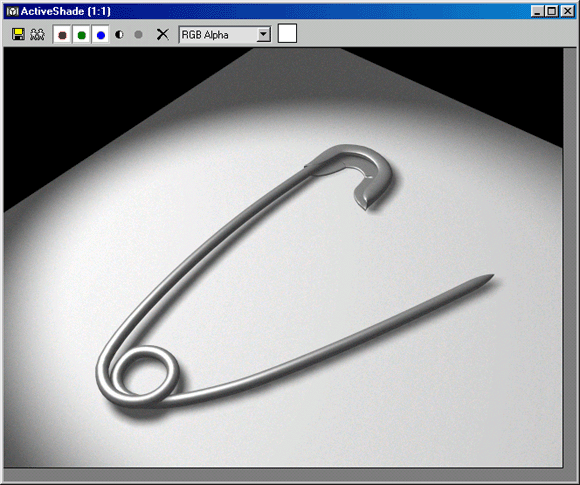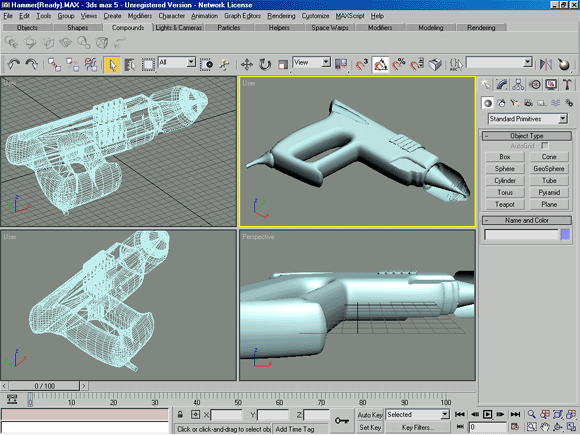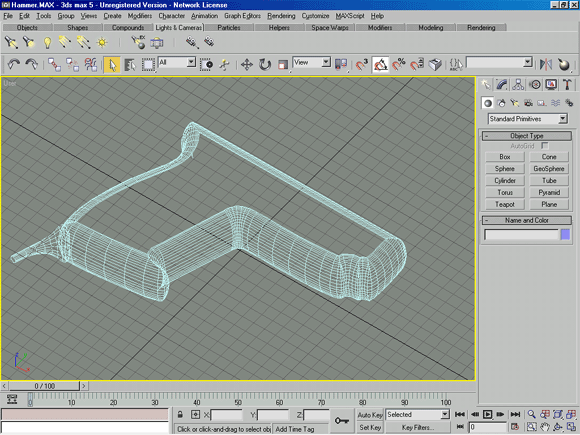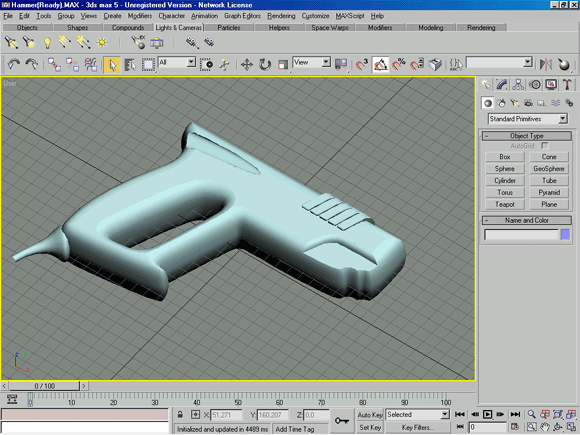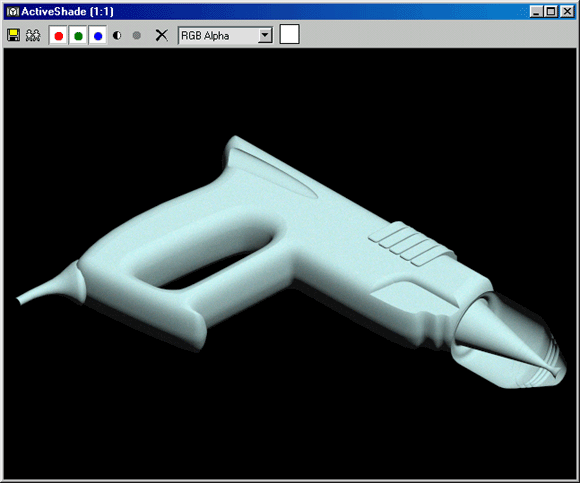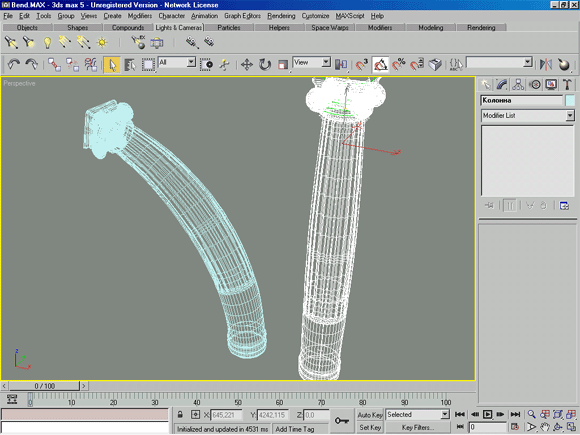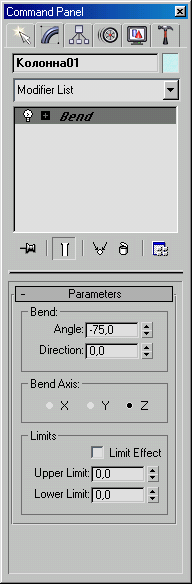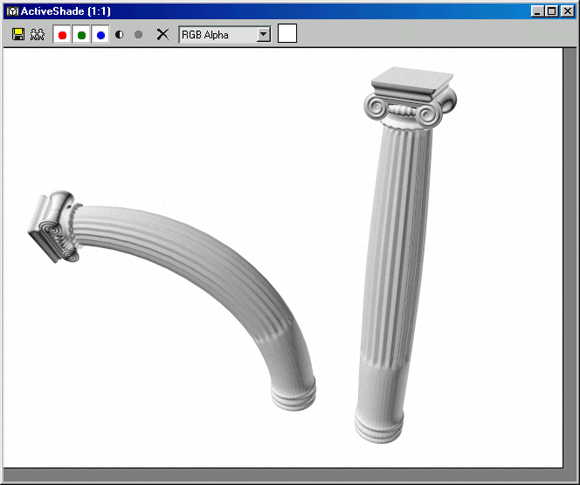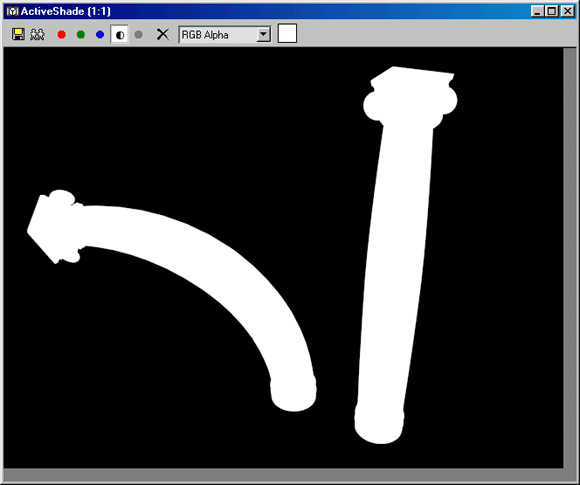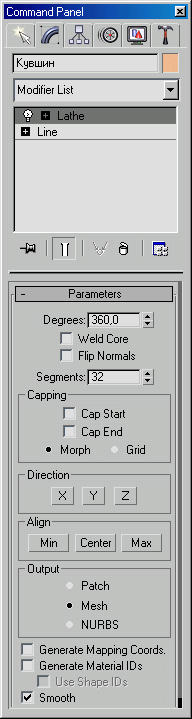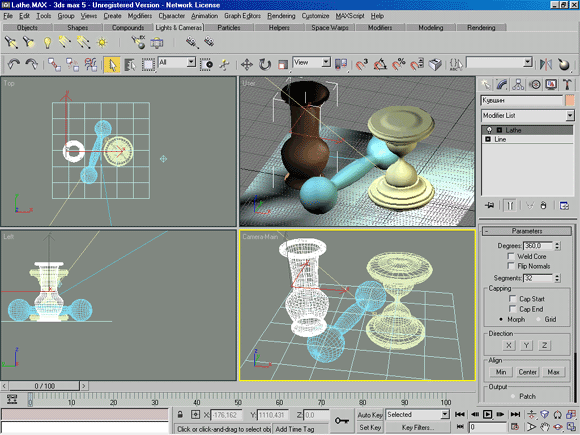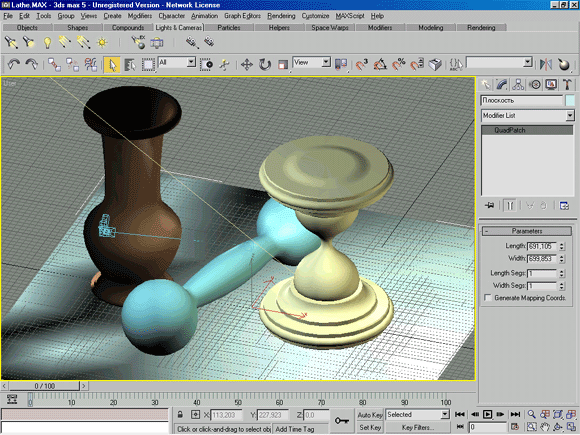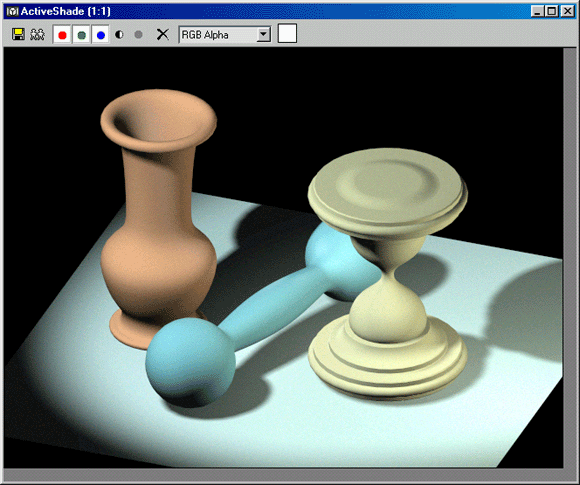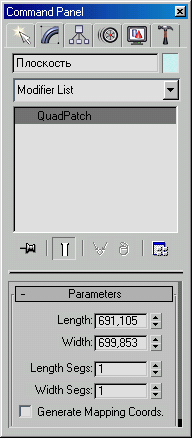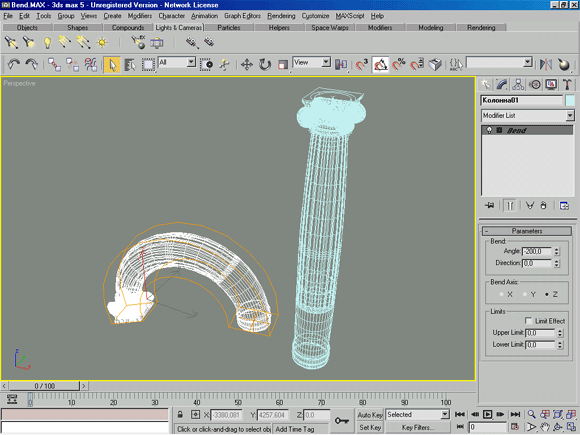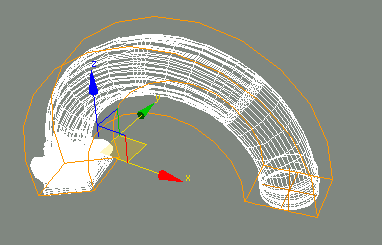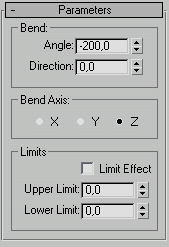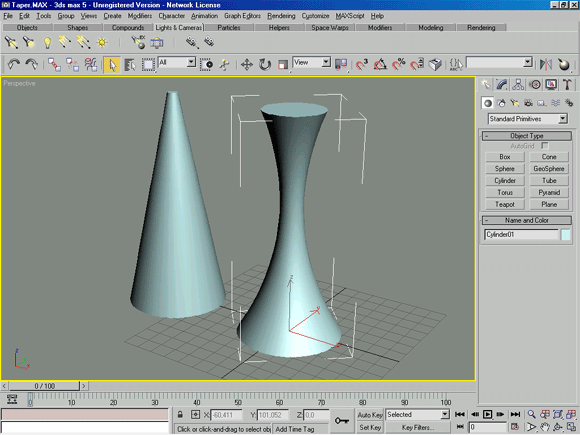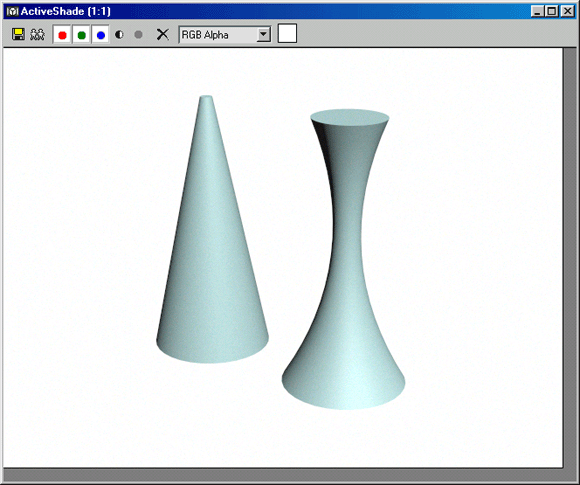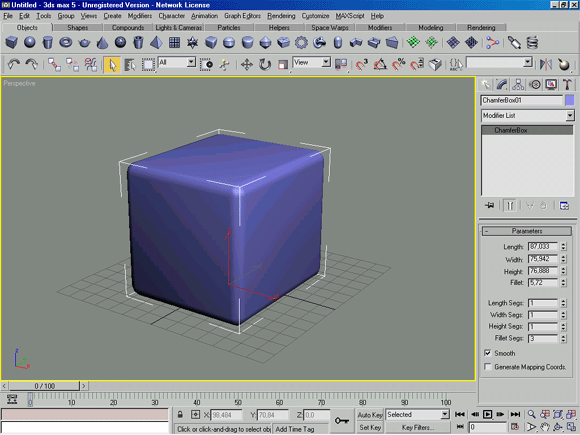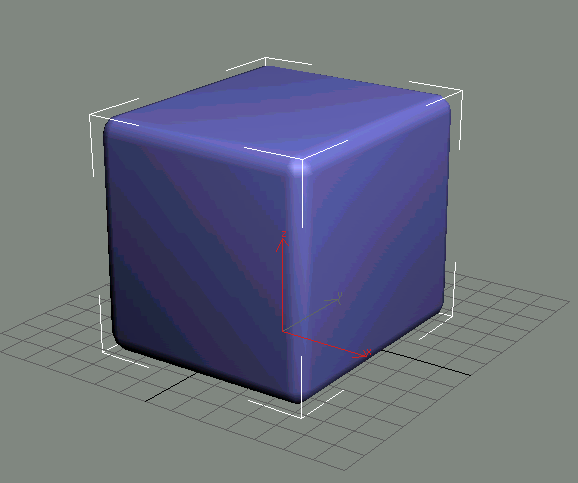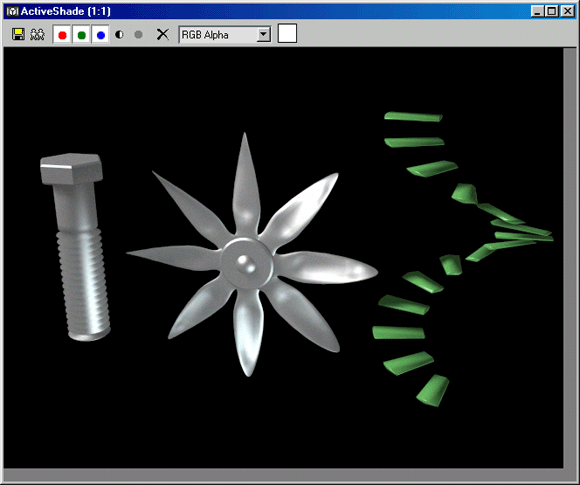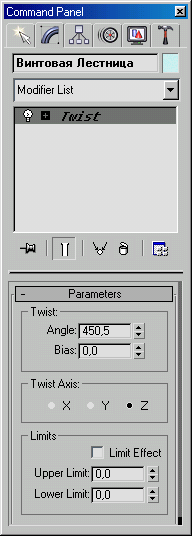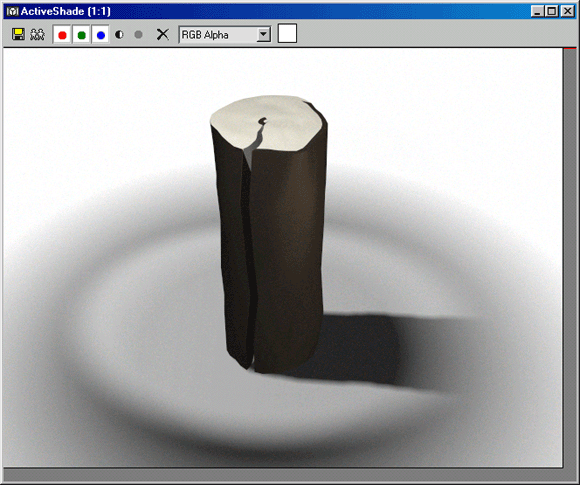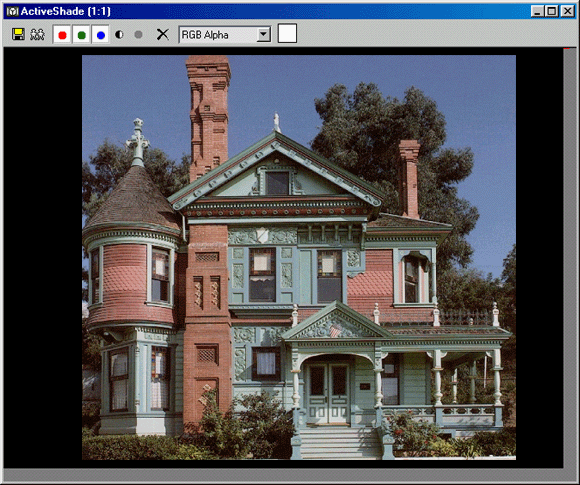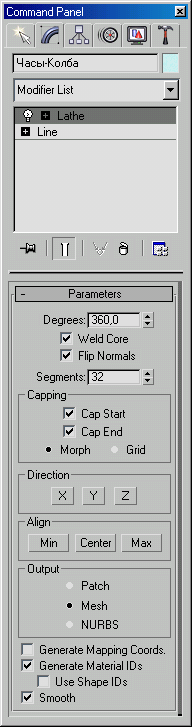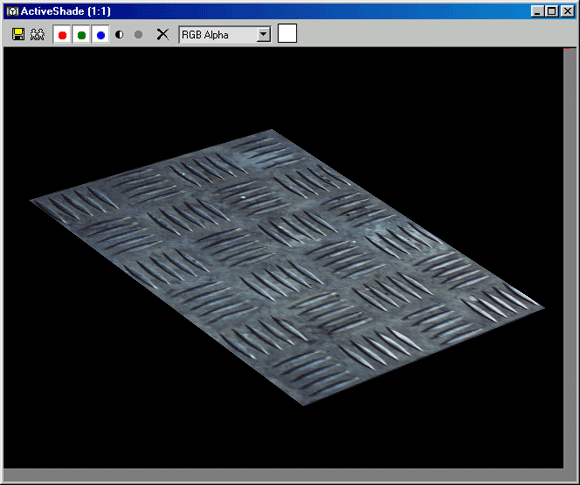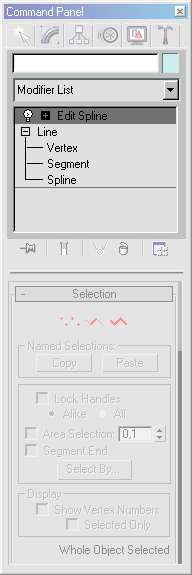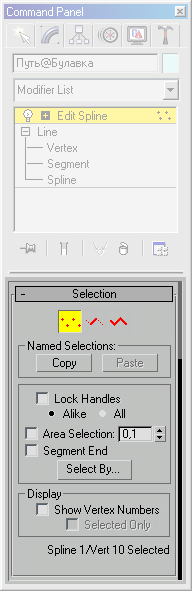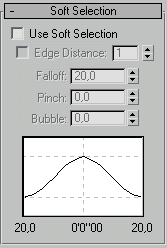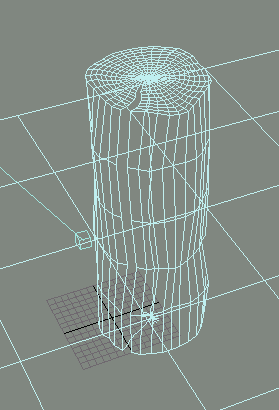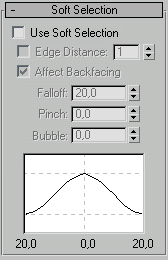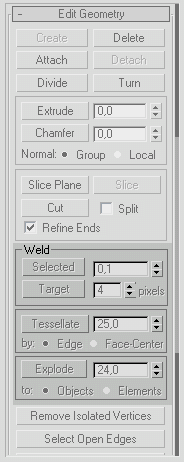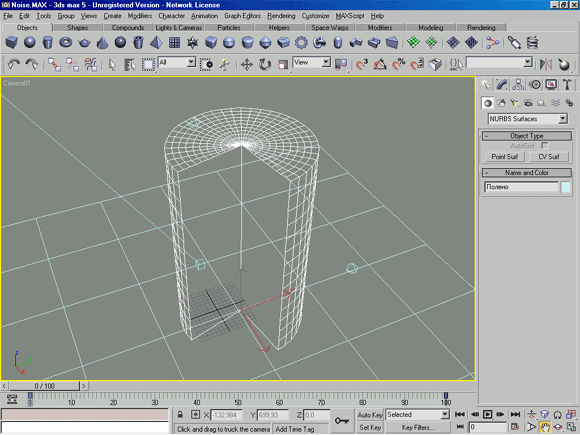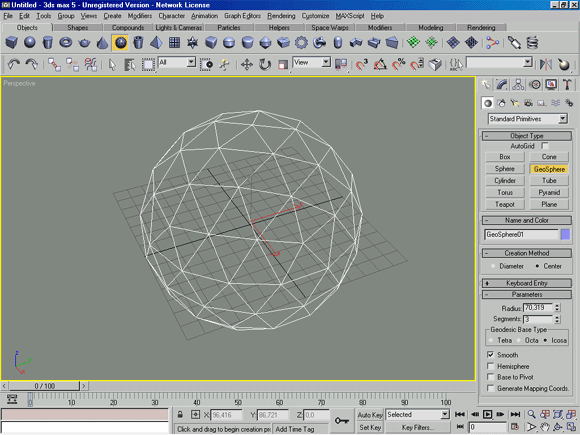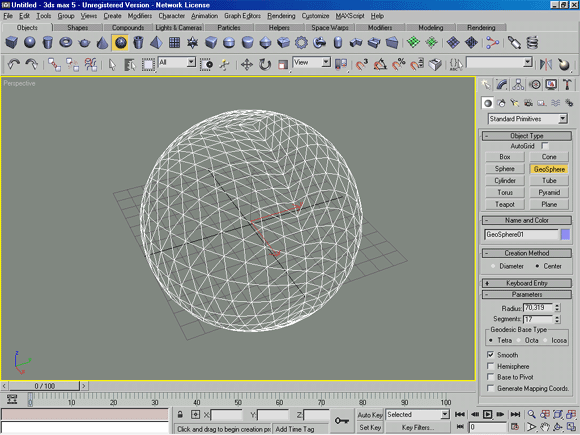Глава 5. Моделирование
1. ГЛАВА 5 Моделирование
ГЛАВА 5
Моделирование
- Основные объекты Мах
- Примитивы
- Формы и Составные объекты
- Использование Модификаторов
2. Основные объекты Мах
Основные объекты Мах
Окружающий нас мир упрощенно можно представить как трехмерную сцену с учетом фактора времени. Безусловно, такие природные явления как физические взаимодействия объектов, их деформации на основе свойств материалов и т.д., можно лишь имитировать с той или иной степенью реалистичности, однако, даже используя стандартные средства Мах, эта задача не выглядит неразрешимой. Кроме того, в конце этой книги мы кратко ознакомимся с коммерческими продуктами для среды 3D Studio Max производства третьих фирм, и вы сможете убедиться, что единственным ограничением является лишь ваша фантазия.
Итак, основная концепция, упомянутая ранее, выявляет главный критерий среды Мах - «Трехмерное в Движении». Рассмотрение временного фактора -Animation (Анимации) еще впереди, а пока обратимся к самому объемному разделу этого графического пакета - СОЗДАНИЮ, НАСТРОЙКЕ И РЕДАКТИРОВАНИЮ ОБЪЕКТОВ ТРЕХМЕРНЫХ СЦЕН. Вот обобщенный список групп моделей объектов, создаваемых в Мах:
- Primitives (Примитивы) - базовые объекты, представляющие собой геометрические тела. Этот вид состоит из двух основных наборов - Standard (Стандартного) и Extended (Расширенного). Основная особенность этого типа объектов - минимальный набор параметров, позволяющий «на лету» менять структуру и степень деталировки объекта.
- Patch Grids (Лоскутные Сетки) - плоскостные объекты, состоящие из Patch (Поверхности Лоскута) и Vertices (Решетки Управляющих Вершин). Вершины воздействуют на поверхность, как узлы деформаций и плавно изменяют форму (рис. 5.01).
РИСУНОК 5.01..Лоскутная Сетка
- Splines (Двумерные Сплайны) и NURBS-Curves (Двумерные NURBS-Кривые) - базовые двумерные Shapes (Формы), являющиеся вспомогательными объектами Мах. Они применяются как основа трехмерных тел вращения, выдавливания и тел, создаваемых процедурой Loft (Лофтингом). Дополнительно формам может быть задана толщина, в этом случае возможно их использование как самостоятельных, визуализируемых объектов сцены.
- NURBS-Surfaces (Трехмерные NURBS-Поверхности) - сложные трехмерные объекты, описываемые как трехмерные сплайны. Для них характерно отсутствие резких («угловых») изменений формы и профиля, а также очень гибкая структура геометрии.
- Particle Systems (Системы Частиц) - процедурные объекты, создаваемые как область пространства, которая имитирует многие реальные процессы (снег, дождь, фонтан, дым, искры и т.п.). Большинство систем частиц в Мах универсальны и позволяют менять алгоритм своего поведения (частота, притяжение, взаимные столкновения и т.п.) в широком диапазоне.
- Compounds (Составные Объекты) - структурированные сложные объекты, использующие математические, логические и поведенческие алгоритмы. Для создания таких объектов необходимы наборы более простых двумерных и трехмерных примитивов Мах.
Перейдем к рассмотрению способов создания и редактирования объектов в среде Мах.
3D Studio Max: Лоскутная Сетка
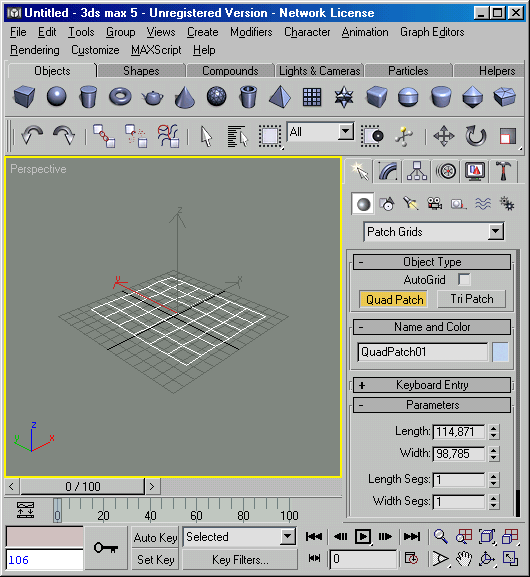
3. Примитивы Создание Объектов
Примитивы Создание Объектов
Все объекты, сгруппированные по типам, выбираются кнопками панели Create (Создать) (рис. 5.02).
РИСУНОК 5.02. Панель Create (Создать)
Для перехода к любому из типов необходимо выполнить левый щелчок на соответствующей кнопке. Список типов включает в себя:
- Geometry (Геометрия)
- Shapes (Двумерные Формы)
- Lights (Источники Света)
- Cameras (Камеры)
- Helpers (Служебные Объекты)
- Space Warps (Деформаторы Пространства)
- Systems (Системы)
Каждая из групп объектов имеет раскрывающийся список подгрупп, позволяющий работать только с одним из наборов объектов. И, наконец, каждый элемент списка подгруппы представлен свитком Object Type (Тип Объекта), в котором содержатся рельефные кнопки выбора, предназначенные для создания конкретных объектов трехмерной сцены. Выбор такой кнопки вызывает появление списка свитков создания нового объекта, в котором заданы значения Defaults (По Умолчанию). Некоторые из них можно изменить, и все последующие объекты этого типа будут создаваться, используя новые параметры.
Для задания Name (Имени) и Color (Цвета) присутствует свиток Name and Color, состоящий из текстового поля ввода и цветной кнопки с образцом цвета.
Для непосредственного создания объекта необходимо после выбора его типа и предварительных настроек параметров (если это требуется) переместить курсор в предполагаемое место в видовом окне и, нажав левую кнопку мыши, растянуть создаваемый объект, контролируя его форму и размер визуально, и затем отпустить. Этот способ применим к объектам, требующим ввод одного параметра, например, для объекта Sphere (Сфера) - это Radius (Радиус).
Объекты, которым необходимо указание более одного параметра, требуют после первого отпускания кнопки мыши продолжать перемещение курсора и для фиксации каждого следующего производить левый щелчок. Пример такого объекта - Box (Коробка).
Описанный способ создания объектов наиболее удобен и применяем, но иногда требуется точно указать величины, характеризующие координаты Pivot Point (Опорной Точки) объекта и его основные размеры. Для этих целей служит свиток Keyboard Entry (Ввод с Клавиатуры) (рис. 5.03).
РИСУНОК 5.03. Свиток Ввода с Клавиатуры
В зависимости от типа создаваемого объекта, этот список содержит тот или иной набор счетчиков, из которых едиными для всех являются координаты опорной точки X, Y и Z. После задания всех величин объект создается кнопкой Create (Создать) и возникает в видовых окнах, отри-совываясь выделенным.
Строго говоря, всегда, после создания нового объекта (особенно в насыщенных, сложных сценах), он оказывается выделенным для быстрого нахождения и модификации. Все команды редактирования существующих объектов сцены расположены в следующей за Create (Создать) панели Modify (Редактировать).
3D Studio Max: Панель Create (Создать)
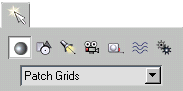
3D Studio Max: Свиток Ввода с Клавиатуры
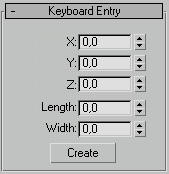
4. Редактирование Объектов
Редактирование Объектов
Для изменения параметров объекта сцены в среде Мах служит панель Modify (Редактировать). После выделения изменяемого объекта и в этой панели возникают группы параметров:
- Текстовое поле имени объекта и поле с образцом цвета.
- Список Modifier List (Список модификаторов) и настраиваемый набор инструментов изменения структуры объектов, представленный рельефными кнопками.
РИСУНОК 5.04. Кнопки-модификаторы и список дополнительных модификаторов
РИСУНОК 5.05. Список наборов кнопок-модификаторов
Остальные доступные для применения модификаторы выбираются из списка (рис. 5.04). Выбрать набор кнопок-модификаторов можно с помощью кнопки Configure Modifier Sets (Настроить Набор Модификаторов) в нижнем правом углу панели (рис. 5.05). Создать собственный набор можно с помощью диалогового окна Configure Modifier Sets, которое выдывается выбором одноименного пункта из меню кнопки. Необходимое число кнопок указывается счетчиком Total Buttons (Число Кнопок). Состав нужных модификаторов выбирается из расположенного слева списка путем перетаскивания необходимых параметров на свободные пустые кнопки справа, а удаление ненужных - обратным перетаскиванием. Созданный набор необходимо сохранить, введя в списке Sets (Наборы) новое имя, щелкнув на кнопке Save (Сохранить) и нажав на кнопку ОК (Да) для завершения. Выбор сохраненного набора доступен через кнопку Sets (Наборы).
Поле Modifier Stack (Стек Модификаторов) - список модификаторов всех уровней, примененных к выделенному объекту (рис. 5.06). Это поле содержит все «превращения» объекта с момента создания и формируется при применении к выбранному объекту какого-либо из модификаторов (для этого используются кнопки предыдущего свитка). Выбор каждого из элементов списка вызывает появление соответствующего набора свитков с настройками, относящимися к этому модификатору. Стек модификаторов позволяет изменять свое содержимое и тем самым формировать структуру модифицированного объекта. Под полем рас-
РИСУНОК 5.06. Стек Модификаторов
- Show End Result (Показывать Конечный Результат) - включает режим отрисовки объекта со всеми примененными активными модификаторами, независимо от текущего положения стека.
- Make Unique (Сделать Уникальным) - сбрасывает статус Instance (Экземпляра) с текущего модификатора. При применении одного модификатора к нескольким выделенным объектам, его изменение у любого из них полностью дублируется у остальных. Эта кнопка используется для разрыва связи между модификаторами объекта и его экземпляра.
- Remove Modifier from Stack (Удалить Модификатор из Стека) - удаляет текущий модификатор из стека объекта.
- Слева от списка модификаторов расположена кнопка Pin Stack (Закрепить Стек), предназначенная для фиксации отображения текущего модификатора выбранного объекта.
При включенном состоянии этой кнопки можно выделять другие объекты, однако продолжать видеть состояние закрепленного модификатора. Чаще всего этот режим используется при работе со служебными объектами сцены, такими, как Target Camera (Нацеленная Камера) или Target Spot (Нацеленный Прожектор).
Ниже поля Modifier Stack (Стек Модификаторов) возникают наборы свитков, относящихся к текущему выбранному модификатору. Они содержат группы параметров для всевозможных настроек и установок.
При раскрытии нескольких больших свитков (для доступа ко всем их настройкам), необходимо выполнять мышью вертикальную прокрутку вверх-вниз.
3D Studio Max: Кнопки-модификаторы и список дополнительных модификаторов
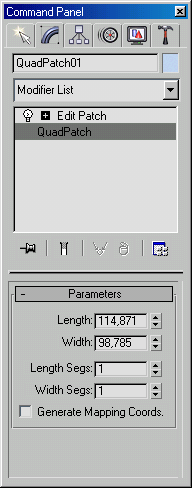
3D Studio Max: Кнопки-модификаторы и список дополнительных модификаторов
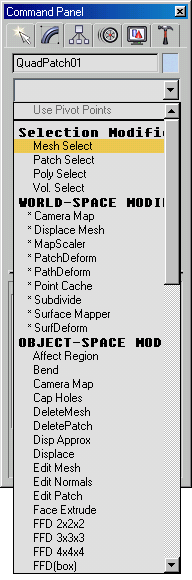
3D Studio Max: Список наборов кнопок-модификаторов
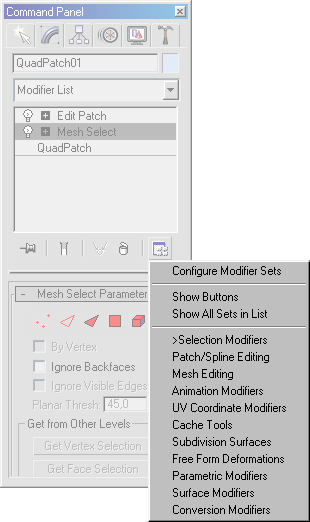
3D Studio Max: Стек Модификаторов
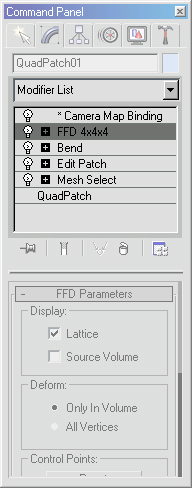
5. Задание 1 Стандартные Примитивы Sphere (Сфера)
Задание 1
Стандартные Примитивы
Sphere (Сфера)
Выполните создание некоторых объектов из группы Standard Primitives (Стандартные Примитивы). Первый из рассматриваемых объектов - Sphere (Сфера).
1. Для этого необходимо, используя панель Create (Создать), вызвать кнопкой Geometry (Геометрия) список основных типов объектов и выбрать из него группу Standard Primitives (Стандартные Примитивы).
РИСУНОК 5.07. Параметры создаваемой Сферы
Выберите кнопку Sphere (Сфера) из свитка Object Type (Тип Объекта) и установите в свитках параметров следующие значения:
- В свитке Creation Method (Способ Создания): переключатель Center (Из Центра).
- В свитке Parameters (Параметры): счетчик Segments (Сегменты)-32, флажок Smooth (Сглаживание)-включен(рис. 5.07).
2. Затем активизируйте видовое окно Тор (Вид Сверху), переместите курсор приблизительно в его центр (позиционируя его над перекрестьем утолщенных координатных линий сетки - центром мировых координат сцены) и, нажав левую кнопку мыши, растяните создаваемую сферу до радиуса примерно в 65 единиц, следя за изменением значения счетчика Radius (Радиус).
3. В текстовом поле ввода имени объекта в свитке Name and Color (Имя и Цвет) наберите «Сфера Гладкая».
4. Используя кнопку Pan (Панорамирование) из набора кнопок управления видовыми окнами, передвиньте поле зрения вправо приблизительно на величину радиуса сферы. Нажмите еще раз на кнопку Sphere (Сфера) в свитке Object Type (Тип Объекта) и установите другие значения для нового объекта:
- В свитке Creation Method (Способ Создания): переключатель Edge (От Края).
- В свитке Parameters (Параметры): счетчик Segments (Сегменты) - 16, флажок Smooth (Сглаживание) - выключен, и повторите действия, описанные выше. Задайте имя для новой сферы - «Сфера Граненая».
В результате будут получены две приблизительно равные по радиусу сферы, отличающиеся числом сегментов, сглаживанием ребер и размещением опорной точки (рис. 5.08), причем выделенной останется вторая. 16-сегментная сфера.
5. Перейдите в панель Modify (Редактировать) и, установив значение счетчика Hemisphere (Полусфера) в 0.5, вы получите половинный сферический сегмент (рис. 5.09).
РИСУНОК 5.08. «Сфера Гладкая» и «Сфера Граненая»
РИСУНОК 5.09. Половинный сферический сегмент, полученный методом Chop (Отсечь)
6. Варьируя значение этого счетчика от 0 до 1 можно изменить объект от полной сферы до пустого, невидимого объекта. Переключатель Chop / Squash (Отсечь / Сжать) позволяет выбрать способ усечения полной сферы. Первый из них делает это уменьшением числа граней, сохраняя их размеры, а второй, наоборот, оставляет количество граней постоянным, подгоняя размер (рис. 5.10).
7. Теперь вернитесь в панель Create (Создать) и снова перейдите к созданию сферы. Повторите установки параметров, выполнявшиеся для первой сферы. Затем раскройте свиток Keyboard Entry (Ввод с Клавиатуры) и, установив следующие значения счетчиков: Х = -150, Y = 0, Z = 0, Radius = 65, щелкните на Кнопке Create (Создать).
РИСУНОК 5.10. Половинный сферический сегмент, полученный методом Squash (Сжать)
В видовых экранах возникнет новая сфера, имеющая точные значения радиуса и координат опорной точки.
3D Studio Max: «Сфера Гладкая» и «Сфера Граненая»
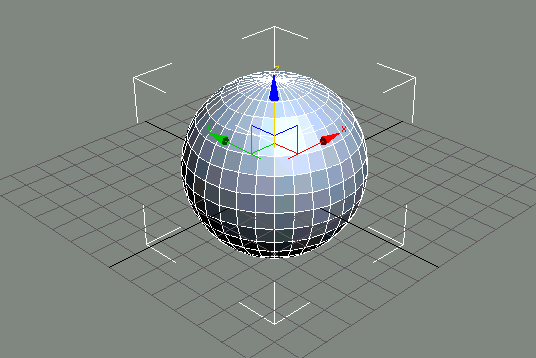
3D Studio Max: «Сфера Гладкая» и «Сфера Граненая»
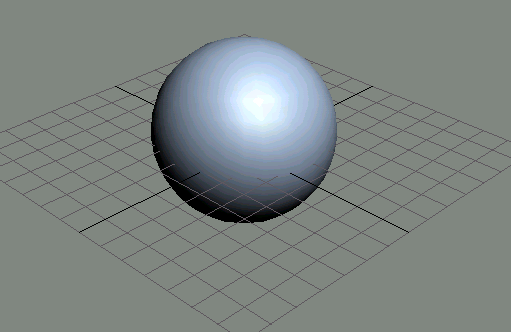
3D Studio Max: Параметры создаваемой Сферы

3D Studio Max: Половинный сферический сегмент, полученный методом Chop (Отсечь)
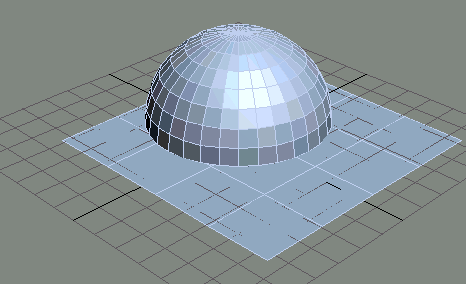
3D Studio Max: Половинный сферический сегмент, полученный методом Squash (Сжать)
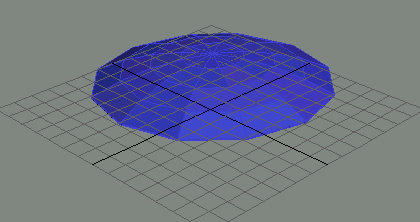
6. Box (Коробка)
Box (Коробка)
Создание объекта Box (Коробки) начинается с определения пропорций граней, то есть будет это Куб или Параллелепипед. Выбор одного из этих типов осуществляется переключателем Cube / Box в свитке Creation Method (Способ Создания) (рис. 5.11).
Три счетчика Length Segs (Число Сегментов по Длине), Width Segs (Число Сегментов по Глубине) и Height Segs (Число Сегментов по Высоте) отвечают за число сегментов по соответствующему размеру и позволяют предусмотреть плавность будущей деформации или степень деталировки. Линейные размеры регулируются счетчиками Length (Длина), Width (Глубина) и Height (Высота) и при применении способа задания их с помощью мыши отображают изменение их величин. Эта процедура описана в начале этой главы, но для закрепления повторим ее.
РИСУНОК 5.11. Параметры создаваемой Коробки
1. Итак, после выбора кнопки Box и указания способа создания Box (Параллелепипед), необходимо переместить курсор в видовое окно Тор (Вид Сверху). Нажав левую кнопку мыши, следует растянуть получающийся прямоугольник, контролируя изменения счетчиков Length (Длина) и Width (Глубина). Если необходимо задать не прямоугольник, а квадрат, то вся процедура выполняется с нажатой клавишей «Ctrl». По достижению желаемого размера кнопка мыши отпускается, и дальнейшее ее перемещение задает Height (Высоту) и отображается в одноименном счетчике. Для завершения выполняется левый щелчок.
2. В случае выбора способа создания Cube (Куб) все три размерных счетчика блокируются и изменяются синхронно, и создание объекта происходит аналогично описанному для Sphere (Сферы).
3. Перейдя в панель Modify (Редактировать), вы можете дополнительно откорректировать параметры созданного объекта. Обратите внимание, что блокировка трех размеров в случае создания коробки типа Cube (Куб) при редактировании уже снята, и каждый параметр изменяется раздельно.
3D Studio Max: Параметры создаваемой Коробки
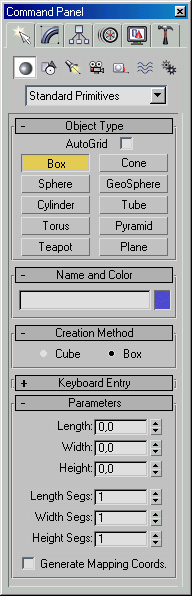
7. Cylinder (Цилиндр)
Cylinder (Цилиндр)
При создании примитива типа Cylinder (Цилиндр) (рис. 5.12) примечательны некоторые дополнительные особенности.
РИСУНОК 5.12. Параметры создаваемого Цилиндра
Кроме задания основных размеров (с помощью мыши или с использованием свитка Keyboard Entry (Ввод с Клавиатуры)) есть возможность создавать фрагментарный объект - Цилиндрический Сектор. Для этого необходимо включить флажок Slice On (Сектор Включен) и двумя счетчиками Slice From (Сектор От) и Slice To (Сектор До) в угловых единицах задать начало и конец сектора. В результате будет получен цилиндр с выборкой по всей высоте - очень удобный базовый объект для создания, например, модели деревянного полена (рис. 5.13).
Следует заметить, что все объекты из списка Standard Primitives (Стандартные Примитивы), имеющие в свитке основных параметров флажок Slice On (Сектор Включен) поддерживают создание различных фрагментарных модификаций (например, сферический сектор у рассмотренного ранее объекта Sphere (Сфера) или конический - у Cone (Конуса)).
РИСУНОК 5.13. Цилиндрический Сектор
3D Studio Max: Параметры создаваемого Цилиндра
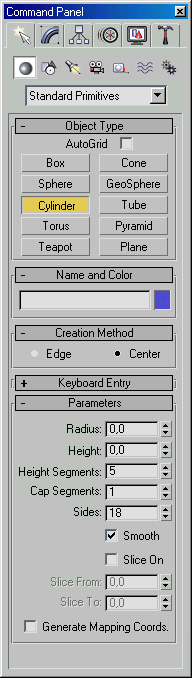
3D Studio Max: Цилиндрический Сектор
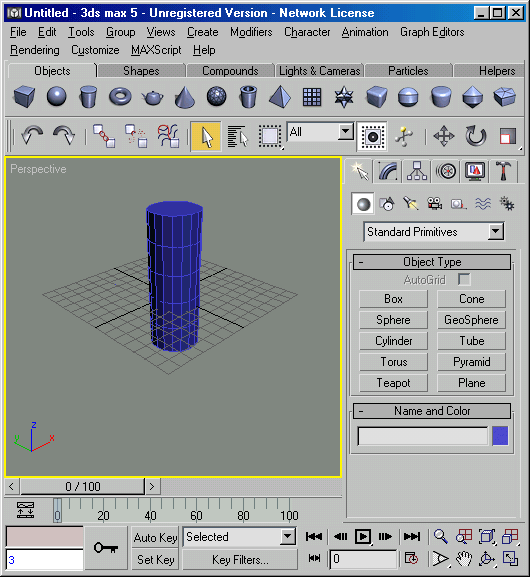
3D Studio Max: Цилиндрический Сектор
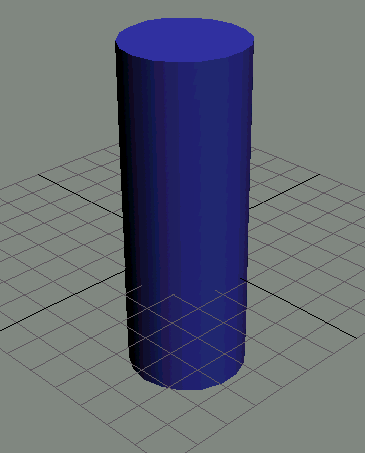
8. Другие примитивы группы
Другие примитивы группы
Остальные примитивы группы Standard Primitives (Стандартные Примитивы):
- Torus (Top) - кольцо круглого сечения, позволяет создавать объекты круговой структуры (например, пончик, спасательный круг, обвязка круглой колонны и т.п.)
- Teapot (Чайник) - параметрический примитив, позволяющий моделировать чайники по типу заварного.
- Cone (Конус) - объект, предназначенный для создания полных и усеченных конусов. При равенстве радиусов верхнего и нижнего оснований может заменить рассмотренный ранее Стандартный примитив Cylinder (Цилиндр).
- GeoSphere (ГеоСфера) - расширенный вариант объекта Sphere (Сфера), позволяющий изменять форму грани, образующей поверхность сферы. Переключатель Geodesic Base Type (Базовый Тип Поверхности) дает возможность задать три вида формы граней:
- Tetra (Тетраэдр) - четырехгранник.
- Octa (Октаэдр) - восьмигранник.
- Icosa (Икосаэдр) - двадцатигранник.
- Tetra (Тетраэдр) - четырехгранник.
- Tube (Труба) - кольцо прямоугольного сечения, позволяющее моделировать различные круглые трубчатые и граненые профили.
- Pyramid (Пирамида) - упрощенный вариант примитива Cone (Конус), применяемый для создания четырехгранных пирамид с прямоугольным или квадратным основанием.
- Plane (Плоскость) - плоский примитив, не имеющий параметра Height (Высота), предназначенный для быстрого создания плоских объектов (например, поверхности зеркала, пола, потолка и т.п). Этот примитив имеет дополнительные параметры Render Scale (Масштаб Визуализации) и Render Density (Плотность Визуализации). Эти счетчики позволяют задать множители для размера и частоты сетки примитива Plane при обсчете сцены, отличные от отрисовываемых в видовых окнах. В результате плоскость может быть продолжена за пределы своей реальной геометрии.
Попробуйте различные способы создания и редактирования примитивов группы Standard Primitives (Стандартные Примитивы) для совершенствования своих навыков. В большинстве случаев бывает достаточно комбинаций объектов этой группы для моделирования более сложных.
3D Studio Max: GeoSphere (ГеоСфера) - расширенный вариант объекта Sphere (Сфера)
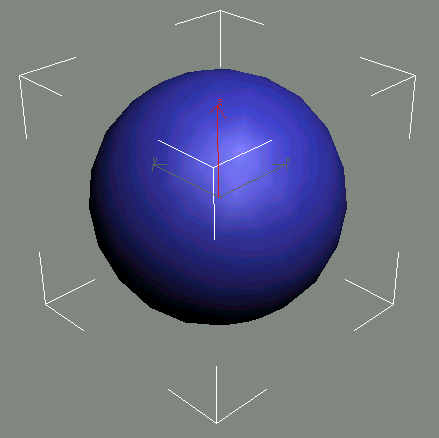
3D Studio Max: Plane (Плоскость) - плоский примитив, не имеющий параметра Height (Высота)
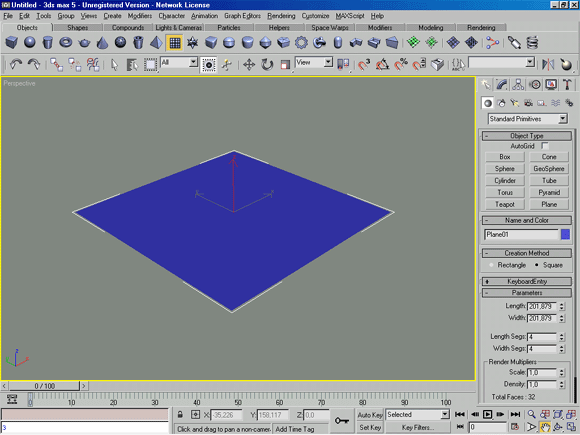
3D Studio Max: Pyramid (Пирамида) - упрощенный вариант примитива Cone (Конус), применяемый для создания четырехгранных пирамид с
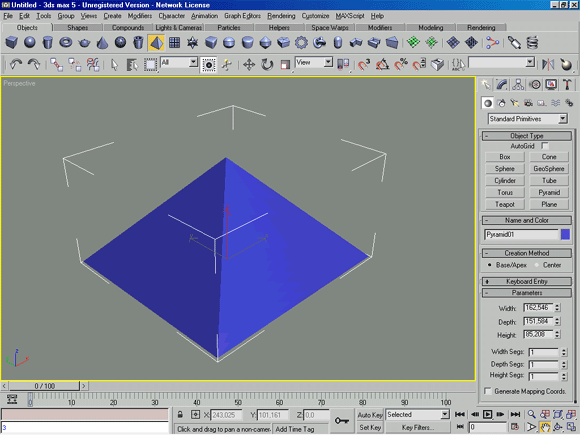
3D Studio Max: Teapot (Чайник) - параметрический примитив, позволяющий моделировать чайники по типу заварного.
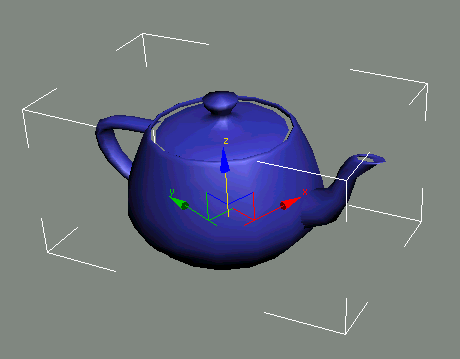
3D Studio Max: Torus (Top) - кольцо круглого сечения, позволяет создавать объекты круговой структуры (например, пончик, спасател
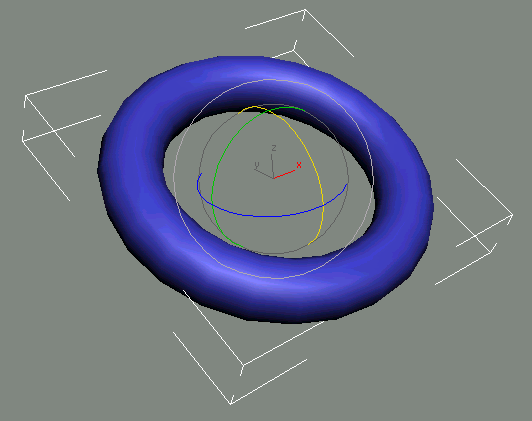
3D Studio Max: Tube (Труба) - кольцо прямоугольного сечения, позволяющее моделировать различные круглые трубчатые и граненые про
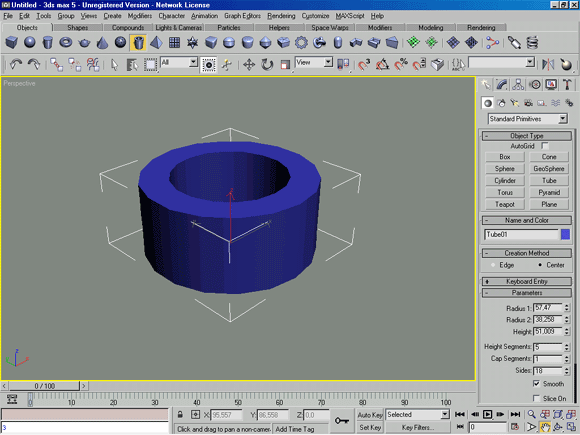
3D Studio Max: one (Конус) - объект, предназначенный для создания полных и усеченных конусов. При равенстве радиусов верхнего и
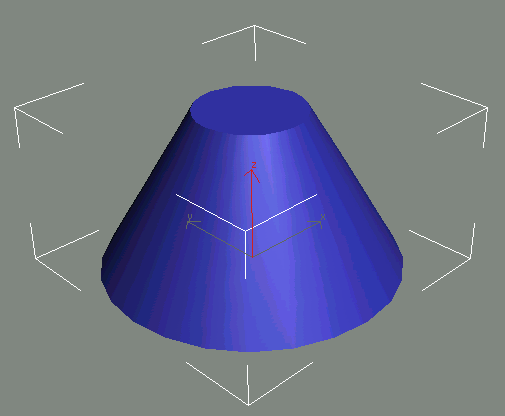
9. Задание 2 Расширенные Примитивы
Задание 2
Расширенные Примитивы
ChamferBox (Коробка с Фаской), ChamferCyl (Цилиндр с Фаской)
Набор стандартных примитивов очень удачно дополняется и расширяется при использовании следующей группы базовых объектов геометрии Мах -Extended Primitives (Расширенных Примитивов).
При создании таких объектов из первой группы примитивов Мах как Box (Коробка) или Cylinder (Цилиндр) вы, наверное, заметили некоторую искусственность их структуры. Действительно, аналогичные по форме объекты реального мира (например, детские кубики или цилиндрическая болванка) не имеют таких острых кромок, они обработаны. Даже будучи склеенными из бумаги, такие объекты имели бы ФАСКИ.
Для дополнения возможностей этих распространенных примитивов разработаны две их расширенные модификации - ChamferBox (Коробка с Фаской) и ChamferCyl (Цилиндр с Фаской). Список параметров этих примитивов полностью совпадает с соответствующими им стандартными объектами, за исключением новых счетчиков Fillet (Фаска) и Fillet Segs (Число Сегментов Фаски). Разберем их назначение и действие.
1. Создайте примитив ChamferBox (Коробка с Фаской), выполнив стандартную процедуру задания основных параметров с помощью мыши. Однако обратите внимание: по сравнению с объектом Box (Коробка) добавился ввод дополнительного параметра - толщины фаски.
РИСУНОК 5.14. Коробка с Фаской
2. Создав новый объект, перейдите в панель Modify (Редактировать) и измените величину счетчика Fillet Segs (Число Сегментов Фаски) со стандартных трех (по умолчанию) до одного. Полученный объект будет иметь более резкую кромку, чем исходный (рис. 5.14). Сравнив внешний вид сходных по структуре объектов двух рассматриваемых групп, становится ясна область применения каждого из них - примитивы с фаской смотрятся гораздо реалистичнее.
3D Studio Max: Коробка с Фаской
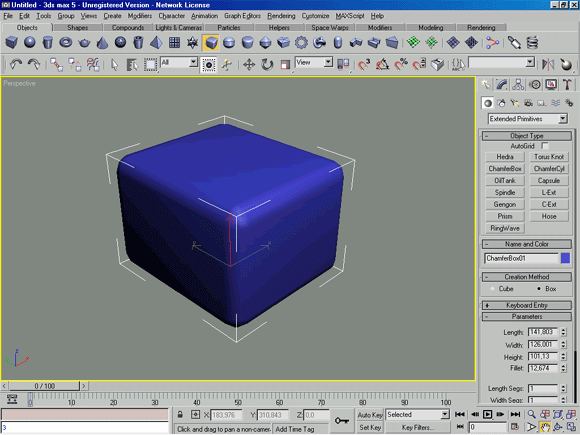
10. Другие примитивы группы
Другие примитивы группы
Кратко остановимся на остальных примитивах этой группы. Кроме рассмотренных ранее ChamferBox (Коробки с Фаской) и ChamferCyl (Цилиндра с Фаской) в нее входят:
- Hedra (Многогранник) - граненый примитив с очень гибкой системой выбора настроек, позволяющий имитировать геометрию природных кристаллов.
- Oil Tank (Цистерна) - цилиндр с расширенными возможностями управления формой двух его оснований от почти плоской до сферической.
- Spindle (Веретено) - цилиндр аналогичный Oil Tank, но форма оснований варьируется от почти плоской до конической.
- Gengon (Граненая Призма) - вариант призмы с возможностью добавления фасок по ребрам боковой поверхности.
- RingWave (Волнообразное Кольцо) - примитив с круговой структурой, являющийся вариацией стандартного примитива Tube (Труба).
- Torus Knot (Узловой Тор) - спиральный примитив, предназначенный для имитации различных узлов и закручивания.
- Capsule (Капсула) - цилиндр с двумя основаниями в виде полусферических поверхностей.
- L-Ext (Выдавливание L-профиля) - примитив, позволяющий создавать объекты, близкие к реальному прокатному профилю типа уголка.
- C-Ext (Выдавливание С-профиля) - примитив, позволяющий создавать объекты, близкие к реальному прокатному профилю типа швеллера.
- Prism (Призма) - треугольная призма с возможностью менять угол наклона основания к боковым граням.
Попробуйте создать каждый из описанных выше примитивов, выбирая в свитке Object Type (Тип Объекта) соответствующие кнопки и решите, какие из них могут быть полезны в дальнейшем при моделировании.
3D Studio Max:
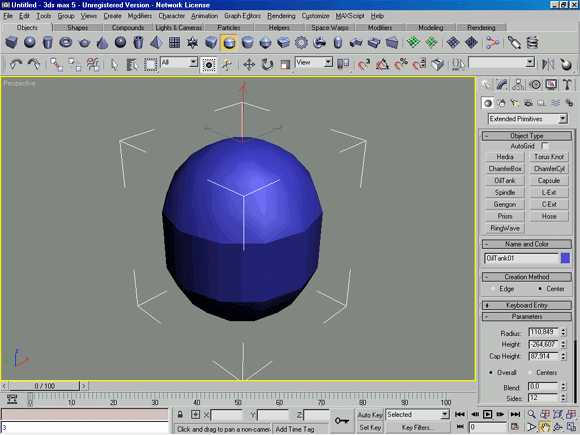
3D Studio Max: C-Ext (Выдавливание С-профиля) - примитив, позволяющий создавать объекты, близкие к реальному прокатному профилю
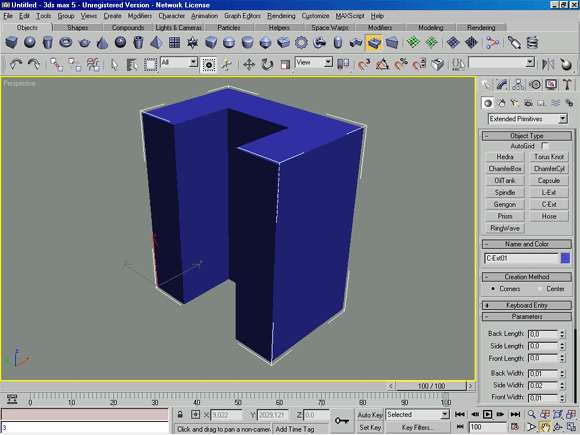
3D Studio Max: Capsule (Капсула) - цилиндр с двумя основаниями в виде полусферических поверхностей.
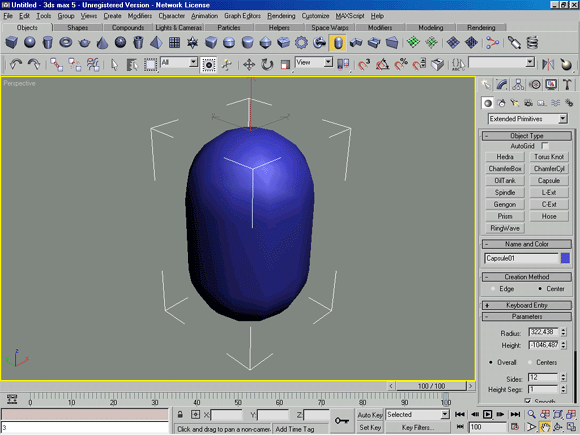
3D Studio Max: Gengon (Граненая Призма) - вариант призмы с возможностью добавления фасок по ребрам боковой поверхности.
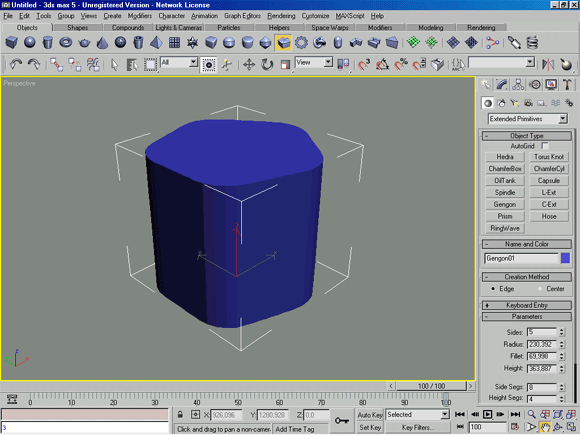
3D Studio Max: Hedra (Многогранник) - граненый примитив с очень гибкой системой выбора настроек, позволяющий имитировать геометр
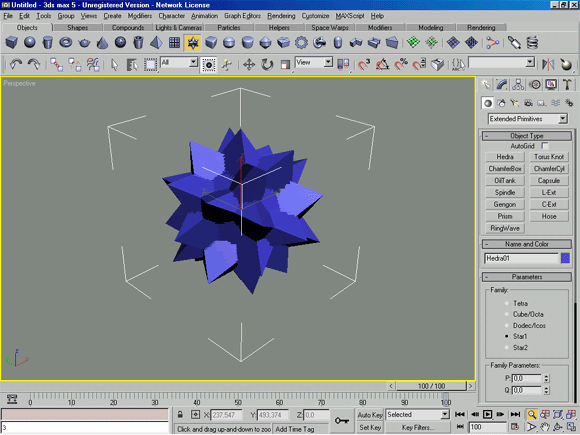
3D Studio Max: L-Ext (Выдавливание L-профиля) - примитив, позволяющий создавать объекты, близкие к реальному прокатному профилю
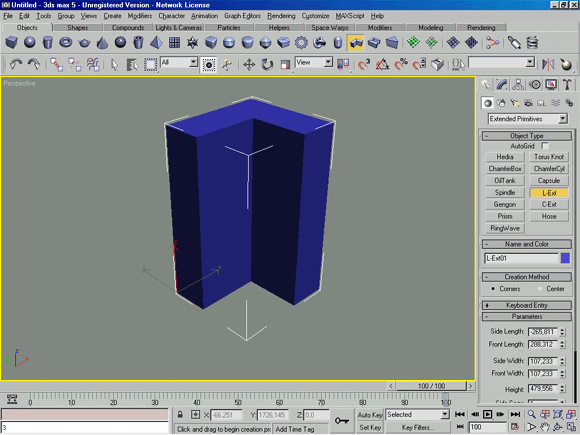
3D Studio Max: Prism (Призма) - треугольная призма с возможностью менять угол наклона основания к боковым граням.
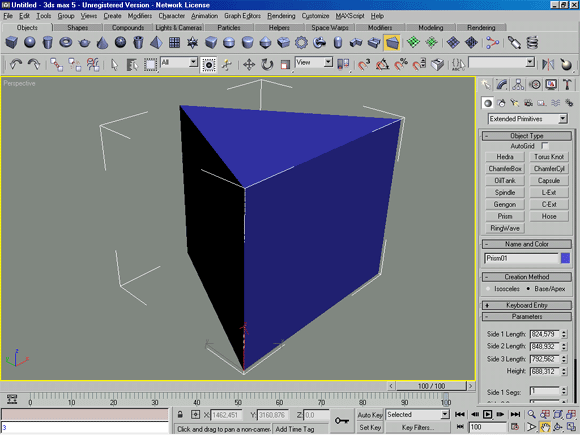
3D Studio Max: RingWave (Волнообразное Кольцо) - примитив с круговой структурой, являющийся вариацией стандартного примитива Tub
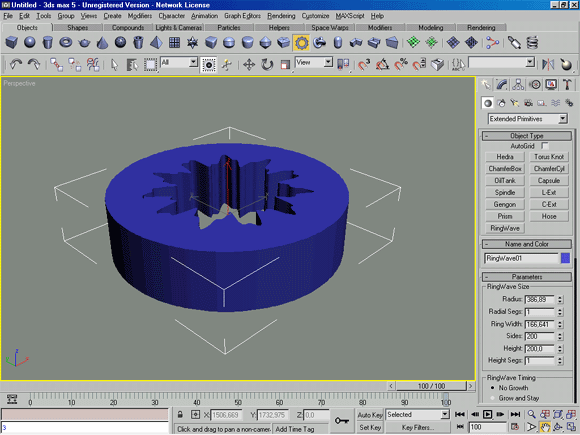
3D Studio Max: Spindle (Веретено) - цилиндр аналогичный Oil Tank, но форма оснований варьируется от почти плоской до конической.
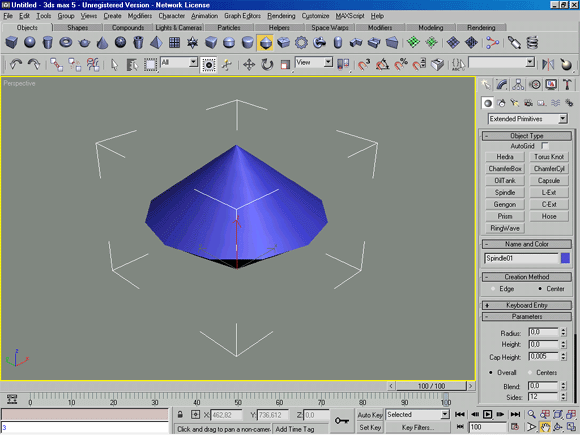
3D Studio Max: Torus Knot (Узловой Тор) - спиральный примитив, предназначенный для имитации различных узлов и закручивания.
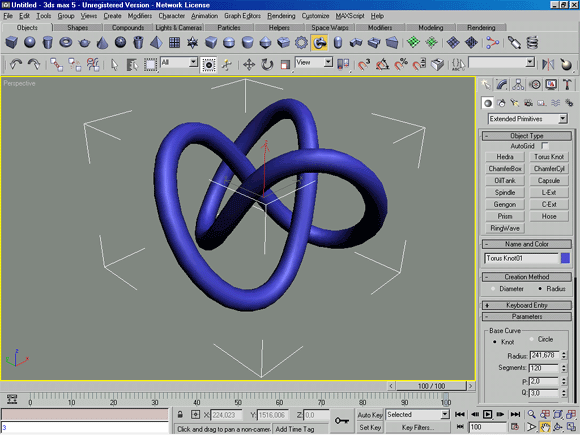
11. Формы и Составные Объекты
Формы и Составные Объекты
Shapes (Формы)
Для создания более сложных и реалистичных видов геометрии не всегда хватает набора инструментов из описанных ранее групп примитивов Мах. Такие объекты, как телефонная трубка, фигурная рюмка, стена с дверными и оконными проемами и многие другие едва ли могут быть выполнены набором объектов Standard (Стандартный) и Extended (Расширенный). Для этого требуются более сложные методы моделирования - Лофтинг или Формование, Вращение, Выдавливание, Булевые операции. Почти все эти процедуры требуют создания исходных объектов, называемых Shapes (Формы), которые представляют собой набор двумерных или трехмерных кривых. Эта категория состоит из двух групп объектов - Splines (Сплайнов) и NURBS Curves (Кривых NURBS). Рассмотрим первую из них, как наиболее распространенную и чаще всего используемую группу.
Любая кривая представляет собой набор Vertices (Вершин) соединенных Segments (Сегментами) - прямо- и криволинейными отрезками. Совокупность сегментов составляет Spline (Сплайн), которые в свою очередь и образуют Shape (Форму). Понятия Vertex (Вершина), Segment (Сегмент) и Spline (Сплайн) составляют уровень Sub-Object (Подобъекта) кривых типа Spline и позволяют редактировать их. Остановимся на подобъектах и их особенностях (рис. 5.15).
РИСУНОК 5.15. Сплайн и его Подобъекты
- Vertex (Вершина) - узловые точки сплайна, определяющие изменения его кривизны и степень деталировки. В зависимости от Типа Вершины различают:
- Smooth (Сглаженная) - вершина, плавно соединяющая два смежных сегмента, имеющих равную степень кривизны.
- Corner (Угловая) - вершина, соединяющая два смежных сегмента и образующая прямолинейный излом кривизны.
- Bezier (Безье) - сглаженная вершина, дающая возможность менять кривизну входящих сегментов. При выборе такой вершины возникает инструмент для ее настройки - маркерная касательная линия. Она состоит из двух отрезков, оканчивающихся узлами-маркерами, угол между которыми всегда составляет 180°. Перемещая один из узлов, можно изменять степень кривизны и ориентацию сегментов кривой, в то время как второй узел отображает те же действия центрально симметрично.
- Bezier-Corner (Угловая Безье) - вершина, аналогичная предыдущей, но не имеющая фиксации угла в 180° между отрезками касательной. Перемещение узлов-маркеров происходит независимо, позволяя создавать криволинейные изломы кривизны.
Все вершины отрисовываются в видовых окнах как крестовые маркеры, а первая вершина - как маркер, заключенный в квадратную рамку.
- Segment (Сегмент) - прямолинейные или криволинейные участки сплайна, соединяющие его смежные вершины. Криволинейные сегменты образуются совокупностью прямых отрезков, число которых задается счетчиком Steps (Число Шагов) и флажком Adaptive (Адаптивный). В зависимости от Типа Сегмента различают:
- Line (Линейный) - сегмент отрисовывается как кратчайшее расстояние между двумя вершинами, то есть по прямой.
- Curve (Кривая) - сегмент отрисовывается как кривая, в зависимости от типов соединяемых вершин и значений кривизны их касательных.
- Spline (Сплайн) - набор смежных сегментов, образующих непрерывную линию. Сплайны бывают Open (Разомкнутые) и Closed (Замкнутые). В замкнутом сплайне первая и последняя вершина совпадают. В зависимости от Типа Сплайна различают:
- Line (Линейный) - все сегменты сплайна представляют собой одноименный тип при полном отсутствии кривизны.
- Curve (Кривая) - все сегменты сплайна имеют некоторую кривизну.
- Совмещенный, при котором сплайн содержит как первые, так вторые сегменты.
Подобъектный уровень Spline (Сплайн) может содержать одну или несколько кривых.
Каждый из описанных подобъектов имеет набор параметров и инструментов для манипуляций, добавления, удаления, копирования, логических операций и т.п. действий, рассмотрением которых мы займемся в практических заданиях этой главы.
Кривые типа NURBS имеют иную подобъектную структуру, однако рассматривать ее мы не будем.
Все виды сплайнов сосредоточены в одноименной группе из раскрывающегося списка панели Create (Создать) и вызываются кнопкой Shapes I (Формы) (рис. 5.16). Свиток Object Type (Тип Объекта) позволяет выбрать рисование следующих сплайнов:
РИСУНОК 5.16. Вызов группы Shapes (Формы)
- Line (Линия) - основной примитив, позволяющий создать кривую любой нерегулярной формы. Подробнее о работе с кривыми типа Line мы остановимся в Задании 1.
- Circle (Окружность) - рисование окружности по заданному центру или краю и радиусу.
- Arc (Дуга) - инструмент создания сегмента криволинейной формы, с заданием начальной и конечной вершин, а также кривизны или центра.
- Ngon (Многоугольник) - примитив с настраиваемым числом сторон, вписанный или описанный в задаваемый радиус.
- Text (Текст) - объект на основе строк текста с элементами регулирования стиля, полноты, выравнивания и других типографских атрибутов.
- Section (Сечение) - создание сплайнов на основе сечений трехмерных объектов плоскостью.
- Rectangle (Прямоугольник) - часто используемый примитив для рисования прямоугольника или квадрата, с возможностью скругления углов прямыми или кривыми фасками.
- Ellipse (Эллипс) - создает одноименную замкнутую кривую по двум осям.
- Donut (Кольцо) - примитив, состоящий из двух концентрических окружностей, с раздельной настройкой большего и меньшего радиусов.
- Star (Звезда) - многофункциональный инструмент для создания звездо-подобных сплайнов, с возможностью скругления и закручивания лучей.
- Helix (Спираль) - объект трехмерной спирали, позволяющий контролировать число витков, высоту, внутренний и наружный радиусы.
Для начала рисования сплайнов необходимо выбрать нужный инструмент левым щелчком на соответствующей кнопке. В результате появится набор свитков с настраиваемыми параметрами, разный для каждого типа сплайна. Далее необходимо задать общие для всех типов настройки в свитках Interpolation (Интерполяции) и Rendering (Визуализация) (рис. 5.17).
РИСУНОК 5.17. Свитки Interpolation (Интерполяции) и Rendering (Визуализация)
Первая из них регулирует число промежуточных вершин криволинейных сегментов. Чем больше значение счетчика Steps (Число Шагов), тем более плавными будут кривые. Для включения режима автоматического подбора кривизны служит флажок Adaptive (Адаптивный), а для отмены деления промежуточными вершинами прямолинейных отрезков сплайнов предназначен флажок Optimize (Оптимизация). Обычно состояние последнего следует установить во включенное.
Настройки группы Rendering (Визуализация) задают режим видимости сплайна при обсчете сцены. Все объекты этого типа по умолчанию не визуализируются, однако в некоторых случаях удобно использовать и иную возможность. Для этого флажок Renderable (Визуализируемый) следует включить и счетчиком Thickness (Толщина) задать толщину сплайна. Эту величину можно прочувствовать только серией пробных обсчетов сцены, сделанных при разном значении счетчика Thickness (Толщины). И последний флажок, Generate Mapping Coords (Задать Проецирование), необходим при использовании сплайном материала с применением карт текстуры, о чем мы подробнее остановимся в главе «Материалы».
3D Studio Max: Arc (Дуга) - инструмент создания сегмента криволинейной формы, с заданием начальной и конечной вершин, а также кр
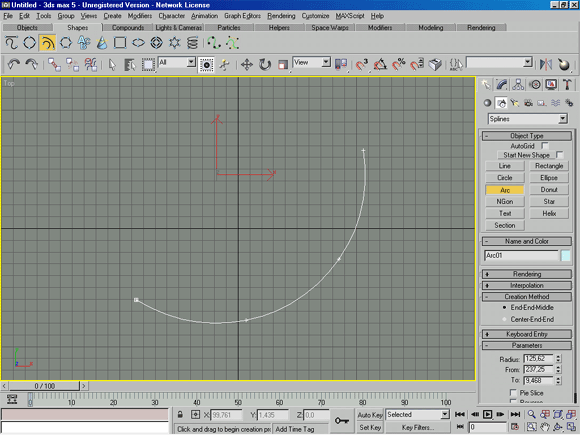
3D Studio Max: Circle (Окружность) - рисование окружности по заданному центру или краю и радиусу.
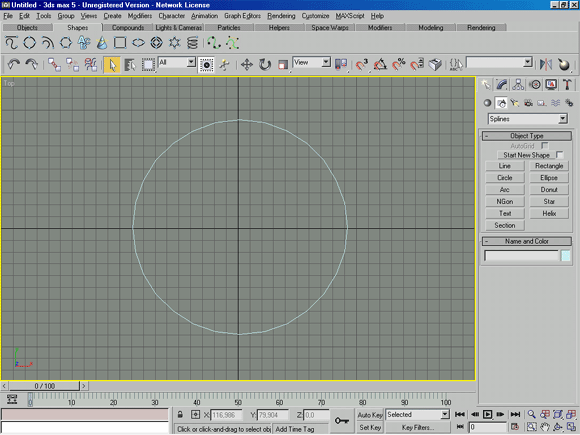
3D Studio Max: Donut (Кольцо) - примитив, состоящий из двух концентрических окружностей, с раздельной настройкой большего и мень
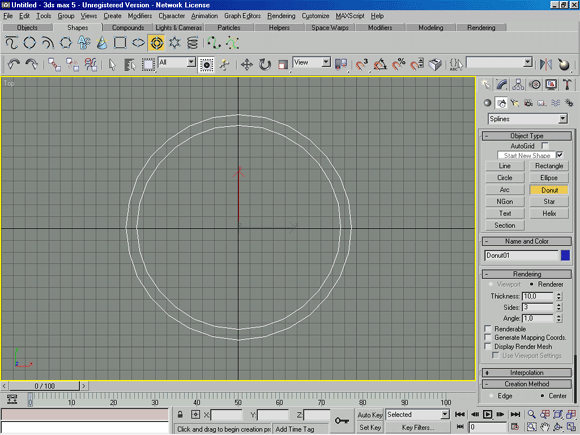
3D Studio Max: Ellipse (Эллипс) - создает одноименную замкнутую кривую по двум осям
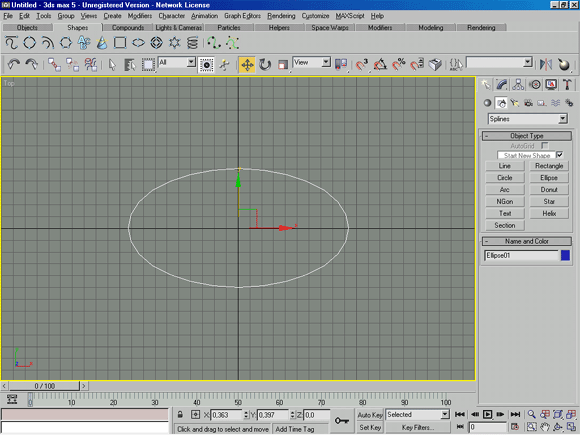
3D Studio Max: Helix (Спираль) - объект трехмерной спирали, позволяющий контролировать число витков, высоту, внутренний и наружн
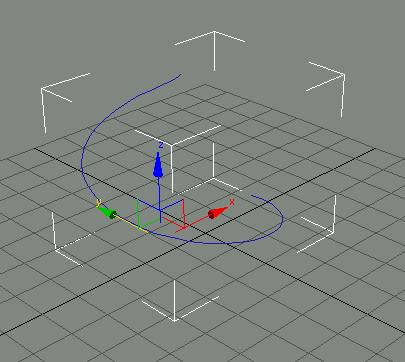
3D Studio Max: Line (Линия) - основной примитив
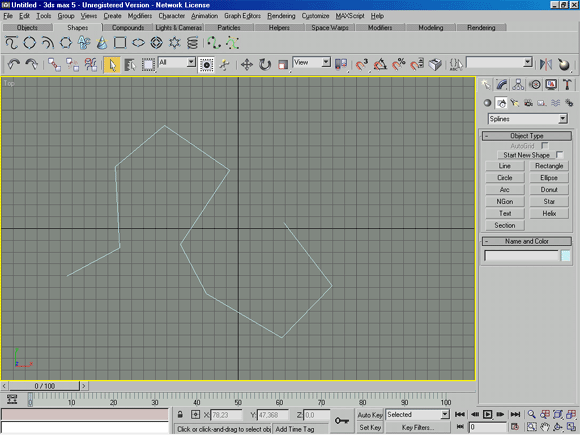
3D Studio Max: Ngon (Многоугольник) - примитив с настраиваемым числом сторон, вписанный или описанный в задаваемый радиус
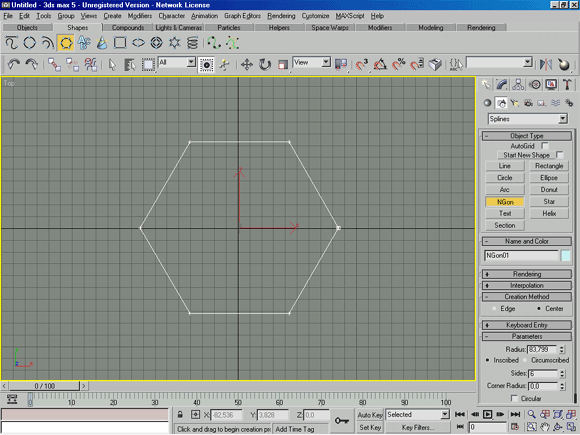
3D Studio Max: Rectangle (Прямоугольник) - часто используемый примитив для рисования прямоугольника или квадрата, с возможностью
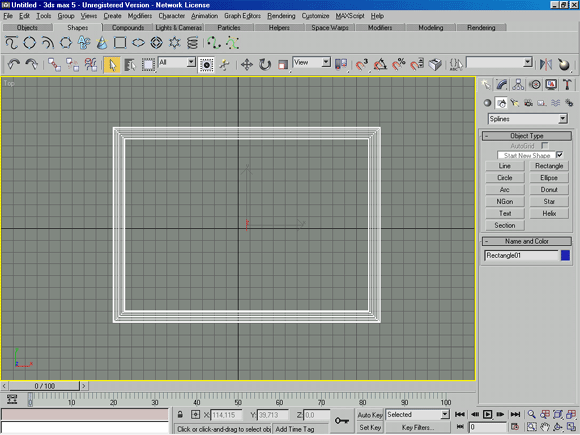
3D Studio Max: Section (Сечение) - создание сплайнов на основе сечений трехмерных объектов плоскостью
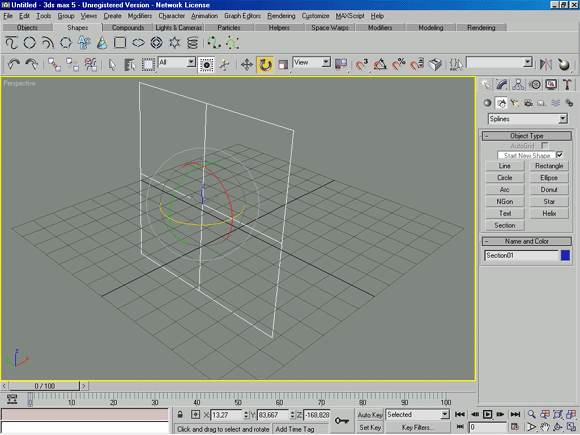
3D Studio Max: Star (Звезда) - многофункциональный инструмент для создания звездо-подобных сплайнов, с возможностью скругления и
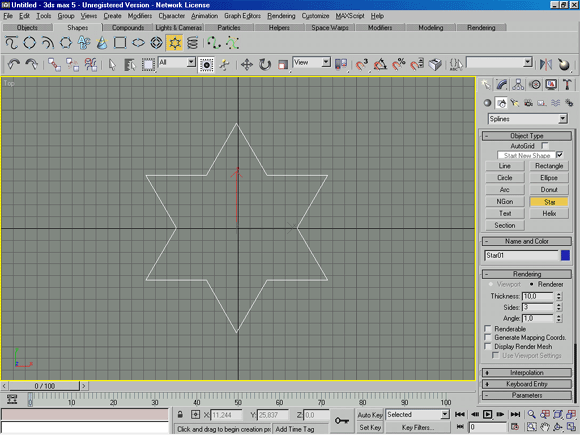
3D Studio Max: Text (Текст) - объект на основе строк текста с элементами регулирования стиля, полноты, выравнивания и других тип
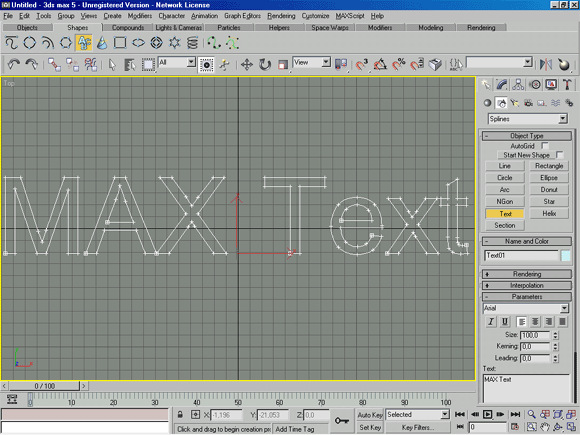
3D Studio Max: Вызов группы Shapes (Формы)
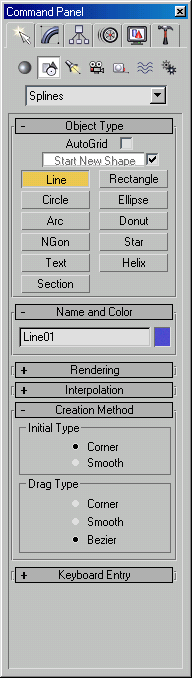
3D Studio Max: Свитки Interpolation (Интерполяции) и Rendering (Визуализация)
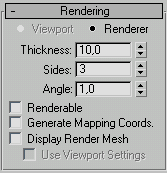
3D Studio Max: Сплайн и его Подобъекты
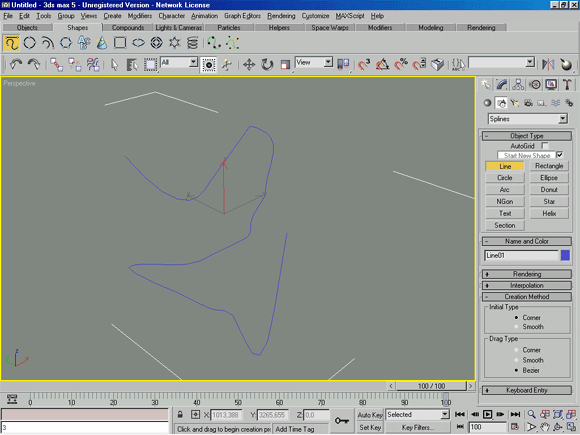
12. Практика Задание 1 Рисование и редактирование сплайнов
Практика
Задание 1
Рисование и редактирование сплайнов
Line (Линия)
Для создания сплайна типа Line (Линия) перейдите в панель Create (Создать) и выберите пункт Splines (Сплайны) из раскрывающегося списка, вызываемого кнопкой Shapes (Формы). В свитке Object Type (Тип Объекта) щелкните на кнопке Line (Линия), высветив свитки параметров Rendering (Визуализация), Interpolation (Интерполяция) (рис. 5.17), Creation Method (Способ Создания) и Keyboard Entry (Ввод с Клавиатуры) (рис. 5.18). Переместите курсор в видовое окно Тор (Вид Сверху) и произведите серию левых щелчков и перемещений, создавая ломаную линию произвольной формы. Для завершения выполните правый щелчок. Все созданные вершины принадлежат к типу Corner (Угловые). в чем можно убедиться, перейдя в панель Modify (Редактировать) и выбрав подобъектный уровень Vertex (Вершина). Далее необходимо выделить интересующую вас вершину правым щелчком для вызова контекстного меню (рис. 5.19).
РИСУНОК 5.18. Свитки параметров сплайна Line (Линия)
РИСУНОК 5.19. Контекстное Меню
3. Вернитесь обратно в панель Create (Создать) и измените Creation Method (Метод Создания) вершин линии, установив переключатель Initial Type (Тип Вершин при Щелчке) в значение Smooth (Сглаженные). Теперь повторите создание произвольной ломаной линии. Нетрудно заметить, что теперь все сегменты приобрели кривизну, и указание каждой новой вершины видоизменяет смежные сегменты по криволинейному закону (рис. 5.20). Если же при выполнении щелчка не отпускать кнопку мыши, то, растягивая далее новый сегмент, можно отрегулировать кривизну предыдущего.
РИСУНОК 5.20. Сглаженная Линия
4. Переключатели свитка Drag Type (Тип Вершин при Перетаскивании) позволяют задать тип создаваемых вершин - Corner (Угловой), Smooth (Сглаженный) или Bezier (Безье). Для отмены последней введенной вершины и возврату к предыдущей используется клавиша Backspace, причем серией таких нажатий можно вернуться к первой вершине, с которой было начато рисование. При создании Closed (Замкнутого) сплайна просто необходимо указать последнюю вершину в непосредственной близости к первой и подтвердить замыкание через диалоговое окно Close Spline (Замкнуть Сплайн) (рис. 5.21).
РИСУНОК 5.21. Создание замкнутого сплайна
6. Гораздо реже может использоваться режим Keyboard Entry (Ввод с Клавиатуры) при создании сплайна типа Line (Линия), разве что у вас есть список координат вершин. В этом случае каждая новая вершина задается тремя счетчиками X, Y, Z и создается кнопкой Add Point (Добавить Точку) в свитке этого режима. Кнопка Finish (Закончить) завершает указание вершин, а кнопка Close (Замкнуть) создает сегмент, соединяющий первую вершину с последней.
Приемы редактирования созданного контура на подобъектном уровне мы разберем при рассмотрении следующего типа сплайна.
3D Studio Max: Контекстное Меню
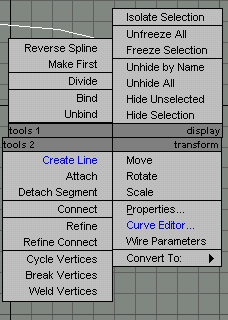
3D Studio Max: Свитки параметров сплайна Line (Линия)
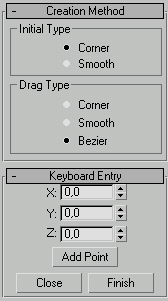
3D Studio Max: Сглаженная Линия
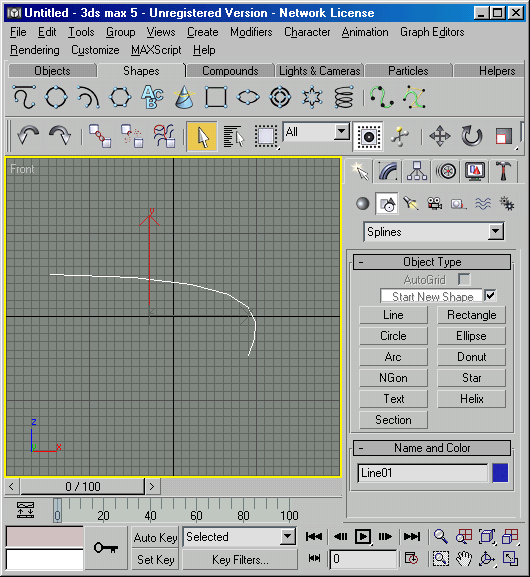
3D Studio Max: Создание замкнутого сплайна
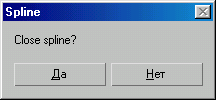
13. Rectangle (Прямоугольник), Использование модификатора Edit Spline (Редактировать Сплайн)
Rectangle (Прямоугольник),
Использование модификатора Edit Spline (Редактировать Сплайн)
Еще один часто применяемый тип сплайнов для создания более сложных форм. Наличие двух пар прямых параллельных сегментов, расположенных под прямым углом, позволяет начинать рисование многих профилей и контуров с создания прямоугольника с последующим редактированием его вершин и сегментов.
1. Выберите из свитка Object Type (Тип Объекта) соответствующую кнопку и попробуйте создать в видовом окне Тор (Вид Сверху) прямоугольник, указав поочередно вершины его диагонально расположенных углов.
Такой способ создания выбирается переключателем Edge (От Края); для отрисовки сплайна от указываемой сначала точки центра (так как обычно создаются окружности) служит переключатель Center (От Центра). При растягивании прямоугольного контура счетчики Length (Длина) и Width (Ширина) отображают текущее значение соответствующих размеров сплайна.
РИСУНОК 5.22. Скругление углов Прямоугольника
3. После завершения создания прямоугольника есть возможность задать величину угловых фасок, для чего следует сделать значение счетчика Corner Radius (Радиус Скругления) отличным от нулевого (рис. 5.22), находясь непосредственно в панели Create (Создать). Укажите следующие значения в свитке Parameters (Параметры):
Length (Длина)=100,
Width (Ширина)=190,
Corner Radius (Радиус Скругления)=10.
4. Далее перейдите в панель Modify (Редактировать) и обратите внимание, что сплайн типа Rectangle (Прямоугольник) не имеет подобъектной структуры, то есть, не позволяет редактировать его вершины и сегменты. Чтобы такая возможность появилась, необходимо применить к сплайну модификатор Edit Spline (Редактировать Сплайн). Для этого выберите одноименную опцию из списка Modifier List (Список модификаторов) и в стеке модификаторов возникнет новый пункт со списком подобъектов. После выбора одного из подобъектов раскроется большой свиток Geometry (Геометрия) с инструментами редактирования (рис. 5.23). Этот набор видоизменяется в зависимости от режима выбора подобъектов - Vertex (Вершина), Segment (Сегмент) или Spline (Сплайн), делая доступными для выбора только соответствующие кнопки, флажки, счетчики.
Рассмотрим подробнее набор инструментов для редактирования подобъек-тов, находящийся в свитке Geometry (Геометрия).
РИСУНОК 5.23. Свиток Geometry (Геометрия) модификатора Edit Spline (Редактировать Сплайн)
3D Studio Max: Свиток Geometry (Геометрия) модификатора Edit Spline (Редактировать Сплайн)
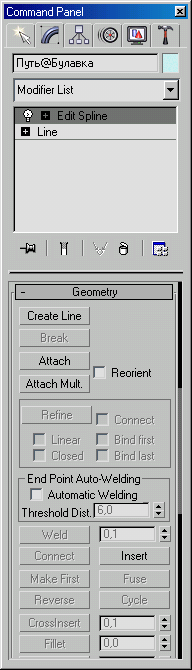
3D Studio Max: Скругление углов Прямоугольника
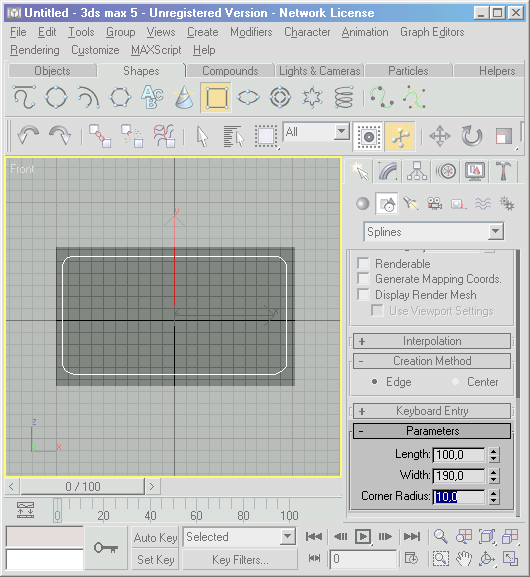
14. Свиток Geometry (Геометрия)
Свиток Geometry (Геометрия)
Для рисования нового сплайна, входящего в выбранную форму служит кнопка Create Line (Создать Линию). После ее нажатия рисование происходит таким же образом, как описывалось при рассмотрении инструмента Line (Линия) из панели Create (Создать). Кнопки Attach (Присоединить) и Attach Multiple (Присоединить Несколько) предназначены для добавления других форм к редактируемой как сплайнов.
Для выполнения этих операций необходимо, нажав соответствующую кнопку, произвести левым щелчком выбор в видовом окне или из списка форм сцены в одноименном диалоговом окне (рис. 5.24). Флажок Reorient (Переориентировать) управляет включением перевода добавляемых форм в локальную систему координат редактируемой формы, тем самым заставляя их либо перемещаться, либо сохранять текущие координаты.
РИСУНОК 5.24. Диалоговое окно Attach Multiple (Присоединить Несколько Сплайнов)
3D Studio Max: Диалоговое окно Attach Multiple (Присоединить Несколько Сплайнов)
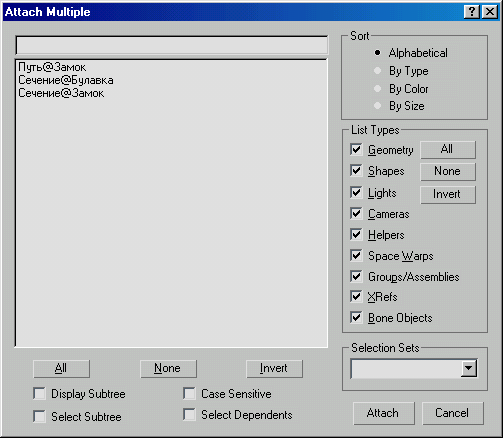
15. Vertex (Вершина)
Vertex (Вершина)
Вставку новых дополнительных вершин необходимо производить, используя кнопку Refine (Добавить). При нажатии на нее курсор Мах изменяет форму в то время, когда под ним оказывается один из сегментов редактируемого сплайна, и после левого щелчка этот сегмент разделяется надвое.
Для удаления вершины или группы вершин следует их предварительно выделить и воспользоваться кнопкой Delete (Удалить) свитка Geometry (Геометрия) или одноименной клавишей клавиатуры.
Добавление новой вершины с возможностью указания нового положения производится кнопкой Insert (Вставка), причем, после первого щелчка на разделяемом сегменте (по аналогии с операцией Refine (Добавить)) новая вершина задается перемещением мыши и повторным щелчком.
Для переноса выбранных вершин в их геометрический центр используется кнопка Fuse (Слить), а для переноса с объединением в одну вершину - кнопка Weld (Объединить). Последняя операция применима только к концевым вершинам разомкнутых сплайнов и использует значение счетчика, расположенного с функциональной кнопкой. Это значение интерпретируется как радиус влияния - в результате операция производится только над вершинами текущего набора, которые находятся в пределах этого радиуса.
Для соединения двух вершин новым сегментом используется кнопка Connect (Соединить), но вершины также должны быть концевые.
Обрезка круговыми или прямыми фасками выполняется соответственно командами Fillet (Скруглить) и Chamfer (Усечь). Для этого выделяются требуемые вершины, включается соответствующая кнопка и изменяется значение счетчика, расположенного рядом с ней, либо набором требуемого числа, либо перетаскиванием мыши.
Выбор первой вершины осуществляется кнопкой Make First (Назначить Первую). Это необходимо для задания сечений при применении метода моделирования Loft (Формования).
16. Segment (Сегмент)
Segment (Сегмент)
Из инструментов редактирования для этого уровня подобъектов доступны кнопки Insert (Вставка) и Refine (Добавить), которые действуют аналогично уровню Vertex (Вершина).
Также добавились две новые кнопки Divide (Разделить) и Detach (Отделить). Первая из них позволяет разделить выбранный сегмент на 2 и более равных по длине сегментов, причем число задается счетчиком, расположенным рядом с кнопкой, а вторая создает копию выбранного сегмента или сегментов, тем самым формируя новый сплайн. Для установки методов копирования предназначен набор флажков:
- Same Shp (Та же форма) - отделение / копирование сегментов происходит без создания новой Shape (Формы)
- Reorient (Переориентировать) - отделение / копирование сегментов происходит в локальной системе координат редактируемой формы.
- Сору (Копировать) - создается и копия выбранных сегментов и оставляется оригинал.
17. Spline (Сплайн)
Spline (Сплайн)
Этот подобъектный уровень имеет наиболее развитой инструментарий для редактирования, включая Булевые операции. Остановимся на нем подробнее.
Для изменения направления нумерации вершин (по или против часовой стрелке) служит кнопка Reverse (Обратить). Чаще всего эта функция необходима для «выворачивания наизнанку» объектов, получаемых на базе редактируемой Shape (Формы). Генерация контура по всему выбранному сплайну выполняет-
ся командой Outline (Оконтурить) с заданием толщины соответствующим счетчиком. При включенном флажке Center (От Центра) она задается, как половина этой величины - наружу и половина - внутрь контура сплайна.
Выполнение Булевых (или логических) операций выполняется кнопкой Boolean (Булевый). Доступны три вида таких операций:
- Union (Объединение) - результат суммирования двух замкнутых сплайнов с удалением их частей, оказавшихся внутри общего внешнего конту-ра.
- Subtraction (Вычитание) - результат вычитания двух замкнутых сплайнов с удалением той части второго из них, которая отсекается контуром первого.
- Intersection (Пересечение) - результат наложения двух сплайнов с удалением всех их частей, оказавшихся снаружи общего внутреннего контура.
Команда создания зеркальной копии выбранного сплайна выполняется кнопкой Mirror (Зеркало). Флажок Сору (Копировать) задает режим отзеркалива-ния с копированием, флажок About Pivot (Вокруг Опоры) - включает режим использования Transform Coordinate Center (Координатного Центра Трансформаций), необходимый для правильного копирования нескольких сплайнов одновременно. Три модальные кнопки позволяют указать ось симметрии:
- Mirror Horizontally (Отзеркалить Горизонтально) - зеркальный сплайн / копия использует горизонтальную ось симметрии.
- Mirror Vertically (Отзеркалить Вертикально) - зеркальный сплайн / копия использует вертикальную ось симметрии.
- Mirror Both (Отзеркалить По Двум Осям) - процедура Mirror (Зеркало) использует обе оси.
Далее располагаются две кнопки команд управления кромками сегментов сплайна - Trim (Обрезка) и Extend (Растяжка). Первая из них позволяет усекать сегменты, используя в качестве кромки любой из пересекаемых сегментов, а вторая аналогично выполняет растягивание. Включение флажка Infinite Bounds (Бесконечные Границы) позволяют использовать продолжения открытых сегментов до их пересечения.
Для замыкания открытых сплайнов используется кнопка Close (Замкнуть).
Применение кнопки Explode (Расчленить) позволяет выполнить разбиение выбранного сплайна на новые сплайны (по числу его сегментов) или на новые Shapes (Формы), что выбирается соответствующим переключателем.
18. Свиток Selection (Выделение)
Свиток Selection (Выделение)
Содержимое этого свитка предназначено для манипуляций с выбранными подобъектами (рис. 5.25).
РИСУНОК 5.25. Свиток Selection (Выделение)
Группа Named Selection (Именованные Наборы) содержит кнопки Сору (Копировать) и Paste (Вклеить), предназначенные для управления сохраненными наборами. Следующая группа управляет связыванием касательных маркерных линий при редактировании вершин типа Bezier (Безье) и Bezier-Corner (Угловая Безье).
Включение флажка Lock Handles (Связать Маркеры) приводит к выбору режима одновременного изменения касательных (и соответственно кривизны сегментов) всех выбранных вершин. При включенном переключателе АИ (Все) редактируются все вершины, при Alike (Подобные) - только подобные.
Группа Display (Вид) управляет включением режима Show Vertex Number (Показать Номера Вершин) - для этого предназначен одноименный флажок.
Вспомогательный флажок Selected Only (Только Выделенные) используется для показа только выбранных вершин, остальные игнорируются.
Для информации о выделенных подобъектах используется статусная строка в нижней части свитка Selection (Выделение), где отображается их количество и тип. В верхней части свитка расположены модальные кнопки выбора подобъектов. Эти кнопки удобно использовать в работе, так как для выбора необходим лишь один левый щелчок. В случае работы с подобъектами типа Segment (Сегмент) или Spline (Сплайн) возникает еще один свиток - Surface Properties (Свойства Поверхности).
3D Studio Max: Свиток Selection (Выделение)
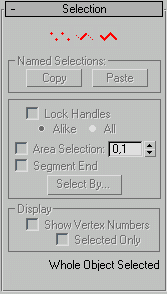
19. Surface Properties (Свойства Поверхности)
Surface Properties (Свойства Поверхности)
Единственная группа Material (Материал) этого свитка позволяет присвоить различные материалы отдельным сегментам или сплайнам при использовании материала типа Multi / Sub-Object (Составной / Многокомпонентный Материал). Для этого предназначен счетчик ID (Идентификатор материала), где указывается номер соответствующего подматериала. Чаще всего это применимо к формам типа Renderable (Визуализируемым).
20. Compound Objects (Составные объекты)
Compound Objects (Составные объекты)
Составные объекты в Мах представлены отдельной группой, выбираемой из списка типов объектов панели Create (Создать). Мы рассмотрим всю группу с детальным разбором наиболее развитых методов моделирования - Loft (Формования) и Boolean (Булевых Объектов). Свиток Object Type (Типы Объектов) у составных объектов включает в себя:
- Morph (Превращение) - сложные объекты, позволяющие осуществлять превращения одного объекта в другой с использованием промежуточных фазовых объектов. Например, переход сферы в куб, разворачивание цилиндра в плоскость и другие анимационные преобразования эффектно моделируются этим типом объектов.
- Conform (Соответствие) - выполнение замены геометрии одного объекта на другой по свойствам метрики первого. Такие объекты используются для специальных эффектов типа оплавленной свечи, тающего льда и др. Shape Merge (Внедренная Форма) - создание отверстий и проемов в каркасных объектах по выбранной сплайновой форме. Контур сплайна используется в качестве секущих кромок и проецируется на поверхность трехмерного каркасного объекта.
- Terrain (Ландшафт) - генерация трехмерного рельефа с использованием в качестве сечений профиля плоских форм. Каждая из них формирует свой уровень наподобие изотопов на картах местности. Scatter (Рассеивание) - создание совокупности копий одного объекта рассеянных (или распределенных) по поверхности другого с повторением всех особенностей его формы. Чаще всего эти объекты используются для имитации различных природных множеств, имеющих случайную форму - листья деревьев, пчелиный рой, стадо животных и т.п.
- Connect (Соединение) - формирование соединяющей замкнутой поверхности между двумя каркасными объектами. В качестве направляющих сечений используются отверстия и проемы в поверхностях исходных объектов.
Два оставшихся типа составных объектов Loft (Формование) и Boolean (Булевые) мы рассмотрим более подробно.
21. Loft (Формование)
Loft (Формование)
Формование (или Лофтинг) - один из самых универсальных методов моделирования геометрии в среде Мах, позволяющий создать почти все из ранее рассмотренных примитивов, а также и многие другие, присущие только этому способу моделирования. Основной принцип работы Лофтинга - размещение набора Loft Shapes (Характерных Сечений) объекта на его Path (Пути или Осевой Траектории). Форма и количество сечений, а также изгибы траектории определяются произвольно, исходя из поверхности моделируемого объекта. Для гибкой настройки законов изменения формы вдоль траектории служат различные Deformations (Деформации).
Существует несколько правил для создания исходных кривых Форм Сечений и Пути.
- Все сечения одного объекта должны состоять из одинакового количества сплайнов и иметь сходную конфигурацию.
- Форма, используемая для Пути, должна состоять только из одного сплайна.
Для создания Лофтингового объекта способом «Путь-Сечение» необходимо выбрать кривую Пути и активизировать кнопку Loft (Формование) в свитке Object Type (Тип Объекта) группы Compound Object (Составные Объекты) панели Create (Создать). В результате возникнет набор свитков с параметрами и настройками Лофтинга.
Далее следует указать форму первого сечения создаваемого объекта, включив кнопку Get Shape (Указать Форму Сечения) в свитке Creation Method (Способ Создания) (рис. 5.26).
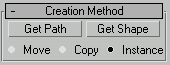
РИСУНОК 5.26. Свиток Creation Method (Способ Создания)
Кнопка Get Path (Указать Путь) предназначена для создания модели Лофтинга другим способом - «Сечение-Путь», когда первоначально выбрана Форма Сечения и затем указывается кривая Пути.
Три переключателя - Move (Переместить), Сору (Копировать) и Instance (Создать Образец) управляют выбором связи между исходными формами и создаваемым объектом.
Свиток Surface Parameters (Параметры Поверхности) содержит несколько групп настроек (рис. 5.27).
РИСУНОК 5.27. Свиток Surface Parameters (Параметры Поверхности)
Флажки Smooth Length (Сглаживание по Длине) и Smooth Width (Сглаживание по Ширине) группы - Smoothing (Сглаживание) управляют сглаживанием ребер вдоль и поперек Пути.
Флажок Apply Mapping (Приложить Проецирование) группы Mapping (Проецирование) позволяет задать проекционные координаты для карт текстур, а счетчики Length Repeat (Шаг по Длине) и Width Repeat (Шаг по Ширине) устанавливают число повторов по соответствующей оси. Дополнительный параметр Normalize задает равномерность приложения текстуры и отсутствие искажений.
Группа Materials (Материалы) управляет ID (Идентификаторами Материалов), а группа Output (Вывод) позволяет выбрать какой тип каркасной сетки Patch (Лоскут) или Mesh (Полигональный Каркас) будет создан в результате операции Лофтинга.
Следующий свиток Path Parameters (Параметры Пути) осуществляет навигацию по Пути, позволяя задавать контрольные точки для размещения Форм Сечений (рис. 5.28). Для этого служит счетчик Path (Путь), изменяя который можно указывать точку на Пути, где будет помещена Форма Сечения командой Get Shape (Указать Форму Сечения).
Флажок On (Включено) приводит в действие режим использования Snap (Шага), задаваемого одноименным счетчиком.
РИСУНОК 5.28. Свиток Path Parameters (Параметры Пути)
Три переключателя Percentage (Проценты), Distance (Расстояние) и Path Steps (Узловые Точки) управляют выбором единиц измерения соответственно от 0 до 100 процентов, от 0 до величины полной длины Пути в единицах сцены, и от 0 до значения числа шагов.
Последний режим зависит от одноименного счетчика в свитке Skin Parameters (Параметры Поверхности). Этот свиток содержит несколько групп параметров управления созданием модели Лофтинга (рис. 5.29). Группа Capping (Торцы) содержит флажки Cap Start / Cap End (Торец Начала / Торец Конца), которые создают «крышки» на торцах модели в случае незамкнутого пути. Переключатель Morph / Grid (Покрытие / Сетка) задает тип торцевого покрытия.
РИСУНОК 5.29. Свиток Skin Parameters (Параметры Поверхности)
Группа Options (Параметры) содержит следующие настройки:
- Счетчики Shape Steps (Узловые Точки Формы Сечений) и Path Steps (Узловые Точки Пути) - настраивают детальность создаваемой модели.
- Флажки управления:
- Optimize Shapes / Optimize Path (Оптимизировать Формы Сечений / Путь) - задают режим оптимизации сплайнов Сечений / Пути, не создавая промежуточных вершин на прямолинейных сегментах, тем самым уменьшая сложность конечной модели.
- Adaptive Path Steps (Адаптивный Шаг Узлов Пути) - подбор числа промежуточных вершин на криволинейных сегментах выполняется автоматически.
- Contour / Banking (Поворот / Занос) - включает режим поворота / заноса Сечений перпендикулярно Пути.
- Constant Cross-Section (Постоянное Поперечное Сечение) - нормализует Сечения вдоль всего Пути, подгоняя их под постоянный размер.
- Linear Interpolation (Линейная Интерполяция) - управляет режимом интерполяции промежуточных сечений модели.
- Flip Normals (Вывернуть Наизнанку) - обращает внутреннюю и внешнюю поверхности объекта. Этот режим необходим в случае неправильной отрисовки объекта в видовых окнах и при визуализации.
- Quad Sides (Прямоугольные Грани) - отрисовка смежных граней между равносторонними сечениями выполняется прямоугольными гранями, вместо треугольных.
- Transform Degrade (Выключение при Трансформациях) - при редактировании Форм Сечений или Пути на подобъектном уровне отрисовка модели Лофтинга блокируется. Этот режим необходим при редактировании сложных моделей и напрямую связан с производительностью вашей компьютерной подсистемы.
И последняя группа Display (Вид) позволяет управлять отображением поверхности модели в видовых окнах при Skin (Каркасном) или Skin in Shaded (Тонированном) выводе на экран.
3D Studio Max: Свиток Path Parameters (Параметры Пути)
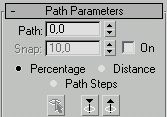
3D Studio Max: Свиток Skin Parameters (Параметры Поверхности)
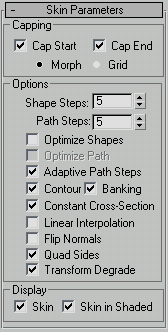
3D Studio Max: Свиток Surface Parameters (Параметры Поверхности)
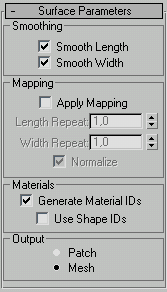
22. Boolean (Булевые Объекты)
Boolean (Булевые Объекты)
По аналогии с рассмотренными ранее Булевыми операциями над отдельными сплайнами формы такие же действия могут быть произведены над трехмерными объектами сцены в Мах - это Union (Объединение), Subtraction (Вычитание) и Intersection (Пересечение). Каждая из этих команд применима только тогда, когда объекты, участвующие в операции, пересекаются в некоторой области пространства. В результате будет создан новый объект, состоящий из двух исходных, каждый из которых называется Operand (Операндом). На стадии редактирования операнды позволяют выбирать, модифицировать или удалять себя из Булевого объекта.
Для создания составного объекта типа Boolean (Булевый) необходимо предварительно иметь в составе сцены два будущих операнда. Выбрав один из них, перейти в панели Create (Создать) к списку Compound Objects (Составные Объекты) и нажать кнопку Boolean (Булевый) (рис. 5.30).
РИСУНОК 5.30. Параметры Булевого Объекта
В раскрывшемся свитке Pick Boolean (Выбрать Операнд) следует включить режим создания - Reference (Ссылка), Move (Перенос), Сору (Копия) или Instance (Образец) и, щелкнув по одноименной кнопке, указать в видовом окне второй операнд. Способ взаимодействия двух операндов выбирается соответствующим переключателем группы Operation (Операция) в свитке Parameters (Параметры):
- Union (Объединение) - результат суммирования двух трехмерных тел с удалением их частей, оказавшихся внутри общего внешнего объема.
- Intersection (Пересечение) - результат сложения двух трехмерных тел с удалением их частей, оказавшихся снаружи общего внутреннего объема.
- Subtraction (А-В) / Subtraction (В-А) (Вычитание (А-В) / Вычитание (В-А))- результат вычитания двух трехмерных тел с удалением той части второго из них, которая отсекается объемом первого.
- Cut (Вырезание) - результат вырезания на поверхности первого операнда отверстий и проемов в местах пересечения со вторым.
Служебный свиток Display / Update (Вид / Обновление) управляет способом отображения операндов и результата в видовых окнах.
3D Studio Max: Параметры Булевого Объекта
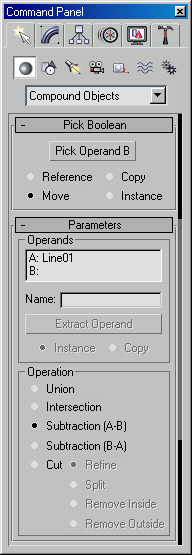
23. Задание 1 Loft (Формование)
Задание 1
Loft (Формование)
Английская Булавка, использование Deformations (Деформаций)
1. Для создания модели булавки необходимо загрузить с сайта издательства файл Pin.MAX из каталога \Scenes. В видовых экранах отобразится готовая английская булавка и набор форм, использованный для ее создания (рис. 5.31).
РИСУНОК 5.31. Модель Английской Булавки
2. Скройте все объекты за исключением «Путь@Булавка», а сам объект «заморозьте», используя команду Freeze By Name (Заморозить по Имени) из панели Display (Вид). Выбрав команду Line (Линия) из списка объектов Shapes (Формы) панели Create (Создать), выполните отрисовку Пути будущей булавки в видовом окне Тор (Вид Сверху). Используйте для создания сегментов большей и меньшей кривизны режим перетаскивания вершин, описанный при рассмотрении создания и редактирования сплайнов типа Line (Линия).
3. Для окончательной доводки контура перейдите в панель Modify (Редактировать) и, выбирая требуемый подобъектный уровень, постарайтесь повторить форму «замороженного объекта». Назовите новую форму «Путь@Булавка-Проба».
4. Далее создайте форму для Сечения булавки, применив команду Circle (Окружность) из списка объектов Shapes (Формы) панели Create (Создать), и назовите новый объект «Сечение@Булавка-Проба».
5. Теперь необходимо выбрать первый созданный вами сплайн и перейти к пункту Compound Objects (Составные Объекты) для выбора операции Loft (Формования). После нажатия соответствующей кнопки в раскрывшемся свитке Creation Method (Способ Создания) выберите кнопку Get Shape (Указать Форму Сечения) и выполните левый щелчок на втором сплайне. В результате возникнет новый объект, повторяющий форму сплайна Пути с толщиной, равной размеру Сечения (рис. 5.32).
РИСУНОК 5.32. Создание Loft-объекта
6. Наберите имя для нового объекта - «Булавка». Для корректировки плавности изгибов, не выходя из панели Create (Создать),
измените в свитке Skin Parameters (Параметры Поверхности) значения счетчиков Shape Steps (Узловые Точки Формы Сечений) и Path Steps (Узловые Точки Формы Пути) на соответственно 3 и 7 единиц. Тело английской булавки создано, окончательную доводку необходимо будет произвести, используя Deformations (Деформации), которые мы рассмотрим несколько позже.
7. Далее выполните команду Unhide By Name (Показать по Имени) и из списка скрытых объектов выберите сплайны с именами «Путь@3амок» и «Сечение@3амок» для отрисовки их в видовых окнах. Выполните ранее описанные шаги по «заморозке» этих форм и совершенствованию навыков создания сплайнов для создания собственных, приблизительно похожих на них. Именуйте свои формы аналогично исходным с добавлением окончания «-Проба».
8. Для отрисовки формы Сечения замка булавки переключитесь в видовое окно Left (Вид Слева) и к созданному сплайну примените модификатор Edit Spline (Редактировать Сплайн) для задания толщины сечения и фасок. Строго говоря, базовый сплайн типа Line (Линия), который вы использовали при создании этого объекта, имеет подобъектные уровни Vertex (Вершина) и Spline (Сплайн), необходимые для этого. Однако для возможности последующего изменения заданной толщины или радиуса фасок всегда предпочтительнее перейти в стеке модификаторов на один уровень выше и изменять нужные параметры, не затрагивая исходный контур сплайна.
9. Итак, добавив упомянутый модификатор, перейдите к его редактированию на уровне Sub-Object (Подобъект) Spline (Сплайн) и задайте толщину контура, применив команду Outline (Оконтурить). Для этого необходимо выбрать единственный сплайн, входящий в выбранную форму и, нажав одноименную кнопку и включив флажок Center (От Центра), набрать в расположенном рядом с кнопкой счетчике цифру 2.
В результате отрисуется Сечение замка, которому для более реалистичной формы следует задать фаски на углах контура. Чтобы сделать это, необходимо переключиться на подобъектный уровень Vertex (Вершина), выбрав четыре угловые вершины, нажать кнопку Fillet (Скруглить) и далее ввести в ее счетчике значение 0.8 (рис. 5.33).
РИСУНОК 5.33. Создание фасок у контура сечения Замка
10. Для правильного позиционирования Сечения на Пути следует установить опорную точку в ее крайнее положение, воспользовавшись командой Affect Pivot Only (Изменять Только Опору) из панели Hierarchy (Иерархия) и сечение замка примет свой окончательный вид (рис. 5.34). Теперь, выбрав сплайн Пути, повторите процедуру создания нового Loft-объекта замка английской булавки и назовите его «Замок».
РИСУНОК 5.34. Задание нового положения Опорной Точки Замка
В случае неверного расположения Сечения на Пути, измените направление исходного сплайна Пути (объект с именем «Путь@3амок-Проба»). Для этого выберите подобъектный уровень Spline (Сплайн) и примените команду Reverse (Обратить). Сделав это, вы сразу же увидите отображение изменений на модели замка.
РИСУНОК 5.35. Свиток Deformations (Деформации)
Однако для более реального вида не хватает некоторых деталей -тело булавки должно иметь острие, и торцам замка хотелось бы придать изгиб и приложить фаски. Для этих (а также множества других) изменений формы конечной Loft-модели служат инструменты свитка Deformations (Деформации) (рис. 5.35).
3D Studio Max: Задание нового положения Опорной Точки Замка
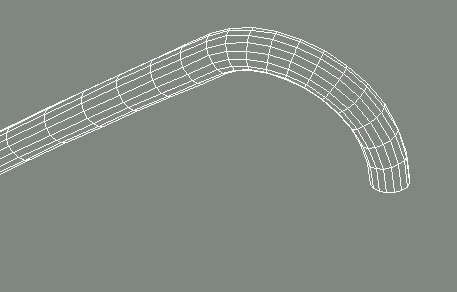
3D Studio Max: Модель Английской Булавки
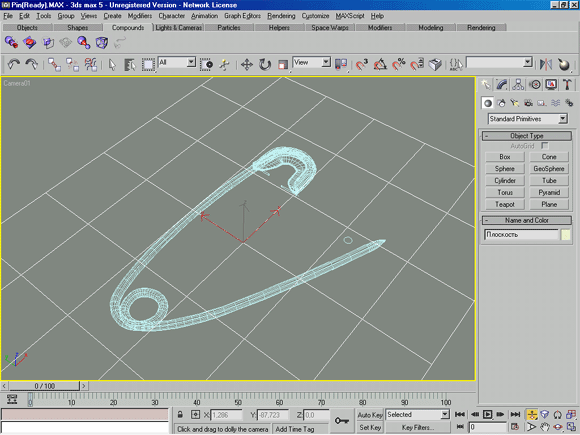
3D Studio Max: Модель Английской Булавки
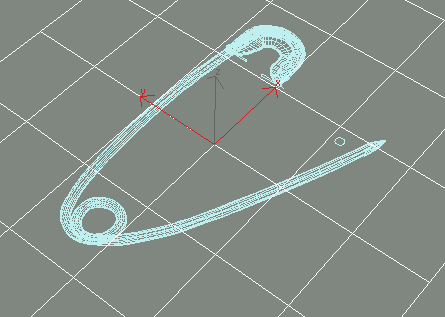
3D Studio Max: Свиток Deformations (Деформации)
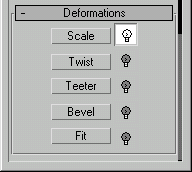
3D Studio Max: Создание Loft-объекта
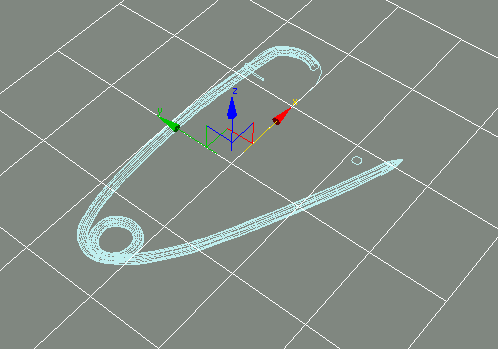
3D Studio Max: Создание фасок у контура сечения Замка
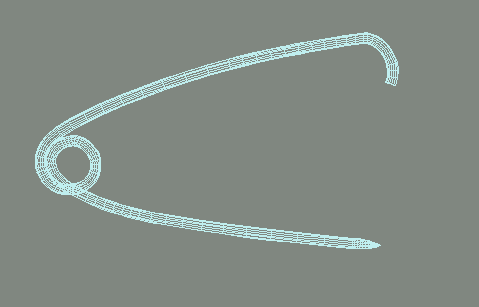
3D Studio Max: Создание фасок у контура сечения Замка
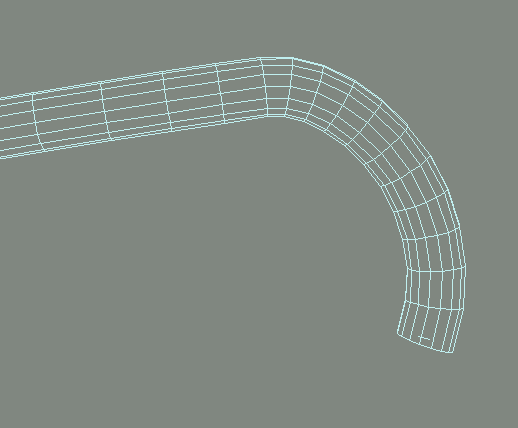
24. Deformations (Деформации)
Deformations (Деформации)
Одноименный свиток содержит пять видов деформаций. Каждый из них может влиять на размер, угол поворота и угол наклона Сечения в любой точке Пути. Вот основные характеристики инструментов деформаций:
- Scale (Масштаб) - деформация изменения размера Сечения по одной или двум осям, измеряется в процентах.
- Twist (Кручение) - поворот Сечения вокруг его Pivot Point (Опорной Точки) в плоскости перпендикулярной Пути, измеряется в угловых единицах.
- Teeter (Качание) - поворот Сечения вокруг его Pivot Point (Опорной Точки) вокруг двух осей, образующих плоскость перпендикулярную Пути, измеряется в угловых единицах.
- Bevel (Скос) - деформация полярного сжатия / растяжения контура сечения от его Pivot Point (Опорной Точки), измеряется в линейных единицах.
- Fit (Вписывание) - задание закона изменения Сечения по длине Пути на основе двух форм, в которые будет вписан объем Loft-модели.
Каждая из деформаций имеет кривую, описывающую закон ее изменения по длине Пути. Все типы, кроме Twist (Кручения), имеадтпо две кривых, отвечающих за оси X и Y в локальной системе координат Сечения, а упомянутая деформация - только одну кривую. Тип Fit (Вписывание) требует предварительного создания одной (для симметричной деформации) или двух (для несимметричной) форм. Для активации соответствующей деформации служат модальные кнопки, расположенные рядом с основными. Нажатие на кнопку любого из пяти инструментов вызывает соответствующее диалоговое окно, состоящее из рабочего пространства и служебных зон с управляющими кнопками и статусными полями (рис. 5.36).
По горизонтальной оси располагается длина Пути в процентах от 0 до 100, вертикальная ось представлена единицами деформаций соответственными каждому из типов. Для панорамирования, укрупнения / уменьшения вида служит набор кнопок в правой нижней части окна. Зона подсказок и два информационных статусных поля находятся внизу слева и по центру. Вверху слева располагаются кнопки управления режимами редактирования кривых деформаций. После завершения изменений окно может быть закрыто или свернуто. Редактирование кривой деформации осуществляется аналогично таковому для сплайнов рассмотренному ранее.
РИСУНОК 5.36. Диалоговое Окно настройки Деформаций
Вернемся к выполнению практического задания и детально разберем использование деформации Scale (Масштаб).
11. Выбрав объект «Булавка», перейдите в панель Modify (Редактировать) и разверните свиток Deformations (Деформации). Далее щелкните на кнопке Scale (Масштаб) и обратите свое внимание на одноименное диалоговое окно. Первая из модальных кнопок Make Symmetrical (Включить Симметрию) в левой верхней части его управляет режимом симметрии кривых масштаба Сечения по осям X и Y. Так как сечение булавки имеет одинаковые пропорции по обеим осям, то кнопка симметрии должна быть включена. Далее следуют кнопки выбора оси деформации, что в нашем случае не имеет значения - редактируя кривую оси X, мы одновременно изменяем ось Y, и наоборот.
12. Затем необходимо создать дополнительную вершину на кривой деформации, для чего следует воспользоваться кнопкой из списка Insert Bezier Point (Вставить Точку Безье). Далее на рабочей области окна левым щелчком добавьте новую вершину на последнем сегменте Пути и переключитесь в режим перемещения вершин, выбрав из списка кнопок Move Control Point (Перемещать Контрольную Точку) ограничение по горизонтали. Выберите крайнюю справа вершину и переместите ее к горизонтальной оси, задав тем самым коэффициент масштаба Сечения в конечной точке Пути приблизительно равным 0.
13. Для точного указания масштаба можно воспользоваться цифровым полем набора в центральной нижней части окна и видовые окна отобразят сделанные изменения (рис. 5.38).
РИСУНОК 5.38. Острие Булавки
14. Теперь выберите объект «Замок» и откройте его окно Scale Deformations (Деформации Масштаба) - необходимо задать плавное изменение масштаба Сечения в начале и конце Пути редактируемого объекта. Однако в данном случае масштабирование должно применяться только к одной из осей сечения, поэтому следует выключить кнопку Make Symmetrical (Включить Симметрию) идалее выбрать для правки кривую масштаба по оси X. Для добавления вершин типа Bezier (Безье) и их перемещения используйте соответствующие кнопки из списка в левой верхней части окна. Отладьте кривизну и расположение сегментов, перетаскивая маркеры касательных вершин редактируемой кривой (рис. 5.36), и в результате форма объекта примет желаемый вид (рис. 5.39).
РИСУНОК 5.39. Окончательная форма Замка
15. Остается лишь немного подправить Путь тела булавки в месте завитка, чтобы результат Лофтинга выглядел более реально. Для этого необходимо выбрать сплайн «Путь@Булавка-Проба» и слегка разнести его вершины в вертикальной плоскости, сохраняя очертания контура в горизонтальной плоскости (рис. 5.40).
РИСУНОК 5.40. Корректировка сплайна Пути в вертикальной плоскости
Так как Путь объекта «Булавка» является образцом выбранного сплайна, то любое его изменение отображается незамедлительно. Выполните добавление модификатора Edit Spline (Редактировать Сплайн) и перейдите на подобъектный уровень Vertex (Вершина).Выбирая вершины в области завитка, добейтесь отсутствия самопересечений поверхностей, образующих тело булавки в Лоф-тинговом объекте.
16. Активизируйте видовое окно Camera (Вид из Камеры) и произведите обсчет полученной трехмерной модели, нажав на кнопку
Quick Render (Быстрая Визуализация) в Main ToolBar (Основной Панели) (рис. 5.41).
РИСУНОК 5.41. Итоговый кадр без назначения материалов
РИСУНОК 5.42. Итоговый кадр с назначением материалов
Безусловно, итоговый кадр значительно выиграет при использовании материала отличного от Default (По Умолчанию), присваиваемого Мах создаваемым объектам. В этом вы можете убедиться, просмотрев изображение «английской булавки» с назначенным материалом Chrome-Metal (рис. 5.42). Для этого загрузите файл English-Pin.JPG из каталога \lmages с сайта издательства, воспользовавшись пунктом View Image File (Просмотр файла изображения) падающего меню File (Файл).
3D Studio Max: Диалоговое Окно настройки Деформаций
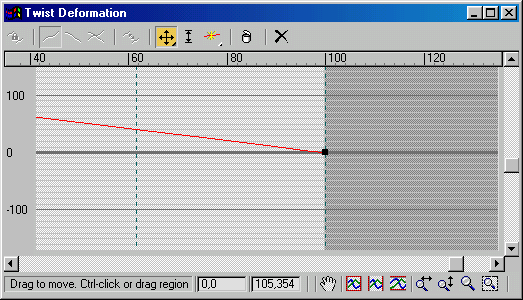
3D Studio Max: Итоговый кадр без назначения материалов
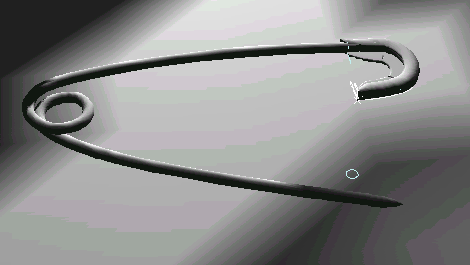
3D Studio Max: Итоговый кадр с назначением материалов
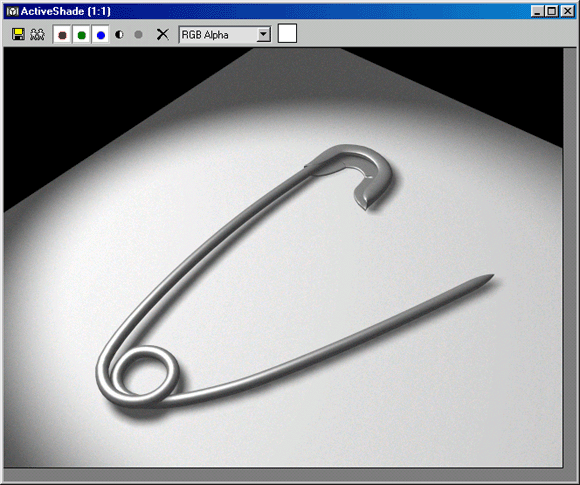
3D Studio Max: Корректировка сплайна Пути в вертикальной плоскости
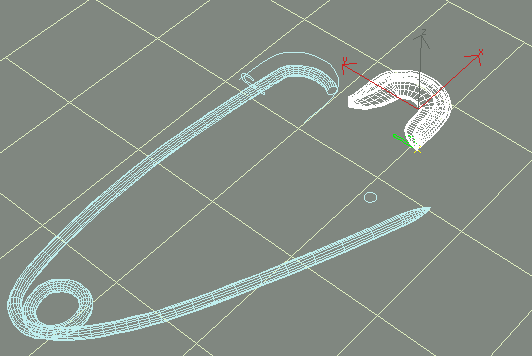
3D Studio Max: Окончательная форма Замка
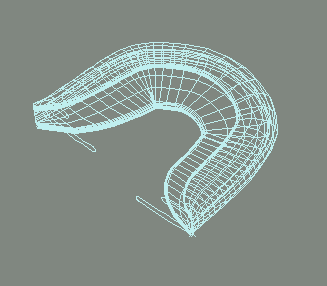
3D Studio Max: Острие Булавки
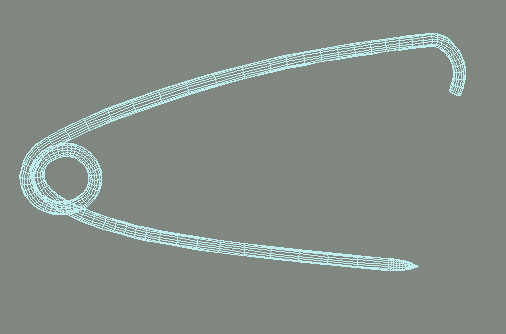
25. Задание 2 Boolean (Булевые Объекты)
Задание 2
Boolean (Булевые Объекты)
Корпус Электродрели
Чаще всего использование объектов типа Boolean (Булевых) обусловлено в тех случаях, когда речь идет о сложных структурах переменного сечения, рельефа и т.д. и необходимостью получения бесшовной и сглаженной модели. Иногда просто удобнее иметь один составной объект с возможностью изменять его компоненты (например, модель наружных и внутренних стен и дверные и оконные проемы в них). Остановимся на детальном создании таких объектов и приемах их редактирования.
1. Загрузите с сайта издательства файл Hammer.MAX из каталога \Scenes и в видовых окнах отобразится заготовка литого корпуса электрической дрели (рис. 5.43).
2. Для принятия корпусом окончательного вида нужны многочисленные выборки, пазы и отверстия, которые зачастую можно создать, лишь применив Булевые операции. Скройте все объекты сцены, кроме модели корпуса с таким же именем. Далее необходимо сделать видимыми вспомогательные объекты, которые будут участвовать в дальнейших модификациях. Для этого вызовите команду Unhide By Name (Показать по Имени) и из одноименного диалогового окна выберите для открытия все объекты с префиксом «Бу-левый». В результате в сцене отрисуются красным и желтым тоном будущие Булевые операнды - составные части создаваемого объекта.
3. Для экономии времени геометрия этих объектов уже полностью сформирована и отлажена, как и произведены все необходимые преобразования - перемещения и повороты для соприкосновения с объектом корпуса. С одним из операндов будет произведено Union (Объединение) с исходным объектом, а другой претерпит Subtraction (Вычитание).
РИСУНОК 5.43. Заготовка модели Электродрели
4. Для этого сначала необходимо выбрать исходный объект с именем «Корпус» и перейти к списку Compound Objects (Составные Объекты) в панели Create (Создать). Далее необходимо, щелкнув на кнопке Boolean (Булевые). выбрать тип Булевой операции из группы Operation (Операция) свитка Parameters (Параметры) -Subtraction (A-B) (Вычитание (А-В)). Способ создания и вид генерируемой связи между исходными и результирующими объектами выбирается в свитке Pick Boolean (Выбор Булевого Объекта). Оставьте значение переключателя Move (Перенести), предлагаемое Мах по умолчанию. Наиболее часто этот способ дает самые оптимальные результаты.
5. Затем щелкните на кнопке Pick Operand В (Выберите Операнд
В) и укажите левым щелчком второй объект с именем «Булевый-01 (Вычитание)», который будет вычтен из первого (он отрисовывается красным цветом в видовых окнах). В результате вы увидите, что второй объект исчез, а на поверхности исходного возникли пазы, отверстия и выемки (рис. 5.44).
РИСУНОК 5.44. Результат Булевой Операции «Вычитания»
6. Результирующий объект с именем исходного теперь включает в себя два объекта, которые стали его операндами. Перейдите в панель Modify (Редактировать) и выберите в стеке модификаторов уровень Boolean (Булевый), для нового объекта этот уровень является первичным. Однако вся иерархия стеков каждого из операндов осталась неизменной и может быть отредактирована независимо. Для этого служит подобъектный уровень Operands (Операнды) выбираемый в свитке Parametrs (Параметры) из группы Operands (Операнды), после чего уровень Boolean (Булевый) в стеке модификаторов становится самым верхним, а ниже добавляется содержимое стека выбранного операнда. Режим отображения Булевых объектов в видовых окнах выбирается в свитке Display / Update (Вид / Обновление). Для показа выбранного по-добъекта требуется включить переключатель Operands (Операнды). При этом он отрисовывается красным цветом выделения, принятом в среде Мах.
7. Перемещаясь по стеку модификаторов в этом режиме можно изменять подобъекты так, как если бы они существовали отдельно в составе сцены, однако следует учитывать, что при сложной геометрии булевого объекта обновление изменений на экране может происходить очень медленно. Вернитесь в панель Create (Создать) и щелкните еще раз на кнопке Boolean (Булевый), установив переключатель типа Булевой операции в положение Union (Объединение). В качестве первого операнда в списке возникнет только что созданный составной объект, а вторым необходимо выбрать объект желтого цвета с именем «Булевый-02 (Объединение)». В результате будет создан составной объект двойной вложенности, так как один из его операндов сам является Булевым объектом (рис. 5.45).
РИСУНОК 5.45. Результат Булевой Операции «Объединения»
Каждый из уровней вложенности может редактироваться раздельно, однако такие операции требуют значительных ресурсов компьютера, и их следует использовать только при необходимости.
РИСУНОК 5.46. Итоговый вид Электродрели
Для снижения системных затрат следует сжимать стек тех операндов, чье дальнейшее модифицирование не требуется. Выполните эту операцию, используя соответствующие кнопки диалогового окна Edit Stack
(Редактировать Стек). Теперь вы можете открыть остальные объекты сцены командой Unhide All (Показать Все Объекты) и выполнить обсчет для просмотра полученных результатов (рис. 5.46).
3D Studio Max: Заготовка модели Электродрели
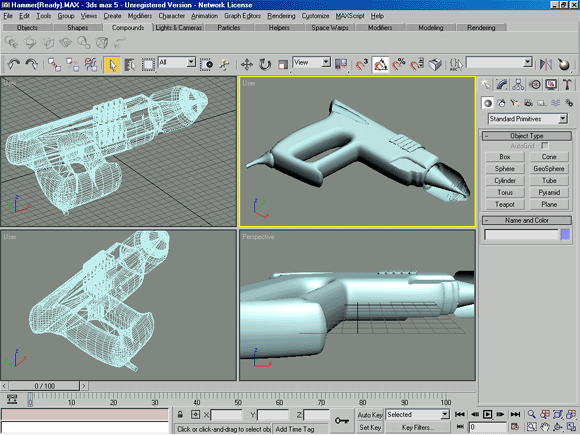
3D Studio Max: Итоговый вид Электродрели
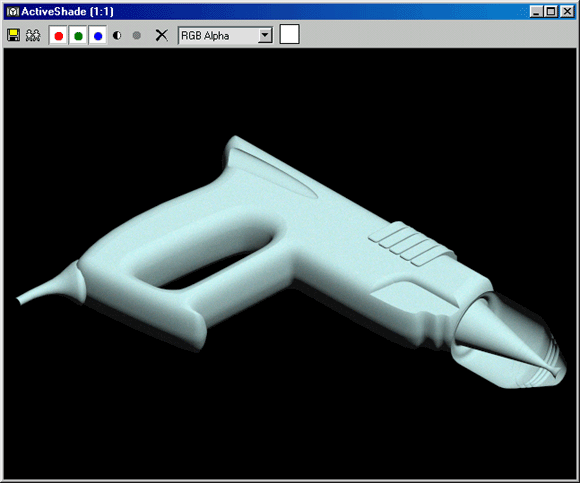
3D Studio Max: Результат Булевой Операции «Вычитания»
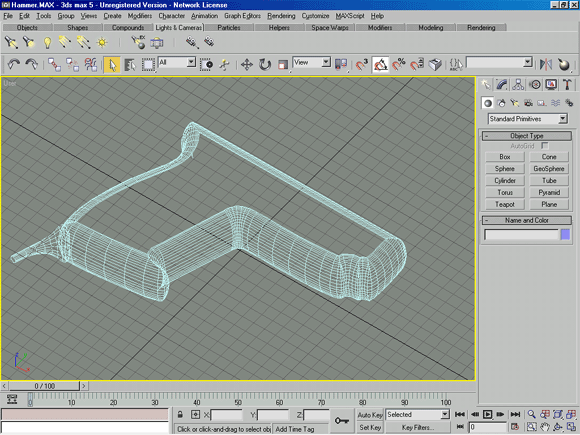
3D Studio Max: Результат Булевой Операции «Объединения»
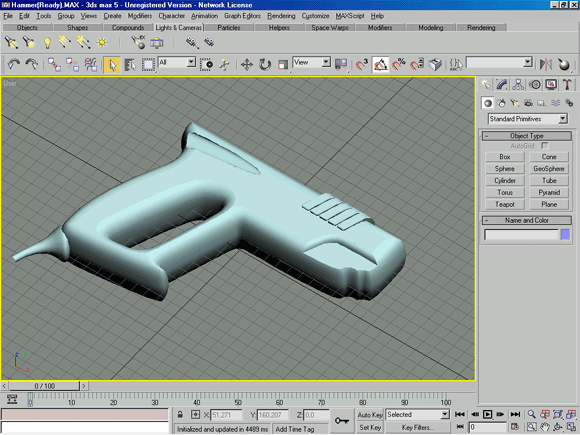
26. Использование Модификаторов
Использование Модификаторов
Наибольшую гибкость в редактировании геометрии трехмерной сцены дает механизм модификаторов, описанный ранее в этой Главе. Все модификаторы можно условно разделить на инструменты создания и инструменты редактирования объектов.
Первый тип включает в себя такие средства как Extrude (Штамповка), Bevel (Скос), Lathe (Тело Вращения) и требует наличия предварительно созданной формы. После завершения формирования объекта исходные формы могут изменяться и дополняться, вызывая соответствующие изменения в итоговой геометрии.
Другой, более обширный вид модификаторов работает с уже сформированными трехмерными объектами, позволяя изменять их геометрию. Эта группа включает в себя инструменты различных деформаций, алгоритмов искажения поверхности, изменений вида составляющих элементов и т.п. Некоторые из них дают возможность редактирования формы на уровне вершин и граней, например, рассматриваемый в конце Главы модификатор Edit Mesh (Редактирование Каркаса).
Далее рассмотрим два наиболее характерных инструмента первой группы модификаторов.
27. Модификаторы создания геометрии: Bevel (Скос)
Модификаторы создания геометрии: Bevel (Скос)
Существуют объекты реального мира, имеющие постоянное сечение по высоте и сложную, вычурную форму в плане (например, эмблемный щит, рельефный узор переплета книги, рисунок решетки ограждения и др. (рис. 5.47)).
Такие модели могут быть созданы достаточно реалистично методом Loft (Формования), однако гораздо удобнее воспользоваться отдельным и более простым модификатором среды Мах - инструментом Bevel (Скос). Для создания подобных объектов необходимо создать форму сечения и применить к ней соответствующий модификатор.
РИСУНОК 5.47. Примеры объектов Bevel (Скоса)
Сделать это можно, перейдя в панель Modify (Редактировать). В результате присвоения этого модификатора будут развернуты два свитка -Parameters (Параметры) и Bevel Values (Величины Скоса) для дальнейшей настройки (рис. 5.48).
Прежде всего, необходимо задать величину фаски (или скоса сечения). Для этого служит счетчик Start Outline (Начальное Оконтурива-ние). При положительных значениях - сплайн сечения растягивается наружу от центра, при отрицательных - стягивается внутрь.
Далее, используя счетчики Height (Высота) и Outline (Промежуточное Оконтуривание) группы Level 1 (Уровня 1), настраиваются характерные размеры фаски или скоса сечения. Обычно оба этих счетчика устанавливают равными друг другу по абсолютной величине.
Затем для развития объекта дальше необходимо включить флажок группы Level 2 (Уровень 2) и, установив ее счетчик Outline (Промежуточное Оконтуривание) равным 0, задать счетчиком Height (Высота) величину высоты объекта.
РИСУНОК 5.48. Параметры модификатора Bevel (Скос)
Повторив алгоритм установки для группы Level 3 (Уровень 3), в результате получим трехмерный, выдавленный из сечения объект с фасками по обоим торцам (рис. 5.49).
РИСУНОК 5.49. Объект «Колонна», созданный инструментом Bevel (Скос)
Флажки Start (Начало) и End (Конец) группы Capping (Торцы) в свитке Parameters (Параметры) управляют режимом генерации торцевых плоскостей создаваемого объекта, а флажок Smooth Across Levels (Сглаживание Между Уровнями) включает функцию сглаживания ребер. Интересная установка настраивается параметрами группы Intersections (Пересечения): в случае, когда возникают непредвиденные эффекты закручивания сплайна в вершинах с ненулевой кривизной (такие дефекты препятствуют созданию торцевых плоскостей), включение флажка Keep Lines From Crossing (Запрет Пересечения Линий) запускает режим автоматического разрешения самопересечений (рис. 5.50).
РИСУНОК 5.50. Использование Запрета Пересечения Линий
Попробуйте самостоятельно создать объекты, показанные в начале раздела, применив модификатор Bevel (Скос) к формам их сечений. Используйте файл Bevel.MAX, который можно загрузить с сайта издательства. Обратите внимание на возможность редактирования исходной формы сечения простым переходом вниз по стеку модификаторов с контролем отображения конечного результата в видовом окне (используйте кнопку Show End Result (Показывать Конечный Результат) панели управления стеком).
3D Studio Max: Использование Запрета Пересечения Линий
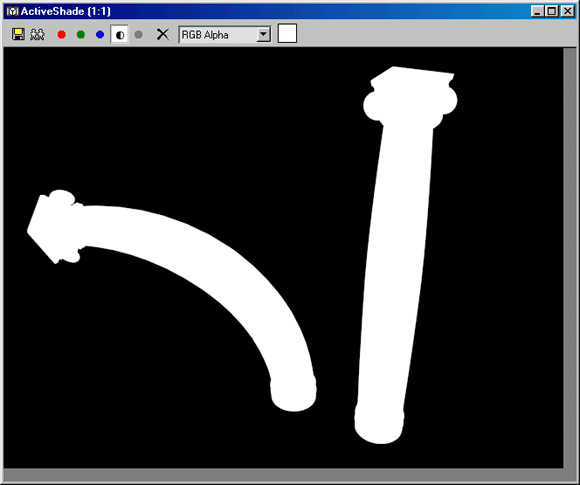
3D Studio Max: Объект «Колонна», созданный инструментом Bevel (Скос)
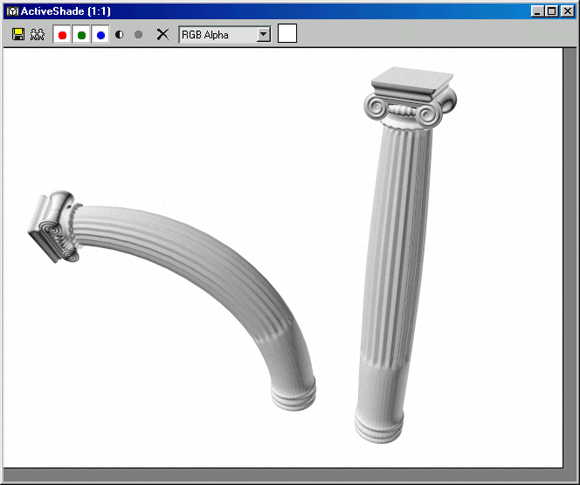
3D Studio Max: Параметры модификатора Bevel (Скос)
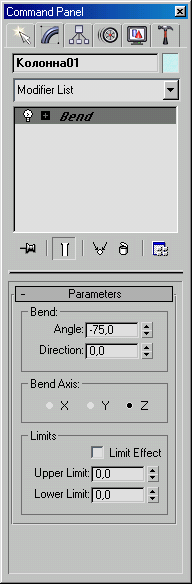
3D Studio Max: Примеры объектов Bevel (Скоса)
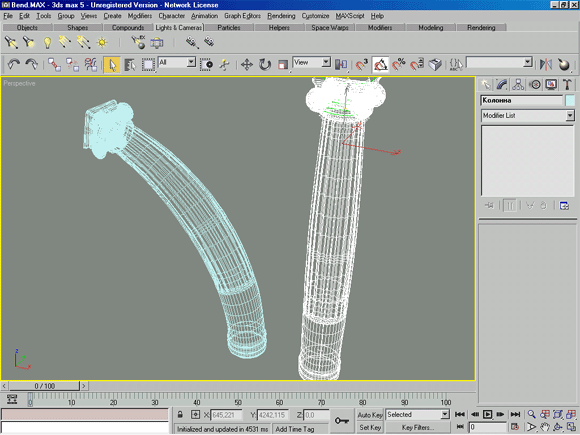
28. Модификаторы создания геометрии:Lathe (Тело Вращения)
Модификаторы создания геометрии:
Lathe (Тело Вращения)
Один из самых применяемых инструментов Мах - это модификатор Lathe (Тело Вращения), используемый для создания тел вращения. Его использование происходит аналогично описанному ранее модификатору Bevel (Скос) -сначала рисуется форма будущего профиля вращения, а затем применяется модификатор Lathe (Тело Вращения). Набор его настроек содержится в единственном свитке Parameters (Параметры) (рис. 5.51).
РИСУНОК 5.51. Параметры модификатора Lathe (Тело Вращения)
Основные из них - это величина угла вращения, задаваемая счетчиком Degrees (Градусы) (при значениях меньше 360 единиц получается сегмент тела вращения), и установка оси вращения, выбираемая одной из трех кнопок - X, Y или Z группы Direction (Направление). Переключатели группы Output (Результат) управляют типом создаваемой трехмерной модели - Patch (Лоскут), Mesh (Каркас) или NURBS (Поверхность NURBS).
РИСУНОК 5.52. Варианты ориентации Axis (Оси Вращения)
Инструменты группы Align (Ориентация) дают возможность управлять положением Axis (Оси Вращения), устанавливая ее в положения Min (Минимума), Center (Центра) или Мах (Максимума) формы профиля (рис. 5.52).
Параметр Axis (Ось Вращения) составляет подобъектный уровень модификатора и при его активизации щелчком на кнопке Sub-Object (Подобъект) отрисовывается в видовом окне желтой прямой линией. При применении трансформаций переноса и поворота к этой оси происходит изменение внешнего вида результирующего тела вращения (рис. 5.53).
РИСУНОК 5.53. Варианты расположения Axis (Оси Вращения)
Используйте для практики файл Lathe.MAX из каталога \Scenes, расмещенный на на сайте издательства, пробуя создать модели гантели, песочных часов, кувшина и др. как тела вращения (рис. 5.54).
РИСУНОК 5.54. Объекты, полученные операцией Вращения
3D Studio Max: Варианты ориентации Axis (Оси Вращения)
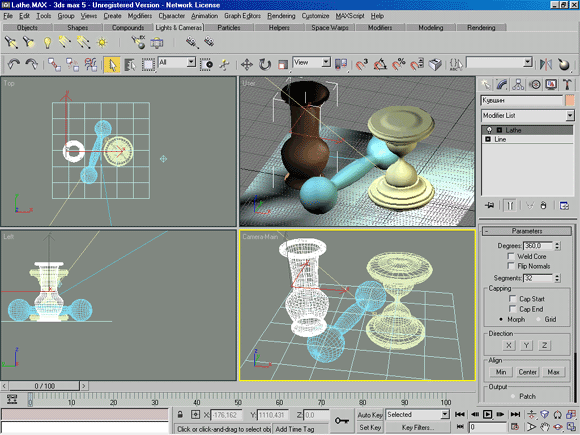
3D Studio Max: Варианты расположения Axis (Оси Вращения)
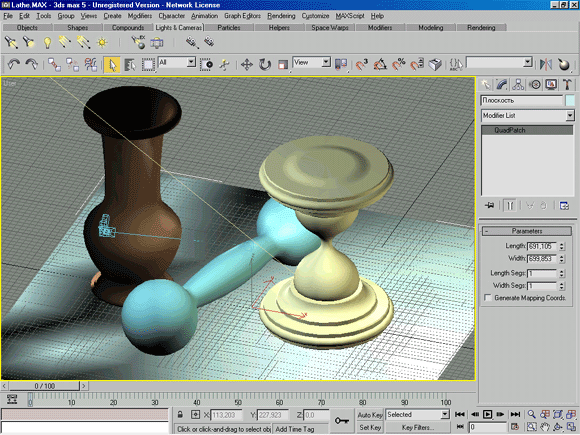
3D Studio Max: Объекты, полученные операцией Вращения
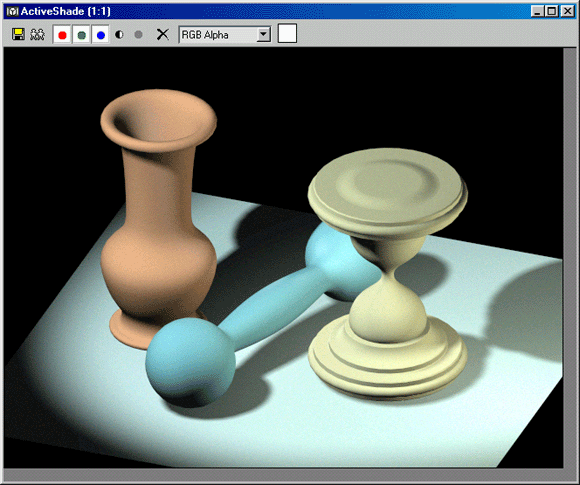
3D Studio Max: Параметры модификатора Lathe (Тело Вращения)
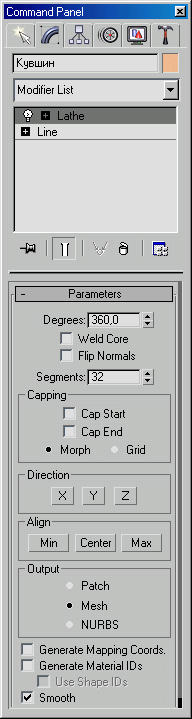
29. Модификаторы изменения геометрии: Bend (Изгиб)
Модификаторы изменения геометрии: Bend (Изгиб)
Далее мы разберем набор самых применяемых модификаторов изменений формы и начнем с инструмента Bend (Изгиб), используемого для создания деформации изгиба в уже готовом трехмерном объекте. Применив этот модификатор к существующему объекту (например, цилиндру), рассмотрим параметры и настройки, содержащиеся в свитке Parameters (Параметры) (рис. 5.55).
РИСУНОК 5.55. Параметры модификатора Bend (Изгиб)
Группа Bend (Изгиб) содержит два основных счетчика Angle (Угол) и Direction (Направление), задающих соответственно величин) изгиба и его направление в градусах.
РИСУНОК 5.56. Варианты применения Изгиба
Переключатели группы Bend Axis (Оси Изгиба) управляют ориентацией деформации изгиба, выбирая текущую координатную ось.
Область действия деформации задается Gizmo (Контейнером Модификатора), который вместе с параметром Center (Центр) составляют подобъектный уровень инструмента Bend (Изгиб).
Настройки группы Limits (Ограничения) позволяют настраивать область действия модификатора применительно к выбранной оси деформации. Для включения режима ограничений предназначен флажок Limit Effect (Эффект Ограничения), а пара счетчиков Upper Limit (Верхний Предел) и Lower Limit (Нижний Предел) задает координаты плоскостей, ограничивающих действие модификатора (рис. 5.56).
Файл для практических занятий Bend.MAX можно загрузить с сайта издательсьва.
3D Studio Max: Варианты применения Изгиба
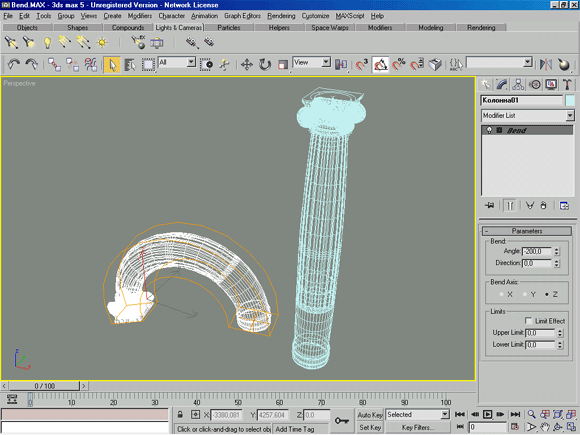
3D Studio Max: Варианты применения Изгиба
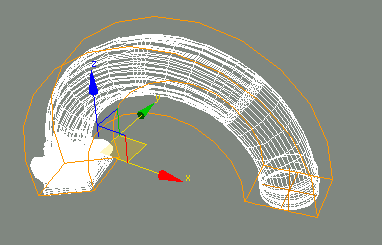
3D Studio Max: Параметры модификатора Bend (Изгиб)
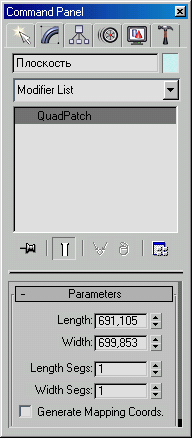
30. Модификаторы изменения геометрии: Taper(Конусность)
Модификаторы изменения геометрии: Taper(Конусность)
Этот инструмент предназначен для придания объекту конусности, изменяющейся вдоль выбранной оси линейно или криволинейно. Набор установок содержится в свитке Parameters (Параметры) (рис. 5.57), сходном с описанным ранее аналогичным свитком модификатора Bend (Изгиб).
РИСУНОК 5.57. Параметры модификатора Taper (Конусность)
Значения пары счетчиков Amount (Величина) и Curve (Кривизна) управляют соответственно сходом на конус (или заострением) геометрии объекта и его нелинейностью (кривизной) (рис. 5.58).
Gizmo (Контейнер) модификатора представляет собой параллелепипед, отображающий примененную деформацию и позволяющий использовать трансформации перемещения, поворота и масштабирования для дополнительного контроля геометрии.
Ориентация приложения модификатора регулируется группой настроек Taper Axis (Оси Конусности).
Переключатели параметра Primary (Первичная Ось) выбирают основную координатную ось действия деформации, а выбор ее перпендикулярной оси (или обоих сразу) задается переключателями группы Effect (Эффект).
РИСУНОК 5.58. Варианты применения Конусности
Флажок Symmetry (Симметрия) включает зеркальное отображение изменения геометрии относительно точки Center (Центра). Эта точка управляется в режиме Sub-Object (Подобъект) и допускает только преобразование переноса. Группа настроек Limits (Ограничения) аналогична описанной группе для модификатора Bend (Изгиб).
Попрактикуйтесь в работе с описанным набором инструментов, загрузив для изучения файл примера Тарег.МАХ с сайта издательства.
3D Studio Max: Варианты применения Конусности
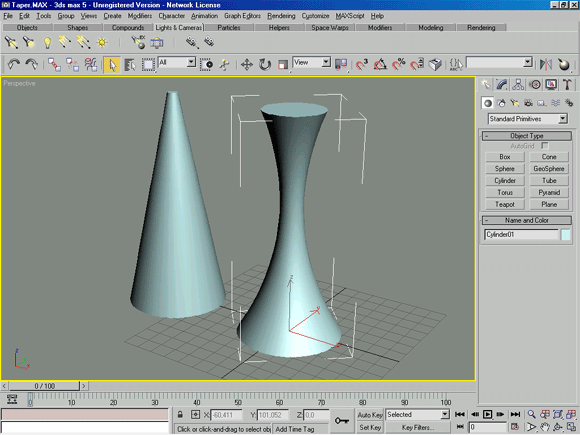
3D Studio Max: Варианты применения Конусности
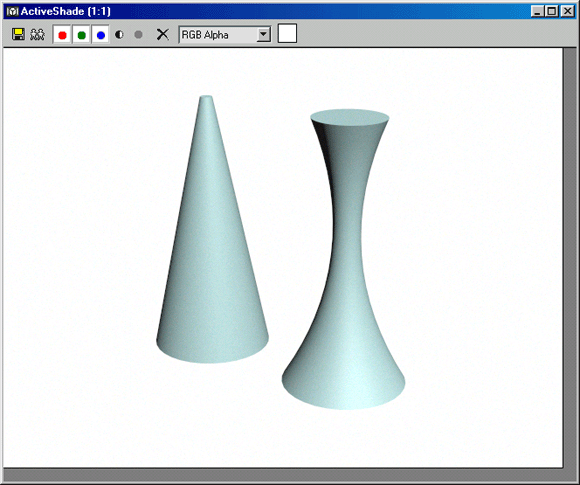
3D Studio Max: Варианты применения Конусности

3D Studio Max: Параметры модификатора Taper (Конусность)
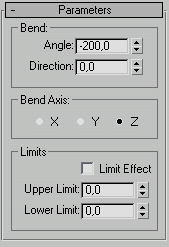
31. Модификаторы изменения геометрии: Skew (Наклон)
Модификаторы изменения геометрии: Skew (Наклон)
Очень полезный модификатор трапециевидной деформации геометрии, который используется для добавления наклона граням модели (например, легкой неперпендикулярности плоскостей, свойственной объектам реального мира, таким как картонная коробка, мебельный ящик, покосившаяся избушка, старый автомобиль и др.).
Настройки инструмента Skew (Наклон) аналогичны рассмотренным для модификатора Bend (Изгиб). Для демонстрации работы рассмотренного модификатора создайте объект ChamferBox (Коробка с Фаской) задав величины счетчиков Length Segs (Число Сегментов по Длине), Width Segs(Чиcло Сегментов по Глубине) и Height Segs (Число Сегментов по Высоте) равными 10 единицам, a Fillet Segs (Число Сегментов Фаски) равное 3.
Перейдите к панели Modify (Редактировать) и примените к объекту описываемый модификатор. Задайте некоторое ненулевое значение счетчику Amount (Количество) и. включив флажок Limit Effect (Эффект Ограничения), переместите плоскости Пределов Ограничения для придания модификатору эффекта случайности (рис. 5.59).
РИСУНОК 5.59. Применение модификатора Skew (Наклон)
Попробуйте самостоятельно перенастраивать некоторые параметры для закрепления навыка работы с модификатором Skew (Наклон).
3D Studio Max: Применение модификатора Skew (Наклон)
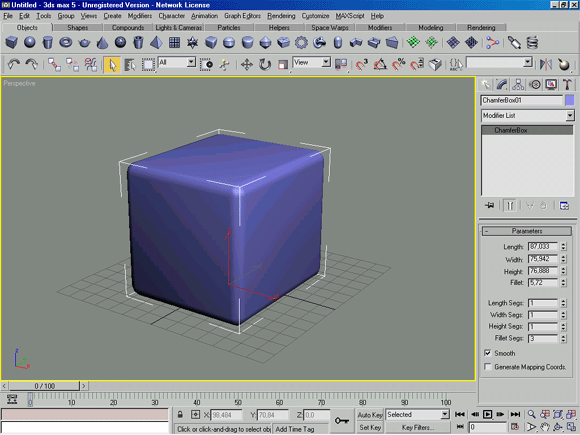
3D Studio Max: Применение модификатора Skew (Наклон)
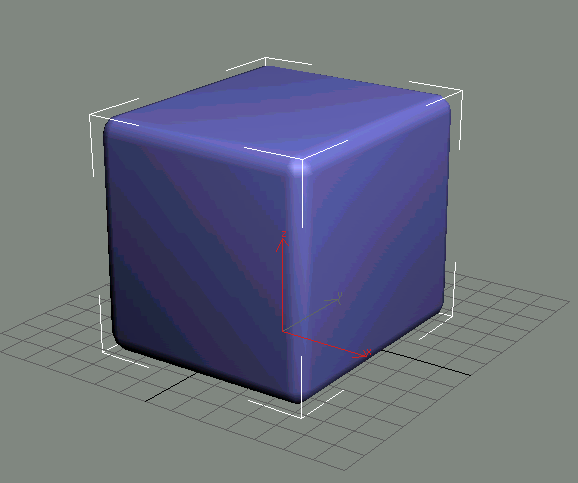
32. Модификаторы изменения геометрии: Twist (Кручение)
Модификаторы изменения геометрии: Twist (Кручение)
Этот инструмент используется для добавления объектам деформации скручивания. Чаще всего модификатор Twist (Кручение) применим при создании витых спиралевидных моделей или трехмерных наборов объектов (например, резьбы болта, пропеллера самолета, винтовой лестницы и др.) (рис. 5.60).
РИСУНОК 5.60. Объекты
Группа параметров Twist (Кручение) содержит пару счетчиков Angle (Угол) и Bias (Смещение), задающих соответственно величину закручивания и степень неравномерности витков.
Второй счетчик может принимать значения от -100 до +100 единиц, управляя величиной нелинейности деформации, воздействуя на геометрию объекта от Center (Центра) модификатора.
Файл трехмерной сцены с набором объектов Twist.MAX наглядно иллюстрирует действие деформации кручения и может быть использован вами для самостоятельной практики.
Далее мы рассмотрим два инструмента, предназначенных для имитации неоднородности геометрии объектов: Noise (Нерегулярность) и Wave (Волна).
3D Studio Max: Объекты
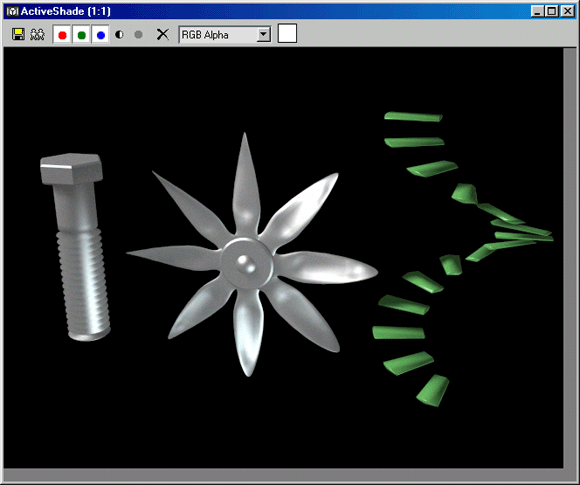
33. Модификаторы изменения геометрии: Noise (Нерегулярность)
Модификаторы изменения геометрии: Noise (Нерегулярность)
Этот модификатор используется для придания геометрии моделей неравномерности и случайности, характерной для объектов реального мира, которые в большинстве своем отличаются от искусственных форм, генерируемых программами трехмерного моделирования (аналогичное средство существует и в инструментах создания материачов - его мы рассмотрим позднее).
Модификатор Noise (Нерегулярность) содержит несколько групп настроек (рис. 5.61).
РИСУНОК 5.61. Параметры модификатора Noise (Нерегулярность)
Первая одноименная группа включает в себя счетчики Scale (Размер), задающий величину возмущений поверхности объекта и Seed (Случайность), устанавливающий положение генератора случайных величин.
Флажок Fractal (Фрактал) включает режим генерации математического алгоритма по методу фракталов, а счетчики Roughness (Шероховатость) и Iteration (Число Повторений) задают установки этому алгоритму.
Три счетчика (по числу координатных осей) следующей группы Strength (Амплитуда) позволяют установить силу смещений точек поверхности объекта. Для генерации непрерывного изменения геометрии с использованием фактора времени служит группа настроек Animation (Оживление).
Счетчики Frequency (Частота) и Phase (Фаза) устанавливают соответственно скорость непрерывного изменения возмущений и ее внешний вид, а флажок Animate Noise (Оживить Нерегулярность) предназначен для включения режима анимации модификатора.
РИСУНОК 5.62. Полено с «нерегулярной» поверхностью
Используйте файл примера Noise.MAX (рис. 5.62), который можно загрузить с сайта издательства, для экспериментов с инструментом Noise (Нерегулярность).
3D Studio Max: Параметры модификатора Noise (Нерегулярность)
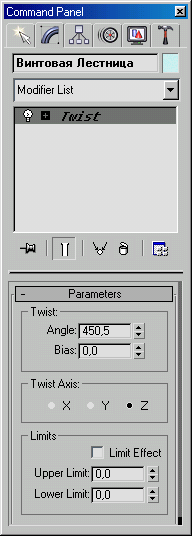
3D Studio Max: Полено с «нерегулярной» поверхностью
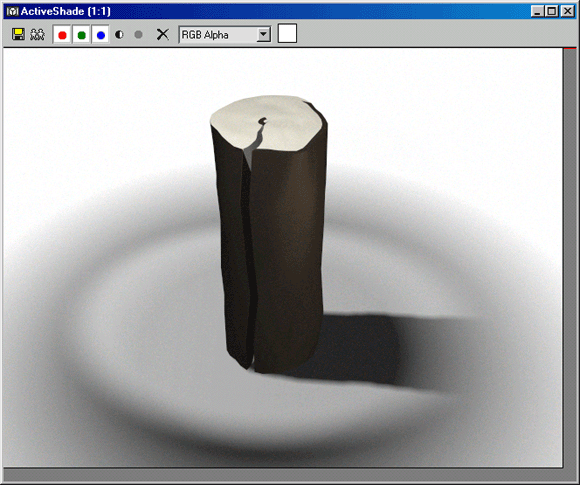
34. Модификаторы изменения геометрии: Wave (Волна)
Модификаторы изменения геометрии: Wave (Волна)
Если предыдущий модификатор предназначался для генерации нерегулярных возмущений геометрии модели, то инструмент Wave (Волна) необходим для создания регулярных, подчиненных нехаотическому закону колебаний поверхности трехмерного объекта.
Использование этого инструмента применимо для имитации многих объектов реального мира, таких как рельеф поверхности воды, развевающееся знамя, вибрирующая мембрана акустической системы, оплавленность свечи и др. (рис. 5.63).
РИСУНОК 5.63. Пример использования модификатора Wave (Волна)
Единственная одноименная группа параметров модификатора содержит 5 счетчиков для управления волной (рис. 5.64).
РИСУНОК 5.64. Параметры модификатора Wave (Волна)
Пара счетчиков Amplitude 1 (Амплитуда 1) и Amplitude 2 (Амплитуда 2) задает силу колебаний в двух взаимно перпендикулярных направлениях, а счетчик Wave Length (Длина Волны) управляет протяженностью пиков максимума и минимума.
И оставшиеся два счетчика Phase (Фаза) и Decay (Затухание) назначают соответственно внешний вид колебания и силу его ослабления по мере удаления от Center (Центра) Gizmo (Контейнера Модификатора). Положение центра редактируется на уровне Sub-Object (Подобъекта) так же, как и положение, угол поворота и масштаб самого Gizmo (Контейнера Модификатора).
Для практики и детального знакомства с модификатором Wave (Волна) создайте модель типа Plane (Плоскость) и, присвоив рассматриваемый инструмент опробуйте зависимость внешнего вида модели от тех или иных установок (рис. 5.65).
РИСУНОК 5.65. «Волнящий» объект
3D Studio Max: Волнящий объект
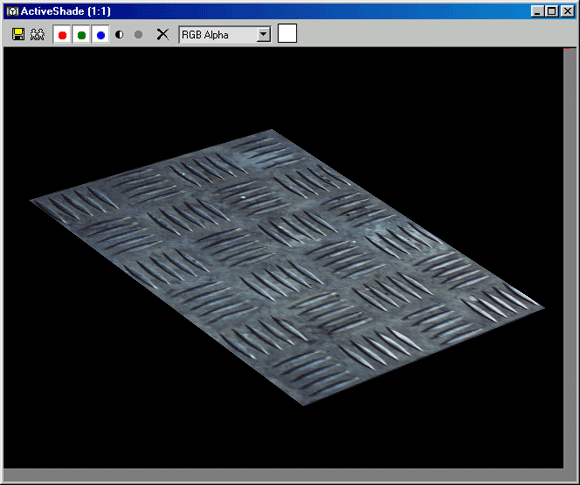
3D Studio Max: Параметры модификатора Wave (Волна)
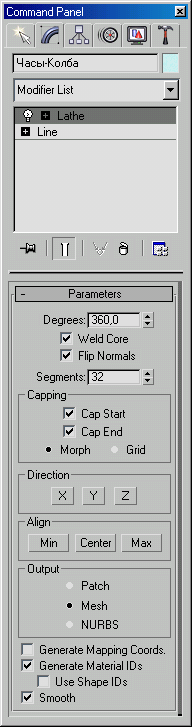
3D Studio Max: Пример использования модификатора Wave (Волна)
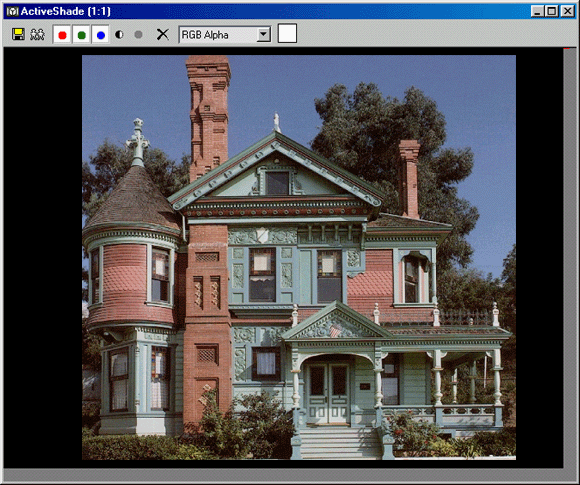
35. Модификаторы изменения геометрии: Edit Mesh (Редактирование Каркаса)
Модификаторы изменения геометрии: Edit Mesh (Редактирование Каркаса)
В заключение мы рассмотрим один из ключевых инструментов изменения геометрии, без которого невозможно представить любую сложную модель в Мах. Модификатор Edit Mesh (Редактирование Каркаса) представляет собой набор средств, скомпонованных по следующим подобъектным уровням:
- Vertex (Вершина) - позволяет различные манипуляции с вершинами редактируемого каркаса.
- Edge (Ребро) - служит для управления видимостью и расположением ребер редактируемого каркаса.
- Face (Грань) - применяется для работы с наборами граней, а также для назначения Material ID (Идентификатора Материала) при использовании типа Multi / Sub-Object (Составной / Многокомпонентный Материал).
- Polygon (Плоскость) - аналогичный предыдущему подобъектный уровень, позволяющий работать с прямоугольными парами граней.
- Element (Элемент) - позволяет работать с группами граней, объединенными в элемент каркаса.
Выбор требуемого подобъектного уровня осуществляется в списке, вызываемом левым щелчком на знаке «плюс» в списке Modifier Stack (Стек Модификаторов) (рис. 5.66).
РИСУНОК 5.66. Список подобъектных уровней
Далее мы рассмотрим подробнее свитки параметров Edit Mesh (Редактирование Каркаса) и содержащиеся в них наборы инструментов.
3D Studio Max: Список подобъектных уровней
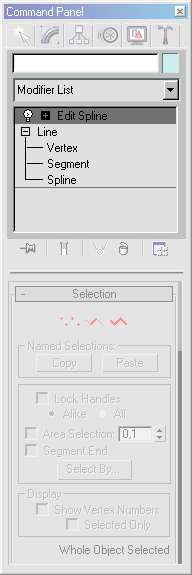
36. Свиток Selection (Выделение)
Свиток Selection (Выделение)
Свиток, сходный с одноименным свитком рассмотренного ранее модификатора Edit Spline (Редактировать Сплайн), предназначен для включения нужного подобъектного уровня с помощью соответствующей кнопки и управления режимами выбора подобъектов (рис. 5.67).
РИСУНОК 5.67. Настройки свитка Selection (Выделение)
Кнопки Hide (Скрыть) и Unhide (Показать) позволяют управлять видимостью наборов подобъектов, а пара кнопок Сору (Копировать в Буфер) и Paste (Вставить из Буфера) служит для создания таких наборов.
Флажки By Vertex (По Вершине) и Ignore Backfacing (Игнорировать Тыльные Грани) включают соответственно режим выбора подобъектов по указываемой вершине и блокировки трансформаций тыльных граней объекта.
3D Studio Max: Настройки свитка Selection (Выделение)
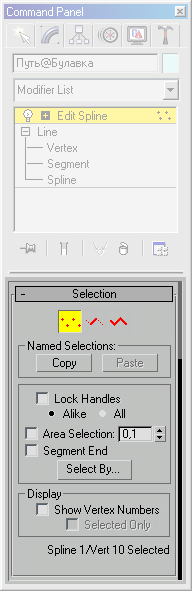
37. Свиток Soft Selection (Мягкое Выделение)
Свиток Soft Selection (Мягкое Выделение)
Настройки этого свитка предназначены для расширения возможностей выделения подобъектов и задают закон распространения трансформаций по объему редактируемого каркаса (рис. 5.68):
РИСУНОК 5.68. Инструменты Мягкого Выделения
- Use Soft Selection (Включить Мягкое Выделение) - управляет активизацией этого режима.
- Edge Distance (Реберное Расстояние) - задает число ребер, попадающих в «зону влияния» трансформаций.
- Affect Backfacing (Воздействовать на Тыльные Грани) - задействует все грани каркаса.
- Falloff (Спад), Pinch (Сужение), Bubble (Вздутие) - настраивают внешний вид функциональной кривой распространения трансформаций.
РИСУНОК 5.69. Отображение режима Мягкого Выделения
В режиме Vertex (Вершина) в видовых окнах происходит динамическое отображение Мягкого Выделения. Выбранная вершина отрисовывается красным цветом, а вершины, попадающие в область влияния - оттенками желтого и зеленого цветов (рис. 5.69).
При различных значениях счетчиков Falloff (Спад), Pinch (Сужение) и Bubble (Вздутие) трансформации выбранной вершины по-разному передаются всем «подчиненным» вершинам (рис. 5.70).
РИСУНОК 5.70. Варианты использования режима Мягкого Выделения
Режим Мягкого Выделения действует и на других подобъектных уровнях, хотя выделения цветом зоны влияния не происходит.
3D Studio Max: Варианты использования режима Мягкого Выделения
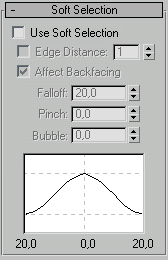
3D Studio Max: Варианты использования режима Мягкого Выделения

3D Studio Max: Инструменты Мягкого Выделения
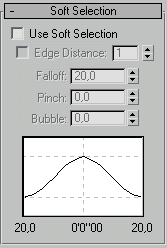
3D Studio Max: Отображение режима Мягкого Выделения
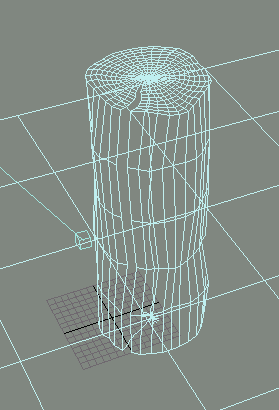
38. Свиток Edit Geometry (Редактировать Геометрию)
Свиток Edit Geometry (Редактировать Геометрию)
Большинство основных инструментов изменения геометрии сосредоточено в этом свитке. Доступность той или иной кнопки регулируется при выборе соответствующего подобъектного уровня (рис. 5.71).
РИСУНОК 5.71. Варианты свитка Edit Geometry (Редактировать Геометрию)
Остановимся на основных командах и их особенностях. Следующие инструменты являются общими для всех уровней:
- Attach (Присоединить) - производит добавление каркасных объектов сцены в состав редактируемой модели. Все грани присоединяемого объекта помещаются объединенными в новый Элемент.
- Detach (Отсоединить) - выполняет отделение выбранного подобъекта в отдельный элемент или новый объект. Одноименное диалоговое окно позволяет задать режим этой операции (рис. 5.72).
- Delete (Удалить) - удаляет выбранный подобъект или группу подобъек-тов.
- Remove Isolated Vertices (Удалить Изолированные Вершины) - производит удаление отдельно расположенных вершин объекта.
- View Align / Grid Align (Ориентировать по Текущему Виду / Ориентировать по Сетке) - выполняет переориентацию выбранных подобъектов параллельно текущему видовому окну / Сетке.
- Make Planar (Привести к Плоскости) - переориентирует выбранные по-добъекты в плоскостное расположение.
- Collapse (Свести в Точку) - выполняет коллапс (сжатие) и объединение всех вершин выбранных подобъектов в одну, располагая ее в геометрическом центре выделения (рис. 5.72).
РИСУНОК 5.72. Операция Collapse (Свести в Точку)
3D Studio Max: Варианты свитка Edit Geometry (Редактировать Геометрию)
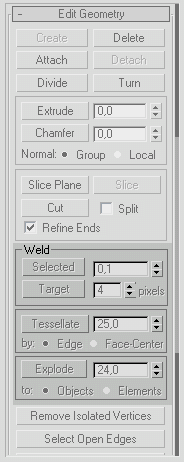
3D Studio Max: Операция Collapse (Свести в Точку)
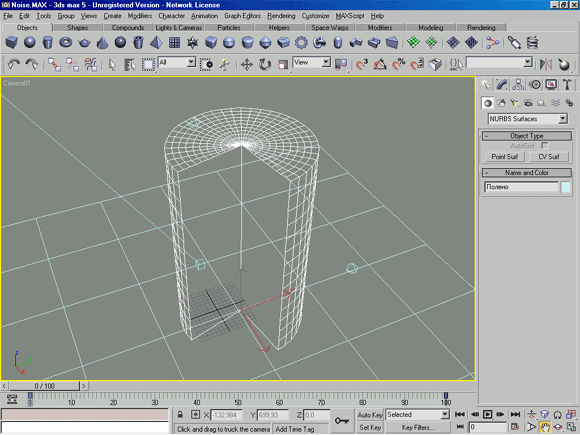
39. Vertex (Вершина)
Vertex (Вершина)
Подобъектный уровень Vertex (Вершина) используется для тщательной, «ручной» доводки формы модели, позволяя пользователю работать с поверхностью объекта примерно так, как это делает скульптор. Для этого предоставлен следующий инструментарий:
- Create (Создать) - выполняет создание изолированных вершин для последующих построений, создания граней, плоскостей и т.д.
- Break (Разорвать) - предназначен для разъединения граней, сходящихся в выбранной вершине.
- Chamfer (Фаска) - создает прямую фаску, дополняя форму новыми вершинами и гранями.
- Weld (Объединить) - соединяет несколько выбранных вершин в одну, делая образующие грани сходящимися в ней. При активизации кнопки Selected (Выбранные) операция производится над всеми выделенными вершинами, попадающими в Weld Threshold (Порог Объединения). Эту величину контролирует счетчик, расположенный справа от кнопки Selected (Выбранные). Кнопка Target (Целевые) позволяет объединять вершины, перемещая выбранную к требуемой.
- Slice Plane (Секущая Плоскость) - организует специальный режим, позволяющий построить сечение, возникающее в результате пересечения поверхности объекта и секущей плоскости. Эта плоскость отрисовывается желтым цветом и может быть перенесена и повернута до требуемой позиции. При включенном флажке Split (Рассечь) генерируются кромки для разъединения объекта на две части.
40. Edge(Ребро)
Edge(Ребро)
Некоторые инструменты этого уровня повторяют предыдущий, поэтому рассмотрим лишь новые функции:
- Divide (Разделить) - производит вставку вершины посередине выбранного ребра.
- Turn (Развернуть) - выполняет переворот выбранного ребра, соединяя диагональные вершины плоскости.
- Extrude (Штамповка) - создает выпуклый или вогнутый рельеф-штамп из выбранных граней, добавляя боковую поверхность.
- Cut (Вырезка) - позволяет нарисовать на поверхности объекта новые ребра, перемещаясь по имеющимся ребрам, как по узловым точкам.
- Select Open Edges (Выделить Открытые Ребра) - производит выделение краевых ребер.
- Create Shape from Edges (Создать Форму из Выбранных Ребер) - выполняет создание отдельной формы, используя выделенные ребра как сегменты.
41. Face (Грань), Polygon (Плоскость), Element (Элемент)
Face (Грань), Polygon (Плоскость), Element (Элемент)
Три подобъектных уровня для работы с гранями имеют следующие инструменты редактирования:
- Create (Создать) - выполняет создание треугольной грани, используя вершины объекта как узловые точки.
Направление обхода трех вершин определяет видимость построенной грани. Например, для создания грани, повернутой передней стороной к наблюдателю, необходимо перемещать мышь против часовой стрелки.
- Bevel (Скос) - создает прямую фаску, вставляя плоскости вместо общих ребер выделенных граней. Этот инструмент просто незаменим при усложнении и «сглаживании» формы модели.
- Tesselate (Добавить Грани) - производит увеличение мозаичности граней, добавляя промежуточные вершины.
Режим by Edge (по Ребрам) включает добавление вершин посередине ребер, а режим by Face-Center (по Центру Грани) - в геометрических центрах граней (рис. 5.73).
РИСУНОК 5.73. Операция Tesselate (Добавить Грани)
Explode (Расчленить) - отделяет выделенные грани в отдельный объект или элемент по критерию угла между смежными гранями, который задается счетчиком. По умолчанию его значение равно 24 градусам.
3D Studio Max: Операция Tesselate (Добавить Грани)
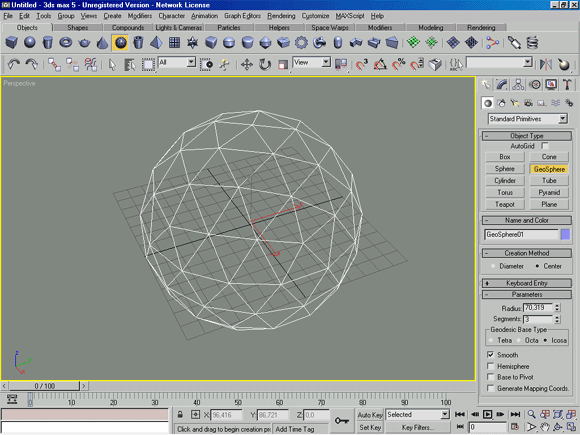
3D Studio Max: Операция Tesselate (Добавить Грани)
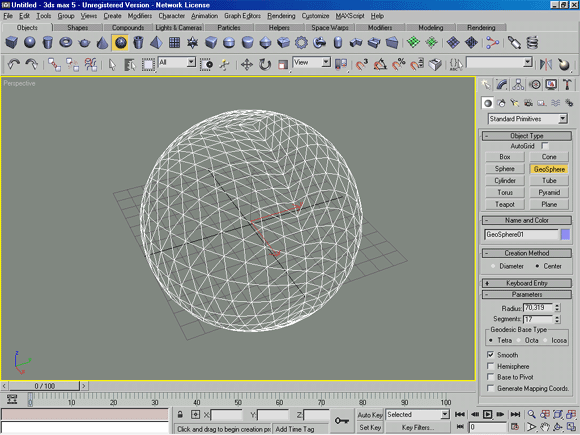
42. Свиток Surface Properties (Свойства Поверхности)
Свиток Surface Properties (Свойства Поверхности)
Инструменты этого свитка также разнятся для каждого подобъектного уровня. Рассмотрим их основные особенности.
43. Vertex (Вершина)
Vertex (Вершина)
Настройки рассматриваемого свитка позволяют задавать значения Weight (Веса) и Color (Цвета) выбранных вершин, необходимые для использования в некоторых модификаторах Мах (например, в MeshSmooth (Сглаживании Каркаса)).
44. Edge (Ребро)
Edge (Ребро)
Набор параметров в этом уровне предназначен в основном для определения видимости ребер в видовых окнах. Для этого служат кнопки Visible / Unvisible (Сделать Видимым / Невидимым).
Группа Auto Edge (Автоматическая Отрисовка Ребер) управляет режимами показа ребер.
Face (Грань), Polygon (Плоскость), Element (Элемент)
Основные функции свитка Surface Properties (Свойства Поверхности) на оставшихся трех подобъектных уровнях определяются следующими группами настроек:
- Группа Normals (Нормали) - позволяет задать внешний вид отрисовки нормалей и их ориентацию для выбранных граней.
- Группа Material (Материал) - служит для присвоения выделенным граням Material ID (Идентификатора Материала) при использовании материалов типа Multi / Sub-Object (Составной / Многокомпонентный Материал).
- Группа Smoothing Groups (Группы Сглаживания) - задает группы сглаживания наборов граней, позволяя выбрать их кнопками назначения или запустив функцию Auto Smooth (Автоматическое Сглаживание).
В заключение остается добавить, что применение рассмотренного модификатора к любому типу примитивов или форм Мах выполняет их конвертирование в каркас на текущем уровне стека. Всегда предпочтительнее производить значительные операции редактирования каркаса на новом его уровне для оставления возможности повторного внесения изменений или отмены.