11.4.4. Защита паролем и цифровая подпись
В системе AutoCAD 2004 появилась возможность добавлять в рисунок пароль и электронную цифровую подпись. Файл, защищенный паролем, откроется только в том случае, когда пользователь введет правильный пароль. Открытый файл, даже если он имеет пароль, может редактироваться средствами AutoCAD.
Для того чтобы задать пароль для текущего рисунка, необходимо открыть диалоговое окно Options (Настройка) на вкладке Open and Save (Открытие/Сохранение) (см. рис. 11.10) и щелкнуть по кнопке Security Options (Параметры безопасности). Откроется диалоговое окно Security Options (Параметры безопасности) (рис. 11.26).
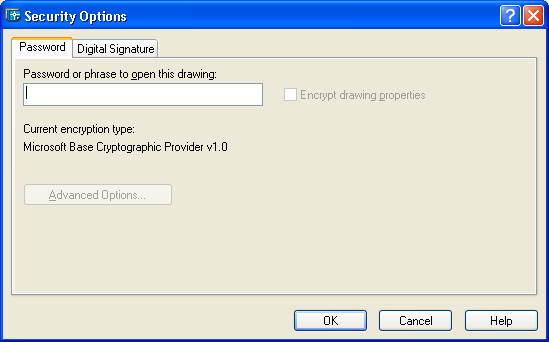
Рис. 11.26. Диалоговое окно Security Options, вкладка Password
Это окно имеет две внутренние вкладки. На вкладке Password (Пароль) в поле Password or phrase to open this drawing (Пароль или фраза для открытия этого рисунка) необходимо ввести ваш пароль. Если установить флажок Encrypt drawing properties (Шифровать свойства рисунка), то данные окна Drawing Properties (Свойства рисунка) (см. рис. 1.22) будут заноситься в шифрованном виде. Тип ключа шифрования выводится ниже поля Password or phrase to open this drawing (Пароль или фраза для открытия этого рисунка) (на рис. 11.26 — Microsoft Base Cryptographic Provider vl.0). Тип шифрования можно изменить в диалоговом окне Advanced Options (Дополнительные параметры) (рис. 11.27), которое открывается щелчком по одноименной кнопке в окне Security Options (Параметры безопасности).
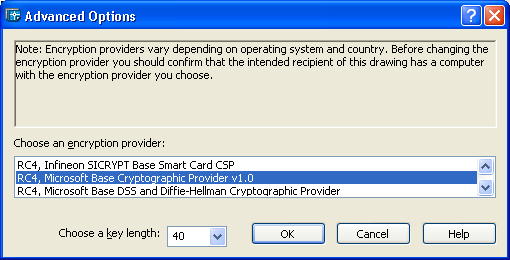
Рис. 11.27. Диалоговое окно Advanced Options
Если вы имеете сертификат цифровой подписи, то вам в диалоговом окне Security Options (Параметры безопасности) будет доступна вкладка Digital Signature (Цифровая подпись), на которой вы можете установить флажок Attach signature after saving drawing (Добавить подпись после сохранения рисунка). После этого ваша цифровая подпись будет присоединяться к файлу рисунка, что станет подтверждением вашего авторства.
По закрытии окна Security Options (Параметры безопасности) вам будет предложено окно Confirm Password (Подтверждение пароля) (рис. 11.28), в котором установленный пароль необходимо будет ввести еще раз, для подтверждения.
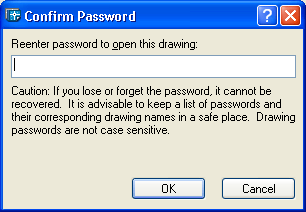
Рис. 11.28. Диалоговое окно Confirm Password
Если вы открываете рисунок, имеющий пароль, то от вас потребуется ввод этого пароля (см. рис. 11.29).
При неправильном вводе пароля система AutoCAD не откроет этот рисунок. При вставке защищенного рисунка с помощью команд INSERT (ВСТАВИТЬ) или XREF (ССЫЛКА) также потребуется знание пароля.
Если файл рисунка имеет цифровую подпись, то его значок в окнах выбора файлов будет иметь вид  , а не , а не , как у обычных рисунков. , как у обычных рисунков.
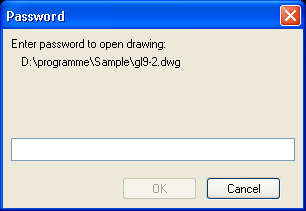
Рис. 11.29. Запрос пароля при открытии защищенного рисунка
|