10.1. Переключение между пространствами модели и листа
При создании нового рисунка даже с простейшим шаблоном в нижней части графического экрана рисунка появляются имена двух вкладок пространства листа — Layoutl (Лист!) и Layout2 (Лист2). Если в первый раз щелкнуть с помощью левой кнопки мыши по вкладке Layoutl (Лист1), то система AutoCAD начинает инициализацию (установку начальных параметров) этой вкладки графического экрана и открывает диалоговое окно Page Setup (Параметры листа). В этом окне возможны две вкладки (как мы уже знаем, у диалоговых окон могут быть вкладки, позволяющие на одно и то же место выводить разные порции информации окна) — открывается вкладка Layout Settings (Компоновка) (рис. 10.1).
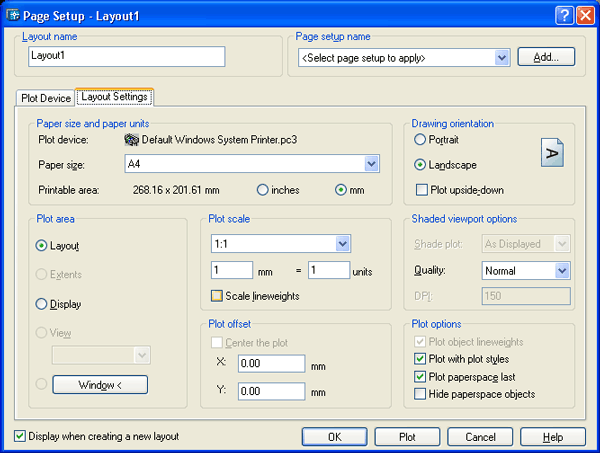
Рис. 10.1. Диалоговое окно Page Setup, вкладка Layout Settings
Данное окно практически полностью совпадает с диалоговым окном Plot (Печать), открытым на вкладке Plot Settings (Параметры печати) (см. рис. 6.14). И это не случайно. Когда мы создаем или инициализируем вкладку листа, то мы должны описать все, что связано с этим листом: устройство печати (на которое лист будет выводиться), размеры листа, поля, масштаб и т. д. Вся указанная информация далее будет храниться вместе с вкладкой в текущем рисунке.
В открывшемся диалоговом окне предлагаются параметры листа по умолчанию, зависящие в основном от принтера, установленного в операционной системе компьютера. После необходимой корректировки закройте окно кнопкой ОК. Теперь параметры листа сформированы, и AutoCAD открывает вкладку Layoutl (Лист1) (рис. 10.2).
Оформление графического экрана в пространстве листа отличается от оформления в пространстве модели. В левом углу виден знак ПСК пространства листа в форме треугольника. Белое поле — это лист бумаги. Пунктирная линия — зона, доступная для печати. Сплошной линией обозначен создаваемый по умолчанию один видовой экран.
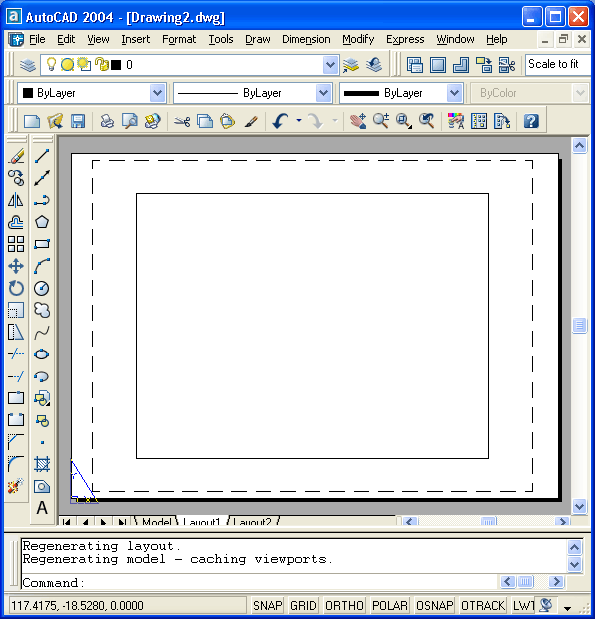
Рис. 10.2. Пространство листа, вкладка Layout 1
VIEWPORT (видовой экран) — это примитив системы AutoCAD, который существует только в пространстве листа и имеет, в основном, прямоугольную форму (может быть подрезан линией другой геометрии). Внутри видового экрана устанавливается вид на объекты, построенные в пространстве модели.
В пространстве модели тоже могут быть видовые экраны. Но там они являются не примитивами, а элементами деления на части графического экрана (см. разд. 9.2). Видовые экраны пространства модели еще называют неперекрывающимися видовыми экранами, а пространства листа — плавающими видовыми экранами.
На рис. 10.3 показан внешний вид листа с плавающим видовым экраном, имеющим размеры по умолчанию, на примере файла твердотельной модели, приведенной на рис. 9.87.
В пространстве листа могут быть не только видовые экраны — в нем можно строить любые примитивы (линии, надписи и т. д.), но они будут принадлежать только пространству листа и не будут отображаться в пространстве модели.
Плавающий видовой экран доступен редактированию, как и другие примитивы системы AutoCAD. Для того чтобы высветить ручки у видового экрана, нужно щелкнуть обязательно по его границе. За появляющиеся ручки можно экран растягивать и сжимать. Сам экран можно перемещать, стирать, копировать и т. д.
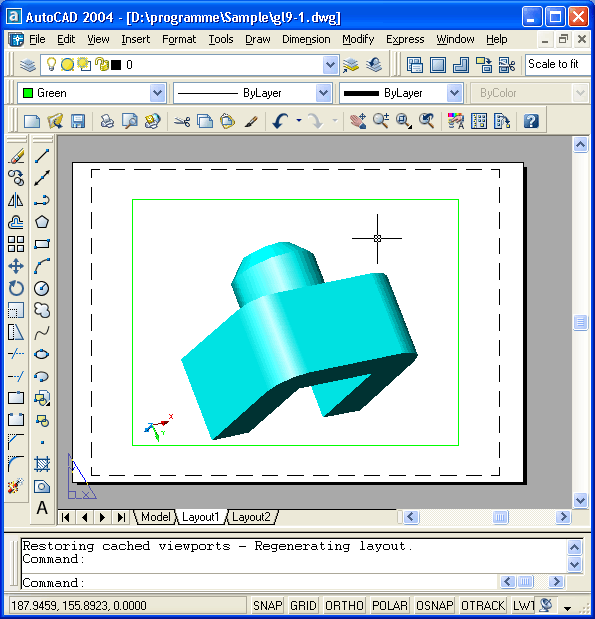
Рис. 10.3. Лист, имеющий один видовой экран с видом модели изделия
Если щелкнуть правой кнопкой мыши по имени вкладки, то появится контекстное меню работы с вкладкой (рис. 10.4).
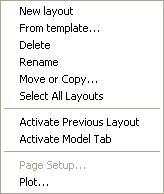
Рис. 10.4. Контекстное меню операций с вкладками
По сравнению с предыдущей версией системы AutoCAD в этом меню появились два новых пункта:
- Activate Previous Layout (Вернуться к предыдущему листу) — активизирует тот лист, который был активным до перехода на текущий лист;
- Activate Model Tab (Перейти на вкладку Модель) — активизирует вкладку пространства модели.
Пункт Page Setup (Параметры листа) контекстного меню позволяет вызвать диалоговое окно Page Setup (Параметры листа) (см. рис. 10.1), чтобы посмотреть установки, сделанные для листа, и изменить их, если в этом есть необходимость. Данный пункт недоступен (погашен), если вкладка еще не инициализировалась (т. е. у нее еще нет параметров). Как уже было сказано, при первом же щелчке при помощи левой кнопкой мыши по имени вкладки выполняется инициализация этой вкладки.
Вернуться из пространства листа в пространство модели можно щелчком по имени вкладки Model (Модель) или выбором пункта Activate Model Tab (Перейти на вкладку Модель) из контекстного меню вкладок.
Переключением между пространствами модели и листа управляет системная переменная TILEMODE: при TILEMODE = 1 вы находитесь в пространстве модели, при TILEMODE = 0 — в пространстве листа (о системных переменных см. разд. 11.1).
|