9.4.2. Источники
Команда LIGHT (СВЕТ) и кнопка  панели инструментов Render (Тонирование) (см. рис. 9.41) позволяют добавлять к рисунку новые источники освещения, которые могут быть четырех типов: рассеянный свет, удаленный источник, точечный источник и прожектор. Рассеянный свет — это аналог фонового освещения, которое можно либо выключить, либо изменять его интенсивность. Слишком сильный рассеянный свет может совсем размыть контуры тонируемых объектов. панели инструментов Render (Тонирование) (см. рис. 9.41) позволяют добавлять к рисунку новые источники освещения, которые могут быть четырех типов: рассеянный свет, удаленный источник, точечный источник и прожектор. Рассеянный свет — это аналог фонового освещения, которое можно либо выключить, либо изменять его интенсивность. Слишком сильный рассеянный свет может совсем размыть контуры тонируемых объектов.
Удаленный источник прямолинейно распространяет свет в одном направлении, и интенсивность света не меняется с расстоянием. Удаленный источник может использоваться, например, для имитации солнечного света.
Точечный источник испускает свет во всех направлениях, и его интенсивность падает с удалением от источника. С помощью точечных источников хорошо имитируются электрические лампы (например, при создании моделей помещений).
Лучи света от прожектора идут в заданном направлении, образуя конус, что создает на освещаемых объектах яркие световые пятна и зоны спада освещенности вокруг световых пятен. Угол конуса, соответствующего световому пятну, должен быть меньше угла полного светового конуса, включающего в себя конус светового пятна и зону спада освещенности. Оба угла (угол полного светового конуса и угол конуса, соответствующего яркому пятну) должны находиться между 0 и 160 градусами.
Все источники света (кроме рассеянного света) отмечаются в рисунке изображениями блоков (рис. 9.47).
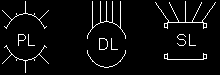
Рис. 9.47. Изображения блоков, соответствующих точечному источнику, удаленному источнику и прожектору
Команда LIGHT (СВЕТ) вызывает диалоговое окно Lights (Источники света) (рис. 9.48).
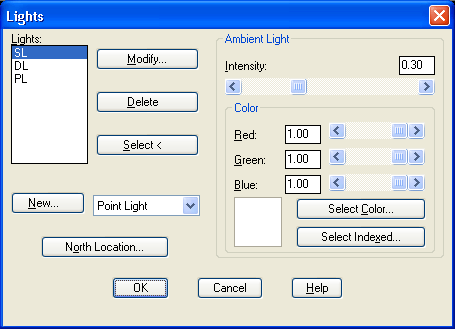
Рис. 9.48. Диалоговое окно Lights
Правая область Ambient Light (Рассеянный свет) этого диалогового окна позволяет настроить интенсивность (шкала Intensity (Интенсивность)) и цвет (область Color (Цвет)) общего рассеянного света.
Слева расположен список Lights (Источники), содержащий список всех именованных источников света данного рисунка. Справа от него находятся кнопки Modify (Изменить), Delete (Удалить) и Select (Выбор), которые позволяют соответственно изменять, удалять и выбирать мышью источник света.
Кнопка New (Новый) служит для создания нового источника света. Но перед тем как на нее нажать, нужно в раскрывающемся списке справа от нее выбрать тип источника: Point Light (Точечный), Distant Light (Удаленный) или Spotlight (Прожектор). Для точечного источника кнопка New (Новый) открывает диалоговое окно New Point Light (Новый точечный источник света) (рис. 9.49).
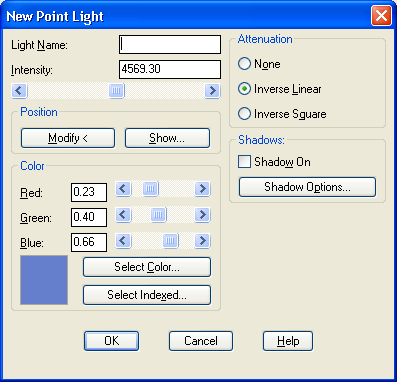
Рис. 9.49. Диалоговое окно New Point Light
В этом окне в поле Light Name (Имя источника) нужно ввести имя источника света (до 8 символов длиной). Шкала Intensity (Интенсивность) позволяет указать интенсивность нового источника. Размешенная в области Position (Положение) кнопка Show (Показать) выводит на экран координаты создаваемого источника света по умолчанию. Задать реальные координаты точки установки источника можно с помощью кнопки Modify (Изменить), которая временно закрывает диалоговое окно New Point Light (Новый точечный источник света) для того, чтобы пользователь задал положение точки с источником света.
В области Color (Цвет) задается цвет для источника. Цвет можно указать либо комбинацией значений насыщенности трех основных цветов (красного, зеленого и синего) или выбрать его из палитры (кнопка Select Color (Выбрать из палитры)), либо выбрать из стандартного окна индекса цветов AutoCAD (кнопка Select Indexed (Выбор из ИЦА)).
Группа переключателей Attenuation (Спад) определяет, как будет уменьшаться интенсивность с увеличением расстояния. Возможны три варианта:
- None (Нет) — спада интенсивности нет, т. е. источник одинаково освещает и ближние, и дальние объекты:
- Inverse Linear (Линейная инверсия) — уменьшение интенсивности происходит пропорционатьно расстоянию от источника;
- Inverse Square (Квадратичная инверсия) — спад интенсивности пропорционален квадрату расстояния.
В области Shadows (Тени) можно установить флажок Shadow On (Включить), после чего при тонировании добавляются тени от объектов. Характеристики теней управляются с помощью кнопки Shadow Options (Параметры теней), открывающей одноименное диалоговое окно Shadow Options (Параметры теней) (рис. 9.50).
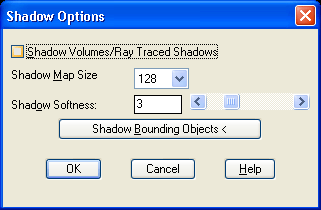
Рис. 9.50. Диалоговое окно Shadow Options
Установленный флажок Shadow Volumes/Ray Traced Shadows (Объемные тени/Тени трассировки луча) этого диалогового окна указывает системе, что для фотореалистичного тонирования нужно генерировать объемные тени, а для тонирования методом трассировки луча — лучевые тени. Остальные параметры при этом пользователю недоступны.
При сбросе флажка Shadow Volumes/Ray Traced Shadows (Объемные тени/Тени трассировки луча) становятся доступными следующие два поля:
- Shadow Map Size (Размер карты теней) — задает размер стороны карты теней (в пикселах, допустимые значения — от 64 до 4096); чем больше размер, тем точнее получаются тени, но тем дольше они рассчитываются;
- Shadow Softness (Мягкость теней) — задает коэффициент мягкости теневых переходов, принимает значения от 1 до 10, но лучшие результаты достигаются в диапазоне от 2 до 4.
Помимо этих двух полей становится доступной кнопка Shadow Bounding Objects (Тени от ограничивающего объект параллелепипеда), которая предлагает выбрать объекты, ограничивающий параллелепипед которых используется для подрезки карт теней.
На рис. 9.51 показан результат тонирования цилиндрического объекта при двух точечных источниках, установленных внутри прямоугольных ящиков.
После закрытия диалогового окна New Point Light (Новый точечный источник света) возвращаемся в диалоговое окно Lights (Источники света) (см. рис. 9.48). В качестве нового источника в раскрывающимся списке можно выбрать Distant Light (Удаленный). Тогда при нажатии кнопки New (Новый) открывается диалоговое окно New Distant Light (Новый удаленный источник света) (рис. 9.52).
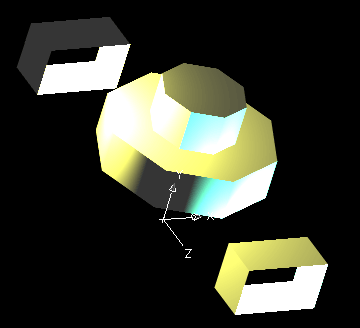
Рис. 9.51. Тонирование в условиях двух точечных источников
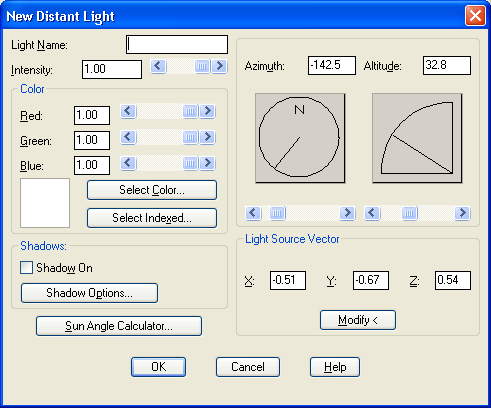
Рис. 9.52. Диалоговое окно New Distant Light
Поля Light Name (Имя источника). Intensity (Интенсивность) и области Color (Цвет) и Shadows (Тени) идентичны одноименным полям и областям уже рассмотренного диалогового окна New Point Light (Новый точечный источник света). Кнопка Sun Angle Calculator (Положение солнца) вызывает открытие диалогового окна Sun Angle Calculator (Положение солнца) (рис. 9.53), в котором можно выяснить положение солнца в определенное время конкретного географического места.
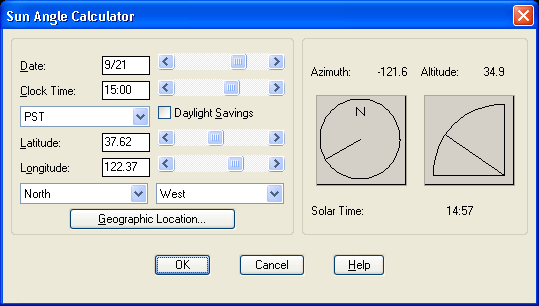
Рис. 9.53. Диалоговое окно Sun Angle Calculator
В этом окне кнопка Geographic Location (Географическое положение) позволит в свою очередь открыть диалоговое окно Geographic Location (Географическое положение) (рис. 9.54) для определения широты и долготы нужной местности с использованием карты и списка городов. Вычисленные значения автоматически передаются в предыдущее окно.
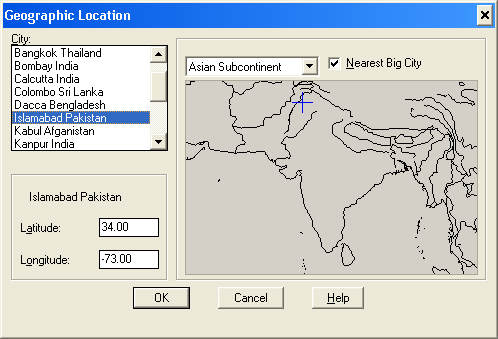
Рис. 9.54. Диалоговое окно Geographic Location
Поля Azimuth (Азимут) и Altitude (Возвышение) диалогового окна New Distant Light (Новый удаленный источник света) (см. рис. 9-52) задают положение удаленного источника в географических координатах. Область Light Source Vector (Направление луча) позволяет отобразить или ввести координаты вектора источника света.
Если в диалоговом окне Lights (Источники света) (см. рис. 9.48) в качестве нового источника в раскрывающемся списке выбрать Spotlight (Прожектор), то при нажатии кнопки New (Новый) открывается диалоговое окно New Spotlight (Новый прожектор) (рис. 9.55).
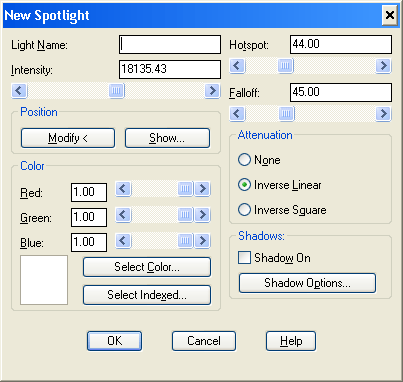
Рис. 9.55. Диалоговое окно New Spotlight
Данное окно в большей своей части нам уже знакомо по аналогичным окнам для точечного и удаленного источников света (см. рис. 9.49 и 9.52). Новыми являются поля Hotspot (Яркое пятно) и Falloff (Полный конус). Как уже было сказано выше, яркое пятно является основной частью полного конуса, образуемого лучом прожектора. Поэтому величина, указываемая для яркого пятна в градусах, не должна превышать величины, заданной для полного конуса. По умолчанию величина яркого пятна равна 44°, а полного конуса — 45°. В любом случае обе величины должны лежать в диапазоне от 0° до 160°.
В диалоговом окне Lights (Источники света) (см. рис. 9.48) осталась нерассмотренной лишь одна кнопка North Location (Направление на север). Эта кнопка позволяет определить направление на север для любой именованной ПСК, используемой вами. При нажатии кнопки открывается одноименное диалоговое окно North Location (Направление на север) (рис. 9.56), в котором можно задать угол требуемого направления.
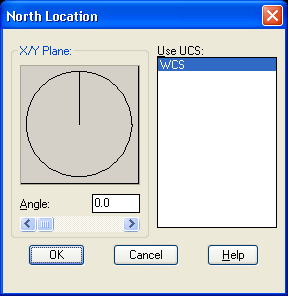
Рис. 9.56. Диалоговое окно North Location
|