6.1. Добавление плоттера
Любое устройство (локальное или сетевое), к которому вы обращаетесь для вывода чертежа из AutoCAD, должно быть специальным образом конфигурировано (описано) в системе AutoCAD. Операция по установке плоттеров или редактированию их настроек требует специальных знаний. Ее лучше выполнять опытным пользователям или системным администраторам, обслуживающим вычислительные комплексы, на которых функционирует AutoCAD. Поэтому данный раздел содержит лишь самую основную информацию о процессе добавления плоттера. Дополнительную информацию можно найти либо в справочной системе AutoCAD, либо в документации, поставляемой вместе с системой. Автономная настройка (т. е. не зависящая от связи с AutoCAD) самого устройства выполняется с помощью документации, поставляемой вместе с плоттером.
Для того чтобы определить, настроена ли ваша версия AutoCAD, а если настроена, то на плоттеры каких марок, следует воспользоваться командой OPTIONS (НАСТРОЙКА). Эту команду можно вызвать либо с помощью пункта Options (Настройка) падающего меню Tools (Сервис), либо с помощью контекстного меню, появляющегося при нажатии правой кнопки мыши, если курсор расположен в этот момент в зоне командных строк. Команда OPTIONS (НАСТРОЙКА) вызывает диалоговое окно Options (Настройка) (рис. 6.1).
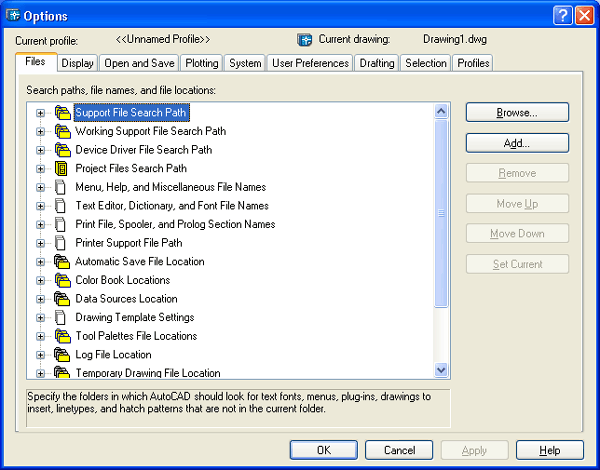
Рис. 6.1. Диалоговое окно Options, вкладка Files
Это окно имеет девять вкладок, управляющих настройкой системы AutoCAD, которые рассмотрены в гл. П. Сейчас же мы рассмотрим только вкладку Plotting (Печать) (рис. 6.2), которая позволяет настраивать плоттеры для последующего вывода чертежей.
Область Default plot settings for new drawings (Параметры печати для новых рисунков по умолчанию) управляет установкой конкретного типа плоттера, который будет использован по умолчанию для вывода чертежей. В этом поле действуют два переключателя: Use as default output device (Устройство вывода по умолчанию) и Use last successful plot settings (Последнее успешно использованное устройство). Первый переключатель сопровождается раскрывающимся списком, содержащим перечень плоттеров, которые уже подключены к данной версии системы AutoCAD (рис. 6.3).
В примере, приведенном на этом рисунке, показаны шесть строк принтеров: HP DeskJet 400 (Monochrome), Symantec Fax Starter Edition, PublishToWeb JPG.pc3, PublishToWeb PNG.pc3, Default Windows System Printer, DWF6 ePlot.pc3. Некоторые из них позволяют не выводить рисунки на особые устройства, а сохранять файлы в некотором формате (не в стандартном формате DWG).
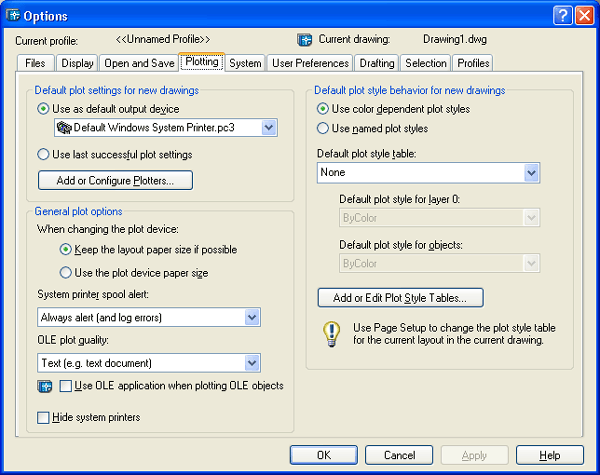
Рис. 6.2. Диалоговое окно Options, вкладка Plotting
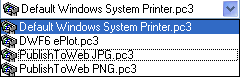
Рис. 6.3. Список подключенных плоттеров
Как правило, уже сразу после инсталляции системы AutoCAD выполняется конфигурирование плоттера, установленного в Windows и используемого другими задачами, и добавляются пять указанных выше конфигураций для сохранения графики в форматах DWF, JPG, PNG.
Если в списке нет требуемой конфигурации плоттера, вы можете воспользоваться кнопкой Add or Configure Plotters (Добавление и настройка плоттеров) (см. рис. 6.2). Кнопка открывает системную папку Plotters, которая содержит значки уже созданных конфигураций (рис. 6.4).
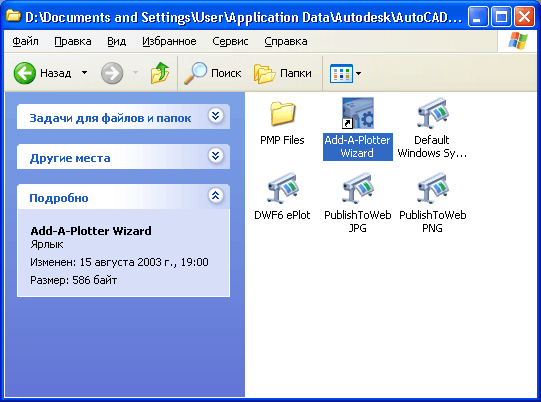
Рис. 6.4. Папка Plotters
Работа с этой папкой обсуждается далее, при рассмотрении вопроса об установке нового плоттера.
Область General plot options (Общие параметры печати) диалогового окна Options (Настройка) (см. рис. 6.2) управляет общими параметрами поведения плоттера при печати. В этой области имеется два переключателя When changing the plot device (При смене устройства печати):
- Keep the layout paper size if possible (Сохранять (если возможно) размеры листа);
- Use the plot device paper size (Использовать размеры листа из устройства).
Переключатели управляют выбором размера листа при смене плоттера.
Раскрывающийся список System printer spool alert (Предупреждать о буферизации) влияет на выбор способа регистрации ошибок системного принтера, возникших в результате конфликта входного или выходного портов. В раскрывающемся списке поля присутствуют четыре варианта регистрации ошибок. Буферизация — это опция, позволяющая пересылать задания на печать в специальную папку, откуда они затем выводятся в "фоновом режиме". Фоновый режим используется, когда объем печати достаточно велик, что при недостаточной скорости вычерчивания плоттера может препятствовать эффективной работе компьютера, который в основном будет занят ожиданием окончания вывода. Настройка буферизации может быть выполнена в процессе установки нового плоттера при настройке портов (для более детальной информации, необходимой опытным читателям, следует обратиться к справочной системе AutoCAD).
Раскрывающийся список OLE plot quality (Качество печати OLE) и флажок Use OLE application when plotting OLE objects (Печатать OLE-объекты в OLE-приложениях) управляют процессом вывода при наличии в рисунке объектов, созданных другими приложениями (Microsoft Word, Microsoft Excel и др.). О вставке объектов других приложений см. разд. 8.2. Флажок Hide system printers (Скрыть системные принтеры) позволяет скрыть окно свойств системного принтера, конфигурированного в среде Windows.
Область Default plot style behavior for new drawings (Стили печати по умолчанию для новых рисунков) управляет стилями печати, которые будут действовать в новых рисунках. О стилях печати рассказано в разд. 6.2.
После корректировки настройки с помощью вкладки Plotting (Печать) следует щелкнуть кнопку Apply (Применить), которая фиксирует сделанные изменения.
Для работы с наиболее распространенными плоттерами и форматами графических файлов в системе AutoCAD присутствуют специальные программы (драйверы), обеспечивающие передачу данных на соответствующие устройства или в соответствующие форматы. Система AutoCAD в стандартной поставке поддерживает большое количество перьевых и струйных типов плоттеров таких фирм, как Hewlett-Packard, Xerox, Осе и CalComp, а также наиболее распространенные форматы растровых файлов (JPEG, BMP, PNG, TGA и др.) и форматы PostScript, применяемые в лазерных устройствах печати.
При необходимости добавить настройку нового плоттера или отредактировать существующую настройку следует пользоваться специальным инструментом — Autodesk Plotter Manager (Диспетчер плоттеров Autodesk). Обратиться к этому инструменту можно с помощью команды PLOTTERMANAGER (ДИСППЕЧ) или пункта Plotter Manager (Диспетчер плоттеров) падающего меню File (Файл). Команда PLOTTERMANAGER (ДИСППЕЧ), используя Проводник Windows, открывает папку Plotters (см. рис. 6.4), расположенную глубоко внутри папки Documents and Settings. Указанную папку можно открыть также и другим путем: в Windows открыть Control Panel (Панель управления) и щелкнуть по значку  Autodesk Plotter Manager (Диспетчер плоттеров Autodesk). Autodesk Plotter Manager (Диспетчер плоттеров Autodesk).
В папке Plotters первоначально обычно находятся пять значков, которые соответствуют файлам конфигураций (с расширением рсЗ), сгенерированным при установке системы AutoCAD на ваш компьютер. Один из значков —  Add-A-Plotter Wizard (Мастер установки плоттеров) — вызывает программу (мастер) установки новых плоттеров. Самый короткий путь вызвать программу — это обратиться к пункту падающего меню Tools | Wizards | Add Plotter (Сервис | Мастера | Установки плоттеров). Мастер установки плоттеров начинает свою работу со страницы (окна) Add Plotter — Introduction Page (Установка плоттера — Введение) (рис. 6.5). Add-A-Plotter Wizard (Мастер установки плоттеров) — вызывает программу (мастер) установки новых плоттеров. Самый короткий путь вызвать программу — это обратиться к пункту падающего меню Tools | Wizards | Add Plotter (Сервис | Мастера | Установки плоттеров). Мастер установки плоттеров начинает свою работу со страницы (окна) Add Plotter — Introduction Page (Установка плоттера — Введение) (рис. 6.5).
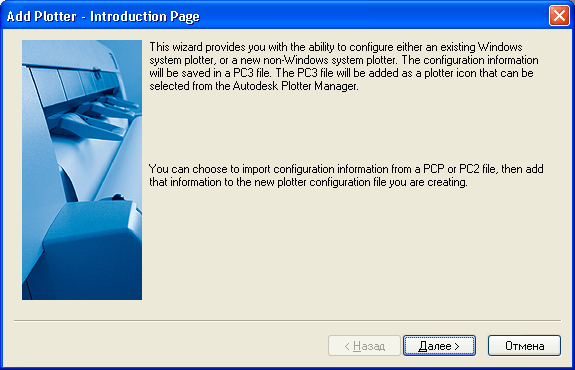
Рис. 6.5. Страница Add Plotter — Introduction Page
В данном окне система AutoCAD сообщает о том, что параметры плоттеров хранятся в файлах с расширением рсЗ и эти параметры могут быть импортированы из аналогичных файлов с расширением рср и рс2, созданных в 14-й версии AutoCAD. После нажатия кнопки Далее (Next) переходим к следующей, самой важной странице мастера установки плоттеров — Add Plotter — Begin (Установка плоттера — Начало) (рис. 6.6).
На этой странице нужно включить один из трех переключателей:
- My Computer (Мой компьютер) — добавление локального плоттера, который не был ранее установлен в Windows;
- Network Plotter Server (Сетевой сервер печати) — выбор в качестве плоттера сетевого устройства;
- System Printer (Системный принтер) — выбор в качестве плоттера локального устройства, уже установленного в Windows и используемого другими приложениями.
Самый распространенный вариант — это System Printer (Системный принтер), на котором мы и остановимся. После нажатия кнопки Далее (Next) мы попадаем на страницу Add Plotter — System Printer (Установка плоттера — Системный принтер) (рис. 6.7). На этой странице выберите ваш вариант системного принтера (например, HP DeskJet 400 (Monochrome)) и нажмите кнопку Далее (Next).
Следующая страница носит название Add Plotter — Import Pep or Pc2 (Установка плоттера — Импорт РСР или РС2) (рис. 6.8). Как правило, вам не надо импортировать установки плоттера из предыдущих версий AutoCAD, поэтому нажмите кнопку Далее (Next), и вы попадете на страницу Add Plotter — Plotter Name (Установка плоттера — Имя плоттера) (рис. 6.9).
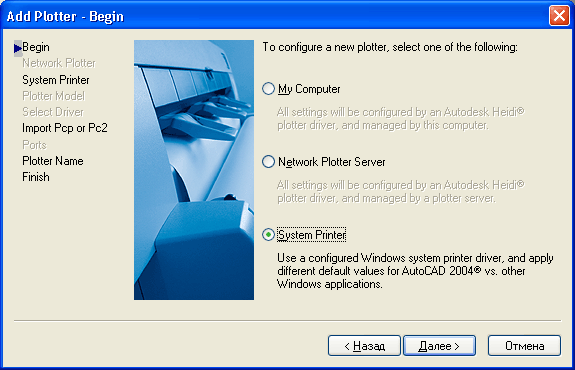
Рис. 6.6. Страница Add Plotter — Begin
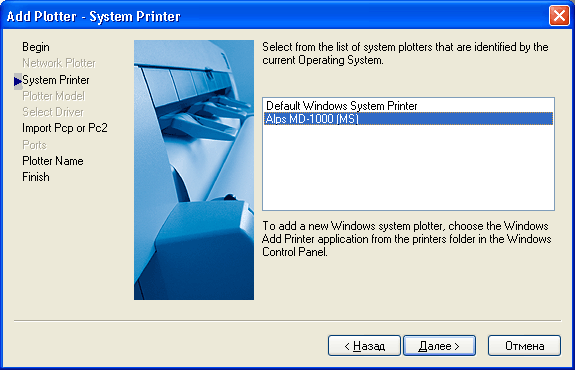
Рис. 6.7. Страница Add Plotter — System Printer
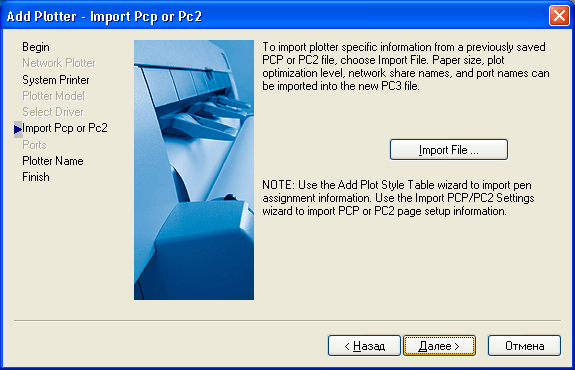
Рис. 6.8. Страница Add Plotter — Import Pep or Pc2
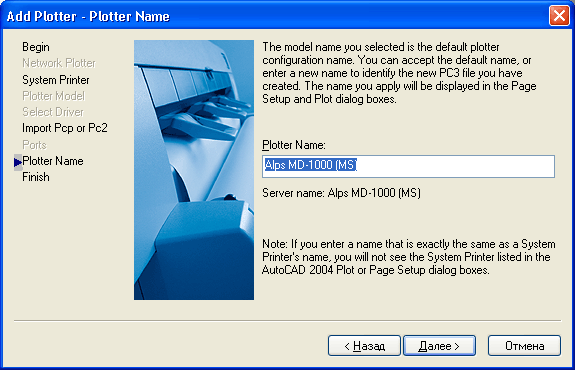
Рис. 6.9. Страница Add Plotter — Plotter Name
Вы можете на ней либо согласиться с именем, предлагаемым по умолчанию (это имя берется из папки Printers (Принтеры) Windows), либо дать свое условное имя, под которым плоттер попадает в список конфигураций плоттеров AutoCAD. Следующая страница — Add Plotter — Finish (Установка плоттера — Конец) (рис. 6.10).
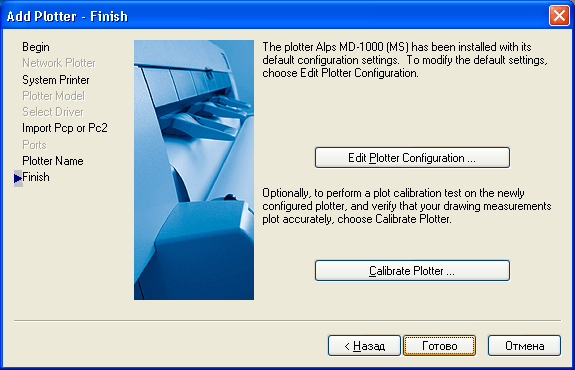
Рис. 6.10. Страница Add Plotter — Finish
Здесь можно нажать на кнопку Готово (Done), завершая сделанные установки. На последней странице есть еще две кнопки: Edit Plotter Configuration (Изменить конфигурацию) и Calibrate Plotter (Калибровка плоттера). Первая кнопка вызывает диалоговое окно Plotter Configuration Editor (Редактор параметров плоттера) (рис. 6.11), позволяющее выполнить более детальную настройку, что, однако, потребует дополнительных знаний.
Кнопка Calibrate Plotter (Калибровка плоттера) страницы Add Plotter —Finish (Установка плоттера— Конец) (см. рис. 6.10) загружает мастер калибровки, который позволяет скорректировать работу плоттера, если выяснилось, что он не выдерживает требуемые размеры линий (т. е. дает постоянную погрешность, вызванную механическими проблемами плоттера). Мастер начинает свою работу со страницы Calibrate Plotter — Begin (Калибровка плоттера— Начало) (рис. 6.12). Идея калибровки заключается в следующем. Вы задаете прямоугольник с максимально возможными размерами, которые позволят вычертить его на исследуемом плоттере на бумаге в масштабе 1:1, затем выводите прямоугольник на плоттер и замеряете получившиеся на листе бумаги размеры прямоугольника. Если они не совпали с требуемыми размерами, то вы сообщаете мастеру калибровки полученные значения, и он в дальнейшем будет пропорционально корректировать вывод на ваш плоттер. Параметры калибровки записываются в файл с расширением ртр. Главная часть имени этого файла обычно совпадает с главной частью имени файла конфигурации плоттера, имеющего расширение рсЗ. Но они могут и отличаться. Тогда увязка должна осуществляться с помощью диалогового окна Plotter Configuration Editor (Редактор параметров плоттера) (см. рис. 6.11).
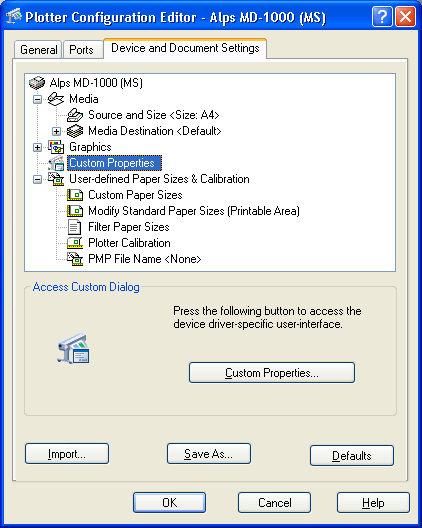
Рис. 6.11. Диалоговое окно Plotter Configuration Editor
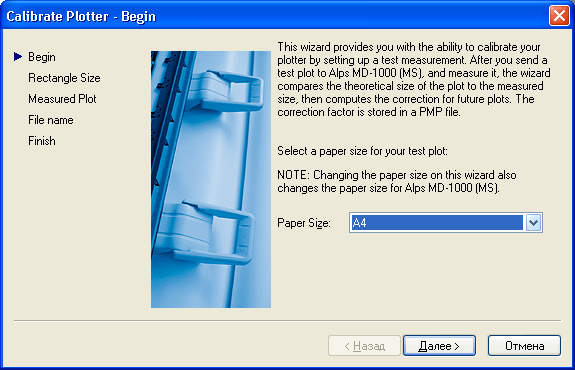
Рис. 6.12. Страница Calibrate Plotter — Begin
Согласно описанной ранее процедуре вы проходите в процессе калибровки по страницам Calibrate Plotter — Rectangle Size (Калибровка плоттера — Прямоугольник), Calibrate Plotter — Measured Plot (Калибровка плоттера — Размеры на листе), Calibrate Plotter — File name (Калибровка плоттера — Имя файла), Calibrate Plotter — Finish (Калибровка плоттера — Конец). После этого вы возвращаетесь на последнюю страницу мастера установки плоттера или проверяете результат калибровки с помощью кнопки Check Calibration (Проверка калибровки) (см. рис. 6.10).
|