5.1. Текстовые стили
Текстовые стили являются очень важным инструментом, который употребляется в однострочных текстах и оказывает влияние на многие другие объекты (размерные стили, определения атрибутов и др.). Мы уже встречались с текстовыми стилями при рассмотрении однострочных текстов в разд. 2.13, где говорилось, что имеется текущий текстовый стиль (по умолчанию — Standard), который применяется к создаваемым надписям. Имя текущего текстового стиля отображается в первом раскрывающемся списке панели инструментов Styles (Стили) (см. рис. 5.1).
Текстовые стили хранятся внутри рисунка. С помощью Центра управления AutoCAD (см. разд. 5.4) можно импортировать текстовые стили из других рисунков.
Работа с текстовыми стилями осуществляется с помощью команды STYLE (СТИЛЬ), которой соответствует пункт Text Style (Текстовые стили) падающего меню Format (Формат) и кнопка  панелей Text (Текст) и Styles (Стили). Команда STYLE (СТИЛЬ) вызывает диалоговое окно Text Style (Текстовые стили) (рис. 5.2). панелей Text (Текст) и Styles (Стили). Команда STYLE (СТИЛЬ) вызывает диалоговое окно Text Style (Текстовые стили) (рис. 5.2).
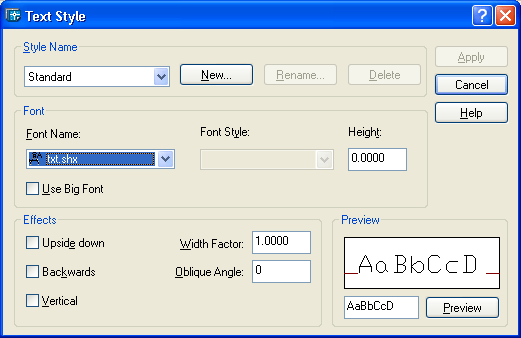
Рис. 5.2. Диалоговое окно Text Style
В левом верхнем углу диалогового окна находится раскрывающийся список стилей, имеющихся в данном рисунке. В примере, приведенном на рис. 5.2, имя текущего стиля — Architect. В средней части окна описываются параметры шрифта, использованные в текущем стиле: имя шрифта, начертание (курсив и т. п.) и высота букв. В нижней части окна описываются различные эффекты (переворачивание, растяжение и др.). Если поменять параметры в средней и нижней части диалогового окна, то эти изменения могут быть внесены в действующий стиль с помощью кнопки Apply (Применить), расположенной в верхнем правом углу окна, которая в этом случае будет доступна.
Воспользуемся кнопкой New (Новый) и создадим для примера в рисунке новый стиль. Нажатие на эту кнопку вызывает небольшое диалоговое окно New Text Style (Новый текстовый стиль) (рис. 5.3), в котором нужно ввести имя нового стиля. По умолчанию предлагается имя style 1, а при дальнейшем создании новых стилей его номер будет увеличиваться.
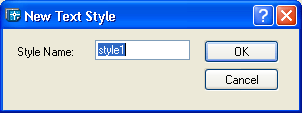
Рис. 5.3. Диалоговое окно New Text Style
Если не менять появившееся имя стиля на свое, то в рисунке будет создан стиль по умолчанию с наименованием style 1. Откорректируйте имя стиля на NewT (или другое, состоящее из букв и цифр, без пробелов) и нажмите клавишу <Enter>. Система AutoCAD создаст стиль с этим именем. Все свои характеристики, кроме имени, созданный стиль первоначально возьмет у текущего стиля. В диалоговом окне вы можете изменить их по своему усмотрению.
В диалоговом окне Text Style (Текстовые стили) (см. рис. 5.2) откройте раскрывающийся список Font Name (Имя шрифта) — список шрифтов, доступных в данной версии AutoCAD (рис. 5.4).
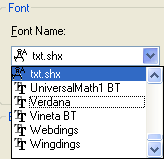
Рис. 5.4. Раскрывающийся список шрифтов
Имена, слева от которых нарисован значок  , — это имена традиционных SHX-шрифтов AutoCAD, которые хранятся в папке Fonts программного обеспечения системы AutoCAD, в файлах с расширением shx. Имена, слева от которых нарисован значок , — это имена традиционных SHX-шрифтов AutoCAD, которые хранятся в папке Fonts программного обеспечения системы AutoCAD, в файлах с расширением shx. Имена, слева от которых нарисован значок  — это шрифты типа True Type, установленные в вашей версии Windows. Оба типа шрифтов доступны для использования в текстовом стиле. Стиль Standard, базирующийся на шрифте txt.shx и действующий по умолчанию в новом рисунке, не может быть ни удален с помощью кнопки Delete (Удалить), ни переименован с помощью кнопки Rename (Переименовать) панели Text Style (Текстовые стили) (см. рис. 5.2). Этот стиль может быть лишь изменен (путем изменения параметров стиля или имени файла шрифта). Другие стили можно не только менять, но и удалять, если они не использованы в надписях рисунка, а также и переименовывать. — это шрифты типа True Type, установленные в вашей версии Windows. Оба типа шрифтов доступны для использования в текстовом стиле. Стиль Standard, базирующийся на шрифте txt.shx и действующий по умолчанию в новом рисунке, не может быть ни удален с помощью кнопки Delete (Удалить), ни переименован с помощью кнопки Rename (Переименовать) панели Text Style (Текстовые стили) (см. рис. 5.2). Этот стиль может быть лишь изменен (путем изменения параметров стиля или имени файла шрифта). Другие стили можно не только менять, но и удалять, если они не использованы в надписях рисунка, а также и переименовывать.
Изменим, например, характеристики стиля NewT. Откройте список Font Name (Имя шрифта) и установите имя Arial. Сразу после этого вам станет доступным раскрывающийся список Font Style (Начертание), который не был доступным для шрифта txt.shx. Если раскрыть этот список, то в нем будут доступны четыре варианта: Italic (Курсив), Regular (Обычный), Bold (Полужирный) и Bold Italic (Полужирный Курсив). Эти варианты доступны для большинства шрифтов типа True Type. Установите в качестве начертания Bold Italic (Полужирный Курсив).
Поле Height (Высота) служит для того, чтобы всем надписям данного стиля установить одну и ту же высоту шрифта. В случае ненулевой высоты команда TEXT (ТЕКСТ) при использовании такого стиля не будет выдавать запроса о высоте букв, поскольку она уже заранее зафиксирована. На практике же, если нет особой необходимости, рекомендуем высоту сохранять нулевой. Тогда вы можете одним стилем создавать надписи с разной высотой букв. При ненулевой высоте шрифта могут быть проблемы, например, при простановке размеров, когда размерные надписи будут неудобной высоты или будут налезать на размерную линию.
Если в качестве шрифта выбран один из стандартных SHX-шрифтов системы AutoCAD, то тогда становится доступным флажок Use Big Font (Использовать большой шрифт), который при желании можно установить. Флажок меняет наименование списка Font Style (Начертание) на Big Font (Большой шрифт). В этом списке можно выбрать вариант большого шрифта, используемого в афро-азиатских языках. Большие шрифты дают возможность применения алфавитов, имеющих по несколько десятков тысяч символов (например, иероглифов).
Область Effects (Эффекты) содержит несколько возможностей влияния на шрифты или стиль написания. Флажок Upside down (Перевернутый) переворачивает буквы вверх ногами. Флажок Backwards (Справа налево) заставляет писать буквы справа налево (по аналогии с восточными языками). Флажок Vertical (Вертикальный) располагает буквы надписи по вертикали, т. е. столбцом, хотя сами буквы располагаются обычным горизонтальным образом. Такой вариант используется, например, в традиционном японском иероглифическом письме. Флажок Vertical (Вертикальный) для многих шрифтов недоступен.
Параметр Width Factor (Степень растяжения) служит для растяжения или сжатия шрифтов относительно их эталонного написания. Значения больше 1 растягивают символы шрифта по ширине, значения меньше 1 — сжимают. Параметр Oblique Angle (Угол наклона) задает угол наклона букв относительно вертикали (не влияя на наклон всей надписи!). Положительный угол наклоняет буквы в их верхней части вправо, отрицательный — влево. Поэтому для того чтобы, например, задать принятый в конструкторских чертежах наклон букв, равный 15°, нужно ввести 15 в качестве значения параметра Oblique Angle (Угол наклона). Следует только учитывать, что при выборе начертания Italic (Курсив) или Bold Italic (Полужирный Курсив) угол наклона дает дополнительный наклон к тому наклону, который создает курсивное написание. Допустимые значения для угла наклона находятся между -85° и +85°.
В правом нижнем углу диалогового окна Text Style (Текстовые стили) находится область Preview (Образец) с кнопкой Preview (Показать). Слева от кнопки Preview (Показать) находится поле, в котором по умолчанию написаны четыре первых буквы латинского алфавита (в верхнем и нижнем регистрах), отображаемые в поле просмотра, расположенного выше кнопки Preview (Показать). Если вы хотите проверить, как выглядят несколько букв в данном стиле, вы можете ввести эти буквы в боксе и нажать кнопку Preview (Показать), чтобы увидеть их в поле просмотра.
После всех изменений текстового стиля нужно нажать кнопку Apply (Применить), вслед за чем она погаснет, и закрыть диалоговое окно с помощью кнопки Close (Закрыть), которая находится в правом верхнем углу диалогового окна.
Созданный описанной выше последовательностью действий текстовый стиль может быть в дальнейшем использован для новых или редактирования уже имеющихся в рисунке однострочных текстов. На рис. 5.5 показан пример надписи, выполненной вышеупомянутым стилем NewT (шрифт Arial, написание Bold Italic (Полужирный Курсив)).
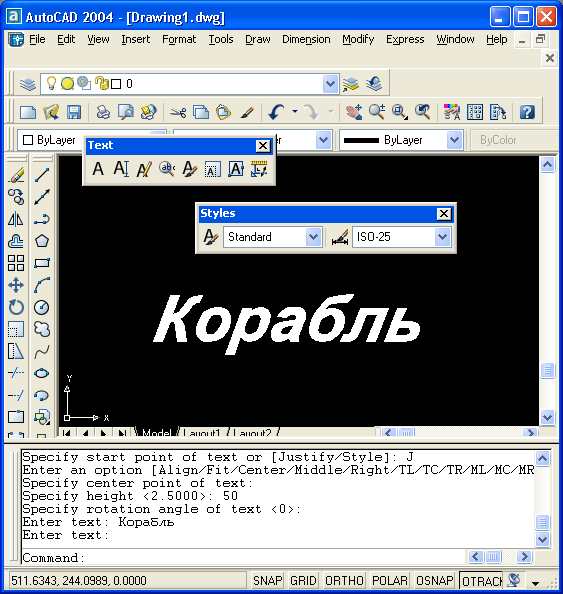
Рис. 5.5. Пример текста, использующего шрифт Arial, написание Bold Italic
|